
This post may contain affiliate links which means that, if you choose to make a purchase, I may earn a small commission at no extra cost to you.
Do you know you can use equalizer with your Bluetooth on Android, window 10, and also IOS? Well, you need to ensure you have the necessary setting, and you will enjoy the quality of your music. Most people use the EQ in Google Play Music, and they enjoy it. However, something important that you should note is that adjusting the equalizer is different; hence, you need to be much conversant.
In this article, we shall consider the following aspects:
- How to use an equalizer on Android?
- How to use an equalizer on Windows 10?
- How to use an Equilizer on a Mac?
- How to use an Equilizer on IOS?
How To Use An Equalizer On Android?
Androids have been criticized before due to poor sound quality, but the good news is that with an equalizer, you can improve the sound and enjoy the music. Here I will show you how to use the EQ:
Best equalizer for Android phones
- Equalizer FX
- 10 Band Equalizer
- Bass Booster and Equalizer
- Music Equalizer
- Neutralizer
After making the choice of the best equalizer to use, you need to follow the following steps:
- Launch the equalizer on Android, then tap on your library and press the settings icon.
- Scroll down to the music quality section, after which you will then tap on the equalizer.
- Press the OK option to allow the Equalizer window to pop-up. After the window appears, you will be able to use the equalizer and then tune the music to your liking.
How To Use An Equalizer On Windows 10?
Some of the windows 10 versions have a default equalizer. Other versions don’t have an in-built equalizer and you need to get an external app.
How To Find A Default Equalizer And Use It On Your PC?
- Locate sound icon or the speaker on your PC
- Right-click on the icon and you will select the playback device option
- A sound dialog will appear on the screen
- Locate the headphones or the default speakers in the playback button
- Proceed to right-click on the default speakers and then select on the properties.
- Click and then change the setting to general
- Enjoy your music played on audio or video.
How To Add Equalizer On Your PC?
If your PC does not have a default equalizer, then you should not worry because you can add one. Here are the steps to follow:
- Ensure you update your PC drivers
- Ensure that you choose the most compatible equalizer with windows 10
- Add the sound equalizer for the windows 10
https://www.youtube.com/watch?v=xdOZEqwJQ0I
Best Windows Equalizer
- Window 10 Default Equalizer
- Equalizer Pro
- FXSound
- Graphic Equalizer Studio
How To Use An Equilizer On A Mac?
- In your iTunes app on your Mac, choose Window Equalizer
- Drag the mac sliders to help adjust the frequency setting to the level which you want.
- Proceed and make the preset from the pop-up menu, and you will ensure your preset is set effectively.
It’s good to note that the equalizer works on all the songs you play until you change the setting on your phone. However, there are songs that have equalizer presets, and they would change when they play on. If you have such songs, then you need to follow the following procedure:
- Turn your equalizer on
- Proceed and choose a preset
- Drag the faders to adjust the volume to reach the needed frequency
- Finally, adjust the overall volume of the frequencies.
Note: You can always choose an equalizer presets for the specific songs which you play. For instance, in the iTunes app, you will need to select any song in the iTunes window and proceed to edit the song info. After that, you will need to choose the setting and the pop-up window, after which you will be able to press the previous and the next buttons as you enjoy the songs. It’s the best way to play songs because you will choose the preset which you like.
How to use an Equilizer on IOS?
If you have an iPhone or iPad (IOS 12), here are the best EQ Apps which you can use and improve the sound of the music which you play.
- Boom
- MolaEqualizer
- Equalizer FX
- EQ player
iPhone has a built-in equalizer, which is the setting that you can use while playing music on the phone. Apple usually provides differently preset for the songs which you can use to play the music. If you have your iPhone, then you need to pay attention to the following tips to adjust and make use of the EQ:
- Begin by tapping the home button key on your iPhone
- Proceed and tap the setting icon
- You will proceed to tap the iPod in the settings
- Tap the equalizer in the list of the iPod settings
- You will need to tap different equalizer in the presets depending on the songs which you want to play on.
- Listen carefully on the way you change the sound of the song
Conclusion
Listening to music using the EQ is cool because you will be able to control the quality of the music. The next time you want to listen to cool music on your Android phone, windows 10, Mac, and iPhone, then you need to make use of the EQ. In addition to that, you can also make the adjusting of the sound when using the equalizer.
by: ,
published: Jan 29, 2019,
in
Windows 10 does not come with an equalizer. That can be annoying when you have headphones that are too heavy on the bass, like the Sony WH-1000XM3. Enter the free Equalizer APO with Peace, its UI.
What You Get
Peter’s Equalizer API Configuration Extension (Peace) is pretty easy to use while offering powerful features:
- Slider changes have an immediate effect
- Settings can be applied to invididual devices only
- Great flexibility
- Saved configurations
- Easy backup and restore of configurations
- Can be started at logon so that configured settings are always applied
The UI looks like this (showing my adjustments for the Sony WH-1000XM3):
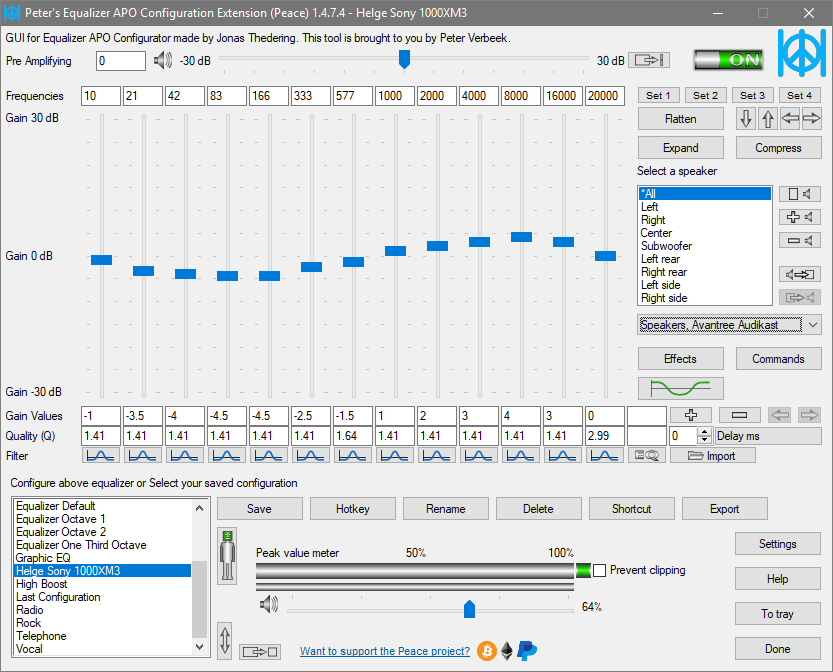
Installation
Installation is straightforward. Just make sure to install in the following order
- Engine: Equalizer APO
- UI: Peace Equalizer
Enjoy!
About the Author
Helge Klein (ex CTP, MVP, and vExpert) worked as a consultant and developer before founding vast limits, the uberAgent company, which was acquired by the Citrix business unit of Cloud Software Group in late 2023.
Previously, Helge applied his extensive knowledge in IT infrastructure projects and architected a user profile management product, the successor of which is now available as Citrix Profile Management. Helge is the author of the popular tools Delprof2 and SetACL. He has presented at Citrix Synergy, BriForum, E2EVC, Splunk .conf, and many other events.
Read more
After snagging a shiny new pair of Bluetooth headphones, how do you ensure they sound their best? By equalizing them! Whether you use the equalizer (EQ) in a manufacturer’s app or take advantage of third-party software, there’s usually a way to EQ Bluetooth headphones so they sound closer to your liking.
Editor’s note: This article was updated on November 21, 2024, to double-check timeliness of the article, as well as note the new Sony Sound Connect app’s release.
How do you equalize Bluetooth headphones using the manufacturer’s app?

Bluetooth headphones, like the Sony WH-1000XM4, are convenient, and many offer EQs as part of their mobile apps.
Chances are that if you bought your Bluetooth headphones within the last few years — even a cheaper pair — the manufacturer offers an app that’ll let you equalize them. The specifics vary based on devices, brands, and software versions, but here’s a guide to some of the most popular models.
In general, the same rules for equalizing wired headphones will apply here. Most software will automatically adjust to best handle any boosts you apply to your profile, so you don’t need to even think about adjusting preamp gain correctly before listening to your tunes.
How do you equalize Sony headphones?
Sony Bluetooth headphones compatible with the Sound Connect app let you easily EQ them. First, ensure they’re synced up properly, then:
- Open the Sound Connect app and tap the “Sound” tab
- Select Equalizer
- Select a preset that you like to use that sound profile
- Certain headphone models allow you to edit the presets, too, for a more tailored sound
How do you equalize Bose headphones?
Bose offers an equalizer as part of its Bose Music app. Depending on the model of your headphones, the specifics may vary — headphones like the Bose QuietComfort 45 and QuietComfort 35 II don’t have access to the feature. In general, first make sure your headphones pair up properly, then:
- Open the Bose Music App
- Tap on the name of your headphones
- Tap EQ
- Adjust the levels as you wish or select a preset
How do you equalize Sennheiser headphones?

The Sennheiser Smart Control mobile app contains a handy equalizer.
Compatible Sennheiser headphones support the Smart Control app and its equalizer. First, ensure everything is synced correctly, then:
- Open the Smart Control app
- Tap Equalizer
- Select a preset or adjust the levels as you wish
How do you equalize V-MODA headphones?
The V-MODA app contains a built-in EQ. First, sync up your mobile device and compatible headphones properly, then:
- Open the V-MODA app
- Navigate to the Sound section
- Under Equalizer, you can select a preset or manually adjust the levels
- You can configure the equalizer itself by tapping on Equalizer Settings
How do you equalize Audio-Technica headphones?
If you own a pair of wireless Bluetooth headphones from Audio-Technica, first, you must download the company’s Connect mobile app. Then, after everything is synced properly:
- Open the Connect app
- Tap on Equalizer
- Select a preset or adjust the levels as you wish
How do you equalize Apple AirPods?

Whether you get the AirPods (3rd gen), AirPods Pro, or AirPods Max, you don’t get an EQ as part of a mobile app, so that means using other options.
Things get more complicated with the Apple AirPods. We recommend that you use these earbuds only within the Apple ecosystem. Partly, that’s because the AirPods don’t offer an EQ that can be applied universally. Instead, it comes as a part of iOS via the Music app. No such option exists on Android, and we don’t recommend using AirPods with anything but Apple devices anyway. To EQ your media on iOS:
- Open Settings
- Tap Music
- Under the Playback section, tap EQ
- You can select from one of 24 presets (no manual mode available)
- The selection remains in effect until your AirPods and iOS device disconnect or you switch off the EQ here yourself
These EQ settings may be rooted in the Apple Music app but affect all media playing on your phone. Your AirPods also won’t retain these settings after disconnecting, so equalizing AirPods with anything other than an iOS device will require a third-party EQ app.
How do you equalize Jabra headphones?

The Jabra Sound+ app is easy to understand and lets you customize the sound.
Jabra headphones supporting the Jabra Sound+ app have two kinds of equalization available. Jabra calls its EQ “Moments,” and you can create a personalized sound profile with “MySound.” After everything is synced correctly, you can access them following:
- Open the Jabra Sound+ app
- Tap on the name of your Jabra headphones
- Select Moments to pick a preset or adjust levels as you wish
- Select MySound to create a personalized listening profile
How do you equalize Jaybird headphones?
![Jaybird Freedom 2[5] The Jaybird Freedom wireless earbuds and phone app.](https://www.soundguys.com/wp-content/uploads/2018/01/Jaybird-Freedom-25.jpg)
Dating back to the Jaybird Freedom, Jaybird’s app has offered a custom EQ option.
Jaybird offers the Jaybird App to EQ your headphones. After you get them synced, it’s pretty straightforward:
- Open the Jaybird App
- Tap on the name of your headphones
- Tap Presets
- Select the preset you want or customize them as desired
How do you equalize Shure headphones?

The ShurePlus PLAY app offers an equalizer, and with recent updates, it now saves the EQ preset directly to the headset rather than to the app itself.
The ShurePlus PLAY app lets you EQ locally stored content with compatible Shure headphones. Get everything synced properly, then:
- Open the ShurePlus PLAY app
- Tap Equalizer
- Select from one of the presets or tap Add New Preset or Manual to customize your own
How do you equalize Bluetooth headphones with third-party apps?

Spotify (left) offers graphical EQ controls, while Apple Music (right) only provides you with a list of presets.
If your Bluetooth headphones don’t offer an equalizer, or you find the official option limiting or otherwise unhelpful, all hope is not lost. Some of your favorite media-playing apps include EQ features of their own. For example, Spotify comes with an EQ, as does YouTube Music (also somewhat limited), and the Apple Music EQ settings apply to any headphones, not just AirPods. Most of these EQs are in the app’s settings somewhere.
If your preferred playback app does not offer an EQ either, are you out of options? Thankfully, no. Plenty of third-party options exist to equalize your Bluetooth headphones, and they might also work with synced-up speakers and soundbars.
How do you equalize with third-party Android apps?
Our friends at Android Authority have already covered the best EQ apps you can find. Some are free, but you may consider paying the (usually pretty cheap) price for the more advanced options if you want to get many features and customization. Your phone manufacturer might also offer an EQ as part of its customized Android OS, so check your settings.
How do you equalize with third-party iOS apps?
We can’t vouch as much for the options available on iOS devices like iPhones and iPads. Some of our favorite Android apps mentioned by Android Authority above might exist for iOS, though — for example, you can try Equalizer FX. Other iOS options include Equalizer+ HD and Boom, but we haven’t tested these.
How do you equalize with third-party Windows apps?

Microsoft Surface Earbuds’ mobile and desktop apps let you equalize the sound.
Your audio drivers may include an equalizer if you’re on a desktop or laptop. Check the manual and in the audio settings of your operating system. The Microsoft Surface Earbuds also offer an app of its own that includes an EQ feature.
Plus, there are plenty of third-party options available for these platforms. For instance, there’s Boom3D, which has both free and paid versions and EqualizerPro. We haven’t tested them, but through some trial and error, plus Googling, you’ll likely find one you prefer. Furthermore, many of your favorite playback apps have equalizers themselves—even VLC packs in EQ, among many other features.
How do you equalize Bluetooth headphones with third-party macOS apps?
Apple Music includes an equalizer on macOS, too. You’ll find it in its menu bar under Window > Equalizer. If you want to use another app for EQ, options like VLC and EqualizerPro also exist for macOS. Similarly, you can try a third-party Mac-specific EQ such as eqMac.
Whether you choose to EQ your Bluetooth headphones through the manufacturer’s app or a third-party solution, the process is well worth it. You’ll get to experience the sound that you like and feel more immersed in all your music.
Пригодятся для профессионального улучшения звука, тонкой настройки акустической системы и создания различных звуковых окружений.
1. Realtek HD Audio Manager
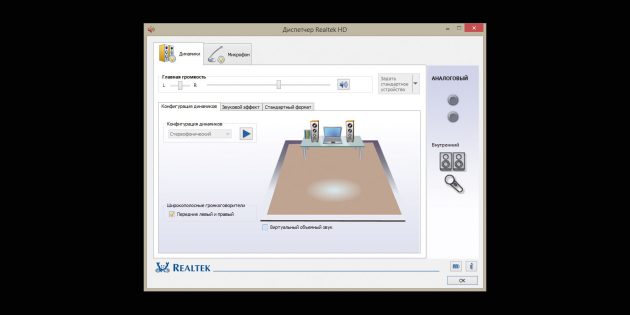
- Аудитория: все пользователи.
- Цена: бесплатно.
- Количество полос: 10.
Звуковые карты Realtek есть во многих моделях компьютеров. Обычно вместе с драйверами для этих аудиокарт устанавливается и Realtek HD Audio Manager — простой и доступный эквалайзер. Также производители ПК могут предоставлять эту программу в собственной оболочке.
Чтобы настроить звучание в Realtek HD Audio Manager, не потребуется специальных знаний. Можно не только задать соотношение высоких, средних и низких частот, но также включить функции подавления шумов и эха, работать с многопотоковым воспроизведением, имитировать различные звуковые атмосферы — от улицы до пустой комнаты.
Конечно, это приложение не подойдёт для профессиональной работы со звуком. Но с базовыми задачами оно справляется успешно.
Realtek HD Audio Manager →
2. Equalizer APO
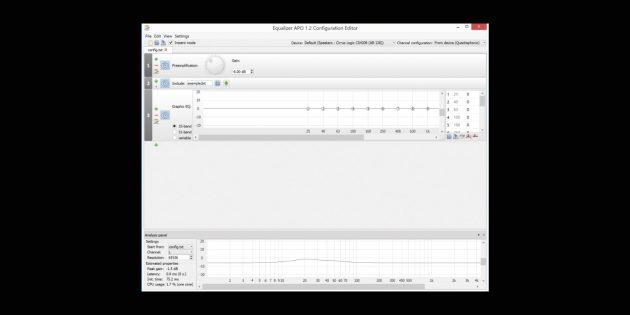
- Аудитория: любители, профессионалы.
- Цена: бесплатно.
- Количество полос: 15 или 31.
Пожалуй, лучший эквалайзер для Windows 10. Проект с открытым исходным кодом позволит точно настроить звуковые параметры вашей системы — и узнать любимые треки с новой стороны.
В Equalizer APO вы сможете создавать различные акустические профили и применять их при необходимости. Приложение потребляет немного ресурсов, поэтому с ним комфортно работать даже на слабых ПК.
Простой логичный интерфейс Equalizer APO позволит быстро во всём разобраться даже новичку. Расположение модулей на экране можно настроить или же использовать готовые оболочки, созданные энтузиастами. Кроме того, в Equalizer APO есть возможность измерить параметры звука и увидеть их на графиках, а также создавать собственные фильтры и использовать VST‑плагины.
Equalizer APO →
3. PC Equalizer
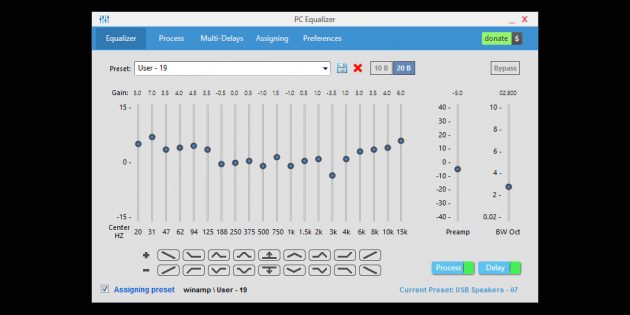
- Аудитория: любители.
- Цена: бесплатно.
- Количество полос: 10–20.
Эквалайзер с интуитивно понятным интерфейсом, в котором нет ничего лишнего. Он ориентирован на работу со статическими частотами и позволяет фильтровать звук в режиме реального времени.
В PC Equalizer есть встроенные пресеты для различных задач и музыкальных жанров. Поддерживаются и эффекты вроде эха, задержки или реверберации.
Вы можете создавать и собственные конфигурации, а также связывать их с различными проигрывателями. Это удобно, если вы, например, слушаете музыку в старом‑добром Winamp, для фильмов используете Windows Media Player, а для сериалов с субтитрами — VLC Player.
PC Equalizer →
4. Viper4Windows
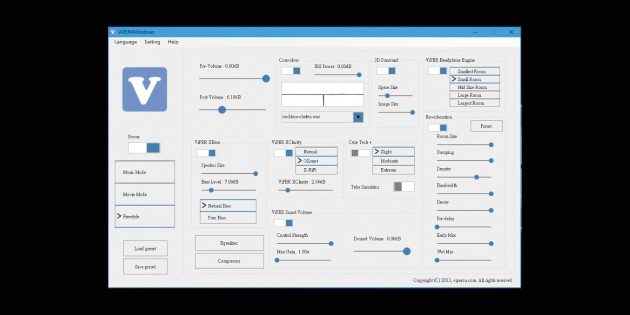
- Аудитория: любители.
- Цена: бесплатно.
- Количество полос: 18.
Простой, логичный, но достаточно мощный эквалайзер, который разработал китайский энтузиаст и музыкант Эйфи Вонг.
Viper4Windows поддерживает режим реверберации. Также есть встроенный компрессор аудиосигнала — он позволяет сжать динамический диапазон композиции, уменьшить разницу между самым тихим и максимально громким звуком трека, выровнять его звучание.
В числе недостатков Viper4Windows разве что интерфейс: он понятный, но не слишком удобный. Но в целом эквалайзер заслуживает внимания и помогает быстро и точно настроить звук на ПК. Правда, у некоторых пользователей возникают сложности с установкой.
Viper4Windows →
5. Breakaway Audio Enhancer

- Аудитория: профессионалы.
- Цена: 29,95 доллара, есть бесплатный пробный период на 30 дней.
- Количество полос: не определено (работает через готовые пресеты).
Профессиональный эквалайзер, который поддерживает цифровой ремастеринг в режиме реального времени. Он эмулирует в системе звуковую карту с широким набором возможностей. На слабых ПК потребление ресурсов при этом будет заметным, однако на выходе вы получите очень богатое и интересное звучание.
В Breakaway Audio Enhancer «из коробки» есть достаточно много пресетов, которые позволяют моделировать различные акустические картины. Поддерживается автоматическая регулировка громкости динамиков и спектральная балансировка.
В основе программы — современный динамический процессор. Он включает от 4 до 7 полос, способен делать срезы тысячи раз в секунду, интеллектуально повышать низкие уровни и управлять звуками высокой громкости в режиме реального времени. Минус у программы только один: настроить полосы вручную не получится.
Breakaway Audio Enhancer →
6. FXSound 2

- Аудитория: любители.
- Цена: бесплатно 1 час в день, без ограничений — от 9,99 доллара в год.
- Количество полос: 10.
Лаконичный эквалайзер с симпатичным интерфейсом. Позволяет настраивать звук и применять конфигурации не только для проигрывателей, но и для браузеров, игр и других приложений. Таким образом, вы сможете слушать музыку на новом качественном уровне и добиться полного погружения в игровой процесс.
В FXSound 2 есть пресеты на все случаи жизни, а также готовые настроенные режимы, к примеру для наушников. Эффективность алгоритмов программы выше, чем у аналогов — особенно в части проработки басов.
В разработке — профессиональная версия. В ней обещают новую систему визуализации, поддержку до 20 полос, возможность ручной настройки эффектов и сохранения пресетов.
FXSound 2 →
7. Pushtec EQ VST

- Аудитория: профессионалы.
- Цена: бесплатно.
- Количество полос: 6.
Эквалайзер с оригинальным аналоговым интерфейсом. Несмотря на кажущуюся простоту, эту программу ценят профессионалы. Ведь она помогает сделать звук просто волшебным.
Переключатели эквалайзера плавно меняют положение, поэтому их можно настроить достаточно тонко. Инвертируйте нужный параметр в один клик — это часто ускоряет работу.
Из необычного здесь — набор эффектов. Например, есть режим радиообращения: ваш голос или трек будет звучать так, как будто вы слушаете его в динамиках радиоприёмника.
Pushtec EQ VST →
8. Voxengo Marvel GEQ
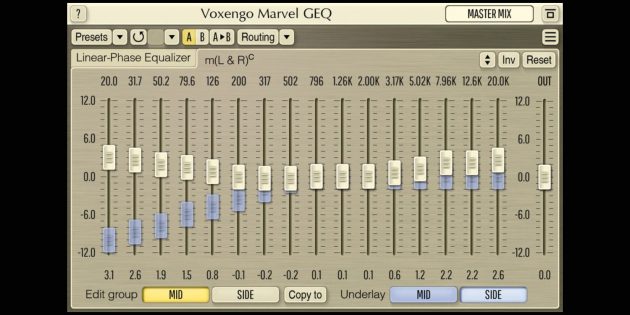
- Аудитория: профессионалы.
- Цена: бесплатно.
- Количество полос: 16.
Мощный эквалайзер с широкими возможностями для творчества. Позволяет настраивать звучание каждой дорожки внутри трека или файла целиком, а также быстро сравнивать результаты с разными настройками. Каналы можно изменять, объединив их в группы, — это оценят профессионалы, которые работают с треками из десятков дорожек.
Voxengo Marvel GEQ поддерживает все частоты дискретизации, 64‑битный сигнал, многоканальные стереосистемы. В нём можно работать с маршрутизацией каналов, выполнять линейно‑фазовую фильтрацию и гибко настраивать звук формата 5.1.
Компенсированная задержка обработки составляет всего 9 мс. Также отметим простоту настройки интерфейса, поддержку различных цветовых схем и совместимость с широким набором аудиоредакторов.
Voxengo Marvel GEQ →
9. Razer Surround
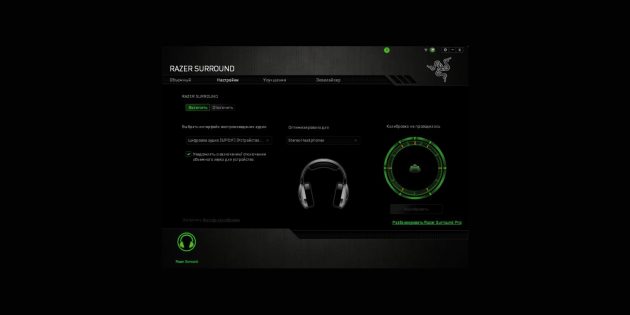
- Аудитория: геймеры.
- Цена: бесплатно, но нужен код с коробки от наушников Razer Kraken X или Razer Kraken.
- Количество полос: 8.
Эквалайзер для имитации объёмного звучания в наушниках. Он разрабатывался специально для геймеров, которые пользуются гарнитурами Razer. Для использования нужен код с коробки с гарнитурой — либо, если на ней кода активации не оказалось, регистрация гаджета на сайте RazerID.
Программа отлично справляется со звуком 7.1 и обеспечивает полное погружение в игру. Она не требует долгой настройки и специальных знаний. На выходе вы получаете точное позиционирование звука в игре и сможете слышать и товарищей по команде, и противников исключительно чётко.
Razer Surround →
10. a. o. m. tranQuilizr
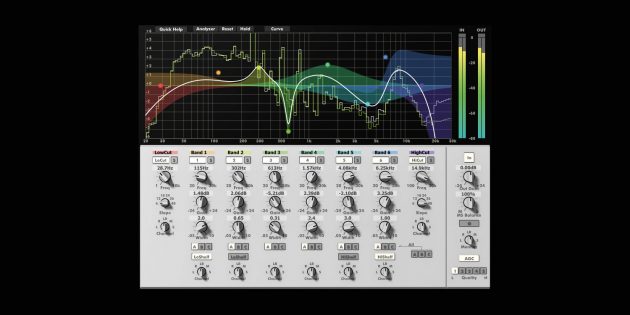
- Аудитория: профессионалы.
- Цена: от 89 долларов.
- Количество полос: 6.
Интересный эквалайзер, который особенно хорош для обработки низких частот — дорожек баса, бочки (барабана) и не только. Работает чисто, позволяет быстро настроить все нужные параметры звука, включает точные фильтры высоких и низких частот.
В отличие от традиционных эквалайзеров, например ПО на базе билинейного преобразования, этот вариант не искажает звуковую кривую и не добавляет нежелательную окраску звука. По словам разработчиков, оригинальные алгоритмы a. o. m. tranQuilizr обеспечивают действительно прозрачный звук.
Программа поддерживает автоматическую компенсацию усиления и многоканальные системы, включает графические и линейные анализаторы двойного спектра. На выходе вы получаете отличный звук, чистый и богатый. Интерфейс эквалайзера очень нагляден: все нужные инструменты под рукой, а цветовая кривая помогает лучше воспринять сделанные изменения.
a. o. m. tranQuilizr →
11. FabFilter Pro Q3
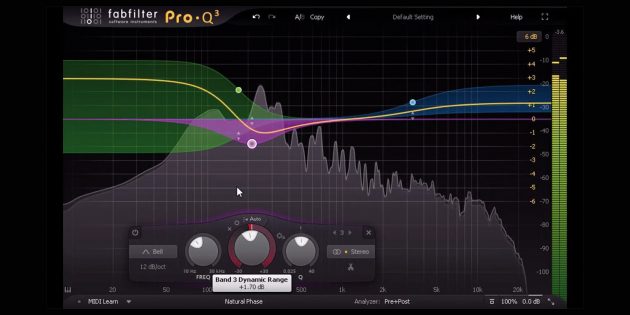
- Аудитория: профессионалы.
- Цена: от 379 долларов, есть бесплатная пробная версия на 30 дней.
- Количество полос: 24.
Эквалайзер для хирургической обработки звука — самый дорогой в подборке. Он подходит для профессионального мастеринга треков и включает уникальные фильтры, которые можно применять сразу или же минимально донастроить — в зависимости от ваших задач.
Эквалайзер позволяет задавать различные кривые для разных частот. Нулевая задержка обеспечивает максимальную прозрачность и точность, но вы можете переключиться и на линейный режим фазы с регулируемой задержкой.
Также вы найдёте здесь частотный анализатор, который работает в режиме реального времени. А новые диапазоны частот для настройки сможете создавать простым перетаскиванием кривой.
FabFilter Pro Q3 →
12. SLY‑Fi Axis EQ
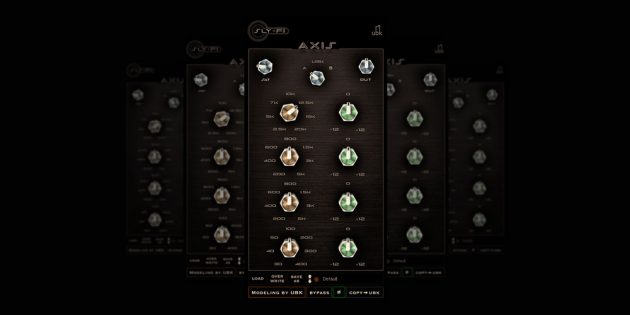
- Аудитория: профессионалы.
- Цена: 99 долларов за покупку ПО или от 12 долларов в месяц за подписку, есть бесплатная пробная версия без ограничений по времени для некоммерческого использования.
- Количество полос: 8.
Хороший эквалайзер для обработки партий синтезатора, бас‑гитары, а также вокала. Правда, здесь нет фильтров высоких и низких частот, но зато SLY‑Fi Axis EQ добавляет интересную сатурацию, и звук становится богаче и теплее.
Программа создавалась на основе оригинального аппаратного эквалайзера, выпущенного 45 лет назад, и уже обросла собственными возможностями. К примеру, сюда добавили регулятор сатурации, чтобы перегрузить настроенный операционный усилитель. В результате можно добиться очень насыщенного дисторшна и «жирного», очень характерного звука легендарного Sly‑Fi!
Помимо ступенчатого изменения параметров, здесь также есть режим UBK. В нём все регуляторы частоты и усиления можно настроить более точно.
SLY‑Fi Axis EQ →
13. Clariphonic DSP MKii

- Аудитория: профессионалы.
- Цена: 199 долларов, есть бесплатная пробная версия на 10 дней.
- Количество полос: не определено.
Простой на вид эквалайзер, но на самом деле он исключительно качественно обрабатывает вокал и инструменты, для которых нужно добавить прозрачности высоким частотам. Помогает создавать чистые миксы и отдельные дорожки, которые станут частью сложной композиции.
Программа позволит очень точно передать дух мягкого и выразительного аналогового звучания. Интерфейс необычный — срисован с одноимённого аппаратного эквалайзера.
В целом Clariphonic DSP MKii скорее дополняет набор ПО для профессиональной работы со звуком: вряд ли вы с его помощью сможете закрыть все задачи мастеринга. Но то, как он работает с голосом и гитарными партиями, заслуживает внимания профессиональных звукорежиссёров.
Clariphonic DSP MKii →
14. iZotope Ozone 9
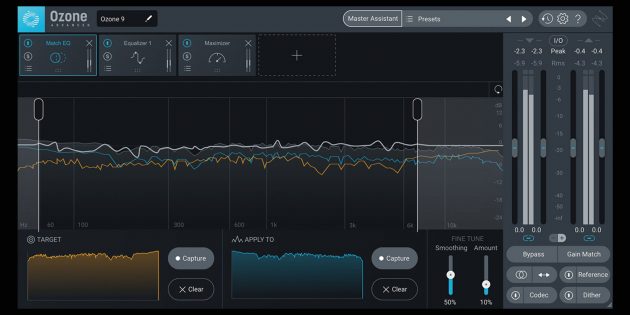
- Аудитория: профессионалы.
- Цена: от 129 долларов, есть бесплатная пробная версия на 10 дней.
- Количество полос: гибко настраивается.
Эквалайзер с аналоговым и цифровым режимами для профессионального мастеринга. Позволяет получить чистый звук практически без искажений. Удобен для групповой обработки треков, удаления гула, разделения инструментов в миксе в режиме реального времени.
Для обработки звука в iZotope Ozone 9 применяются технологии искусственного интеллекта. Режим Master Assistant позволяет создать в ваших треках современную или винтажную атмосферу, а также обеспечит нужную громкость для потоковой передачи аудио.
В iZotope Ozone 9 вы можете параллельно работать с различными файлами, задействовать VST- и AU‑плагины. Используйте эквалайзер сам по себе или же как подключаемый модуль для аудиоредакторов.
Также программа поддерживает всесторонний анализ звука. В ней можно увидеть 3D‑спектрограмму или стереофоническое звуковое поле, просмотреть историю громкости, воспользоваться анализатором спектра и другими профессиональными инструментами.
iZotope Ozone 9 →
15. BX Digital V3
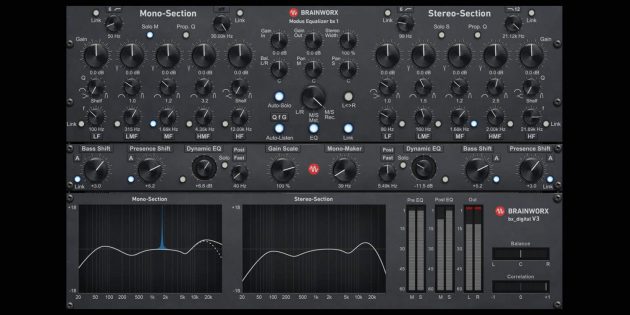
- Аудитория: профессионалы.
- Цена: 299 долларов, есть бесплатная пробная версия на 14 дней.
- Количество полос: 11.
Едва ли не самый профессиональный вариант в подборке. От количества настроек и «крутилок» глаза разбегаются, и даже специалистам порой бывает непросто разобраться с первого раза. Но зато этот эквалайзер действительно позволяет сделать со звуком практически всё что угодно и работает с частотами до 40 кГц.
В свежей версии обновили динамический эквалайзер, добавили новые Q‑фильтры, а также шесть режекторных фильтров (по три на канал). В результате вы сможете работать со звуком с хирургической точностью, создавать профессиональные миксы, улучшать звуковые дорожки для фильмов и постпродакшена.
В эквалайзере доступны два отдельных рабочих пространства — для микширования и мастеринга. Инструменты визуализации звука позволят независимо панорамировать средние и боковые каналы трека, расширять стереокартину, менять местами левый и правый каналы.
Сверхпрозрачные фильтры практически не искажают звучание. Они минимизируют фазовый сдвиг и частотную маскировку, чтобы обеспечить более чёткие и сфокусированные миксы и мастер‑треки.
BX Digital V3 →
На чтение6 мин
Опубликовано
Обновлено
Эквалайзер для блютуз наушников Windows 10 предоставляет возможность настроить звуковые параметры с целью достижения наилучшего звучания, адаптированного под индивидуальные предпочтения пользователя.
Благодаря возможности настройки звука с использованием эквалайзера на Windows 10, вы можете изменить частоты и уровни громкости для получения более сбалансированного звука в соответствии с жанром музыки или типом контента, который вы слушаете или просматриваете.
Эквалайзер Windows 10 позволяет настроить звук на разных уровнях:
1. Громкость — регулировка общей громкости звука наушников;
2. Басы — настройка низких частот, чтобы усилить или ослабить басовый звук;
3. Середины — регулировка средних частот, влияющих на звучание голоса и основных инструментов;
4. Высокие частоты — регулировка высоких частот, что позволяет контролировать звучание высоких источников звука, таких как скрипки или звонки;
5. Стереоэффект — настройка ширины звучания, чтобы создать эффект объемного звука или сдвига звуков влево и вправо;
6. Предустановки — выбор предварительно настроенных настроек эквалайзера в соответствии с типом звука, например, для музыки, фильмов или голоса.
При помощи эквалайзера для блютуз наушников в Windows 10 вы сможете настроить звуковые параметры наиболее оптимально для своих потребностей и насладиться качественным и индивидуальным звуковым воспроизведением.
Эквалайзер для блютуз наушников Windows 10
Windows 10 предлагает встроенный эквалайзер, который позволяет настроить звук на вашем компьютере, включая наушники с подключением по Bluetooth. Чтобы воспользоваться эквалайзером для наушников в Windows 10, следуйте этим простым шагам:
- Нажмите правой кнопкой мыши на значок динамиков в панели задач и выберите «Звуковые настройки».
- В открывшемся окне «Звуки» перейдите на вкладку «Воспроизведение».
- Найдите свои Bluetooth наушники в списке устройств воспроизведения и щелкните на них правой кнопкой мыши.
- Выберите «Свойства» в контекстном меню.
- На вкладке «Уровень» вы найдете ползунок для настройки эквалайзера. Перемещайте ползунки вверх или вниз, чтобы изменить уровень каждого звукового диапазона.
- Нажмите «ОК», чтобы сохранить изменения.
Теперь вы можете настроить звуковые параметры своих Bluetooth наушников с помощью эквалайзера в Windows 10. Испытайте различные настройки, чтобы найти наиболее подходящие для вашего вкуса и удовлетворить свои потребности в звучании.
Помните, что эквалайзер — это мощный инструмент, и неправильное использование может привести к искажению звука. Рекомендуется экспериментировать с настройками с осторожностью и постепенно. И, конечно, не забывайте о здоровье ваших ушей и регулируйте громкость звука в разумных пределах.
Настройка звуковых параметров в Windows 10
Windows 10 предлагает ряд возможностей для настройки звуковых параметров, которые позволяют улучшить качество звука и его оптимизацию под конкретные потребности пользователя. В этой статье мы рассмотрим основные способы настройки звуковых параметров в Windows 10.
1. Регулировка громкости
Для регулировки громкости в Windows 10 используйте горячие клавиши на клавиатуре или щелкните правой кнопкой мыши на иконке громкости в системном трее и выберите «Открыть громкость». В открывшемся окне вы можете изменить громкость системного звука, а также отрегулировать громкость для каждого отдельного приложения.
2. Использование эквалайзера
У Windows 10 есть встроенный эквалайзер, который позволяет настроить уровни разных частотных диапазонов звука. Чтобы включить эквалайзер, откройте панель управления звуком, перейдите на вкладку «Воспроизведение» и дважды щелкните на нужном устройстве воспроизведения (например, блютуз наушниках). В открывшемся окне выберите вкладку «Дополнительно» и включите эквалайзер. Затем вы сможете настроить уровни звука для разных частотных диапазонов.
3. Использование эффектов звука
Windows 10 также предлагает ряд эффектов звука, которые могут значительно улучшить аудио воспроизведение. Чтобы включить эффекты звука, откройте панель управления звуком, перейдите на вкладку «Улучшения» и установите галочку рядом с нужными эффектами. Среди доступных эффектов звука вы можете найти такие, как «Бас», «Объем», «Эхо» и другие.
4. Настройка стандартного формата звука
Если у вас возникают проблемы с воспроизведением звука, вы можете попробовать изменить стандартный формат звука для вашего устройства. Чтобы это сделать, откройте панель управления звуком, перейдите на вкладку «Воспроизведение» или «Запись», щелкните правой кнопкой мыши на нужном устройстве и выберите «Свойства». В открывшемся окне перейдите на вкладку «Дополнительно» и измените стандартный формат звука.
5. Использование сторонних программ
Если встроенные инструменты Windows 10 не удовлетворяют ваши потребности, вы можете воспользоваться сторонними программами для настройки звуковых параметров. В интернете существует множество программ, которые позволяют эквалайзером, эффектами звука и другими функциями для улучшения качества звука на вашем устройстве.
В заключении, Windows 10 предоставляет множество возможностей для настройки звуковых параметров, которые могут значительно улучшить качество звука и аудио воспроизведение. Используйте предложенные методы и экспериментируйте с настройками, чтобы найти наиболее подходящий звуковой профиль для вашего устройства.
Использование эквалайзера для блютуз наушников
Для использования эквалайзера для блютуз наушников в Windows 10, следуйте простым шагам:
- Откройте меню «Пуск» и выберите «Настройки».
- В окне «Настройки» выберите «Система».
- В левой панели выберите «Звук».
- В разделе «Выходные устройства» выберите свои блютуз наушники.
- Кликните на «Дополнительные параметры звука».
- В открывшемся окне перейдите на вкладку «Улучшения».
- Нажмите на «Эквалайзер» и отметьте галочкой «Включить эквалайзер».
После этого откроется графический интерфейс эквалайзера, где можно настроить звуковые параметры в соответствии с вашими предпочтениями. Вы можете регулировать уровень каждого диапазона частот, чтобы достичь желаемого звучания.
Кроме того, в эквалайзере есть предустановленные настройки, которые можно выбрать в зависимости от жанра музыки или типа аудио. Например, есть предустановки для рок-музыки, поп-музыки, классической музыки и т.д.
После завершения настройки эквалайзера для блютуз наушников, нажмите «ОК» и изменения вступят в силу. Теперь вы можете наслаждаться более насыщенным и качественным звуком при использовании своих блютуз наушников в Windows 10.
Настройка звукового баланса в Windows 10
Чтобы настроить звуковой баланс в Windows 10 для блютуз наушников, следуйте следующим шагам:
- Щелкните правой кнопкой мыши на значке громкости на панели задач и выберите пункт «Звуковые параметры».
- В открывшемся окне «Звук» перейдите на вкладку «Воспроизведение».
- Найдите свои блютуз наушники в списке доступных аудиоустройств и выделите их.
- Нажмите кнопку «Свойства» внизу окна.
- В открывшемся окне «Свойства» перейдите на вкладку «Уровни».
- Найдите слайдер «Баланс» и отрегулируйте его положение влево или вправо для изменения звукового баланса между левым и правым каналами.
- Нажмите кнопку «ОК», чтобы сохранить изменения.
После выполнения этих шагов звуковой баланс между левым и правым каналами вашего блютуз устройства будет настроен по вашему выбору.
С помощью настройки звукового баланса в Windows 10 вы сможете достичь более комфортного прослушивания музыки, фильмов и других звуковых материалов на своих блютуз наушниках, а также улучшить пространственное звучание.
Подключение блютуз наушников к компьютеру Windows 10
Для подключения блютуз наушников к компьютеру Windows 10 необходимо выполнить следующие шаги:
- Убедитесь, что блютуз наушники находятся в режиме поиска устройств.
- На компьютере откройте «Центр управления блютуз». Для этого щелкните правой кнопкой мыши на значке блютуз в системном трее и выберите соответствующий пункт меню.
- В открывшемся «Центре управления блютуз» нажмите на кнопку «Добавить устройство».
- После того как компьютер найдет блютуз наушники, они отобразятся в списке доступных устройств. Выберите свои наушники и нажмите кнопку «Далее».
- Дождитесь завершения процесса установки и нажмите кнопку «Готово». Теперь блютуз наушники успешно подключены к компьютеру Windows 10.
Если у вас возникли сложности при подключении блютуз наушников к компьютеру Windows 10, рекомендуется проверить настройки блютуз-адаптера, обновить драйвера или обратиться к руководству пользователя вашего устройства.
