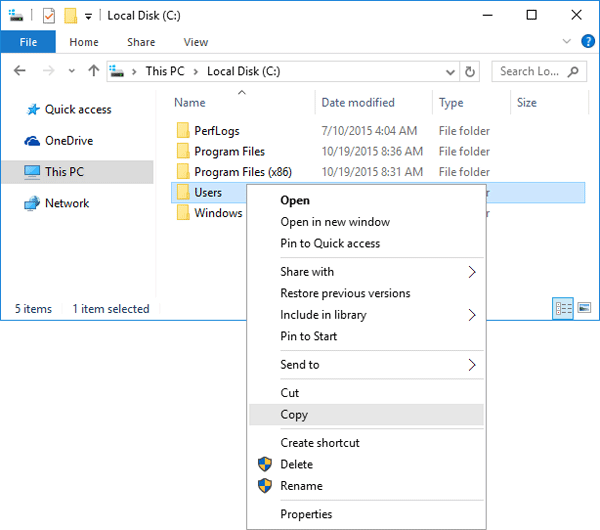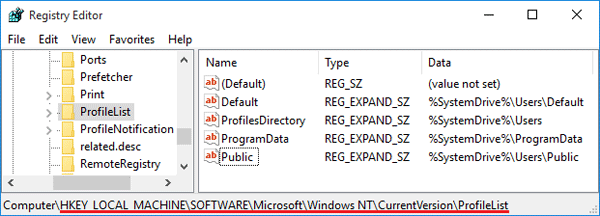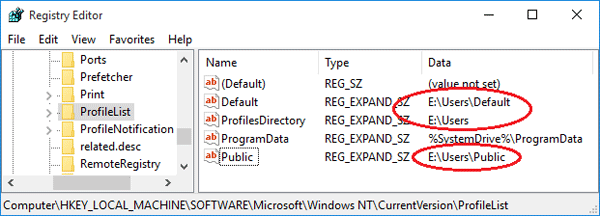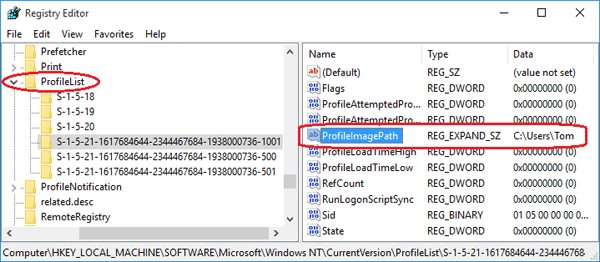Иногда может возникнуть задача переноса данных профиля пользователя Windows в другую учётную запись, на другой компьютер или в новую систему после переустановки. Файлы пользователя можно перенести вручную из папки C:\Пользователи\Имя_пользователя, но иногда может потребоваться также и перенос других параметров учетной записи.
Transwiz — бесплатная для личного использования программа, позволяющая легко перенести профиль пользователя со всеми данными в пользовательских папках на новый компьютер, восстановить параметры и данные профиля после переустановки системы, либо выполнить перенос данных в другую учётную запись на том же компьютере. В этом материале — о том, как использовать программу.
Сохранение данных профиля в файл
Скачать полнофункциональную бесплатную версию Transwiz с поддержкой Windows 11, 10 и предыдущих версий ОС можно с официального сайта.
Запустите скачанный файл .MSI, файлы программы будут распакованы в папку C:\ProgramData\ForensiT\Deployment Files, из которой достаточно запустить исполняемый файл Transwiz.exe (по факту, это Portable программа, и вы можете перенести исполняемый файл в удобное расположение).
Дальнейшие шаги по сохранению данных профиля пользователя:
- Выберите опцию «I want to transfer data to another computer» (Я хочу перенести данные на другой компьютер).
- Выберите пользователя, данные которого следует перенести. Учитывайте, что данные по умолчанию включают в себя всё содержимое папок пользователя: Рабочий стол, Документы и Изображения, Загрузки. Если что-то переносить не нужно, либо очистите соответствующие папки, либо отредактируйте файл конфигурации (о чём в последней части инструкции).
- Укажите место сохранения данных профиля пользователя программой.
- При желании установите пароль на архив с данными профиля пользователя, если он не требуется — просто нажмите «Ок».
- Дождитесь завершения создания файла для переноса данных профиля.
На этом первый этап завершён. Теперь созданный файл с данными можно использовать для импорта на другом компьютере или в другой системе.
Перенос данных профиля на другой компьютер или в другую систему
Импорт данных профиля пользователя Windows из созданного файла осуществляется схожим образом:
- Запустите Transwiz в систему, в которую осуществляется перенос и выберите пункт «I have data I want to transfer to this computer» (у меня есть данные, которые я хочу перенести на этот компьютер).
- Укажите путь к файлу с данными.
- Укажите имя пользователя (по умолчанию то же, которое было на компьютере, где создавался файл).
- Если имя пользователя отсутствует в текущей системе, вам будет предложено создать новый аккаунт с этим именем (на скриншоте). Если такой пользователь уже есть — то объединить данные с имеющейся учетной записью (Merge).
- Укажите группу пользователя, если создается новый пользователь: стандартный пользователь (группа «Пользователи»), администратор или другая.
- Укажите (можно оставить пустыми) полное имя пользователя, описание, пароль, установите другие параметры при необходимости.
- Дождитесь завершения переноса данных и конфигурации пользователя: переносятся не только файлы, но и записи в реестре, ACL, параметры приложений UWP.
Готово. Теперь, можно попробовать зайти в новую учётную записи (если создавался именно новый профиль) и убедиться, что всё было перенесено именно так, как ожидалось.
Дополнительная информация
Некоторые дополнительные нюансы, касающиеся использования Transwiz:
- Если перенос данных осуществляется в новую учётную запись, следует учитывать, что Transwiz создаёт только локальные учётные записи.
- На официальном сайте присутствует инструкция по использованию программы, в которой описаны дополнительные возможности, в частности редактирование файла конфигурации для включения или исключения папок при переносе данных, что также может оказаться полезным, например, для исключения папки «Загрузки» при переносе.
Здравствуйте админ, у меня к вам серьёзный вопрос, у моего брата нарисовалась проблема, ему нужно как можно быстрее перенести Windows 8 на другой компьютер со всеми программами. Три года назад он купил системный блок, а полгода назад я приобрёл и установил ему операционную систему Windows 8 Профессиональная 64-bit Rus (OEM), вместо Windows 7, затем инсталлировал море лицензионного дорогого софта, мой брат фотохудожник и ещё занимается профессиональной съёмкой. На установку системы и программ ушло несколько дней.
Через два с половиной года работы его компьютер стал включаться через раз и выключаться когда ему вздумается. В сервисном центре сказали, что нужно произвести замену материнской платы по гарантии, но точно такой материнской платы и именно такого производителя нет и не будет. И ещё нам сказали, что возможно наша Windows 8 на компьютере с новой материнской платой и новым процессором не запустится, а если и запустится, то её придётся заново
активировать, но активировать возможно не получится, так как Windows 8 Профессиональная 64-bit Rus (OEM) жёстко привязывается к серийному номеру материнской платы, а материнская плата у нас получается будет другая.
Сам я в компьютерах немного понимаю и почитываю ваши статьи. Вот я вас и спрашиваю, пока наша материнка ещё худо-бедно работает, реально ли перенести Windows 8 на другой компьютер со всеми программами, да и ещё чтобы сохранилась активация. Если это нереально, что можно предпринять в этой ситуации. Руслан.
Перенос Windows 8 на другой компьютер
Здравствуйте друзья, с помощью этой статьи можно перенести Windows 8 на другой компьютер, если интересно, читайте. Перенос будет происходить на реальных компьютерах и вполне легальными средствами, с помощью утилиты от Майкрософт под названием sysprep. То есть, всё произойдёт легально и честно. В статье много подробностей, так как я стараюсь писать в первую очередь для начинающих пользователей.
{banner_google1}
- Примечание: Если Вас заинтересовала статья, посетите специальный раздел, где собраны все статьи нашего сайта на очень интересную тему переноса операционных систем с одного накопителя информации на другой.
Итак, начали. Но сначала хочу рассказать вам один интересный случай. Подошёл ко мне знакомый, работающий в нашей организации экономистом и попросил помочь в решении одной проблемы. Проблема оказалась такая.
Купил он операционную систему Windows 8, а установить её сам не может и вообще никто не может, устанавливается только Windows XP. Обращался он к знакомым мастерам, все они говорят одно и тоже — слабенький компьютер, установка системы еле-еле начинается и намертво зависает на половине процесса. Пробовали установить на этот системный блок Windows 7 и тоже не получилось. Перепробовали всё, меняли оперативную память и видеокарту, жёсткий диск, обновляли БИОС, но ничего не помогло, также пытались с помощью программы Acronis True Image перенести Windows 8 и всё закончилось синим экраном, короче тупик. Этот наш экономист замучил всех и последний был я.
При ближайшем рассмотрении системного блока оказалось, что на самом деле комплектующие старенькие. Но требования для установки Windows 8 все железки удовлетворяют, правда минимально. Система должна установиться, но не устанавливается.
Материнская плата ELITE GROUP — ECS P4M900T-M2, на чипсете VIA P4M900CD
Процессор Intel® Celeron® E1200, с частотой 1.60 GHz.
Видеокарта GeForce 7300 LE с объёмом оперативной памяти всего 128 МБ
Оперативная память, два модуля DDR2 667 МГц, общий объём 2 ГБ.
Жёсткий диск Maxtor 250 ГБ.
Вот тут-то я и подумал, а не перенести ли мне Windows 8 на этот компьютер с другого компьютера, например с моего.
В первую очередь я снял с системного блока моего знакомого жёсткий диск и отодвинул его системный блок в строну. Затем установил его жёсткий диск в свой системный блок, предварительно убрав свой жёсткий диск.
Взял его установочный диск с Windows 8 и стал устанавливать его восьмёрку себе на компьютер, но на его жёсткий диск. Жёсткий диск моего знакомого был поделён на два раздела, на первом была установлена Windows XP, а на втором находились данные. Раздел с Windows XP я удалил и стал устанавливать туда Windows 8. Второй раздел с данными не трогал, после переноса системы с ними ничего не должно произойти (в итоге с этого раздела после переноса Windows 8 слетит буква диска и мы её назначим заново, личные файлы останутся целыми и невредимыми).
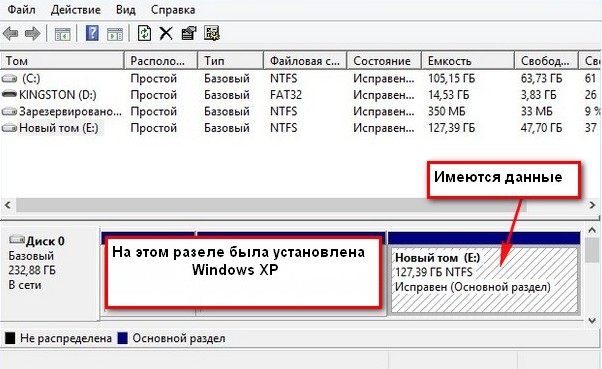
{banner_google1}
Интернет к компьютеру не подключал. Железо на моём компьютере кардинально отличается от железа компьютера моего знакомого. Материнская плата ASUS P8Z77-V (чипсет Intel Z77), процессор, процессор Intel® Core™ i7.
Windows 8 невозможно установить, если не ввести лицензионный ключ (есть способ не вводить), пришлось ввести, но так как интернет был не подключен, настоящей активации и привязки Windows 8 к материнской плате не произошло.
Примечание: Даже если бы у меня был включен интернет и я по настоящему активировал Windows 8 на своём компьютере и произошла привязка системы к материнской плате, то после переноса Windows 8 на другой компьютер, систему можно было бы активировать заново на другом компьютере по телефону. На моём компьютере после этого, активация бы слетела. Подробности можете прочесть в статье: Что делать, если слетела активация Windows 8.
В процессе установки я присвоил имя компьютеру Makar-PK и создал учётную запись (не обязательно создавать учётную запись Майкрософт, создайте хотя бы простую локальную учётную запись, например Makar-77),
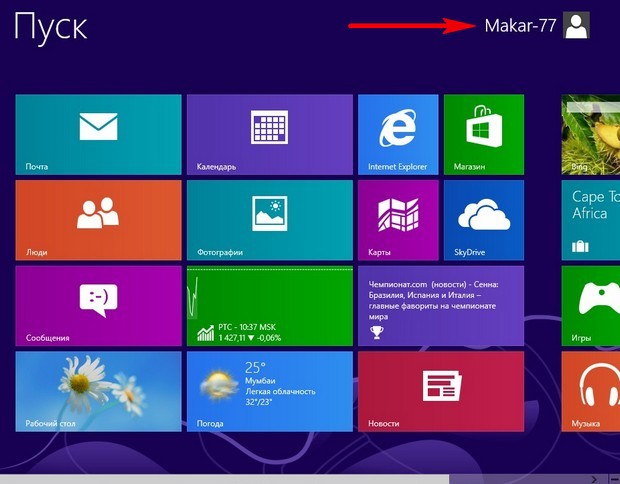
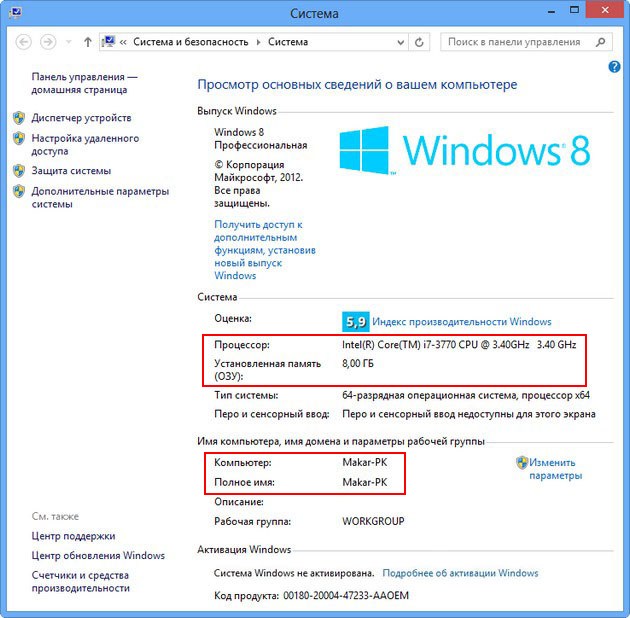
затем установил необходимый пакет программ. Мой знакомый стоял и удивлённо смотрел на всё это, не понимая, что же происходит и почему я устанавливаю его Windows 8 себе на компьютер.
А вот теперь настало время применить встроенную в Windows 8 утилиту sysprep. Данная утилита позволяет создать настроенный образ Windows вместе с установленными программами, который затем можно развернуть на другом компьютере, желательно с похожей архитектурой, но очень часто мне приходилось разворачивать такой образ на компьютере с абсолютно другими комплектующими и всё проходило успешно. Да и в нашей ситуации, хоть и материнские платы были разных производителей, но процессоры были оба от INTEL.
{banner_google1}
После того, как система успешно развернётся на другой машине вам будет нужно только ввести ключ активации (то есть как при обычной установке системы), в противном случае Windows 8 установится, но будет работать только 30 дней. Если активация закончится ошибкой, активируйте Windows 8 по телефону, ссылка на нашу статью выше.
Обширная информация об утилите sysprep есть на официальном сайте Майкрософт, обязательно прочитайте её.
http://technet.microsoft.com/ru-ru/library/cc721940(v=ws.10).aspx
Запускаем командную строку от имени администратора
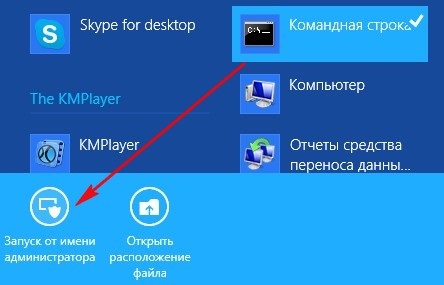
и вводим команду slmgr /dlv,

открывается окно, в котором можно увидеть ограничение на количество переноса Windows на другие компьютеры. В нашем случае 1000.
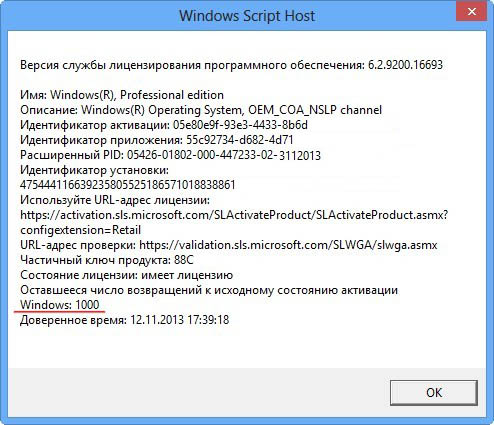
Затем вводим команду C:\Windows\System32\Sysprep\Sysprep.exe

В появившемся окне с параметрами выставляем всё так, как на скришноте и нажимаем ОК.
1. Перевод системы в режим OOBE — режим переноса операционной системы активируется при следующем запуске системы.
2. Подготовка к использованию— из системы будут удалены все данные, которые не должны копироваться вместе с образом (идентификаторы безопасности (SID), сведения об активации и так далее), но установленное программное обеспечение должно перенестись без проблем.
Windows 8 подготавливается несколько минут к переносу на компьютер моего знакомого. Компьютер выключается. Демонтируем из моего системного блока жёсткий диск и ставим на законное место в системник моего знакомого. Отсоединяем компьютер моего знакомого от интернета (ниже написано почему). Подсоединяем кабели и включаем его компьютер, всё готово к переносу.
{banner_google1}
Примечание: Друзья, если сейчас забэкапить подготовленную таким образом Windows 8 в программе Acronis True Image или программе Paragon и сохранить этот образ на DVD-дисках или переносном винчестере USB, то разворачивать этот образ можно с успехом на другие компьютеры, можно обойтись и без программы Acronis, используйте встроенные в операционную систему средства Dism или ImageX (подробная статья), единственное что вам нужно будет сделать после установки, так это ввести лицензионный ключ системы или Windows проработает только 30 дней и будет просить активацию (всё честно).
Включаем компьютер, в БИОС должна быть выставлена загрузка с жёсткого диска. Сразу после включения идёт подготовка устройств.
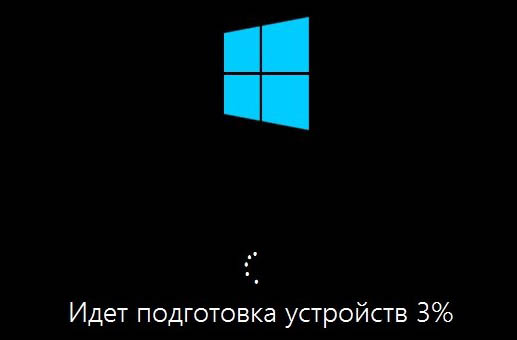
Активировать Windows 8 можете после установки, нажмите Далее.
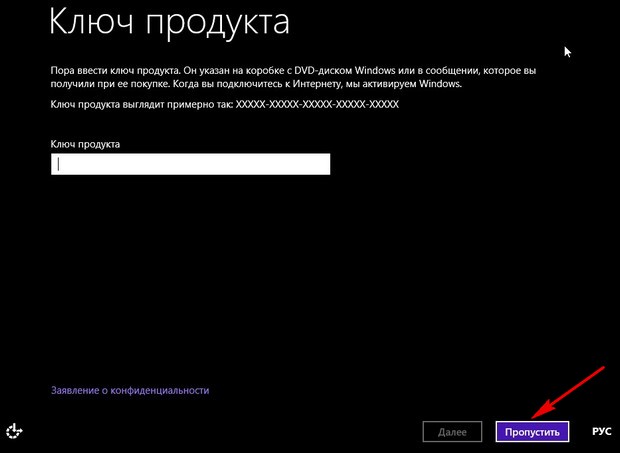
Принимаем лицензионное соглашение. Имя компьютера.
Вот здесь внимание друзья! Сам Майкрософт советует для избежания конфликта при переносе системы в этом месте обязательно отключить компьютер от интернета, и присвоить новое имя вашему компьютеру, и также создать нового пользователя. Тогда при переносе у вас сохранится старый профиль со всеми установленными программами и некоторыми настройками. Если вы помните, при новой установке Windows 8 мы присвоили нашему компьютеру имя Makar-PK,
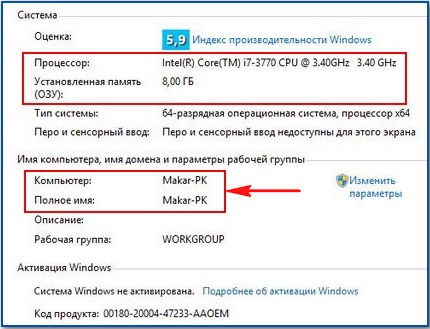
и создали учётную запись Makar-77
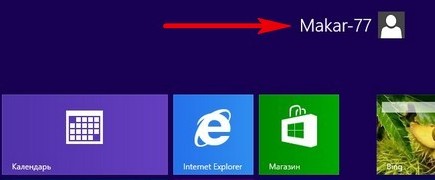
выберите сейчас другое имя, например Fedot-PK. В результате после переноса Windows 8 у вас будет два пользовательских профиля. Сохранится старый профиль Makar-77 со всеми программами и профиль Fedot-77 — получается временным и нужен только для переноса Windows 8. Жмём Далее.
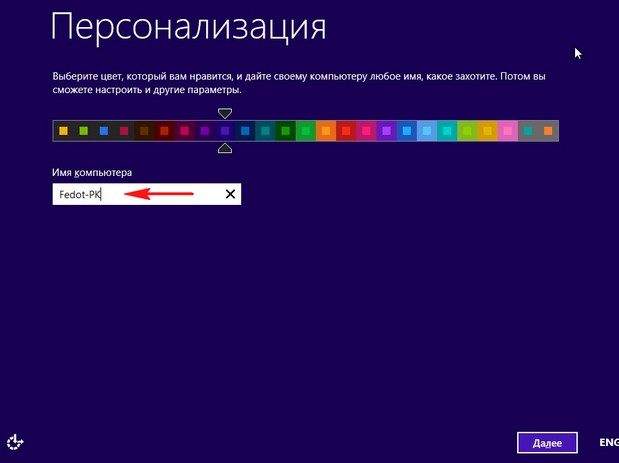
Использовать стандартные параметры.
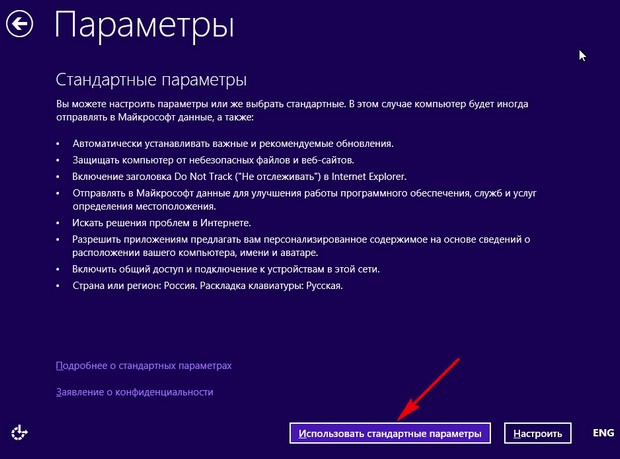
Выбираем Вход без учётной записи Майкрософт (если ранее вы входили в вашу Windows 8 по адресу электронной почты, то здесь его вводить нельзя, опять же, для избежания конфликта при переносе системы, и чтобы ваш старый профиль Makar-77 не затёрся).
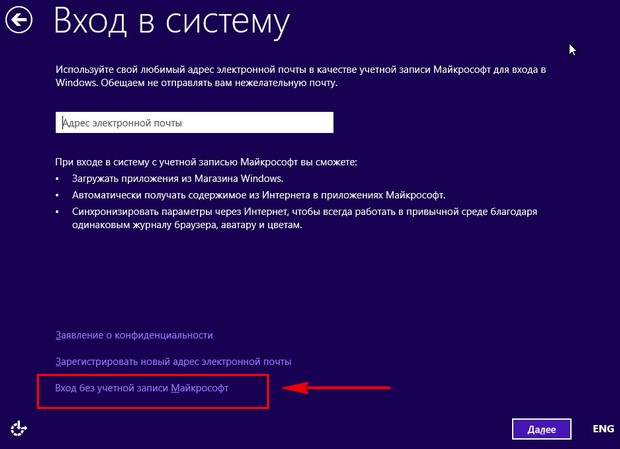
{banner_google1}
Создайте нового пользователя, то есть дополнительную локальную учётную запись, отличную от той, которая уже имеется в это системе. Например до переноса Windows 8 вы входили в систему под учётной записью Makar-77, то вот сейчас в этом окне создайте Имя пользователя Fedot-77, затем назначаем пароль с подтверждением и подсказкой. Готово.
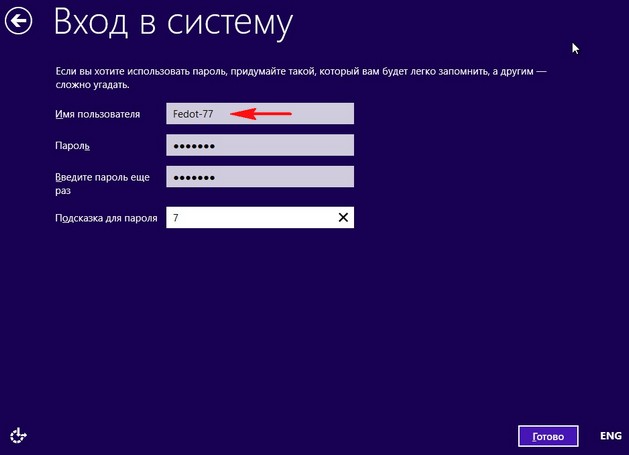



Ну и наконец происходит загрузка Windows 8. Естественно система не активирована пока не будет подключен интернет, если вы не знаете как провести активацию при наличии лицензионного ключа, читайте нашу статью «Как активировать Windows 8«.
Вошли мы в только что созданную нами учётную запись Fedot-77,
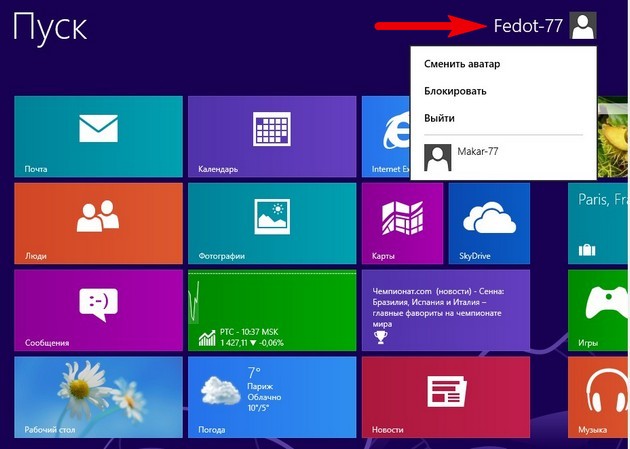
здесь нет ни одной программы, пустой рабочий стол, то есть чистый профиль,
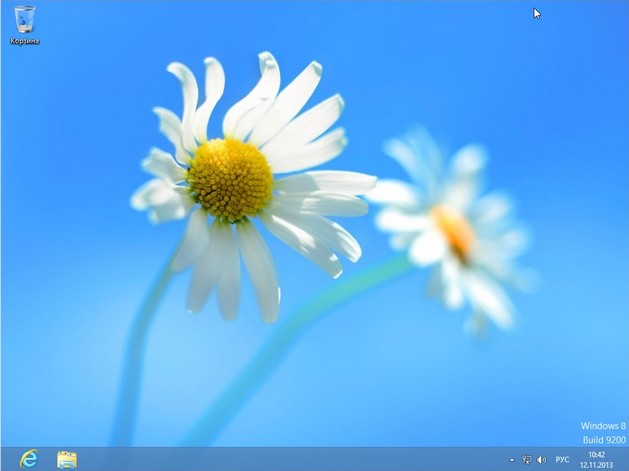
но программы я устанавливал и они никуда не делись. Выбираем учётную запись Makar-77
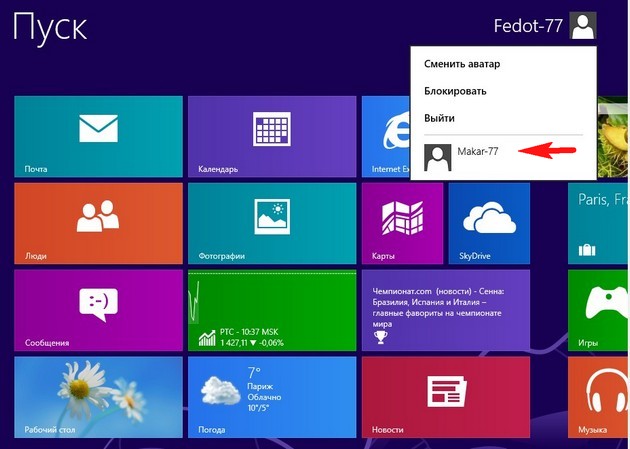
и попадаем в настроенную операционную систему, где запускаются практически все установленные мною программы.
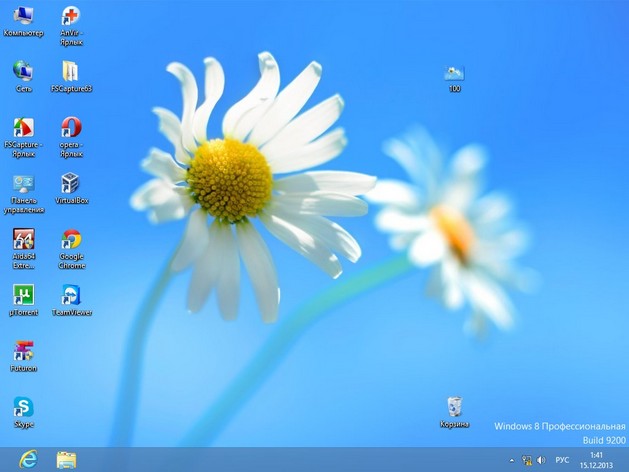
Заходим в свойства компьютера. Видим всю информацию о «новых» комплектующих системного блока.
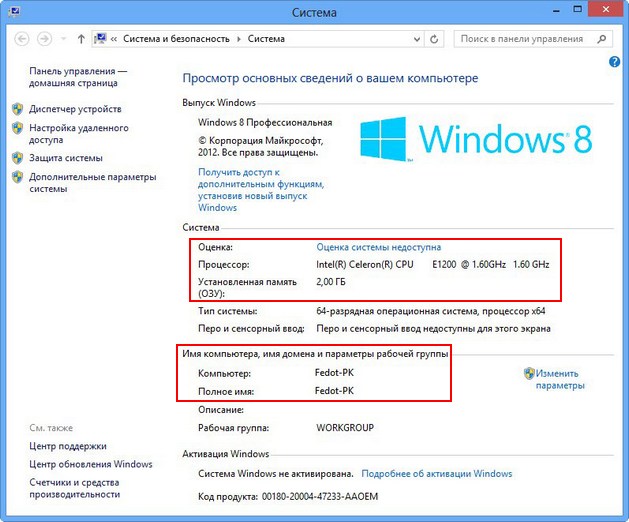
Идём в диспетчер устройств, на удивление все драйвера установились автоматически, даже на видеокарту, которой место в музее.
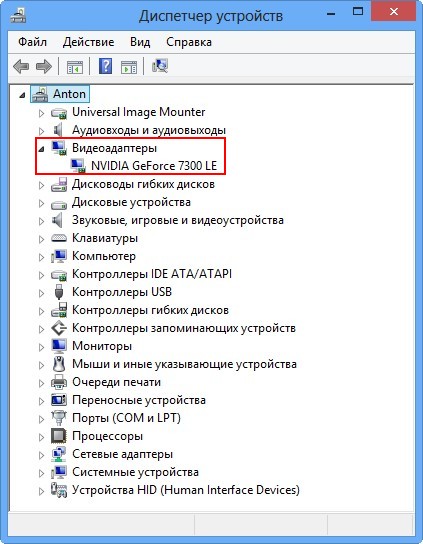
Управление дисками. При переносе Windows 8 с нового тома E: слетела буква диска, её пришлось присвоить, все файлы остались целы и невредимы. Щёлкаем правой мышью на диске без буквы и выбираем в меню «Изменить букву диска или путь к диску»

Присваиваем диску букву.

{banner_google1}
Запустим программу AIDA и увидим полностью все наши комплектующие.
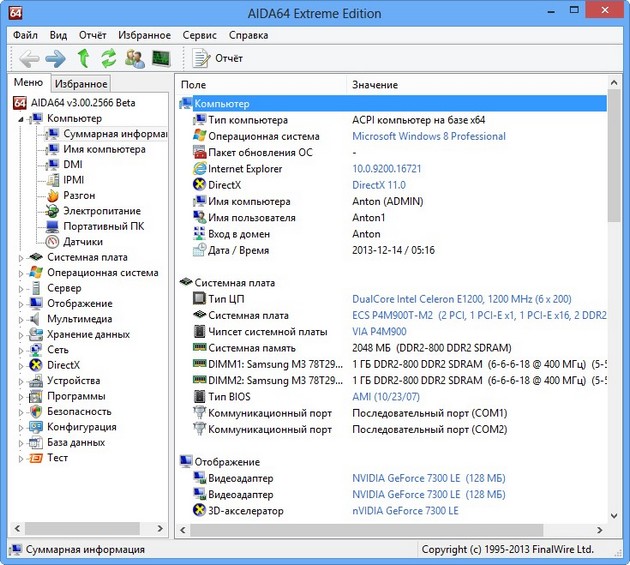
Удаление временной учётной записи
Если новая учётная запись Fedot-77 вам не нужна, можете её удалить. Но перед этим измените тип учётной записи Makar-77 на администраторскую.
Как это сделать, вы можете узнать в нашей статье: Как изменить тип учетной записи.
Удаление учётной записи происходит так. Перейдите в Панель управления -> Учётные записи и семейная безопасность.
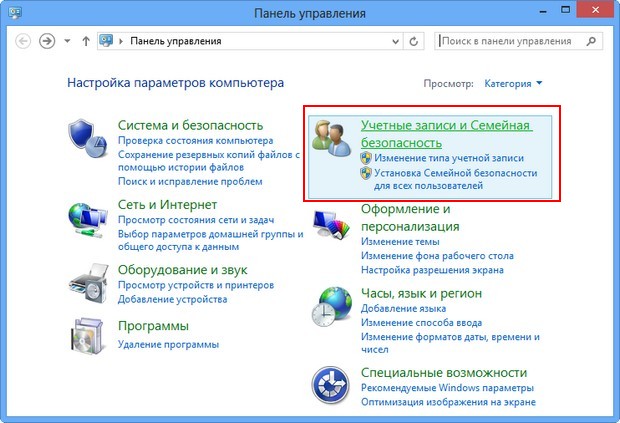
Учётные записи пользователей.
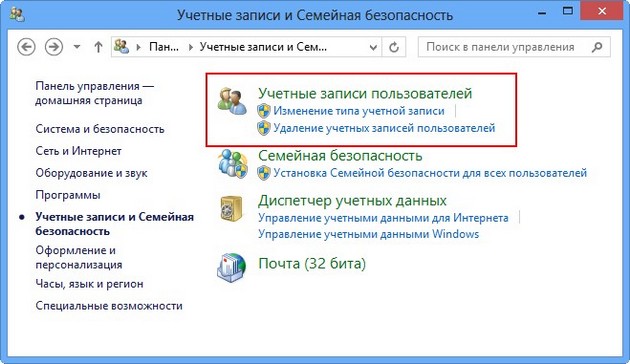
Управление другой учётной записью
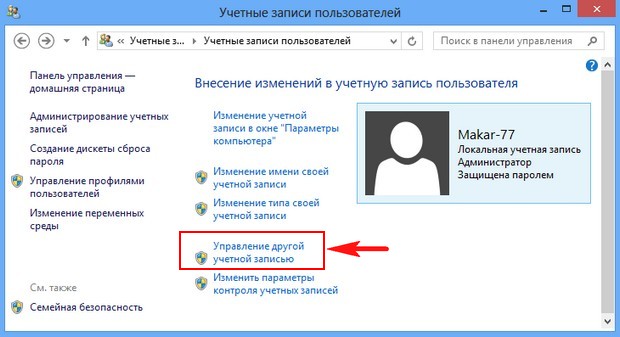
Удалить.
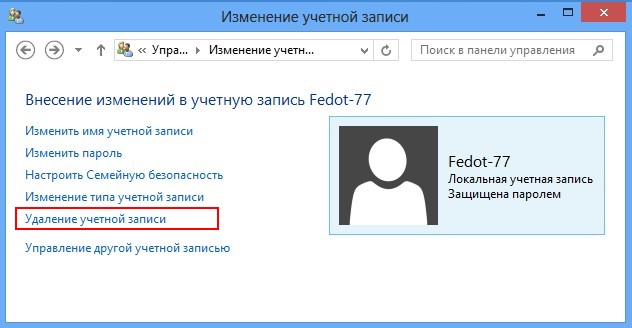
Статьи по этой теме:
- Создание собственного настроенного дистрибутива Windows 10. Или идеальный способ переноса Windows на твердотельный накопитель SSD. Простой способ для начинающих пользователей
- Создание собственного настроенного дистрибутива Windows 10. Способ для опытных пользователей
- Как перенести Windows 7 на другой компьютер
Материал из support.qbpro.ru
источник
Почему-то Microsoft отказалась от возможности переноса профиля для клиентских версий своих операционных систем, начиная с Windows Vista. С чем это связанно я не знаю, но перейдя в меню «Профили пользователей» вы увидите, что кнопка копирования профиля отключена.
Но и как многие другие ограничения, наложенных Microsoft, это тоже можно обойти, делайте всё по инструкции и у вас отлично всё получится;)
Данная статья подходит для Windows Vista, Windows 7, Windows 8, Windows 8.1. Итак по порядку:
1) Заходим под своей учетную записью администратора.
2) Создаем новую папку для хранения своих учетных записей; в моём случае это будет выглядеть так:
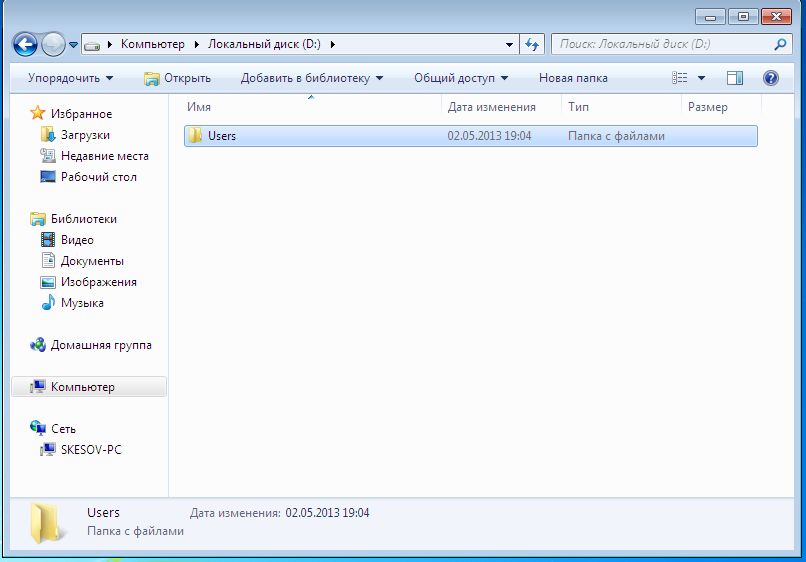
3) Далее необходимо создать нового пользователя с правами администратора. Для этого идем в «Панель управления» → «Учетные записи пользователей» → »Добавление и удаление учетных записей пользователей» → »Создание учетной записи». Вписываем любое имя, выбираем «Админстратор» и жмем «Создание учетной записи»:
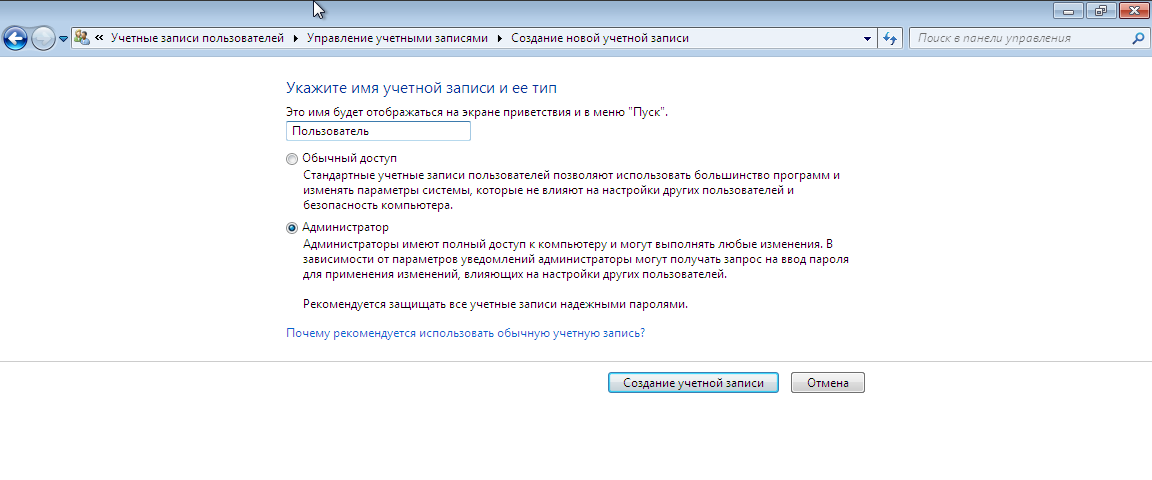
4. Перезагружаем компьютер и заходим из-под нашего нового пользователя
5. Копируем папку с профилем нашего основного аккаунта. Для этого переходим по пути: C:\Users и копируем папку с необходимым именем пользователя в нашу новую папку.
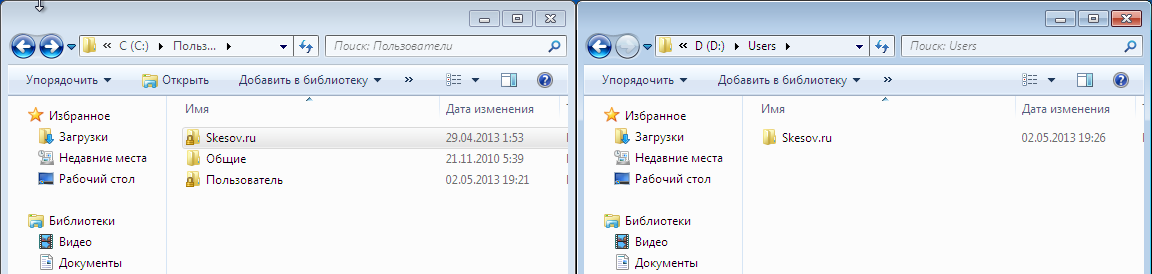
6. Далее заходим в свойства обеих папок и переходим на вкладку «Безопасность». Здесь нам необходимо создать в папке на диске D все те же группы пользователей, что и в папке на диске С, а также задать им такие же права доступа.
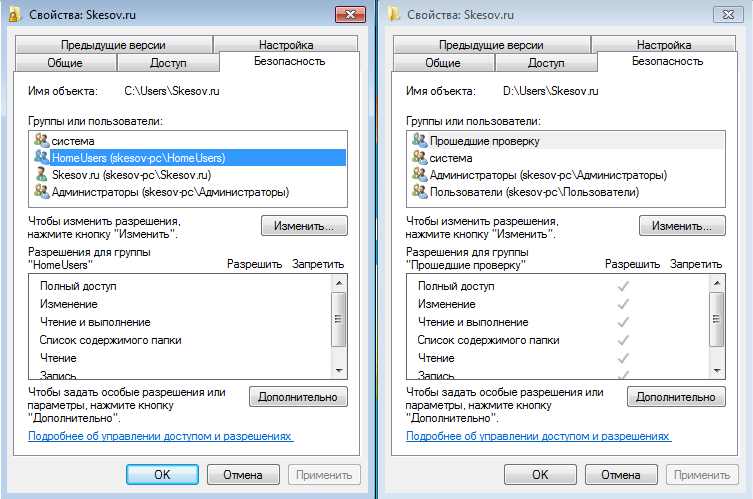
Как видно, нужно удалить группы «Прошедшие проверку» и «Пользователи», также нужно добавить пользователя Skesov.ru и группу «HomeUsers».
Для того, чтобы добавить или удалить пользователя или группу, необходимо нажать кнопку «Изменить». В открывшемся окне выбираем пользователя или группу и жмем кнопку «Удалить» или просто жмём кнопку «Добавить», чтобы добавить новую группу.
Откроется окно выбора пользователей и групп:
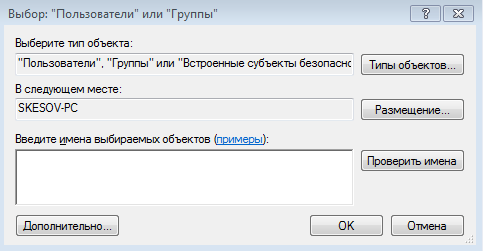
Жмём кнопку «Дополнительно» и в новом окне справа кнопку «Поиск»:
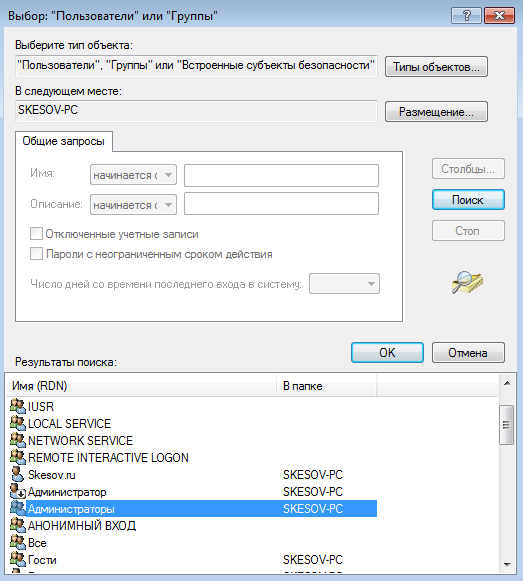
Выбираем нужную группу и жмём ОК, пока не останется только окно «Разрешения для группы».
Далее в окне «Разрешения для группы» в нижней его части выставляем необходимые права, предварительно выбрав её в верхней части окна и добавляем следующую группу».
В итоге должны получить полную копию прав дочерней папки:
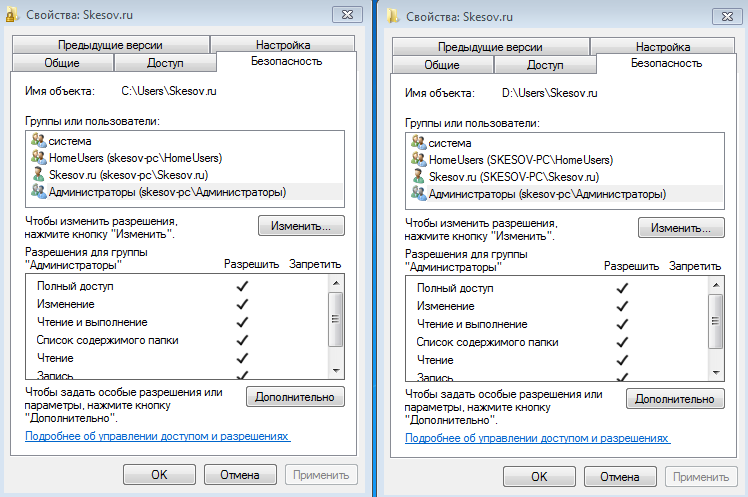
Если всё совпадает, жмём клавишу ОК для применения изменения и переходим к следующему пункту.
7. При попытке удаления/добавления пользователя система может показать следующее окно:
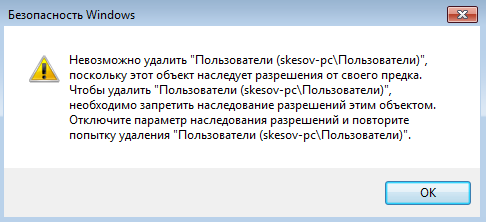
Нам необходимо это обойти, поэтому нужно отключить наследование прав для данной папки. Для этого в свойствах папки в разделе «Безопасность» жмём кнопку «Дополнительно»:
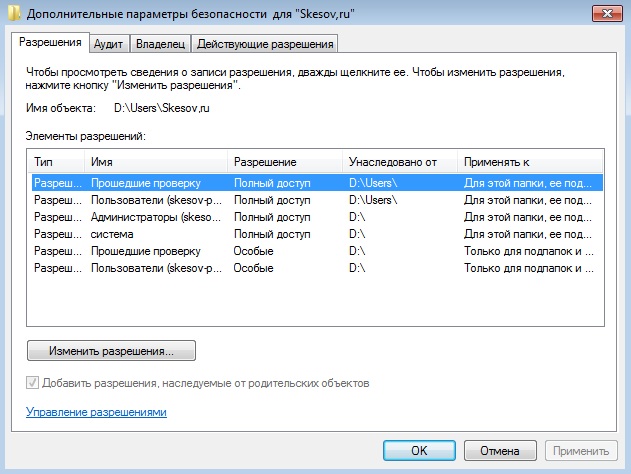
В данном окне жмём кнопку «Изменить разрешения» и снимаем галочку с пункта «Добавить разрешения, наследуемые от родительских объектов»:
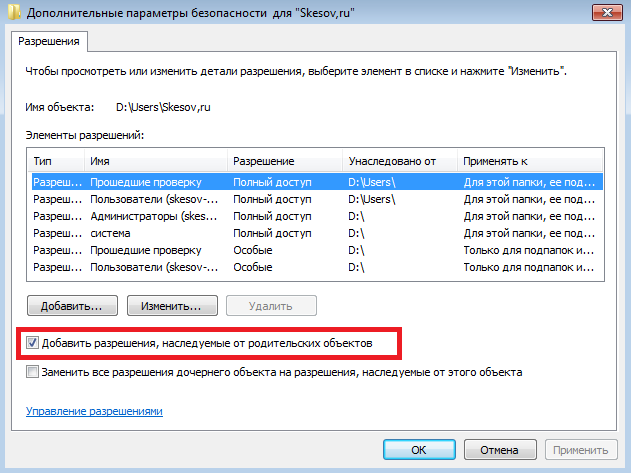
Жмём ОК и на вопрос безопасности Windows отвечаем «Удалить» (хотя можно и «Добавить» — это просто сохранит текущие группы и пользователи, но так же позволит их изменять»):
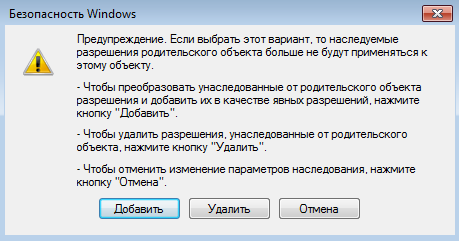
Так же жмём кнопку ОК в окне дополнительный параметров безопасности.
8. Открываем реестр. Для этого нажимаем сочетании клавиш Win+R и в открывшемся окне «Выполнить» пишем regedit и жмём ОК. (Также можно воспользоваться поиском по меню Пуск в Windows 7 или Vista написав regedit)
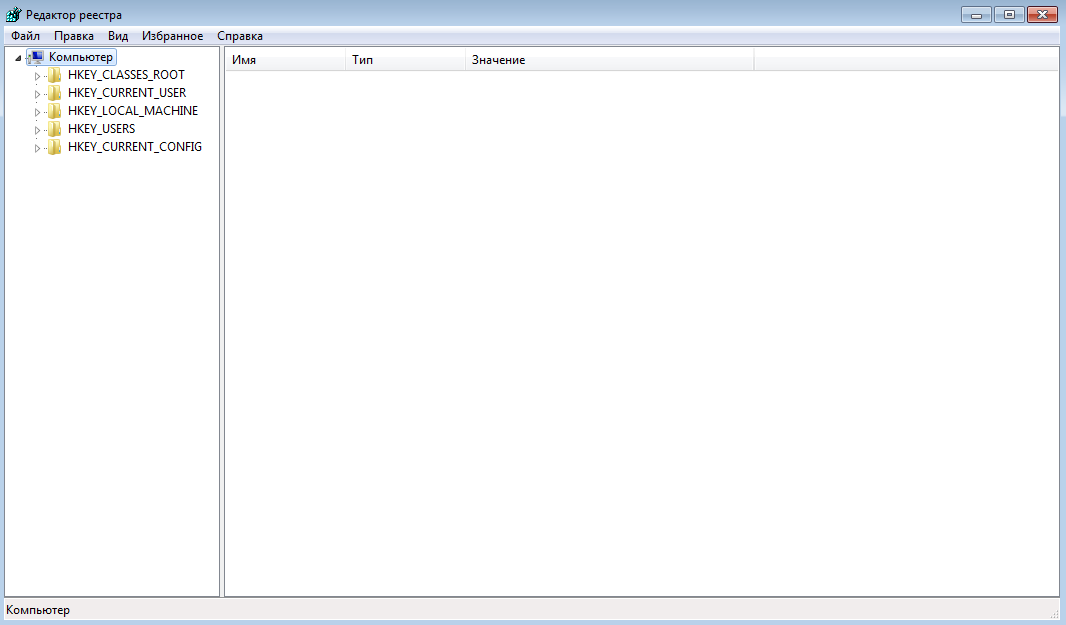
9. Далее идём по пути:
HKEY_LOCAL_MACHINE\SOFTWARE\Microsoft\Windows NT\CurrentVersion\ProfileList
Нас интересуют группы формата S-1-5-21-xxxxxxxxxx-xxx… выбираем их по очереди и смотрим на значение параметра ProfileImagePath. Путь должен вести в папку к профилю, который нам нужно перенести. В моём случае это вот этот:
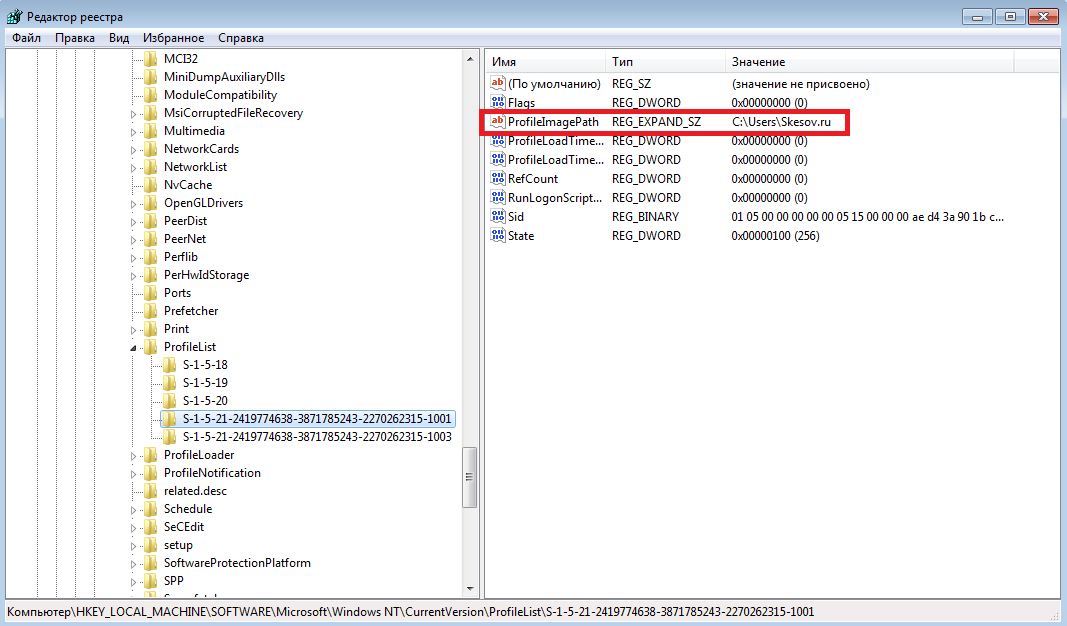
Далее нам нужно изменить значение ProfileImagePath на путь до новой папки. Для этого жмём правой клавишей на параметр и выбираем «Изменить». Я прописываю свой путь, и вот, что у меня получилось:
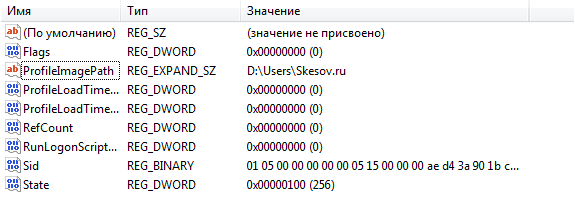
Осталось перезапустить систему и зайти под основным аккаунтом. После удачной загрузки папку на диске C можно удалить.
December 30, 2015 updated by
Leave a reply »
There are times when moving Windows user profiles off the default location is necessary, especially if there is no enough space on the system partition. In this tutorial we’ll walk you through the steps of moving the entire Users profile directory (for example, C:\Users) to another drive in Windows 10, 8 and 7. This method will also change the default profile location so any new users that’re created later will have their profiles located under your new location.
How to Move the Windows User Profiles to Another Drive?
- Before getting started, you need to create a temporary administrator account, which can be deleted after moving the user profiles.
-
Log in to Windows with the temporary administrator account. Open Windows Explorer and browse to the root path of your system drive. Right-click on the Users folder and copy the entire folder to the new location (e.g. from C:\Users to E:\Users).
During the copying process, there are some temporary files that are locked and would not copy. Just skip those files.
- Press the Windows key + R to open the Run box. Type regedit and hit Enter to launch the Registry Editor.
-
In the left side of Registry Editor, locate and then click the following registry subkey:
HKEY_LOCAL_MACHINE\SOFTWARE\Microsoft\Windows NT\CurrentVersion\ProfileList -
In the right pane, we need to modify the value for these entries: Default, ProfilesDirectory and Public. Replace %SystemDrive%\Users with your new profile directory, such as E:\Users. After modifying the values, it should look like as the following screenshot.
-
Expand the ProfileList node at the left side, you’ll see several subkeys (starting with ‘S-1-5-‘) that are named with the SID of your user accounts. Open each subkey and check the ProfileImagePath entry. If it’s pointed to your old profile folder, change the value to the new user profile location (e.g. C:\Users\Tom to E:\Users\Tom).
- Now close the Registry Editor. Restart your computer and log in as your usual user. Everything should be working correctly except for programs that use a hardcoded user profile location.
- Now you can then rename or delete the original user profile and remove the temporary administrator account. From now on, any new user that logs to this computer will also have his/her profile stored in the newly specified location.
- Previous Post: How to Rename User Profile Directory in Windows 11, 10, 8 and 7
- Next Post: How to Hide, Disable or Uninstall Cortana in Windows 10
Migrating applications, personalized system and application settings, and other important data from old PC to new PC isn’t only time consuming, but also a wearisome task, as one needs to make a list of all the installed applications, Windows components, User Profile folders, System settings including Personalization, Color Management, Fonts, Accessibility, Keyboard and Mouse settings etc., and then manually transfer the settings and data to new PC. In the past, we’ve covered numerous applications such as Backup Utility, Backup Folder Sync and DataGrab, which let users effortlessly backup User Profile folders without having to manually transfer Documents, Pictures, Music, AppData, Roaming and other important folders. Applications like Special Folders Manager not only makes it easy to create copy of Users profile folders, but also help restoring them at their original locations with a click, but what if you want to migrate entire system including Settings, Applications and data saved in local drives from old PC to new PC?
In this post, we will take a look at the easiest way of migrating Windows 7 system and user settings, local drives, and other required data to new PC running Windows 8. Although Windows 8 final Version is yet to be released, the steps involved in migrating data from Windows 7 to Windows 8 would probably not change.
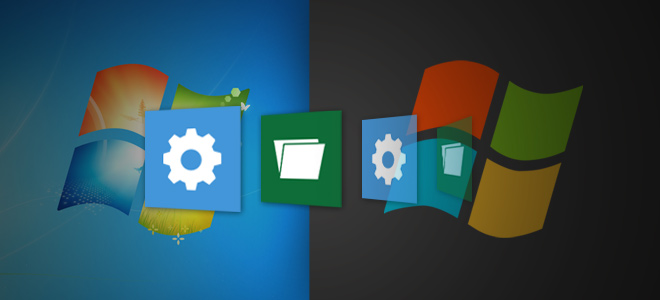
To begin, login to Windows 7 PC, and launch Windows Easy Transfer from Start Search. Windows Easy Transfer is Windows 7 native utility that allows you to copy files, system and user settings from one PC to another. It presents an easy wizard that guides user through the process of selecting files and system & user settings, and transferring all the selected files and settings to another PC.
The Files and Settings Migration instructions are divided into two parts, saving Windows 7 files & settings to external drives, and transferring saved settings and files to new PC running Windows 8.
Save Files And System & User Settings To External Hard Drive
After launching Windows Easy Transfer wizard, click Next to choose the type of target location, where all the specified settings and files will be saved. You can use Easy Transfer Cable, Network location, or External hard disk to move the settings to your new PC. The first two options require connecting your new PC to old PC in order to send the files and settings. However, if you’re planning to upgrade your PC to Windows 8, select the third option that moves your system settings along with files to external hard drive. We will use an external hard drive to save the settings, and then move them to Windows 8 PC. Just plug-in the external hard disk, and then Select An external hard disk or USB flash drive option to proceed.
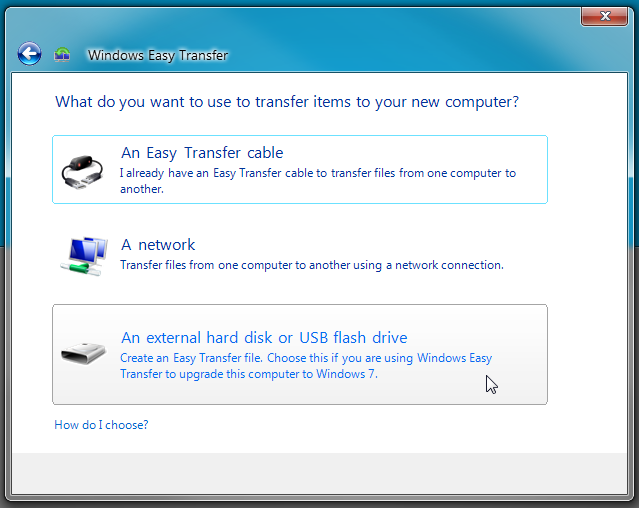
Now, select This is my old computer option to transfer files and setting from current PC.
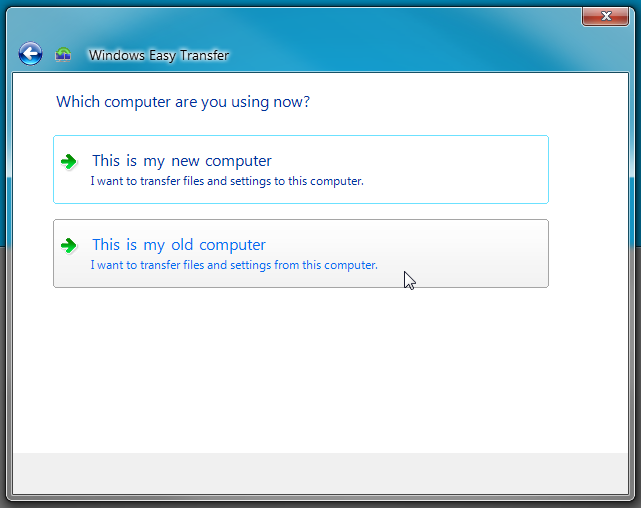
In this step, it shows currently logged-in User profile and Shared Items options, allowing you to choose the folders from both User Profile and Shared locations. You can customize the default folder and file section by hitting Customize. The Customize link present in User Profile section lets you pick Documents, Music, Pictures, Videos, Program Settings and Windows Settings, whereas the Shared Items section’s Customize link will open a Shared Items menu, allowing you to choose the shared items that are to be moved.
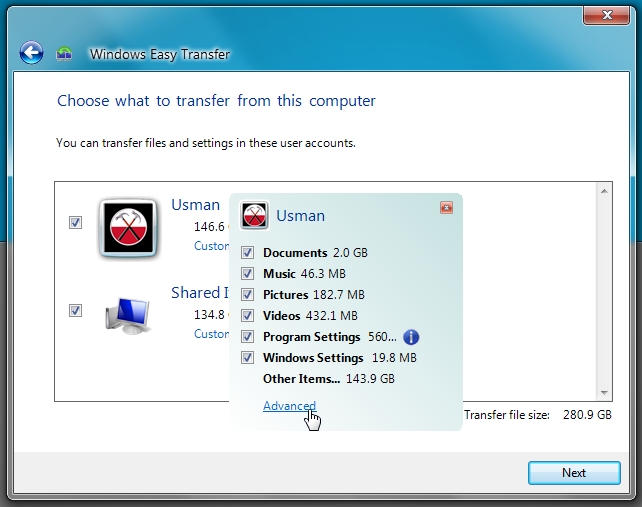
In order to manually pick User profiles’ folders, and files from hard drive partitions, click Advanced to open Modify your selections dialog. It presents a simple file browser to select the Windows folders and local volumes which are to be transferred. After the Windows folders and local volumes are selected, click Save.
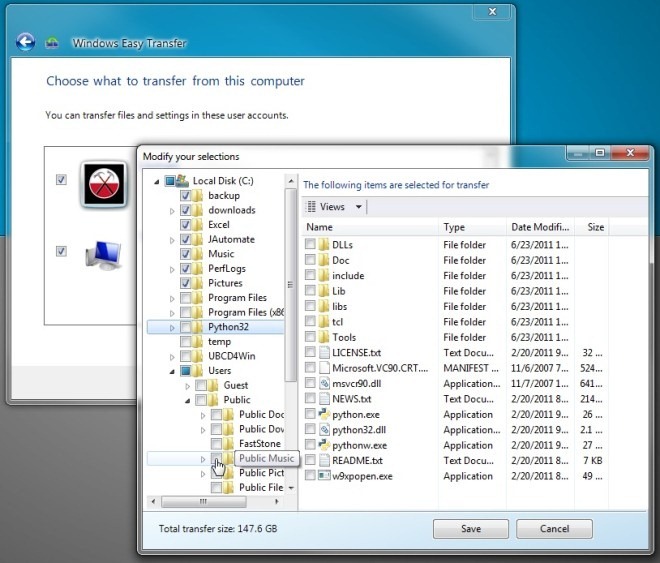
Window 7 Easy Transfer wizard saves all the settings, user folders, and files from hard disk partitions in a MIG file. It also lets you apply password-protect this file from unauthorized usage. Once you’ve selected the files, it will ask you to enter the password to secure the transfer process. Clicking Save will prompt you to specify the external hard disk folder where your files and settings are to be copied. It’s worth mentioning here that USB drive/External hard disk formatted with FAT-32 file system does not support saving file larger than 4GB. So, before you select the external hard disk destination, make sure that it’s formatted to NTFS file system.
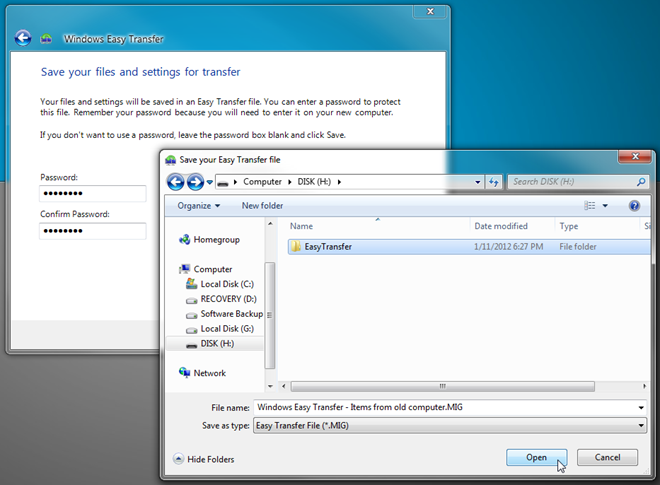
When the destination folder is selected, it will start copying the settings and selected folders. The time it takes to complete the copying process depends upon the volume of selected data.
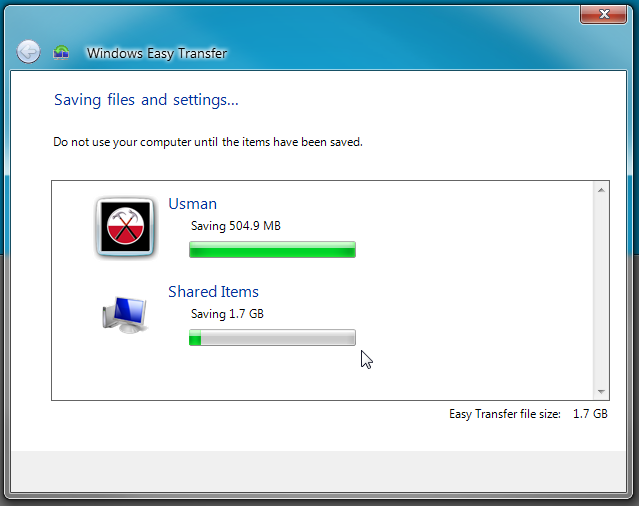
Once copied, open the destination folder to verify the copying process. Now, eject the external hard disk, and move to PC running Windows 8.
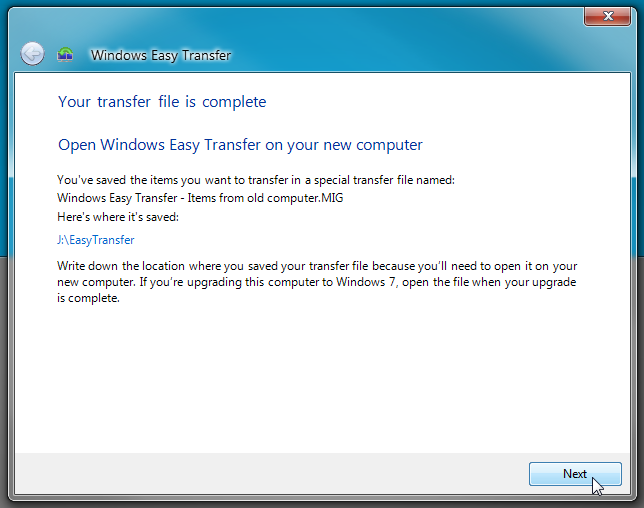
Transfer Settings And Files On New PC Running Windows 8
Now that you have saved the system & user settings, and files from old computer in Windows Easy Transfer file (Windows Easy Transfer –Items from old computer.MIG), it’s time to restore all the files, user profile folders, shared items at their original position. Just like previous Windows versions, Windows 8 comes with Easy File Transfer utility to help you move the data from old to new PC, and to restore the saved data in MIG file to original locations.
To get started, open Windows Search from Windows 8 Start hover menu, enter easy transfer in search bar, and then click Apps. Now, launch Windows Easy Transfer utility from main window. If you don’t find the Windows Easy Transfer, first install Windows update to install all the additional Windows 8 components.
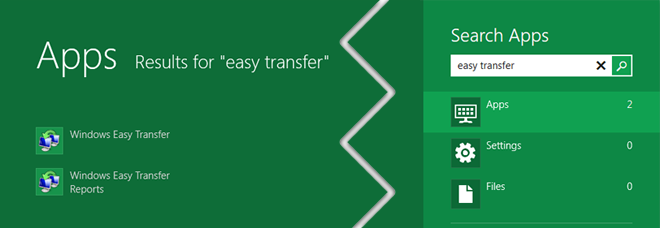
In Windows Easy Transfer wizard, select An external hard disk or USB flash drive option to restore data and settings saved in MIG file.
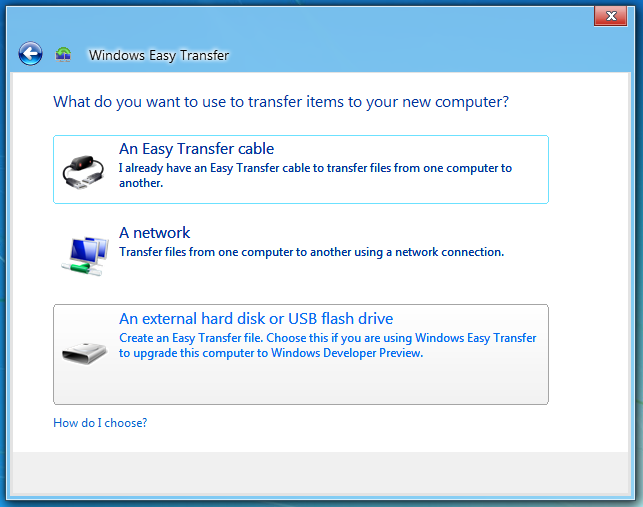
In next step, choose This is my new computer option.
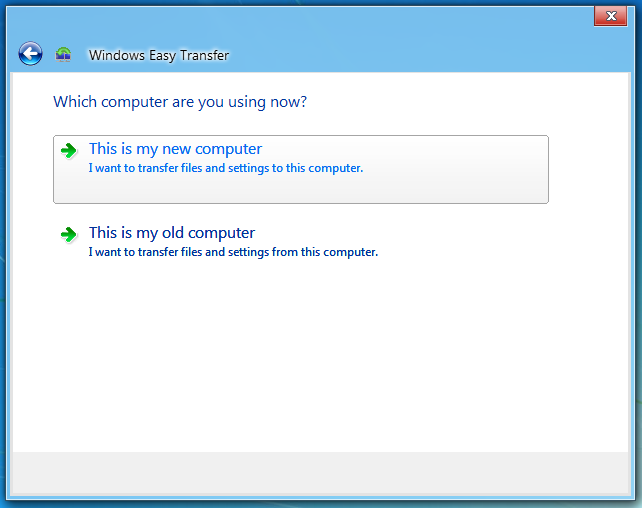
It will now ask you to plug-in the external hard disk where the MIG file is saved. Plug-in the external hard drive and select Yes to specify the Windows Easy Transfer file.
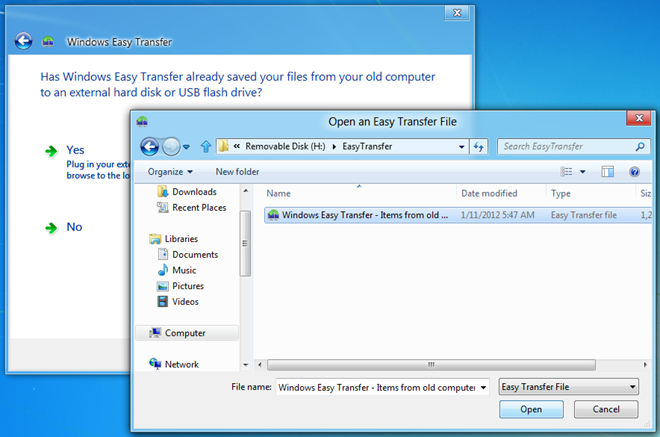
On selecting the MIG file, it will ask you to specify the password. Enter the password to restore the data, and click Next.
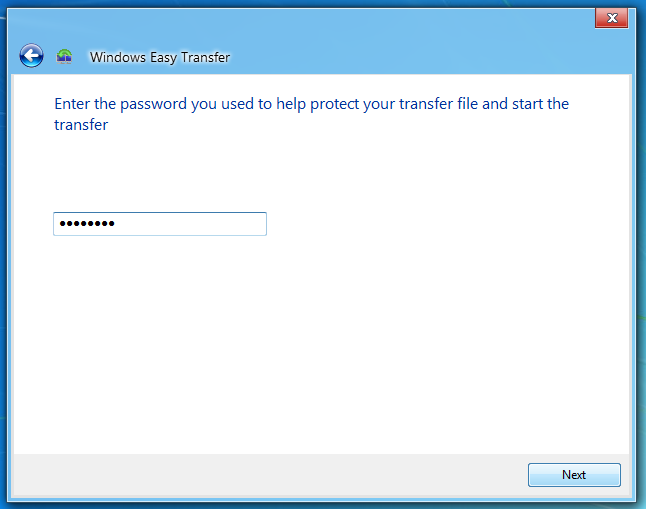
Once access is granted, it will ask you to choose what to transfer from old PC. At this point, you can select the files and settings that are to be transferred to your new PC. Click Customize under User Profile and Shared Items sections to select the folders. However, if you want to customize the drive map options, click Advance Options. It will open a separate dialog to tweak with map user accounts and local drives settings. Once you’ve selected the settings and folders, hit Transfer to begin the settings and data migration process.
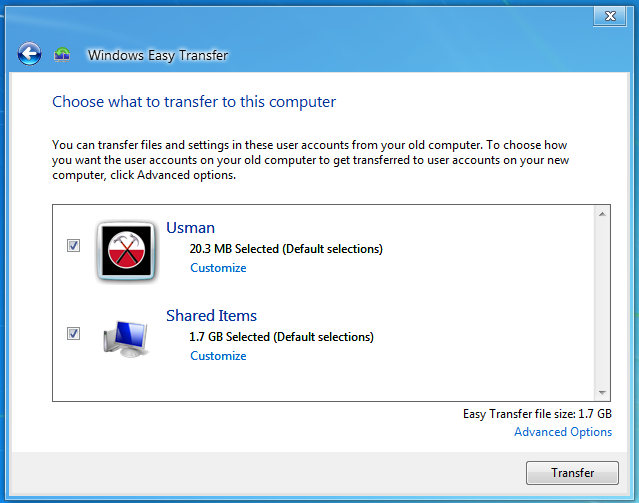
While transferring files and settings from your old PC, it may ask you to enter the password of your old PC to transfer the protected content. Once correct password is entered, it will immediately restore the system and personalization settings of old PC including user account details, desktop theme and numerous other settings.
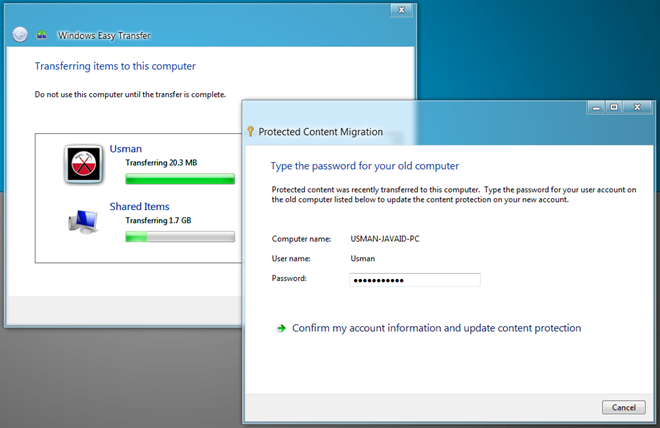
After all the files and settings are restored from old PC, you can take a look at the files that were transferred during the process, and applications which you might want to install.
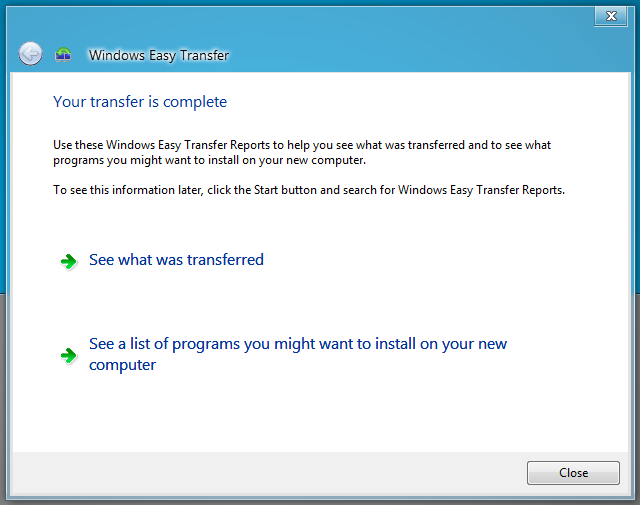
Clicking See what was transferred option will open Windows Easy Transfer Reports utility, letting you view the transferred user accounts, documents, documents, program & system settings.
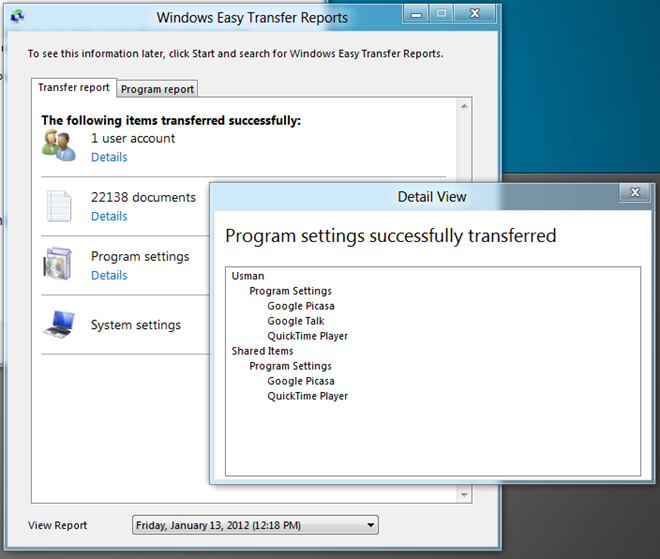
The Program report tab shows the list of applications that you need to install on new PC. You can view detailed information of listed applications by clicking More information.
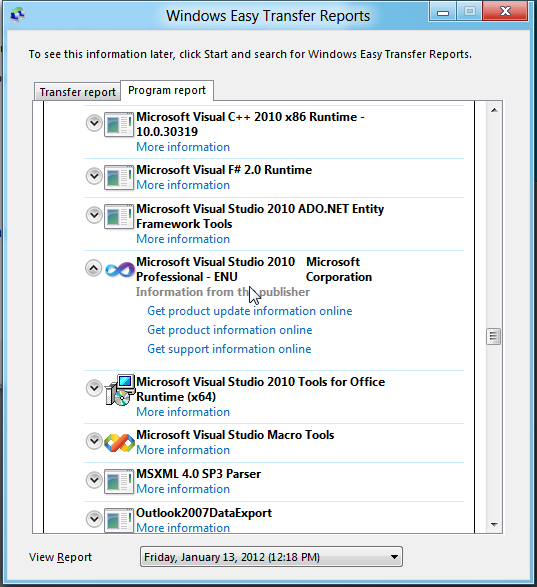
There are numerous third-party migration utilities available out there, but none provides as easy a way of migrating data from old to new PC, as Windows native data transfer utility. The Windows Easy Transfer Reports maintains a log of transferred data and settings in a separate file. When you want to view previously transferred files and settings, open Windows Easy Transfer Reports from Windows 8 Start Search, and choose the required report from View Report pull-down menu.