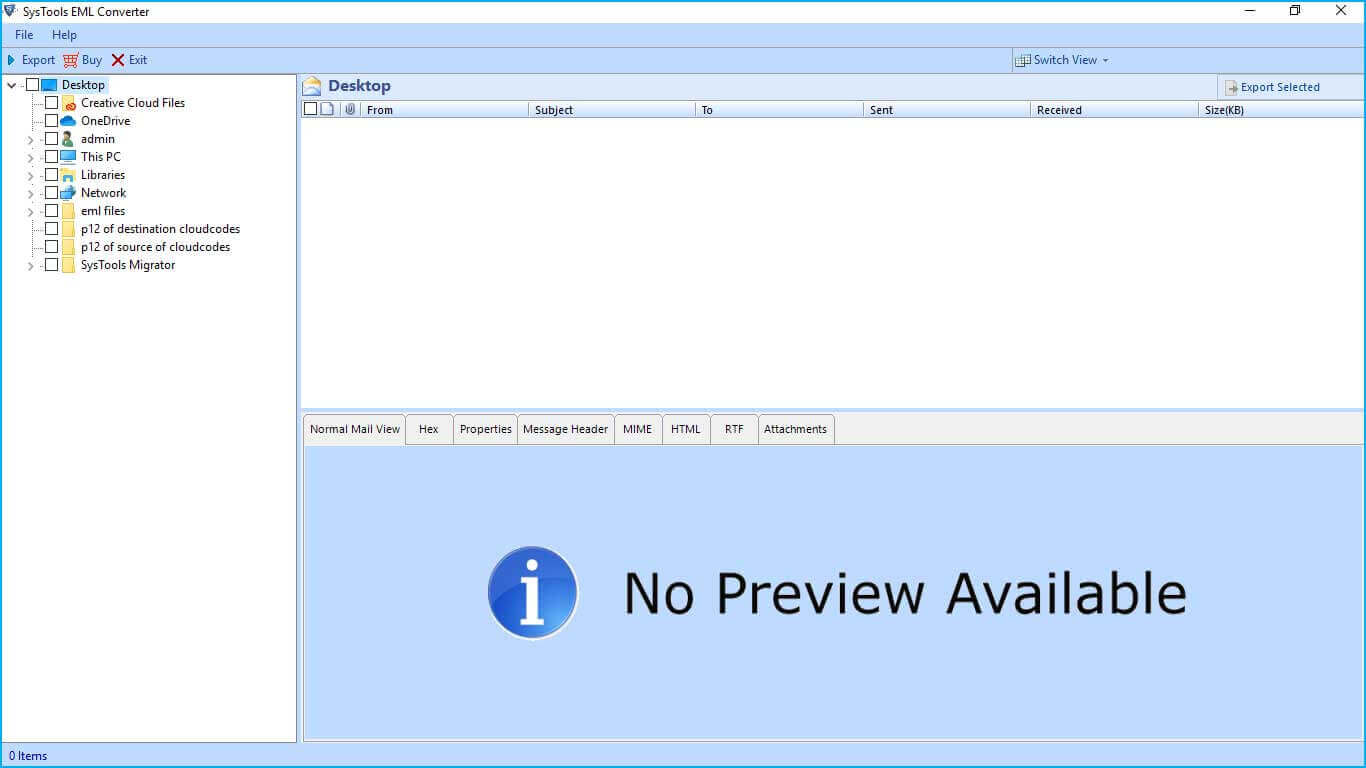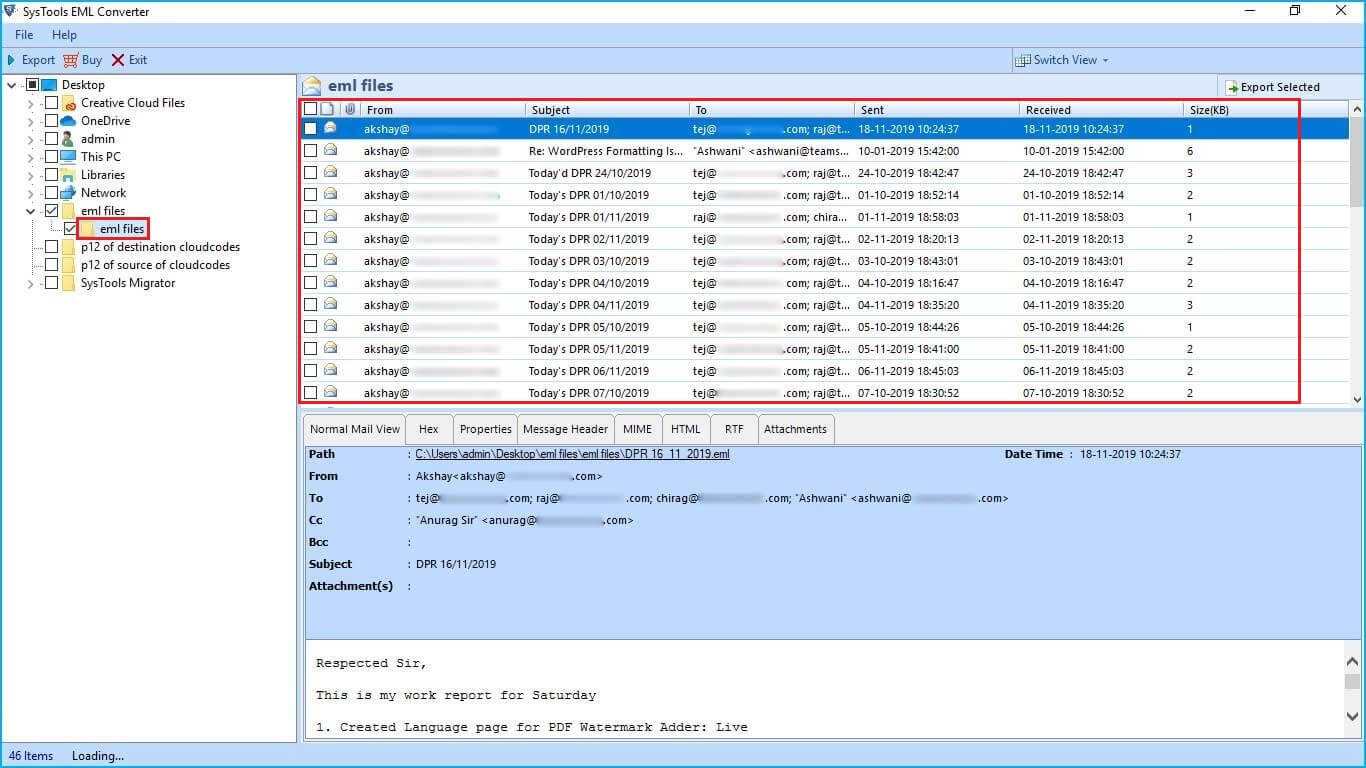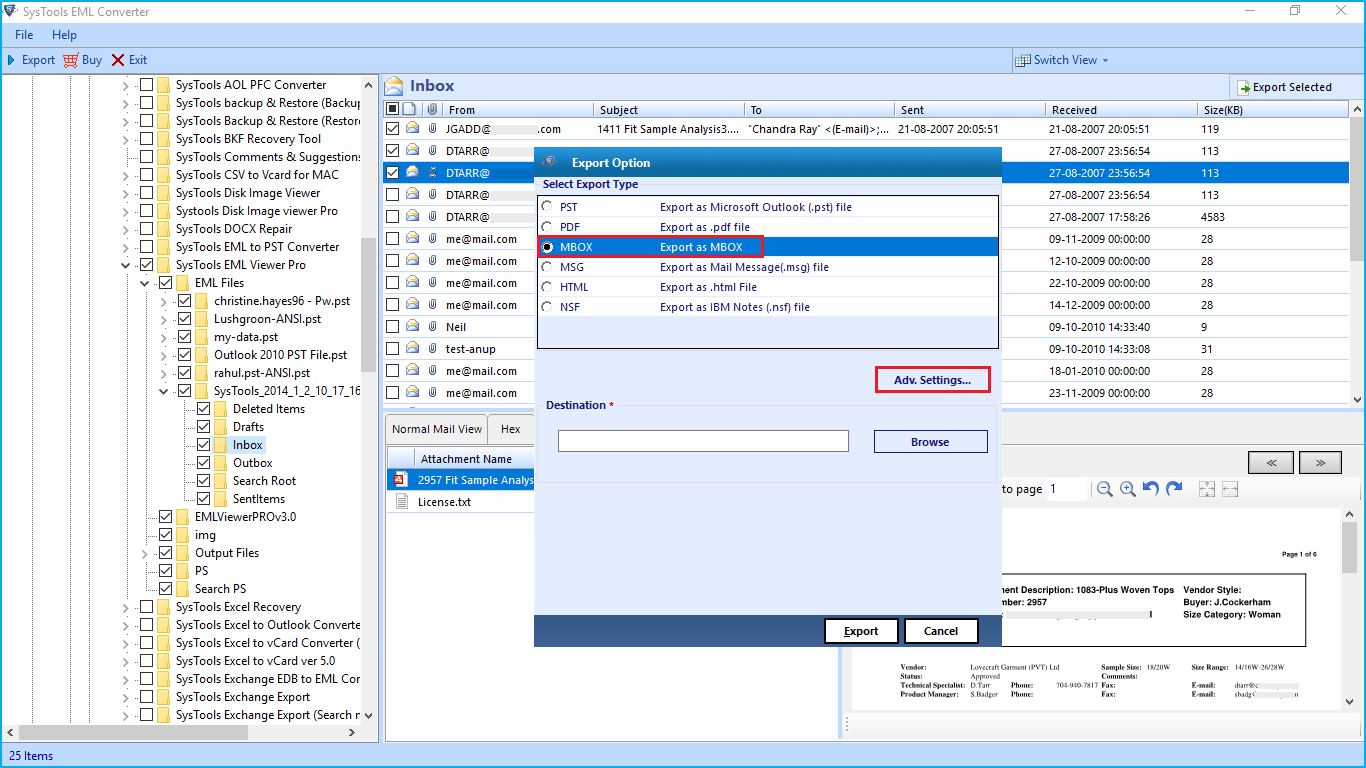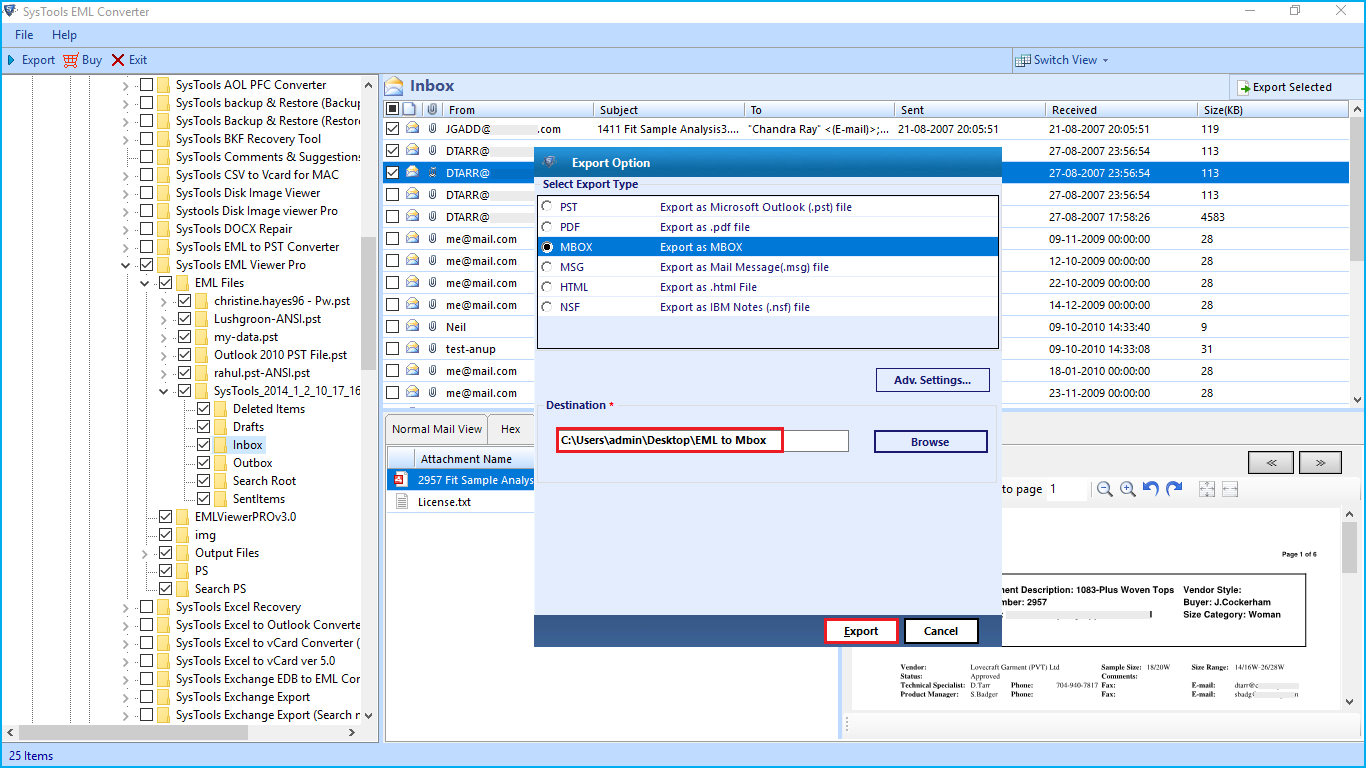Read time 10 minutes
Summary: Windows Live Mail was once the most used email client. However, due to lack of compatibility and features, users started shifting to feature rich platforms like Outlook. Explore the guide and know how to export emails from Windows Live Mail to Outlook manually along with a professional utility named Kernel for EML to PST converter to effortlessly import from Windows Live Mail to Outlook.
Windows Live Mail (WLM) served as a popular freeware email client from Microsoft, succeeding Windows Mail and Outlook Express in previous Windows versions. Despite Microsoft introducing Windows Mail in Windows 10, many users remain loyal to WLM. However, as WLM lacks support since its discontinuation in 2012, transitioning to Microsoft Outlook is imperative to safeguard your data.
Here, we examine how to export Windows Live Mail emails to Outlook on another computer for a smooth transition. Let us help you understand the process of switching from Windows Live Mail to Outlook. Here are the steps and strategies to migrate Windows Live Mail to Outlook.
What are the benefits of using Microsoft Outlook over Windows Live Mail?
Windows Live Mail doesn’t offer the same features and benefits as Outlook. If you want a more feature-rich and powerful email experience, Microsoft Outlook is the best Windows Live Mail alternative. Here are some of the key advantages that Outlook has over Windows Live Mail:
- Better organization: With Outlook, you can easily organize your emails into different folders and subfolders. This makes finding old emails much more manageable and makes it easier to keep track of important conversations.
- More powerful search: Outlook’s search function is much more powerful than Windows Live Mail, making finding exactly what you want easier.
- More customization options: With Outlook, you can customize nearly every aspect of the program to suit your needs. For example, you can change how emails are displayed, add or remove buttons from the toolbar, and much more.
- Better support for external accounts: If you have email accounts with other providers (such as Gmail), Outlook makes adding and managing them easy. On the other hand, Windows Live Mail only supports a limited number of external accounts.
- Better security: Outlook includes many robust security features that help protect your email from malware and phishing attacks. Windows Live Mail lacks some of these important security features.
Instant Solution
Download an automated email migration tool Kernel for EML to PST to export emails from Windows Live Mail to Outlook on another computer, without any risk of data loss.
Methods to move Windows Live Mail to Outlook
Moving from Windows Live Mail to Outlook on another computer is an excellent choice for users. Here are some methods listed that you can try to transfer Windows Live Mail to Outlook:
Method 1. Export Windows Live Mail
Windows Live Mail has the export functionality to directly export WLM mail items either to Microsoft Exchange or in Microsoft WLM format on the same computer. But, if you need to export the emails to the Outlook application on a different system, you will have to work around the process a little bit. And ensure there are no running instances of Outlook application during the process. The detailed steps to export items to Outlook are given below.
Step 1. Launch the Windows Live Mail email client and click on File > Export email > Email messages.
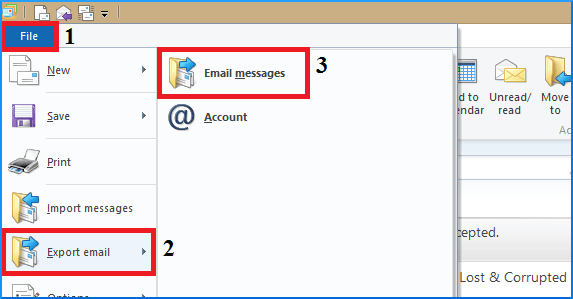
Step 2.Choose the Microsoft Exchange option and hit Next.
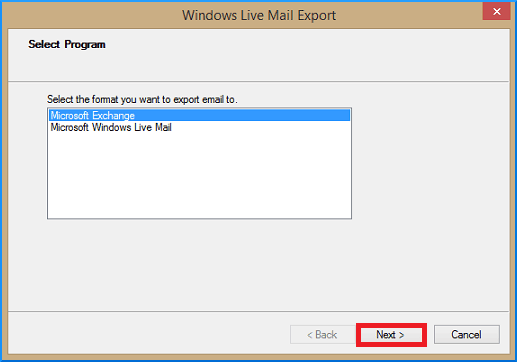
Step 3.Next, you will see a confirmation message. Click OK to proceed.
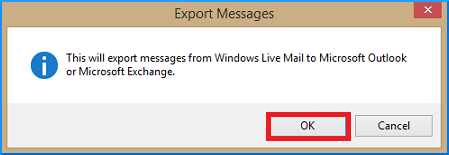
Step 4.Choose Outlook from the Profile Name drop-down menu and hit OK.
Step 5.From the Export Messages dialog, either select All folders or Selected folders options and click OK to proceed.
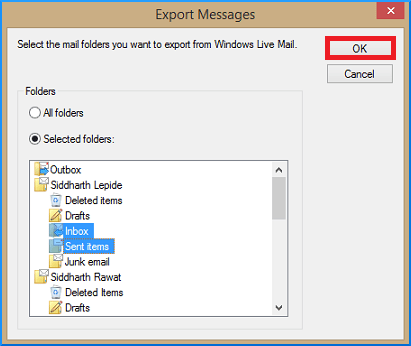
Step 6.A new dialog displays the status of the export process.
Step 7.In the end, you will receive a new message confirming the successful completion of the export process.
Step 8.Open Outlook to verify the export.
As you now have all your WLM mail items exported to Outlook, these emails can be easily downloaded using the Import/Export feature as a PST file on a storage device of your choice.
Note: It is advised that while exporting Windows Live Mail to Outlook, make sure that no active Outlook instances are running. It is found that running WLM simultaneously with Outlook hinders WLM’s functionality to export emails to Outlook.
Method 2. From the Windows Live Mail file location
Transferring the WLM files stored on your system in EML format is possible using a storage device. If you are planning to move your WLM EML files to a new PC, then after configuring the Outlook desktop client on your new system, you can drag and drop your EML files to the newly created folder inside Outlook client. To do so, follow the steps mentioned below:
Step 1. Usually, the WLM files are located in the following location on your system:
C:\Users\[Username]\AppData\Local\Microsoft\Windows Live Mail
Step 2. The location will contain several folders containing mailbox information. Copy these files to a storage device.
Step 3. Now Plugin your storage device into the new system.
Step 4. Launch the Outlook client and add a new folder.
Step 5. Just drag and drop all the files to this folder.
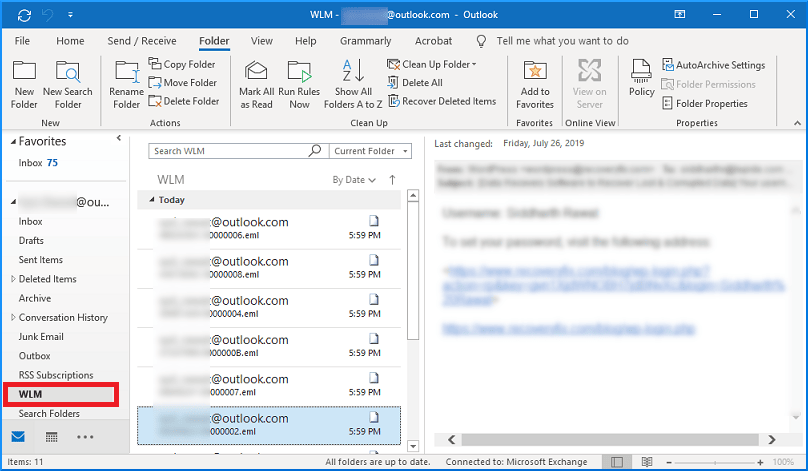
Drawbacks of the manual methods
Generally, users use several manual methods to export Windows Live Mail emails to Outlook on another computer. However, these methods cannot always be effective, and they have several drawbacks, including-
- All of them are time-consuming processes. If you have many emails to export, it can take a long time which is counter-productive.
- They are prone to errors and mistakes. If you make even a tiny mistake while following the instructions, it can result in your emails being exported incorrectly or not at all. Or worse, losing your precious data.
- Finally, the manual methods may not work if your email account settings have been changed. If your email account has been switched to a different provider or you have changed any settings, these methods might fail.
- Data can be exported, however, but not its hierarchy. Manual methods fail to export emails along with their structure.
- It requires the user to have in-depth knowledge about the platforms they are dealing with.
Automated approach to migrate Windows Live Mail to Outlook
All the manual methods are time-consuming and involve a high risk of data loss. It is hence recommended to use a professional third-party tool to export Windows Live Mail to Outlook. One such efficient tool is Kernel for EML to PST Converter. The tool automatically displays all the EML files of the PC and saves them in a single PST file. This EML to PST Converter tool offers a wide range of features, such as
- The software saves the EML file directly to new or existing PST files.
- The tool saves all the data in its original structure, format, and properties.
- It can convert UNICODE characters also.
- It shows the preview of mailbox content before starting the conversion.
- The software works on all versions of Outlook and Windows Operating System.
Steps to export Windows Live Mail to Outlook using the software:
Step 1. Download and install Kernel for EML to PST tool from its official website.
Step 2. Launch the software. The left panel shows the hierarchical structure of directories on your system. You can either locate the folder containing the EML files manually or use the Find option to scan your local drives for the EML files.
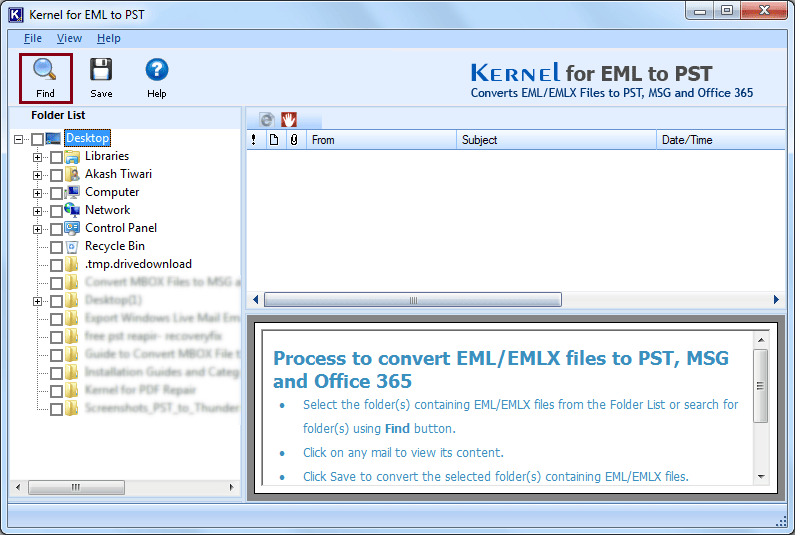
Step 3. Browse to specify the source drive to search for EML folders.
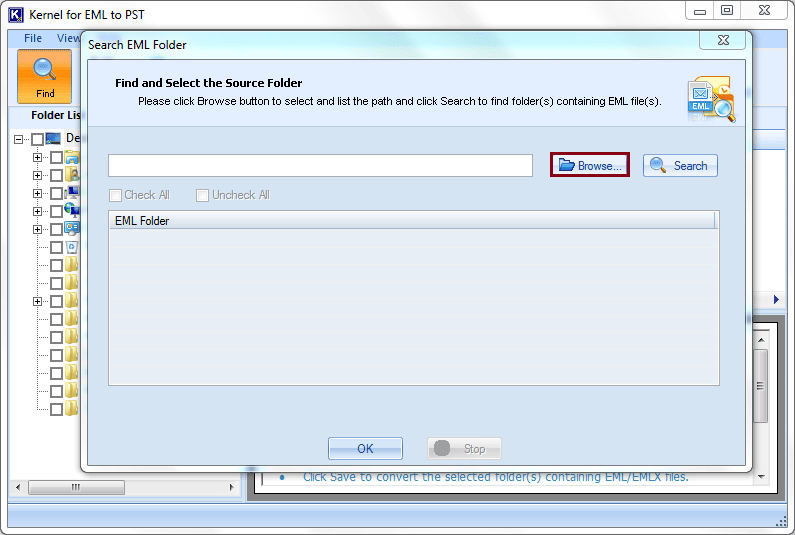
Step 4. Select the source folder/drive and click OK then again click OK.
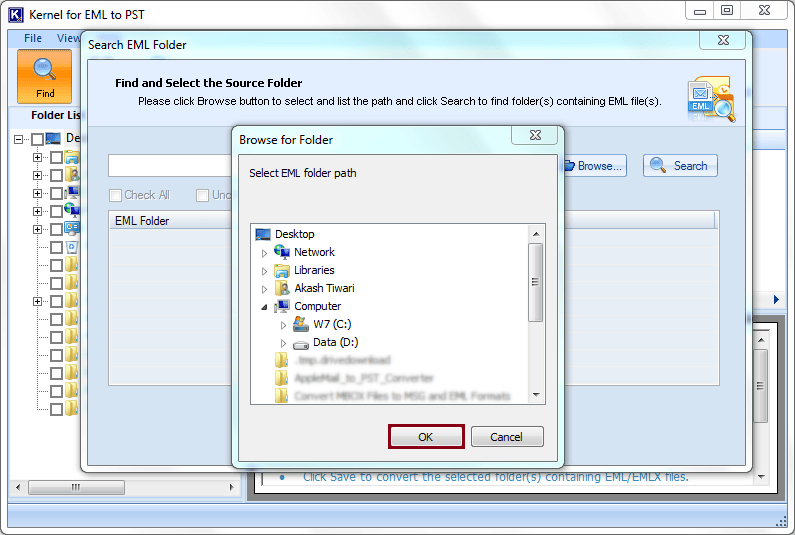
Step 5. The EML contents are shown on the right-hand side panel. Click on the Save button.
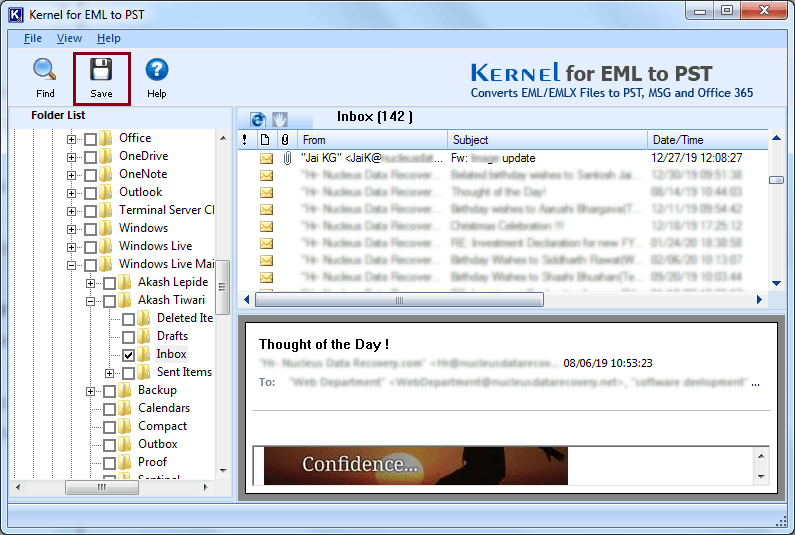
Step 6.The next window lets you Define Conversion rule to save specific data from your selected folder. Click Next.
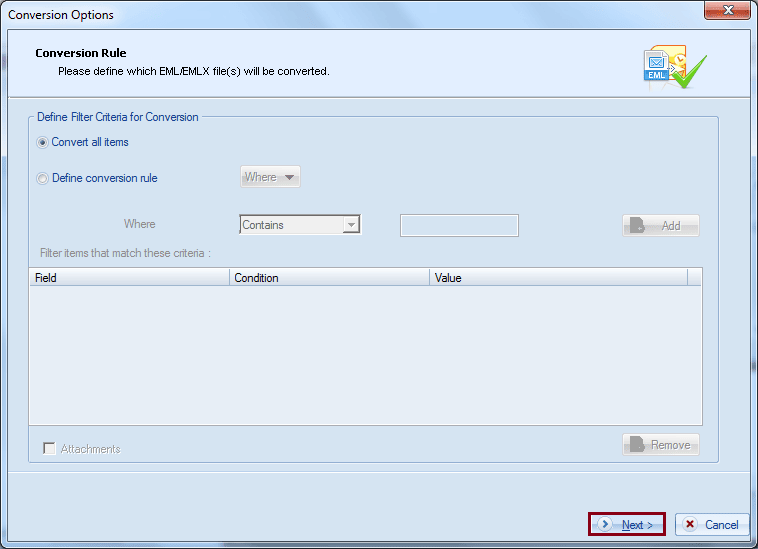
Step 7.The Select Destination window allows you to provide a destination path to save the converted PST. You can choose between various options to save the data:
- If you want to create a new PST, click the Create New PST button.
- If you save the converted data in some existing PST files, click on the Save in Existing PST File button.
Select the appropriate saving options per your requirement, provide a destination path, and click the Save button.
Note: You can opt to Save in the folder hierarchy if required.
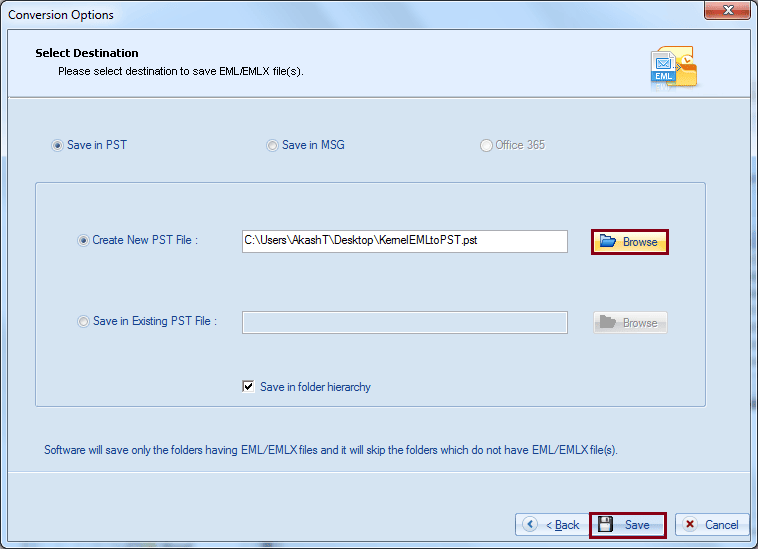
Step 8.The converted PST file gets successfully saved to the specified location. Click OK to finish the conversion process.
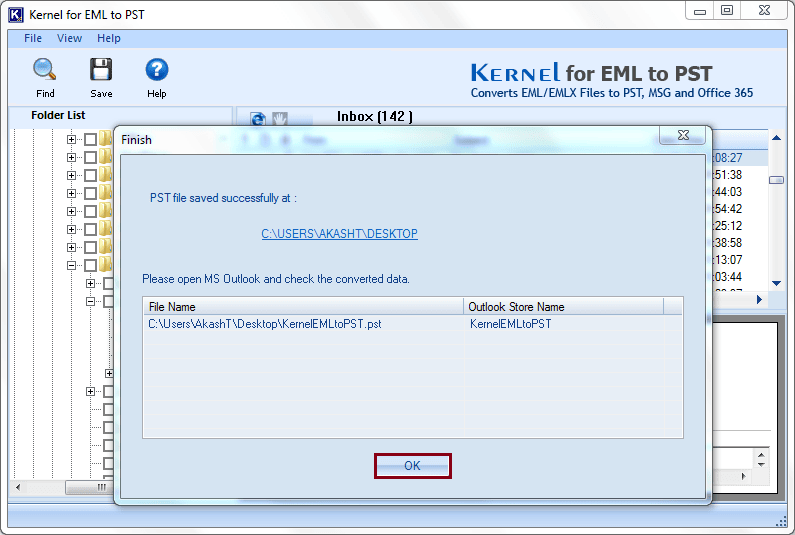
Conclusion
If you’re in search of the easiest solution to import from Windows Live Mail to Outlook on a different computer, we’ve laid out the steps for you in this post. While the process is straightforward, it’s crucial to follow each step to counter any errors. However, as an efficient and user-friendly method, we highly recommend trying the recommended tool designed to simplify this transition. You can even convert EML to MSG file format by using this software.
FAQs
Q. I am having trouble opening my exported Windows Live Mail emails in Outlook on another computer. What could be the problem?
A. There are a few potential problems that could be causing this issue. First, ensure you are using the correct version of Outlook on the other computer. Second, check that both computers’ email account settings are the same. Lastly, ensure that the file format you are exporting your emails in is compatible with Outlook.
Q. Is it possible to export only selected emails from Windows Live Mail?
A. Yes, it is possible to export only selected emails from Windows Live Mail. To do this, you must first select the emails you want to export and then go to the File menu. From there, you will need to select the Export option and choose the format in which you would like to export your emails. After that, you must select a location on your computer where you would like to save the exported file and then click on the Save button.
Q. Does Windows Live Mail still work in Windows 10?
A. Yes, Windows Live Mail is still supported in Windows 10. However, Microsoft no longer supports it and recommends that users switch to the built-in Mail app included with Windows 10 or move Windows Live Mail to Outlook.
В этом руководстве, мы сосредоточимся на том, как экспортировать почту Windows Live в Outlook.. Этот процесс важен для пользователей Windows Live Mail, которые переходят с Windows Mail на Outlook., или кто просто хочет создать резервную копию своей электронной почты на другом компьютере. Независимо от того, обновляете ли вы свою систему, переключение почтовых клиентов, преобразование многих или нескольких файлов EML, или просто хотите обеспечить безопасность ваших важных писем, это пошаговое руководство покажет вам простой способ экспортировать электронную почту Windows Mail в Outlook и на другой компьютер.. Давайте начнем.
Причины конвертировать Почту Windows Live в Outlook
- Улучшенная безопасность. Outlook предлагает лучшие функции безопасности, чем WLM, что делает его более безопасным выбором для обработки конфиденциальной электронной почты..
- Расширенные возможности. Outlook предлагает более продвинутые функции, такие как календарь., управление задачами, управление контактами, и ведение заметок, которые недоступны в Почте Windows..
- Лучшая интеграция. Outlook легко интегрируется с другими приложениями Microsoft Office., упрощение обмена информацией и управления ею на разных платформах.
- Улучшенный пользовательский интерфейс. Многие пользователи находят интерфейс Outlook более интуитивно понятным и простым в использовании, чем Почта Windows..
- Большая доступность. Доступ к Outlook можно получить с нескольких устройств, включая смартфоны и планшеты, предоставление пользователям большей гибкости и удобства.
- Регулярные обновления. Microsoft регулярно обновляет Outlook новыми функциями и улучшениями безопасности., обеспечение актуальности и безопасности программного обеспечения.
- Надежная поддержка. Microsoft обеспечивает надежную поддержку клиентов Outlook, обеспечение оперативного решения любых проблем или вопросов.
Экспортируйте электронные письма Windows Mail в Outlook с помощью нашего конвертера
Перенести электронную почту из старого клиента Live Mail в Outlook не так просто, как может показаться, потому что Live Mail и Outlook хранят сообщения в совершенно несовместимых форматах. Таким образом, вы не можете напрямую экспортировать данные из Live Mail и импортировать их в Outlook..
С Конвертер почты Windows Live в Outlook вы можете перенести почту Windows Live в Outlook самым простым и понятным способом.. Ниже, вы найдете подробные пошаговые инструкции по переносу сообщений Windows Live Mail в Outlook. 2016 и другие версии тоже.
Краткое руководство по преобразованию Live Mail в Outlook
- Скачать, установите и запустите конвертер Live Mail в Outlook.
- Нажмите кнопку «Обзор» (со значком трех точек) и выберите исходную папку, в которой хранятся сообщения и папки Live Mail.. Эта опция также доступна из меню «Файл»..
- Нажмите “Сканировать папку” кнопку и дождитесь окончания сканирования папки.
- Нажмите на “Сохранить PST” кнопку и укажите имя и местоположение PST-файла для его сохранения..
- В появившемся диалоговом окне, укажите папку назначения Outlook, куда будут импортированы электронные письма (например, входящие).
- Подождите завершения преобразования.
- Откройте Outlook и проверьте импортированные электронные письма..
Нажмите на эту ссылку, чтобы прокрутить вниз до подробной инструкции. > Как импортировать почту Windows Live в Outlook
Что такое конвертер почты Windows Live в Outlook
Конвертер Windows Live Mail в Outlook — это автоматизированный программный инструмент для экспорта сообщений электронной почты из Live Mail в Microsoft Outlook.. Инструмент оснащен высокопроизводительным механизмом преобразования для сверхбыстрого импорта писем., обтекаемый пользовательский интерфейс для удобного использования, и поддержка всех версий Microsoft Outlook для упрощения автоматической миграции..
Конвертер Windows Live Mail в Outlook создан для обычных людей, поэтому им очень легко пользоваться, даже если вы никогда раньше не переносили электронные письма и не знаете, как это сделать.
Что можно делать с конвертером почты Windows Live в Outlook
Программа автоматически находит, где установлена Почта Windows Live., сканирует структуру вложенных папок, в которой находятся файлы электронной почты., а затем позволяет экспортировать электронные письма из Почты Windows Live в Outlook всего за несколько простых действий..
Главное, не нужно ничего настраивать: весь процесс прост, быстро и безопасно. Что также важно, так это то, что конвертер Windows Live Mail в Outlook точно и аккуратно перемещает каждый бит вашей переписки в Outlook..
Конвертер Windows Live Mail в Outlook:
- Сообщения электронной почты
- Встроенные изображения и другие объекты
- Приложенные документы
- Форматирование
- И другие данные (найдите полный список ниже)
Инструмент буквально берет всю структуру каталогов установленной копии Windows Live Mail и зеркально отображает ее в вашей учетной записи Outlook., чтобы вы могли начать работу со своими электронными письмами вскоре после завершения импорта.
разумеется, Конвертер Windows Live Mail в Outlook обеспечивает гораздо более простой и интуитивно понятный способ быстрого преобразования Windows Live Mail в Outlook по сравнению с другими инструментами и онлайн-сервисами.. Это автоматизировано, это быстро, и обеспечивает лучшую точность импорта среди конкурентов.
Как импортировать & экспортировать почту Windows Live в Outlook (пошаговая инструкция)
В этом руководстве объясняется, как использовать конвертер Windows Live Mail в Outlook для передачи писем из почтового клиента Windows Live Mail в одну из версий Outlook.: 2021, 2019, 2016 и т.д.
Шаг 1: Скачать Live Mail в Outlook, конвертер
Конвертер почты из Windows Live в Outlook — бесплатное приложение.. Вы можете скачать бесплатную пробную версию на нашем официальном сайте, используя эта ссылка. Бесплатная пробная версия позволяет оценить все возможности и функции программы с определенными ограничениями..
Скачивание занимает около 5 секунд при обычном широкополосном подключении.
Шаг 2: Установите и запустите конвертер Windows Live Mail в Outlook
Процесс установки Windows Live Mail to Outlook Converter довольно стандартный.. Вам нужно будет запустить загруженный установочный файл, запустите его и следуйте шагам процедуры установки.
Установка занимает всего минуту. После его завершения вы можете запустить программу, используя ярлык на рабочем столе или меню Пуск..
Шаг 3: Выберите папку Window Live Mail для преобразования
Как только вы запустите Windows Live Mail to Outlook Converter, программа попытается обнаружить папку для хранения оперативной почты, в которой Почта Windows хранит файлы электронной почты.. Этот процесс автоматический и выполняется практически мгновенно., так что в следующую секунду после запуска инструмента, вы должны увидеть его самый первый диалог, показанный ниже:
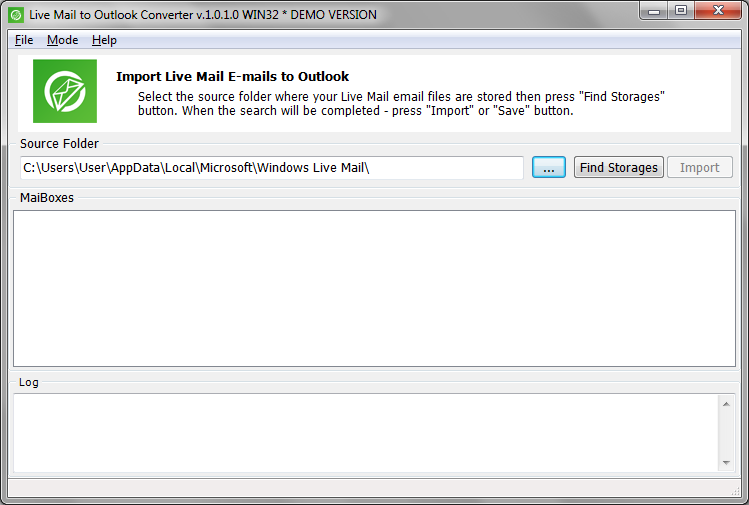
Обратите внимание, что в поле «Исходная папка» уже отображается путь к папке хранилища Live Mail, которую программа обнаружила автоматически..
Если эта папка правильная, тебе не нужно больше ничего делать сейчас, перейти к следующему шагу. Однако, если вы хотите экспортировать из Почты Windows в Outlook из какой-либо другой папки, вы можете выбрать эту папку вручную. Например, если вы уже скопировали файлы EML, которые хотите перенести в свою учетную запись Outlook или экспортировать в PST, вы можете указать папку для импорта писем вручную.
Чтобы вручную выбрать исходную папку, нажмите кнопку «…» в диалоговом окне. Найдите папку или папки, которые вы хотите экспортировать, и нажмите кнопку «Открыть».
Шаг 4: Выберите режим экспорта электронной почты
Выберите, как вы хотите конвертировать электронные письма Windows Live Mail в Outlook.: напрямую или через отдельный файл PST. Как мы сказали выше, Конвертер Windows Live Mail в Outlook поддерживает два способа экспорта.:
- Экспорт из почты Windows Live в Outlook напрямую.
- Импортируйте почту Windows Live в PST-файл..
Заметка: Импорт может не работать, если ваш профиль Outlook настроен с использованием учетных записей IMAP или Exchange.. Мы предлагаем вам использовать опцию сохранения PST.
Хотя первый вариант используется по умолчанию и обычно вам следует выбирать в большинстве случаев, возможность сохранять экспортированные электронные письма в отдельный документ PST помогает вам легче переключаться с Windows Live Mail на Outlook. Знаешь, возможно, вы использовали Live Mail на своем рабочем компьютере и теперь хотите перенести электронную почту в Outlook 2013 или 2016 на вашем домашнем ПК. Как это сделать? Ответ — это вариант, который предоставляет наш инструмент.:
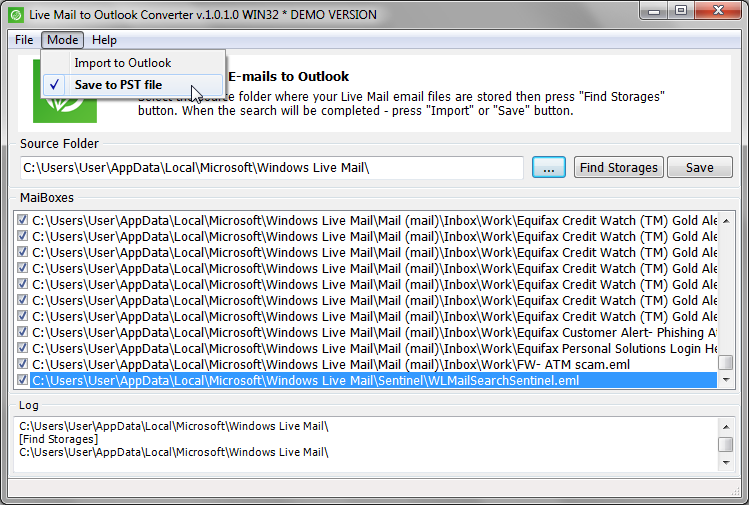
«Сохранить в PST» — вариант по умолчанию..
Шаг 5: Сканировать выбранную папку на наличие файлов EML.
Нажмите кнопку «Найти хранилища» рядом с полем «Исходная папка».. Программа начнет сканирование указанной папки и обнаружит все почтовые ящики формата файла EML, которые вы можете импортировать Почту Windows Live в свой Outlook. 2021 или другая версия.
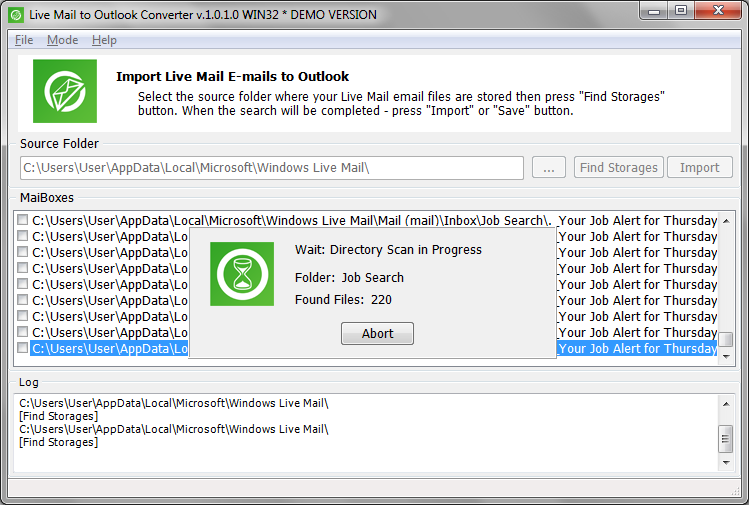
Обратите внимание, что сложность структуры папок не является проблемой для программы.. Фактически, наш инструмент легко сканирует и экспортирует файлы формата Live Mail EML из Почты Windows в Outlook. 2013, 2016, 32-бит или 64-бит и независимо от того, сколько вложенных папок имеется. Все хранилища EML будут найдены и подготовлены к экспорту..
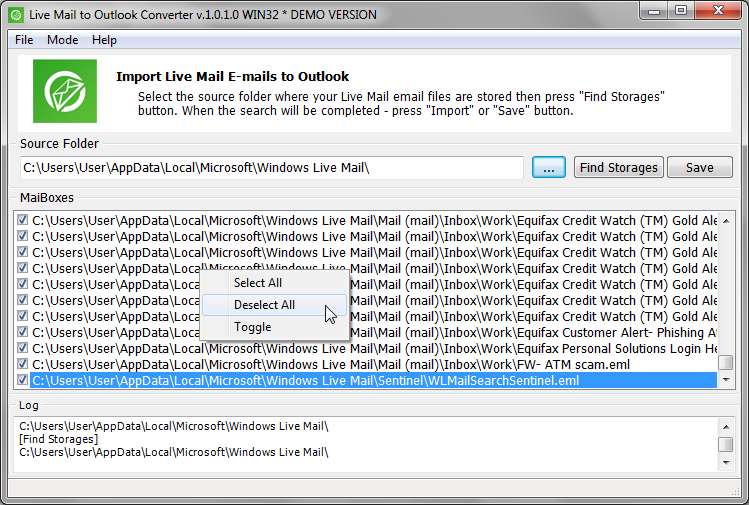
Процесс сканирования может занять некоторое время. Текущий прогресс отображается в информационном окне и обновляется в реальном времени..
Шаг 6: Преобразование!
После завершения сканирования, вы можете выбрать почтовые файлы Windows Live для преобразования в Outlook.
Сделать это, выберите файлы в списке для преобразования. Чтобы быстро выбрать несколько файлов, нажимайте кнопки Shift и Ctrl на клавиатуре и выбирайте элементы мышью. Чтобы выбрать или отменить выбор всех файлов, используйте контекстное меню.
Когда вы подготовили все, что нужно импортировать в Outlook из Почты Windows Live, нажмите кнопку «Сохранить PST» или «Импортировать», которая позволяет импортировать файлы EML в файлы Outlook или PST..
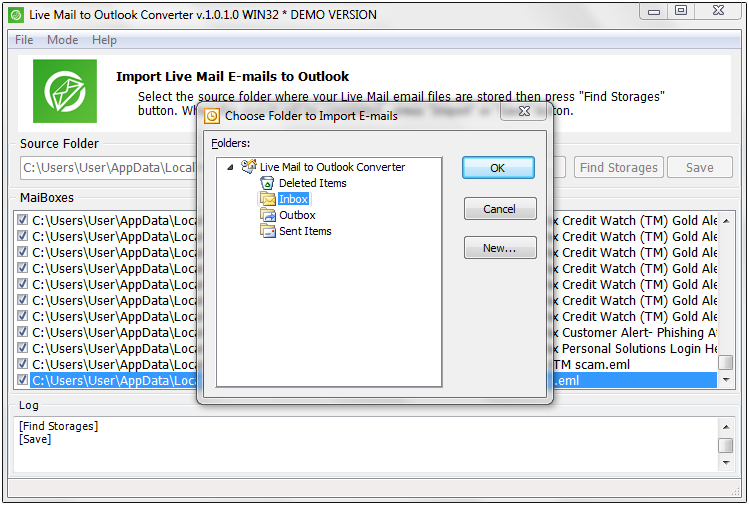
Если вы ранее выбрали преобразование в файл PST, Программное обеспечение Live Mail Converter экспортирует и сохранит выбранные файлы почтового ящика Windows Live в формате Outlook PST.. Конечно, программа спросит вас, где вы хотите сохранить этот файл данных PST.. На кнопке будет написано «Сохранить», затем. Вы можете выбрать файл данных Outlook, который уже существует, если хотите добавить к нему импортированные данные..
Альтернативно, если вы выбрали импорт непосредственно в настольный клиент Outlook, на кнопке будет написано «Импорт». В этом случае программа возьмет все электронные письма, найденные в отсканированной папке, и попросит вас выбрать местоположение в иерархии папок Outlook для импорта выбранных писем из почтового клиента Windows Live Mail в.
Шаг 7: Подождите, пока идет преобразование
Конвертер почты из Windows Live в Outlook — одна из самых быстрых утилит для преобразования электронной почты на рынке.. Благодаря многопоточности, многоядерный движок, Преобразование Live Mail в Outlook невероятно быстро.
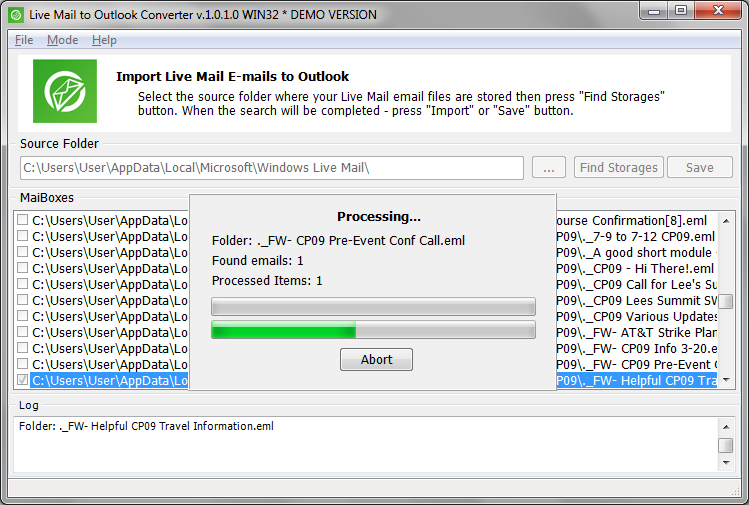
Да, при больших объемах сообщений зарегистрированная версия программы позволяет конвертировать, тебе, возможно, придется подождать как 5 или 10 минуты. Но это ничто по сравнению с другими гораздо более медленными инструментами., не говоря уже о ручном методе миграции из Windows Live Mail в Outlook, который может занять буквально несколько дней..
Важное замечание об экспорте почты Windows Live в Outlook 2007, 2013, 2016
Вы не можете импортировать почту Windows Live в онлайн-учетную запись Outlook. Когда почтовый ящик Outlook использует IMAP или Microsoft Exchange Server для хранения и обновления его содержимого, импорт писем напрямую невозможен. Технически, ты можешь сделать это, но все импортированные электронные письма исчезнут при следующей синхронизации вашей учетной записи с сервером, так что делать это просто незачем.
Если вы хотите перенести электронную почту Windows Live Mail в Outlook (IMAP, Microsoft Exchange), вместо этого вы должны использовать экспорт в файл Outlook PST. затем, вы просто импортируете этот PST-файл из MS Outlook..
Как экспортировать почту Windows Live в Outlook на другом компьютере
Экспорт почты Windows Live в Outlook на другом компьютере включает несколько шагов.. У пользователя Live Mail есть два основных варианта сделать это..
Вариант 1: Конвертируйте почту в Outlook PST на исходном компьютере, а затем скопируйте файл PST на другой компьютер.
- Установите Microsoft Outlook на исходный компьютер, на котором установлена Почта Windows Live..
- Загрузите и установите Live Mail в Outlook, конвертер инструмент. Этот инструмент экспортирует электронные письма Windows Live Mail в файл хранения PST, который может быть прочитан Outlook..
- Запустите конвертер и выберите электронные письма, которые вы хотите экспортировать из Почты Windows Live.. Инструмент преобразует эти электронные письма в формат PST..
- После завершения преобразования, скопируйте PST-файл на внешнее запоминающее устройство, например USB-накопитель.
- Переместите это внешнее запоминающее устройство на новый компьютер, куда вы хотите импортировать электронные письма..
- На новом компьютере, откройте Outlook и импортируйте или откройте PST-файл. Вся ваша электронная почта Windows Live Mail теперь доступна в Outlook..
Вариант 2: Скопируйте исходные файлы электронной почты Live Mail на другой компьютер и запустите преобразование PST.
- Найдите данные Windows Mail (EML-файлы и их папки) на исходном компьютере. Это файлы, которые Windows Live Mail использует для хранения ваших сообщений электронной почты..
- Скопируйте эти файлы и папки EML на внешнее запоминающее устройство на том же компьютере..
- Переместите это внешнее запоминающее устройство на новый компьютер..
- Убедитесь, что Outlook установлен на новом компьютере..
- Используйте конвертер Live Mail в Outlook для импорта файлов EML Live Mail в формат PST, который Outlook может читать.
- После преобразования файлов EML, вы можете открыть или импортировать файл файла данных PST Outlook в Outlook.
Любой метод позволяет экспортировать сообщения электронной почты Windows Live Mail в Outlook на другом компьютере.. Выберите метод, который лучше всего подходит для вас. Настоятельно рекомендуется конвертировать электронные письма Windows Live Mail с помощью программного обеспечения для преобразования электронных писем Live Mail..
Преимущества использования нашего конвертера
- Высокопроизводительное преобразование данных. Конвертер Windows Live Mail в Outlook конвертирует тысячи сообщений EML из Live Mail всего за минуту. Импорт типичного массива писем занимает 5-10 минут в среднем.
- Точный автоматизированный процесс миграции. Программа автоматически находит исходные папки, содержащие файлы электронной почты., определяет версию Outlook, которая у вас есть, и быстро экспортирует все сообщения и связанные данные в Outlook.
- Поддерживает все версии Outlook, 2000-2019, 32-бит и 64 бит. Это действительно не имеет значения, какой Outlook вы собираетесь использовать, а также с какой версии приложения Windows Live Mail вы переходите. Конвертер Windows Live Mail в Outlook поддерживает все, как стандарт.
- Экспортируйте прямо в Outlook или в формат PST.. Конвертер Windows Live Mail в Outlook может передавать ваши электронные письма непосредственно в Outlook или сохранять их как отдельный файл данных в формате PST для дальнейшего импорта..
С конвертером Windows Live Mail в Outlook вы решите задачу переноса электронной почты намного проще, чем вы думали.. Без риска, Вы без проблем запускаете инструмент и позволяете ему делать свою работу. 99% автоматически.
Что конвертер почты Windows Live в Outlook передает в Outlook?
Так, вот что именно конвертер Windows Live Mail в Outlook может передавать из Live Mail в Outlook:
- Структура папки
- Текст электронной почты
- Форматирование и стили текста электронной почты
- Изображения и объекты, встроенные в текст электронного письма
- Заголовки писем (Отправитель, От, Чтобы, CC, BCC, Приоритет и т. Д.)
- Ссылки по электронной почте (это ссылки на другие сообщения)
- Вложения
- Ссылки
- Кодирование (автоматически исправляется при необходимости)
Типичные ошибки, которые могут привести к неудачной конвертации
Иногда, преобразование идет не так гладко, как вы ожидали. Зачем? Давайте рассмотрим несколько наиболее распространенных причин, по которым конвертер почты из Windows Live в Outlook не может правильно преобразовывать ваши электронные письма..
ошибка: в Outlook нет профиля пользователя по умолчанию
Программа не может экспортировать электронные письма непосредственно в ваш профиль Outlook, если в Outlook нет профиля.. Это часто бывает, когда вы только что установили Outlook и сразу решили перейти с Windows Live Mail на Outlook. 2007, 2010, 2013, 2016, 2019 или 2021.
ошибка: 32-Несоответствие формата бит / 64-бит
По всей видимости, вы не можете экспортировать сообщения в 64-разрядную версию Outlook с помощью 32-разрядной версии конвертера почты Windows Live.. Обратное тоже верно. Вместо этого запустите соответствующую версию конвертера.
ошибка: Outlook Online не поддерживается
Как указано выше, вы не можете импортировать электронные письма напрямую в онлайн-профили Outlook, будь то последний Outlook 365, или старше Outlook 2003, 2007, 2010, 2013 версии, которые работают через Exchange Server или IMAP.
ошибка: Профиль Outlook поврежден
Причинами невозможности импорта писем из приложения Windows Live Mail в Outlook может быть поврежденный PST-файл или поврежденный профиль Outlook.. Рекомендуем ремонтировать профиль с помощью специальных инструментов., или импортируйте электронные письма в новый файл PST, который вы создали с нуля.
ошибка: Имена папок кажутся усеченными
Причина в том, как Windows Live Mail хранит файлы почтовых ящиков учетной записи Live Mail.. Он обрезает имена файлов до 15 персонажи, поэтому после того, как конвертер перенесет их в Outlook, они также усечены. При необходимости переименуйте папки вручную.
Ручные методы и их недостатки
Существует несколько ручных методов преобразования Live Mail в Outlook., например метод перетаскивания или метод экспорта-импорта. Однако, эти методы не являются идеальными решениями, поскольку требуют много времени., склонны к потере данных и требуют технических знаний. Они также не могут сохранить исходное форматирование и структуру электронных писем., что делает их очень плохим решением для крупномасштабных преобразований.
Самая простая программа для экспорта из Windows Live Mail в Outlook
В заключении, вы можете видеть, что использовать Windows Live Mail to Outlook Converter действительно просто. Да, эта инструкция по использованию может показаться длинной, но по факту, вы потратите гораздо меньше времени на переключение с Windows Live Mail на любую версию Outlook, чем вы уже потратили на чтение этого руководства.
Так, не трать свое время больше! Загрузите конвертер Windows Live Mail в Outlook и экспортируйте свои сообщения Windows Live Mail, вложения и другая связанная информация в Outlook. Это самый простой, быстрый и точный способ попрощаться со старым почтовым клиентом Windows Live.
P.S.. А если вам также нужно экспортировать контакты Live Mail в Outlook, вот инструкция для вас.
Вопросы-Ответы
Как экспортировать контакты из Почты Windows Live в Outlook 2016?
Проще всего это сделать с помощью специализированного конвертера vCard., подробнее о том, как экспорт контактов из Почты Windows Live в Outlook. Другой метод — использование файла csv. (значения, разделенные запятыми) что потребует значительных усилий для импорта контактов в Outlook.
Как экспортировать несколько писем из Почты Windows Live?
Это можно сделать только с помощью программы Live Mail to Outlook Converter.. Загрузить, выберите электронные письма, которые вы хотите конвертировать, и сохраните полученный PST-файл в почтовом клиенте Outlook..
Как импортировать электронные письма из Почты Windows Live в Outlook 2010?
Процесс импорта почты Windows Live в Outlook 2010 аналогичен процессу конвертации для других версий Microsoft Outlook. Здесь инструкция об использовании инструмента конвертера PST.
Где хранятся электронные письма хранилища Windows Live Mail?
Windows Live Mail хранит вашу электронную почту в определенном месте на вашем компьютере.. Обычно это расположение находится в папке «Пользователи» на диске, где установлена Windows.. В этой папке, вы найдете другую папку, названную в честь вашего имени пользователя, и внутри этой папки, папка с именем «AppData. Внутри AppData, вы найдете папки «Локальные» и «Роуминг».. Почта Windows Live сохраняет вашу электронную почту в папке «Роуминг» в Microsoft, а затем в папке «Почта Windows Live».. Однако, это местоположение может варьироваться в зависимости от настроек вашей операционной системы Windows..
Как сохранить почту Windows Live на флэш-накопитель?
Сохранение почты Windows Live на флэш-накопителе, сначала вам нужно найти папку, в которой хранится ваша электронная почта. Обычно он находится в папке AppData в разделе «Пользователи» на вашем компьютере.. Как только вы найдете папку Windows Live Mail, скопируйте это. затем, подключите флэшку к компьютеру, перейдите к его местоположению, и вставьте скопированную папку на флешку. Это сохранит всю вашу электронную почту Windows Live Mail на флэш-накопителе..
Approved By
Anuraag Singh
Published On
October 11th, 2023
Reading Time
1 Minute Reading
Пытаетесь понять, как сохранять электронные письма из Почты Windows Live на внешний жесткий диск? Не волнуйся!! В этом блоге объясняется особый подход к хранению электронной почты с диска писем с почты Windows Live на USB или внешнего жесткого диска.
Электронная почта теперь необходима практически для личного, делового и профессионального общения по электронной почте. Все их личные и профессиональные коммуникации в некоторой степени зависят от почтовых клиентов. Неудивительно, что пользователи хотят сохранять свои важные файлы на переносном запоминающем устройстве, например на внешнем жестком диске.
Рассмотрим следующий сценарий:

Как этот пользовательский запрос, где пользователь хочет скопировать контакты Live Mail на внешний диск. Многие пользователи хотят сохранить весь почтовый ящик Windows Live Mail на внешнем диске. Но в чем причина того, что пользователи хотят знать, как сохранять электронные письма из Windows Live Mail на внешний жесткий диск? Мы упомянули все важные причины в следующем разделе.
Причины сохранения почты Windows Live на жестком диске
Для каждого клиентского приложения электронной почты существует определенный предел количества файлов электронной почты, которые оно может хранить. И когда этот предел достигнут, пользователям необходимо сохранить эти электронные письма от почтовых клиентов в локальной системе, которая является внешним диском. Нет ничего нового в том, что электронные письма, сохраненные в системе, постоянно подвергаются риску потери и уязвимости для повреждения. Существуют различные сценарии, при которых пользователи могут потерять некоторые из своих важных электронных писем. Это может произойти по любой из следующих причин:
- Вторжение вирусов / вредоносных программ
- Сбой жесткого диска
- Сбой данных / повреждение данных
- Системное форматирование (намеренно или непреднамеренно)
- Случайное удаление файла
Некоторые вышеупомянутые сценарии могут потенциально привести к безвозвратной потере данных. Но не паникуйте, заблаговременное хранение файлов позволит вам расслабиться в стрессовых ситуациях. Сохранение электронных писем Windows Live Mail на внешнем жестком диске – разумное решение, поскольку оно позволяет получать доступ к данным из множества мест в любое время. Точно так же создание резервных копий критически важных данных в различных форматах файлов работает как шарм, поскольку помогает сохранить данные защищенными практически навсегда.
Способы переноса писем с почты Windows Live на USB
Здесь я перечисляю два возможных способа сохранить электронные письма Windows Live Mail на USB-накопитель или любой внешний жесткий диск.
- Сохранение электронных писем Windows Live Mail на жесткий диск вручную
- Перенос электронных писем Windows Live Mail на USB | Жесткий диск с использованием профессионального программного обеспечения
Метод 1: – Сохранение писем из почты Windows Live на внешний жесткий диск вручную
Следуя описанным ниже методам, пользователь может просто сохранить электронные письма из Windows Live Mail на внешний жесткий диск или на локальный компьютер.
Примечание. – Создайте пустую папку, в которой вы хотите сохранить базу данных Windows Live Mail. Таким образом, вы можете сохранить его в качестве файла резервной копии или в качестве отказоустойчивого варианта на случай сбоя или повреждения данных.
- Теперь запустите Почту Windows Live и войдите в свою учетную запись, используя свои учетные данные.
- Когда приложение откроется, щелкните Почта Windows Live и выберите Экспорт электронной почты >> Сообщения электронной почты.
- Нажмите Обзор и перейдите в папку, в которой вы хотите сохранить файлы почты Windows Live. (Совет – вы можете подключить внешний жесткий диск и выбрать его, чтобы сохранить электронные письма для резервного копирования.)
- Щелкните Далее после выбора нужной папки для резервного копирования электронных писем.
- Дайте процессу завершиться.
- После завершения процесса нажмите кнопку Готово.
После успешного завершения предыдущих процедур проверьте экспортированные данные во вновь созданной папке на внешнем жестком диске. Вы увидите все электронные письма, сохраненные там в формате файла EML.
Метод 2: сохранение электронных писем Windows Live Mail на жесткий диск – профессиональный инструмент
Экспорт файлов Почты Windows Live в различные форматы – наиболее эффективный способ сохранить электронные письма из Почты Windows Live на внешний диск. Реализовав это, можно получить доступ к сообщениям WLM на более чем одной платформе. Таким образом, если одна платформа не может открыть файл по какой-либо причине, она сможет сделать это с помощью другой платформы. Установите Windows Live Mail Converter на свой компьютер, это автономное программное обеспечение, которое предлагает различные форматы файлов, включая PST, EML, MSG, PDF и Office 365.
Шаги по сохранению электронных писем Windows Live Mail на жесткий диск
Просто выполните шаги и завершите процесс переноса. Это позволит вам сохранить данные WLM в формате электронной почты и формате документа. Выберите вариант по вашему требованию и выполните задание.
Скачать сейчас купить сейча
Шаг 1. Установите и запустите утилиту на вашем устройстве Windows. После этого нажмите кнопку Открыть в строке меню.

Шаг 2. Вы получите два режима загрузки файлов WLM в систему.
– Автоматическое определение места хранения – позволяет пользователям определять место хранения данных по умолчанию для файлов Windows Live Mail. Выберите этот вариант, если вам нужно конвертировать электронные письма прямо из Почты Windows Live.
– Обзор места хранения – выберите этот вариант, если вы хотите вручную найти файлы .eml из потерянного места назначения.

Шаг 3. Теперь приложение отобразит список всех папок на левой панели. Конвертер выделит папки, содержащие данные

Шаг 4. После загрузки всех данных Windows Live Mail установите флажки и нажмите кнопку Экспортировать выбранное.

Шаг 5. Щелкните формат файла в соответствии с вашими предпочтениями, чтобы сохранить электронные письма Windows Live Mail и элементы данных. Выберите Расширенные настройки, чтобы повысить точность получаемых файлов.
Сохраняйте данные в формате электронной почты: PST, EML, MSG
Сохранение данных WLM в формате документа: PDF
Расширенный вариант: – Вы также можете перенести полные данные в облачную платформу (Microsoft Office 365).

Шаг 6. Подключите внешний диск и укажите место для сохранения полученных файлов и нажмите кнопку Экспорт, чтобы запустить процесс сохранения электронных писем Windows Live Mail на USB-накопитель.

Решение немедленно начнет процесс преобразования, и после его завершения на экране отобразится сообщение «Экспорт успешно завершен». Теперь вы знаете, как сохранять электронные письма из Почты Windows Live на внешний жесткий диск.
Заключение
В этой статье мы рассмотрели вопрос пользователя, как сохранить писем с почты Windows Live на USB без потери данных. Кроме того, в статью включены традиционные подходы. Мы выполнили процесс прямого преобразования. Пользователи могут хранить те же преобразованные файлы данных на внешнем жестком диске.
Доступны различные другие форматы файлов, в которых пользователи могут конвертировать и сохранять данные Windows Live Mail, а с помощью внешнего диска или любого съемного устройства можно хранить файл резервной копии.
By Chirag Arora
Chirag Arora is a seasoned professional who wears multiple hats in the digital realm. As a Digital Marketing Manager, he orchestrates successful online campaigns, optimizing brand visibility and engagement. Additionally, Chirag brings meticulous attention to detail to his role as a Content Proofreader, ensuring that every piece of content shines with accuracy and clarity.
View all of Chirag Arora’s posts.
Live Mail to Outlook Transfer — Руководство пользователя
Эта статья призвана помочь вам, особенно если вы новый пользователь, экспортировать почту Windows Live в Outlook, включая сообщения с вложениями, или в PST-файл Outlook. С технической точки зрения, это довольно сложный процесс,, поэтому использование ручных методов не вариант. К счастью, тем Live Mail to Outlook Transfer Программное обеспечение позволяет легко и быстро благодаря автоматизации почти все его части.
Чтобы импортировать почту Windows Live Mail в Outlook, вам необходимо следовать простым инструкциям, приведенным ниже.. Идеально, вам необходимо установить обе почтовые системы на одном компьютере. Однако, вы можете использовать конвертер PST без Windows Live Mail, чтобы выполнить преобразование электронной почты на другом компьютере.. Метод работает для Microsoft Outlook 2019, 2016, 2013, 2010, и старше.
Содержание этой инструкции:
метод 1: Преобразовать Windows Live Mail в Outlook, используя наше программное обеспечение
-
- Как конвертировать электронные письма от Live Mail, чтобы PST файл
- Как перенести электронные письма Live Mail напрямую в Outlook
Дополнительные советы
-
- Импорт контактов Windows Live Mail в Outlook
- Экспорт элементов календаря Windows Live Mail в Outlook
- Как найти местоположение писем Live Mail
метод 2: Экспорт с помощью почтового клиента Windows Live
-
- Шаг 1: Инициировать экспорт почты Windows Live в Microsoft Exchange.
- Шаг 2: Выберите электронные письма и папки Windows Live Mail, которые вы хотите экспортировать.
- Шаг 3: Выберите учетную запись Outlook для импорта данных.
метод 3: Экспорт почты Windows Live через IMAP
-
- Шаг 1: Включить доступ IMAP в Gmail
- Шаг 2: Добавить почтовый ящик Gmail в Windows Live Mail
- Шаг 3: Переместите сообщения Live Mail в новую учетную запись IMAP.
- Шаг 4: Войдите в Outlook с настройками IMAP.
- Шаг 5: Завершить конвертер Live Mail в Outlook PST
Часто задаваемые вопросы
метод 1: Экспорт с Live Mail в Outlook Software
The Windows Live Mail to Outlook Transfer Tool автоматизирует преобразование электронной почты, обеспечение гладкого, Бесплатная миграция. Сохраните свои электронные письма, папки, и вложения в формате PST или перенести их непосредственно в Outlook.
Средство преобразования Windows Live Mail Live Mail в Outlook обеспечивает простой и эффективный процесс передачи Windows Live Mail в Outlook.. Программное обеспечение было разработано с удобным интерфейсом., упрощение процесса экспорта почты Windows Live в Microsoft Outlook даже для нетехнических пользователей.. После преобразования, электронные письма сохраняются в формате PST, готов к импорту в формат файла Microsoft Outlook.
В заключение, Утилита Live Mail to Outlook Converter — надежное решение для всех, кто хочет импортировать почту Windows Live в Outlook.. Процесс импорта Live Mail в Outlook упрощен., сохранение файлов eml в формате PST, упрощает экспорт данных Windows Mail в приложение Outlook или формат PST..
Простое преобразование электронной почты!
Мгновенное решение для преобразования электронных писем Live Mail в формат Outlook PST и преобразования EML-файла Windows Live Mail в профиль Outlook.. Загрузите Live Mail Converter и начните беспроблемную миграцию Live Mail прямо сейчас!
Live Mail не входит в состав операционной системы, поскольку Windows 10. Новые операционные системы (Победить 10 и выше) содержат приложение Microsoft Store Mail (Почта App) предварительно установленной. Если вы скопировали файлы Live Mail со старого компьютера, или если вы все еще используете более старую версию операционной системы, вы можете следовать этим инструкциям, чтобы экспортировать почту Windows Live в Outlook. Следующий полуавтоматический метод чрезвычайно упрощает задачу миграции..
Пошаговый процесс миграции электронной почты
- Загрузите и установите программное обеспечение
- Установите инструмент Live Mail в Outlook Transfer Tool на свой ПК Windows. Выберите 32-битную или 64-битную версию в зависимости от установки Outlook.
- Найдите данные Live Mail
- Инструмент автоматически обнаруживает исходный каталог. Альтернативно, Просмотрите свои электронные письма.
- Сканирование на подпапки
- Используйте функцию «Scan Polder», чтобы определить папки и сообщения электронной почты для преобразования.
- Сохранить в PST File
- Активировать режим «Сохранить в PST» для создания автономного PST -файла, который совместим с Outlook.
- Импортировать PST в Outlook
- Используйте «Файл Outlook» > Открыто & Экспорт > Откройте файл данных Outlook File »для беспрепятственного доступа к вашим импортированным сообщениям.
Выйдите из приложений Windows Live Mail и Microsoft Outlook перед запуском преобразования электронной почты Live Mail.. Он освободит все файлы исходных данных и позволит вам плавно конвертировать из Windows Live Mail в Outlook..

СкачатьДля Windows 32/64-битКупить у $19.95Разблокировать все функции
* — Незарегистрированная версия конвертирует ограниченное количество сообщений
С Windows Live Mail инструмент преобразования электронной почты, мы сделали все возможное, чтобы автоматизировать многие операции, как это возможно, и у нас есть 99% процесса, охватываемого инструмента. Все, что вам нужно сделать, это сделать несколько простых вариантов и подтвердить свой выбор.. У вас есть два варианта: прямая передача на Outlook application или сохранение сообщений в новый PST файл данных.
Первый сценарий довольно очевидны, в то время как вторая позволяет скопировать полученный файл к любому типу привода или облачных систем хранения данных или передать его в другую систему. Представьте, что у вас Windows Live Mail и перспективы 2019, 2016, или более ранняя версия, установленная в той же системе.
Экспортируйте электронные письма Windows Live Mail в PST-файл на жесткий диск
Windows Live Mail to Outlook PST Converter может экспортировать электронные письма в Outlook email client and также сохраните их в PST файл данных на вашем HDD. В EML для PST режим конвертации активен по умолчанию и мы рекомендуем использовать именно этот режим, т.к. он наиболее стабилен и не зависит от других настроек, которые могут повлиять на результат.
В дополнение, создание отдельного файла PST формата PST позволяет избежать смешивания существующих сообщений электронной почты с вновь импортированными.. Для этого метода требуется, чтобы на компьютере, где вы запускаете преобразование, была установлена автономная версия Outlook..
Если Windows Live Mail не установлен на том же компьютере, Вы все еще можете использовать Live Mail Transfer утилита. Просто скопируйте винду Live Mail Папка данных из любой другой системы, и преобразовать его содержимое в Outlook Data File. Скопируйте PST файл данных в целевую систему и загрузите его в Outlook для доступа к преобразованные письма. Чтобы преобразовать eml-файл Live Mail в формат pst, выполните следующие простые шаги.:
Шаг 1: Загрузите и установите конвертер почты Windows Live
Скачать и установить последнюю версию Live Mail converter программное обеспечение на ваш PC. Установка легко и быстро, и не требует каких-либо дополнительных инструментов для загрузки. Одновременно будут установлены как 32-битные, так и 64-битные программы..
Шаг 2: Запустить Windows Live Mail to Outlook converter утилита.
Используйте соответствующий ярлык для запуска инструмента, который поддерживает ту же разрядность, что и Outlook имеют. Если ваша версия Outlook 32-разрядная, вам необходимо запустить 32-разрядную версию инструмента преобразования почты Windows Live в Outlook.. Для 64-разрядной версии Outlook необходимо запустить 64-разрядную версию утилиты Live Mail Transfer.. Оба ярлыка создаются во время установки.

Шаг 3: Укажите расположение исходной папки Live Mail
Программа преобразования почты Windows Live в Outlook должна автоматически определять расположение исходного каталога, содержащего eml-файлы и подпапки Windows Live Mail.. Если этого не произойдет в течение какой-то причине, нажмите на «…» (Browse) и перейдите в необходимую папку на жестком диске (видеть «Выбор исходной папки»Для получения дополнительной информации). Вы также можете использовать File > Open команда для выбора исходной папки, содержащей электронные письма Windows Live Mail.
Опция «Обзор» также доступна через меню «Файл»..
Шаг 4: Сканировать подпапки на наличие файлов EML
Нажмите “Папка сканирования” кнопка для поиска всех сообщений электронной почты Windows Live Mail (EML файлы) находится в указанной исходной папке и ее подпапках. Структура папок будет преобразована в папки Outlook..

Программа покажет список доступных папок и файлов формата eml в “Отправить Контейнеры” панель.

Шаг 5: включить “Сохранить в PST” режим
Гарантировать, что “Сохранить в PST файл” режим активен в меню программы преобразования почты Windows Live в Outlook “Режим”. Сохранение в формате PST активно по умолчанию.. Если активен другой режим, но вы хотите сохранить данные в PST файл данных на вашем жестком диске, использовать Mode > Save to PST file Команда для переключения режимов.
Шаг 6: Начать преобразование
Нажмите “Save PST” кнопка. Программа предложит выбрать каталог для сохранения нового файла данных PST и указать имя файла PST.. По умолчанию имя файла будет предложено.

Выберите папку на компьютере, чтобы сохранить PST-файл и нажмите “Сохранить” кнопка. Здесь вы можете выбрать существующий файл PST, чтобы добавить существующий файл формата PST..

Шаг 7: Откройте PST-файл
По умолчанию программа пытается загрузить полученный PST файл данных в Microsoft Outlook сразу после преобразования почты Windows. Для этого требуется опция программы “Открыть файл PST в Outlook (когда закончите)” быть включенным. В качестве альтернативы вы можете открыть файл PST вручную., для этого нажмите открыть Outlook, и используйте меню Файл > Открыто & Экспорт > Откройте Outlook файла данных:

В Outlook, найдите название (заголовок по умолчанию “Live Mail to Outlook Transfer”) вашего PST-файла в списке папок Outlook, и разверните дерево папок, щелкнув значок прямоугольника слева от имени папки..
Примечание: Почта Windows Live хранит длинные имена папок, сокращенные до 8-11 символов с последующим пробелом и трех случайных буквенно-цифровых символов. Правильное представление имен папок хранится в зашифрованной базе данных, недоступной по соображениям безопасности.. Потому что наше программное обеспечение берет структуру папок из файловой системы., длинные имена папок могут выглядеть усеченными, и вам может потребоваться вручную переименовать некоторые папки в Outlook, чтобы восстановить их исходные имена.. Однако, это минимальная ручная работа, которая может потребоваться для импорта писем из Почта Windows Live в Outlook.
Как вы видите, перемещение сообщений электронной почты в режиме реального времени из файлов EML и вложений из одного приложения в другое очень просто с помощью профессионального стороннего программного обеспечения.. Работает для версий Outlook 2019, 2016, 2010 и более ранние версии. В случае, если Вы, однако, есть какие-либо проблемы преобразования электронную почту с помощью этого продукта, пожалуйста, не стесняйтесь обратитесь в службу поддержки с описанием вашей проблемы, и мы сделаем все возможное, чтобы вернуться к вам как можно скорее.
Перейти к началу
Импортируйте электронные письма и вложения из Live Mail в MS Outlook напрямую.
Этот метод требует, чтобы в вашей системе был установлен автономный Outlook.. Профиль пользователя Outlook должен быть настроен, для этого вам необходимо запустить Outlook после установки и следовать инструкциям мастера настройки.. Вот что вам нужно сделать, чтобы импортировать сообщения электронной почты Windows Live Mail в Outlook.:
Шаг 1: Скачать программное обеспечение конвертера Live Mail
Скачать и установите последнюю версию Windows Live Mail to Outlook Transfer на свою PC. Установка легко и быстро, и не требует каких-либо дополнительных инструментов для загрузки.
Шаг 2: Запустите программу Live Mail Transfer
Поскольку инструмент Live Mail Transfer работает в паре с Microsoft Outlook, архитектура обоих должна совпадать.. Вы должны использовать 32-bit ярлык, если ваш Outlook версия 32-bit и 64-bit ярлык, если ваш Outlook версия 64-bit.
Шаг 3: Укажите исходную папку, содержащую сообщения Live Mail
Программа должна автоматически определять расположение исходного каталога, в котором Live Mail хранит файлы eml.. Если этого не произойдет в течение какой-то причине, нажмите на «…» (Browse) и перейдите в папку хранилища Live Mail на жестком диске. (видеть «Выбор исходной папки»Для получения дополнительной информации). Вы также можете использовать File > Open меню.

После того как вы выбрали папку, и его имя появилось в Source Folder поле.
Шаг 4: Сканировать исходную папку на наличие вложенных папок
Нажмите на “Scan Folder” Кнопка или используйте File > Scan Folder меню, чтобы начать поиск вложенных папок и *.eml файлы в указанной папке.

Имена доступны Live Mail eml файлы будут показаны в большой панели, занимающей центральную часть окна программы.

Шаг 5: Выберите правильный режим
Использование меню “Режим” чтобы включить опцию, которая импортирует файлы eml в почтовый клиент Outlook.
Шаг 6: Нажмите кнопку «Импорт»
Нажмите “Import” кнопка, чтобы начать импорт ваших файлов eml. Новый появится диалоговое окно и предложит вам для назначения Outlook папка, в которой будут сохраняться импортированные сообщения электронной почты. Выберите самую верхнюю папку “Live Mail to Outlook Transfer” если вы хотите импортировать файлы eml в соответствии со структурой их папок.
Для тех, кто не знаком с Outlook, мы рекомендуем выбрать Входящие папка как цель. После преобразования вы сможете организовать свои папки в Outlook.

Нажмите “Договорились” чтобы начать преобразование файла eml. Подробная информация об обработанных элементов показаны в окне журнала.

После завершения процесса Windows Live Mail в Outlook, ты можешь открыть Outlook desktop client для доступа к вашим сообщениям электронной почты.
СкачатьДля Windows 32/64-битКупить у $19.95Разблокировать все функции
* — Незарегистрированная версия конвертирует ограниченное количество сообщений
Перейти к началу
метод 2: Экспорт с помощью почтового клиента Windows Live
Вот наиболее очевидный способ перехода с Почты Windows Live на Outlook – для этого просто используйте Почту Windows Live.. Несмотря на то, что Windows Mail больше не поддерживается и не поставляется с операционной системой Windows с тех пор, как 2012, вы по-прежнему можете использовать его для перемещения электронной почты в Outlook.
Метод основан на встроенной возможности почтового клиента Windows экспортировать данные Windows Live Mail в Microsoft Exchange.. Следовательно, Exchange можно использовать для дальнейшего экспорта сообщений в Microsoft Outlook.. Вот как это работает.
Шаг 1: Начать экспорт в Microsoft Exchange
Запустите живую почту. Тогда, нажмите «Файл > Экспорт электронной почты > Сообщения электронной почты», как показано ниже.:

Это откроет диалоговое окно экспорта:

Выберите здесь «Microsoft Exchange» в качестве целевого формата., затем нажмите «Далее». Подтвердите операцию.
Шаг 2: Выберите папки Windows Live Mail, которые вы хотите экспортировать.
Теперь, выберите папки в своей учетной записи почтового ящика, которые вы хотите переместить из Windows Live Mail в Outlook.

Нажмите “Следующая” кнопка подтверждения выбора. Вы также можете экспортировать все папки.
Шаг 3: Выберите учетную запись Outlook для импорта данных.
Выберите профиль Outlook, в который вы хотите импортировать файлы почты Windows Live.. Нажмите кнопку ОК,. Это позволит экспортировать почту Windows Live в Outlook.. Обратите внимание, что процесс может занять некоторое время. И конечно, на компьютере, на котором вы используете этот метод экспорта, должны быть установлены службы Microsoft Exchange..
Заключение
Преимуществом вышеуказанного метода является простота. Если вы все равно использовали Windows Live Mail, кажется разумным использовать его возможности для экспорта Windows Live Mail в Outlook. Однако, поскольку поддержка Windows Live Mail прекращена, могут возникнуть проблемы с экспортом данных из него в Outlook.
При экспорте почты Windows Live в Outlook, вы можете столкнуться с распространенными проблемами, такими как сообщения об ошибках, такие как “Что-то пошло не так с кодом ошибки NNNN.” или процесс экспорта застревает посередине. Хотя разбиение электронных писем на более мелкие фрагменты вручную и экспортирование их по одному может оказаться временным решением., это может быть утомительный и трудоемкий процесс. В конце концов, Ваша цель, вероятно, заключалась в том, чтобы избежать ручного экспорта., Правильно?
Перейти к началу
метод 3: Экспорт почты Windows Live в Outlook на другом компьютере с помощью IMAP
Одним из вариантов экспорта почты Windows Live Mail в Outlook является использование протокола IMAP.. Идея этого метода заключается в экспорте почты из вашей учетной записи Windows Mail в почтовый ящик IMAP., а затем импортировать эти данные в Outlook.
Вот как экспортировать почту Windows Live в Outlook 2007, 2010, 2013, 2016 и 2019 используя IMAP.
Примечание: вам понадобится почтовый ящик Gmail, чтобы использовать этот метод экспорта.
Шаг 1: Включить доступ IMAP в Gmail
Этот метод включает получение данных из Live Mail через почтовый ящик Gmail., а затем экспортировать их в Outlook. Прежде чем мы начнем экспорт, включить IMAP в Gmail, если он еще не включен.
Откройте Gmail Параметры, переключить на Пересылка и POP / IMAP вкладку и включите IMAP, как показано ниже.:

Шаг 2: Добавить почтовый ящик Gmail в Windows Live Mail
Вам нужно будет добавить новую учетную запись в Windows Live Mail..
-
- Запустите почту Windows Live.
- Открой учетные записи меню.
- Нажмите «E-mailКнопка на панели инструментов для настройки новой учетной записи электронной почты..
- Укажите настройки учетной записи Gmail IMAP.: E-mail, пароль и адрес сервера.
- Выберите опцию «IMAP» в раскрывающемся списке типов серверов..
- Завершите мастер создания новой учетной записи.
Это добавит новую учетную запись в ваше приложение Windows Live Mail., и эта учетная запись IMAP теперь связана с почтовым ящиком Gmail.
Шаг 3: Переместите сообщения Live Mail в новую учетную запись IMAP.
Теперь вам нужно скопировать сообщения электронной почты и/или папки из существующей учетной записи Windows Live Mail во вновь созданную учетную запись IMAP..
Выберите все электронные письма в учетной записи, нажав Ctrl + A, или выберите несколько сообщений с помощью клавиш Shift и Ctrl. Тогда, перетащите электронные письма в новую учетную запись IMAP.
После этого ваша учетная запись Gmail должна автоматически получать новые электронные письма через IMAP., так что вы сможете увидеть там импортированные сообщения электронной почты..
Шаг 4: Войдите в Outlook с настройками IMAP.
После запуска приложения Microsoft Outlook в обычном режиме, войдите в свою учетную запись IMAP, используя те же настройки, которые вы использовали ранее. Это подключит вашу учетную запись Gmail IMAP, содержащую электронные письма, импортированные из Windows Live Mail..
Outlook автоматически синхронизирует учетную запись IMAP и загрузит сообщения электронной почты..
Шаг 5: Завершить передачу Live Mail в Outlook
Как только Outlook завершит синхронизацию, ваши электронные письма Windows Live Mail готовы к перемещению в другое место. Так, вы можете скопировать их в другую учетную запись Outlook или экспортировать Почту Windows Live в PST. После копирования импортированных писем Windows Mail в другую учетную запись, вы можете удалить промежуточную учетную запись IMAP, которую вы использовали для передачи данных.
метод 4: Преобразование файлов EML через Outlook Express
- Откройте Почту Windows Live и выберите сообщения, которые хотите экспортировать.. Нажмите на “Файл” затем “Экспорт” и выберите “Microsoft Exchange” как формат.
- Появится диалоговое окно с просьбой подтвердить пункт назначения.. Выбрать “Microsoft Outlook” и нажмите кнопку “Следующая”.
- Выберите папки, которые хотите экспортировать, или выберите “Все папки” экспортировать все. Нажмите “Конец” чтобы начать процесс экспорта.
- После завершения экспорта, закройте Почту Windows Live и откройте Outlook Express.
- В Outlook Express, нажмите на “Файл” меню, затем “Импорт” и выберите “Сообщения”.
- В диалоговом окне импорта, выбирать “Живая почта Майкрософт” и нажмите кнопку “Следующая”.
- Перейдите к месту, куда вы экспортировали сообщения Live Mail, и выберите их.. Нажмите “Следующая” чтобы начать процесс импорта.
- После завершения импорта, вы можете закрыть Outlook Express и открыть Outlook.
- В Microsoft Outlook, нажмите на “Файл”, затем “Открыто & Экспорт” и выберите “Импорт/экспорт”.
- В мастере импорта/экспорта, выбирать “Импорт из другой программы или файла” и нажмите кнопку “Следующая”.
- Выбрать “Программа Outlook Express” и перейдите к месту, куда вы импортировали сообщения Windows Live Mail в Outlook Express.. Нажмите “Следующая” чтобы начать процесс импорта.
- После завершения импорта, ваши сообщения Live Mail теперь должны находиться в Microsoft Outlook..
- Откройте Outlook и проверьте результат конвертации.
Примечание: Обратите внимание, что Outlook Express — это устаревший почтовый клиент, выпуск которого прекращен Microsoft.. Поэтому, этот метод не будет работать для многих пользователей Live Mail, использующих более новые версии Windows.. Рекомендуется использовать более современные методы или инструменты для переноса электронной почты из Live Mail в Microsoft Outlook и запуска преобразования Live Mail в PST..
Заключение
Как вы видите,, этот метод предполагает использование стороннего сервера IMAP. В этом примере импорта электронных писем в Outlook мы использовали Gmail., но на самом деле вы можете использовать и любой другой сервер IMAP. Хотя этот метод обычно работает нормально, он по-прежнему требует много ручных операций. Это также не идеально с точки зрения конечного результата. Некоторые пользователи сообщают об отсутствующих электронных письмах после завершения преобразования.. Иногда формат электронной почты также повреждается.
Общий, если вам нужно перенести электронную почту Windows Live Mail в почтовый клиент Outlook, конвертируйте Live mail в PST или экспортируйте файлы EML вручную на другой или тот же компьютер., это реальный вариант попробовать. Мы рекомендуем начать с проверки того, что ваша установка Outlook завершена и обновлена.. Для этого вы можете открыть Outlook на своем компьютере и проверить, какая у вас версия.. Обновите его, если версия Outlook устарела..
Перейти к началу
Чтобы переместить контакты Live Mail в новую систему, вам необходимо экспортировать его из Live Mail в формате CSV (Файл значений, разделенных запятыми). Это проще простого благодаря функции прямого экспорта. Чтобы переместить контакты CSV в Outlook вручную, выполните следующие действия:
- Нажмите на контакты внизу интерфейса.
- Нажать на Экспорт кнопка вверху.
- Выберите CSV, чтобы экспортировать контакты в один файл.
- Используйте мастер для импорта и экспорта данных. Вызывается по-разному в зависимости от версии.:
- 2007 и старше — перейдите в меню «Файл»
- 2010 и 2013 — из файла, перейти к открытому
- 2016 и 2019 — из файла, перейти к открытому & Экспорт
- Выберите Импорт из другой программы или файла и нажмите Далее..
- Выберите формат CSV и нажмите Далее..
- Найдите место, где хранится ранее экспортированный файл * .csv, и нажмите Далее..
- Укажите, что папка «Контакты» является местом назначения, и продолжайте дальше..
- Нажмите кнопку Готово.
- Откройте Outlook, перейдите в папку «Контакты» и проверьте импортированные контакты Live Mail.
Если вам нужно преобразовать всего несколько файлов eml или контактов в файлы pst, использование ручных методов может быть полезным. Однако, огромный процесс преобразования можно выполнить только с помощью инструмента преобразования PST.
Прочитайте подробную инструкцию конвертации контактов Live Mail.
Дополнительный совет 2: Экспорт календаря Windows Live Mail для миграции в Outlook
Экспорт календаря из Почты Windows Live для миграции в Outlook, Следуй этим шагам:
- Запустите Почту Windows Live на своем компьютере..
- Нажать на “Календарь” вкладка или перейдите к разделу календаря Почты Windows Live.
- В представлении календаря, найдите опцию экспорта календаря. Это может быть под “Файл” или “Опции” меню.
- Выберите подходящий формат экспорта для вашего календаря.. Общие форматы включают iCalendar. (.ектронное) или CSV (Значения, разделенные запятыми).
- Выберите папку назначения на своем компьютере, в которой вы хотите сохранить экспортированный файл календаря.. Запомните местоположение для дальнейшего использования.
- Начать процесс экспорта, и данные календаря будут сохранены в указанное место в выбранном формате.
- Откройте Outlook на своем компьютере.
- В Outlook, перейдите в раздел «Календарь» или выберите вариант импорта.
- Выберите вариант импорта из внешнего файла или другой программы..
- Просмотрите свой компьютер, чтобы найти экспортированный файл календаря, сохраненный на шаге 5.
- Следуйте инструкциям на экране, чтобы завершить процесс импорта и перенести календарь Windows Live Mail в Outlook..
Следуя этим шагам, вы можете успешно экспортировать свой календарь из Почты Windows Live и перенести его в Outlook., обеспечение плавного перехода важных данных календаря.
Примечание для пользователей старой системы: К сожалению, старая система не может синхронизировать данные календаря с Outlook. Вариантов экспорта нет, либо. Все, что вы можете сделать, это сохранить элементы, отправив их на новый адрес электронной почты.. Импорт в папку календаря невозможен.
Дополнительный совет 3: Поиск места, где Почта Windows Live хранит сообщения
Выбор исходной папки
Все наши продукты автоматически определяют расположение исходных папок Почты Windows.. В Live Mail to Outlook Transfer утилита не исключение – он проверяет необходимые системные записи, как только начинает выяснять, где хранятся сообщения и вложения Windows Live Mail. Этот метод работает с Outlook 2020, 2019, 2016 и более ранние версии.
В большинстве случаев, Путь будет выглядеть следующим образом:
С:\Users ИМЯ ПОЛЬЗОВАТЕЛЯ\AppDataLocalMicrosoftWindows Live Mail
Программа автоматически вставить его в поле Папка исходных данных.
Если программа не определяет путь к папке хранения Live Mail автоматически, это может указывать на конфликт профилей, тождества, Ошибка в реестре или любой другой некритическое проблема. В этом случае, нажмите «…» (Просматривать) кнопку, чтобы открыть стандартный диалог выбора папки Windows, и выберите исходную папку вручную. Пожалуйста, обратите внимание, что путь, указанный выше, может быть скрыта и недоступна для выбора сразу.
Как найти Windows Live Mail 2012 расположение исходных данных
Местоположение почты Windows по умолчанию 2012 хранение:
С:\Users ИМЯ ПОЛЬЗОВАТЕЛЯ\AppData Local Microsoft Windows Live Mail Storage Folders
Вы можете проверить, где находится Windows Mail Essentials. 2012 сохраняет исходные файлы для этой последовательности:
- Нажмите Файл Закладка, щелчок Опции пункт, щелчок Почта …
- Нажмите Продвинутый Закладка, затем нажмите кнопку Обслуживание… кнопка
- Нажмите Папка магазина… кнопка
Программа покажет вам полный путь к исходной папке. Письма находятся в подпапке под названием Папки для хранения. Используйте их для импорта сообщений почтового клиента Windows Live Mail в Outlook..
Для того, чтобы сделать его видимым в Win 7, выполните следующие действия:
- Откройте проводник Windows, нажмите на «Организовать«И выберите»Папок и поиска ПараметрыКоманда «из меню.
- Переключитесь на «Вид«Закладка
- В «Дополнительные настройки«, найти «Скрытые файлы и папки«Узел и расширить его
- Включить «Показывать скрытые файлы и папки«Радио-кнопки
- Снимите «Скрывать защищенные системные файлы«Вариант
- Нажмите Хорошо.
Для того, чтобы сделать скрытые файлы видимыми в Windows, 10, выполните следующие действия:
Убедитесь, что у вас есть Live Mail установлен в системе, не почтовое приложение, которое идет с предварительно установленным.
- Открыто Проводник окно
- Выбрать Вид > Опции > Изменить папку и параметры поиска.
- Выберите Вид Закладка
- В Дополнительные настройки, выберите Показать скрытые файлы, папки, и приводы
- Нажмите Хорошо.
Делать это отобразить ранее скрытые папки и позволит вам выбрать ту, которая содержит Live Mail исходные файлы в ручном режиме.
ВАЖНО: Пожалуйста, обратите внимание, что наши продукты способны извлекать и преобразовывать данные из поврежденных файлов почтовых ящиков из всех поддерживаемых форматов.
Перейти к началу
Часто задаваемые вопросы
Могу ли я импортировать почту Windows Live в Outlook?
Да, конечно. В этой статье выше, мы объяснили три рабочих метода экспорта из Windows Live Mail в Outlook. Некоторые методы требуют много ручных операций, в то время как другие в основном автоматические. Рекомендуем попробовать наш Live Mail to Outlook Transfer программное обеспечение, потому что этот инструмент предлагает лучший баланс между стоимостью процесса конвертации и затраченным на него временем.. Использование ручных методов не вариант..
Как перенести электронную почту из Windows Live в Outlook 2010?
Несмотря на то, что разные версии Outlook или Microsoft Exchange могут быть не одинаково совместимы с программным обеспечением Windows Live Mail., вы по-прежнему можете легко переносить электронные письма из Live Mail в Outlook, включая Outlook 2019 используя наш инструмент миграции для WLM. Используйте приведенный выше учебник, чтобы импортировать ваши электронные письма в Outlook..
Как перенести контакты из Windows Live Mail в Outlook 2019?
Перенос контактов из WLM в Outlook 2019 также возможно. Вот пошаговая инструкция, как импортировать контакты из Windows Live Mail в Outlook.
Как экспортировать почту Windows Live в Outlook на другом компьютере?
Пользователям почты Windows Live часто приходится экспортировать электронную почту и обновлять свой старый компьютер с помощью Windows Live Mail до Outlook на новом компьютере.. В этом случае, вы, вероятно, не сможете использовать прямую передачу данных электронной почты через Microsoft Exchange. Также, прямой экспорт Windows Live Mail в Outlook также может не работать.
В этом случае мы рекомендуем экспортировать электронные письма из WLM на сторонний IMAP-сервер. (I.E. Gmail), а затем подключитесь к этому серверу IMAP с вашего нового компьютера с MS Outlook. Другой вариант — экспортировать почту из Live Mail в файл PST. (Смотри ниже), а затем перенесите этот файл на новый компьютер и загрузите его в Outlook.
Как конвертировать Почту Windows Live в PST?
Конвертер Windows Live Mail в Outlook предлагает вам простой способ сохранить электронные письма Windows Live Mail в виде отдельного файла данных Outlook.. Пожалуйста, ознакомьтесь с инструкцией выше, чтобы узнать, как конвертировать электронные письма Windows Live Mail в PST с помощью нашего инструмента преобразования Windows Live Mail в PST..
Перейти к началу
Простое преобразование электронной почты!
Мгновенное решение для преобразования электронных писем Live Mail в формат Outlook PST и преобразования EML-файла Windows Live Mail в профиль Outlook.. Загрузите Live Mail Converter и начните беспроблемную миграцию Live Mail прямо сейчас!
Вы также можете знать:
- Как экспортировать Live Mail контакты Outlook,
- Как открыть PST файл и проверить результат
- Как перенести письма из Thunderbird в Outlook,?
Другие учебники
Как перенести EML в файл Outlook или PST
Передача EML в Outlook – инструкции по использованию Часто бывает сложно импортировать файлы EML в Outlook.. Это связано с тем, что существует множество проверок зависимостей и совместимости форматов, которые…
Как перейти с клиента eM на Outlook
eM Client — почтовое приложение для приема и отправки электронных писем с возможностью управления контактами, календари и задачи. eM Client поддерживает множество почтовых сервисов, таких как Google Workspace.,…
Windows Live Mail to Outlook Руководство по миграции по электронной почте
Передача Live Mail в Outlook – Руководство пользователя. Эта статья призвана помочь вам, особенно если ты новый пользователь, экспортировать почту Windows Live в Outlook, включая сообщения с…
IncrediMail в OE Classic
Программное обеспечение IncrediMail to Outlook Transfer также можно использовать для миграции на другие почтовые клиенты, принимающие формат EML.. Если вы не хотите использовать Microsoft Outlook, вы можете…
Способы импорта vCard (VCF) Файлы в Outlook
Перенос vCard в Outlook – Руководство пользователя Перенос контактов из одной системы в другую может показаться сложной задачей — и это может быть, если вы сделаете это вручную.…
How to Export Windows Live Mail to Thunderbird With Reliable Solution
Approved By Ashwani Tiwari
Published On
January 4th, 2024
Reading Time 5 Minutes Reading

In today’s era, most of the users need to import Windows Live Mail to any other major email application. Because it becomes legacy email client compared to other email clients. Also, most of the users try to export Windows Live Mail to Thunderbird .
Moreover, it is one of the preferable desktop-based email applications in accordance with another program. Thunderbird is an updated and open-source free email application that, facilitates a quick search bar where a user can search the message easily and simply. So, the user needs to transfer Windows Live Mail to thunderbird.
So, in the upcoming section, we are going to describe the strategies that will help you to convert windows live mail to thunderbird. Firstly, you have to go through the following scenario that will help you to understand the process of migrate windows live mail to thunderbird effectively. The below-listed scenario is taken from the forum site. Have a look:
Option to Transfer Windows Live Mail to Thunderbird
The Windows Live Mail stores entire data into .eml file and the Thunderbird provides an option to import .mbox files. So, due to this difference, you have to first perform these two steps:
Method 1:
Step 1: – Convert Windows Live Mail to MBOX format Using Software
Step 2: – Import the resultant MBOX file into Mozilla Thunderbird.
Method 2: –
Free Method: – Import Windows Live Mail to Thunderbird Manually
“Hi!! I have been using Windows live mail on Windows OS for last two years. Now, I thought to change Windows Live Mail to Thunderbird. It does not contain Windows Live Mail in its options to import. Moreover, I do not view any Window that will help me out of this situation. I searched some forums also but they tell tedious solutions. I am unable to execute it an appropriate manner. So, please provide the step-by-step procedure to convert Windows Live Mail emails to Thunderbird along with attachments, contacts, and calendars. Thanks.”
Step 1: – Import Windows Live Mail Mailbox to Thunderbird
Users can opt for this Windows Live Mail Converter Tool. With the help of this software, user can easily and simply convert Windows live mail emails, contacts, and calendars into Thunderbird. It also supports to Convert WLM emails into PDF. This tool is developed with an interactive and easy-to-use interface even, novice users can also perform the export windows live mail to thunderbird without taking expert help.
Moreover, it is sufficient to convert windows live mail to thunderbird without losing a bit of user data. It is capable enough to Migrate Windows Live Mail to O365. Furthermore, this application is compatible with Windows Operating System.
4 Simple Steps to Transfer Windows Live Mail to MBOX Format
- Download this application and Install it on Windows OS.
- It will list all folders on the left side, explore & Preview Complete Data
- Click on the Export button and select the MBOX File format.
- At last click on the Export button to start the conversion process
Import Emails from Windows Live Mail to Thunderbird Manually
As per the above-mentioned scenario, we have taken it into consideration and provided an alternative to export emails from Windows live mail to Thunderbird effectively. Thus, with the help of this strategy, you can easily and simply migrate windows live mail to thunderbird. Moreover, all the steps to execute the process are listed below which will help you get a positive result.
- Start the Mozilla Thunderbird application on your local machine.
- Now, you have to expand the folders under the desirable profile like drafts, inbox, sent items, and so on.
- In this step, select the Windows Explorer option and open the folder on your hard disk including the Windows Live Mail EML files.
- Here, Settle both Mozilla Thunderbird or EML folders so, you can be able to view that on your screen.
- Choose the EML files that you need to migrate by pressing down the CTRL key and selecting once on every EML file (or another way of your choice)
- Afterward, release the Ctrl key.
- Finally, right-drag any one of the Windows Live Mail EML data files from the EML folders & drop it into any one of the folders in your profile in Mozilla Thunderbird.
Note: – The drag and drop method is useful for fewer data. But you have thousands of emails or more than that. Then selecting all emails is the time-consuming process. Also if you have to transfer windows live mail to thunderbird at the organization level. Then this manual solution will not be the right choice. For a quick and secure process try the below-mentioned method.
Final Verdict
Oftentimes, a user wants to export Windows live mail to Thunderbird. Thus, Mozilla Thunderbird is an outdated email application compared to WLM. So, in the above section, we discussed the methods to execute the conversion task.
Furthermore, if the user thinks to try it manually then, they should have to consider the limitations of the manual way to import Windows Live Mail emails, contacts, and calendars to Thunderbird. It is a time-consuming very troublemaker solution for a novice user. Moreover, it is better to go with an alternate method to easily perform the migrate windows live mail to thunderbird efficiently.