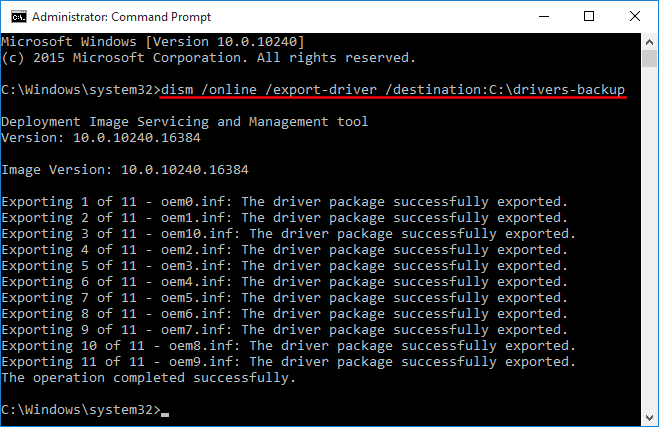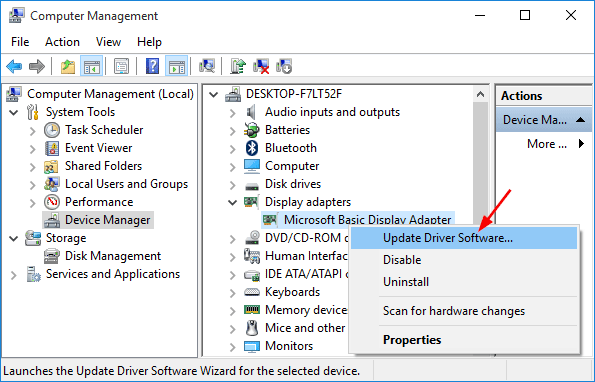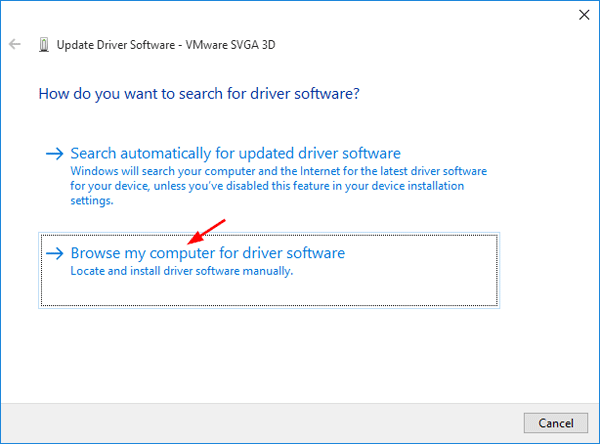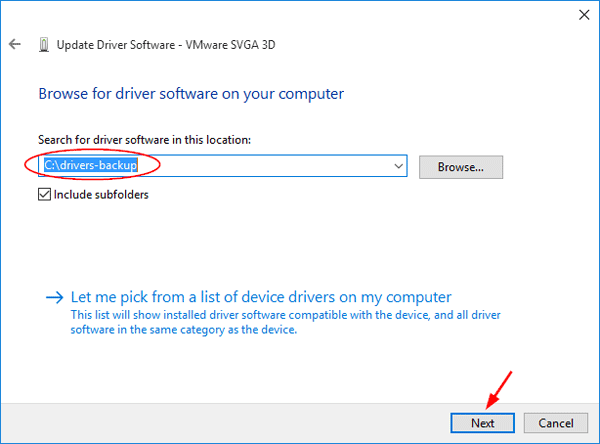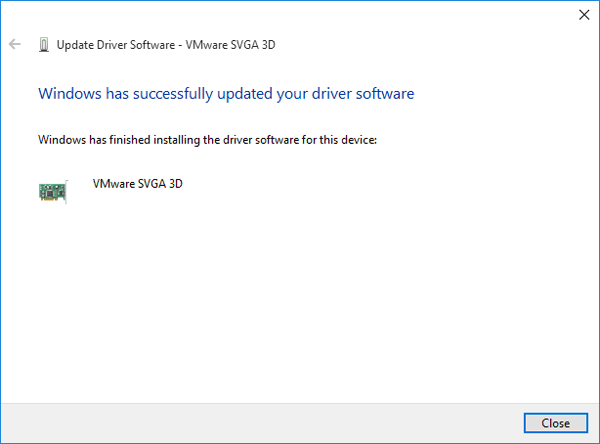Привет, друзья. Это очередная публикация о возможностях программы Dism++. Это программа, являющая собой графический интерфейс к штатному консольному средству Windows Dism. И не только, у неё много функциональных возможностей, и одна из них, с которой мы будем ниже знакомиться – это экспорт установленных в системе Windows драйверов. Как с помощью Dism++ экспортировать драйвера, и как их потом в среде новой Windows импортировать?
Экспорт драйверов программой Dism++ и их внедрение в новой Windows
По традиции, друзья, напомню, что на сайте представлен цикл публикаций о возможностях программы Dism++. Вы можете почитать её комплексный обзор, а также посмотреть публикации, раскрывающие потенциал программы в конкретных ситуациях, по тегу Dism. Тег отфильтрует статьи сайта по работе с программой Dism++ и штатным консольным средством Dism.
{banner_google1}
Об экспорте драйверов
Ну а теперь по теме статьи – экспорт драйверов. Этой операции по возможности стоить предпочесть обычную установку драйверов, скачанных с официального сайта производителя материнской платы, ноутбука, видеокарты или прочего устройства, на который Windows не может сама найти драйвер. Как это делается на примере материнской платы Asus, читаем здесь. В качестве более удобной альтернативы можно использовать менеджеры установки драйверов типа Snappy Driver Installer. Это бесплатная годная программа, работающая как по типу онлайн-клиента, так и в связке с локальной базой драйверов. Экспорт-импорт драйверов я бы рекомендовал расценивать как запасной вариант – если инсталлятор драйвера нужного устройства поди знай где искать, либо его версия, предлагаемая на сайте производителя устройства или менеджером установки драйверов, работает со сбоями. Экспортированные драйвера также могут пригодиться в случае проблем после обновления Windows или системного сбоя. Или, например, в случае удаления с официального сайта устройства драйверов для старых версий Windows.
Экспорт-импорт драйверов, в принципе, можно рассматривать как альтернативу установке драйверов с официальных источников устройств или с помощью программ типа Snappy Driver Installer. Более того, это удобный способ решения вопроса в случае плановой переустановки Windows: в старой системе одним махом делам экспорт драйверов, в новой системе импортируем те драйверы, что сами не установились. Однако нужно учитывать, что импорт драйверов не всегда может быть осуществлён, это касается, в частности, случаев смены версии или разрядности Windows. Ну и ещё же новая инсталляция драйвера – это замечательный повод обновить его версию, тогда как при импорте мы внедрим в систему старую экспортированную версию.
Экспорт драйверов средством Dism
В системах Windows 8.1 и 10 для экспорта драйверов, установленных в текущей операционной системе, мы можем использовать штатное консольное средство Dism. Нам нужно на несистемном разделе диска создать папку для их хранения. Создать и назвать именем на латинице и без пробелов.

Затем нужно запустить от имени администратора командную строку и ввести:
dism /online /export-driver /destination:f:\exportdrivers

Где вместо f:\exportdrivers вам, друзья, нужно подставить свой путь и название папки. По итогу выполнения этой команды в указанной папке появятся подпапки с экспортированными драйверами устройств.

Но штатное средство Dism ограничено возможностью экспорта только сторонних драйверов. И только всех их вкупе.

Тогда как Dism++ может экспортировать и сторонние, и системные драйверы, и все подряд, и только указанные нами. Но главное – программа может это делать и в Windows 10, и в Windows 8.1, и в Windows 7.
Экспорт драйверов программой Dism++
{banner_google1}
В окне Dism++ идём в раздел «Драйверы». Здесь каталогизировано по типам устройств увидим перечень неких драйверов — это перечень таковых, не имеющих критического значения для работоспособности Windows. Поскольку в этом разделе программа предлагает, в частности, возможность удаления драйверов, критически важные для работы системы сокрыты по типу защиты от дурака. Если нужные нам драйвера есть в этом перечне, отмечаем их галочками и жмём кнопку «Экспорт».

Указываем папку хранения экспорта.

И через какое-то время можем смотреть результат: экспортированные драйверы в папке экспорта будут распределены по подпапкам устройств.

Кстати, преимущество Dism++ перед консольным Dism заключается ещё в такой вот удобной каталогизации экспортированного содержимого по типам устройств компьютера. Для импорта драйверов это не имеет никакого значения, но может пригодиться при принятии решения, какие папки оставлять, а какие – удалять, если со временем станет вопрос о расчистке места на диске.
Если нужных драйверов нет в перечне, либо же если нам нужно экспортировать все подряд драйверы системы, в окне Dism++ ставим галочку опции «Предустановленные». Далее действуем аналогично описанной выше процедуре: галочками отмечаем все или отдельные драйверы, жмём кнопку «Экспорт» и указываем папку.

Так вот всё просто, друзья.
Импорт экспортированных драйверов
{banner_google1}
Если после переустановки, обновления, восстановления после системного сбоя Windows окажется без драйверов каких-то комплектующих или периферии, идём в системный диспетчер устройств. Вызываем на проблемном устройстве контекстное меню, жмём «Обновить драйверы».

Кликаем «Выполнить поиск драйверов на этом компьютере».

Далее с помощью кнопки обзора указываем путь к нашей папке с экспортированными программой Dism++ драйверами. Смотрим, чтобы стояла галочка включения вложенных подпапок. Жмём «Далее».

Дожидаемся завершения импорта.

***
Друзья, информация для желающих узнать больше по теме работы с драйверами Windows: их экспорт-импорт можно осуществлять по типу бэкапа-восстановления не только средствами Dism, но с помощью других средств, например:
- С помощью PowerShell или программы DriverMagician;
- С помощью менеджеров установки драйверов – программ Slim Drivers и Advanced Driver Updater.
November 4, 2024 updated by
Leave a reply »
Every time you reinstall Windows, you have to download and install drivers again. But what to do if you don’t remember where you downloaded all your individual drivers from, or you lost the disc provided by your computer vendor? Luckily Windows comes with a built-in command line tool – DISM, which can make a backup of all installed drivers from a working PC.
In this tutorial we’ll show you how to use the DISM command to backup your device drivers and then restore them in Windows 10, 8 and 7, no need to use any third-party software.
Part 1: Backup Third Party Device Drivers
- Open the Command Prompt as administrator.
- Type the following command at the Command Prompt and press Enter.
dism /online /export-driver /destination:C:\drivers-backupReplace the destination path (“C:\drivers-backup“) with the actual folder where you will store the drivers. It can be a folder on a separate partition or USB thumb drive. Make sure that folder is created before you run the above command.
- It begins to grab the drivers from your system drive and store them in your destination location. When it’s done, your destination folder will be filled with the driver files (.inf, .cat, .sys).
Part 2: Restore & Install Device Drivers
Once you’ve reinstalled Windows, you can manually restore and install the driver from your previous backup. Follow these steps:
- Open Device Manager. Due to lack of driver installation, some devices have a little yellow question mark over its icon, and they should have more descriptive names.
- Select a device from the device tree, right-click on it and select “Update Driver Software” from the drop-down menu.
- In the pop-up window, you will see two options. Click Browse my computer for driver software.
- Click on Browse to find the location of the driver files you backed up previously and click Next. Make sure the “Include subfolders” option is checked.
- After a while you’ll see the message saying “Windows has successfully updated your driver software” and now the device name should be displayed correctly.
Updated: This method also works with Windows 11. However, there are other ways available for you to restore Windows device drivers from Command Prompt rather than Device Manager.
- Previous Post: Fix: Battery Icon Missing from Windows 10 Taskbar
- Next Post: Add “Copy To” & “Move To” Shortcut to Windows Right-Click Menu
I want to Backup Windows 7 Driver, but I have no professional backup software. Can I make it without any software?
Best Answered by
Jane Zhou· Answered on Oct 29, 2024
You only need to follow the below steps to back up drivers Windows 7 without any software:
Step 1. Create a new folder where you want to back up the driver. Make sure that there should not be any space in the name of the folder.
Step 2. Go to the search center, enter cmd, and open the Command Prompt as administrator.
Step 3. Enter the command (dism /online /export-driver /destination:C:\Users\pravi\Downloads\Driverbackup).
Step 4. Then, you need to change the destination address as per your folder location.
Step 5. A few seconds later, you can get the successful backup message.
As you can see, it’s possible to back up Drive Windows 7 without any software. However, it has some limitations, like often crashing, and you might need to start all over again. In this case, you can rely on a free backup software — EaseUS Todo Backup. It is a multi-functional backup and restore utility, helping you back up almost anything automatically, like disks, systems, apps, etc., and restore them with a few simple clicks. To conclude, I hope you can find your desired solution to back up Windows 7 drivers here.
Related Article: Top 5 Driver Backup Software for Windows 11/10/7/XP
Download EaseUS Todo Backup to Protect Computer Data!
Find best solutions to computer backup, cloud storage, data security, and disk cloning with full guidance.
People Also Ask
Does Cloning Hard Drive Delete Everything?
Does cloning hard drive delete everything? Do you want to know the answer? This article will tell you whether cloning a hard drive will delete everything and offer a way to clone a hard drive.
Jerry
Nov 07, 2024
Should I Install Steam Game on External Hard Drive?
Don’t know if you can put and install the Steam game data on an external hard drive? Read this post, and you’ll get your answer here.
Larissa
Oct 29, 2024
How to Backup Steam Games to External Hard Disk?
How to backup Steam games to external hard disk? What is the easiest way? You can read this short post to find the tips and meet the best backup software for game players here.
Rel
Oct 29, 2024
How Do I Backup a Computer to An External Hard Drive in Windows 7?
Do you want to know how to back up your Windows 7 to an external hard drive? This post is exactly what you want, and it will assist you in backing up Windows 7 easily and quickly with professional backup software.
Larissa
Nov 25, 2024
Copy or Clone Hard Drive?
Do you know the difference: copy or clone hard drive? This short post can tell you the answer if you do not know. After reading this post, you can learn the difference between copying and cloning a hard drive.
Jerry
Oct 29, 2024
What Is the Easiest Way to Save Backup Files to Two or More External Hard Drives at the Same Time
To ensure the security of important data, it is a good way to save its backup to multiple hard disks. So what is the easiest way to save backup files to two or more external hard drives at the same time? You can find the answer in this short post.
Rel
Oct 29, 2024
Встроенные средства Windows позволяют создать резервную копию (экспортировать) все установленные на компьютере сторонне драйвера в указанный каталог. Благодаря этому при установке или переустановку Windows вам не придется вручную искать и качать необходимые драйвера.
Содержание:
- Как экспортировать драйвера из командной строки Windows?
- Экспорт драйверов с помощью утилиты PNPUtil
- Установка драйверов из резервной копии в Windows
Как экспортировать драйвера из командной строки Windows?
Чтобы экспортировать все установленные сторонние (не-Microsoft) драйвера Windows в каталог C:\drivers, откройте консоль PowerShell с правами администратора и выполните команду:
Export-WindowsDriver –Online -Destination c:\drivers

Аналогичная команда DISM:
dism /online /export-driver /destination:C:\Drivers
Эти команды извлекают сторонние драйвера из хранилища драйверов (Driver Store) Windows. Каждый драйвер и все связанные с ним файлы (sys, dll, exe, и т.д.) сохраняется в собственный каталог, который называется по имени inf-файла драйвера.

Можете создать таблицу с указанием класса, производителя, версией, и датой драйвера:
$BackupDrv = Export-WindowsDriver -Online -Destination c:\drivers
$BackupDrv | Select-Object ClassName, ProviderName, Date, Version | Sort-Object ClassName
Экспортируйте список драйверов в CSV файл:
$BackupDrv| Select-Object ClassName, ProviderName, Date, Version |Export-Csv c:\drivers\drivers_list.csv -NoTypeInformation -Encoding UTF8

Если нужно извлечь драйвера из офлайн образа Windows, смонтированного в каталог c:\win_image:
Export-WindowsDriver -Path c:\win_image -Destination c:\drivers
Или
DISM /Image:C\win_image /Export-Driver /Destination:C:\drivers
Экспорт драйверов с помощью утилиты PNPUtil
Также для управления драйверами Windows можно использовать утилиту командной строки
PNPUtil.exe
(доступа даже в старых версиях Windows). Чтобы экспортировать установленные драйвера, выполните команду:
pnputil.exe /export-driver * c:\drivers

Команды Export-WindowsDriver и DISM позволяют создать резервную копию сразу всех драйверов. Утилита pnputil позволяет экспортировать только указанный драйвер.
Выведите список драйверов установленных драйверов:
pnputil.exe /enum-drivers
Или воспользуйтесь командой PowerShell для фильтра драйверов по типа (в этом примере мы планируем экспортировать драйвера сетевой карты Realtek):
Get-WindowsDriver -Online | where { ($_.ProviderName -like "Realtek") –and ($_.ClassName -like "Net")}
Скопируйте INF имя файла драйвера, который нужно экспортировать и выполните команды:
Mkdir c:\drivers\realtek
pnputil.exe /export-driver oem20.inf c:\drivers\realtek

Установка драйверов из резервной копии в Windows
После переустановки Windows вы можете использовать каталог с резервной копией драйверов для их установки в чистой системе. Можно установить драйвера по одному. Для этого щелкните правой кнопкой по INF файлу и выберите пункт меню “Установить”.

Либо вы можете установить сразу все драйвера из указанной папки (включая вложенные):
pnputil.exe /add-driver C:\drivers\*.inf /subdirs /install
Можно импортировать драйвера в офлайн образ Windows с помощью параметра Add-Driver утилиты DISM (в этом примере мы разрешаем установку неподписанных драйверов):
DISM /image:c:\win_image /Add-Driver /Driver:C:\Drivers /Recurse /ForceUnsigned
При переустановке Windows или же очередном обновлении вам могут понадобиться драйвера для вашего компьютера. Однако многие программы, обещающие обновить ваши драйвера, зачастую устанавливают совершенно не те, которые, по задумке производителя, должны быть на ваших устройствах. И как следствие, устройство может работать либо не корректно, либо не работать вообще.
Да, всегда можно заново скачать все драйвера на сайте производителя ноутбука, материнской платы, видеокарты и т. д., и установить их. Но этот процесс точно не принесет вам никакого удовольствия. Нужно знать, какие драйвера скачивать. И как обычно, все время что-то не устанавливается и устройства не работают.
Рассмотрим основные способы безопасного копирования ниже.
Классический способ создать резервную копию драйверов – при помощи DISM.exe
Программа DISM.exe является многофункциональной для пользователя. Она позволяет не только проверять и восстанавливать системные файлы, но и устанавливать необходимые компоненты. Для того чтобы копировать драйвера с помощью DISM.exe необходимо следовать шагам:
- Нажимаем правой кнопкой мыши по меню «Пуск» для того чтобы войти в командную строку, как администратор. Если данная опция является недоступной, то необходимо вручную зайти в командную строку, после чего нажимаем по интересующему пункту правой кнопкой, выбирая свойство «запустить от имени администратора». Или запустить через поиск.
2. На одном из разделов жесткого диска, или даже на флешке создайте папку для драйверов. Например, я создал папку Drivers в корне локального диска D. Не советую создавать папку на диске C, так как в процессе переустановки Windows 10 она может быть удалена. В открытой командной строке вводим команду:
dism /online /export-driver /destination:D:\Drivers
Где «D:\Drivers» – путь к созданной папке. Нужно немного подождать, пока драйвера будут сохранены в папку и появится сообщение, что операция успешно завершена.

3. После окончания процесса копирования, файлы будут сохранены в папку, которую мы создали. В соответствующих папках с необходимыми файлами внутри.

Действие окончено, теперь интересующие драйвера будут доступны для режима ручной установки. Об этом в конце статьи.
Использование PowerShell для сохранения драйверов в Windows 10
Программа PowerShell является популярным средством автоматизации, которая начинала внедряться в ранние версии Windows и остается актуальной для 10-й версии системы. Программа так же является многофункциональной, с ее помощью можно осуществлять резервное копирование, которые выполняется следующим образом:
- Открываем программу от лица администратора ПК. Наиболее простым способом является открытие строки поиска и ввод названия программы. После чего на PowerShell необходимо нажать правой клавишей мыши, выбрав соответствующий способ открытия. Если у вас Windows 10 обновлена, то достаточно нажать правой кнопкой на «Пуск» и выбрать «Windows PowerShell» (администратор).
2. Предварительно создаем папку для хранения драйверов. Например, на диске D с названием Drivers. Далее в открывшуюся строку необходимо вбить команду:
Export-WindowsDriver —Online —Destination D:\Drivers
Ждем, пока PowerShell создаст резервную копию драйверов устройств и сохранит их в папку, которую мы создали. На первый взгляд может показаться, что процесс завис, но это не так.

Когда появится отчет, окно можно закрывать. Как восстановить драйвера, я покажу ниже.
С помощью утилиты PnP
Данная программа является встроенной в систему Windows 10 и не нуждается в дополнительной установке. Копирование драйверов производится аналогичным образом. Вам необходимо вызвать командную строку от лица администратора ПК, после чего вводится команда:
pnputil.exe /export-driver * d:\drivers
Как и в аналогичных случаях, вам необходимо заранее позаботиться о создании папки хранения файлов. Сохранять ее можно на любом из дисков, или флешке. В команде прописывается путь к папке. У меня это «d:\drivers»
Ждем, пока процесс полностью закончится.

Описанные выше способы копирования являются наиболее простыми и оптимальными. Пользователю не нужно устанавливать дополнительные программы, они являются базовыми и всегда готовы к эксплуатации.
Как восстановить драйвера в Windows 10 из копии (папки)?
Резервные драйвера являются настоящим спасением после переустановки системы, позволяя привести обновленный ПК в рабочее состояние без длительных поисков необходимых драйверов, подходящих под марку и модель компьютера. Процесс восстановления является достаточно простым, который состоит из перечисленных шагов:
- Если вам нужно восстановить драйвера из резервной копии, например, после установки Windows 10, то откройте «Диспетчер устройств». Его можно найти и запустить через поиск, или другим удобным для вас способом.
- Нажимаем правой кнопкой мыши на то устройство, драйвер которого вы хотите установить (обновить), и выбираем «Обновить драйвер». Это может быть «Неизвестное устройство»

3. Выберите «Выполнить поиск драйверов на этом компьютере».
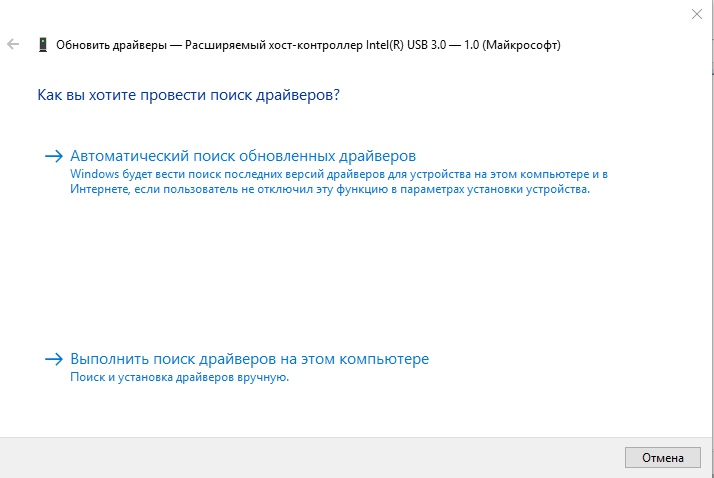
4. Нажмите на кнопку «Обзор» и укажите путь к папке, в которую были сохранены драйвера. Нажмите «Далее».
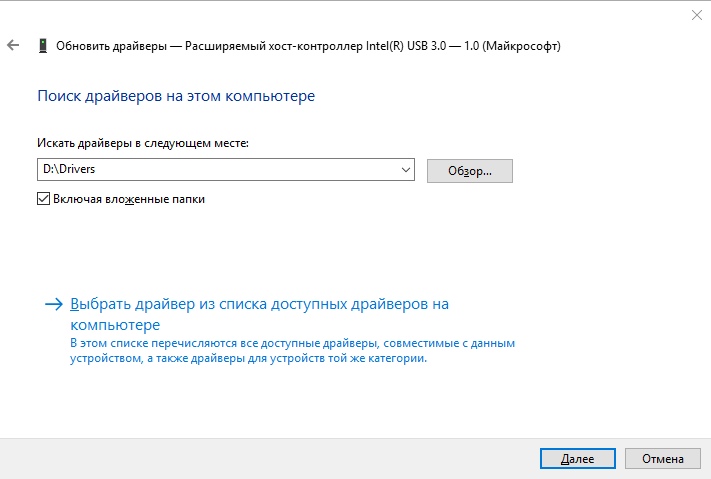
5. Должен начаться процесс установки драйвера выбранного устройства.
Таким образом нужно установить драйвера для всех устройств. Нельзя выполнить данную опцию комплексно. Как правило, устанавливать нужно только для неизвестных устройств (с желтым значком), для которых Windows 10 не смогла сама подобрать и установить драйвер.