Вы купили ноутбук или мини-клавиатуру и обнаружили, что скучаете по своей цифровой клавиатуре? Многие приложения Windows работают лучше с цифровой клавиатурой, и может быть легко недооценить ее использование, пока она не исчезнет. Но не всем нужна полноразмерная клавиатура, и очень немногие ноутбуки оснащены цифровыми клавиатурами.
Тем не менее, существует множество способов использовать цифровую клавиатуру на вашем компьютере, даже если на клавиатуре ее нет. Windows предлагает встроенные решения, и дополнительные возможности существуют и за пределами вашего ПК. Если вам нужна цифровая клавиатура для вашего ноутбука или клавиатуры, эти решения будут соответствовать вашим потребностям.
1. Экранная клавиатура Windows 10
На экранной клавиатуре в Windows 10 есть виртуальная цифровая клавиатура, которую вы можете использовать. Несмотря на то, что настраиваемые параметры экранной клавиатуры не всегда бывают такими же быстрыми, как у цифровой клавиатуры, они делают ее достойным эмулятором цифровой клавиатуры.
Чтобы получить доступ к экранной клавиатуре, вы можете выбрать несколько разных маршрутов. Самый быстрый маршрут включает нажатие клавиши с логотипом Windows + Ctrl + O, чтобы открыть экранную клавиатуру. Вы также можете включить или выключить экранную клавиатуру в любом месте с помощью того же сочетания клавиш.

Если вы предпочитаете пройти через настройки Windows, выполните следующие действия:
- Нажмите кнопку «Пуск» в Windows.
- Нажмите Настройки.
- Прокрутите вниз и нажмите Легкость доступа.
- На левой боковой панели прокрутите вниз до пункта « Взаимодействие».
- Нажмите на клавиатуру.
- В разделе «Использование экранной клавиатуры» переместите ползунок в положение «Вкл.».
- Закройте или сверните окно.
Когда появится экранная клавиатура, цифровой клавиатуры не будет. Вам нужно будет нажать кнопку «Параметры» в правом нижнем углу и установить флажок «Включить цифровую клавиатуру».

Наконец, нажмите кнопку NumLock, чтобы вызвать клавиатуру.
Теперь, когда вам нужно набрать число на цифровой клавиатуре, просто нажмите его на экранной клавиатуре. Если вы выберете опцию Наведите курсор на клавиши, вы также можете просто навести курсор на клавишу вместо щелчка мышью. Регулируя продолжительность наведения, вы также можете настроить время, необходимое для его регистрации в качестве нажатия.

Если вы строго хотите использовать встроенную клавиатуру, но вам нужно сэкономить место на экране, вы можете сжать клавиатуру, чтобы сосредоточиться на цифровой клавиатуре.
2. Эмуляторы цифровой клавиатуры
Для более специализированного и компактного варианта вы можете скачать эмулятор цифровой клавиатуры. В то время как есть много вариантов, вы хотите виртуальную цифровую панель со спецификациями, которые соответствуют вашим потребностям.

Эмулятор Numpad предлагает множество опций, в том числе возможность масштабировать размер кнопки, изменять отображаемые клавиши на цифровой клавиатуре и размещать специальные символы, используя альтернативные коды без реальной цифровой клавиатуры.

Если вам не нужны какие-либо настройки, виртуальная цифровая клавиатура работает так же гладко, как и экранная клавиатура Windows.
Скачать: Эмулятор Numpad (бесплатно)
3. Ноутбук NumLock
Многие ноутбуки решают проблему отсутствия цифровой клавиатуры, включая скрытую цифровую клавиатуру, активируемую клавишей NumLock. Числа обычно выделяются цветом, отличным от цвета обычных клавиш (обычно серого или синего цвета). Если вы пытаетесь найти их, они часто разделяют клавиши 7, 8 и 9 в верхней строке номера.
Чтобы активировать цифровую клавиатуру, найдите клавишу блокировки номера (обычно обозначенную NumLock , Num Lk или Num ). Найдя его, найдите клавишу Fn или Alt . Если цвет клавиши Fn или Alt совпадает с альтернативными номерами, нажмите ее вместе с клавишей блокировки номера.
Вы можете сказать, что вам это удалось, включив или выключив подсветку клавиши блокировки номера. Теперь альтернативные цветные клавиши будут работать как цифровая клавиатура для вашего ноутбука. Просто не забудьте отключить блокировку номера, используя ту же комбинацию клавиш.
4. Цифровые планшеты для iPhone и iPad
Есть несколько опций приложения, которые позволяют использовать ваш iPhone или iPad в качестве эмулятора цифровой клавиатуры, но не многие функции поддерживают Windows.

NumPad поддерживает Windows до тех пор, пока вы используете VNC-сервер, например TightVNC, для подключения к вашему компьютеру. В то время как приложение для iOS стоит небольшой суммы, оно все же дешевле и экономит больше места, чем внешняя цифровая клавиатура.
Загрузить: Numpad ($ 3.99)
Скачать: TightVNC (бесплатно)
5. Использование AutoHotKey в качестве цифровой клавиатуры
Если вам нужно встроенное решение, не требующее экранной клавиатуры или ноутбука, AutoHotKey — отличное решение.
Вот скрипт, который позволит вам использовать клавишу Caps Lock для отправки ваших цифровых клавиш в качестве цифровых клавиш клавиатуры:
SetCapsLockState, AlwaysOff
#If GetKeyState("CapsLock", "P")
1::Numpad1
2::Numpad2
3::Numpad3
4::Numpad4
5::Numpad5
6::Numpad6
7::Numpad7
8::Numpad8
9::Numpad9
0::Numpad0
Этот скрипт не позволяет вашей клавише Caps Lock выполнять свою обычную функцию, но как часто вы все равно используете эту клавишу?
Если вы хотите использовать клавишу Caps Lock в качестве переключателя для отправки клавиш цифровой клавиатуры, замените первые две строки этой единственной:
#If GetKeyState("CapsLock", "T")
Теперь, когда включена функция Caps Lock, ваши номера будут работать как цифры с клавиатуры.
Вы можете делать всякие полезные вещи с AHK и numpad. Например, мне нужно было создать маркеры в Excel, что вы можете сделать с помощью Alt + Numpad 7 . У меня нет цифровой клавиатуры, поэтому я написал скрипт, который заставлял Alt + # отправлять как Alt + Numpad # (!7::!Numpad7). Если вы готовы экспериментировать, вы можете решить практически любую проблему.
Если вам нужно много использовать цифровую клавиатуру, вы можете использовать эту опцию. Внешние цифровые клавиатуры — это то, на что они похожи: маленький цифровой блок, который вы подключаете к компьютеру через USB или Bluetooth.
Хотя эта опция стоит больше всего, она упрощает использование цифровых кнопок на вашем ноутбуке. Физическая клавиатура позволяет бесконечно быстрее набирать много цифр.
Нет цифровой клавиатуры? Нет проблем!
С шестью вариантами Numpad вы сможете найти решение, которое наилучшим образом соответствует вашим потребностям. Независимо от того, нужна ли вам цифровая клавиатура для повседневного использования или случайных действий, эмулятор или внешний параметр могут ускорить набор текста.
Просмотров: 55 260
Did you purchase a laptop or a mini-keyboard and find yourself missing your numpad? Many Windows applications work better with a numpad, and it can be easy to underestimate its use until its gone. But not everyone wants a full-size keyboard, and very few laptops come equipped with numpads.
Still, there are plenty of ways to use a numpad on your computer, even if your keyboard doesn’t have one. Windows offers built-in solutions, and additional options exist outside your PC as well. If you need a numpad for your laptop or keyboard, these solutions will fit your needs.
1. Windows 10 and 11’s On-Screen Keyboard
The on-screen keyboard in Windows 10 and Windows 11 has a virtual numpad that you can use. While not always as fast as a keyboard numpad, the customizable options available for the on-screen keyboard make it a worthy numpad emulator.
To access the on-screen keyboard, you can take a few different routes. The fastest route involves holding down the Windows key + Ctrl + O to open the on-screen keyboard. You can also turn the on-screen keyboard on or off from anywhere with the same keyboard shortcut.
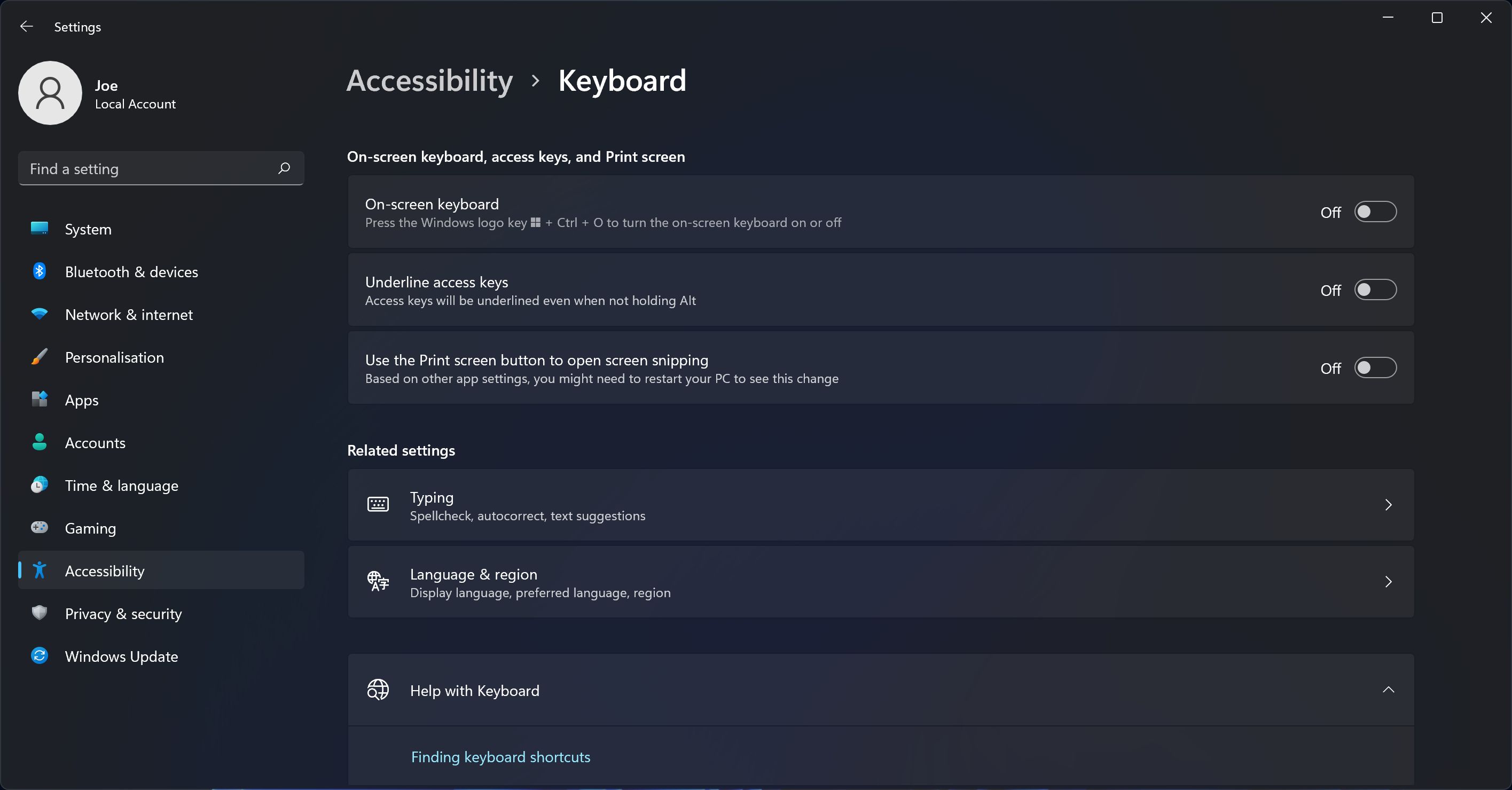
If you prefer to go through Windows’ settings, follow these steps:
- Press the Windows key + I to open Settings.
- Select Ease of Access (Windows 10) or Accessibility (Windows 11).
- Select Keyboard.
- Under Use the On-Screen Keyboard (Windows 10) or On-screen keyboard (Windows 11), turn the slider to On.
When the on-screen keyboard first appears, there may be no number pad. If this is the case, you’ll need to click the Options button in the lower-right corner, and then check Turn on numeric key pad. Click OK when you’re done.
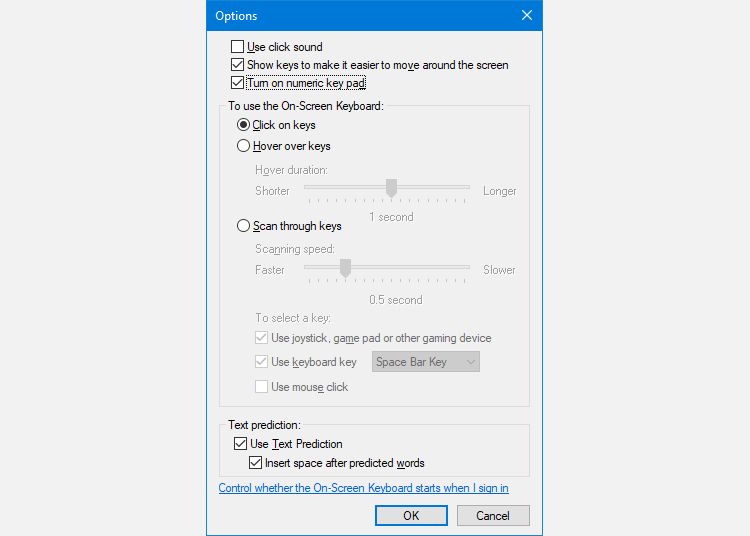
Finally, press the NumLock button to bring up the keypad.
Now, whenever you need to type a number from the numpad, just click it on the on-screen keyboard. If you select Hover over keys from the Options window, you can also simply hover your cursor over a key in place of a mouse click. By adjusting the hover duration, you can also customize the time it takes before it registers as a press.
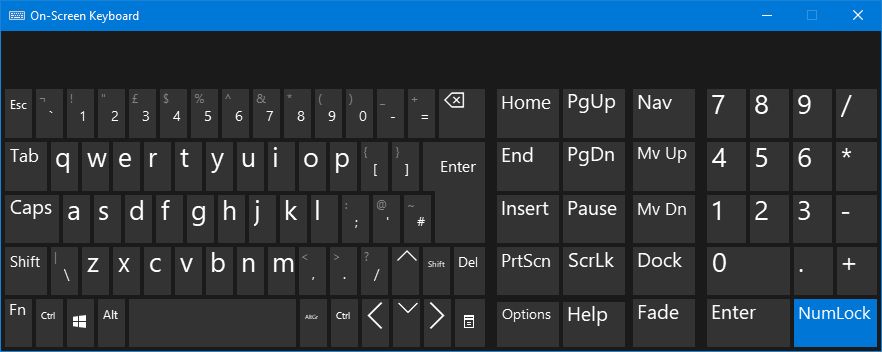
If you strictly want to use an in-built keyboard but need to save screen space, you can shrink down the keyboard to mostly focus on the numpad.
2. Numeric Keypad Emulators
For a more specialized and space-saving option, you can download a numpad emulator. While there are many options, you want a virtual numpad with the specifications that fit your needs.
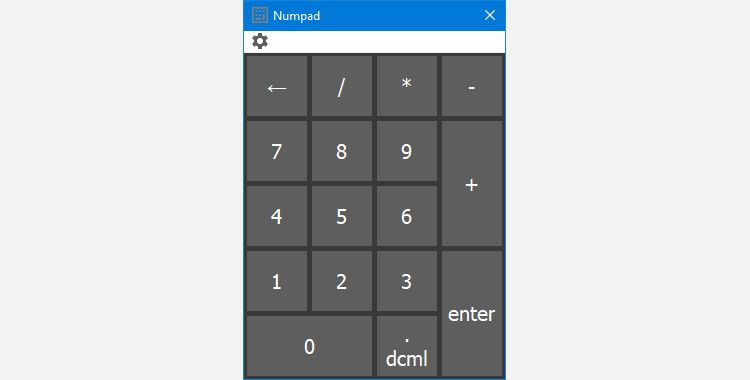
Numpad Emulator is one option that offers a variety of features including the ability to scale the button-size, adjust spacing of keys, change what keys appear on the numpad, and place special symbols using alt codes without an actual numpad.
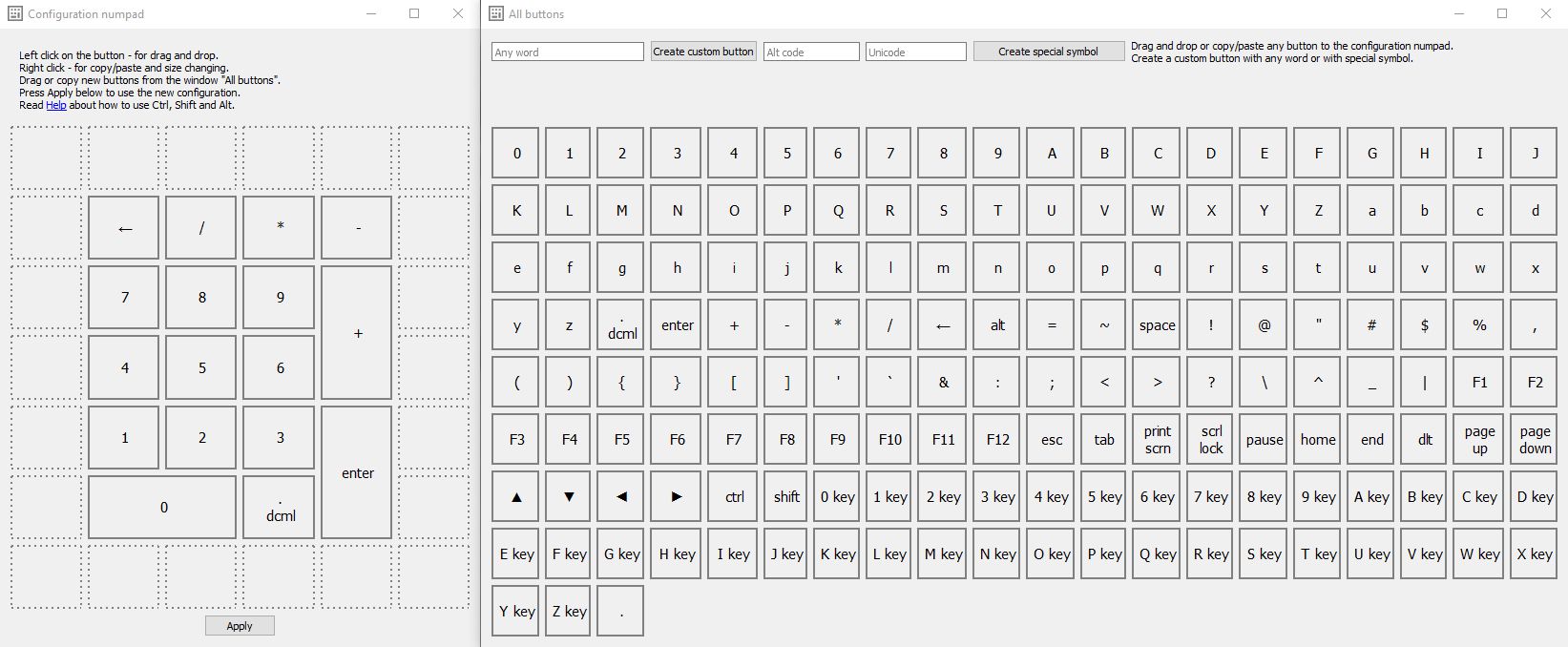
If you don’t need any customizations, the virtual numpad works just as smoothly as Windows’ on-screen keyboard.
Download: Numpad Emulator (Free)
3. Laptop NumLock
Many laptops address the lack of a number pad by including a hidden numpad activated by the NumLock key. The numbers will usually be highlighted in a color different from that of the regular keys. If you’re trying to locate them, they often share the 7, 8, and 9 keys in the top number row.
To activate the number pad, find the number lock key (usually labeled NumLock, Num Lk, or Num). After locating it, look for the Fn or Alt key. If either the Fn or Alt key’s color matches the alternate numbers, press it in conjunction with the number lock key.
You can tell you’ve succeeded by the number lock key lighting on or off. Now, the alternate color keys will function as the numpad for your laptop. Just remember to turn number lock off afterward using the same key combination.
4. iPhone and iPad Number Pads
There are a few app options that let you use your iPhone or iPad as a numpad emulator, but not many feature direct Windows support.
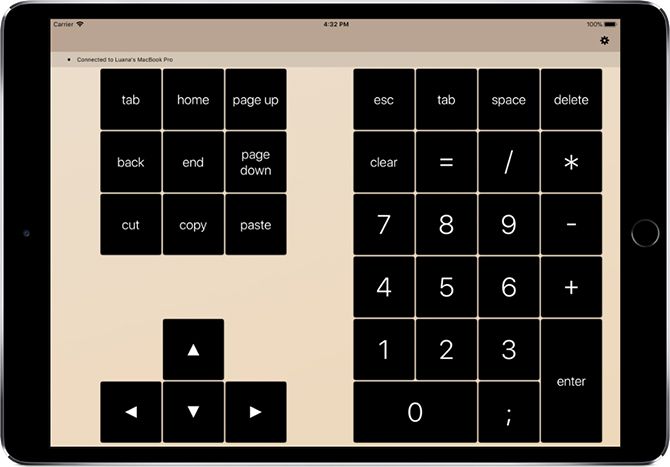
NumPad supports Windows as long as you use a VNC server such as TightVNC to connect to your computer. While the iOS app does cost a small amount, it’s still cheaper and saves more space than an external numpad.
Download: Numpad ($4.99)
Download: TightVNC (Free)
5. Using AutoHotKey as a Number Pad
If you want a built-in solution that doesn’t require an on-screen keyboard or a laptop, AutoHotKey is a great solution. If you’re not familiar with the app, learn how to make app-specific hotkeys with AutoHotkey for even better integration.
Here’s a script that will let you press the Caps Lock key to send your number keys as numeric keypad keys:
SetCapsLockState, AlwaysOff
#If GetKeyState("CapsLock", "P")1::Numpad1
2::Numpad2
3::Numpad3
4::Numpad4
5::Numpad5
6::Numpad6
7::Numpad7
8::Numpad8
9::Numpad9
0::Numpad0
This script keeps your Caps Lock key from doing its normal function, but how often do you use that key anyway? Just note this script requires AutoHotkey v1. If using AutoHotkey v2, you’ll be prompted to download the previous version when creating a new script using the empty selection.
If you want to use the Caps Lock key as a toggle for sending numeric keypad keys, replace the first two lines with this single one:
#If GetKeyState("CapsLock", "T")
Now, whenever the Caps Lock is on, your numbers will function as keypad numbers.
You can do all sorts of useful things with AHK and the numpad; you can use it to help automate and speed up repetitive processes. If you’re willing to experiment, you can solve just about any problem.
6. Buy an External Numpad
If you need to use a numpad a lot, you may want to buy an external numpad like this pad from Rottay. External number pads are exactly what they sound like: a small numpad that you connect to your computer via USB or Bluetooth.
While this option costs the most, it does make it dead simple to use numpad keys on your laptop. The physical keyboard makes it infinitely faster to type out lots of numbers too. But before considering this as a solution to hardware problems, try fixing your number pad on Windows 11.
No Number Pad? No Problem!
With the six numpad options above, you’ll be able to find a solution that best fits your needs. Whether you need a numpad for everyday use or the occasional activity, an emulator or external option can speed up your typing.
If you’re looking to buy a TKL keyboard, these solutions are perfect for you. It means you can still benefit from the slim form factor that TKL keyboards bring, but you don’t have to be without a numpad.
Key Takeaways:
- Most laptops and keyboards don’t have a dedicated Numpad.
- You can emulate the Numpad functionality in Windows when you don’t have a dedicated number pad.
- There are several methods to emulating Numpad on Windows, such as using an on-screen keyboard, a Numpad emulator, or an AutoHotKey script.
However, not every laptop or keyboard has a dedicated Numpad pad. For example, both my 14-inch laptop and the external 10-keyless keyboard have no Numpad.
So, what if your laptop or keyboard has no Numpad?
Don’t worry; you can emulate the Numpad functionality in Windows even if your laptop or keyboard doesn’t have a dedicated Number Pad.
In this article, we will explore three easy ways to emulate Numpad in Windows 10 and 11 operating systems. Follow the one you like.
Table of contents:
- How to emulate Numpad on Windows
- Use the on-screen keyboard to emulate Numpad
- Use a Numpad emulator
- How to emulate Numpad with AutoHotKey
- What is a Numpad?
- What are the uses of Numpad?
- Conclusion
To type without Numpad, there are three methods. i.e., use the on-screen keyboard, a dedicated Numpad emulator, or an AutoHotKey script to emulate Numpad on Windows 10 and 11. All three methods achieve the same result. So, follow the method that is comfortable and easy to use for you.
The steps below work the same in Windows 10 and 11.
1. Use the on-screen keyboard to emulate Numpad
Windows 10 and 11 have a built-in On-Screen Keyboard to type on touchscreen devices or with a mouse. You can use this on-screen keyboard to emulate the Numpad on Windows.
Here’s how to emulate Numpad with the on-screen keyboard:
- Click on the “Start” icon on the taskbar.
- Search and open “On-Screen Keyboard.”
- Click on the “Options” key on the on-screen keyboard.
- Select the “Turn on numeric keypad” checkbox.
- Click on the “Num Lock” key on the on-screen keyboard.
- You can now emulate and use the Numpad using the on-screen keyboard.
Steps with more details:
First, open the On-Screen Keyboard. To do that, press the “Start key” on your keyboard or click on the “Start icon” on the taskbar. After the Start menu opens, search and open “On-Screen Keyboard.”

After opening the on-screen keyboard application, see if you can find the number pad. If you cannot, click on the “Options” key on the on-screen keyboard.
The above action will open the on-screen keyboard’s options window. Here, select the “Turn on numeric keypad” checkbox and press the “Ok” button to save changes.
After that, click on the Num Lock key to enable Numpad. Once the Number pad is enabled, you can use it to emulate the Numpad on Windows.
2. Use a Numpad emulator
If your keyboard or laptop is missing the Numpad, you can use a free Numpad emulator. It creates a virtual number pan on your screen, and you use the mouse pointer to emulate Numpad keys.
Here’s how to use a Numpad emulator:
- Download the Numpad Emulator software.
- Install the Numpad Emulator application.
- Open the Numpad Emulator.
- You now start using the Numpad.
Download link -> https://sourceforge.net/projects/numpad-emulator/
Steps with more details:
First, download the Numpad Emulator from the official Source Forge download page. After downloading, double-click on the exe file and install it. Once installed, launch the Numpad Emulator from the Start menu.

As soon as you open the application, you will see a virtual Numpad on your screen. At this point, the Numpad emulator is working as it should, and you can start using it.
The good thing about this application is that it lets you customize and add new keys to the virtual Numpad. For example, maybe you want to add other missing keys, Home, End, Print Screen, etc.., to the virtual Numpad.
To add extra keys to the emulated number pad, click on the “Settings” icon and select the “Add/remove buttons” option.
The above opens two new Windows. One window has all the keys/buttons you can add, and the second window is where you can add the new keys/button. To add a new key, simply drag and drop it from one window to the other onto the location of your choice.
Once all the keys are added, click the “Apply” button.

As soon as you do that, the virtual number pad will be updated to show the new keys. In my case, I added six keys, i.e., alt, ctrl, tab, home, end, and print screen.
Finally, if you often use the application, it is better to make it start with Windows. To that, click on the “Settings” icon, select the “Settings” option, check the “Autorun with Windows” checkbox, and click the “Ok” button.
Closing the application will minimize it to the taskbar. To quit the application, right-click on the Numpad Emulator and select the “Quit” option.
3. How to emulate Numpad with AutoHotKey
AutoHotKey is a popular, lightweight, and open-source software to create keyboard shortcuts, fast macro-creation, automation, and more. We can use AutoHotKey to emulate the Numpad in Windows. The good thing is that you can either transform the top row numbers on your keyboard to Numpad keys or make it show a virtual Numpad on your screen, just like the Numpad Emulator. I will show both methods; follow the one you like.
Note: Download and install AutoHotKey before following the below steps. Download link -> https://www.autohotkey.com/download/
AutoHotKey script to use top row number keys as Numpad keys:
First of all, right-click on the desktop and select the “New -> Text Document” option to create a new text file.
After creating the text file, rename it to “NumPad.ahk.” It is important that you use the “.ahk” file extension.
Once the file has been renamed, right-click on it and select the “Edit” option.
In the opened window, paste the below script, save it, and close it.
#WindowsLoop
#If GetKeyState("CapsLock", "T")
1::Numpad1
2::Numpad2
3::Numpad3
4::Numpad4
5::Numpad5
6::Numpad6
7::Numpad7
8::Numpad8
9::Numpad9
0::Numpad0Next, double-click on the newly created AHK file. This action will launch the script, and it sits silently on the taskbar. To use it, turn on Caps Lock and press the top row number key to simulate the corresponding Numpad key. When the Caps Lock is turned off, the top row keys function normally. As you can tell, you get the best of both worlds.
As long as the script is running, you can use the top row numbers on your keyboard as the Numpad keys.
AutoHotKey script to create a virtual on-screen number pad:
If you want to emulate Numpad with an on-screen keyboard, follow the steps below.
Head over to the ComputorEdge website and click on the “KeyPad.zip” link to download the zip file.
After downloading, right-click on the zip file and select the “Extract All” button. Click the “Extract” button when prompted. This action will extract the content to a folder.
Open the extracted folder and double-click on the “KeyPad.ahk” file. If you don’t have AutoHotKey installed, you can use the “KeyPad.exe.”

After opening the file, you will see an on-screen Numpad, and you can start using it. You can also turn off and turn on Num Lock to enable or disable Numpad.
What is a Numpad?
A Numpad, also known as a dedicated number pad or numeric keypad on your keyboard. It is typically located on the right side of a keyboard and includes keys for numbers 0-9, as well as mathematical operators such as +, -, *, and special characters “forward slash” and “period/decimal.” Sometimes, the Numpad is also available as a separate plug-in device for Windows.
What are the uses of Numpad?
No matter who you are, a Numpad on your keyboard is quite useful. For instance, professionals such as accountants, data analysts, and programmers often use Numpad to perform quick calculations and type numbers. The Numpad is also useful for gamers who play games such as strategic and role-playing games that require a lot of numerical input.
Additionally, being a dedicated Number Pad, some tasks require using Numpad and cannot be done with the top row number keys on your keyboard. For instance, if you want to create an invisible folder, you need to use the alt codes that require using a Numpad. The same is true for moving the cursor with your keyboard.
Emulating Numpad on Windows – Conclusion
In conclusion, there are several options for emulating a Numpad on a Windows computer. These include using the built-in on-screen keyboard, a dedicated Numpad emulator software, or creating custom scripts using AutoHotKey.
Use the method of your choice depending on your need. For example, if you want a customizable virtual numeric keypad, use the Numpad Emulator. If you are an AutoHotKey user, use the AutoHotKey Numpad script. On the other hand, if your need is temporary and you prefer not to use third-party software, the on-screen keyboard can be a convenient solution.
That is all. It is that simple to emulate Numpad on Windows.
I hope this simple and easy Windows how-to guide helped you.
If you are stuck or need help, send an email, and I will try to help as much as possible.
Как нажать нумпад без нумпада. Как использовать цифровую клавиатуру (Numpad), если ее нет на вашей клавиатуре
🤛🏼Полная версия😤Часто пользователи сталкиваются с ситуацией, когда на их ноутбуке или компактной клавиатуре отсутствует привычный блок цифровых клавиш (Numpad). ⌨️ Это может быть неудобно, особенно при работе с таблицами, вводами больших объемов числовых данных или играх, где Numpad важен для управления. 🎮 Но не стоит отчаиваться! Существует несколько простых способов включить виртуальную цифровую клавиатуру и пользоваться всеми ее функциями.
Перейдите к интересующему разделу, выбрав соответствующую ссылку:
💠 Использование экранной клавиатуры в Windows 10
💠 Использование клавиш-заменителей Numpad
💠 Как работает эта функция?
💠 Часто задаваемые вопросы (FAQ)
✋ Дальше
Использование экранной клавиатуры в Windows 10
В операционной системе Windows 10 предусмотрена функция экранной клавиатуры, которая включает в себя и цифровой блок. Вот как ее активировать:
- Открываем меню «Пуск»: Нажимаем на значок Windows в левом нижнем углу экрана.
- Меню «Пуск» — это центральное место для управления вашим компьютером. 💻 Отсюда вы можете запускать программы, искать файлы и управлять настройками системы.
- Переходим в «Параметры»: В меню «Пуск» находим иконку шестеренки, которая отвечает за настройки системы.
- «Параметры» — это раздел, где вы можете настроить все аспекты работы Windows, от внешнего вида до безопасности. ⚙️ Здесь можно изменить обои рабочего стола, настроить звук, управлять учетными записями пользователей и многое другое.
- Выбираем «Специальные возможности»: В окне «Параметры» находим раздел «Специальные возможности».
- «Специальные возможности» — это набор функций, которые помогают людям с ограниченными возможностями использовать компьютер. ♿ Сюда входят функции увеличения экрана, изменение размера курсора, диктовка текста и многое другое.
- Переходим к настройкам «Клавиатура»: В разделе «Специальные возможности» находим подраздел «Клавиатура».
- «Клавиатура» — это раздел, где можно настроить поведение клавиатуры. ⌨️ Здесь вы можете изменить скорость повтора клавиш, включить режим фильтрации клавиш и другие полезные функции.
- Включаем «Экранную клавиатуру»: В разделе «Клавиатура» находим параметр «Экранная клавиатура» и перемещаем ползунок в положение «Вкл».
- «Экранная клавиатура» — это виртуальная клавиатура, которая отображается на экране. Она очень полезна, если у вас нет физической клавиатуры или если вы хотите использовать клавиатуру на сенсорном экране.
- Настраиваем цифровую клавиатуру: После включения экранной клавиатуры нажимаем на кнопку «Параметры».
- «Параметры экранной клавиатуры» — это окно, где можно настроить поведение экранной клавиатуры. ⚙️ Здесь можно включить или отключить звуковые сигналы при нажатии клавиш, изменить размер клавиатуры, а также включить или отключить цифровую клавиатуру.
- Включаем «Цифровую клавиатуру»: В окне «Параметры» устанавливаем флажок «Включить цифровую клавиатуру» и нажимаем «ОК».
- «Цифровая клавиатура» — это часть экранной клавиатуры, которая содержит цифры от 0 до 9, а также знаки арифметических операций (+, -, *, /). 🔢
Теперь на экране появится виртуальная клавиатура с цифровым блоком, который можно использовать для ввода чисел.
Использование клавиш-заменителей Numpad
На многих ноутбуках, не имеющих отдельного блока цифр, часть буквенных клавиш может быть переназначена для ввода цифр при включении режима Num Lock.
Как работает эта функция?
- Включение Num Lock: На клавиатуре обычно есть клавиша Num Lock, которая активирует или деактивирует этот режим.
- Клавиша Num Lock — это клавиша, которая переключает режим работы некоторых клавиш на клавиатуре. Она обычно расположена в верхнем левом углу клавиатуры, рядом с клавишей Caps Lock.
- Переназначение клавиш: При включенном Num Lock клавиши «U», «I», «O», «J», «K», «L» и другие начинают выполнять функции цифровых клавиш.
- Например, клавиша «U» будет вводить цифру «4», «I» — «5», «O» — «6», «J» — «1», «K» — «2», «L» — «3» и так далее.
- Проверка раскладки: Чтобы узнать, какие клавиши выполняют функцию цифр, обратите внимание на надписи на самих клавишах.
- Часто на клавишах, которые могут выполнять функции цифр, есть небольшие надписи с цифрами.
Часто задаваемые вопросы (FAQ)
Вопрос: Где находится кнопка Num Lock на клавиатуре?
Ответ: Кнопка Num Lock обычно расположена в верхнем левом углу клавиатуры, рядом с клавишей Caps Lock.
Вопрос: Как включить Num Lock без физической кнопки?
Ответ: В Windows 10 вы можете включить Num Lock с помощью экранной клавиатуры, как описано выше.
Вопрос: Какие клавиши заменяют Numpad на клавиатуре ноутбука?
Ответ: При включенном Num Lock часть буквенных клавиш (например, «U», «I», «O», «J», «K», «L») переключается на ввод цифр.
Вопрос: Можно ли настроить клавиши-заменители Numpad?
Ответ: В некоторых случаях можно переназначить клавиши с помощью специальных программ или настроек BIOS, но это более сложный процесс.
Вопрос: Что делать, если экранная клавиатура не отображает цифровой блок?
Ответ: Убедитесь, что в параметрах экранной клавиатуры включена опция «Включить цифровую клавиатуру».
Надеемся, эта статья помогла вам разобраться с тем, как использовать цифровую клавиатуру, если ее нет на вашей клавиатуре. Удачной работы! 💻👍
Вопросы и ответы
👉 Как нажать нумпад без нумпада 👈
Решение:
1. Откройте меню «Пуск» , затем выберите «Параметры».
2. Выберите Простота доступа.
3. Прокрутите вниз и выберите Клавиатура , а затем переместите ползунок под Экранной клавиатурой.
4. Нажмите «Параметры» , отметьте «Включить цифровую клавиатуру» и нажмите «ОК».
👉 Какие клавиши заменяют нумпад 👈
На клавиатурах ноутбуков, не имеющих выделенного блока цифр, при включении режима Num Lock под ввод цифр перестраивается часть буквенных клавиш клавиатуры: клавиши «U», «I», «O» заменяются цифрами «4», «5», «6», клавиши «J», «K», «L» — цифрами «1», «2», «3» и т. д.
👉 Как включить Num Lock без кнопки 👈
Windows 10:
1. Щелкните правой кнопкой мыши значок Windows.
2. Выберите «Удобство доступа».
3. Выберите «Клавиатура» , а затем переместите ползунок в разделе «Экранная клавиатура» в положение «Вкл .».
4. На экране появится клавиатура. Нажмите «Параметры» и установите флажок «Включить цифровую клавиатуру» , затем нажмите «ОК».
👉 Как активировать numpad 👈
Коснитесь иконки NumberPad в правом верхнем углу сенсорной панели, пока не появится подсвечиваемая цифровая клавиатура. 2. Проведите пальцем от верхнего левого значка в любом направлении на сенсорной панели ①, чтобы активировать приложение калькулятора на дисплее ② для более быстрого доступа.
👉 Где кнопка Numpad на клавиатуре 👈
Numeric keypad, Keypad, Numpad) — небольшая секция компьютерной клавиатуры, обычно находится с правого края. На цифровой клавиатуре имеются клавиши с цифрами от 0 до 9, символ десятичного разделителя (.), символы сложения (+), вычитания (−), умножения (*) и деления (/).
👉 Как включить нумлок на клавиатуре 👈
Клавиша NmLk расположена на верхней правой стороне клавиатуры. Иногда она находится на той же клавише, что и F8, F7 или Insert. Нажмите Fn+F8, F7 или Insert, чтобы включить/выключить Num Lock.
🔥 Где находится клавиша Fn
🔥 Как удалить 4game
🔥 Как удалить игры 4game
🔥 Как удалить значок Программы
На чтение5 мин
Опубликовано
Обновлено
Одним из полезных инструментов операционной системы Windows 10 является экранная клавиатура. Она пригодится пользователям, которые предпочитают работать без физической клавиатуры или испытывают проблемы с работой рук. Однако, не все знают, что в стандартной версии этого инструмента отсутствует блок числового ввода (numpad). К счастью, существует способ включить numpad на экранной клавиатуре Windows 10, и в этой статье мы расскажем вам подробную инструкцию.
Включить numpad на экранной клавиатуре Windows 10 можно с помощью специальной программы, которую нужно скачать и установить на компьютер. Она позволит добавить дополнительные функциональные кнопки, включая блок числового ввода. Таким образом, вы сможете использовать экранную клавиатуру для ввода цифр, арифметических операций и других символов, которые обычно находятся на нумпаде.
Если вы хотите включить numpad на экранной клавиатуре Windows 10, следуйте этой инструкции:
- Скачайте программу Numpad Emulator с официального сайта разработчика.
- Установите программу на свой компьютер, следуя указаниям на экране.
- После установки, откройте программу и перейдите в настройки.
- Настройте кнопки экранной клавиатуры так, чтобы блок числового ввода был виден и доступен для использования.
- Сохраните настройки и закройте программу.
Теперь вы успешно включили numpad на экранной клавиатуре Windows 10 и можете использовать его для комфортного ввода чисел и других символов.
Примечание: в некоторых случаях может потребоваться перезагрузка компьютера после установки программы для корректной работы экранной клавиатуры.
Способы включения numpad на экранной клавиатуре Windows 10
Windows 10 предлагает несколько способов включения числовой клавиатуры на экране.
- Использование сочетания клавиш Win + U. После нажатия этого сочетания клавиш откроется раздел «Центр управления облегчением». Далее следует выбрать вкладку «Использование клавиатурного набора» и включить виртуальную клавиатуру.
- Использование команды «О программе» в меню «Пуск». Щелкните правой кнопкой мыши по иконке «Пуск» в левом нижнем углу экрана и выберите «О программе». В открывшемся окне щелкните на ссылке «Управление облегчений», а затем выберите вкладку «Использование клавиатурного набора» и включите опцию «Использовать числовую клавиатуру на экране».
- Использование встроенных настроек Windows. Щелкните правой кнопкой мыши по значку языка в правом нижнем углу экрана и выберите «Настройки языка» в контекстном меню. В открывшемся окне выберите «Облегчение доступа» в левой панели и перейдите в раздел «Взаимодействие без мыши». Затем включите «Использование клавиатуры вместо мыши» и «Использовать виртуальную клавиатуру».
После включения числовой клавиатуры на экране вы сможете использовать ее для ввода цифр и выполнения других действий, которые обычно выполняются на виртуальной клавиатуре.
Использование физической клавиатуры
Несмотря на то, что экранная клавиатура Windows 10 предлагает удобное решение для работы без использования физической клавиатуры, многие пользователи все еще предпочитают использовать нумпад на обычной клавиатуре. Он предоставляет удобный и быстрый способ ввода чисел и выполнения простых математических операций.
Для включения и использования нумпада на физической клавиатуре в Windows 10 не требуется никаких специальных настроек. Он автоматически включается при подключении клавиатуры и не требует дополнительной настройки.
Если ваша физическая клавиатура не имеет отдельного нумпада, вы можете использовать комбинацию клавиш Fn + Num Lock для активации нумпада на основных клавишах клавиатуры. Обычно на таких клавишах отмечены второстепенные символы, такие как числа, операторы и дополнительные функции.
При использовании физической клавиатуры с нумпадом необходимо учитывать его расположение относительно основной части клавиатуры. В большинстве случаев нумпад располагается справа от основной части клавиатуры и имеет отдельные клавиши для ввода чисел, операторов и функций.
Чтобы использовать нумпад на физической клавиатуре, убедитесь, что Num Lock включен. Обычно на клавиатуре есть индикатор, который показывает статус Num Lock. Если он выключен, нажмите клавишу Num Lock, чтобы включить его. После этого вы сможете использовать все функции нумпада на физической клавиатуре.
Важно отметить, что некоторые компактные и ноутбучные клавиатуры могут не иметь отдельного нумпада или поддержки комбинации клавиш Fn + Num Lock. В этом случае рекомендуется использовать виртуальный нумпад на экранной клавиатуре Windows 10, описанный в предыдущих разделах.
Использование раскладки клавиатуры
1. Переключение между раскладками клавиатуры
Если у вас установлено несколько языков или раскладок клавиатуры на компьютере, вам необходимо будет переключаться между ними в зависимости от вашей текущей задачи. Существуют различные способы переключения раскладки клавиатуры, включая использование горячих клавиш, значка языка на панели задач или задержку клавиши.
Если вы используете экранную клавиатуру в Windows 10, чтобы переключиться на необходимую раскладку клавиатуры, вам нужно открыть «Параметры» (нажать на значок «Пуск», а затем выбрать «Параметры»), затем выберите «Время и язык». На странице «Время и язык» выберите «Клавиатура» и переключите нужную раскладку.
2. Быстрые клавиши и сочетания клавиш
Windows 10 предоставляет несколько удобных быстрых клавиш, которые помогут вам выполнить различные операции с клавиатурой. Например, сочетание клавиш «Alt + Shift» позволяет вам быстро переключаться между установленными раскладками клавиатуры. Сочетание клавиш «Win + Space» также является одним из способов переключения между языками.
3. Подстраивайте раскладку под свои потребности
Один из преимуществ использования экранной клавиатуры Windows 10 — это возможность настроить ее по вашему вкусу. Вы можете изменить раскладку клавиатуры, добавить или удалить клавиши, а также настроить панели инструментов и тему оформления. Управление этими настройками можно осуществить в разделе «Параметры» -> «Удобство доступа» -> «Клавиатура».
Независимо от того, какую раскладку клавиатуры вы используете на экранной клавиатуре Windows 10, важно обратить внимание на правильное использование и переключение между ними для максимальной продуктивности и удобства работы.
Использование сочетания клавиш
Чтобы использовать numpad на экранной клавиатуре в Windows 10, можно воспользоваться сочетанием клавиш.
Вот шаги для включения numpad с помощью сочетания клавиш:
| Сочетание клавиш | Описание |
|---|---|
| Num Lock | Нажмите клавишу Num Lock на экранной клавиатуре, чтобы включить режим numpad. |
| Alt + Num Lock | Нажмите клавиши Alt и Num Lock одновременно на физической клавиатуре, чтобы включить режим numpad. |
| Ctrl + Shift + Num Lock | Нажмите клавиши Ctrl, Shift и Num Lock одновременно на физической клавиатуре, чтобы включить режим numpad. |
После выполнения одного из этих сочетаний клавиш, numpad должен быть включен на экранной клавиатуре, и вы сможете использовать его для ввода чисел и выполнения различных действий.
Использование специальных программ
Если вам неудобно или невозможно использовать настоящую клавиатуру, вы всегда можете обратиться к специальным программам для эмуляции numpad на экранной клавиатуре Windows 10.
Вот несколько популярных программ, которые вы можете использовать:
| Название программы | Ссылка для скачивания |
|---|---|
| Hot Virtual Keyboard | https://hot-virtual-keyboard.com/ |
| Numpad Emulator | https://www.softpedia.com/get/PORTABLE-SOFTWARE/System/OS-Enhancements/Numpad-Emulator.shtml |
| Numpad Emulator for Windows 10 | https://numpad-emulator-for-windows-10.en.softonic.com/ |
После скачивания и установки одной из этих программ, вы сможете открыть виртуальную клавиатуру на экране и использовать ее для эмуляции numpad. Обычно у этих программ есть кнопка-переключатель, которая позволяет включить или выключить режим эмуляции numpad.
Не забудьте проверить настройки программы и убедитесь, что клавиша Num Lock включена, чтобы обеспечить правильное функционирование программы.
Использование специальных программ для эмуляции numpad на экранной клавиатуре Windows 10 может быть полезным в тех случаях, когда вы работаете на устройствах без физического нumpad или когда вам удобнее использовать экранную клавиатуру.
