-
Home
-
Partition Manager
- How to Fit Screen to Monitor Windows 10? Here’s Guide
By Amy | Follow |
Last Updated
What is screen resolution? What’s my screen resolution? How to make screen fit monitor Windows 10? You may raise these questions and want to seek answers. Here, MiniTool will make a reply to you and give you some additional information. Just read it.
Possible Causes for Windows 10 Screen Doesn’t Fit Monitor
Windows 10 screen suddenly gets strange now. When you are watching videos with either smaller or larger text, your computer turns black in a sudden. This case indicates that you encounter the screen doesn’t fit monitor Windows 10 issue.
Usually, you will get this Windows 10 screen doesn’t fit monitor issue when upgrading to Windows 10 or connecting your computer to another computer. Under these two circumstances, the unfit Windows 10 screen won’t display in full screen. So, how to fit screen to monitor Windows 10?
Recommended article: Top 5 Internet Usage Monitors in 2019 [Pick One Randomly]
To a large extent, the Windows 10 screen doesn’t fit monitor properly issue is mainly caused by the inappropriate screen resolution and the outdated or corrupted video card driver.
Solution 1: Adjust Windows 10 Screen Resolution
To fix the Windows 10 screen doesn’t fit monitor error, try adjusting Windows 10 screen resolution. What is screen resolution? Millions of pixels that are placed in a grid horizontally and vertically are used for showing images by a computer screen. The number of pixels horizontally and vertically is shown as the screen resolution.
The screen resolution is usually written as 1024* 768 (something like this). This refers to the screen has 1024 pixels horizontally and 768 pixels vertically. There are other screen resolutions like 1440*900, 1280*800 and so on. Here are steps to change screen resolution.
Step 1: Press Win + I key to open the Settings, and then choose System.
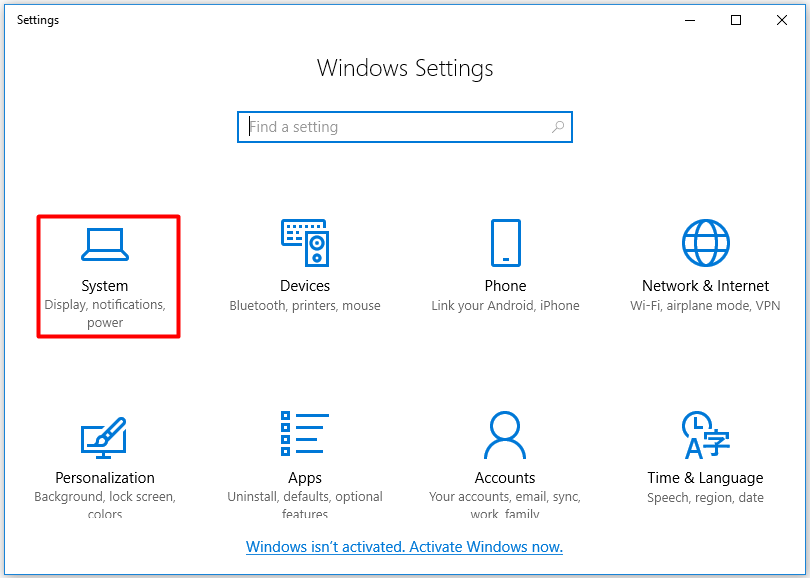
Step 2: Find Resolution under the Display option. Click the resolution box to open the list, and then choose a suitable.
Tip: In most cases, select the Recommended resolution to get the best and proper Windows 10 screen.
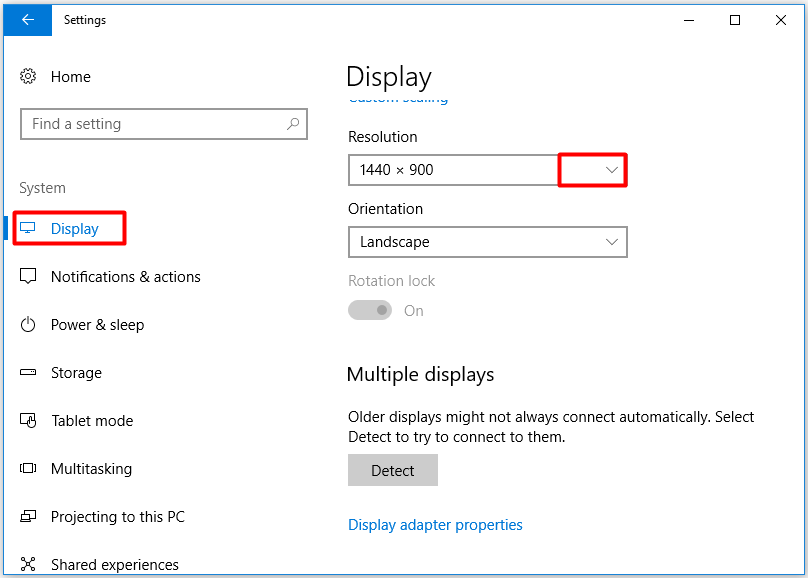
After changing the resolution, Windows 10 screen will fit your monitor and you won’t see the smaller or larger text on the display.
Solution 2: Adjust the Refresh Rate
How to fit screen to monitor Windows 10? You are able to adjust the refresh rate to fit your screen to monitor. Here are specific steps for you.
Step 1: Right click the empty area of the screen and select the Display settings to continue. In the Display page, scroll down the right pane to find and click Display adapter properties.
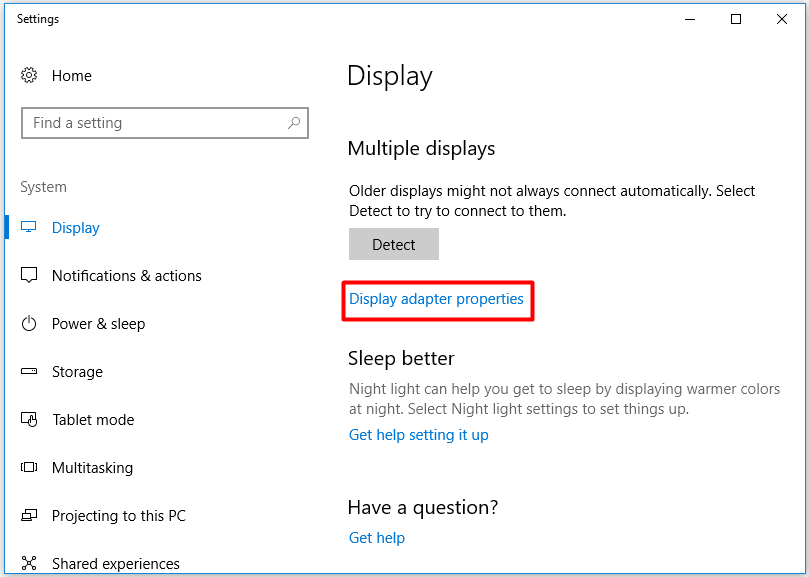
Step 2: Select the Monitor option in the pop-up window. Then check whether the refresh rate is the optimal one. If so, click OK to save the changes. If not, select another one instead.
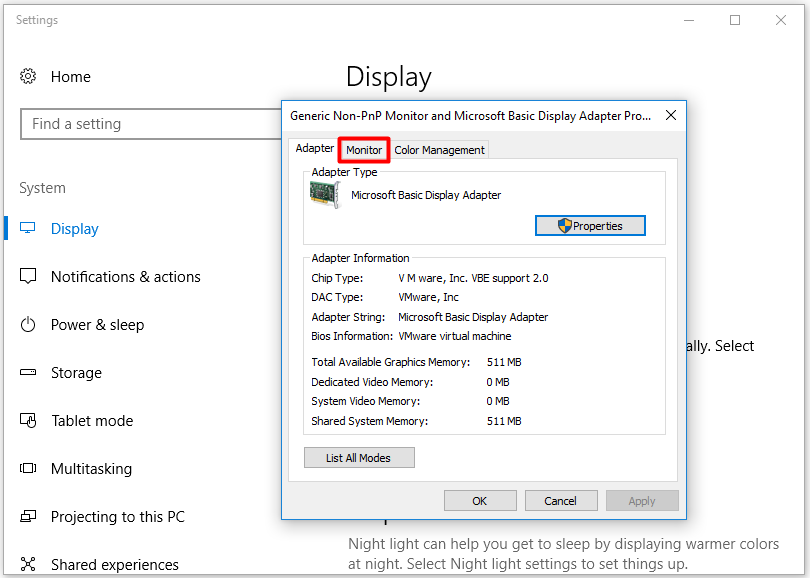
Solution 3: Update Display Adapter Driver
Alternatively, trying updating display adapter driver to fix the screen doesn’t fit monitor Windows 10
Issue. Steps are shown as the following.
Step 1: Right click the Start button, and then click on the Device Manager option from the pop-up menu.
Step 2: Double click Display adapters, and then right click its sub-option to get the function list. Then select the Update driver option to go on.
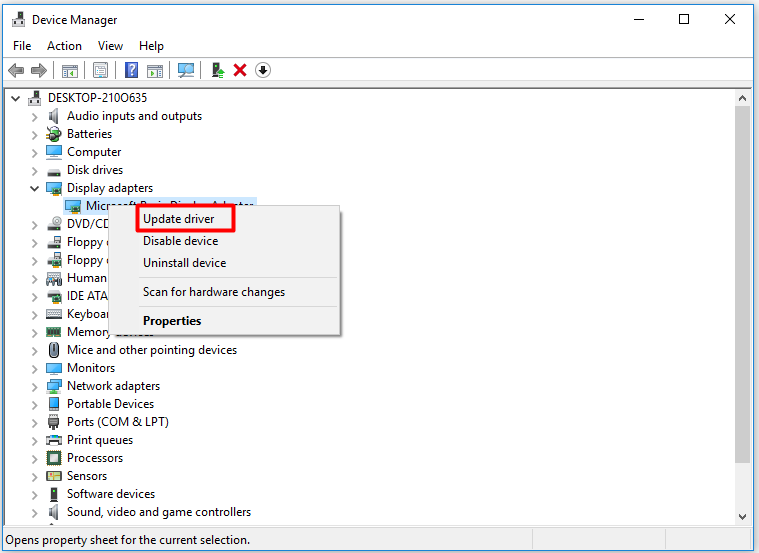
Step 3: Choose Search automatically for updated driver software option. Then the program will search the latest driver automatically for you. After installing the update, check whether the Windows 10 screen doesn’t fit monitor issue is solved or not.
If the above method failed to update drivers, you can use a professional third-party program to update drivers. Driver Easy Pro can detect all outdated drivers and update them with just one click. Here is the guide:
Step 1: Install Driver Easy and launch it. Click the Scan Now button.
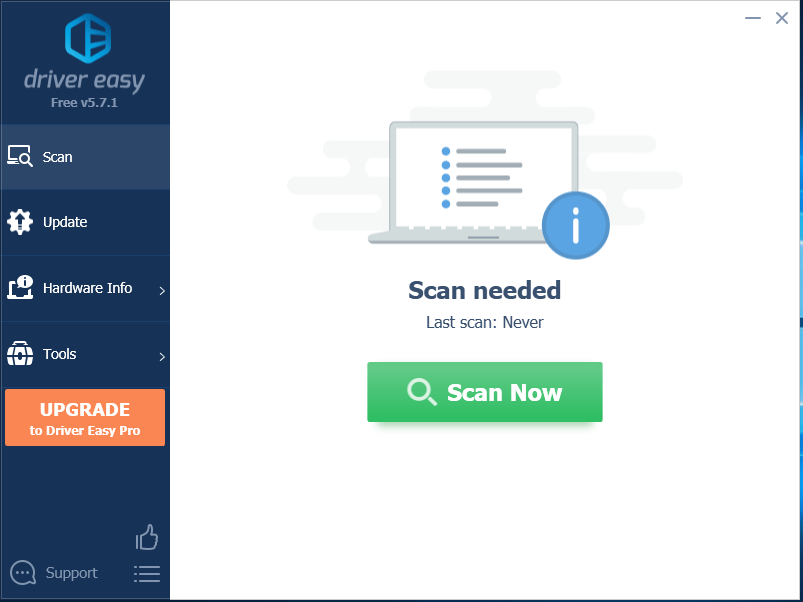
Step 2: After the scanning process is completed, click the Update All button to download and install the latest drivers for all devices with outdated drivers.
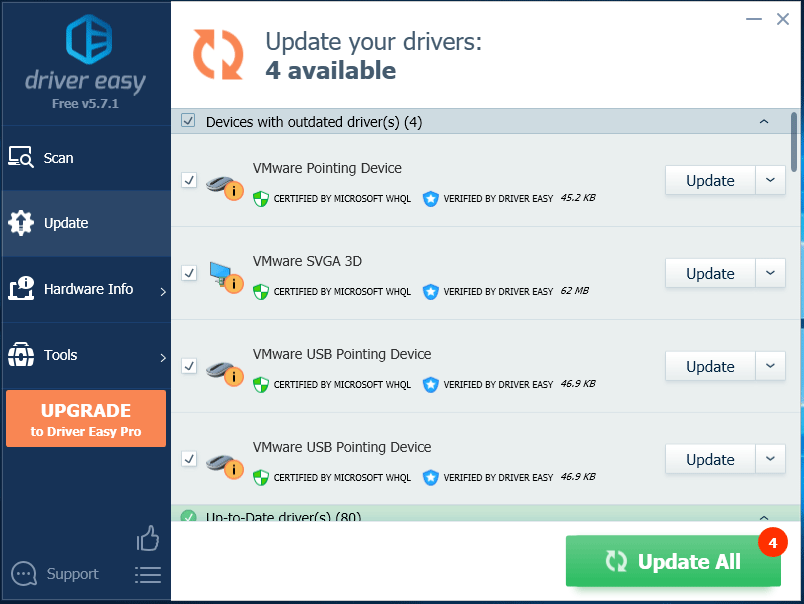

How to fit screen to monitor Windows 10? The above three solutions are the answer. You can choose one freely to fix the Windows 10 screen doesn’t fit monitor issue.
About The Author
Position: Columnist
Having writing articles about computer tech for a long time, I am rather experienced especially on the aspect of computer optimization, PC enhancement, as well as tech terms explanation. The habit of looking through tech forums makes me a great computer issues collector. And then, many articles related to these issues are released, which benefit plenty of users. Professional, effective, and innovative are always the pursuit of an editing worker.
Вопрос от пользователя
Здравствуйте.
У меня компьютер стал как-то странно работать: сузился экран и изображение стало меньше, по бокам появились черные полосы. Также шрифт и значки стали меньшей четкости, как будто затуманены (или окутаны «легкой» дымкой).
Виню во всем одну игру, в которую накануне поиграли дети. Ее уже удалили, а изображение все равно такое же.
Думала сначала, что сломался монитор, но подключив его к другому ПК — изображение на нем показывается отличное. Что можно сделать?..
Здравствуйте.
Больше всего похоже на сбившиеся настройки разрешения и масштабирования в Windows (обычно, это удается устранить за 1-2 мин.).
Впрочем, не исключены и др. причины… Ниже рассмотрю по порядку, что нужно проверить и исправить при подобной проблеме.
Итак…
*

Картинка уехала вправо от границы экрана… появилась черная полоса // Пример проблемы крупным планом
*
Что делать, если изображение на экране сузилось и стало не четким
❶
Проверить разрешение/масштабирование в Windows
Чтобы автоматически открыть в любой версии Windows настройки задания разрешения — нажмите сочетание кнопок Win+R, и используйте команду desk.cpl.

desk.cpl — открыть свойства экрана
Далее обратите внимание на строки:
- Разрешение (в моем примере 1920 x 1080) — крайне желательно установить рекомендуемое значение для вашего монитора (Windows предлагает его автоматически). Также его еще иногда называют «родным» разрешением;
- Масштабирование (в моем примере 175%) — Windows, обычно, автоматически определяем наиболее оптимальный вариант масштабирования. Попробуйте изменить его — при выставлении 100% изображение на мониторе будет наиболее четким (но некоторые элементы могут стать слишком мелкими для восприятия).

Дисплей (параметры Windows 10)
В любом случае, и разрешение, и масштабирование подбирается опытным путем исходя из предпочтений пользователя (ну и характеристик железа, разумеется).
👉 В помощь!
Как узнать и поменять разрешение экрана — https://ocomp.info/razreshenie-ekrana.html
❷
Проверить установлены ли драйвера на видеокарту
Обычно, эта проблема возникает сразу после переустановки ОС Windows (в некоторых случаях при восстановлении ОС, чистке после вирусного заражения, при смене некоторых «железок»).
Чтобы проверить, установлены ли драйвера видеокарты — 📌откройте диспетчер устройств и перейдите во вкладку «Видеоадаптеры». Если драйвер на карту установлен — на значке устройства не будет восклицательного знака (см. пример ниже). 👇

Драйвер на видеокарту установлен (слева), драйвера нет (справа)
Также обратите внимание на трей — рядом с часами должен быть значок видеодрайвера (для входа в панель управления). Если его нет, проверьте меню ПУСК — если и там нет — то скорее всего у вас установлена «не полная» версия видеодрайвера (например, тот, который подобрала вам Windows). См. пример ниже. 👇

2 способа открыть настройки AMD Radeon видеокарты / кликабельно
📌 В помощь!
Как обновить драйвер на видеокарту AMD, nVidia и Intel HD: от А до Я
*
Кстати, в панели управления видеодрайвером также есть настройки масштабирования. Изменяя оные — можно подстроить размер изображения на экране монитора так, чтобы «картинка» была на всю плоскость (без черных полос). См. пример на скриншоте ниже.

AMD графика — настройки дисплея (масштабирование)
❸
Не сбились ли настройки монитора…?
Обратите внимание на аппаратные настройки самого монитора. В большинстве моделей есть опция по смещению изображения по вертикали/горизонтали (для центровки и калибровки картинки).
Кстати, чаще всего, если сбросить настройки в дефолтные или задействовать «Auto» режим (см. стрелка 3 на фото ниже) — изображение станет корректным, наиболее оптимальным для данной модели устройства.

Настройка монитора — положение по вертикали и горизонтали
Примечание: обычно, кнопки настройки монитора находятся на правой нижней панельке.
❹
Провести диагностику монитора
Если всё вышеперечисленное не дало результатов — рекомендую проверить сам монитор, подключив его к другому ПК/ноутбуку. Возможно, имеет место быть тех. неисправность устройства (кстати, об этом также может свидетельствовать появление различных полос, ряби, постоянное изменение ширины/высоты изображения и т.д.).

Красные полосы (артефакты)
Кстати, обратите также внимание на то, когда появляются различные помехи и искажения: при неисправности монитора — как правило, они будут и при входе в BIOS, и при загрузке ОС, и на рабочем столе, и в играх…
👉 В помощь!
Что делать, если появились рябь и полосы на экране компьютера/ноутбука (артефакты) —https://ocomp.info/ryab-i-polosyi-na-ekrane.html
*
Сегодня на этом все…
Дополнения, как и всегда, приветствуются 👇
Всего доброго!
👋
Первая публикация: 24.11.2019
Корректировка: 5.10.2021
Все способы:
- Способ 1: Настройка разрешения
- Способ 2: Переустановка видеодрайвера
- Способ 3: Переключение видеокарты
- Способ 4: Поиск и устранение проблем с видеокартой
- Способ 5: Восстановление системы
- Способ 6: Настройка полноэкранных приложений
- Вопросы и ответы: 0
Способ 1: Настройка разрешения
При появлении проблем со слетевшим разрешением экрана на компьютере или ноутбуке под управлением Windows 10 основное исправление сводится к простому изменению разрешения. Чтобы это сделать, сверните все открытые программы, на рабочем столе кликните правой кнопкой мыши по пустому месту, выберите «Параметры экрана», в рамках представленного окна разверните список «Разрешение дисплея» и выставьте подходящий вариант.
Читайте также: Другие способы изменить разрешение экрана в Windows 10

Иногда альтернативой может стать панель управления вашего видеодрайвера, особенно если в стандартных «Параметрах» отсутствует подходящее разрешение экрана или неполадка наблюдается в особых случаях, например только при запуске полноэкранных приложений. Равно как и простое изменение, эта тема была описана в другой инструкции на сайте по ссылке выше.
Читайте также:
Что делать, если не меняется разрешение экрана в Windows 10
Как сбросить разрешение в Windows 10

Кроме сказанного, можете попробовать сбросить разрешение до стандартного состояния через безопасный режим и принудительный откат драйвера видеокарты. Учитывайте, что данное действие напрямую связано со следующим решением и рекомендуется в крайнем случае, если возникают трудности при управлении системой.
Читайте также: Переход в “Безопасный режим” в Windows 10
Способ 2: Переустановка видеодрайвера
Более радикальным, но достаточно действенным методом является полная переустановка видеодрайвера, так как слетевшее разрешение вполне может быть связано с программными ошибками. Лучше и безопаснее всего это делать после создания точки восстановления системы, а также в автоматическом режиме, просто загрузив с официального сайта установочный пакет и выполнив стандартную установку.
Подробнее:
Создание точки восстановления системы в Windows 10
Способы переустановки драйвера видеокарты на компьютере

Еще одним напрямую связанным с переустановкой решением может стать обновление видеодрайвера. Это актуально, например, если разрешение экрана слетело при установке очередного обновления операционной системы. Связано подобное с тем, что иногда в состав обновлений входят устаревшие или, напротив, плохо протестированные драйверы, тем более если у вас ноутбук.
Подробнее: Обновление драйверов видеокарты в Windows 10

Для обновления лучше всего загружать драйверы с официального сайта производителя. При этом ПО должно быть в актуальном состоянии не только для основной дискретной видеокарты, но и встроенной, если такая имеется.
Способ 3: Переключение видеокарты
Как отмечено ранее, если ваш компьютер или ноутбук оснащен сразу двумя видеокартами, одна из которых является встроенной, дополнительно следует посетить BIOS или панель управления видеодрайвером для принудительного использования более производительного варианта. По большей части такое решение актуально для ноутбуков.
Подробнее: Переключение видеокарты на ноутбуке

Непосредственно само по себе изменение настроек напрямую зависит от установленных компонентов, что было более подробно рассказано в уже упомянутой статье. После внесения необходимых изменений рекомендуем перезагрузить систему, а также вернуться к первому шагу, чтобы проверить и при необходимости изменить разрешение экрана.
Способ 4: Поиск и устранение проблем с видеокартой
При исчезновении проблем после переключения видеокарты, особенно если положительный результат был достигнут после выбора встроенной графики в качестве основной, необходимо проверить компоненты на работоспособность. Данное действие также является рекомендованным, если одна из видеокарт по каким-то причинам не определяется.
Подробнее:
Устранение проблем с обнаружением видеокарты в Windows 10
Диагностика видеокарты на компьютере

Точный порядок действий в этом случае отсутствует, потому как следует просто выполнить ряд проверок. Если один из компонентов работает некорректно, единственное, что можно предложить в качестве решения, – обратиться в сервисный центр для более детальной диагностики и возможно восстановления.
Способ 5: Восстановление системы
Разобравшись с предыдущими рекомендациями и не достигнув положительного результата, можно попробовать восстановить систему из последней созданной точки. Как правило, по умолчанию резервные копии создаются при важных изменениях в работе ПК, что наверняка предшествовало рассматриваемой проблеме.
Запустить данное средство можно в разделе «Восстановление» в рамках классической «Панели управления», где придется выбрать одну из последних точек и дождаться завершения отката. Если на компьютере по каким-то причинам отсутствуют точки восстановления, таким вариантом, к сожалению, воспользоваться не получится.
Подробнее: Восстановление Windows 10 из точки восстановления

При отсутствии доступа к точкам восстановления, а также в крайнем случае еще одним решением может стать полное восстановление Windows 10. Сделать это можно по нашей другой инструкции, через «Параметры» > «Обновление и безопасность» > «Восстановление» > «Вернуть компьютер в исходное состояние», что приведет к удалению личных данных на системном диске.
Подробнее: Сброс Windows 10 до заводского состояния

Способ 6: Настройка полноэкранных приложений
И хотя мы не будем подробно останавливаться на возможных неполадках в отдельных полноэкранных приложениях, все же отметим, что в некоторых случаях разрешение может слетать из-за особых параметров в свойствах ярлыка. В целом, эту рекомендацию необходимо рассматривать отдельно от прочих, так как она напрямую не связана с системой.
- Для внесения нужных изменений первым делом кликните правой кнопкой мыши по иконке нужного приложения и в контекстном меню воспользуйтесь пунктом «Свойства».
- С помощью панели в верхней части окна перейдите на вкладку «Совместимость». Именно здесь необходимо сразу же деактивировать параметры «Использовать разрешение экрана 640×480» и «Отключить оптимизацию во весь экран». Если по каким-то причинам пункты недоступны для изменения, обязательно попробуйте перейти в режим «Изменить параметры для всех пользователей». Это может быть актуально на ПК с несколькими учетными записями.
- Нажмите «ОК» в нижней части окна, чтобы завершить настройку и применить изменения, после чего обязательно протестируйте работу приложения. Если проблема сохраняется, дополнительно рекомендуем проверить папки отдельных игр или программ и по возможности избавиться от файлов с настройками.



Наша группа в TelegramПолезные советы и помощь
После переустановки Windows либо инсталляции новых драйверов может возникнуть ситуация, когда изображение сузилось и по краям монитора появились черные стороны либо оно растянулось, не помещаясь в физических границах экрана.
Статья расскажет о том, какие методы устранят эту неприятность.
Содержание
- Выбор рекомендованного разрешения дисплея
- Проверка драйверов видеокарты
- Смена размеров картинки в панели управления Nvidia
- Правка размеров изображения в центре управления графикой Intel
- Решение проблемы в опциях монитора
Выбор рекомендованного разрешения дисплея
Первым делом убедитесь, что в настройках монитора выбраны правильные параметры разрешения. Если они отличаются от поддерживаемого матрицей значений, картинка станет менее качественной, изменит свои размеры или пропадет с монитора. Чтобы устранить неполадку, выберите разрешение, соответствующее его физическим значениям у дисплея. С такой целью откройте параметры (Win+I), чтобы из раздела «Система» перейти в подраздел «Экран». Там нужно отыскать блок с заголовком «Масштаб и разметка», после чего указать разрешение, на правой стороне которого стоит пометка «Рекомендуется».

Проверка драйверов видеокарты
Если неполадка обнаружена после переустановки Windows 10, проверьте состояние драйверов видеокарты. ОС автоматически скачивает их из всемирной сети, а после первой загрузки компьютера запускает установку. Но операция не может выполняться при отсутствии связи с серверами. Бывает и так, что вы в диспетчере оборудования нажали кнопку, которая запускает обновление драйверов. Система сообщит о том, что в ней уже стоит подходящий драйвер, показывая затем в приложении «Базовый видеоадаптер (Майкрософт)».
Это означает, что «родной» драйвер графического адаптера не инсталлирован, а Windows неспособна предложить лучший вариант из-за его отсутствия в базе данных. Устраняя эту проблему, скачайте драйвер видеокарты, которая подключена к материнской плате. Это можно сделать с официального веб-ресурса изготовителя. Если выполнить операцию мешают ограничения, воспользуйтесь ВПН, например, предоставляемым приложением Planet VPN.
Опасаясь кражи конфиденциальной информации, скачивайте драйвера с официальной страницы на сайте, которая поддерживает ваш графический адаптер. Для этого требуется написать в поисковике запрос «модель аппарата + поддержка». В обеих ситуациях драйверы окажутся немного старыми. А для ПК загружать можно будет только программное обеспечение встроенной видеокарты. Несмотря на это, они станут работать, что вам и надо.
Смена размеров картинки в панели управления Nvidia
Если монитор ПК присоединен к графическому адаптеру GeForce, щелчком ПКМ по участку рабочего стола (РС) без ярлыков вызовите меню, где понадобится выбрать пункт с заголовком «Панель управления NVIDIA». Попав оттуда в подпункт «Дисплей», откройте блок с инструментами, прелагающими отрегулировать размеры и расположение рабочего стола (РС).

Вкладка «Масштабирование» позволит выбрать другой масштаб показываемой дисплеем картинки. Попробуйте применять различные пункты до тех пор, пока не пропадет ошибка. Вкладка «Размер» предлагает активировать функцию, которая меняет размеры РС, а потом кликнуть по кнопке для запуска этой операции. В результате вам предоставят возможность регулировать вывод картинки на дисплей ручным методом.
Правка размеров изображения в центре управления графикой Intel
Если в материнскую плату интегрирован видеоадаптер от компании Intel, менять размеры и масштаб разрешается с помощью центра управления графикой. Такое приложение устанавливается вместе с драйверами. Чтобы его запустить, в поле для поиска в панели заданий начните писать запрос Intel. Когда откроется окно программы, проникните на вкладку с заголовком «Дисплей», а затем прокрутите страницу до блока «Масштаб».
Здесь можно указывать режим масштабирования. Зайдя в «Пользовательскую» опцию, вы сможете вручную настраивать вертикальный и горизонтальный размер дисплея. При начальном выборе она открывается сама, а в последующих случаях — по нажатию иконки с шестеренкой на правой стороне от поля с вариантами масштабирования.
Решение проблемы в опциях монитора

Определенные модели мониторов позволяют настраивать масштабирование изображения в своих собственных настройках. Обычно количество параметров в меню ограничено, поэтому вы быстро просмотрите их. Также в части устройств существующая опция, которая сбрасывает параметры для значений по умолчанию. А продвинутые модели заставляют устанавливать драйвера с веб-сайтов своих изготовителей. Для них даже можно скачать приложения, позволяющие изменять настройки, без поиска необходимых пунктов в опциях системы.
Монитор служит средством в виде графического изображения выведения информации. На мониторе при правильных настройках можно выполнять различные работы, смотреть изображение, текст. Однако это невозможно, когда изображение на весь экран не отображается, поскольку он сузился. Сразу после переустановки либо установки Windows может возникнуть подобная ситуация.
Такое нарушение имеет разные причины, которые связаны с внутр.настройками системы:
- Разрешение экрана неправильно выставлено.
- Случайно нажав клавиши, можно нарушить работу монитора.
- Разрешение экрана способна менять игра либо иное Приложение.
- Подключение телевизора либо 2-го монитора.
- Возможно, настройка графики неправильная.

Слетевшие либо устаревшие драйверы- тоже распространенная причина. Через клавишу Пуск заходим в панель управления. Здесь смотрим информацию об имеющихся видеокартах и драйверах. Возможно, они устарели и возможности системы уже не обеспечивают. Нужно скачать обновление, зайдя на официальный сайт.
Подключение дополнительного монитора, телевизора к компьютеру/ноутбуку:

