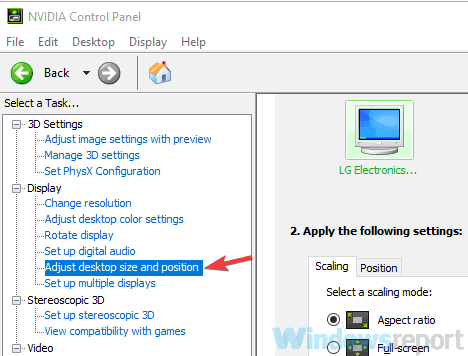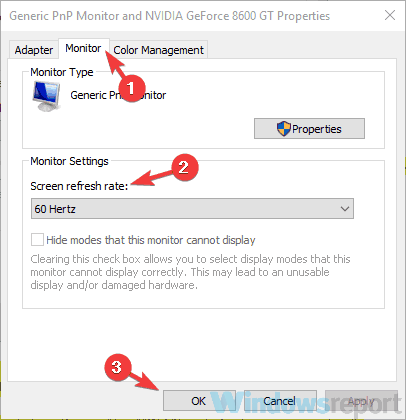Сдвинуто изображение на мониторе — как исправить?
Некоторые пользователи могут столкнуться с тем, что изображение на экране монитора смещено влево или вправо, вверх или вниз. Иногда проблема возникает без видимых причин, иногда — после обновления драйверов, подключения второго монитора, возможны и другие сценарии её появления.
В этой инструкции подробно о том, что делать, если изображение на мониторе сдвинуто и отображается не так, как должно: первый способ не зависит от установленной ОС, остальные предполагают, что используется Windows 11, Windows 10 или другая версия этой операционной системы.
Настройки монитора
Во многих случаях причиной проблемы оказываются соответствующие настройки самого монитора, а для решения достаточно зайти в меню монитора и изменить их.
- Откройте меню монитора (на разных мониторах это делается по-разному, обычно с помощью кнопки на нижней грани монитора, иногда — с тыльной стороны).
- Найдите пункт, отвечающий за настройку масштабирования, расположения изображения, ручную настройку изображения, соотношение сторон или аналогичный.
- Раздел может называться по-разному: Display Settings, Picture, Настройки изображения, а соответствующие пункты иметь названия вида «Horizontal Position» и «Vertical Position» для настройки расположения изображения, Image Size или Wide Mode для изменения масштабирования, могут быть и другие варианты. Набор доступных настроек может отличаться в зависимости от конкретного монитора.
- Измените соответствующие настройки: можно попробовать регулировать позицию и вариант масштабирования.
- Также часто может быть доступен пункт сброса (Reset) настроек изображения монитора — он тоже может сработать.
Для некоторых мониторов также доступны следующие возможности:
- Настройки изображения в фирменном ПО от производителя монитора, скачать которое можно на сайте поддержки вашей модели монитора.
- Специальный драйвер монитора от производителя (большинство мониторов его не имеют, но некоторые, особенно из дорогих, модели — да).
- В случае если речь идёт о сдвинутом изображении на экране ноутбука, для некоторых моделей могут быть доступны настройки отображения в фирменной утилите управления ноутбуком.
Неправильно установленный режим изображения: разрешение и другие параметры
Ещё одна частая причина проблемы — установка разрешения экрана, а иногда и других параметров (например, частота обновления), не соответствующего тому, которое поддерживается монитором. Обычно в такой ситуации изображение не смещено в одну из сторон, а имеет черные полосы по краям, либо, наоборот — обрезано.
В идеале — устанавливать разрешение, соответствующее физическому разрешению монитора, которое можно посмотреть в его технических характеристиках и которое обычно указано как «Рекомендуется» в параметрах дисплея. Если при этом элементы кажутся вам слишком мелкими, используйте опцию масштабирования в параметрах дисплея Windows.
Здесь может быть полезным:
- Как изменить разрешение экрана в Windows 11
- Как изменить разрешение экрана в Windows 10
Учитывайте, что если проблема возникает при подключении двух мониторов, причина может быть в использовании режима «дублирования» картинки — при выборе этого варианта разрешение на двух мониторах устанавливается одинаковым и, если один из мониторов его не поддерживает, на нем возможны искажения.
Драйверы видеокарты
При появлении проблем с изображением, а также в случае, если в списке доступных разрешений отсутствует выбор правильного, причина может быть в отсутствии драйверов видеокарты, причем, в зависимости от того, к каким выходам подключен монитор, речь может идти как о дискретной, так и об интегрированной видеокарте.
Решение — вручную скачать нужные драйверы с сайтов AMD , NVIDIA или Intel (либо с официального сайта производителя материнской платы или ноутбука) и вручную установить их. При наличии интегрированного и дискретного видео — для обоих сразу.
Внимание: если вы проверяете наличие обновлений драйвера видеокарты в диспетчере устройств — это не самый надежный метод: с большой вероятностью вы получите сообщение о том, что драйвер не нуждается в обновлении, хотя это говорит лишь о том, что Windows не может предложить вам иные его варианты.
Настройки изображения в утилите производителя видеокарты
Если драйверы видеокарты установлены, разрешение установлено верно, проверьте настройки дисплея в ПО от производителя видеокарты: Панель управления NVIDIA, Центр управления графикой Intel, настройки графики AMD.
Например, в панели управления NVIDIA потребуется зайти в Параметры дисплея — Регулировка размера и положения рабочего стола:

После чего проверить, не настроены ли какие-либо отличающиеся от стандартных параметры масштабирования (по умолчанию — «Формат изображения» или «Не выполнять масштабирование») и размеры изображения.
В Центре управления графикой Intel нужные настройки находятся в разделе «Подключенные мониторы» — «Масштаб» (по умолчанию — «Сохранить масштабирование дисплея»).

В утилите от AMD настройки масштабирования можно найти в разделе «Дисплей».
Если всё описанное не помогает, некоторые дополнительные нюансы, которые могут быть полезными при решении проблемы со сдвинутым изображением на мониторе:
- Иногда проблема может возникать при использовании переходников/конвертеров для подключения монитора: рекомендую найти способ прямого подключения по соответствующему интерфейсу, а при невозможности — проверить, сохраняется ли проблема при использовании другого аналогичного конвертера.
- Если изображение на мониторе сдвинуто при подключении к любому ПК или ноутбуку, причину следует искать в самом мониторе (это может быть и неисправность) или его настройках, если только на конкретном компьютере — в драйверах и настройках изображения в системе.
- Проверьте, решается ли проблема, если изменить частоту обновления экрана в расширенных параметрах дисплея Windows: уменьшить или, если возможно — увеличить её.
- Если вы использовали инструменты для разгона матрицы монитора или создавали пользовательские разрешения, попробуйте вернуть стандартные параметры изображения.
- В ситуации, когда изображение сдвинуто только в конкретной игре, поэкспериментируйте с настройками разрешения и других параметров изображения в самой этой игре.
В случае, если помощь всё ещё требуется: опишите в комментариях, как именно сдвинуто изображение на экране монитора, что это за устройство, есть ли какие-то закономерности появления проблемы и другие детали — не исключено, что я или кто-то из читателей сможет дать подсказку по решению проблемы.
Содержание статьи:
- Что нужно проверить, если изображение на мониторе смещено
- Функция «Авто» в мониторе, ручная до-настройка положения изображения
- Установлен ли «родной» драйвер на видеокарту, монитор
- Разрешение, масштабирование и частота развертки
- При наличии черных полос по краям экрана
- Если помимо смещения изображения есть полосы и искажения
- Вопросы и ответы: 3
Вопрос от пользователя
Здравствуйте!
Мне пришлось переустановить свою давнюю Windows 10 (выбрал тоже 10-ку, только более новую). Все вроде работает, но теперь слева изображение чуть-чуть уходит за границу экрана, буквально пол сантиметра не видно. Так-то мне для игр нормально, но при работе — дискомфорт.
Что еще плохо: на самом мониторе не получается сдвинуть изображение, как будто нет функции вручную отцентровать. Что делать, есть варианты?
Монитор: Nec AS242
Здравствуйте.
К сожалению, у меня нет такого монитора, чтобы поиграться с его настройками (что-то мне подсказывает, что данные параметры должны быть, просто возможно «скрыты» за «семью» авто-режимами). Впрочем, в любом случае там должна быть кнопка сброса + часть изменений можно провести в параметрах видеодрайвера.
Ниже в заметке расскажу чуть подробнее о том, что проверить и в какой последовательности, чтобы «минимизировать» (решить) подобную проблему. 👌

Контуры значков и текст уходят за границы экрана (изображение на мониторе не отцентрировано) // 2 фото в качестве примера проблемы
*
Что нужно проверить, если изображение на мониторе смещено
Функция «Авто» в мониторе, ручная до-настройка положения изображения
В большинстве случаев такое смещение (как на фото выше 👆) происходит из-за того, что на компьютере «что-нибудь» поменялось (например, была переустановлена Windows / видеодрайвер) — а настройки монитора остались прежние. В результате изображение не отцентрировано, показывается не в «том» месте и не с «той» шириной (высотой).
*
Что можно сделать:
- 👉 на корпусе монитора нужно найти кнопку «Setup» или «Enter» (для входа в его настройки) — открыть их, и попробовать задействовать функцию «Сброса» («Reset» по англ.);
- 👉 кроме сброса можно также попробовать воспользоваться режимом авто-настройки («Auto»), либо ручной подстройкой положения изображения по горизонтали и вертикали. На англ.: Position, Vertical/horizontal (многое зависит от модели вашего монитора). Таким образом удается сместить положение картинки в нужную сторону.

Настройка монитора: сброс, положение по вертикали и горизонтали

Сброс настроек
*
Установлен ли «родной» драйвер на видеокарту, монитор
Если «манипуляции» с настройками монитора не принесли результатов — рекомендую открыть панель управления видеокартой. Как правило, значок на эту панель управления находится либо в меню ПУСК, либо в трее (рядом с часами, см. пример ниже 👇).
📌В помощь: если у ВАС нет такого же значка!📌
Нет значка видеодрайвера Intel HD, nVidia или AMD Radeon в трее рядом с часами и на рабочем столе. Что делать?

ПО Radeon
В параметрах видеодрайвера в первую очередь нужно проверить масштабирование (в большинстве случаев его следует выключить!*). Ниже я привел несколько скриншотов, как лучше сделать в настройках AMD-, Nvidia-центрах.
📌 *Важно!
Если через настройки монитора никак не получается отцентровать изображение — его можно «сдвинуть» (чуть уменьшить) через настройки видеодрайвера (параметр «Масштабирование HDMI», например). Задается настройка опционально, в зависимости от вашего «железа» и ПО.

Дисплей / масштабирование / AMD

Настройки масштабирования (AMD)

Масштабирование / nVidia
Кроме этого, обратите внимание: установлен ли в Windows драйвер монитора. Чтобы уточнить этот момент — откройте 📌диспетчер устройств и посмотрите вкладку «Мониторы» (если драйвер есть — вы увидите модель монитора, если нет — что-то вроде «Универсальное…»).

Диспетчер устройств — монитор Philips 245E1
Если драйвер отсутствует — рекомендую его установить (прим.: в большинстве случаев монитор работает корректно и без оного. Однако, с некоторыми мониторами не получается выставить нужную развертку и разрешение, пока не будет «родного» драйвера в системе… Как найти и установить драйвер монитора).

Загружаем и извлекаем драйвер монитора
*
Разрешение, масштабирование и частота развертки
Чтобы открыть настройки разрешения, масштабирования и частоты обновления монитора в Windows (а они могут влиять на центровку изображения) — нажмите сочетание клавиш Win+R, и в окне «Выполнить» используйте команду desk.cpl (см. пример ниже 👇).

desk.cpl — открыть свойства экрана
Далее в разделе «Дисплей» (в зависимости от версии Windows — он может несколько отличаться) — проверьте, чтобы у вас было выставлено рекомендуемое* разрешение и масштабирование.
* Примечание: рекомендуемое масштабирование можете узнать в паспорте монитора + Windows обычно сама подсказывает какое разрешение является оптимальным.

Windows 11 — дисплей
Кроме этого, обратите внимание на частоту развертки. По умолчанию в Windows обычно задается частота 60 Гц (но некоторые современные мониторы поддерживают выше: 75, 120, 144+ Гц). Причем, при выставлении более высокой развертки нередко проблема с «центровкой» изображения решается моментально! 😉
📌В помощь!
Монитор не работает на частоте 75, 120, 144 Гц, почему? В свойствах монитора нет нужной герцовки — что делать

Теперь в свойствах можно изменить частоту обновления — параметры Windows 11
*
При наличии черных полос по краям экрана
Текущая проблема в некоторых случаях «тесно» переплетается еще с одной: черными полосами по краям экрана.
Например, такие могут быть при просмотре фильмов, запуске некоторых игр и пр. Чтобы было понятнее, что я имею ввиду — обратите внимание на скриншот ниже. 👇
Как правило, они возникают из-за того, что соотношение сторон монитора и видео (игры) не совпадает (прим.: сейчас наиболее популярны соотношения 16:9, 16:10, 4:3). Полосы эти можно попробовать «устранить» — ссылка на заметку приведена ниже… 👌
📌 В помощь!
Что делать с черными полосами по краям экрана (откуда они вообще появляются…)

Пример таких полос

Разрешение в игре // еще один пример черной полосы…
*
Если помимо смещения изображения есть полосы и искажения
Обратите внимание на фото ниже. 👇
Если на вашем мониторе изображение не только уходит вправо/влево, но и наблюдается рябь, искажения, полосы — вероятно, есть аппаратная проблема.
Например, у вас поврежден или плохо закреплен в разъеме видео-кабель (в самом безобидном случае), или пришла в негодность видеокарта. В этом плане порекомендую «пробежаться» по одной моей прошлой заметке (ссылка на нее ниже): там я более подробно расписал шаги, что следовало бы проверить, перед обращением в сервис (иногда, проблему удается решить самостоятельно 😉).
📌В помощь!
Рябь и полосы на экране компьютера/ноутбука (артефакты) — [что делать]

Фото монитора с вертикальными (горизонтальными) полосами и рябью (в качестве примера, чтобы понимать, о чем идет речь)
*
Дополнения по теме — приветствуются!
Успехов!
👋
Readers help support Windows Report. We may get a commission if you buy through our links.
Read our disclosure page to find out how can you help Windows Report sustain the editorial team. Read more
If your screen shifted to the right on Windows 10, apply the solutions below to center it back. This issue can be caused by driver problems, incorrect graphics card settings, monitor settings, or the refresh rate.
Following the steps below should help you fix it in no time.
How do I move my screen back to the center?
1. Use the Arrow keys
- Go to your Taskbar, press Shift, and right-click on any icon that is out of view.
- Now use your Arrow keys to move it to the center.
- Finally, click on the mouse to release control from the Arrow keys.
- Alternatively, press the hotkeys Ctrl + Alt and hold the appropriate Arrow key to reposition the screen.
2. Change your resolution
- If you wonder How do I move my screen back to center?, right-click your desktop and choose Display Settings.
- In the Settings app, set the Resolution to the Recommended value.
- If the problem is resolved, click the Keep changes button; if not, click Revert.
3. Update your drivers
- Right-click on the Start menu and click Device Manager.
- Expand your Display adapters menu.
- Right-click on your display adapter and select Update driver.
- Finally, select Search automatically for drivers.
Downloading drivers manually can sometimes be a tedious task, especially if you don’t know the model of your graphics card and how to download the driver.
However, you can always use third-party software such as PC Helpsoft Driver Updater to update your drivers automatically with just a few clicks.
It will not only scan and show you which driver is outdated, but it will also find the correct driver version or install the missing graphic driver.
PC Helpsoft Driver Updater
Update & maintain drivers hitch-free with this professional software!
4. Check your graphics card software
- Open your graphics card software. That’s usually Nvidia Control Panel or Catalyst Control Panel.
- Go to the Display section and select Adjust desktop size and position.
- Now go to the Position tab, and click the left arrow until your display is centered correctly. Now click Apply to save changes.
If have AMD graphics, do the following:
- Open the AMD software.
- Navigate to Gaming and then go to Display.
- Enable GPU scaling and configure it until your screen is centered.
5. Use the Center image option
- Right-click your desktop.
- Choose Graphics options, select Panel fit, and then go to Center Image.
- After that, your image will readjust, and the problem will be resolved.
- Fix: PRIMARY_TRANSPORT_CONNECT_FAILED Error
- ERROR_IO_PRIVILEGE_FAILED: How to Fix
- Solved: Epson FastFoto ff-680w images not showing
- How to Fix Brother ADS-1350W Scanner if it’s Not Working
- How to Fix Epson WorkForce ES-60W Portable Scanner if it’s Not Working
6. Change your refresh rate
- Right-click on the Desktop and select Display settings.
- Scroll down and click Advanced display settings.
- Now click Display adapter properties for Display 1.
- Go to the Monitor tab and set the Screen refresh rate to the desired value. You may have to experiment. Many report fixing the issue bt changing to 59 Hz.
- After doing that, click Apply and OK to save changes.
7. Reinstall your graphics card driver
- Right-click the Start button and choose Device Manager from the list.
- Locate your graphics card driver, right-click it and choose Uninstall device from the menu.
- When the confirmation dialog appears, check Remove driver software for this device, and click Uninstall.
- After uninstalling the driver, click Scan for hardware changes button.
Finally, check if your screen is still shifted to the right or left.
8. Check your monitor configuration
- Press the Configuration button on your monitor.
- Use the monitor keys to open display settings.
- Adjust the screen shift or reset settings to the default.
9. Start your PC in Safe Mode
- Open the Settings app by pressing Windows Key + I shortcut.
- Head over to the Update & Security section.
- Select Recovery from the menu on the left, then in the right pane, click the Restart now button.
- Now select Troubleshoot and select Advanced options.
- Next, go to the Startup Settings and click the Restart button.
- Once your PC restarts, a list of options will appear.
- Select the desired version of Safe Mode by pressing the corresponding keyboard key.
Once you enter Safe Mode, check if the problem is still there. If the issue doesn’t appear, it means that the issue is probably related to your settings.
We hope these steps helped you fix a screen that has shifted to the right on a Windows 10 laptop. As you can see, in most cases, this is just a driver or a settings issue, and it can be easily fixed.
This is one of many screen issues that you can encounter, and users reported that their computer screen is upside down, or that computer screen turned sideways.
Luckily, these issues can be fixed by following the instructions from our guide on how to rotate the screen on Windows 10.
Lastly, in the comments section below, please let us know if you have additional suggestions or recommendations.
Milan Stanojevic
Windows Toubleshooting Expert
Milan has been enthusiastic about technology ever since his childhood days, and this led him to take interest in all PC-related technologies. He’s a PC enthusiast and he spends most of his time learning about computers and technology.
Before joining WindowsReport, he worked as a front-end web developer. Now, he’s one of the Troubleshooting experts in our worldwide team, specializing in Windows errors & software issues.
Юзеры периодически сталкиваются с такой проблемой, как смещение изображения. Оно может быть сдвинуто в любую из сторон и часть изображения просто не видно. Иногда причину выявить нелегко, так как такое может произойти ни с того, ни с сего. Сейчас рассмотрим, в чем может быть причина произошедшего и как проблему устранить.
Сдвинуто изображение на мониторе
Как уже было сказано, такое поведение изображения может возникнуть внезапно и беспричинно. Иногда проблема появляется после обновления драйверов или системы. Изредка, подключив второй монитор, вернуть настройки экрана в естественное положение не получается.
Первое, что мы рекомендуем сделать, так это переустановить драйверы видеокарты и монитора. Скачать драйвера лучше с официального сайта производителя устройства. Обновление через диспетчер устройств, не особо надежное, так как Windows не всегда в состоянии предложить вам актуальный драйвер. Если у вас имеется и встроенное видеорешение и дискретное, то необходимо установить дрова для обоих устройств. Что касается монитора, то на данный момент, в основном дорогие игровые мониторы, требуют особый специализированный софт. Необходимо проследить, чтобы такой имелся на вашем ПК.
Бывает, что причина кроется в неверно указанном разрешении экрана или частоты обновления. Вы должны знать, что некоторые мониторы расчитаны на работу при определенной частоте. То есть, если у вас выбрана не та, то изображение может уползти в сторону. Почти такая же ситуация и с разрешением. Выставлять необходимо то разрешение, которое поддерживается вашим монитором, желательно, чтобы выставлено было максимально возможное.
Изменить частоту обновления экрана можно так.
1. Кликнуть на рабочем столе ПКМ и выбрать «Параметры экрана».
2. Теперь щелкаем «Дополнительные параметры дисплея» — «Свойства видеоадаптера для дисплея 1».
3. Заходим в раздел «Монитор» и выбираем максимально возможную частоту.
4. Соглашаемся с вышепроизведёнными действиями.
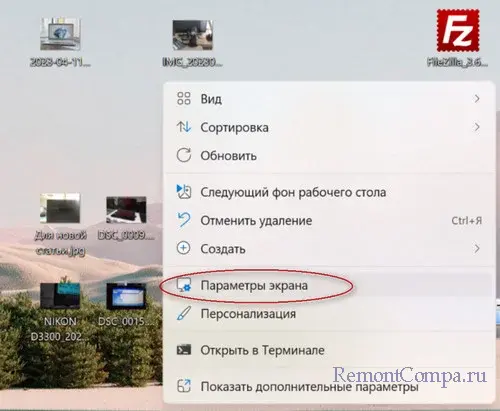
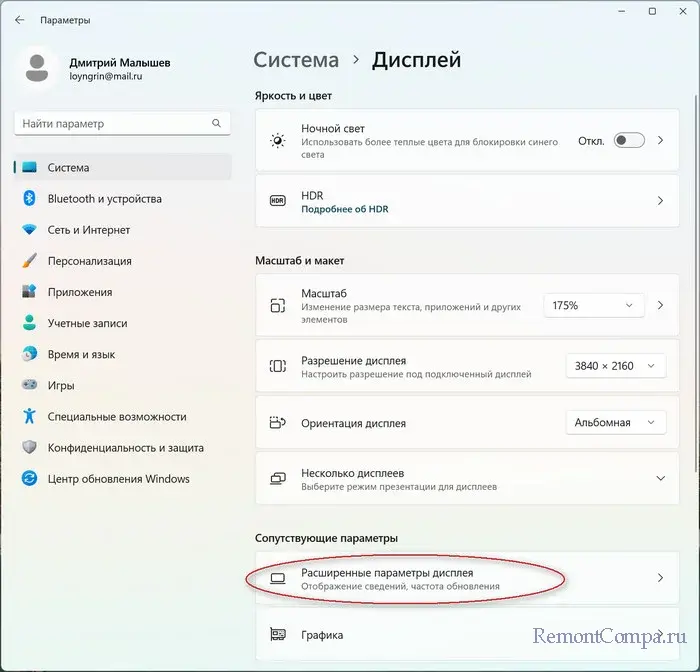
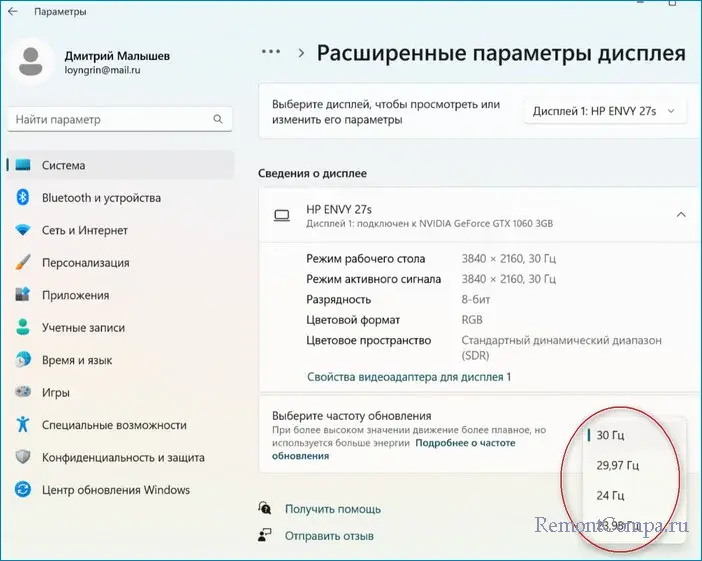
Разрешение экрана меняется так:
1. Также заходим в «Параметры экрана».
2. Открываем пункт «Масштаб и макет».
3. Меняем разрешение. Лучше использовать то, рядом с которым имеется надпись «Рекомендуется «. Обычно оно же и самое максимальное.
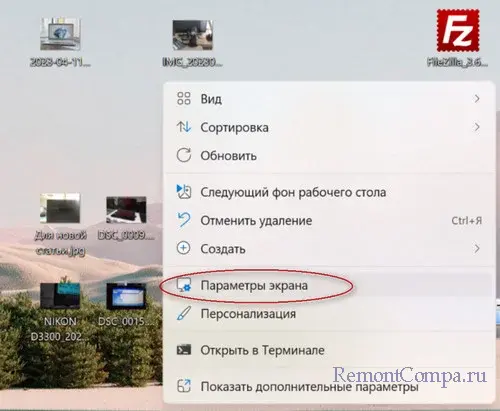
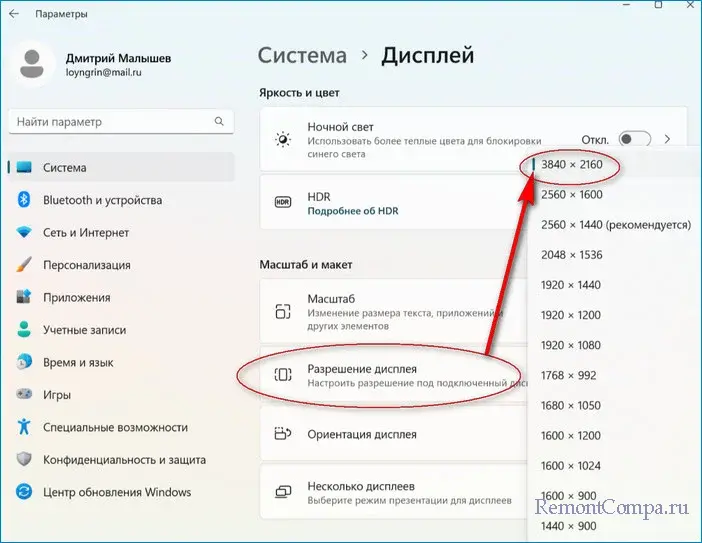
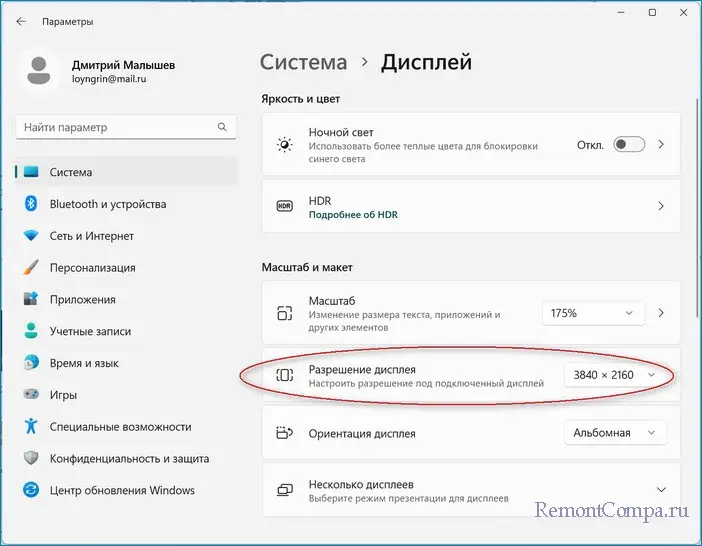
4. В случае, если имеется два подключенных монитора, изменения производятся после выбора необходимого, посредством клика на схеме. Если включен режим дублирования, то оба монитора будут иметь одинаковое разрешение. Иногда это является источником проблем, так как один монитор может не поддерживать разрешение второго.
В случаях когда все выбрано верно, драйвера переустановлены, но эффекта это не принесло, можно воспользоваться специализированным софтом производителя видеочипа, по типу панели управления Nvidia или центра управления графикой у Intel. Обычно в таких утилитах можно менять положение изображения относительно экрана монитора, а также масштаб.
Достаточно часто виновником может быть сам монитор, а точнее настройки, встроенные в него. В таком случае надо попасть в меню монитора. Делается это на мониторах от разных производителей по-разному, но зачастую в настройки можно попасть с помощью кнопки на панели, расположенной вокруг экрана. Тут нам необходимо найти раздел, где меняется положение изображения (чаще всего называется «Position» или что-то похожее), масштаб, соотношение сторон. Далее пробуем менять значения, пока изображение вас не устроит. Бывает, что в настройках также есть кнопка «Сброс», которая возвращает настройки по умолчанию. Иногда она также решает проблему.
Если проблема наблюдается в определенном приложении, то следует пробовать изменить настройки в самой программе.
Хочется отметить, что если изображение сдвинуто, при подключении монитора к любому компьютеру, то вероятнее всего несправен сам монитор.
- Кнопка на мониторе
- Разрешение экрана
- Если ничего не помогает
Бывают ситуации, при которых экран монитора самопроизвольно смещается влево или вправо. Обычно таким явлением страдают как ноутбуки, так и моноблоки. Также изображение может и перевернуться на 90° или 180°. Причина этому вовсе не поломка видеокарты, а одновременное нажатие нескольких клавиш, сочетание которых является «горячим».
Кнопка на мониторе
Решений проблемы может быть несколько. Самый простой вариант – воспользоваться клавишей Auto, её можно найти на передней панели моноблока рядом с кнопкой питания. Кратковременное нажатие вызовет самокалибровку экрана и изображение вернётся на место. Процесс сопровождается миганием изображения на протяжение 1-2 секунд.
Кнопка Auto может находиться и на передней, и на боковой панели. Это зависит от параметров ПК.
В некоторых моделях устройств такая клавиша отсутствует. Её заменяет пункт в настройках главного меню.
Нажимаем и удерживаем кнопку выключения питания в течение нескольких секунд, пока не появится диалоговое окошко. После этого кнопками навигации на корпусе выбираем Авторегулировка и подтверждаем.
Разрешение экрана
Ещё одной причиной сдвига изображения влево/вправо может послужить неверный выбор разрешения экрана для конкретной видеокарты. Такая ситуация может возникнуть после обновления системы, сброса настроек, замены видеокарты на новую или б/у.
Открываем Диспетчер устройств и смотрим, определила ли система саму видеокарту. Также проверяем разрешение экрана.
В большинстве случаев в параметре Разрешение экрана должно стоять 1920×1080. Система сама определяет видеокарту и при успешной «обратной связи» указывает в скобках «рекомендуется». Если такой рекомендации нет, значит видеокарта не определена. Нужно обновить или переустановить драйвер. Если на это нет времени, методом проб установите одно из стандартных разрешений:
- 1280×1024;
- 1440×900;
- 1600×900;
- 1920×1080.
Одно из них обязательно вернет экран на место.
Если ничего не помогает
Если вышеописанные процедуры не помогают вернуть изображение на экране в центр, значит проблема глубже. Не у всех есть возможность быстро найти специалиста для оперативной помощи. Поэтому, самая простая операция, которую можно сделать самому, воспользоваться функцией Восстановление системы. Если было выполнено ошибочное действие или удаление драйвера видеокарты, Windows вернет настройки в первоначальное состояние.
Открываем Пуск — Настройки — Обновление и безопасность, далее выбираем Восстановление:
В появившемся окне нажимаем кнопку Начать и выбираем один из двух вариантов:
- сохранить мои файлы;
- удалить все.
Рекомендуется первый вариант. Далее система начнёт процедуру восстановления. Остается наблюдать за процессом и выполнять поступающие команды.
Если экран перестал нормально работать из-за сторонних приложений, вирусов, несовместимых программ или повреждения настроек, Восстановление системы должно решить проблему.