EFI Boot Editor is a portable GUI that allows you to modify the boot manager.
This app can be used by any user who wants to change the boot manager, so it is designed to be user-friendly but is geared toward more advanced users. That said, it is essential that you create a restore point so if there is an issue, you can revert to the pre-modified state.
EFI Boot Editor lets you check the Windows Boot Manager, EFI USB devices, Network, and CDROM/DVD. You can also view the description, path, category, and global settings for the Windows Boot Manager. There is also the option to change the format to either BASE64, HEX, UTF-8/UTF-16, etc.
EFI Boot Editor provides a beneficial option for those that need to view or make changes to the boot manager through a clean and organized interface.
Similar:
Screenshot for EFI Boot Editor
Top Downloads In System Administration
Clover EFI Bootloader can boot OS X, Windows, and Linux on Mac or PC with UEFI or BIOS firmware.
EFI Boot Editor 1.5.3 [ 2025-04-07 06:59:04 | Size Varies | Open Source | 11|10 | 5 ]
EFI Boot Editor is a portable GUI that allows you to modify the boot manager.
IDEAL Administration simplifies your network administration by providing everything you need within a single tool that includes all the necessary features for managing servers, domains, and users.
PsExec 2.43 [ 2023-04-11 17:31:34 | 734 KB | Freeware | 11|10|8|7 | 5 ]
PsExec is a telnet replacement that allows you to execute processes on other systems, complete with full interactivity for console applications, without manually installing client software.
ueli 9.23.0 [ 2025-05-08 10:38:09 | 159-169 MB | Open Source | 11|10|8|7|macOS | 5 ]
ueli is an Open Source systray app that permits you to launch programs and Windows tools via a simple search interface.
Tactical Briefings
Comment Rules & Etiquette — We welcome all comments from our readers, but any comment section requires some moderation. Some posts are auto-moderated to reduce spam, including links and swear words. When you make a post, and it does not appear, it went into moderation. We are emailed when posts are marked as spam and respond ASAP. Some posts might be deleted to reduce clutter. Examples include religion, politics, and comments about listing errors (after we fix the problem and upvote your comment). Finally, be nice. Thank you for choosing MajorGeeks.
© 2000-2025 MajorGeeks.com
В этой статье мы разберемся, как восстановить загрузчик Windows 10 или 11 на современном компьютере, на котором используется UEFI интерфейс вместо классического BIOS и таблица разделов диска GPT (вместо MBR). Повреждение загрузчика Windows может быть вызвано установкой второй ОС (Dual Boot — конфигурация), повреждением файловой систему, некорректным восстановлении Windows после сбоя, удалением скрытых разделов, вирусом-вымогателем и рядом других причин.
Данная статья содержит подробную пошаговую процедуру восстановления поврежденного или удаленного загрузчика ОС в Windows 11/10/8.1 и Windows Server 2022/2019/2016/2012R2 на компьютерах, которые работают в нативном (не legacy) режиме UEFI. Инструкцию можно использовать как для восстановления бинарных файлов загрузчика Windows, так и конфигурационного файла загрузчика EFI\Microsoft\Boot\BCD (в случаях, когда Windows не загружается из-за отсутствия или повреждения файла конфигурацией загрузка BCD.
Содержание:
- Не загружается Windows: Boot configuration data is missing EFI\Microsoft\Boot\BCD
- Автоматическое восстановление загрузчика Windows
- Ручное восстановление загрузчика Windows с помощью BCDBoot
Не загружается Windows: Boot configuration data is missing EFI\Microsoft\Boot\BCD
UEFI компьютер с Windows, установленной в наивном режиме, не сможет загрузиться при повреждении EFI загрузчика Windows. При попытке загрузиться с диска с повреждённым или отсутствующим EFI загрузчиком появится BSOD (синий экран смерти) с ошибкой:

The boot configuration data for your PC is missing or contains errors. File :\EFI\Microsoft\Boot\BCD Error code: 0xc000000f
или
Error code: 0xc000014c
В русской версии Windows ошибка может быть такая:
Ваш компьютер нуждается в ремонте Данные конфигурации загрузки для вашего ПК отсутствуют или содержат ошибки Файл:\EFI\Microsoft\Boot\BCD Код ошибки: 0xc000000f
Эта ошибка говорит о повреждении или даже полном удалении конфигурации загрузчика Windows — Boot Configuration Data (BCD). Если вы попытаетесь восстановить загрузчик на UEFI компьютере с помощью утилиты
bcdedit
, вы получите такую ошибку:
The boot configuration data store could not be found. The requested system device cannot be found.
Дело в том, что если Windows 10/11 установлена в нативном режиме UEFI на GPT диск, то EFI загрузчик Windows (Windows Boot Manager) хранит программу управления загрузкой и конфигурацию BCD на отдельном скрытом разделе EFI (размером 100 мб с файловой системой FAT32). Утилита bcdedit не видит этот EFI раздел, и соответственно не может управлять конфигурацией загрузчика на нем.
Если при загрузке Windows появляется только черный экран с надписью “Operating System not found”, скорее всего у вас полностью удален загрузчик Windows. Следуйте инструкции по ссылке.
Автоматическое восстановление загрузчика Windows
Процедура автоматического восстановления загрузчика, зашитая в среду восстановления Windows (WinRe), как правило, в таких случаях бессильна. Но попробовать все-же стоит:
- Загрузитесь с диска загрузочного диска, диска восстановления или установочной флешки с Windows 10 или 11;
- На экране установки нажмите кнопку Восстановление системы;
- Затем выберите пункт Поиск и устранение неисправностей -> Восстановление при загрузке и выберите ОС, загрузчик которой нужно попытаться восстановить;
- Но скорее всего результат будет отрицательный: Восстановление при загрузке не удалось восстановить компьютер
Ручное восстановление загрузчика Windows с помощью BCDBoot
Перейдем к процедуре ручного восстановления EFI загрузчика Windows на UEFI компьютере.
Для восстановления конфигурации загрузчика (BCD), вам нужно загрузить компьютер с оригинального установочного диска с Windows (диска восстановления или специально подготовленной установочной USB флешки с Windows ). После загрузки в среде восстановления нужно открыть окно командной строки: выберите Восстановление системы -> Диагностика -> Командная строка (System Restore -> Troubleshoot -> Command Prompt).
Командную строку также можно запустить, если у вас под рукой есть только установочный диск с Windows. Для этого достаточно на самом первом этапе установки Windows (при выборе языка и раскладки клавиатуры) нажать комбинацию клавиш Shift+F10 (или Shift+Fn+F10 на некоторых моделях ноутбуков).

В открывшейся командной строке выполните запустите утилиту управления дисками, набрав команду:
diskpart
Выведите список дисков в системе:
list disk
На этом этапе очень важно определить тип таблицы разделов на диске, на котором установлена Windows: MBR или GPT. Дело в том, что EFI загрузчик используется только на дисках с GPT разметкой.
Если у диска в столбце Gpt указана звездочка (
*
), тогда на диске используется таблица разделов GPT, если нет – MBR.

Если с помощью diskpart вы определили, что на вашем диске используется GPT разметка, следуйте дальнейшим шагам инструкции по восстановлению загрузчика.
Если у вас разметка MBR, тогда данная инструкция не применима к вашему компьютеру. Скорее всего у вас компьютер с BIOS, или в настройках UEFI включен режим совместимости Legacy/Compatibility Support Module/CSM.
На MBR дисках загрузчик хранится на отдельном разделе System Reserved, а не на EFI разделе (ни в коем случае не конвертируйте таблицу разделов MBR в GPT, пока не исправите загрузчик!!) Используйте другую инструкцию по восстановлению BCD загрузчика на MBR (Master Boot Record) диске.
Выберите диск, на котором установлена ваша Windows (если жесткий диск в системе один, его индекс должен быть равен 0):
sel disk 0
Выведите список томов и разделов в системе:
list partition
list volume

В нашем примере видно, что загрузочный раздел EFI имеет индекс Partition2 (он же Volume 5 с меткой Hidden). Проще всего определить EFI размер по файловой системе FAT32, размеру 100 Мб (это стандартный минимальный размер для Windows компьютеров, в редких случая размер раздела может быть). Чаще всего для него используется метка — System EFI или ESP/ EFI System Partion).
В нашем примере основной раздел, на который установлена Windows, имеет индекс volume 2, отформатирован в файловая система NTFS и ему назначена буква C:.
В вашем случае назначенная буква диске может отличаться. Это зависит, как вы загрузили свой компьютер в среде WinPE. Проще всего определить его по размеру. Если вы не уверены, нужно проверить что на этом диске есть каталог Windows. Выйдите из утилиты diskpart (команда exit) и выполните команду:
dir C:\
Убедитесь, что на этом диске есть каталоги
Windows
,
Program Files
,
Users
и прочие.

Если этих каталогов нет, значит вашему диску с Windows назначена другая буква диска. Проверьте содержимоет дисков с другими буквами.
Запомните букву диска, назначенную разделу с Windows, чуть ниже мы будем использовать ее в качестве одного из аргументов команды bcdboot.
В таблице также обязательно должен быть раздел MSR (Microsoft System Reserved) размером 16 мб в Windows 10/11 (или 128 Мб в Windows 8.1).
Назначьте скрытому EFI разделу произвольную букву диска (например, M:):
select volume 5
assign letter M:
Должна появится строка, свидетельствующая об успешном назначении буквы диска разделу EFI:
DiskPart successfully assigned the drive letter or mount point.
Завершите работу с diskpart:
exit
Перейдите в каталог с загрузчиком на скрытом разделе:
cd /d m:\efi\microsoft\boot\
В данном случае M: это буква диска, присвоенная разделу EFI чуть выше. Если каталог \EFI\Microsoft\Boot\ отсутствует
The system cannot find the path specified
), попробуйте следующие команды:
cd /d M:\Boot\
или
cd /d M:\ESD\Windows\EFI\Microsoft\Boot\
На этом этапе многие рекомендуют выполнить следующие команды, которые должны перезаписать загрузочную запись раздела, найти установленные Windows и добавить их в BCD:
bootrec /fixboot
bootrec /scanos
bootrec /rebuildbcd
или даже:
bootrec /FixMbr
(восстановление MBR записи для GPT диска выглядит странным)
Все эти команды применимы только для дисков с MBR. Если ваш компьютер загружается в UEFI режиме, то на нем обязательно используется таблица разделов GPT (как раз наш случай). Поэтому при запуске команд
bootrec
вы увидите ошибку:
access is denied
Для исправления загрузочных записей на EFI разделе нужно использовать утилиту
BCDBoot
, а не bootrec.
Утилита BCDBoot позволяет восстановить файлы загрузчика на EFI разделе, скопировав их системного каталога на разделе с Windows. Конфигурация загрузчика BCD пересоздается с помощью шаблона %WINDIR%\System32\Config\BCD-Template.
С помощью команды
attrib
снимите атрибуты скрытый, read-only и системный с файла BCD:
attrib BCD -s -h -r
Удалите текущий файл с конфигурацией BCD, переименовав его (так вы сохраните старую конфигурацию в качестве резервной копии):
ren BCD BCD.bak
С помощью утилиты bcdboot.exe нужно скопировать из системного каталога критические файлы среды загрузки UEFI в загрузочный EFI раздел и пересоздать конфигурацию загрузчика в хранилище BCD:
bcdboot C:\Windows /l en-us /s M: /f ALL
где,
- C:\Windows – путь к корневому системному каталогу Windows на диске (это ваш диск, на который была установлена ваша Windows, мы узнали его ранее с помощью команды diskpart);
- /f ALL – означает, что необходимо скопировать файлы среды загрузки Windows, включая файлы для компьютеров с UEFI и BIOS (теоретическая возможность загружаться на EFI и BIOS системах). Чтобы скопировать только EFI загрузчик, используйте команду /f UEFI;
- /l en-us — определяет языковой стандарт, который используется при инициализации хранилища BCD. По умолчанию используется en-US — английский язык (США);
- /s M: — скопировать файлы EFI загрузчика на указанный раздел;
- /с – эта новая опция BCDBoot в Windows 10, которая позволяет перезатереть имеющиеся загрузочные записи при создании нового хранилища (в том числе debugsettings). Используйте этот параметр, чтобы игнорировать старые настройки и создать полностью чистую конфигурацию BCD загрузчика;
- /v – используется для включения режима вывода подробной информации BCDBoot..
Теперь, если выполнить команду bcdedit, вы увидите следующую картину:
В секции диспетчера загрузки Windows (Windows Boot Manager) должна появится запись, указывающая на полный путь к файлу управления загрузкой UEFI. В этом примере он находится на разделе 2 (
partition=\Device\HarddiskVolume2
), путь
\EFI\MICROSOFT\BOOT\BOOTMGFW.EFI
.

Windows Boot Manager
--------------------
identifier {bootmgr}
device partition=\Device\HarddiskVolume2
path \EFI\Microsoft\Boot\bootmgfw.efi
description Windows Boot Manager
locale en-US
inherit {globalsettings}
bootshutdowndisabled Yes
default {CURRENT}
resumeobject {xxxxxxxx-xxxx-xxxx-xxxx-xxxxxxxxxxxx}
displayorder {default}
toolsdisplayorder {memdiag}
timeout 30
Windows Boot Loader
-------------------
identifier {current}
device partition=C:
path \Windows\system32\winload.efi
description Windows Server 10
locale en-US
inherit {bootloadersettings}
recoverysequence {xxxxxxxx-xxxx-xxxx-xxxx-xxxxxxxxxxxx}
recoveryenabled Yes
isolatedcontext Yes
allowedinmemorysettings 0x15000075
osdevice partition=C:
systemroot \Windows
resumeobject {xxxxxxxx-xxxx-xxxx-xxxx-xxxxxxxxxxxx}
В секции Windows Boot Manager должен быть указан путь к EFI разделу (
=\Device\HarddiskVolume2
), путь к файлу управления загрузкой (bootmgfw.efi). В секции Windows Boot Loader указан раздел Windows и путь к EFI загрузчику Windows (
\Windows\system32\winload.efi
). При включении компьютер передаст управление диспетчеру загрузки EFI, который запустит загрузчик Windows.
Возможные ошибки:
Перезагрузите компьютер, отключите загрузочный диск. Если вы все сделали правильно, в выборе устройств загрузки должен появиться пункт Windows Boot Manager в котором можно выбрать загрузку нужной операционной системы. Ваш EFI загрузчик и конфигурация BCD успешно восстановлены!
В некоторых случаях после восстановления BCD загрузчика, при загрузке Windows появляется ошибка
BAD SYSTEM CONFIG INFO
. Чтобы исправить ошибку:
Убедитесь, что вы не вносили недавно изменения в настройки UEFI
Загрузитесь с установочной/загрузочной флешки и измените конфигурацию загрузчика командами:
-
bcdedit /deletevalue {default} numproc -
bcdedit /deletevalue {default} truncatememory
EFI Boot Editor
Boot Editor for (U)EFI based systems.



Command-line interface
There is also a command-line interface for quick backup/restore functionality:
Usage: efibooteditor [options] Boot Editor for (U)EFI based systems. Options: -h, --help Displays help on commandline options. --help-all Displays help including Qt specific options. -v, --version Displays version information. -e, --export <FILE> Export configuration. -d, --dump <FILE> Dump raw EFI data. -i, --import <FILE> Import configuration from JSON (either from export or raw dump). -f, --force Force import, don't ask for confirmation.
Requirements
- Qt (>=5.12)
- zlib (>=1.2)
- efivar (>=37) on linux
Installation
See INSTALL instructions.
Localization
You can help localize this project on Weblate.
License
This project is licensed under the LGPLv3 License —
see the LICENSE file for details
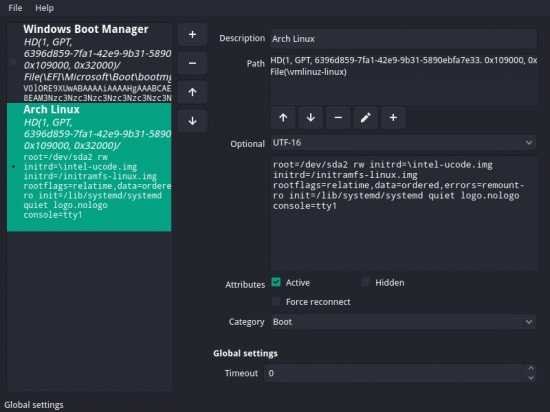
EFI Boot Editor Portable is a powerful tool that allows users to modify and manage the boot options of their EFI-based systems. This software is designed to help users tweak and customize their system’s boot configuration, allowing for greater control and flexibility over the startup process.
At its core, EFI Boot Editor Portable is an interface that allows users to edit the EFI boot entries stored in their system’s NVRAM (non-volatile random-access memory). These entries contain information about the various operating systems and boot loaders installed on the system, as well as any custom configurations or settings that have been added by the user.
Using EFI Boot Editor Portable, users can add new boot entries, modify existing ones, or delete unnecessary entries. This can be particularly useful for those who dual-boot their system with multiple operating systems or want to change the default boot option.
The interface of EFI Boot Editor is simple and easy to use, with a graphical display of all available boot entries and options. Users can select an entry and view its details, including the name, description, and path to the boot loader file. From there, they can make modifications as needed, such as changing the boot order or selecting a different partition or drive.
One of the key features of EFI Boot Editor is its support for UEFI Secure Boot. This is a security feature introduced in UEFI firmware that ensures only trusted operating systems and bootloaders are allowed to start up on the system. With EFI Boot Editor, users can securely configure their system’s boot options without compromising this important security measure.
EFI Boot Editor is also highly flexible, with support for a wide range of boot loaders and operating systems. It can be used with Windows, Linux, macOS, and other popular operating systems, as well as with third-party boot loaders like GRUB and rEFInd.
Another useful feature of EFI Boot Editor is its ability to create custom boot entries. This can be particularly helpful for users who have multiple partitions or drives on their system and want to create a custom configuration for each one. For example, a user might create a separate boot entry for a Windows partition, a Linux partition, and a macOS partition, each with its own unique settings and configurations.
Finally, EFI Boot Editor is an open-source tool, meaning that it is freely available for download and use by anyone. This makes it a popular choice among power users and system administrators who need to manage the boot options of multiple systems.
In conclusion, EFI Boot Editor Portable is a powerful and versatile tool that allows users to manage the boot options of their EFI-based systems with ease. Whether you’re a power user looking to customize your system’s startup process or a system administrator managing multiple systems, EFI Boot Editor is a reliable and effective solution that can help you get the job done.
Provides a preview of the path and current attributes
The application is portable, so simply decompress the archive in the desired location and launch the executable to get started. The app comes with a clean and user-friendly interface designed as a dashboard with the main functions located in the left side. Therefore, you can preview the Windows Boot Manager along with EFI USB devices, Network and DVD / CDROM.
For the Windows Boot Manager you can check out the Description, path, category, global setting like the timeout and whether the attributes are active or hidden. Optionally, the application can provide the same information in other formats, namel HEX, BASE64, UTF-8 or UTF-16.
A tool for managing the EFI Boot Manager configuration
Considering the role of the tool, it is advisable that you create a restore point for Windows before proceeding. In addition, it may be ideal to use an Administrator account to make certain modifications, as certain files cannot be modified otherwise. It goes without saying that you must know what you are doing, as otherwise, your machine may not boot anymore.
In the eventuality that you want to make some modifications to the Boot Manager of your EFI system architecture and don’t want to reboot or perhaps, don’t have an administrator account, then perhaps you can consider giving EFI Boot Editor a try.
Easily manage configurations
Opening the EFI Boot Editor will greet you with a neat and intuitive user interface wherein all of its main functions can easily be accessed in the left corner. Its user-friendly dashboard is able to provide you a preview of the Windows Boot Manager along with EFI UDB devices, Network, and DVD / CDROM. You can utilize this program to view the description, path, category, global setting, and attribute status.
Here, you can effortlessly know if certain attributes are active or hidden. All of the same information is accessible even in other formats like HEX, BASE64, UTF-8, or UTF-16. When implementing modifications, there are some tasks that you should do beforehand to ensure seamless customization and safety of your system files overall. This includes creating a restore point before proceeding to modify.
It’s an important step so if there are any alters applied that you don’t like, you can go back to the previous settings with ease. Having an administrator account is suggested but not a requirement as you can encounter some files that need this authority before you can ever perform changes. Keep in mind that a high technical knowledge is necessary when using its services.
Hassle-free boot editor
EFI Boot Editor is an essential Windows companion for your Boot Manager. This way you can have a convenient GUI interface for all your modification needs. If you’re an expert computer user then operating the important tasks are a piece of cake. Beginners and average users though are not recommended to utilize this as it can be very risky to implement alteration without full knowledge of the specifications.
Download EFI Boot Editor Portable
Download – 18.5 MB
Download EFI Boot Editor for Windows 11, 10, 8, 7 — Provides a graphical interface and that can be used by anyone who wants to make some modifications to the Boot Manager
EFI Boot Editor provides you with a graphic interface for both checking your current boot settings and making modifications. The app comes with a clean and user-friendly interface designed as a dashboard with the main functions located in the left side. Therefore, you can preview the Windows Boot Manager along with EFI USB devices, Network and DVD / CDROM.

For the Windows Boot Manager you can check out the Description, path, category, global setting like the timeout and whether the attributes are active or hidden. Optionally, the application can provide the same information in other formats, namel HEX, BASE64, UTF-8 or UTF-16.
In the eventuality that you want to make some modifications to the Boot Manager of your EFI system architecture and don’t want to reboot or perhaps, don’t have an administrator account, then perhaps you can consider giving EFI Boot Editor a try.

