Все способы:
- Параметры вкладки «Enhancements»
- Если нет вкладки
- Способ 1: Обновление аудиодрайвера
- Способ 2: Активация служб
- Способ 3: Проверка оборудования
- Вопросы и ответы: 0
Параметры вкладки «Enhancements»
На вкладке «Enhancements» у «Панели управления звуком» Windows 10 предусматриваются дополнительные эффекты звучания. Она и называется «Улучшения» или «Дополнительные эффекты», а доступна как для устройств вывода звука (например, встроенных динамиков или внешних колонок), так и для оборудования для ввода звука (микрофона).
Сразу следует отметить, что перечень эффектов улучшения отличается и зависит от возможностей звуковой карты. А в некоторых случаях вкладка и вовсе может отсутствовать – иногда причина в том, что есть проблемы в системных настройках, программном обеспечении или в самом оборудовании (наиболее распространенные неполадки мы рассмотрим позже).
Чтобы попасть в окно «Свойства» звукового оборудования, нужно проделать несколько простых шагов:
- Откройте штатные «Параметры» через главное меню Windows 10.
- Перейдите в раздел «Система».
- На панели слева выберите вкладку «Звук», затем в центральной части окна кликните по строке «Панель управления звуком».
- В открывшемся окне на вкладке «Воспроизведение» найдите то оборудование, которое используется для вывода звука, выделите его и нажмите на кнопку «Свойства».
- Вы попадете в окно со свойствами устройства, где и есть вкладка «Enhancements».




Кстати, параметры на вкладке могут быть как на русском языке, так и на английском. В первом случае упрощается настройка, поскольку при выборе того или иного эффекта в нижней части отображается описание данной функции. Мы разберем более подробно другой вариант:
- При выборе опции «Disable all enhancements» вы отключите все активные эффекты, в том числе тонкомпенсацию, виртуальный звук и другие.
- Пункт «Bass Boost» («Тонкомпенсация») отвечает за усиление низких частот, которые сможет воспроизвести звуковое оборудование. Чтобы тонко настроить параметр, выделите и нажмите на кнопку «Settings».
- В новом окне вы сможете выбрать частоту и уровень громкости. Иногда такая настройка позволяет избавиться от различных помех, хрипов в динамиках – поэкспериментируйте со значениями параметров.
- Если у вас есть опция «Virtual Surround» («Виртуальный объемный звук»), тогда вы сможете включить кодировку объемного звука для передачи его в качестве стереозвука.
- «Room Correction» («Коррекция звучания») – улучшение предназначено для калибровки звука в соответствии с характеристиками помещения и самих динамиков.
Обратите внимание, что автоматическая калибровка доступна только при подключенном микрофоне.
- «Loudness Equalization» («Выравнивание громкости») – параметр, который может убрать разницу в уровне воспроизведения звуков из разных источников. Например, если вы одновременно используете звук в браузере, плеере и мессенджере, то функция в значительной степени сгладит перепады звука. Доступна дополнительная настройка параметра – выделите его и нажмите на соответствующую кнопку («Settings»).
- В новом окне с помощью ползунка можно отрегулировать время затухания (чем левее расположен ползунок, тем короче затухание).
- Кнопка «Preview» позволяет прослушать звук с уже включенными эффектами.
- Чтобы сбросить все настройки к тем, которые были по умолчанию, нажмите на кнопку «Restore Defaults».
- Если дополнительные эффекты и улучшения были применены, не забудьте сохранить настройки нажатием на «ОК».







Мы разобрали основные улучшения на вкладке «Enhancements», которые встречаются у большинства звуковых карт. В отдельных случаях могут быть и дополнительные параметры, например пункт «Equalizer» — многополосный эквалайзер, позволяющий тонко настроить частоты звучания. В акустических системах стандарта 5.1 (и звуковых картах, которые его поддерживают и располагают соответствующими разъемами) также может присутствовать пункт «Speaker Fill», который отвечает за передачу звука во все динамики (заполнение динамиков).
Если нет вкладки
Если в вашем случае вкладки «Enhancements» нет, но звуковая карта поддерживает дополнительные эффекты, причиной могут быть неполадки в работе системы или звукового оборудования. Разберем наиболее распространенные проблемы, связанные с параметрами звука.
Способ 1: Обновление аудиодрайвера
Чаще всего отсутствие звуковых улучшений в свойствах аудиооборудования связано со сбоем в работе программного обеспечения звуковой карты. Вероятно, файлы оказались повреждены либо устарел драйвер. В этом случае может помочь переустановка/обновление ПО звукового оборудования. Выполняется оно с помощью встроенных средств системы или через фирменные вспомогательные утилиты от производителя карты или сторонних разработчиков. Также часто исправить проблему позволяет установка старых (базовых) драйверов. Обо всех способах поиска и установки драйверов для звуковой карты наш автор писал более развернуто в отдельном материале.
Подробнее: Поиск и инсталляция аудиодрайверов для Windows 10

Способ 2: Активация служб
Также стоит проверить работу соответствующих служб в системе. Вероятно, не все компоненты запускаются автоматически, отчего появляются проблемы не только с настройкой звучания, но и с самим воспроизведением.
- Используйте сочетание клавиш «Win + R» для вызова окна «Выполнить», где нужно прописать команду
services.mscи нажать «ОК». - В списке служб отыщите «Windows Audio» и кликните по ней два раза левой кнопкой мыши.
- На вкладке «Общие» в меню «Тип запуска» выставьте пункт «Автоматически», примените и сохраните настройки.
- Если же служба отключена, запустите ее вручную после выбора типа запуска и применения параметра. Подтвердите действие.
- На вкладке «Зависимости» просмотрите службы, которые связаны с «Windows Audio». Запомните названия, затем в окне оснастки служб найдите их и проделайте то же самое: включите автоматический тип запуска и при необходимости активируйте их вручную.





Выполнив все шаги, перезагрузите компьютер. Если проблема была в работе служб, теперь на панели звука вы увидите вкладку с дополнительными улучшениями.
Способ 3: Проверка оборудования
Можно проверить, определено ли звуковое оборудование операционной системой. Это пригодится при подключении колонок или наушников посредством USB-разъема или через внешний звуковой интерфейс.
- Откройте классическую «Панель управления», отыскав средство через строку поиска.
- Для отображения разделов в блоке «Просмотр» измените значение на «Категории», затем под заголовком «Оборудование и звук» кликните по ссылке «Добавление устройства».
- Система начнет проверку подключенного оборудования. Если в списке отобразится нужное устройство, выберите его и нажмите на кнопку «Далее».



Останется следовать инструкциям пошагового мастера установки оборудования.
Наша группа в TelegramПолезные советы и помощь
В Windows 10 есть огромное количество опций, которые могут улучшить качество звучания. Какие именно параметры стоит изменить – поговорим в нашей новой статье.
Качество звука вашего компьютера зависит от множества факторов. Это наушники, динамики, аппаратура, программное обеспечение, которые вы используете. Все это в совокупности влияет на то, какой вы слышите музыку либо звуковые дорожки в фильме.
Конечно, вы можете улучшить качество звука за счет покупки высококачественного комплекта наушников или более мощной стереосистемы. Но знаете ли вы о том, что Windows 10 обладает целым набором встроенных функций, которые могут кардинально изменить звук вашего компьютера.
Пришло время познакомиться с опциями Windows 10, которые помогут значительно улучшить качество звука.
Где найти и как изменить параметры звука в Windows 10
Чтобы получить доступ к списку улучшений звука, откройте настройки системы, нажав на значок шестеренки в меню Пуск или зажмите сочетание клавиш «Win + I». После этого перейдите по пути: «Система» > «Звук». Есть также более быстрый способ: щелкните правой кнопкой мыши на значок динамика в области уведомлений в правом нижнем углу экрана и выберите параметр «Открыть настройки звука», чтобы оказаться в том же меню.
Далее в раскрывающемся списке выберите устройство, которое вы хотите настроить для вывода звука. После этого перейдите в раздел «Свойства устройства».

Перед вашими глазами откроется новая страница с несколькими доступными опциями для настройки текущего аудиоустройства. С правой стороны вы найдете раздел «Дополнительные свойства устройства». Если вы его не видите, разверните окно настроек полностью.
Перейдя в данный раздел, вы увидите новое окно в стиле старого интерфейса панели управления. На вкладке «Улучшения» вы сможете просмотреть все доступные для ваших наушников режимы вывода звука.

Доступные улучшения звука в Windows 10
Давайте рассмотрим каждый из возможных параметров улучшения звука. Имейте в виду, что количество доступных вам опций будет зависеть от выбранного аудиоустройства и драйверов, установленных на вашем компьютере.
В ходе тестирования мы выявили, что для наших Bluetooth-наушников были доступны только первые три параметра, представленные в списке ниже. Они являются общими улучшениями звука, которые Windows имеет по умолчанию. При тестировании проводной гарнитуры и стереодинамиков исчезли опции «Усиление басов» и «Виртуализация», но стали доступны другие из них. Это произошло благодаря установленным аудиодрайверам от Realtek.
После изменения нужных вам параметров, кликните на кнопку «Применить», чтобы протестировать, как они влияют на качество звука. В зависимости от внесенных изменений может потребоваться приостановить или даже перезапустить некоторые приложения, ответственные за воспроизведение аудио. Это необходимо для того, чтобы новые настройки вступили в силу.
Имейте в виду, что вы можете отключить любые улучшения звука, если не хотите их больше использовать.
1. Усиление басов
Название опции говорит само за себя. Если вы хотите добавить больше басов при звучании музыки, включите этот параметр. Он увеличит более низкие частоты, которые вы слышите, тем самым усилив басы в звуковых дорожках.
Откройте настройки, чтобы изменить частоту басов и уровень их усиления. При тестировании нашей гарнитуры мы усилили басы до 9 дБ, что сделало звук слишком мрачным. Однако вы можете самостоятельно подобрать нужное значение параметра для усиления басов и комфортного прослушивания любимых песен.
2. Виртуализация
С помощью этой опции вы сможете изменить параметры системы, сделав звук объемным – как будто бы вы слушаете песню через стереонаушники, которых у вас, на самом деле, нет. Вас будет обволакивать звук, исходящий их разных сторон, а не только слева и справа. Возможно, вы даже услышите эхо-эффект – звук будет как будто бы отражаться от стен вашей квартиры или дома.
Есть несколько вариантов настройки данного параметра: «Джаз-клуб», «Студия» и «Концертный зал». Протестируйте каждый из них, чтобы подобрать для себя самое комфортное объемное звучание.
3. Сглаживание звука
Эта опция поможет выровнять звук, минимизируя различия между самой высокой и самой низкой его точками воспроизведения. Таким образом, громкие звуки (например, взрывы в фильмах) не будут так сильно слышны, в то время как тихие звуки будут воспроизводиться в разы громче.
Попробуйте воспользоваться данным параметром, если максимальная громкость вашего компьютера оставляет желать лучшего. Однако будьте осторожны – при использовании эффекта сглаживания звука вы не сможете почувствовать различия в воспроизведении определенных мелодий.
Мы не рекомендуем использовать данный параметр во время прослушивания музыки и прохождения игр. Исчезает естественность звучания мелодий и звуков окружающей среды – вы не почувствуете важные различия звуков в видеоиграх (например, шаги вдали не будут тише, чем вблизи от вас).
4. Настройка звука в соответствии с помещением, где вы находитесь («Room Correction»)
Эта опция доступна не для всех типов оборудования. Как правило, вы можете использовать ее только для акустических стереосистем. Есть также ряд настроек, которые включает в себя функция «Room Correction». К примеру, это «Room Calibration».

По сути, система воспроизводит тестовые звуковые сигналы через ваши динамики, а затем улавливает их с помощью микрофона. После этого она анализирует полученные данные, чтобы порекомендовать пользователю подходящие настройки для прослушивания аудио в том помещении, где он находится.
Улучшения звука от Realtek
Если вы используете аудиодрайверы от Realtek, в окне программы вы найдете дополнительные параметры звука. Активируйте опцию «Immediate mode», чтобы сразу после внесения изменений протестировать новое звучание компьютера.
Ниже представлены улучшения звука от Realtek. Они также доступны для активации через приложение Realtek HD Audio Manager, которое можно запустить через область уведомлений в правом нижем углу рабочего стола. Помимо этого, есть удобный интерфейс для быстрой смены настроек.

5. Окружающая среда («Environment»)
Данная функция позволяет сымитировать прослушивание музыки в различных местах, таких как концертный зал, морское дно, коридор с ковровым покрытием. Достаточно интересная опция, которую стоит попробовать в качестве эксперимента, однако она вряд ли подойдет для постоянного использования.
6. Подавление голоса
С помощью данного параметра можно попробовать приглушить вокал в песне, чтобы вы смогли подпевать любимому певцу словно вы находитесь в караоке. Конечно, полностью удалить голос из аудиодорожки не получится, поскольку это возможно сделать только с помощью специализированного ПО.
7. Изменение высоты звука
С помощью данной опции вы можете изменять параметры высоты звука. Есть четыре варианта изменений, которые сделают тон мелодии выше или ниже. Вы можете использовать данный параметр в сочетании с подавлением голоса, чтобы приблизить тональность нужного трека для караоке к вашему диапазону голоса. Помимо этого, вы можете поиграть с тем, как будет звучать ваш любимый певец, если изменить высоту звуков.
Подобный параметр будет полезен в отдельных случаях и подойдет не всем.
8. Эквалайзер
Эквалайзер позволяет настроить параметры звука на выходе. Вы можете выбрать один из предустановленных вариантов в соответствии с жанрами музыки, такими как джаз или рок, либо отрегулировать каждый доступный уровень вручную.

9. Windows Sonic для наушников
Есть еще одно улучшение звука в Windows, о котором вам следует знать. Параметр находится на другой вкладке. Вам стоит перейти в раздел «Пространственный звук».
В данном меню активируйте параметр «Windows Sonic для наушников». Это поможет вам настроить звук таким образом, чтобы казалось, что он исходит сверху и снизу, вместо того чтобы мелодия находилась на одном и том же горизонтальном уровне.

Заключение
Теперь вы знаете, как можно улучшить звук в Windows 10 и за что отвечает каждый параметр. Стоит протестировать их все, однако есть большая вероятность того, что вы не будете использовать ни один из них постоянно. Большинство из опций имеют свои недостатки, так как они в каком-то роде искажают звук. Однако это не мешает функциям оставаться полезными для настройки звука в соответствии с вашими потребностями.
По материалам MakeUseOf.
| Пресс-центр
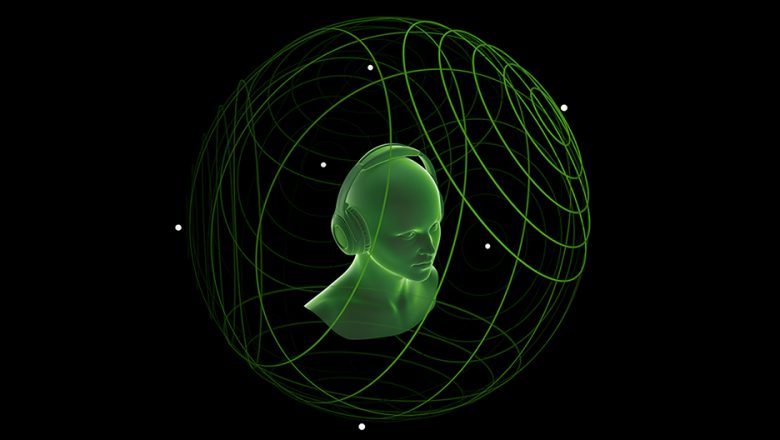
Знаете ли вы, что в Windows 10 можно легко и быстро включить пространственный звук, чтобы наслаждаться эффектным иммерсивным звучанием?
Что такое пространственный звук (Spatial Sound)?
Представьте, что вы смотрите фильм или играете в компьютерную игру и слышите звук пролетающего вертолета не только вокруг, но и прямо над головой. Система пространственного звука дает такую возможность! Это современная иммерсивная технология, создающая эффект объемного звучания в виртуальном трехмерном пространстве, вокруг вас и над вами. Пространственный звук создает более реалистичную атмосферу, превосходя старые форматы объемного звучания типа «звук вокруг».

С пространственным звуком все фильмы и игры звучат круче. Самый высокий уровень погружения и точности дают игры, фильмы и телешоу со встроенной поддержкой этой новой технологии. Но даже если такой поддержки нет, все равно любой контент, подходящий для традиционных систем объемного звучания, автоматически звучит гораздо эффектнее.
Какие форматы пространственного звука поддерживает Windows?
В Windows 10 доступны три варианта пространственного звука: Windows Sonic для наушников (Windows Sonic for Headphones), Dolby Atmos для наушников (Dolby Atmos for Headphones) и Dolby Atmos для домашних кинотеатров (Dolby Atmos for home theater)*.
Windows Sonic для наушников можно использовать с любыми наушниками, микронаушниками и гарнитурами. Этот вариант делает звук во всех фильмах и играх более иммерсивным и обеспечивает очень высокую точность звукового окружения в играх.
С Dolby Atmos домашние и портативные устройства обретают звук Dolby премиум-качества, как в кинотеатрах. Этот вариант можно использовать с наушниками или с домашними кинотеатрами, телевизорами и акустическими системами, поддерживающими Dolby Atmos. Формат Dolby Atmos позволяет получить иммерсивный, крайне эмоциональный звук при просмотре большинства современных кассовых фильмов. Игры, поддерживающие Dolby Atmos, позволяют игрокам испытать совершенно новый уровень потрясающей детализации, точности и реалистичности пространственной звуковой картины.
Как включить Windows Sonic для наушников или Dolby Atmos?
Windows Sonic для наушников поддерживается в Windows 10 по умолчанию. Чтобы включить этот вариант, следуйте приведенной ниже инструкции.
Чтобы включить поддержку Dolby Atmos, загрузите бесплатное приложение Dolby Access из Магазина Microsoft. После этого вы сможете наслаждаться улучшенным звуком домашних кинотеатров, телевизоров и акустических систем с поддержкой Dolby Atmos без какой-либо платы. А чтобы включить поддержку Dolby Atmos еще и для наушников, вы можете приобрести через приложение Dolby Access подписку, распространяющуюся на 10 устройств (включая Xbox One).
Как включить на моем компьютере Windows Sonic для наушников или Dolby Atmos?
Чтобы включить пространственный звук на ПК под управлением Windows 10:
- Подключите наушники или AV-ресивер с поддержкой Dolby Atmos к ПК через порт HDMI.

- Кликните правой кнопкой мыши значок звука в области уведомлений на панели задач и выберите вариант пространственного звука, который хотите использовать. (Примечание: при выборе Dolby Atmos для наушников или Dolby Atmos для домашних кинотеатров будет выполнен переход в магазин для загрузки бесплатного приложения Dolby Access. Там будут предоставлены инструкции, следуя которым, вы сможете приобрести или включить в пробном режиме Dolby Atmos для наушников или включить Dolby Atmos для домашних кинотеатров.)
- Запустите свою любимую игру или фильм. Наслаждайтесь!
* Доступно на ПК под управлением Windows 10 Creators Update и более поздних версий.
Tags: Dolby, Dolby Atmos, Windows 10, Windows Sonic, звук
The 8 Best Windows 10 Sound Equalizers for Better Audio
In the digital age, audio quality can significantly enhance our overall experience while consuming content, whether it’s music, movies, or gaming. Windows 10, being one of the most popular operating systems, provides a versatile platform for sound customization. One of the most effective ways to improve audio output on a Windows 10 machine is through sound equalizers. These software tools enable users to adjust audio frequencies, tailoring their listening experience to personal preferences or needs.
This article will delve into the eight best Windows 10 sound equalizers available, examining their unique features, user experiences, and making them suitable for different types of users.
1. Equalizer APO
Overview
Equalizer APO is an open-source parametric equalizer for Windows, acclaimed for its high customization capabilities and real-time performance. It stands out as a highly efficient tool that integrates directly with the Windows audio subsystem.
Features
- Real-time Audio Processing: The software operates in real-time, meaning changes can be made on-the-fly, allowing for immediate auditory feedback.
- GUI and Graphic Interface: It can be used with Peace Equalizer, an easy-to-use graphical user interface that simplifies the use of Equalizer APO’s advanced features.
- Unlimited Bands: Users enjoy complete control over the frequency bands, enabling tailored adjustments to suit personal preferences or specific audio needs.
- Low Latency: Equalizer APO is lightweight and doesn’t consume substantial system resources, ensuring low latency during operation.
User Experience
Power users and audiophiles appreciate Equalizer APO for its depth of settings and the degree of customization available. It’s more suited for users who are comfortable poking around with various settings to find their ideal configurations.
2. FxSound
Overview
FxSound is a popular enhancement software that boosts audio quality and volume levels, making it an attractive option for music lovers and gamers alike.
Features
- Pre-Set Profiles: FxSound offers multiple pre-set equalization profiles for different genres, from classical music to heavy bass for hip-hop, making it convenient for casual users.
- Dynamic Range Compression: This feature is particularly useful for those who listen to quieter audio content, ensuring that sounds are audible without becoming overly harsh.
- Easy Installation and Use: With an intuitive interface, FxSound allows users to set up and start optimizing their audio without technical knowledge.
User Experience
Users praise FxSound for its user-friendly interface and noticeable audio enhancement. Its automated presets make it particularly suitable for less tech-savvy users looking for an immediate improvement in audio quality.
3. Voicemeeter Banana
Overview
Voicemeeter Banana is more than just an equalizer; it is an advanced audio mixer with extensive capabilities that can meet the needs of content creators and streamers.
Features
- Virtual Mixing Console: Voicemeeter Banana can manage multiple audio sources and outputs simultaneously, making it ideal for live streaming and podcasting.
- Advanced Equalization: It includes a comprehensive equalizer with multiple bands and effects, allowing users to manipulate sound extensively.
- System-wide Use: This software can route audio from various applications into a single output, providing flexibility for complex audio setups.
User Experience
Content creators often rave about Voicemeeter’s versatility, although its complex interface might overwhelm novice users. Once familiarized, many users find it indispensable for enhancing their audio in real-time during broadcasts and recordings.
4. EqualizerPro
Overview
EqualizerPro offers an impressive selection of pre-set sound profiles combined with user-friendly controls that appeal to a broad audience.
Features
- User-Friendly Interface: Designed with simplicity in mind, EqualizerPro allows even inexperienced users to enhance their audio with minimal effort.
- Pre-Set Profiles: With several built-in presets for different types of audio, users can quickly switch between settings based on their listening needs.
- Save Custom Settings: Users can create and save their specific configurations, ensuring they can return to their preferred sound at any time.
User Experience
Many users appreciate EqualizerPro for its blend of quality and simplicity. It doesn’t overload users with too many technical details while still providing enough customizability to achieve optimal sound quality.
5. Boom 3D
Overview
Boom 3D is designed to deliver an immersive audio experience with its 3D surround sound capabilities, making it an alluring option for gamers and movie enthusiasts alike.
Features
- 3D Surround Sound: Offering a surround sound experience even with standard headphones, Boom 3D elevates the audio experience across various content types.
- Various Control Options: Users have access to a variety of sound presets, a 31-band equalizer, and customizable options to tailor the audio to their liking.
- Volume Booster: This feature allows users to enhance the volume output without distortion, ensuring crisp sound quality.
User Experience
Gamers and movie buffs appreciate Boom 3D for its ability to create a heightened audio experience that draws them into their gameplay or films. The extensive preset options are praised, but some users note that it may take some time to master the expansive controls.
6. AIMP
Overview
AIMP is primarily a music player, but it comes equipped with a powerful 18-band equalizer and various audio enhancement options, making it a strong contender in this list.
Features
- Rich Audio Formats: AIMP supports a wide range of audio formats, ensuring compatibility for any music library.
- Multi-Band Equalizer: Users can tweak sound frequencies across 18 bands, offering granular control over audio output.
- Integrated Music Library: AIMP organizes music playlists efficiently, providing a full multimedia experience beyond just equalizing sound.
User Experience
Music enthusiasts appreciate AIMP for its combination of music playback and powerful audio manipulation capabilities. It appeals to users who prefer an all-in-one solution for both their music library and sound equalization needs.
7. Peace Equalizer, GUI for Equalizer APO
Overview
Although technically a front-end for Equalizer APO, Peace Equalizer merits its own mention due to its enhanced usability and accessibility for users who want to take advantage of APO’s power without grappling with its complex interface.
Features
- User-Friendly GUI: Peace simplifies access to Equalizer APO’s advanced functionalities through an intuitive graphical interface.
- Profiles and Presets: Users can create different profiles for various audio configurations, swapping between them as needed.
- Detailed Control: It maintains the detailed control of Equalizer APO while providing a more approachable method of tuning sound.
User Experience
Users who find Equalizer APO daunting appreciate Peace Equalizer for its streamlined interface. It has become a common go-to for music lovers who desire powerful equalization with a simpler control mechanism.
8. Windows 10 Sound Enhancements
Overview
Windows 10 itself comes equipped with basic sound enhancement features that may satisfy casual users who do not wish to invest in third-party software.
Features
- Built-in Equalizer: Windows 10 has a simple audio equalizer built into its sound properties, allowing users to perform basic frequency adjustments.
- Bass Management and Virtual Surround: Users can activate these features to enhance their audio experience without additional software.
- Compatibility: Since it’s integrated into the OS, it doesn’t require any installation and works seamlessly with all applications.
User Experience
Casual users find the built-in tools convenient for making quick adjustments without needing specialized knowledge. While it lacks the depth of dedicated software, it effectively enhances audio for those who prefer simplicity.
Conclusion
Enhancing your audio experience on Windows 10 through sound equalizers opens up a new world of auditory possibility. Each of the eight options listed above offers something unique, catering to different preferences, technical skills, and intended uses.
For casual listeners seeking ease of use, applications like FxSound or Windows 10’s built-in enhancements provide quick fixes to improve audio output. On the other hand, audiophiles and content creators will find much to love in more complex solutions like Voicemeeter Banana or Equalizer APO, which offer incredible levels of customization.
Ultimately, the best equalizer for you depends on your specific needs, whether that’s casual listening, immersive gaming, or high-fidelity audio control. With careful consideration and experimentation, everyone can achieve a sound tailored to their taste, ensuring an elevated auditory experience for all types of media consumption.
Одна из распространенных проблем пользователей — искажения звука в Windows 10: звук на ноутбуке или компьютере шипит, хрипит, трещит или очень тихий. Как правило, подобное может возникать после переустановки ОС или ее обновлений, хотя не исключены и другие варианты (например, после установки некоторых программ для работы со звуком).
В данной инструкции — способы исправить проблемы со звуком Windows 10, имеющие отношение к его неправильному воспроизведению: посторонним шумам, хрипам, пискам и подобным вещам.
Возможные варианты решения проблемы, пошагово рассматриваемые в руководстве:
- Проверка эффектов аудио, дополнительных средств звука
- Проверка формата воспроизведения звука
- Отключение монопольного режима для звуковой карты
- Изменение параметров связи в свойствах звука Windows 10
- Настройка устройства воспроизведения
- Исправление проблем с драйверами звуковой карты
- Дополнительная информация по искажениям звука в Windows 10
Примечание: прежде чем приступать, не пренебрегите проверкой подключения устройства воспроизведения — если у вас ПК или ноутбук с отдельной аудиосистемой (колонками), попробуйте отключить колонки от разъема звуковой карты и снова подключить, а если аудио-кабели со стороны колонок также подключаются и отключаются, переподключите и их тоже. По возможности, проверьте воспроизведение с другого источника (например, с телефона) — если и с него звук продолжает хрипеть и шипеть, проблема, судя по всему, в кабелях или самих колонках.
Отключение эффектов аудио и дополнительных средств звука
Первое, что следует попробовать сделать при появлении описываемых проблем со звуком в Windows 10 — попробовать отключить все «усовершенствования» и эффекты для воспроизводимого аудио, именно они могут приводить к искажениям.
- Откройте список устройств записи и воспроизведения звука Windows 10. В разных версиях Windows 10 это делается слегка по-разному. Все актуальные методы в материале: Как открыть устройства записи и воспроизведения Windows 10.
- Выберите устройство воспроизведения по умолчанию. А заодно убедитесь, что в качестве него выбрано именно нужное устройство (например, динамики или наушники), а не какое-то другое (например, программно-созданное виртуальное аудио устройство, что само по себе может приводить к искажениям. В этом случае просто кликните правой кнопкой мыши по нужному устройству и выберите пункт меню «Использовать по умолчанию» — возможно, уже это решит проблему).
- Нажмите кнопку «Свойства».
- На вкладке «Дополнительно» отключите пункт «Включить дополнительные средства звука» (при наличии такого пункта). Также, если у вас имеется (может отсутствовать) вкладка «Дополнительные возможности», на ней отметьте пункт «Отключить все эффекты» и примените настройки.
После этого можно проверить, нормализовалось ли воспроизведение аудио на вашем ноутбуке или компьютере, или все так же звук шипит и хрипит.
Формат воспроизведения аудио
Если предыдущий вариант не помог, то попробуйте следующий: точно так же, как в пунктах 1-3 предыдущего способа зайдите в свойства устройства воспроизведения Windows 10, после чего откройте вкладку «Дополнительно».

Обратите внимание на раздел «Формат по умолчанию». Попробуйте задать 16 бит, 44100 Гц и применить настройки: этот формат поддерживается практически всеми звуковыми картами (кроме, может, тех, которым более 10-15 лет) и, если дело в неподдерживаемом формате воспроизведения, то изменение этой опции может помочь исправить проблему с воспроизведением звука.
Отключение монопольного режима для звуковой карты в Windows 10
Иногда в Windows 10, даже с «родными» драйверами для звуковой платы, звук может воспроизводиться неправильно при включении монопольного режима (включается и отключается там же, на вкладке «Дополнительно» в свойствах устройства воспроизведения).

Попробуйте отключить опции монопольного режима для устройства воспроизведения, применить настройки и снова проверить, восстановилось ли качество звука, или он все также воспроизводится с посторонними шумами или другими дефектами.
Параметры связи Windows 10, которые могут создавать проблемы со звуком
В Windows 10 по умолчанию включены опции, которые заглушают воспроизводимые на компьютере или ноутбуке звуки при разговоре «по телефону», в мессенджерах и т.д.
Иногда эти параметры работают неправильно, а это может выливаться в то, что громкость всегда низкая или же вы слышите плохой звук при воспроизведении аудио.

Попробуйте отключить уменьшение громкости при разговоре, установив значение «Действие не требуется» и применить настройки. Сделать это можно на вкладке «Связь» в окне параметров звука (попасть в которое можно через правый клик по значку динамика в области уведомлений или через «Панель управления» — «Звук»).
Настройка устройства воспроизведения
Если в списке устройств воспроизведения выбрать ваше устройство по умолчанию и нажать кнопку «настройка» слева вниу, откроется мастер настройки параметров воспроизведения, параметры которого могут отличаться в зависимости от звуковой карты компьютера.

Попробуйте провести настройку исходя из того, какое у вас оборудования (колонки), по возможности выбрав двухканальный звук и отсутствие дополнительных средств обработки. Можно попробовать настройку несколько раз с разными параметрами — иногда это помогает привести воспроизводимый звук к тому состоянию, который был до появления проблемы.
Установка драйверов звуковой карты Windows 10
Очень часто неправильно работающий звук, то что он хрипит и шипит, и многие другие проблемы с аудио бывают вызваны неправильными драйверами звуковой карты для Windows 10.

При этом, по моему опыту большинство пользователей в таких ситуациях бывают уверены, что с драйверами всё в порядке, так как:
- Диспетчер устройств пишет, что драйвер не нуждается в обновлении (а это говорит лишь о том, что Windows 10 не может предложить другого драйвера, а не о том, что всё в порядке).
- Последний драйвер был успешно установлен с использованием драйвер-пака или какой-либо программы для обновления драйверов (то же самое, что и в предыдущем случае).
В обоих случаях пользователь часто оказывается не прав и простая ручная установка официального драйвера с сайта производителя ноутбука (даже если там есть драйверы только для Windows 7 и 
Более подробно по всем аспектам установки нужного драйвера звуковой карты в Windows 10 в отдельной статье: Пропал звук в Windows 10 (подойдет и для рассматриваемой здесь ситуации, когда он не пропал, но воспроизводится не так, как нужно).
Дополнительная информация
В завершение — несколько дополнительных, не частых, но возможных сценариев проблем с воспроизведением звука, чаще всего выражающихся в том, что он хрипит или воспроизводится прерывисто:
- Если Windows 10 не только неправильно воспроизводит звук, но и тормозит сама, замирает указатель мыши, происходят другие похожие вещи — дело может быть в вирусах, неправильно работающих программах (например, два антивируса могут вызывать такое), неправильных драйверах устройств (не только звука), неисправном оборудовании. Возможно, здесь полезной окажется инструкция «Тормозит Windows 10 — что делать?».
- Если звук прерывается при работе в виртуальной машине, эмуляторе Android (или другом), тут, как правило, ничего поделать не получится — просто особенность работы в виртуальных средах на конкретном оборудовании и с использованием конкретных виртуальных машин.
На этом завершаю. Если у вас есть дополнительные решения или не рассмотренные выше ситуации, ваши комментарии ниже могут оказаться полезными.



