Audacity 3.7.3
Audacity — это бесплатный и простой в использовании звуковой редактор с широким набором профессиональных возможностей…
get_app415 147 | Бесплатная |
Audio Video Cutter Joiner Suite 2025.1
Специализированное программное обеспечение для редактирования аудио/видео контента. Включает в себя два инструмента – Free Video Cutter Joiner и Free MP3 Cutter Joiner, позволяя пользователям разрезать и объединять медиафайлы с помощью одного щелчка мыши…
get_app818 | Бесплатная |
Free MP3 Cutter Joiner 2025.1
Free MP3 Cutter Joiner — удобный инструмент для быстрого объединения нескольких аудиофайлов в один проект или вырезки из них нужных фрагментов…
get_app12 851 | Бесплатная |
Replay Music 2025.2.23.30
Replay Music — полезный инструмент для захвата и записи аудиофайлов из музыкального потока любого web-сайта в формате MP3…
get_app7 003 | Условно-бесплатная |
Wave Editor 4.4.3.7
Wave Editor — простой в использовании аудиоредактор, с помощью которого можно в считанные секунды вырезать, скопировать, вставить или удалить фрагмент звуковой дорожки…
get_app101 430 | Бесплатная |
MP3 Diags 1.4.01
Программа для исправления и улучшения MP3-файлов, предлагающая инструменты для диагностики и устранения более 50 различных типов ошибок. Позволяет работать с обложками и нормализовать звук. Обеспечивает полный контроль над состоянием музыкальных файлов…
get_app357 | Бесплатная |
АудиоМАСТЕР 3.58
АудиоМАСТЕР — многофункциональный аудиоредактор для работы с звуковыми файлами всех популярных форматов. Кроме стандартных функций, позволяет записывать голос, создавать рингтоны для мобильных, захватывать музыку с CD…
get_app44 514 | Условно-бесплатная |
FL Studio (FruityLoops) 24.2.1.4526
FL Studio (FruityLoops) — Хорошо себя зарекомендовавшая программа, имеющая в себе синтезатор, драм машину, сэмплы, и все то, что потребуется музыканту для создания своих произведений…
get_app542 588 | Условно-бесплатная |
Nero WaveEditor 26.5.1020
Nero WaveEditor — бесплатный аудиоредактор, который предлагает наиболее востребованные инструменты для обработки и редактирования аудиофайлов с использованием различных методов фильтрации и оптимизации звука…
get_app146 682 | Бесплатная |
Voicemeeter Virtual Audio Mixer 1.1.1.9
Бесплатное приложение, которое функционирует как программный микшерный пульт, способный управлять любыми источниками звука на ПК. Позволяет накладывать ваш голос поверх аудио с плеера, видеоигры и использовать в Skype или в любом другом VOIP-приложении…
get_app53 352 | Бесплатная |
Reaper 7.28
Reaper — очень мощная цифровая рабочая станция (DAW). Позволяет записывать, подготавливать, редактировать и создавать многоканальные аудио треки. Содержит множество полезных функций и эффектов…
get_app114 997 | Условно-бесплатная |
mp3DirectCut 2.37
mp3DirectCut — небольшой бесплатный инструмент для работы с MP3 файлами, с помощью которого можно вырезать/копировать отдельные фрагменты композиции, нормализовать звук, редактировать ID3-тэги и пр. Результат можно сохранить без потери качества…
get_app1 257 416 | Бесплатная |
MP3 cutter 9.9
Редактор MP3-файлов, с помощью которого можно вырезать из аудиофайла фрагменты, а также работать с эффектами затухания (Fade-in и Fade-out). Поддерживаются различные форматы, включая WAVE, OGG, FLAC, AAC и WMA. Результат можно экспортировать в MP3-файл…
get_app1 041 | Условно-бесплатная |
Soft4Boost Audio Studio 7.5.9.541
Soft4Boost Audio Studio — отличное полнофункциональное приложение для создания и редактирования аудиофайлов…
get_app17 765 | Условно-бесплатная |
Soft4Boost Ringtone Creator 9.2.9.517
Soft4Boost Ringtone Creator — простая в использовании аудио утилита, помогающая создавать рингтоны для мобильных устройств…
get_app7 091 | Условно-бесплатная |
Ищете удобный и функциональный аудиоредактор? Мы решили помочь вам в поиске и составили топ-10 лучших. Читайте статью, чтобы оценить преимущества и недостатки наиболее популярных бесплатных программ для редактирования музыки и выбрать свой оптимальный вариант.
Скачайте аудиоредактор №1 прямо сейчас!
Скачать бесплатно!
Отлично работает на Windows 11, 10, 8, 7 и XP
Для сравнения мы не брали онлайн сервисы, а рассматривали только полноценный софт для ПК. В качестве основных критериев отбора учитывались удобство и простота использования, количество инструментов редактирования и монтажа, возможность работы с различными типами файлов, наличие русского интерфейса.
Чтобы вы получали только проверенную информацию, команда AMS:
- Тестирует все приложения и указывает на их плюсы и минусы.
- Показывает скриншоты, чтобы вы выбрали самый удобный интерфейс.
- Сравнивает платные и бесплатные версии, чтобы понять, стоит ли покупать лицензии.
- Исключает программы, которые недоступны или давно не обновляются, чтобы вы не скачали вирус или остались без техподдержки.
- Изучает отзывы пользователей и проверяет их оценки на справедливость.
- Учитывает ваши пожелания, которые вы можете оставить в комментариях на сайте или направить напрямую в центр поддержки.
АудиоМАСТЕР
Это софт от отечественного разработчика AMS Software, который позволяет работать с любыми видами аудиофайлов. Обладает простым понятным интерфейсом, в котором даже новичок сможет сделать монтаж за пару минут. В АудиоМАСТЕРЕ можно редактировать музыку, захватывать голос с микрофона, накладывать различные эффекты на композиции, быстро готовить качественные рингтоны из любимых песен на Айфон или телефон под Андроид, конвертировать мелодии в произвольный формат.
Преимущества программы
- Удобный русскоязычный интерфейс
- Обрезка, склейка, смешивание аудиофайлов
- Запись и извлечение звука из видео
- Наложение голосовых эффектов и создание звуковой атмосферы
Недостатки
- В бесплатной версии нельзя соединять файлы и делать рингтоны
Audacity
Программа для нарезки музыки и обработки аудио с русскоязычным меню. Позволяет разделять, склеивать, смешивать аудиофайлы, убирать шумы, регулировать темп и высоту, записывать звук с микрофона. Audacity подходит для нелинейного монтажа аудио. Поддерживает форматы WAV, MP3, Flac, OGG.
Преимущества программы
- Подходит для всех ОС: Windows, MAC, Linux
- Умеет оцифровывать записи с аналоговых источников
- Одновременная работает с 16 аудиодорожками
Недостатки
- Не поддерживает расширения WMA и AAC
- Иногда некорректно сохраняет аудио в MP3
Nero WaveEditor
Программа для редактирования звука от знаменитого разработчика Nero предложит пользователям все необходимые функции: обрезку, вставку, перемещениу, плавное появление и затухание, инвертирование и т.п. Имеется эквалайзер, караоке-фильтр и 20 встроенных аудиоэффектов. WaveEditor не дотягивает до профессиональных программ, но хорошо подходит для начинающих, которым требуются преимущественно базовые функции.
Преимущества программы
- Поддержка форматов WAV, MP3, WMA, DSP, PCM, ADPCM, U-LAW, GSM61, PCM, A-LAW
- Русскоязычное меню, не загромождённое массой инструментов непонятного назначения.
Недостатки
- Работает медленно на слабых компьютерах.
WavePad
WavePad позволяет редактировать аудио, накладывать эффекты и конвертировать файлы в желаемое расширение. С его помощью можно ощутимо улучшить качество звучания через настройки эквалайзера и подавление шумов. Софт работает с большинством известных форматов (MP3, FLAC, AAC, M4A, M4R), а также способен проигрывать аудио из облачных хранилищ, таких как Dropbox и диск Google.
Преимущества программы
- Понятное русскоязычное меню
- Автоматическое улучшение качества звука (устранение шумов, щелчков)
- Можно скачать программу для редактирования музыки для Windows и для IOS
Недостатки
- Бесплатная версия актуальна только для некоммерческих целей. Лицензия стоит от 50$
- Нельзя работать с несколькими треками одновременно
Mp3DirectCut
Mp3DirectCut оснащён простым меню, в которое входят опции обрезки, склеивания, а также минимальной обработки аудио. Хорошо подходит для начинающих, так как с немногочисленными функциями легко разобраться. При обрезке и других процедурах редактирования файл не сжимается, поэтому изначальное качество звучания не ухудшается.
Преимущества программы
- Простой в использовании, но при этом функциональный
- Может по-разному воспроизводить аудио: циклично, только отдельные части и др.
- Есть опция определения паузы, что полезно при обработке записей голоса
Недостатки
- Работает только с файлами расширения MP3 и WAV
Swifturn Free Audio Editor
Это полностью бесплатный софт, который позволяет редактировать и обрабатывать аудио. В нём можно наложить звуковые эффекты, экспортировать готовое аудио на внешний носитель. Программа для обработки звука Swifturn работает с форматами WAV, MP3, WMA, OGG.
Преимущества программы
- Много функций обработки и улучшения композиций
- Имеет встроенный плеер для прослушивания аудио
- Оцифровывает аналоговые записи.
Недостатки
- Отсутствует мультитрековый режим
- Интерфейс устаревший и не слишком удобный
Wavosaur
Минималистичный редактор музыки, который занимается обрезкой, копированием, перемещением отрывков композиций, конвертированием из одного формата в другой, записью аудио и т.п. В программе можно накладывать эффект тишины, выравнивать громкость аудиодорожек, удалять вокал из песен. Работает с форматами WAV, MP3, AIF, OGG и другими.
Преимущества программы
- Множество функций как для начинающих, так и для профи
- Быстро выполняет конвертирование
- Позволяет записывать аудио прямо в программе
Недостатки
- Не слишком удобный интерфейс
- Нет русской локализации
MP3 Cutter Joiner
Простая бесплатная программа для обрезки музыки и склеивания аудиофайлов. Имеет немного необычный механизм работы. Вместо привычных маркеров, время начала и конца обрезки отмечается в процессе воспроизведения трека. В MP3 Cutter Joiner доступен встроенный конвертер аудиофайлов в форматы MP3, WAV, WMA, OGG.
Преимущества программы
- Интерфейс, понятный даже для новичков
- Поддерживает работу сразу с несколькими звуковыми дорожками
Недостатки
- Отсутствие локализации
- Нужные композиции нельзя перетаскивать из проводника в рабочую область
SunVox
Если вы хотите не только редактировать, но и создавать музыку, попробуйте бесплатный инструмент SunVox. Он имеет встроенный секвенсор и синтезатор, а также позволяет накладывать звуковые эффекты и поддерживает различные плагины. В приложении можно конвертировать музыку в WAV, MOD, XM, также оно совместимо с форматом MIDI.
Преимущества программы
- Работает на любых ОС
- Есть инструменты как для начинающих, так и для профи
Недостатки
- Непростой интерфейс с обилием кнопок
- Долгое освоение на начальном этапе
MP3Gain
Полностью бесплатная, но совсем простенькая программа для изменения громкости музыки. Умеет анализировать текущую интенсивность звучания в композиции и регулировать её значение. MP3Gain может быть полезной, если у вас несколько файлов с разным уровнем громкости, а вы хотите их привести к единому значению.
Преимущества программы
- Простой интерфейс, подходит начинающим
- Хорошо справляется с настройкой громкости аудиофайлов, для которой предназначен
Недостатки
- Узкая специализация
- Работает только с MP3
- Нет русской локализации
Вы познакомились с наиболее удачными аудиоредакторами, которые можно скачать бесплатно. Первое место заслуженно занимает АудиоМАСТЕР, который отличается удобством, многообразием функций, простым русскоязычным меню и высоким качеством обработки музыки и голоса. Установите программу и работайте с музыкой в удовольствие!
Скачайте лучшую программу для обработки аудио
Скачать бесплатно!
Отлично работает на Windows 11, 10, 8, 7 и XP
Все способы:
- Настраиваем эквалайзер
- Способ 1: Сторонние программы
- Способ 2: Встроенный инструмент звуковой карты
- Вопросы и ответы: 1
Для пользователей ПК, которые любят слушать музыку, важным является такой фактор, как качественное воспроизведение звука компьютером. Этого можно добиться, произведя правильную настройку эквалайзера. Посмотрим, как это можно сделать на устройствах под управлением ОС Windows 7.
Читайте также:
Эквалайзеры для ВКонтакте
Приложения-эквалайзеры для Android
Настраиваем эквалайзер
Эквалайзер позволяет производить корректировку амплитуды сигнала в зависимости от частоты звука, то есть регулировать тембры звучания. В качестве эквалайзера можно использовать как встроенный инструмент звуковой карты через графическую оболочку Windows, так и специальные сторонние программы. Далее мы рассмотрим оба этих способа настройки аудио.
Способ 1: Сторонние программы
Прежде всего, рассмотрим, как настроить эквалайзер на сторонних программах, предназначенных для регулировки звука в Виндовс 7. Сделаем это на примере популярного приложения Hear.
Скачать Hear
- Щелкните по значку Hear на «Панели уведомлений».
- После запуска интерфейса Hear переместитесь во вторую слева вкладку под названием «EQ». Это и есть эквалайзер данной программы.
- В открывшемся окне в блоке «Display As» переставьте переключатель из положения «Curve» в положение «Sliders».
- После этого откроется интерфейс эквалайзера.
- С помощью перетаскивания бегунков подберите оптимальный баланс звука для той мелодии, которая воспроизводится на компьютере в данный момент. При необходимости для сброса к настройкам по умолчанию используйте кнопку «Reset».
- Таким образом, настройка эквалайзера в программе Hear будет завершена.





Урок: Программы для настройки звука на ПК
Способ 2: Встроенный инструмент звуковой карты
Как уже говорилось выше, настройку звука можно также произвести через встроенный эквалайзер звуковой карты компьютера.
- Щелкайте «Пуск» и переместитесь в «Панель управления».
- В новом окне выберите пункт «Оборудование и звук».
- Переходите в раздел «Звук».
- Откроется небольшое окошко «Звук» во вкладке «Воспроизведение». Щелкните дважды левой кнопкой мышки по наименованию того элемента, который назначен устройством по умолчанию.
- Откроется окно свойств звуковой карты. Его интерфейс будет зависеть от конкретного производителя. Далее следует перейти во вкладку, которая носит наименование «Enhancements» либо «Улучшения».
- В открывшейся вкладке производимые действия также зависят от наименования производителя звуковой карты. Чаще всего нужно установить галочку в чекбокс «Enable Sound Equalizer» или просто «Эквалайзер». Во втором случае после этого нужно нажать кнопку «OK».
- Для того чтобы перейти к регулировке эквалайзера, следует щелкнуть по кнопке «More settings» или по значку звуковой карты в трее.
- Открывается окошко эквалайзера, где вы вручную можете перестроить бегунки, отвечающие за баланс звука по тому же принципу, как это делалось в программе Hear. После того как настройки завершены, щелкайте «EXIT» или «OK».
Если вы хотите сбросить все изменения к настройкам по умолчанию, то в этом случае жмите «Default».
Если вы затрудняетесь самостоятельно правильно выставить бегунки, можно воспользоваться предустановленными настройками из выпадающего списка в этом же окне.
- При выборе определенного музыкального направления бегунки автоматически примут наиболее оптимальное положение по версии разработчиков.









Отрегулировать звук в Виндовс 7 можно как при помощи сторонних программ, так и применив встроенных эквалайзер звуковой карты. Более удобный для себя способ регулирования каждый пользователь может выбрать самостоятельно. Никакой принципиальной разницы между ними нет.
Наша группа в TelegramПолезные советы и помощь
Выбор экспертов: лучший аудиоредактор для новичков
1
АудиоМАСТЕР
Подойдет для старта и дальнейших экспериментов со звуком
2
Audacity
Для создания первого трека потребуется практика
3
Ocenaudio
Изучение опций может усложнить отсутствие перевода на русский
Любой меломан, даже если он не профессиональный музыкант, хотя бы раз обрабатывал аудиотрек. Обрезать дорожку, убрать шумы, переконвертировать в другой формат бывает необходимо каждому. Для этого существует много программ, и все они отличаются по сложности и функциональности. В этом топе мы собрали лучшие аудиоредакторы, которые подойдут для профессиональных звукорежиссеров и новичков аудиомонтажа.
Топ бесплатных редакторов аудио
Бесплатные аудиоредакторы часто не уступают по функциональности премиум-софту, но при этом подойдут для начинающих пользователей. Ниже – список вариантов, оцененных в зависимости от функциональности и удобства.
АудиоМАСТЕР
Мы поставили этот русскоязычный софт на первую строчку, потому что это универсальное решение для каждого пользователя. Он практически не имеет аналогов на российском рынке и при этом значительно проще в освоении, чем зарубежные альтернативы. Функции, которые предлагает программа, нельзя найти также ни в одном онлайн редакторе, при этом АудиоМАСТЕР удобен и не ставит ограничений на размер и длительность.
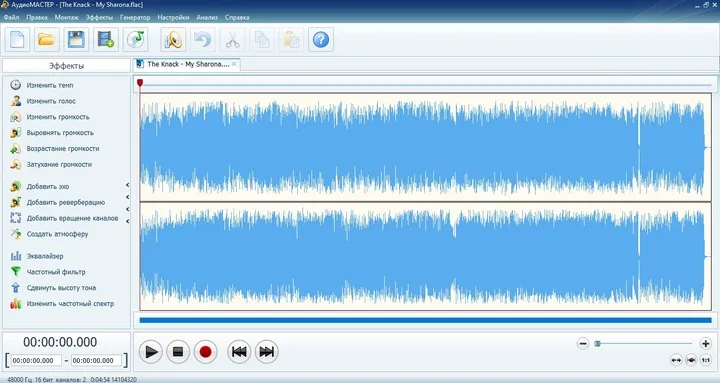
Интерфейс редактора АудиоМАСТЕР
С помощью АудиоМАСТЕРА можно редактировать локальные аудиофайлы, вытягивать звуковую дорожку из видео или копировать с CD-диска. Есть базовая обработка, как обрезка и регулировка громкости, а также продвинутые функции: настройка через эквалайзер, изменение тональности, частотного фильтра и спектра, шумоподавление, эхо и реверберация, аудиоэффекты и многое другое. Также есть большой выбор конвертирования с уменьшением размера без потери качества.
Плюсы:
- Понятный интерфейс на русском языке;
- Простое управление, которое подходит даже для новичков;
- Поддержка импорта практически всех аудиоформатов и экспорт в MP3, WAV, MP2, WMA, AC3, OGG, FLAC;
- Ручная настройка параметров сохранения или выбор пресета;
- Создание стерео из моно и наоборот;
- Большая коллекция эффектов и фильтров;
- Продвинутый эквалайзер с коллекцией готовых пресетов;
- Частотный анализ и общая характеристиака аудиофайла;
- Объединение и смешивание нескольких файлов;
- Можно уменьшить размер файла без потери качества.
Минусы:
- Небольшой срок пробной версии.
Avid Pro Tools
Avid Pro Tools – программное обеспечение для создания, редактирования и стриминга музыки. Он существует в трех вариантах: First, Standard и Ultimate. Первый вариант полностью бесплатен и нацелен на новичков. Несмотря на то, что это слегка урезанный вариант, каждый пользователь найдет полезные базовые и продвинутые функции: 23 плагина, автоматическая компенсация задержки, работу с MIDI, микшеры, конвертер. Программа отличается минималистичным интуитивным интерфейсом.

Avid Pro Tools
Преимущества:
- Продвинутые функции совмещаются с простым управлением;
- Мультитрековая обработка и запись;
- Можно настраивать свои шаблоны процесса обработки для быстрой работы.
Недостатки:
- Частые сбои на компьютерах с Windows;
- В бесплатной версии ограничение на количество дорожек.
Audacity
Audacity – известный бесплатный редактор музыки, популярный среди пользователей среднего уровня. Функционала программы вполне хватит как для меломанов, так и для начинающих звукорежиссёров. Есть такие продвинутые функции, как настраиваемый режим спектрограммы, частотный анализ, редактор огибающей амплитуды, усиление низких частот, плагины VST, подавление шумов. ПО обладает открытым исходным кодом.

Audacity
Преимущества:
- Большой выбор продвинутых функций;
- Можно вручную устанавливать настройки сжатия;
- Поддерживается подключение сторонних расширений.
Недостатки:
- Распознает не все аудиокодеки;
- Нельзя экспортировать аудиодорожку из видеофайла и дисков.
Ocenaudio
Ocenaudio прост, обладает удобным и стильным интерфейсом и не нагружает систему, в отличие от предыдущего варианта. В него входит множество эффектов (включая сжатие и реверберацию), которые вы можете применять и настраивать в режиме реального времени.
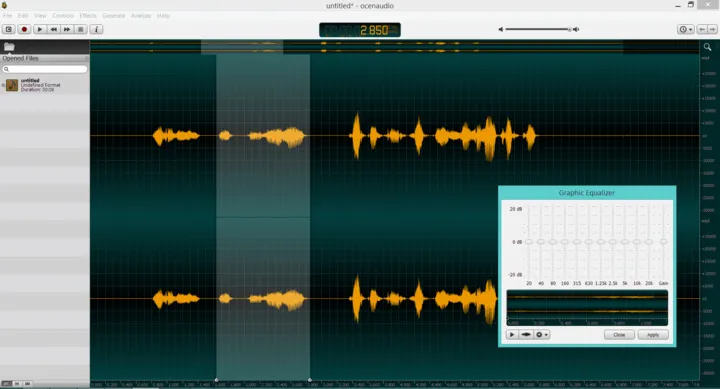
Ocenaudio
Есть много полезных инструментов (например, спектрограмма и эквалайзер) для более продвинутого пользователя. Редактор поддерживает VST, поэтому вы можете использовать свои собственные плагины. В целом это практически полный аналог Audacity, но менее ресурсозатратный и более интуитивный. Ниже он поставлен из-за отсутствия адекватной русскоязычной локализации.
Преимущества:
- Можно обрабатывать сразу несколько файлов одновременно;
- Интуитивно-понятное управление;
- Мульти-селекция позволяет обрабатывать несколько отдельных сегментов в одной песне;
- Спектрограмма для анализа аудиосигнала с максимальной четкостью.
Недостатки:
- Поддерживает только 64-битный системы;
- Нет грамотного русского перевода.
WavePad
WavePad – это программа для редактирования аудио файлов от фирмы NCH Software, которая известна своим софтом для работы с медиафайлами. Здесь есть различные звуковые эффекты, усиление звука, подавление шумов. Можно настроить трек в эквалайзере и добавить эффект реверберации. В целом это отличное решение для пользователей среднего уровня, но работу с ним портит отсутствие русскоязычной локализации и сложный, перегруженный интерфейс.

WavePad
Преимущества:
- Основные возможности можно расширять при помощи плагинов;
- Поддерживается пакетная обработка;
- Большое количество форматов для экспорта;
- Создание файла в формате Loseless MP3.
Недостатки:
- В навигации сложно разобраться;
- Нет ручной настройки параметров экспорта;
- Не переведен на русский язык.
Wave Editor
Wave Editor станет хорошим выбором, если вам нужен простой и удобный бесплатный аудиоредактор на русском языке. Чтобы освоить его, вам потребуется буквально пара минут. Однако это сказалось на функциональности – в программе есть только самые базовые команды: обрезать песню, скорректировать громкость, сделать реверс, вставить тишину и настроить плавное затухание.
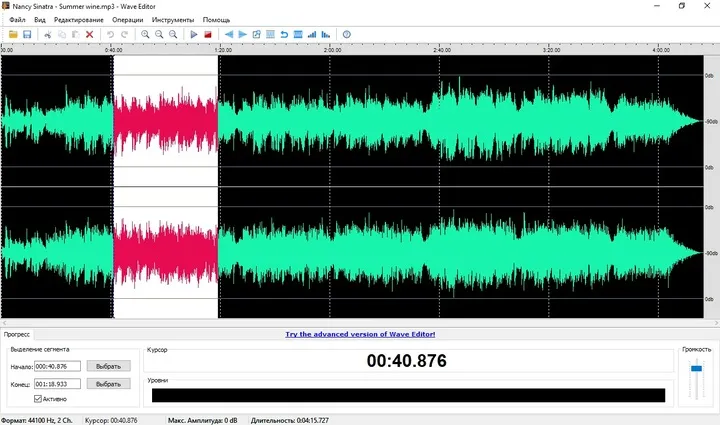
Wave Editor
Среди продвинутых функций – только MIDI конвертер и редактирование тегов. Как и во многих подобных приложениях, есть опция записи, но захват доступен только с нуля, встроить аудио в локальный файл не получится.
Преимущества:
- Простейший в освоении, подходит для начинающих пользователей;
- Устанавливается на любую версию Windows;
- Есть опции редактирования тегов.
Недостатки:
- Очень ограниченный функционал;
- Экспортировать можно только в MP3 и WAV;
- Нельзя установить параметры сжатия.
Power Sound Editor Free
Быстро создавайте, редактируйте и делитесь музыкой. Power Sound Editor Free позволит создать композицию с нуля или обработать готовый аудиотрек, добавить бэк-вокал из коллекции звуков, копировать и прожигать аудио-диски. В ПО включено более 25 предустановленных эффектов, а запись можно вести с любых источников: микрофона, системной карты, аудиоплеера.
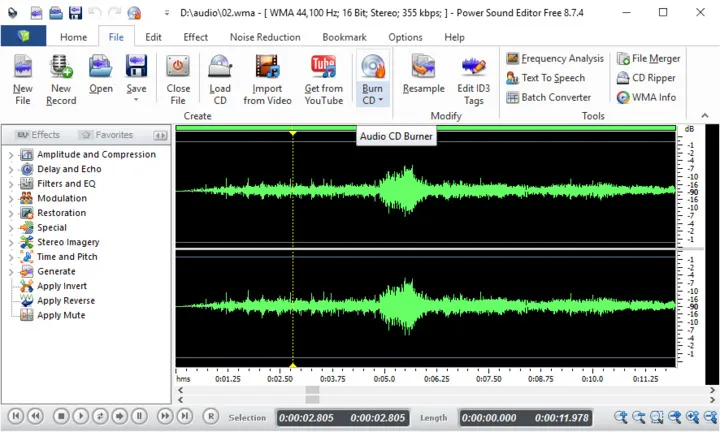
Power Sound Editor Free
Преимущества:
- Можно обрабатывать файлы с компьютера, вытягивать с дисков, видео и YouTube;
- Настройка горячих клавиш;
- Захват звука в высоком качестве.
Недостатки:
- Некоторые антивирусы распознают официальный сайт как вредоносный;
- Нет русского языка.
Hya-Wave
Онлайн-сервис для базовой работы с аудиодорожками. Hya-Wave не поддерживает мульти-трекинг, но вы можете применять эффекты, копировать, вставлять, вырезать, очищать и обрезать звук, повысить или понизить тон песни. Результат можно сохранить на жесткий диск или в облаке, делиться им в социальных сетях или по URL-адресу.
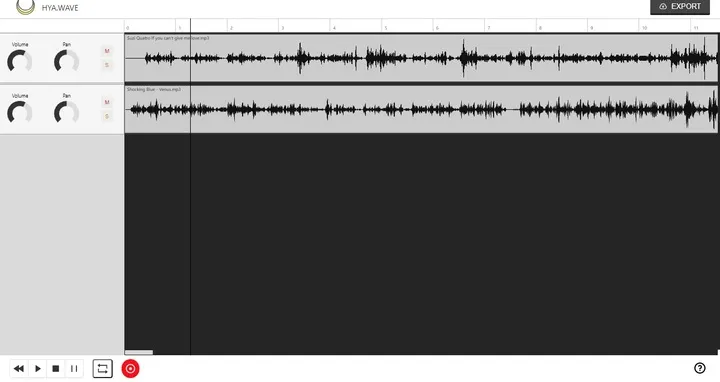
Hya-Wave
Преимущества:
- Не требует установки;
- Пакетная обработка треков;
- Можно подключать микрофон и сводить вокал с звуковым каналом.
Недостатки:
- Не очень понятное управление;
- Не поддерживается русский язык.
Лучшие платные редакторы аудио
В большинстве случаев премиум-программы рассчитаны на профессионалов и поэтому сложны для начинающих. Мы составили список коммерческих продуктов, основываясь на их простоте, удобстве и функциональности.
Adobe Audition
Мощнейшая программа для редактирования музыки на ПК для профессиональной работы. Adobe Audition следует выбирать, если вы уже натренировались на более простых и удобных вариантах, потому что из-за перегруженного интерфейса освоить приложение будет трудно.

Adobe Audition
Можно провести весь спектр работы с аудиофайлом – от базовой обработки и звукозаписи до профессиональной озвучки и пост-продакшна. А если встроенных возможностей вам не хватит, можно дополнить функционал плагинами VST и AU. В целом он больше подойдет для профессиональных задач, таких, как сведение и мастеринг музыки, создание подкастов, озвучка фильмов и клипов.
Плюсы:
- Создание сложнейших проектов на высочайшем уровне;
- Поддерживает мультитрековый режим;
- Можно обрабатывать стереозвук 5.1;
- Интеграция с другими продуктами Adobe.
Минусы
- Очень сложный в освоении;
- Большая нагрузка на систему;
- Предъявляет высокие требования для установки;
- Высокая цена: каждый месяц нужно платить 1662 руб.
Sound Forge
Sound Forge Pro позволяет создавать звукозаписи и восстанавливать поврежденные треки, вручную устанавливать байты и предлагает большой выбор инструментов постобработки. Вы можете записывать аудио по 32 каналам с разрешением до 64 бит / 768 кГц. 64-битный звуковой движок обеспечивает максимальную стабильность и минимальную задержку, создавая кристально чистый звук.

Sound Forge Pro
Редактор включает в себя инструменты обработки, основанные на искусственном интеллекте, и широкий набор эффектов на базе алгоритмов DSP. Это отличный выбор, если вы ищете профессиональные программы для работы со звуком, но совсем не подойдёт для новичков.
Плюсы:
- Высокое качество звукозаписи;
- Профессиональное восстановление поврежденных треков;
- Пользовательский интерфейс можно подстраивать под свои требования;
- Быстрый рендеринг в фоновом режиме.
Минусы
- Высокое потребление системных ресурсов;
- Цена начинается от 250 долларов, все обновления также платные.
Cubase
Программа для редактирования звуковой дорожки Cubase используется в озвучке голливудских фильмов, так что качество обработки здесь на должном уровне. Одним из отличий этого софта является функция выравнивания звука, которая позволяет сопоставить несколько каналов с эталонной дорожкой. Например, если вы записали бэк-вокал, Cubase анализирует и выравнивает звуковую волну с ведущим вокалом.
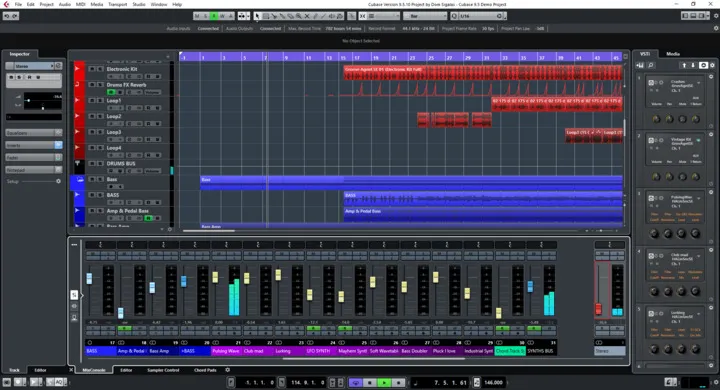
Cubase
Cubase исправляет искажение звука, включает в себя пады для аккордов, различные виды консолей для микширования, сэмплирования и композитинга треков и всех типов музыкальных инструментов. Более того, здесь также можно параллельно обрабатывать видео.
Плюсы:
- Библиотека звуков Vast;
- Огромное количество консолей для разных целей;
- Можно использовать как менеджер и сортировщик файлов;
- Множество звуковых эффектов.
Минусы
- Управление не очень удобное;
- Для стабильной работы требуется мощный компьютер и последние обновления Windows 10.
Ashampoo Music Studio
Ashampoo Music Studio – универсальный аудиоредактор для Windows, предлагающий комплекс из 8 модулей для обработки музыкальных файлов. Рабочая среда программы понятна, русская локализация делает взаимодействие с инструментами еще более доступным. В состав ПО входят самые базовые функции: микшер, живая запись, нарезка, разбивка крупного файла, нормализация громкости. Также софт можно использовать в качестве менеджера файлов и собирать с его помощью плейлисты. Это не самый продвинутый вариант из представленных профи-редакторов, но для продвинутых аудиолюбителей хорошо подойдет.
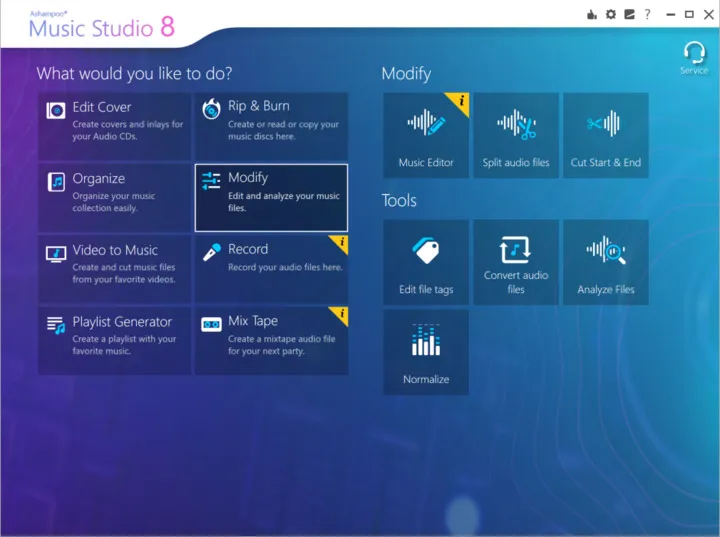
Ashampoo Music Studio
Плюсы:
- Есть риппинг дисков;
- Конвертация в множество форматов;
- Включает в себя сортировщик медиафайлов.
Минусы
- Только одна дорожка для обработки;
- В целом соотношение цена/функционал не оправдывается.
FL Studio
FL Studio – это профессиональное DAW (звукозаписывающее) ПО для компьютера с виндовс. В программу встроено более 80 плагинов, которые можно пополнять со сторонних ресурсов, и впечатляющая коллекция эффектов.
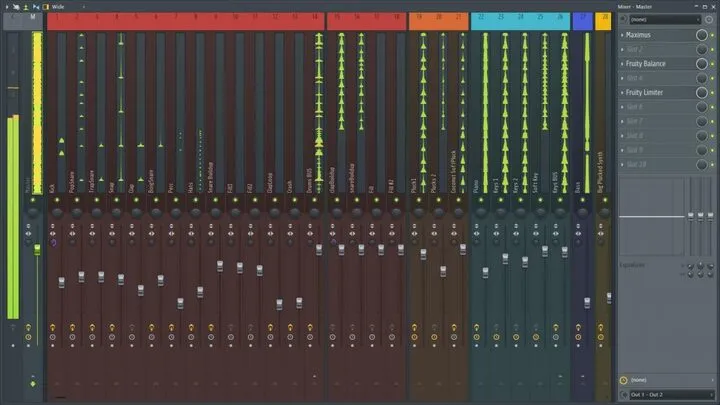
FL Studio
Стоит учесть, что FL Studio используется для создания музыки, а не для обработки. Готовый аудиофайл в нем обработать можно, но с большими трудностями. Да и в целом программа весьма сложна для освоения.
Плюсы:
- Большой набор опций позволяет создавать сложные проекты полностью с нуля;
- Поддерживает широкий спектр форматов, включая VST/VSTi, WAV, AIFF, REX, ACID, OGG, MP3;
- Все обновления бесплатны;
- Есть версия для мобильных телефонов.
Минусы
- Не подходит для редактирования готовых файлов;
- Недружелюбный интерфейс.
MAGIX Music Maker
MAGIX Music Maker – софт для создания битов начального уровня, предназначенный для начинающих музыкантов. Это цифровая звуковая рабочая станция (DAW), которая позволяет пользователям сочинять музыку с использованием различных инструментов, плагинов и эффектов. Пользователи могут подключать микрофон и без труда добавлять вокальные партии в свои композиции.
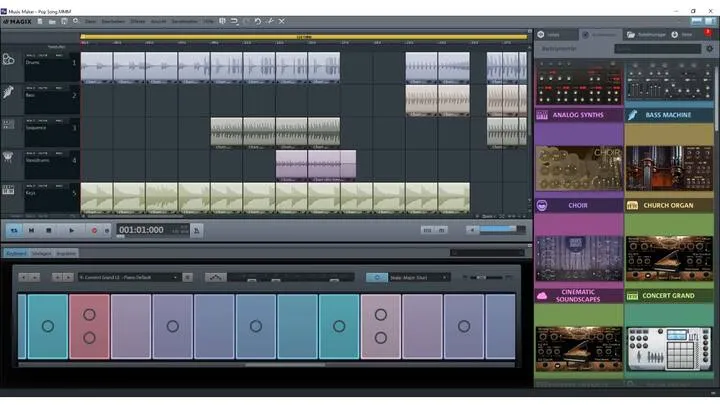
MAGIX Music Maker
Создавая музыку с помощью этого ПО, вы получаете доступ к 3 виртуальным музыкальным инструментам, 8 эффектам, 425 бесплатным звукам и многому другому.
Плюсы:
- Удобное управление по принципу перетаскивания файлов;
- Имеется большая коллекция звуков;
- Поставляется с профессиональным аудио движком и MIDI редактором;
Минусы
- Маленький выбор музыкальных инструментов и эффектов;
- Нельзя обрабатывать локальные музыкальные треки.
Acoustica
Acoustica 7 – идеальное решение для редактирования, мастеринга и восстановления аудио на Mac и Windows. Приложение включает в себя большое количество автоматизированных функций, основанных на искусственном интеллекте. Опция Extract Dialogue может автоматически очистить аудио от шумов. Remix может разбивать полный микс на пять частей и ремикшировать их в режиме реального времени. Есть модули для анализа, спектральное редактирование с помощью алгоритмов ретуши и многоканальная поддержка объемного звука до 7.1.

Acoustica
Плюсы:
- Много автоматических функций;
- Неограниченное количество откатов изменений;
- Режим мультитрекинга.
Минусы
- Только 64-битные системы;
- Высокие системные требования и нагрузка на ЦПУ;
- Только англоязычная локализация.
Заключение
Итак, мы рассмотрели популярные варианты аудиоредакторов для всех задач и уровня навыков, осталось решить, какой программой редактировать музыку. Ответ зависит от того, что именно вы ожидаете от подобного софта, ваших уровней навыков и мощности компьютера.
Для простой обрезки и регулировки громкости вполне сгодятся бесплатный простенький софт, профессиональные подкастерам понадобится продвинутое ПО вроде Audition. Если же вам не хватает простого функционала бесплатных приложений, но пока что нет навыков для сложного софта, АудиоМАСТЕР станет лучшим решением.
Уровень сложностиСредний
Время на прочтение7 мин
Количество просмотров23K
В этом странном окаянстве —
Как живу я? Чем дышу?
Шум и хам царят в пространстве,
Шумный хам и хамский шум.
— И. Губерман
Введение
В этой статье мы настроим объёмный звук в наушниках в любых приложениях через создание виртуальной звуковой карты. Аранжировка для мыши и двух бубнов.
Если в наушниках слушать музыкальные записи постарее, или играть в игры, часто можно наткнуться на неприятный эффект, когда звук в одном ухе есть, а в другом нету. В реальности, то есть без наушников, так практически не бывает: звук всегда долетает до всех ушей, сколько у вас есть. Чтобы убрать эффект, ещё в прошлом веке придумали усилители с функцией crossfeed: в каждый канал отдельно подмешивается ослабленный сигнал из другого канала. Это позволяет убрать неестественные ощущения, но приводит к частичной потере чёткости позиционирования.
В компьютерную эпоху метод смог пойти дальше. Наука изучила, каким именно образом мозг человека отличает звук, идущий спереди, от звука, идущего сбоку или сзади. Для слушателя в наушниках можно точно воспроизвести эту разницу, задав тем самым ощущение направления к источнику звука хотя бы в горизонтальной плоскости. Восприятие таких сигналов строго индивидуально: для одних работает лучше, для других — хуже. Кроме того, мозг должен привыкнуть к частотным «подсказкам» в течении нескольких часов. Поэтому плохо работает объёмный звук в наушниках, который встроен в игры: алгоритм везде разный, и когда меняешь игру, нужно привыкать заново.
Вот демонстрация объёмного звука. Слушать в наушниках, выключив всякие улучшатели.
Однако, когда всё работает, такая система позволяет определять направление звука даже лучше, чем колонки 7.1 (которые часто подвержены помехам от помещения). Ещё этот эффект повышает комфорт при прослушивании музыки, в которой звукорежиссёр думал только о колонках и слишком сильно разнёс инструменты по каналам.
Предлагаемый метод имеет режим объёмного звука для стереоколонок, но работает он так себе.
Требования
Нам понадобятся:
-
Windows 10 / 11. При написании статьи я всё тестировал под Windows 11. Под 10 вроде должно работать, но может понадобиться бубен №2.
-
Звуковая карта. В идеале — многоканальная. Если карта поддерживает только стереорежим, понадобится бубен №1. Ещё очень нужна поддержка ASIO — без него работать будет, но с ощутимой задержкой по времени.
-
Наушники — почти любые. Закрытые работают лучше открытых, наушники с задранными басами могут сломать эффект.
Используется бесплатное ПО:
-
VoiceMeeter — создание виртуальной звуковой карты, только для бубна №1.
-
EqualizerAPO — фильтрует звук, создавая разнообразные эффекты. (Аккуратно, при поиске на первом месте — подозрительный сайт)
-
HeSuVi — Плагин к EqualizerAPO, создающий объёмный звук.
-
Virtual Audio Cable — создание второй виртуальной карты, только для бубна №2.
Чтобы всё завелось с первого раза, нужно быть упорной буратиной и перезагружать винду после каждого шага, даже если инструкция ПО прямо говорит, что не надо.
Альтернативы
В навороченных звуковых картах такая функция бывает встроенная. Например, в Creative она очень хорошая. Плюсом является отсутствие бубнов, минусом — меньше настроек. Но всё равно рекомендую начать с таких функций, если есть возможность.
Компания Ryzer предлагает платное ПО, создающее виртуальную звуковую карту. Работает хорошо и без бубна, но платное.
Наконец, в Windows есть своя встронная система под названием Spatial Audio. Имеет бесплатный вариант и два платных. Все их объединяет то, что клиентское приложение должно явно поддерживать эту систему, а так же они не работают со стереозвуком.
Изучаем звуковую карту
Нет ничего поганей, чем объяснять словами как пользоваться гуями, поэтому читайте внимательно. Пропустите одну мелочь — ничего не заведётся.

Первым делом нужно точно знать, умеет ли ваша звуковая карта многоканальный звук. Для этого выполняем команду mmsys.cpl. (Напоминаю, Win+R) В появившемся диалоге нужно найти свою звуковую карту и нажать кнопку Configure. Откроется окно со схемой каналов. Если там есть 5.1 или 7.1 — включаем и радуемся, пропускаем раздел про бубны и сразу переходим к установке EqualizerAPO. Если только стерео — следуем дальше. Кстати, пока окно открыто, нажмите там же кнопку Properties и переключите карту в режим 24bit, 48000Hz.
Бубен №1 — VoiceMeeter

Для работы HeSuVi требуется многоканальная звуковая карта, причём сам он фильтрует многоканальный звук, оставляя только стерео в основных каналах. Если таковой карты нет, надо сделать виртуальную. Для этого устанавливаем VoiceMeeter и перезагружаем систему. Теперь запускаем его основное приложение (из меню Пуск), в нём находим кнопку Menu и проставляем галочки у следующих пунктов: Run on Windows startup, System Tray, Shortcut Key -> Hook Volume Keys for A1. Теперь чуть ниже жмём кнопку A1 и в списке выбираем фактическую звуковую карту. Лучше ASIO, иначе KS, на плохой случай WDM. Запомните, А1 — так в VoiceMeeter называется реальная звуковая карта.
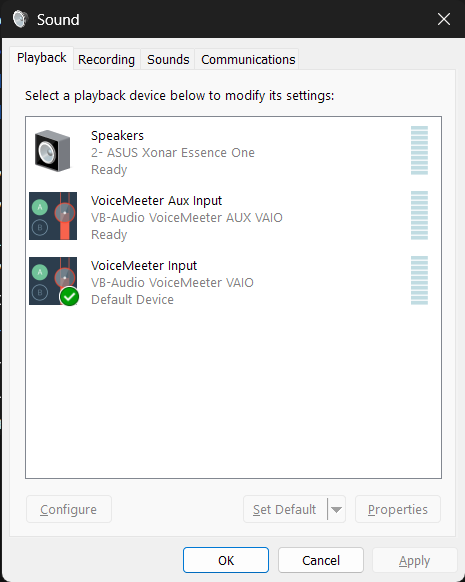
Снова открываем mmsys.cpl и видим 2 новых звуковых карты: VoiceMeeter Input и VoiceMeeter AUX Input. Заходим в свойства обеих и выставляем режим 24бит 48000Гц. Если что-то поменяли — перезагружаемся.
Теперь нажимаем хоткей Win+Ctrl+V и видим список звуковых карт. Выбираем в качестве основной системной звуковухи VoiceMeeter Input. Вообще, следите внимательно за именами, потому что авторы Windows и VoiceMeeter не сошлись в том, что считать вводом, а что выводом.
Возникает нюанс с громкостью. Громкость в трее — это громкость основного системного устройства. Теперь это виртуальная карта, а её громкость всегда должна быть 100%. Поэтому возможность управлять громкостью из трея мы теряем. Остаётся возможность управлять громкостью через клавиши на клавиатуре (но без всплывающей полоски) или из окна VoiceMeeter. Ну и самый правильный вариант — если у вас внешняя звуковая карта с аппаратной крутилкой. Тогда программную громкость ставим на 100 или 50 и крутим крутилку.
Теперь проверяем. Открываем в браузере любой Youtube latency test, например этот. Видим прыгающий шарик. Каждый раз, когда он отскакивает, должен быть щёлкающий звук. А в окне Voicemeeter должны прыгать показатели громкости. Если звука нет совсем, проверяем внимательно все настройки и все громкости.

Если звук есть, но с ощутимой задержкой, то нужно подуменьшить размеры буферов, через которые проходит звук. Их два. Первый настраиваем из окна VoiceMeeter, Menu -> System Settings. Откроется окно с параметрами. В середине будет список Buffering по протоколам. Но сначала нюанс. Если вы используете ASIO (а вам следует), то чуть выше вы увидите поле Out A1 Main Device, а под ним название вашей звуковой карты. Так вот, если щёлкнуть по этому названию, будет запущено окно конфигурации ASIO от драйвера звуковой карты. Оно может быть ReadOnly, тогда закрываем. А может содержать настройки буфера ASIO. Разобравшись с этим окном, возвращаемся к параметрам Buffering и выбираем то, какой протокол мы используем для A1. Нужно выставить значение как можно меньше, но если оно слишком мало, то звук начнёт похрюкивать как винил, а потом конкретно жужжжать. Начинать искать стоит от таких значений: 64 для ASIO внутренней карты, 256 для ASIO, 512 для остальных. Часто ASIO по умолчанию стоит в очень большое значение. Подбираем размер, одновременно слушая музыку, чтобы не было никаких искажений. Заодно проверяем, чтобы частота везде была 48000.
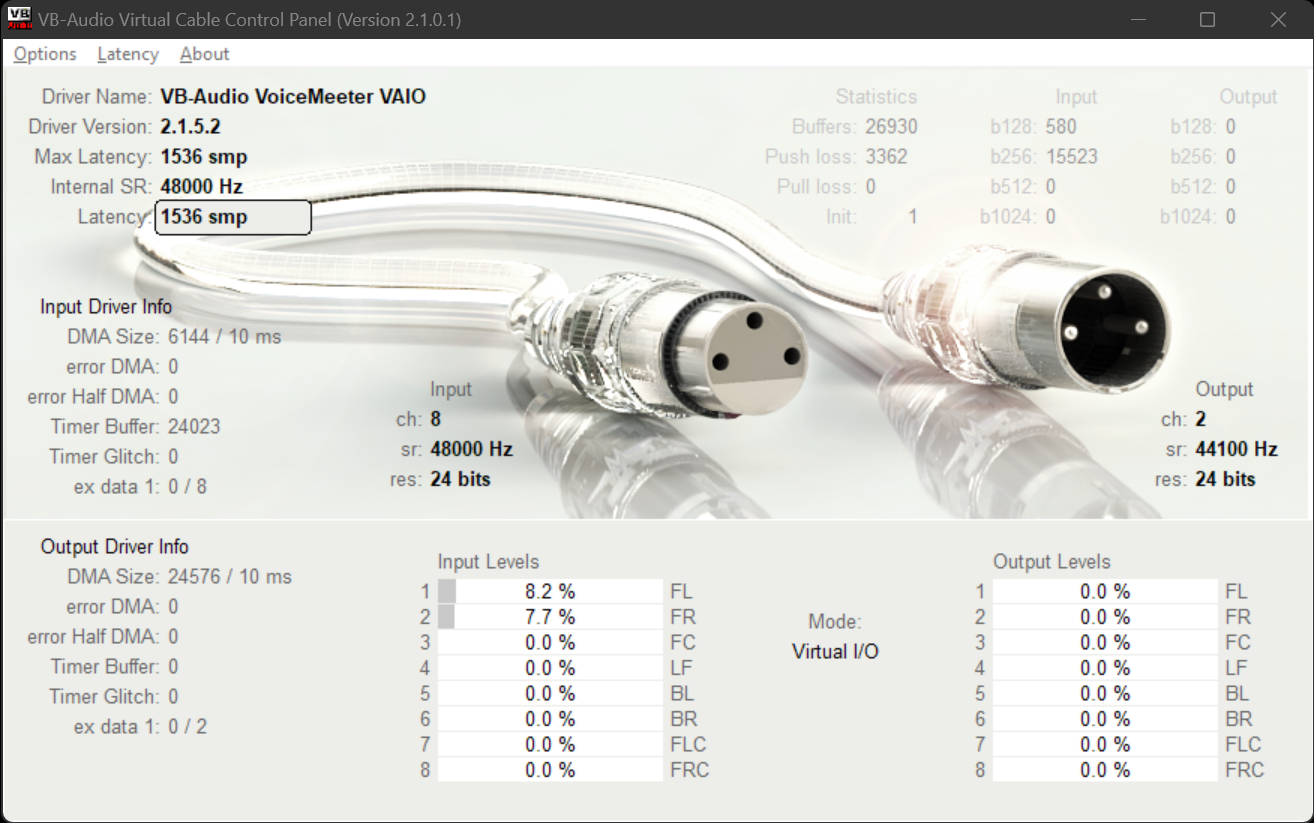
Второй буфер настраиватся отдельно. В меню пуск находим Virtual IO Control Panel. В меню Latency подбираем значение, начать стоит с 3×512. Выбрав значение, сохраняем его, выбрав то же самое значение в меню Option. Не запутайтесь с умножением только, 3х512 это 1536. Когда всё проверите, запустите так же из меню пуск Virtual AUX IO Control Panel и введите туда то же значение.
Ура! Готово! Перезагружаемся ещё раз и тщательно тестируем звук. Yt, PH, VK, фильмы, музыка, и особенно игры и видеоконференции — нигде не должно ни хрюкать, ни отставать. Любые проблемы на данном этапе нужно выявить и решить, чтобы потом не гадать какой из компонентов в цепочке портит малину.
Да, если вы работаете со звуком или ещё для чего-то вам нужен был ASIO — установите эти программы использовать ASIO с VoiceMeeter AUX Input. Тогда на них не будут влиять наши объёмные эффекты. VoiceMeeter удваивает latency физического аудиоинтерфейса, что не страшно для всего, кроме прямого мониторинга.
Всё, бубен №1 закончен.
Установка EqualizerAPO

Скачиваем EqualizerAPO и ставим. Во время установки нам покажут список звуковых карт и спросят, на какие из них ставить. Если устанавливали VoiceMeeter, то cтавим галочку только на Output A1, которая должна быть в самом верху списка. А если имеем мультиканальную звуковую карту — то только на неё. Перезагружаем. Снова проверяем звук.

Теперь открываем из меню пуск приложение Configuration Editor (не путать с Configurator). Появится окно с разными фильтрами в квадратных панелях. На одном из них будет крутилка громкости Preamplification. Включаем музыку, и убеждаемся, что эта громкость работает. Все остальные фильтры удаляем, нажимая кнопочки «Минус» на них. Там же убеждаемся, что наверху написано Device: Output A1 — Voicemeeter, Channel configuration: From device (7.1)
Бубен №2
Раньше был баг между EqualizerAPO и VoiceMeeter. Заключался в том, что до установки EqualizerAPO звук был чистый, а после — начинал хрюкать. Причём разработчики показывали пальцами друг на друга и не исправляли его. Потом баг куда-то ушёл. А значит, может и вернуться. Рассказываю, что делать, если этот баг у вас есть.
Устанавливаем Virtual Cable. В системе появляется ещё одна звуковая карта Virtual Cable A. Настраиваем её основной вместо VoiceMeeter-овской. Так же настраиваем частоту, число каналов, размер буфера. Открываем VoiceMeeter, в левой части жмём на слово Hardware Input 1, в списке выбираем что-то вроде KS: Virtual cable. Так же смотрим, чтобы кнопка А1 под ним светилась. Проверяем звук, теперь должно идти чисто. Из меню пуск открываем Configurator (не Configuration Editor) и ставим галочку только на Virtual Cable A.
Перезагружаем и снова проверяем звук. Теперь крутилка громкости из Configuration Editor должна работать.
Устанавливаем HeSuVi
Закрываем Configuration Editor (важно!)
А дальше — вы не поверите — просто берём и устанавливаем HeSuVi. Никаких заковык. HeSuVi добавит программу в меню пуск и ещё одну плашку в окно ConfigurationEditor, которая собственно и делает преобразование объёмного звука. Как оно работает, рассказывать не буду, и так много всего.

Через программу в меню пуск звук настраивается. На первой вкладке есть в двух списках разнообразные пресеты. Галку Upmix Stereo лучше выключить, она делает стереозвук громче изначально объёмного. На третьей вкладке слева есть комбобокс Virtualize который можно переключить на Crossfeed или вообще временно выключить преобразования, выбрав Stereo Mix.
Один из пресетов, dvs, предназначен для стереоколонок, а не наушников.
Ну вот и всё.


