Привет, друзья. В этой публикации затронем интереснейший вопрос: влияют ли эффекты нового системного интерфейса Windows 11 на её производительность. В Windows 7, 8.1 и 10 при отключении визуальных эффектов можем заметить резко возросшую отзывчивость интерфейса этих систем. Особенно разница в быстродействии заметна при работе с современным функционалом и приложениями в Windows 10: при отключении эффектов Fluent Design, где акцентным является ресурсоёмкий эффект акриловой прозрачности, операционная система чувствует себя гораздо легче. Новая Windows 11 же вся соткана из эффектов: у неё скруглены углы окон и повсеместно реализованы эффекты Fluent Design. Совершенно резонно задаться вопросом, а как всё это сказывается на производительности. Не в угоду ли быстродействию операционной системы реализован весь её шик? Давайте узнаем, что по этому поводу заявляет Microsoft, и покопаемся немного в сути вопроса.
Как утверждает компания Microsoft, ни один из эффектов системного интерфейса Windows 11 не влияет на производительность операционной системы. При создании 11-й Windows Microsoft упорно делала акцент на быстродействии операционной системы и продумала всё так, чтобы пользователю не пришлось выбирать между производительностью и привлекательностью интерфейса. На каком бы компьютерной устройстве мы ни работали, нам не придётся отказываться от эффектов или анимации Windows 11. Можно зайти в приложение «Параметры» по пути «Специальные возможности > Визуальные эффекты», отключить эффекты прозрачности или анимацию и лично убедиться, что никаких изменений в быстродействии системы не произошло.
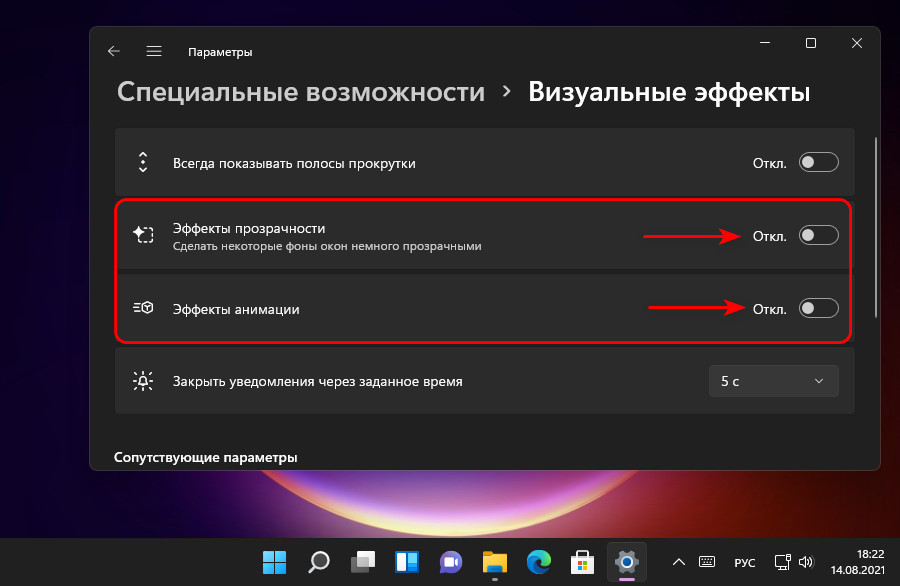
Можем спокойно наслаждаться всеми красотами внешнего оформления Windows 11 и не думать о высвобождении ресурсов компьютера. В чём же секрет красоты не за счёт производительности Windows 11?
Microsoft утверждает, что закруглённые углы окон никак не отразятся на быстродействии Windows 11, ибо в этой операционной системе оптимизирована производительность рендеринга.
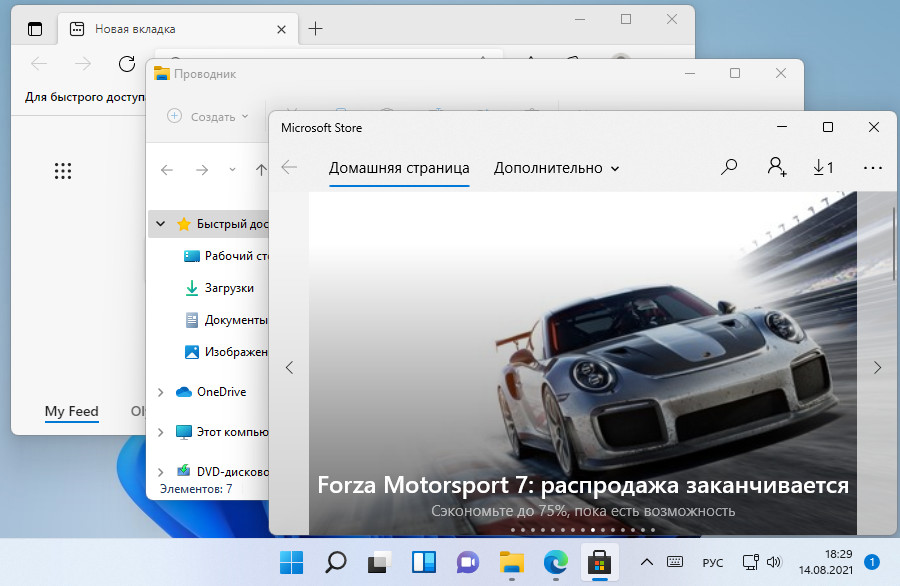
По ощущениям системные приложения в Windows 11 запускаются быстрее, чем в Windows 10. Построенная на новой платформе пользовательского интерфейса системная оболочка Windows 11 более лёгкая и шустрая, и она даёт свои бонусы в отдельных задачах. Однако работают системные приложения точно так же, как в Windows 10. Сторонние ресурсоёмкие программы и игры в Windows 11 запускаются и работают так же, как в Windows 10. Такие обусловлены загрузкой своих программных ресурсов с диска или сети, и влияние на них системного интерфейса и его эффектов незначительно.
Системный интерфейс Windows 11 построен на платформе современного пользовательского интерфейса WinUI 2.6 и WinUI 3. Платформа WinUI 3 создана с целью обновления программ Win32 в Windows 10 и 11, это расширенный интерфейс, фактически полноценная среда UX, она открывает перед разработчиками широкие возможности по реализации в интерфейсе приложений новых стилей и эффектов Fluent Design. Один из новых таких эффектов Fluent Design в Windows 11 – эффект слюды Mica. Microsoft специально его разработала в качестве альтернативы эффекту акриловой прозрачности, используемой в Windows 10, эффект слюды менее ресурсоёмкий.
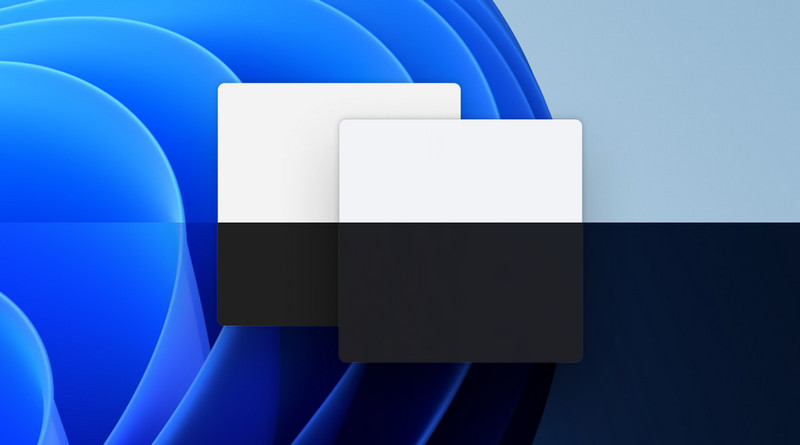
Эффект слюды Mica — это непрозрачный динамический материал фонового оформления приложений. Он создаёт слабый эффект размытия в фоне и позволяет нам фокусироваться на содержимом приложений. В основе он зависит от системной светлой или тёмной темы и картинки на рабочем столе. И немного играет красками зависимо от того, что находится сзади окна приложения.
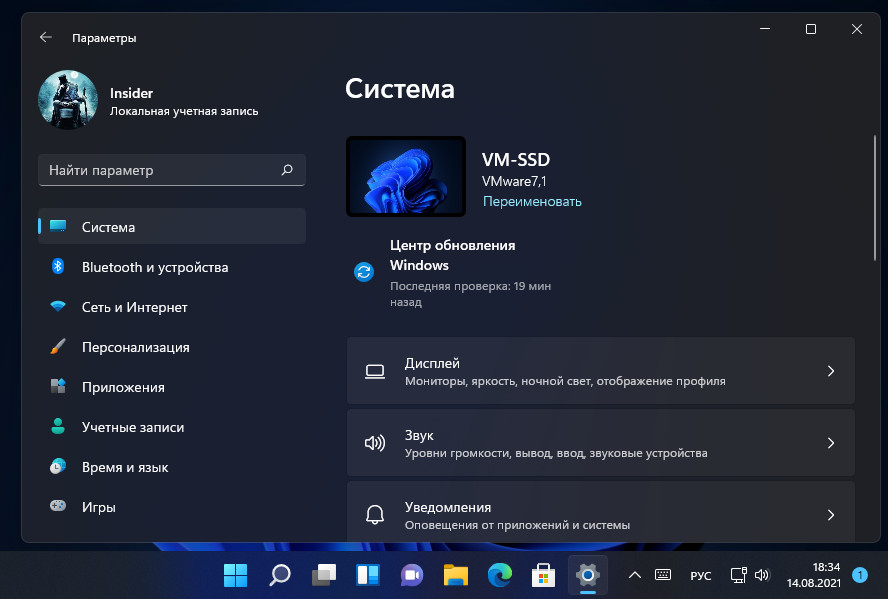
При перемещении приложений с эффектом Mica материал немного меняет расцветку размытия, но в сути остаётся стилистически привязанным к теме и обоям рабочего стола.
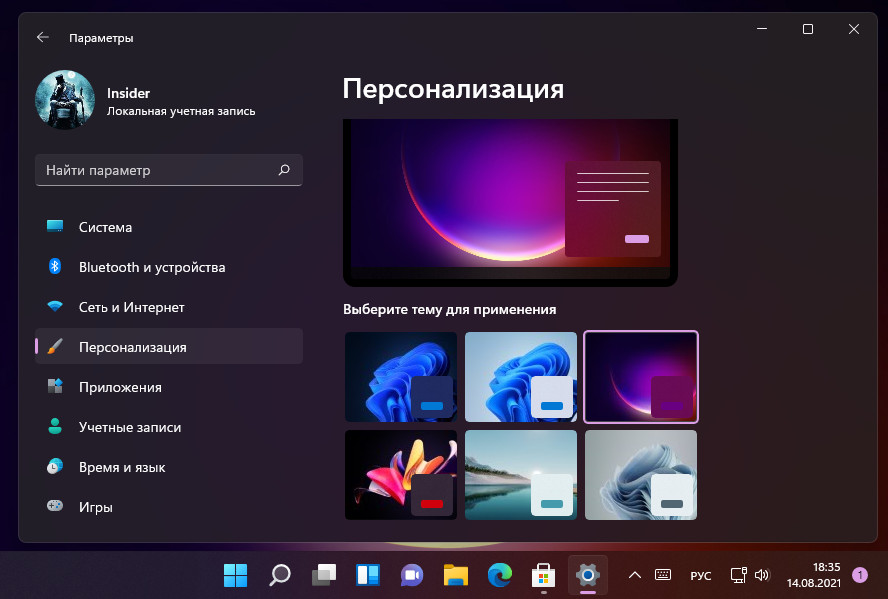
Эффект слюды активен только при активности окна приложения. Если окно неактивно, эффект исчезает.
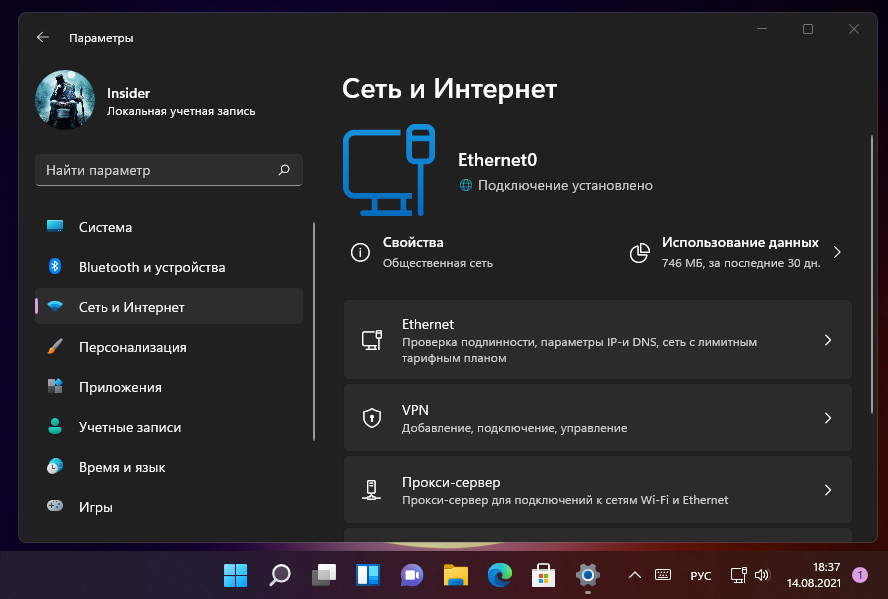
Mica создаёт образец фона единожды при смене обоев или системной светлой/тёмной темы. Этот эффект не сохраняет картинки обоев в каждом кадре, как эффект акрила. Поэтому эффект Mica способен обеспечить лучшую производительность, чем эффект акрила. А выглядит Mica не менее стильно и эффектно, чем акрил. Правда, заметен Mica только в тёмной теме оформления, в светлой его сложно разглядеть.
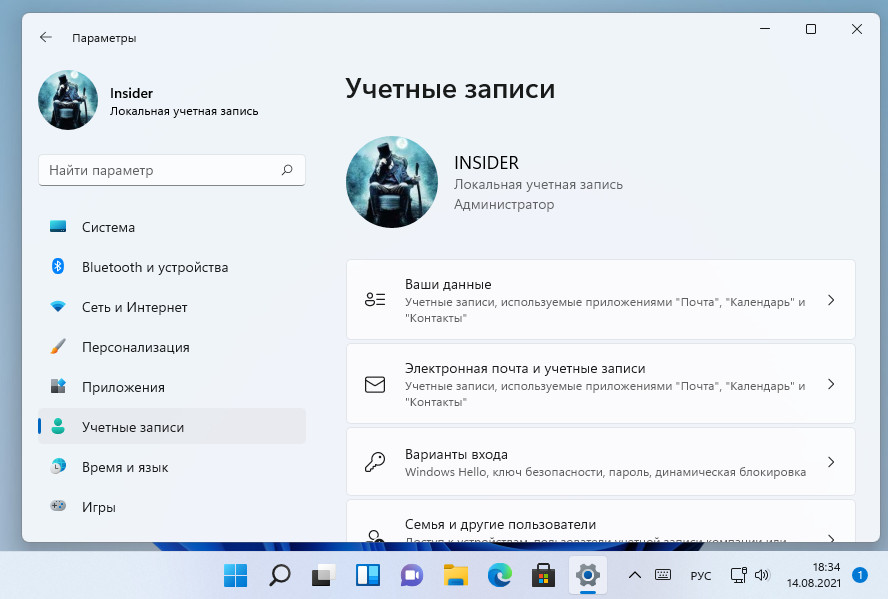
Плюс к этому, эффект слюды Mica сам отключается на очень слабых компьютерах и при включении режима экономии заряда батареи на портативных компьютерных устройствах.
Вот, друзья, почему акриловая прозрачность в Windows 11 реализована только в меню «Пуск», панели задач, контекстном меню на рабочем столе и представлении задач.
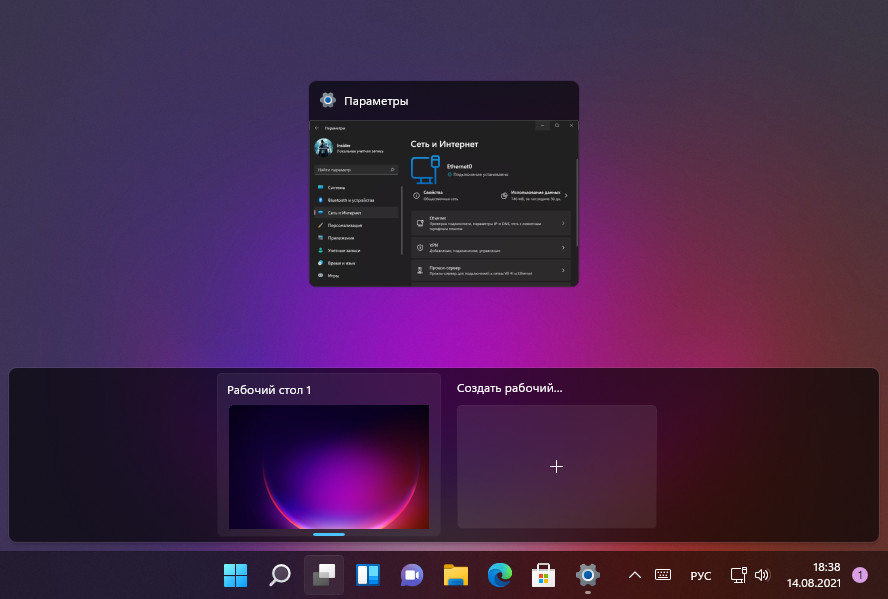
В функциональных же системных приложениях – проводнике, системных параметрах — применятся скромный в плане потребления ресурсов компьютера эффект слюды Mica. В проводнике, кстати, и вовсе он используется только в шапке окна.
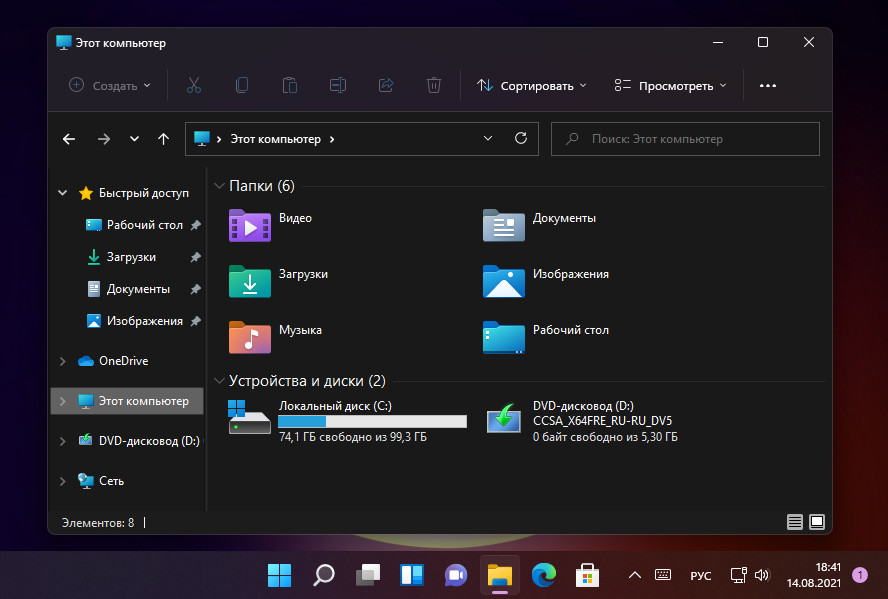
Немногий арсенал системных приложений с реализацией Mica недавно пополнил обновлённый скриншотер «Ножницы».
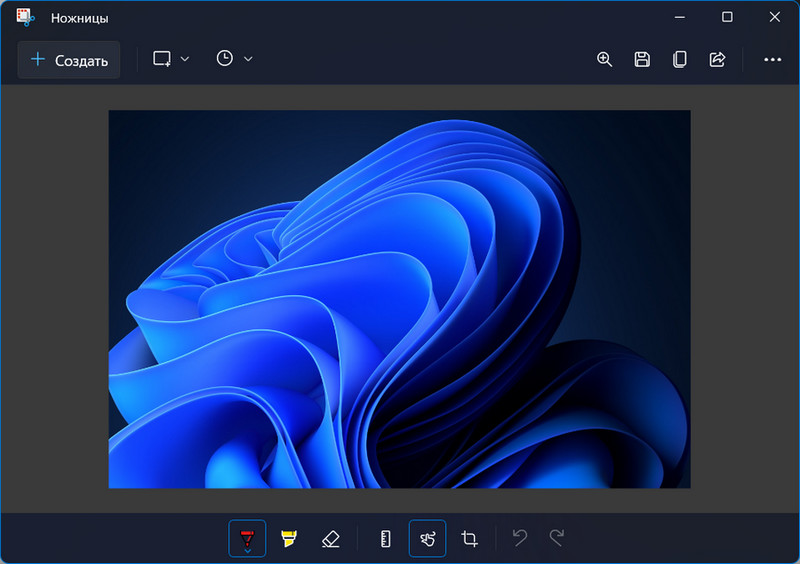
Повсеместному применению этого эффекта Microsoft даёт зелёный свет: Mica будет присутствовать во многих современных приложениях Windows 11, также этот эффект в будущем планируется к внедрению в браузер Microsoft Edge для большего соответствия стилю 11-й Windows.
Инструкция по отключению и включению эффектов анимации и прозрачности ОС Microsoft Windows 11.
Зачем отключать эффекты Windows
Содержание
- Зачем отключать эффекты Windows
- Как отключить визуальные эффекты в Параметрах Windows 11
- Отключение визуальных эффектов в Панели управления
- Как включить визуальные эффекты Windows 11
- Активация эффектов анимации и прозрачности в Параметрах
- Включите прозрачность и анимацию Windows 11 в Панели управления
Windows 11 содержит множество визуальных эффектов. В том числе: анимацию, тени, полупрозрачность и более плавные шрифты. Эффекты повышают нагрузку на аппаратные ресурсы компьютера. Могут замедлить работу системы и снизить производительность. Если компьютер недостаточно мощный или вы хотите выжать максимум производительности, вы можете отключить визуальные эффекты Windows 11. Дезактивируем только анимацию — например, сворачивание и разворачивание окон. В итоге лагов станет меньше. Или отключаем все визуальные эффекты, чтобы максимально повысить производительность и ускорить навигацию.
Как отключить визуальные эффекты в Параметрах Windows 11
Кликните по «Пуску», а из меню выберите «Параметры».

В левой панели окна параметров выберите раздел «Специальные возможности». Кликните по плитке «Визуальные эффекты» в правой панели.

Справа от надписей «Эффекты анимации» и «Эффекты прозрачности» находятся переключатели. По умолчанию активированы:
- круглые указатели белого цвета смещены вправо;
- овальные области под указателями синие;
- текстовые надписи «Вкл.»

Кликните в левой части овальной области под указателем. «Эффекты анимации» и «Эффекты прозрачности» отключены:
- указатели стали черными;
- области под указателями — белыми;
- надписи «Откл.».

При желании можно отключить только «Эффекты анимации», а «Эффекты прозрачности» оставить включенными.

Отключение визуальных эффектов в Панели управления
«Панель управления» (утилита control.exe) — предшественница новых «Параметров». Привычный давним пользователям Windows инструмент настройки операционной системы — удобный, простой и продвинутый. Остался доступным в Windows 11 и 10, хотя и отсутствует в меню «Пуск». Переходим в «Панель управления»:
- Нажимаем клавиатурное сочетание Win + R для перехода к диалоговому окну «Выполнить».
- Печатаем control.exe в поле ввода, которое находится правее надписи «Открыть:».
- Кликаем мышью «ОК» в нижней части окна.

В правой верхней части окна «Панели управления» выбираем «Категория» из списка, который находится справа от надписи «Просмотр:». Кликаем Система и безопасность.

В разделе «Система» выбираем параметр «Настройка удаленного доступа». Переходим на вкладку «Дополнительно». В блоке «Быстродействие» нажимаем кнопку «Параметры».

Переходим на вкладку «Визуальные эффекты». Выбираем пункт «Обеспечить наилучшее быстродействие». Примечание: при выборе данного параметра система отключит функцию рендеринга для шрифтов. В итоге шрифты могут стать угловатыми и менее приятными для глаз.

Если вы предпочитаете более гладкий текст, выберите пункт «Особые эффекты». Активируйте опцию «Сглаживание неровностей экранных шрифтов». Нажмите кнопку «Применить».
Кликните по кнопке «ОК».

Нажимаем «ОК» в нижней части окна «Свойства системы». После выполнения рассмотренных выше шагов будет отключена анимация и эффекты, в том числе:
- анимация элементов интерфейса ОС, управления и Панели задач;
- сворачивание и развертывание окон;
- эффекты «затухания» и скольжения для меню и всплывающих подсказок;
- тени;
- полупрозрачность.
Как включить визуальные эффекты Windows 11
Тянет компьютер эффекты или нет — зависит от железа. Устаревшее или бюджетное может подтормаживать. Топовое современное справляется с легкостью. Вряд ли анимация или прозрачность Windows способны серьезно нагрузить ускоренный процессор AMD Ryzen 5 5600H и графику NVIDIA GeForce RTX 3060 ноута HP OMEN 15-en1034ur, который «Блог системного администратора» недавно тестировал:
После апгрейда процессора и видеокарты настольного ПК также может возникнуть желание вернуть визуальные эффекты обратно.
Активация эффектов анимации и прозрачности в Параметрах
Возвращаемся в «Параметры». Кликаем по кнопке «Пуск». Кликаем по значку «Параметры» (пиктограмма «шестеренка»).

Переходим в категорию «Специальные возможности». Затем кликаем по плитке «Визуальные эффекты». Курсором мыши перемещаем слева вправо круглый переключатель, который находится правее надписи «Эффекты анимации». Подобным образом активируем и «Эффекты прозрачности».

Включите прозрачность и анимацию Windows 11 в Панели управления
Откройте Панель управления Windows 11:
- Одновременно нажмите клавиши Win + R.
- Напечатайте control в текстовом поле, которое расположено справа от надписи «Открыть:».
- Нажмите Enter на клавиатуре.

Справа вверху выберите «Категория» из списка «Просмотр:». Перейдите в категорию «Система и безопасность».

Найдите подкатегорию «Система». Откройте ссылку «Настройка удаленного доступа».

Перейдите на вкладку «Дополнительно». Кликните по кнопке «Параметры» в блоке «Быстродействие».

Выберите пункт «Обеспечить наилучший вид». Последовательно нажмите кнопки «Применить» и «ОК» в окне «Параметры быстродействия».

Кликните по кнопке «ОК» в окне «Свойства системы».

Будут включены все визуальные эффекты Windows 11: анимации и прозрачности. Без визуальных эффектов ОС станет приемлемо работать даже на неподдерживаемом стационарном ПК или ноутбуке. Читайте как установить Windows 11 на компьютер без TPM 2.0:
Вы отключаете визуальные эффекты Windows? Напишите в комментариях.
Windows 11 тормозит? Вы хотите сделать свою Windows намного быстрее? В новой Windows 11 есть различные возможности для оптимизации и ускорения работы системы. Если производительность Windows 11 не кажется вам оптимальной, не стоит беспокоиться. В этой статье мы рассмотрим некоторые способы, которые помогут вам оптимизировать Windows 11 и ускорить работу вашего компьютера.
Отключение визуальных эффектов Windows 11 – ускорение работы компьютера
Визуальные эффекты влияют на использование памяти, а также на производительность компьютера. Если вы считаете, что ваш компьютер работает медленно, и хотите оптимизировать работу Windows 11, вы можете предпочесть отключение визуальных эффектов. Чтобы отключить/включить визуальные эффекты в Windows 11, выполните следующие действия.
Откройте меню “Пуск”, затем найдите пункт “Система” и далее – “Дополнительные параметры системы”.

На вкладке “Дополнительно” в разделе “Быстродействие” нажмите на кнопку “Параметры”.

Теперь вы увидите четыре опции:
- Восстановить значения по умолчанию;
- Обеспечить наилучший вид;
- Обеспечить наилучшее быстродействие;
- Особые эффекты.
Чтобы оптимизировать Windows 11 и ускорить ее работу, выберите опцию “Обеспечить наилучшее быстродействие”.

После этого нажмите на кнопку “Применить”. Визуальные эффекты вашего компьютера будут уменьшены, и он будет настроен на более высокую скорость работы.
Настройка распределения времени процессора
Если операционную систему (ОС) устанавливали не вы, то рекомендуется проверить настройки параметра распределения времени процессора. Вообще, этот параметр по-умолчанию настроен правильно, то есть отдается приоритет программам, а не фоновым службам, в отличие от серверов Windows.
Там же в “Параметрах быстродействия” надо зайти на вкладку “Дополнительно” и убедиться, что стоит настройка, как на скрине ниже:

Применяем настройки и на этой же вкладке переходим к настройке виртуальной памяти.
Оптимизация настроек виртуальной памяти
Несмотря на то, что с ростом объемов устанавливаемой на ПК оперативной памяти, значение виртуальной памяти снижается, рекомендуем не выключать ее полностью. Желательно убрать опцию по автоматическому управлению размером файла подкачки и настроить его в ручную, выбрав требуемый размер и диск.
Мы рекомендуем устанавливать начальный и конечный размер одинаковым, но споров на этот счет много, поэтому – решать вам.
Также если в компьютере установлено более одного физического диска (жесткого или SSD), то файл подкачки лучше разместить не на системном диске C.
Для применения настроек виртуальной памяти обязательно потребуется перезагрузка компьютера.
Отключение эффектов прозрачности
Многие пользователи, возможно, не захотят отключать прозрачность, благодаря которой Windows 11 выглядит более современно. Однако ради производительности вы, возможно, захотите отключить эту опцию.
Чтобы отключить прозрачность, перейдите в настройки “Персонализации” в параметрах Windows. Также вы можете нажать сочетание клавиш Win + I. Затем на вкладке “Персонализация” нажмите опцию “Цвета”.

После этого установите переключатель в положение “Выкл.” на плитке “Эффекты прозрачности”.
Отключение фоновых приложения – оптимизация Windows 11
Фоновые приложения – это приложения без графического пользовательского интерфейса. В отличие от стандартных программ, такие приложения после установки и настройки непрерывно работают в скрытом режиме на компьютере. Фоновые приложения обычно имеют два типа режимов выполнения: непрерывный режим, в котором приложение продолжает работать до тех пор, пока работает компьютер; периодический режим, в котором приложение периодически выполняется в течение некоторого времени или интервала.
Чтобы отключить работу какого-то из таких приложений, нужно зайти в раздел “Приложения и возможности”.

Потом в открывшемся списке следует найти нужное приложения и зайти в его дополнительных параметры. Там надо запретить ему работу в фоновом режиме, выбрав в списке опцию “Никогда”.

Отключение фоновых приложений через реестр
Как вы наверное заметили, в Windows 11 пропала опция для отключения работы сразу всех фоновых приложений, которая была в предыдушей версии в разделе настроек конфиденциальности и упоминалась в статье по оптимизации Windows 10. Сейчас отключить разом ненужные фоновые приложения можно через реестр или через редактор групповых политик.
Нажмите “Пуск”. Введите “cmd”.
Щелкните правой кнопкой мыши на Командной строке, выберите “Запуск от имени администратора”.
Скопируйте и выполните приведенный ниже код:
Reg Add HKCU\Software\Microsoft\Windows\CurrentVersion\BackgroundAccessApplications /v GlobalUserDisabled /t REG_DWORD /d 1 /f
Reg Add HKCU\Software\Microsoft\Windows\CurrentVersion\Search /v BackgroundAppGlobalToggle /t REG_DWORD /d 0 /f
Потом перезагрузите систему.
Выключение фоновых приложений с помощью редактора групповых политик
Запустите редактор групповой локальной политики, нажав клавиши Win + R и выполнив gpedit.msc.
Найдите раздел “Конфиденциальность приложения”, развернув “Компонеты Windows” в “Администратоивных шаблонах” конфигурации компьютера.

Потом найдите параметр “Разрешить приложениям для Windows работать в фоновом режиме”.

Выберите “Включено”, затем ниже в выпадающем списке – “Запретить принудительно”.

Перезагрузите компьютер, чтобы ощутить изменения.
Примечание: редактирование групповых политик недоступно по-умолчанию в редакциях Windows 11 Home. Хотя для обхода этого ограничения и есть недокументированные способы, но это тема отдельной статьи.
Отключение автозагрузки приложений
Следующее, что вы можете сделать, это отключить автозапуск для приложений. Некоторые их них запускаются автоматически при загрузке Windows. Вы можете отключить это, чтобы оптимизировать работу Windows 11 и ускорить ее.
Чтобы отключить автостарт приложений, зайдите в параметры компьютера, а затем нажмите на “Приложения” на левой боковой панели, далее зайдите в “Автозагрузка”.

Вы увидите список фоновых приложений. Вы можете вручную отключить или включить их, нажав на переключатель рядом с каждым их них.

Отключение автозагрузки программ
Как и в случае с приложениями, существуют программы с автозапуском, которые можно отключить, чтобы оптимизировать старт и работу Windows. Чтобы отключить автостарт программ, выполните следующие действия.
В меню “Пуск”, кликнув правой кнопкой мыши, найдите “Диспетчер задач” и откройте его.

В Диспетчере задач перейдите на вкладку “Автозагрузка”. Появится список программ, которые стартуют после запуска операционной системы. Вы можете увидеть, какие приложения активны или отключены и какое они оакзывают влияние. И вы можете отключить все программы, которые оказывают большое влияние на запуск. Для этого сначала выберите программу, которую вы хотите отключить, а затем нажмите на опцию отключения в правом нижнем углу или в контекстном меню, как в примере ниже.

Для продвинутых пользователей автозапуск программ также можно настраивать через редактор реестра.
Запуск средства устранения неполадок производительности Windows
Средство устранения неполадок производительности позволяет определить, что в компьютерах под управлением Windows происходит что-то неладное. Утилита обнаружит проблему, из-за которой тормозит ПК, и решит ее соответствующим образом.
Утилита работает по-умолчанию и вносит изменения, не затрагивая системные ресурсы или настройки. Вот как ее запустить.
Щелкните правой кнопкой мыши на Пуск. Выберите – “Выполнить”.
В диалоговом окне “Выполнить” введите следующую команду:
%systemroot%\system32\msdt.exe -id MaintenanceDiagnostic

Нажмите – OK.
Когда появится мастер устранения неполадок, нажмите кнопку Далее.

Нажмите – “Попробуйте выполнить устранение неполадок от имени администратора”.

Перезагрузитесь после того, как средство закончит диагностику и выведет на экран отчет по устраненным проблемам.
Включение функции “Контроль памяти” в Windows 11
Контроль памяти (Storage sense) – это функция, которая появилась еще в Windows 10. С помощью этой функции система будет следить за объемом свободной дисковой памяти вашего компьютера или ноутбука. Она автоматически будет освобождать место, удалив ненужные файлы из системы. К нежелательным файлам могут относиться временные системные файлы, элементы в корзине и другие.
Ниже приведены шаги, которые помогут вам включить и настроить “Контроль памяти”.
Нажмите сочетание клавиш Win + I на клавиатуре, чтобы открыть настройки.
В настройках перейдите в раздел “Система” на левой боковой панели.
Нажмите на “Память”. Включите переключатель “Контроль памяти”.

Вы можете настроить автоматическую очистку пользовательского содержимого. Также здесь можно настроить расписание очистки и что конкретно, какие файлы, удалять.

Удаление временных файлов
Временные файлы на вашем компьютере также могут замедлять его работу. Загрузки, эскизы, кэш, журналы обновлений, диагностика обратной связи, файлы оптимизации доставки, файлы предыдущих версий, временные файлы Интернета и т. д. являются примерами временных файлов. Вы можете оптимизировать Windows 11 для более быстрой работы, удалив временные файлы. Для этого выполните описанные ниже действия.
Откройте настройки из меню “Пуск”. В разделе “Система” нажмите на “Память”.
Нажмите на “Временные файлы”. Выберите файлы, которые необходимо удалить, например, эскизы, кэш DirectX, файлы Microsoft Defender и другие.

После выбора файлов нажмите кнопку “Удалить файлы”. Это приведет к немедленному удалению временных файлов с вашего ПК.
Удаление нежелательных файлов вручную
Выше обсуждали, как можно удалить временные файлы из системы средствами Windows, но это лишь небольшая часть файлов, хранящихся на компьютере. Однако удаление ненужных файлов может помочь оптимизировать Windows 11 и сделать ее более быстрой, чем раньше. Удалите файлы, которые вы больше не используете и которые занимают много места.
Если вы опытный пользователь, то наверянка, используя какой либо файловый менеджер, типа Total Commander или FAR Manager, сможете самостоятельно проанализировть дисковую подсистему своего ПК и почистить ненужное.
Если с этим есть трудности, можно воспользоваться бесплатными анализаторами места на дисках, например, WinDirStat или TreeSize Free.
Пример работы WinDirStat.

Пример работы TreeSize Free.

Удаление ненужных программ
Следующее, что вы можете сделать, это удалить нежелательные программы с вашего компьютера. Если на вашем ПК установлены программы, которыми вы больше не пользуетесь, лучше совсем удалить их. В ненужных программах могут быть запущены фоновые процессы, например, автообновление. Эти фоновые процессы занимают оперативную память, а также ресурсы процессора, замедляя работу компьютера с Windows 11, особенно когда нагрузка на ПК возрастает. Кроме того, они занимают место на диске и оставляют мусор в реестре.
В установке программ нет ничего плохого, но рекомендуется иметь только необходимые. Поэтому удалите неиспользуемые программы, выполнив следующие действия.
Нажмите Win+R. Введите appwiz.cpl в диалоговом окне “Выполнить”. Нажмите OK.
Проанализируйте на необходимость установленные в системе программы в окне “Программы и компоненты”.
Выберите ненужное приложение, нажмите в меню “Удалить”.

Нажмите – “Удалить” после появления запроса подтверждения.
Перезапустите Windows при необходимости после завершения процесса.
Включение схемы электропитания “Максимальная производительность”
Схемы электропитания – это сочетание системных и аппаратных настроек для управления энергопотреблением вашего компьютера или ноутбука. По-умолчанию он установлен в режим “Сбалансированный”. Но если вы не слишком заботитесь о времени автономной работы и хотите добиться наилучшей скорости работы ПК, вы можете переключиться в режим максимальной производительности, как показано ниже.
- Откройте меню “Пуск” по правой кнопке мыши и найдите “Управление электропитанием”.
- В разделе “Завершение работы и батарея ” нажмите на пункт “Режим питания”.
- В выпадающем списке выберите опцию “Максимальная производительность”.

Если в списке нет режима “Максимальная производительность”, то зайдите в настройки электропитания через Панель управления.

Проверьте доступ ли эта схема электропитания здесь. Если нет, то ее можно создать по ссылке “Создание схемы управления питанием” в левой панели, следуя инструкциям на экране.

Альтернативный вариант – создать схему питания с помощью консольной команды powercfg, которую нужно запустить с правами администратора в командной строке:
powercfg -duplicatescheme 8c5e7fda-e8bf-4a96-9a85-a6e23a8c635c

Далее схема “Высокая производительность” должны появится в окне “Электропитания”, здесь нужно нажать опцию, которая выделена на скрине ниже.

И далее просто выбрать эту схему.

Перезагрузка ОС не нужна.
Отключение уведомлений от приложений
Постоянные уведомления могут дополнительно нагружать компьютер. К счастью, Windows 11, как и предыдущая версия ОС, позволяет отключать уведомления.
В параметрах, в разделе “Система” выберите пункт “Уведомления”. Здесь можно увидеть и отключить нежелательные уведомления или сразу от всех приложений, или выборочно – от некоторых, на ваше усмотрение.

Отключайте уведомления только для тех приложений, которые неважны для вас. В противном случае вы можете важные оповещения.
Выключение функции “Советы и предложения”
В Windows 11 есть возможность предоставления автоматических советов и предложений, как лучше ее использовать, чтобы быть полезной для пользователей. К сожалению, для достижения этой функциональности ей необходимо просканировать ваш компьютер, что может существенно повлиять на производительность.
Для выключение этой функции там же в разделе “Уведомления” нужно снять флажок
“Получать советы и предложения при использовании Windows”.

Отключение запуска и синхронизации OneDrive
OneDrive – это облачное хранилище от Microsoft, позволяющее синхронизировать все выбранные вами файлы на всех устройствах Windows. При этом OneDrive достигает этой цели путем постоянной синхронизации файлов между облачным хранилищем и вашим компьютером. Хотя современные ПК вполне справляются с этой задачей, для некоторых старых машин это может оказаться излишне ресурсоемкой задачей. Поэтому давайте сначала проверим, является ли OneDrive виновником замедления работы вашего компьютера.
Сначала нажмите на значок “облако”, расположенный в системном трее.
Теперь нажмите на опцию “Справка и параметры” на панели OneDrive.
Затем нажмите на опцию “Приостановить синхронизацию”. После этого выберите желаемое время, чтобы приостановить синхронизацию папки OneDrive на выбранное время. Если в течение этого времени вы почувствуете заметную разницу в производительности, значит помогло отключение синхронизации OneDrive. То есть пришло время отключить ее, чтобы ненамного, но увеличить скорость работы вашего ПК.
Чтобы полностью отключить OneDrive, нажмите на пункт “Параметры” в меню “Справка и параметры”.

На панели настроек Microsoft OneDrive перейдите на вкладку “Учетная запись”, а затем нажмите на опцию “Отвязать этот ПК”. А чтобы совсем запретить автозапуск этого приложения, на вкладке “Параметры” нужно снять флажок с опции “Автоматически запускать OneDrive при входе в Windows”.

Настройка дефрагментации жесткого диска
По мере использования жестких дисков пространство на них фрагментируется, и, в свою очередь, Windows не может читать и записывать на жесткий диск так же легко, как раньше, когда он был дефрагментирован.
Обычно дефрагментация происходит автоматически и не требует никакого вмешательства с вашей стороны. Однако возможны ситуации, когда она не выполняется автоматически, что приводит к снижению производительности компьютера.
Чтобы оптимизировать диски, перейдите к приложению “Параметры” в меню “Пуск” на панели задач. Также вы можете нажать сочетание клавиш Win + I.
Затем щелкните на плитке “Система”. После этого нажмите на опцию “Память”.
Далее нажмите на пункт “Дополнительные параметры хранилища”, а затем выберите опцию “Оптимизация диска” из списка, представленного на экране.

Это действие откроет отдельное окно “Оптимизация дисков”.

В открывшемся окне вы сможете увидеть статус автоматической оптимизации жесткого диска и ее частоту. Вы также сможете проверить, когда они были оптимизированы в последний раз. Если “Оптимизация по расписанию” отключена, нажмите на кнопку “Изменить параметры” в нижней части панели. Затем отметьте опцию “Выполнять по расписанию (рекомендуется)” и выберите частоту, нажав на выпадающее меню “Частота”. Оптимальным вариантом считается установка частоты “Еженедельно”.

После этого нажмите на опцию “Выбрать” рядом с ярлыком “Диски”, чтобы выбрать требуемые диски.
Дефрагментация диска может занять некоторое время – от нескольких минут до нескольких часов, в зависимости от объема хранилища и степени его фрагментации.
Отключение расширенного поиска
Поиск какого-либо файла в папке, заполненной файлами, – это современный эквивалент поиска иголки в стоге сена. Однако часто вам может потребоваться использовать функции поиска только для некоторых папок и файлов на вашем компьютере. В этом случае вам обязательно нужно отключить “расширенный поиск” в Windows 11.
Расширенный поиск в основном сканирует весь компьютер на наличие ключевого слова, введенного в строке поиска, и для достижения этой цели ему приходится индексировать все имеющиеся на компьютере файлы, что требует значительного потребления ресурсов процессора. Однако отключение расширенного поиска не означает, что вы вообще не сможете искать. Напротив, поиск по-прежнему будет осуществляться по выбранным дискам и папкам, что позволит сохранить баланс между высокой производительностью и эффективным использованием.
Чтобы отключить расширенный поиск, перейдите в приложение “Параметры” из меню “Пуск”, расположенного на панели задач. Затем нажмите на плитку “Конфиденциальность и безопасность” и далее пункт – “Поиск в Windows”.
Теперь нажмите на опцию “Классический” в разделе “Поиск файлов”.

В режим поиска “Классический” по-умолчанию включены папки Документы, Изображения, Музыка, а также файлы и значки на рабочем столе. Вы также можете добавить свои каталоги для поиска, нажав на опцию “Настроить места поиска”.
Примечание: При увеличении количества выбранных каталогов для их индексации потребуется больше вычислительных ресурсов. Поэтому старайтесь, чтобы количество каталогов было как можно меньше.
Отключение индексирования
Если вы вообще не используете функцию поиска на своей машине Windows, зачем тратить на нее хоть часть ресурсов? Давайте научимся отключать ее, чтобы вернуть последнюю порцию ресурсов, если вы уже отключили “Расширенный поиск”.
Для этого щелкните на значке “Поиск”, расположенном на панели задач в нижней части экрана.
Теперь введите “Службы” в поле поиска, а затем нажмите на результат поиска приложения “Службы”.

Теперь прокрутите и найдите конфигурацию службы “Windows Search” в окне “Службы”. Затем щелкните на ней правой кнопкой мыши и выберите опцию “Свойства” из всплывающего меню.

После этого нажмите на выпадающий список перед полем “Тип запуска” и выберите из списка опцию “Отключена”. Теперь нажмите кнопку “Применить”, чтобы подтвердить изменения, а затем – кнопку OK, чтобы закрыть окно. Затем перезагрузите систему, чтобы изменения вступили в силу. Теперь сам поиск будет работать медленнее, чем обычно. Однако в целом производительность системы должна повыситься.
Отключение Режима игры для ускорения работы Windows 11
Для улучшения быстродействия и бесперебойной работы в играх в Windows 11 есть “Игровой режим”. Этот механизм определяет приоритеты ресурсов CPU и GPU таким образом, чтобы обеспечить максимальную производительность Windows 11 в играх. Однако это негативно сказывается на скорости работы ОС в обычном режиме.
Режим игры задействует значительную часть ресурсов Windows для обеспечения мгновенной записи экрана, захвата звука и видео. Если вы не любитель игр, мы рекомендуем вам отключить игровой режим, чтобы ускорить работу системы Windows. Действуйте следующим образом.
Нажмите – Win + I.
В главном окне “Параметров” нажмите слева “Игры” и далее пункт “Игровой режим”.
Выключите тумблер “Режим игры”.

Теперь вернитесь обратно и выберите пункт “Xbox Game Bar”. Отключите также “Xbox Game Bar”.
Перезапустите систему.
Обновление драйверов устройств
Windows 11 обычно работает очень стабильно и быстро, если только некоторые компоненты не устарели. Всякий раз, когда есть возможность или доступно новое обновление, желательно установить его. Когда драйверы устарели, устройство не может работать с ними в правильном режиме. Следовательно, оптимальная производительность затрудняется, и работа ПК в целом становится медленной.
Чтобы ускорить работу Windows 11, необходимо постоянно поддерживать драйверы в актуальном состоянии. Для этого выполните следующие действия.
Нажмите клавиши Win + R вместе. В диалоговом окне “Выполнить” введите – devmgmt.msc. Затем нажмите Enter.
Когда “Диспетчер устройств” откроется, найдите устройство, драйвер которого необходимо обновить.
Щелкните правой кнопкой мыши и выберите опцию “Обновить драйвер”.

Далее, следуя подсказкам мастера, произведите обновление через Интернет. По окончании обновления драйверов выполните аналогичный процесс для всех устаревших драйверов.
Примечение. Так как Windows 11 не сильно отличается от Windows 10, вы можете ознакомиться подробно с процессом в нашей исчерпывающей инструкции по обновлению драйверов в Windows 10.
Наконец, перезагрузите Windows, чтобы изменения вступили в силу.
Отключение тайм-аута меню загрузки
По умолчанию загрузка компьютера с Windows 11 занимает 30 секунд. Если вы хотите сэкономить это время и сделать загрузку ПК с Windows 11 еще быстрее, отключите тайм-аут меню загрузки, выполнив следующие действия.
Нажмите Win + S и введите в строке поиска “Дополнительные параметры системы”.
В окне “Свойства системы”, нажмите “Параметры” в разделе “Загрузка и восстановление”.
Снимите флажок с опции “Отображать список операционных систем” и нажмите OK. Или как на скрине ниже поставьте значение в 2-3 секунды, например.

Перезагрузите компьютер, чтобы изменения вступили в силу.
Установка обновлений Windows
Мир делится на две половины – тех, кто ставит обновления Windows, и тех, кто их категорчески не ставит. Плюсы и минусы этих позиций известны. Решать, как всегда вам, но мы относимся к первой половине, так как наряду с устраненим критических уязвимостей в системе, Microsoft драбатывает стабильность и быстродействие подсистем и компонент ОС. Достаточно посмотреть список исправлений в любом кумулятивном апдейте на их сайте.
Проверить и установить последние обновления можно в “Центре обновлений Windows” в “Параметрах” системы.

Включение ReadyBoost в Windows 11
ReadyBoost – одна из самых недооцененных функций Windows. ReadyBoost позволяет использовать дополнительный USB-накопитель или SD-карту в качестве расширения оперативной памяти системы, обеспечивая более быстрое время загрузки наиболее часто используемых приложений.
Однако использование USB-накопителя с меньшей скоростью, чем жесткий диск, не сильно поможет вам. Поэтому для использования функции ReadyBoost лучше выбрать накопитель USB 3.0. Кроме того, одним из основных недостатков использования ReadyBoost является то, что USB-накопители имеют ограниченное количество циклов чтения/записи. Поэтому их многократное использование может сократить срок их службы.
Тем не менее, если вы используете старый ПК только временно, или планируете обновить компьютер в будущем и хотите использовать ReadyBoost на данный момент, это, безусловно, отличный вариант.
Чтобы воспользоваться ReadyBoost, сначала подключите к ПК флешку или SD-карту. Если вы используете SD-карту, вставьте ее с помощью встроенного считывателя, а не внешнего, так как он может не обеспечить достаточной производительности. Когда компьютер распознает накопитель и он отобразится в проводнике Windows, щелкните правой кнопкой мыши на этом диске и выберите в контекстном меню пункт “Форматировать…”.
Примечание: Нет необходимости форматировать накопитель перед использованием его для ReadyBoost. Однако рекомендуется это сделать, так как это обеспечит лучшее быстродействие Windows 11.
Выберите “Файловую систему” по своему усмотрению (но лучше всего NTFS, а не FAT32, так как она не имеет ограничения на размер файла) и стандартный размер кластера в единицах распределения. При желании вы также можете задать “Метку тома”, затем отметьте опцию “Быстрое форматирование” и нажмите кнопку “Начать”, чтобы начать форматирование диска.
Затем зайдите в свойства диска и перейдите на вкладку “ReadyBoost”. Там вы увидите три варианта настройки USB для использования в качестве устройства ReadyBoost.
Опцию “Не использовать это устройство” можно использовать для отключения функции ReadyBoost, если она была включена ранее. Вторая опция позволит использовать всю емкость вставленного USB-накопителя для этой функции. Опция “Использовать это устройство” позволит использовать часть устройства для ReadyBoost, а оставшееся место можно использовать для хранения своих файлов и папок.
Примечание: Некоторые USB-накопители могут не предоставить вам возможность одновременного использования ReadyBoost и хранения файлов. В этом случае у вас не будет другого выбора, кроме как использовать весь USB-носитель/SD-карту для функции ReadyBoost.
После того, как параметры настроены в соответствии с вашими потребностями, нажмите на кнопку “Применить”. Windows потребуется всего несколько секунд, чтобы настроить накопитель для ReadyBoost. После включения нажмите на кнопку OK, чтобы закрыть окно. Технология ReadyBoost использует систему SuperFetch, которая анализирует ваши повседневные привычки и используемые приложения, и автоматически загружает наиболее часто востребованные данные на диск ReadyBoost. Скорость работы будет полностью зависеть от машины и привычек пользователя.
Добавление оперативной памяти и SSD в компьютер
Увеличение объема оперативной или твердотельной памяти (SSD) может значительно ускорить работу компьютера. Твердотельный накопитель будет загружать ОС и приложения быстрее, но оперативная память поможет держать больше приложений открытыми одновременно.
Обратите внимание, что гораздо проще и дешевле добавить больше оперативной памяти или SSD в настольный компьютер, чем в ноутбук.
Тем не менее, если ваш компьютер или ноут начинают тормозить только после того, как вы открываете кучу окон, вам наверняка придется попробовать увеличить оперативную память.
Отключение VBS (Virtualization Based Security)
В Windows 11 функция безопасности на основе виртуализации (VBS) предназначена для защиты системы от вредоносных программ и уязвимостей. Однако она может негативно сказываться на производительности, особенно в играх, снижая частоту кадров на 5–10% и более.
Проверка состояния VBS
- Нажмите Win + R, введите msinfo32 и нажмите Enter.
- В разделе “Сводка системы” найдите строку “Безопасность на основе виртуализации”. Если указано “Включено”, VBS активирован.
Отключение через параметры безопасности
- Перейдите в “Параметры” > “Конфиденциальность и безопасность” > “Безопасность Windows” > “Изоляция ядра”.
- Отключите параметр “Целостность памяти”.
- Перезагрузите компьютер.
Отключение VBS через редактор реестра
- Нажмите Win + R, введите regedit и нажмите Enter.
- Перейдите по пути HKEY_LOCAL_MACHINE\System\CurrentControlSet\Control\DeviceGuard.
- Создайте параметр DWORD (32 бита) с именем EnableVirtualizationBasedSecurity и установите его значение в 0.
- Перезагрузите компьютер.
Отключение VBS снижает уровень безопасности системы. Рекомендуется включать эту функцию обратно после завершения игры или при необходимости повысить защиту.
Быстрые советы, как ускорить работу компьютера Windows
Теперь, когда вы знаете, каковы основные причины замедления работы вашей системы и как сделать ее быстрее, ознакомьтесь с некоторыми нашими советами:
- Не устанавливайте лишнее ПО – Некоторые программы, которые вам нужны, предлагают также установить другие программы, которые могут даже работать в фоновом режиме; не позволяйте их устанавливать.
- Удаляйте временные файлы и кэш как можно чаще – Само собой разумеется, что эти файлы могут замедлять работу системы, поэтому не ждите, пока они засорят систему, будьте проактивны.
- Закрывайте ненужные программы – память вашего компьютера ограничена, и если вы запускаете слишком много процессов, ваша система будет работать медленно, независимо от того, насколько она чиста; вы также можете ограничить использование оперативной памяти для некоторых программ.
- Проверьте настройки вашего антивируса – Некоторые антивирусы потребляют много ресурсов при полном сканировании; это понятно, но настройте его так, чтобы он делал это, когда вы не используете компьютер, и, таким образом, на вас это не повлияет.
- Проверьте запущенные процессы – Иногда некоторые программы могут внезапно использовать слишком много ресурсов, даже вызывая повышение температуры процессора. Следите за ними в Диспетчере задач.
Как видите, мы отобрали те варианты, которые позволят ускорить работу Windows 11, повысив ее производительность до максимального уровня. В принципе эти советы универсальны для любой версии Windows.
Заключение
Это были некоторые советы о том, как заставить Windows 11 работать быстрее и эффективнее. Эти методы, несомненно, помогут вам ускорить и оптимизировать работу вашего компьютера для максимальной производительности. Мы надеемся, что эта статья была для вас информативной.
Есть у вас есть другие мысли или вопросы о том, как можно улучшить возможности ОС Windows 11, обязательно напишите их в разделе комментариев ниже.
Часто задаваемые вопросы (FAQ)
Нужно ли оптимизировать свой компьютер, если у меня Windows 11?
Да, оптимизация вашего компьютера может улучшить производительность и повысить общую эффективность работы.
Какую программу использовать для оптимизации Windows 11?
Существует множество программ, которые могут помочь вам оптимизировать вашу систему. Однако, не все из них надежны и безопасны. Мы рекомендуем использовать только проверенные и рекомендованные программы.
Какие настройки я могу изменить, чтобы улучшить производительность Windows 11?
Вы можете изменить ряд настроек, таких как настройки питания, настройки дисплея, настройки интернета, настройки работы с памятью и т.д. Но не забудьте, что некоторые настройки могут повлиять на стабильность системы, поэтому будьте осторожны.
Можно ли оптимизировать Windows 11 без программ?
Да, вы можете вручную настроить ряд параметров системы, чтобы улучшить ее производительность. Но это может занять много времени и требует определенных знаний.
Что нужно сделать, если оптимизация Windows 11 не улучшает производительность ПК?
Если оптимизация не дает желаемого результата, возможно, у вас есть другие проблемы с компьютером. Рекомендуем проверить вашу систему на наличие вирусов и других проблем, которые могут влиять на производительность.
Зачем мне оптимизировать Windows 11?
Оптимизация Windows 11 может помочь улучшить производительность вашего компьютера, ускорить загрузку системы, повысить скорость работы программ и сократить время ответа на ваши действия.
Как я могу увеличить скорость загрузки Windows 11?
Для увеличения скорости загрузки Windows 11 вы можете отключить ненужные программы и службы, настроить BIOS для загрузки с SSD, уменьшить время отображения логотипа производителя и сократить время ожидания загрузки после входа в систему.
Что такое “дефрагментация диска” и как она помогает оптимизировать Windows 11?
Дефрагментация диска – это процесс, при котором фрагментированные файлы на диске перестраиваются таким образом, чтобы они хранились вместе и были доступны быстрее. Дефрагментация диска может помочь ускорить работу вашего компьютера и уменьшить время доступа к файлам.

Windows 11 представляет новый дизайн для операционной системы и приложений. Fluent Design от Microsoft — язык дизайна, который развивается с каждым выпуском Windows. Это коснулось каждой части Windows и приложений Microsoft.
В Windows 11 Microsoft переосмысливает свой подход Fluent Design и внедряет новый язык дизайна во все свои приложения и окна.
В рамках редизайна Fluent Design в Windows 11 также добавлен новый дизайнерский материал под названием «Mica». Слюда — это динамический материал, который сближает тему и обои рабочего стола, и это заметно, когда вы просматриваете такие приложения, как Параметры или Edge. Материал Mica закрашивает фон нескольких окон приложений и Параметров для создания визуальной иерархии.

В Windows 11 Mica будет наиболее распространенным элементом дизайна и будет отображаться во всех приложениях и в самой ОС. Материал Mica — это не прозрачность. Вместо этого он позволяет фону рабочего стола за окном фокусироваться на размытии.

В предварительных сборках вы можете заметить материал Mica в проводнике, Параметрах, Microsoft Teams и некоторых других местах.

Акрил Fluent Design плотно полупрозрачен, и его эффект прозрачности виден за окнами приложений или фоном рабочего стола. С другой стороны, Mica обновляет окна приложений, добавляя темы и обои рабочего стола, а также раскрашивая фон.

В новом сеансе вопросов и ответов, Microsoft объяснила, что материал Mica не сохраняет обои рабочего стола в каждом кадре. Вместо этого он «размывает изображение только один раз», чтобы обеспечить лучшую производительность и удобство, чем акрил.
Производительность действительно является для нас главным приоритетом, и мы хотим, чтобы все эти забавные новые функции (слюда и закругленные углы) были очень быстрыми и не влияли на ОС. Например, Mica была специально разработана для более низкопроизводительных ПК.
Для закругленных углов мы оптимизировали производительность рендеринга, чтобы вы не заметили никакой разницы по сравнению с квадратными углами — заявили в компании.
Microsoft не копирует Apple
Некоторые люди считают, что элементы дизайна Windows 11, такие как центрированное меню «Пуск» и закругленные углы, вдохновлены macOS. По мнению Microsoft, это неправда.
Хороший дизайн имеет тенденцию быть похожим, мы учимся друг у друга, но Fluent существует уже
давно, и мы развиваемся в зависимости от того, как люди используют наше устройство — сказал Кевин Галло, глава платформы для разработчиков в Microsoft.Вы знаете, что это все время меняется, потому что мы просто используем устройства по-новому и комбинируем их… «Вы знаете, что они могут показаться знакомыми, но наша цель состоит в том, чтобы эти вещи действительно казались естественными, нормальными — добавил он.
Реализация элементов управления WinUI, Mica и новых элементов Fluent Design началась с Windows 11 версии 21H2 (обновление за октябрь 2021 г.) , но мы далеки от этого.
Windows находится в процессе большой модернизации, и потребуется несколько обновлений, чтобы полностью реализовать потенциал Fluent Design.
Windows 11 кардинально отличается от предшествующих поколений платформы — в первую очередь с точки зрения интерфейса. Для обычных пользователей изменения кроются в редизайне таких привычных элементов, как панель «Пуск», «Проводник», настройки и живые плитки, которые превратились в виджеты. Но, если копнуть глубже, вы узнаете, что графическая инфраструктура операционной системы обновилась куда более масштабным образом, чем кажется на первый взгляд.
Фундамент визуала Windows 11 — эффекты Acrylic и Mica, служащие для полупрозрачности и выделения фокуса. Они представлены на экране приветствия, в окнах, меню и приложениях. Именно Acrylic и Mica создают динамику, глубину и акценты, обеспечивая простую навигацию, понятную многослойность и, разумеется, позволяя Windows 11 выглядеть так красиво. Разберём эффекты подробнее: что делают, чем отличаются друг от друга и как влияют на ОС в контексте производительности.
Acrylic — красота требует жертв
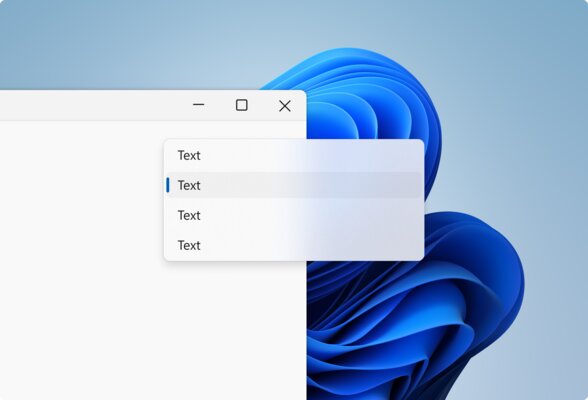
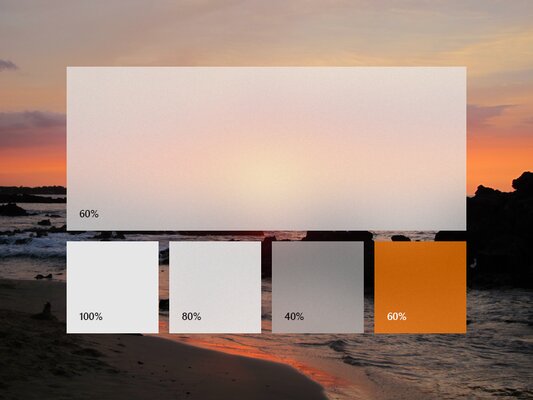
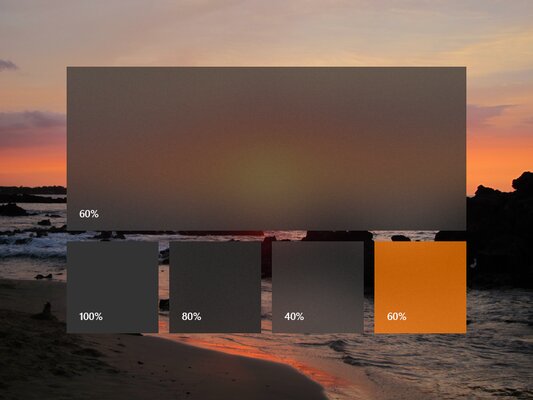
Acrylic (в переводе «Акрил») отвечает за динамическую полупрозрачную текстуру в меню «Пуск», панели поиска, панели виджетов, меню рабочих столов, центре действий, а также различных переходных местах, особенно во всплывающих и контекстных меню. Эффект работает как в статике, так и в реальном времени (например, при движении окна), а внешне напоминает матовое стекло — объекты и формы, находящиеся за ним, отображаются в размытом виде. В приложениях Acrylic может использоваться частично (фон) или полностью (в самой структуре). В Windows 11 стиль оформления получил обновление специально для новой визуальной концепции ОС, став более выразительным и прозрачным.
Acrylic разработан с учётом гибкой персонализированной настройки по нескольким свойствам. Разработчики могут выбирать степень и насыщенность полупрозрачности и задавать параметр сплошного цвета, который будет заменять эффект в режиме экономии заряда. В отличие от минималистичного Mica, Acrylic базируется на пяти компонентах-слоях, вместе образующих итоговый результат. Главные среди них — размытие, яркость, оттенок и цифровой шум.
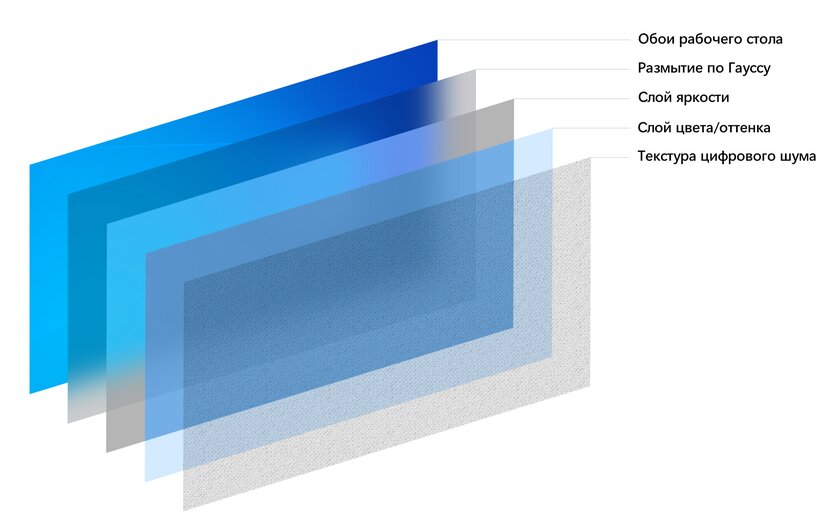
Как отмечает Microsoft, отрисовка Acrylic на ноутбуках и планшетах (предположительно, речь идёт о маломощных и средних моделях) достаточно существенно нагружает графический процессор, что увеличивает энергопотребление и сокращает время автономной работы от аккумулятора. Вот почему эффект отключается при включении режима экономии заряда и когда пользователь сам отключает прозрачность в настройках персонализации.
Mica — просто и со вкусом
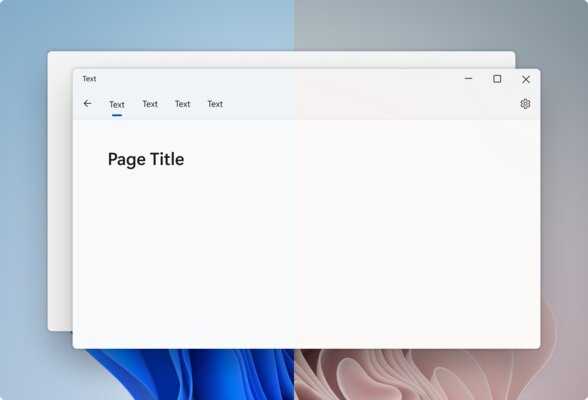
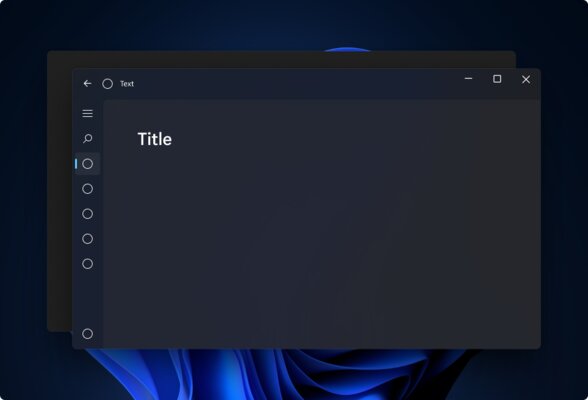
Mica (в переводе «Слюда») является уникальной технологией Microsoft в рамках фирменных принципов проектирования Fluent Design. Это менее динамический в сравнении с Acrylic и непрозрачный эффект, впервые появившийся в Windows 11. Окна и поверхности элементов Mica тонко, почти незаметно окрашиваются в акцентный цвет обоев рабочего стола пользователя. Адаптация областей интерфейса (преимущественно заголовки и навигационные панели, но разрешается и фон) происходит автоматически только один раз после установки изображения: Mica подстраивается под тон и просто копирует общий рисунок. К слову, поэтому Mica не такой требовательный к ресурсам, как Acrylic.
Mica был специально разработан для повышенной производительности приложений Windows 11, чтобы балансировать с энергозатратным Acrylic. Microsoft говорит, что пользователям не о чем беспокоиться, так как эффект создаёт визуализацию лёгкого размытия обоев лишь единожды вместо отрисовки с каждым видеокадром и оптимизирован на сохранение скорости и автономности. Последнее означает, что Mica постоянно возвращается к сплошному нейтральному цвету, когда приложение становится неактивным, и в конечном счёте практически никак не нагружает видеокарту компьютера.
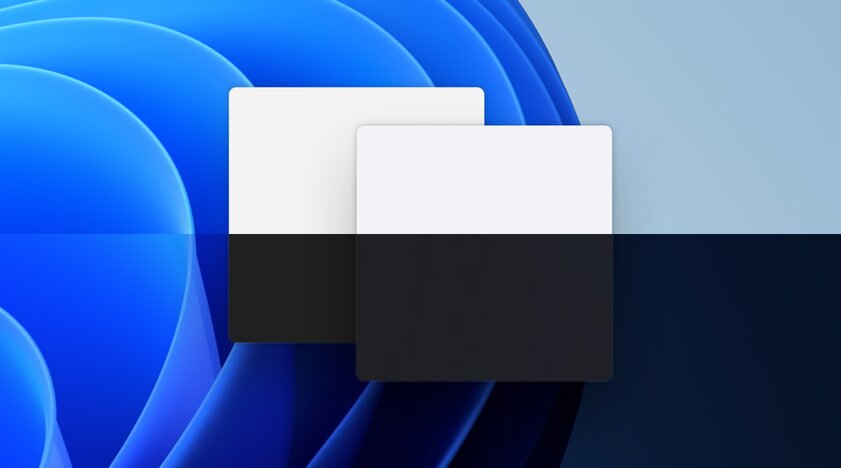
Заодно задумка положительно влияет на продуктивность, по мнению Microsoft. Анимация перехода активности Mica (когда приложение уходит на второй план, его цвета меняются на неприметный серый) помогает удобнее сосредотачиваться на текущей задаче в многооконном интерфейсе Windows 11 — получается правильная визуальная иерархия.
Сравнение характеристик Acrylic и Mica
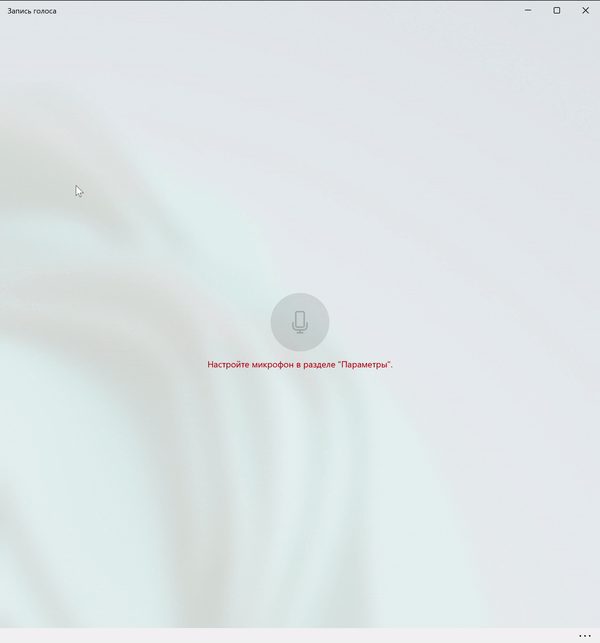
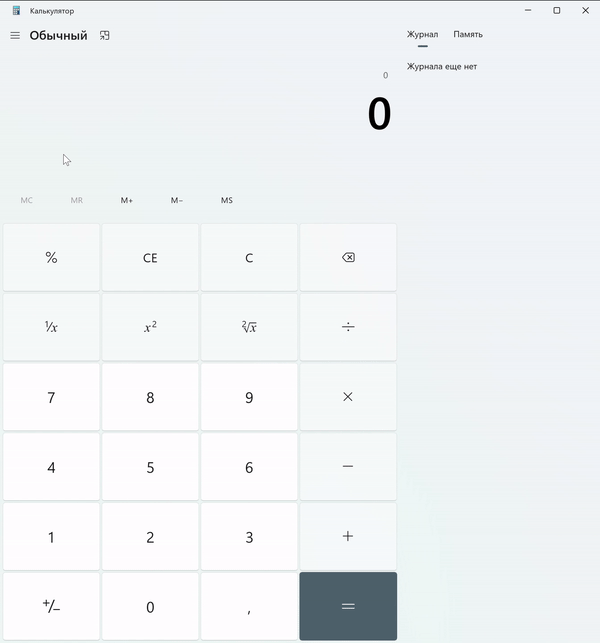
| Acrylic | Mica | |
| Нагрузка на видеокарту | значительная | минимальная |
| Структура компонента | многослойная | однослойная |
| Уровень динамичности | высокий | низкий |
| Размытие интерфейса | сильное | отсутствует |
| Эффект глубины | да | нет |
| Настраиваемые свойства | да | нет |
| Светлая и тёмная темы | поддерживается |
В обновлении 2022 года больше классических приложений Windows 11 перейдут на Acrylic и Mica
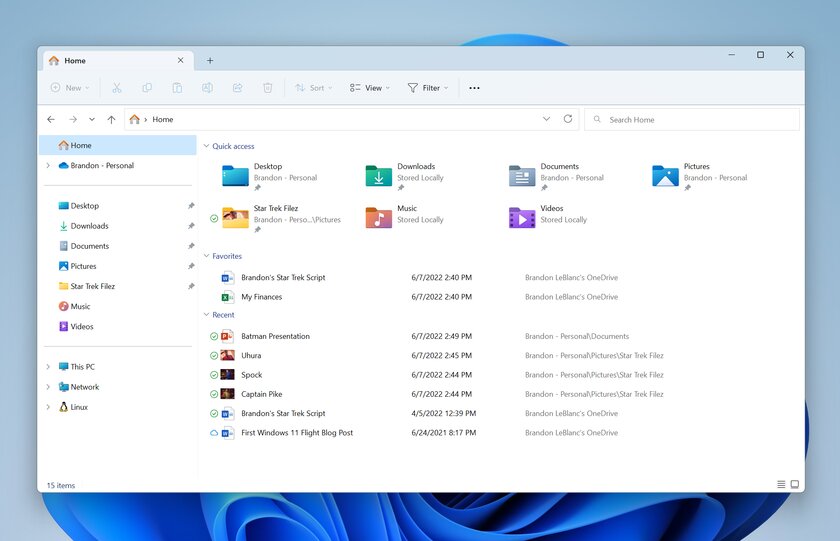
Начиная с версии Windows 11 22H2 (сборка 22621), разработчики смогут включать элементы оформления Acrylic и Mica в контейнер своих Win32-приложений, то есть обычные настольные программы наконец-то преобразятся под стать современному дизайну Windows 11. Указывать компонент Acrylic или Mica в качестве фона окна позволит новая переменная под названием «DWM_SYSTEMBACKDROP_TYPE». Desktop Window Manager (DWM) — системный процесс диспетчера окон, занимающийся отрисовкой интерфейса Windows. Mica изначально включен в состав DWM.
Согласно описанию API в документе поддержки, DWM_SYSTEMBACKDROP_TYPE будет совместим как минимум с Windows 11 22H2 (сборка 22621). Таким образом, предыдущие версии ОС, вероятнее всего, останутся без интерфейса на основе Acrylic и Mica. Если требование не пересмотрят к моменту стабильного выпуска обновления.
