Не все знают, но в состав стандартных приложений Windows 10 входит и видеоредактор с базовыми возможностями редактирования видео, являющийся по факту составной частью встроенного приложения «Фотографии».
В этом обзоре о том, как запустить встроенный редактор видео Windows 10 и о его возможностях, которые с некоторой вероятностью способны заинтересовать начинающего пользователя, которому требуется обрезать или соединить видео, добавить музыку, текст и эффекты. Если же требуется выполнять более серьезные задачи по редактированию, рекомендую статью Лучшие бесплатные видеоредакторы, также вас могут заинтересовать и видеоредакторы для Android.
- Использование видеоредактора Windows 10
- Видео обзор
Использование видеоредактора Windows 10
Запустить встроенный видеоредактор Windows 10 вы можете следующими способами:
- Найти пункт «Видеоредактор» в меню Пуск (но учитывайте, что в ранних версиях системы он отсутствовал в указанном расположении).
- Нажать правой кнопкой мыши по любому видео и выбрать пункт «Открыть с помощью» — «Фотографии», затем нажать по кнопке «Изменить и создать» в строке открывшегося приложения и выбрать в меню желаемое действие: обрезать, создать видео с текстом, добавить музыку и другие.
- Из меню Пуск (или любым другим способом) запустить встроенное приложение «Фотографии», затем в главном меню выбрать пункт «Видеоредактор» (если он не отображается, нажмите «Дополнительно», а затем выберите нужный пункт).
- Также в приложении «Фотографии» вы можете открыть меню, затем либо создать новый видеопроект, либо, при желании — создать автоматическое видео с музыкой (например, из ваших фотографий).
Далее будет рассмотрено использование видеоредактора Windows 10 при создании видеопроекта с «чистого листа» — после запуска первым, третьим или четвертым способом.
Порядок использования в данном случае будет следующим:
- Нажмите кнопку «Новый видеопроект».
- Укажите название для создаваемого видео.
- В разделе «Библиотека проектов» нажмите кнопку «Добавить» и добавьте файлы видео, фото и изображений, музыки, которые будут использоваться в вашем проекте.
- После того, как нужные элементы добавлены, вы можете выбирать их в библиотеке проекта и перетаскивать в нижнюю часть видеоредактора так, чтобы расположить их в требуемом вам порядке (процесс показан ниже в видео обзоре редактора).
- Нажав по кнопкам «Обрезать», «Разделить», «Текст» или «Движение» вы можете выполнить соответствующие действия над видео или изображением, выделенном в нижней части видеоредактора.
- Обратите внимание на две кнопки меню: нижняя работает с выделенным фрагментом видео, верхняя — позволяет изменить параметры всего итогового видео (добавить фоновую музыку, изменить соотношение сторон). Они могут пригодиться, если элементы не помещаются в окне видеоредактора — при узком окне часть кнопок управления скрываются в эти меню.
- Использование инструментов работы с видео реализовано так, чтобы быть понятным даже самому начинающему пользователю. К примеру, на следующем изображении — добавление анимированного текста к текущему видео: выбираем шаблон, вводим текст, с помощью маркеров указываем, на каком отрезке видео нужно показать текст, а раздел «Структура» служит для его расположения в кадре.
- Далее — окно «Фильтры» для добавления эффекта к выделенному видеоролику, тоже ничего сложного.
- С помощью пункта «3D-эффекты» можно добавить что-то поверх вашего видео, эффекты включают в себя и звуковое сопровождение, которое можно отключить.
- Дополнительно рекомендую изучить контекстное меню, открывающееся при клике правой кнопкой мыши по фрагменту вашего видео внизу.
Все выполняемые вами действия сохраняются в файл проекта, который доступен для последующего редактирования, но не является файлом видео, которым можно поделиться.
Если требуется сохранить готовое видео, в виде файла mp4 (доступен лишь этот формат), нажмите кнопку «Завершить видео» вверху справа, укажите разрешение видео (здесь же можно открыть пункт «Дополнительно» и включить аппаратное ускорение кодирования видео), а затем нажмите кнопку «Экспортировать».

После нажатия кнопки потребуется указать место сохранения готового видео и дождаться завершения экспорта: учитывайте, что в некоторых случаях он может занять продолжительное время. По завершении процесса, готовое видео откроется автоматически.
Видео обзор
Подводя итог, встроенный видеоредактор Windows 10 — полезная вещь для рядового пользователя (не инженера видеомонтажа), которому нужна возможность быстро и просто «слепить» красивое видео для личных целей, без необходимости изучать сторонние программы редактирования видео.
Windows Movie Maker — удобная и несложная программа для монтажа видео. Она позволяет создавать простые ролики и презентации: материал можно разделить на фрагменты, применить к ним эффекты и переходы. Дружелюбный интерфейс на русском языке подходит для начинающих пользователей — вы сможете приступить к работе сразу после установки. Скачайте Муви Мейкер и используйте все возможности!

Монтаж видео
Программа позволит обрезать и склеить фрагменты видео. Благодаря удобному и простому интерфейсу это можно сделать за считанные минуты. Вы также сможете добавить музыку, закадровый текст, наложить визуальные эффекты и анимацию. Помимо этого в программе можно создать слайд-шоу. Скачайте Windows Movie Maker и редактируйте несложные ролики!

Создание титров
Вы можете разместить текст в любом месте вашего видео. Это может быть произвольная надпись: название вашего клипа, субтитры, поздравление и тому подобное. У вас будет возможность настроить размер, шрифт, расположение и цвет надписи по своему усмотрению. Профессионально оформляйте ваши ролики!

Доступность
Вы можете скачать Movie Maker абсолютно бесплатно. Она входит в базовый набор программ старых версий Windows, а на 8 и 10 ее будет необходимо установить самостоятельно. Приложение не требовательно к ресурсам компьютера, является простым в использовании и предлагает базовые инструменты для работы с видеороликами.

Добавление заставок
Сделайте свои видеоматериалы более завершёнными, добавив в начало или конец яркую информативную заставку. Она точно привлечет внимание и обозначит тему ролика. Вы можете скачать Windows Movie Maker и использовать готовые шаблоны для оформления заставок!
Если вы ищете удобный бесплатный видеоредактор, Муви Мейкер — отличный вариант. Вы можете скачать Windows Movie Maker на Windows 7, 8, 10. Программа отлично подойдет для начинающих пользователей, которым необходимо выполнить несложное редактирование. Результат вы сможете экспортировать только в одном формате: WMV. Поэтому, если вы ищете полнофункциональный редактор для качественной обработки и интересного монтажа, стоит обратить внимание на аналог Windows Movie Maker — ВидеоМОНТАЖ. Он предлагает множество функций: большой каталог эффектов и переходов, готовые футажи и профили для экспорта результата. Посмотрите на разницу программ:
ВидеоМОНТАЖ
Рекомендовано!
VS
Windows Movie Maker

Расширенные опции редактирования видео

Более 100 эффектов и переходов

Работа с хромакей

Сохранение во всех популярных
форматах: AVI, MP4, MOV и др.
СКАЧАТЬ БЕСПЛАТНОДля Windows 11, 10, 8, 7
СКАЧАТЬ
Windows Movie Maker
|
Windows Movie Maker on Windows 10 |
|
| Developer(s) | Microsoft |
|---|---|
| Initial release | September 14, 2000; 24 years ago |
| Final release |
16.4.3528.0331[1][2] |
| Operating system | Windows 7, Windows 8, Windows 8.1, Windows 10[3] |
| Platform | IA-32 and x64[4] |
| Included with | Windows Me, Windows XP, Windows Vista[3] |
| Successor | Microsoft Photos (Windows 10) Clipchamp (Windows 11) |
| Available in | 64 languages[5] |
| Type | Video editing software |
| License | Freeware |
| Website | support |
Windows Movie Maker (known as Windows Live Movie Maker[6] for the 2009 and 2011 releases) is a discontinued video editing software program by Microsoft. It was first included in Windows Me on September 14, 2000, and in Windows XP on October 25, 2001. It later became a part of the Windows Essentials software suite, and offered the ability to create and edit videos as well as to publish them on OneDrive, Facebook, Vimeo, YouTube, Windows Live Groups, and Flickr. It is comparable to Apple’s iMovie.
Movie Maker was officially discontinued by Microsoft on January 10, 2017, and it is replaced by Video Editor (formerly Microsoft Story Remix) which is built in with Microsoft Photos on Windows 10, and Clipchamp on Windows 11, which Microsoft acquired in September 2021.
The first release of Windows Movie Maker was included with Windows Me on September 14, 2000.
Version 1.1 was included in Windows XP a year later, and included support for creating DV AVI and WMV 8 files. Version 2.0 was released as a free update in November 2002, and added a number of new features. Version 2.1, a minor update, is included in Windows XP Service Pack 2. The Movie Maker in Windows XP Media Center Edition 2005 had more transitions and support for DVD burning.
The next version of Movie Maker was released as part of Windows Vista and – like most Windows components – reported version number 6.0.6000, same as Windows Vista itself. It included new effects and transitions, support for playback on the Xbox 360,[7] and support for the DVR-MS file format that Windows Media Center records television in. The HD version in Premium and Ultimate editions of Windows Vista also added support for capturing from HDV camcorders. The capture wizard also created DVR-MS type files from HDV tapes. However, the Windows Vista version of Windows Movie Maker removed support for importing video from an analog video source such as an analog camcorder, VCR or from a webcam.[8]
As some older systems might not be able to run the new version of Windows Movie Maker, Microsoft also released an updated older version 2.6 for Windows Vista on Microsoft Download Centre. This version is basically the same as Windows Movie Maker 2.1 and included all of the old effects and transitions, but it excludes the ability to capture video. It can only be installed on Windows Vista and is only intended for use on computers where the hardware-accelerated version cannot run.[9]
A Windows Presentation Foundation (WPF) version of Windows Movie Maker was also included in some development builds of Vista (at the time codenamed «Longhorn»), but was removed in the development reset in August 2004.[10] After the development reset, the interface for the WPF-based Windows Movie Maker was retained in Windows Vista.
A new version of the software, renamed Windows Live Movie Maker 2009, was released as a beta on September 17, 2008, and officially released as a standalone product through Windows Live Essentials suite on August 19, 2009. This was effectively a completely new application, as it could not read projects created by earlier versions and did not support custom XML transitions written for the previous versions. In addition, many features were removed.
Also, Movie Maker’s interface was redesigned in the Windows Live version to use a ribbon toolbar similar to Office 2007; it also added features such as «Auto Movie» and the ability to export videos directly to DVDs and YouTube.[11] Certain advanced features were also removed from the software, such as image stabilization and the ability to record voice-overs.[12]
Movie Maker 2009 supported both Windows Vista and Windows 7. As the previous version of Windows Movie Maker was no longer included with the operating system, the only way to obtain Movie Maker on Windows 7 and later was through the Windows Live Essentials suite,[6][13] although some manufacturers pre-installed the application on new PCs.
An updated version, Windows Live Movie Maker 2011, was released on August 17, 2010, adding features such as webcam capture, support for high-definition video, the ability to upload videos directly to SkyDrive, Facebook, and YouTube through their respective web APIs, and the ability to add media files stored on network shares to projects.[12]
With the discontinuation of the Windows Live brand (and the re-branding of the Windows Live suite as Windows Essentials), Windows Movie Maker 2012 was released in April 2012. Support for recording voice-overs was restored, along with an audio mixer and integration with several free stock music services. H.264/MP4 became the default export format (replacing Windows Media Video, but still can be used), support for uploading to Vimeo was introduced (other sites were added to the list in the Windows 8.1 release of the suite), and hardware accelerated video pila stabilisation was also added as an exclusive feature for Windows 8 users.[14]
Discontinuation and replacements
[edit]
Movie Maker was officially removed for download on January 10, 2017. Like Windows Photo Gallery from Windows Essentials, Movie Maker is now replaced by the Microsoft Photos App included in Windows 10, which includes Video Editor.[15]
On September 8, 2021, Microsoft acquired Clipchamp, a web-based video editing app for an undisclosed amount,[16] and integrated it as part of Windows 11 on March 9, 2022. This newly acquired video editing app reintroduces the timeline editing layout that had been previously removed in Windows Live Movie Maker, along with additional features including a text-to-speech generator powered by Microsoft Azure, and Microsoft OneDrive integration.[17]
After the initial criticism by many users since bundling into Windows 11 due to the maximum resolution that free plan users can export is 480p, Microsoft added the ability to export video at a maximum resolution of 1080p for free users on March 29, 2022.[18]
The layout consists of a storyboard view and a timeline view, collections for organizing imported video, and a preview pane. When in Storyboard view, the video project appears as a film strip showing each scene in clips. The storyboard/timeline consists of one ‘Video’ (with accompanying ‘Audio’ bar), one ‘Music/Audio’ bar, and one ‘Titles/Credits’ bar. In each bar, clips can be added for editing (e.g., a .WAV music file will belong on the ‘Music/Audio’ bar). Still images can also be imported into the timeline and «stretched» to any desired number of frames. The Video and Music/Audio bars can be «cut» to any number of short segments, which will play together seamlessly, but the individual segments are isolated editing-wise, so that for example, the music volume can be lowered for just a few seconds while someone is speaking.
When importing footage into the program, a user can either choose to Capture Video (from camera, scanner or other device) or Import into Collections to import existing video files into the user’s collections. The accepted formats for import are .WMV/.ASF, .MPG (MPEG-1), .AVI (DV-AVI), .WMA, .WAV, and .MP3. Additionally, the Windows Vista Home Premium and Ultimate editions of Movie Maker support importing MPEG-2 Program streams and DVR-MS formats.[19] Importing of other container formats such as MP4/3GP, FLV and MOV, and AAC are also supported if the necessary codecs are installed and the system is running Windows 7 or later.[20]
In the XP version, import and real-time capture of video from an analog source such as a VCR, tape-based analog camcorder or webcam is possible. This feature is based on Windows Image Acquisition. Video support in Windows Image Acquisition was removed in Windows Vista, as a result importing analog footage in Windows Movie Maker is no longer possible.[21]
When importing from a DV tape, if the «Make Clips on Completion» option is selected, Windows Movie Maker automatically flags the commencement of each scene, so that the tape appears on the editing screen as a collection of short clips, rather than one long recording. That is, at each point where the «Record» button was pressed, a new «clip» is generated, although the actual recording on the hard drive is still one continuous file. This feature is also offered after importing files already on the hard drive. In the Windows Vista version, the «Make clips on completion» option has been removed — the clips are now automatically created during the capture process.
The efficiency of the importing and editing process is heavily dependent on the amount of file fragmentation of the hard disk. The most reliable results can be obtained by adding an extra hard disk dedicated for scratch space, and regularly re-formatting/defragmenting it, rather than simply deleting the files at the end of the project. Fragmented AVI files result in jerky playback on the editing screen, and make the final rendering process much longer.
Although it is possible to import digital video from cameras through the USB interface, most older cameras only support USB version 1 and the results tend to be poor — «sub VHS» — quality. Newer cameras using USB 2.0 give much better results. A FireWire interface camera will allow recording and playback of images identical in quality to the original recordings if the video is imported and subsequently saved as DV AVI files, although this consumes disk space at about 1 gigabyte every five minutes (12 GB/Hr). Alternatively, most DV cameras allow the final AVI file to be recorded back onto the camera tape for high quality playback. Some standalone DVD recorders will also directly accept DV inputs from video cameras and computers.
After capture, any clip can be dragged and dropped anywhere on the timeline. Once on the timeline, clips can be duplicated, split, repositioned or edited. An AutoMovie feature offers predefined editing styles (titles, effects and transitions) for quickly creating movies.
The original camera file on the hard drive is not modified; the project file is just a list of instructions for reproducing a final output video file from the original file. Thus, several different versions of the same video can be simultaneously made from the original camera footage.
Earlier versions of Windows Movie Maker could only export video in Windows Media Video or DV AVI formats.[22] It includes some predefined profiles, but users can also create custom profiles.[23] Windows XP Media Center Edition bundled Sonic DVD Burning engine, licensed from Sonic Solutions, allowing video editors to burn their project in DVD-Video format on a DVD. In Windows Vista, Windows Movie Maker passes the video project to Windows DVD Maker.
Windows Movie Maker 2012 introduced the default ability to export in H.264 MP4 format.
Video can be exported back to the video camera if supported by the camera. Movie Maker also allows users to publish a finished video on video hosting websites.
Windows Movie Maker can also be used to edit and publish audio tracks. If no video or image is present, Movie Maker allows exporting the sound clips in Windows Media Audio format.
Effects and transitions
[edit]
Windows Movie Maker supports a large variety of titles, effects and transitions.
- Titles are animated text screens, normally placed at the beginning or end of the movie, but can also be placed over video clips. Titles and credits can be added as stand alone titles or overlaying them on the clip by adding them onto the selected clip. Titles range from static (non-animated) titles to fly in, fading, news banner, or spinning newspaper animations. They can also be placed on video clips to create sub-titles.
- Transitions affect how one video clips flows into another. Examples include fade and dissolve, but many more spectacular transitions are available.
- Effects alter how a video clip appears. Example include allowing control of brightness, contrast or hue, but other more dramatic effects are available, such as giving an ‘old time’ flickering black and white feel.
Versions 2.x included in Windows XP includes 60 transitions, 37 effects, 34 title and 9 credits animations. The Windows Vista version includes a different set of transitions, effects and title/credits animations while dropping a few older ones. There are in all 49 effects and 63 transitions. They are applied by using a drag and drop interface from the effects or transitions folders.
Early versions (V2 onwards) of Windows Movie Maker had a flexible interface so programming custom effects and other content were possible via XML. The Windows Vista version supports Direct3D-based effects. Microsoft also provides SDK documentation for custom effects and transitions.[24] Since the effects are XML based, users could create and add custom effects and transitions of their own with XML knowledge.
Many custom transitions were commercially available and created additional features such as picture-in-picture.
Windows Movie Maker V6 did not support customisations to effects and transitions in the same way as V2.x and so many customisations had to be re-written. Versions after V6 do not support custom transitions and effects at all.
Reception and criticism
[edit]
Movie Maker 1.0, introduced with Windows Me, was widely criticized for being «bare bones»[25] and suffering «a woeful lack of features»;[26] and saving movies only in Microsoft’s ASF file format.[27] Critical reception of versions 2.0 and 2.6 has been slightly more positive.[26]
Many longstanding users were disappointed by the removal of so many features in the effective re-writing of the software in Live Movie Maker 2009. Some of those features (such as visualisation of the audio levels) have subsequently been re-added.
In June 2008, a memo purportedly by Bill Gates from January 2003 was circulated on the Internet in which he heavily criticized the downloading process for Movie Maker at the time.[28] The memo was originally made available online as part of the plaintiffs’ evidence in Comes v. Microsoft Corp., an antitrust class-action suit, and was submitted as evidence in that case on January 16, 2007.[29]
Counterfeit versions
[edit]
The discontinuation of Windows Movie Maker has led to the appearance of scams abusing its name. In late 2016, a few months before the discontinuation of the Windows Essentials suite (including Movie Maker), a website named windows-movie-maker.org (no longer accessible) which offered a tampered version of Windows Movie Maker, appeared as one of the top results when searching for «Movie Maker» and «Windows Movie Maker» on Google and Bing, a scam only widely recognized as such in 2017.[30] It was identical to the real Windows Movie Maker, however, unlike the official and free Windows Movie Maker by Microsoft, it would not let users save a video without purchasing. Upon installing and executing the program, the user was greeted with a dialogue box explaining that it was a trial and a purchase was required. ESET also detected malware called Win32/Hoax.MovieMaker in the above-mentioned version. The fake will also restrict the installation of the WLE (Windows Live Essentials) Movie Maker by modifying the Windows registry.[31]
- Adobe Premiere Pro
- 3D Movie Maker
- ^ «Windows Live Downloads — Version 2». Archived from the original on March 11, 2022.
- ^ «Windows Essentials 2012 Microsoft Offline Installer». January 11, 2017.
- ^ a b «Get Movie Maker — Microsoft Windows». Windows.microsoft.com. Retrieved August 24, 2013.
- ^ «Windows Essentials 2012 system requirements». Windows Essentials portal. Microsoft. Retrieved December 7, 2012.
- ^ «Windows Essentials: Worldwide Downloads». Windows Essentials portal. Microsoft. Retrieved December 7, 2012.
- ^ a b «Getting ready for Windows Live Wave 3». Chris Overd. LiveSide.net. Retrieved December 8, 2012.
- ^ Microsoft. «Explore the features: Windows Movie Maker and Movie Maker HD». Microsoft. Archived from the original on August 3, 2008. Retrieved May 30, 2015.
- ^ «Windows Movie Maker no longer supports analog capture or webcam capture». Windowshelp.microsoft.com. Archived from the original on August 11, 2006. Retrieved August 24, 2013.
- ^ «Windows Movie Maker 2.6 for Vista». Download Centre. Microsoft. April 6, 2007. Archived from the original on May 3, 2012. Retrieved December 7, 2012.
- ^ ««Longhorn» Professional Build 4093″. Archived from the original on January 29, 2009. Retrieved June 15, 2016.
- ^ «Windows Live Movie Maker: Awesome Slideshows Made Simple». PC World. Retrieved July 10, 2013.
- ^ a b «Windows Live Movie Maker 2011 review». PC Magazine. Retrieved July 10, 2013.
- ^ «Windows Live Wave 3: Microsoft’s kinder and simpler consumer services strategy?». ZDNet. November 12, 2008. Archived from the original on May 15, 2010. Retrieved June 23, 2013.
- ^ «Windows 8 Brings Video Stabilisation to Movie Maker». PC Magazine. Retrieved July 10, 2013.
- ^ The Verge (May 11, 2017). «Microsoft’s Story Remix app is Windows Movie Maker on steroids». Retrieved May 25, 2017.
- ^ Perez, Sarah (September 8, 2021). «Microsoft acquires video creation and editing software maker Clipchamp». TechCrunch. Retrieved April 5, 2022.
- ^ Warren, Tom (March 9, 2022). «Clipchamp is Microsoft’s new video editing app for Windows 11». The Verge. Retrieved April 5, 2022.
- ^ Endicott, Sean (March 29, 2022). «Microsoft increases free plan for video editor Clipchamp to include 1080p exports». Windows Central. Retrieved April 5, 2022.
- ^ «Movie Maker Vista File Format Support». Retrieved June 15, 2016.
- ^ «Windows Movie Maker FAQ (File Types)». Archived from the original on March 24, 2012. Retrieved July 10, 2014.
- ^ «Problems importing files into Windows Movie Maker». Archived from the original on July 21, 2010. Retrieved June 15, 2016.
- ^ «What kind of files can I use in Movie Maker? — Windows Help». Archived from the original on October 27, 2006. Retrieved June 15, 2016.
- ^ «Create custom movie settings for Windows Movie Maker». Windows Vista Help. Microsoft. Archived from the original on November 18, 2009. Retrieved February 28, 2014.
- ^ Windows Movie Maker and Windows DVD Maker SDK
- ^ The 20 Worst Windows Features of All Time, PC World
- ^ a b Microsoft Windows Movie Maker HD review, TechRadar
- ^ «Windows Millennium Edition: All About Me». PC World. July 24, 2000. Archived from the original on June 30, 2013.
- ^ An epic Bill Gates e-mail rant, Seattle P-I
- ^ «Full text: An epic Bill Gates e-mail rant». June 24, 2008. Retrieved June 15, 2016.
- ^ «Windows Movie Maker — Trial???». NeoWin. Retrieved December 12, 2019.
- ^ «Windows Movie Maker Scam spreads massively due to high Google ranking». November 9, 2017.
- Official website at the Wayback Machine (archived March 24, 2012)
- Creating Custom Effects and Transitions MSDN Article (covers writing XML scripts)
- Windows Movie Maker at the Wayback Machine (archived June 19, 2004)
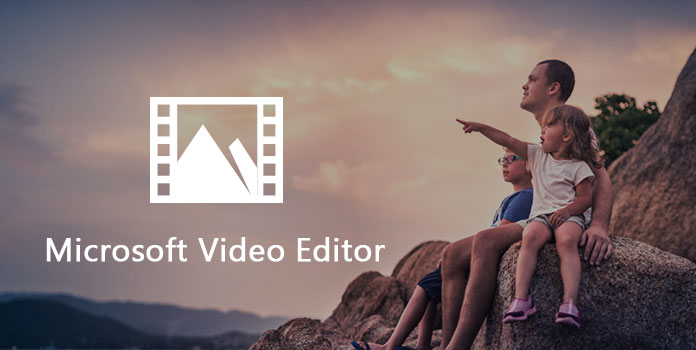
1. Movie Creator: бесплатный редактор видео
Этот бесплатный Microsoft Movie Creator не только позволяет пользователям Windows создавать свои собственные фильмы творческим способом, но также может работать в качестве мощного редактора видео и создания слайд-шоу.
Требования:
• Вы можете сделать свой собственный фильм легко с вашими фотографиями и видеоклипами, используя этот производитель фильмов Microsoft.
• Как профессиональный редактор видео, вы можете выбрать несколько тем видео. Вы можете настроить свою тему, изменив цвет текста и размер шрифта.
• Обрезать и объединить видео
Вы можете использовать функцию обрезки и объединения, чтобы вырезать ненужные части из вашего видео или объединить несколько видеоклипов в одно видео. Более того, для каждой обрезанной части видео вы можете свободно добавлять к ним различные эффекты в любое время.
• Различные типы видеофильтров
Вы можете выбрать подходящий фильтр для вашего видео в соответствии с вашими требованиями.
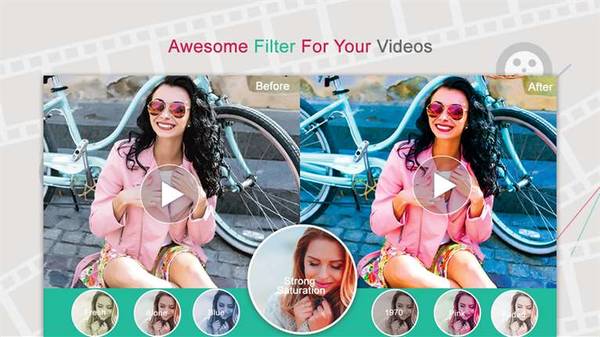
• Доступно добавление нескольких фоновых музыкальных файлов на пользовательской временной шкале видео.
• Чтобы все видео выглядело гладко и естественно, существуют различные эффекты перехода между объединенными видео, такие как вращение, мозаика, плавный переход по воде и т. Д., Вы можете переключаться между различными эффектами в любое время.
• Поделитесь своим творчеством непосредственно на социальных сайтах
После того, как вы закончили создавать и редактировать видео, вы можете напрямую поделиться им в социальных сетях, таких как Instagram, Facebook, Twitter, YouTube и т. Д.
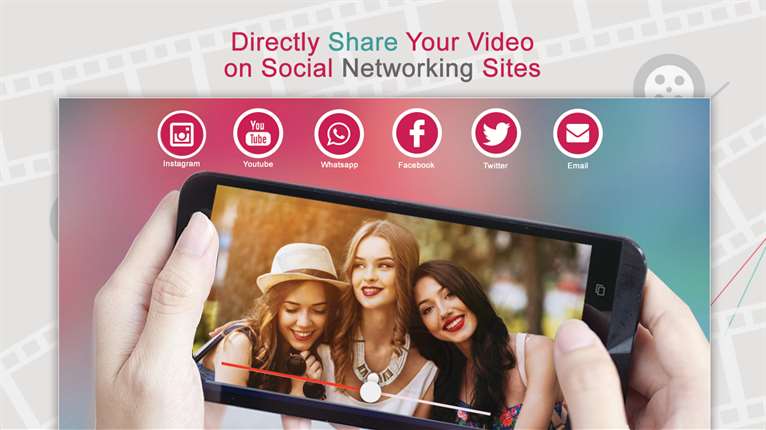
2. Видеоредактор и Movie Maker
Это также мощный универсальный видеоредактор и создатель фильмов от Microsoft. Если вам нужен мощный видеоредактор или простой в использовании инструмент для создания слайд-шоу, эта программа всегда может удовлетворить ваши потребности.
Требования:
Мощный видеоредактор
• В режиме редактирования раскадровки вы можете с легкостью обрезать и объединять видеоклипы.
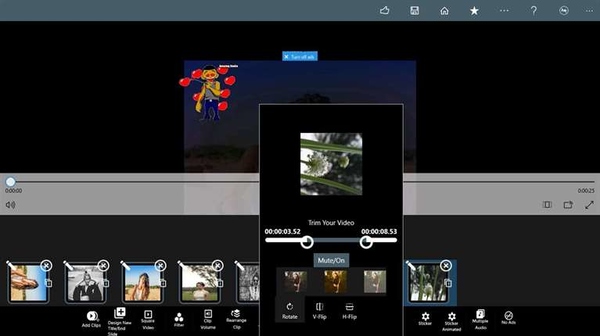
• Обильные видеоэффекты, такие как веселые тексты, шрифты, эффекты, анимированные наклейки, музыка, фильтры, переходы и живые субтитры / дублирование, делают ваше видео более привлекательным и ярким.
• Вы можете улучшить качество видео с помощью таких эффектов, как обратный и размытый фон, улучшение голоса и регулировка скорости звука. Более того, вы можете мгновенно предварительно просмотреть и настроить эффекты, которые вы используете в своем видео, в интерфейсе WYSIWYG.
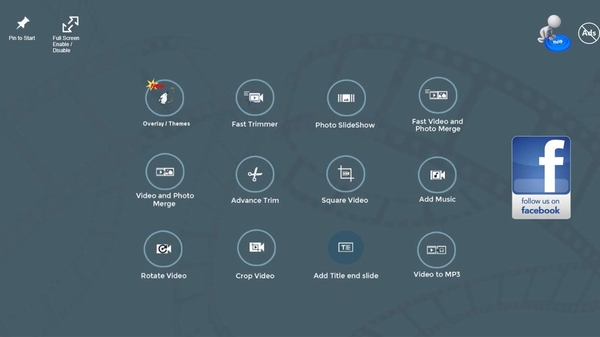
• Контроль скорости воспроизведения видео с медленным / быстрым движением.
• Этот Microsoft Video Editor позволяет вам поделиться своим шедевром практически со всеми популярными социальными платформами, включая Facebook, YouTube, WhatsApp, Instagram, Line, Snapchat и т. Д.
Создание слайд-шоу
• Когда вы используете эту программу Microsoft как мощный, но простой в использовании Slideshow Maker, вы можете превратить ваши любимые фотографии и видео в идеальный фильм за несколько кликов.
• Добавить фоновую музыку к вашему видео из различных встроенных фоновой музыки или вашей собственной музыкальной библиотеки. Если вы планируете сделать музыкальное видео, это программное обеспечение также будет хорошим выбором.
• Тонны тем и специальные видеоэффекты 200, а также обеспечивают качество и креативность вашего видео.
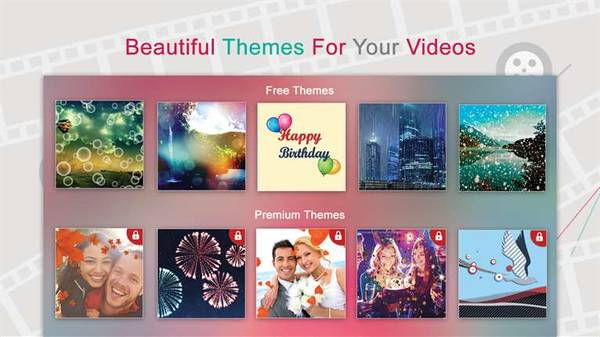
3. Видеоредактор 10
В отличие от двух представленных выше программ, Video Editor 10, как следует из названия, является инструментом Microsoft для редактирования видео. Этот видеоредактор для windows подходит для людей из всех произведений жизни.
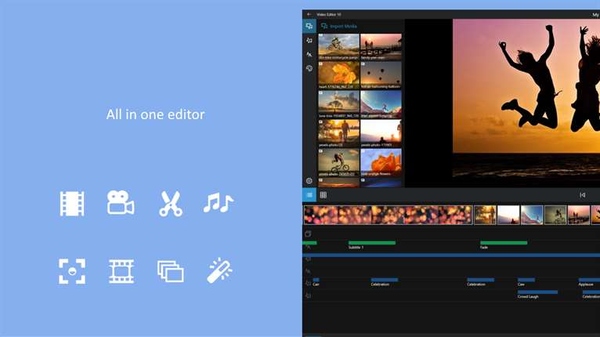
Требования:
- • Функция обрезки позволяет вам захватить идеальный момент ваших видеоклипов и добавить их в свой фильм.
- • Неограниченные функции отмены и повтора позволяют совершать ошибки в процессе создания видео, не платя за это. Более того, вы можете легко изменить порядок своих фотографий, видеоклипов и заголовков, чтобы видео выглядело лучше.
- • Потрясающие видеоэффекты и мощные инструменты редактирования сделают ваше видео уникальным и уникальным.
- • Подходящие эффекты перехода (стирание, затухание, скольжение, растворение и т. Д.) Размывают границу как для фотографий, так и для видео, чтобы сделать все видео более плавным.
- • Сохраните видео в HD 1080p или 720p и поделитесь им с друзьями на Facebook, YouTube, Instagram и WhatsAPP.
4. Microsoft Фотографии
Microsoft Photos — это не только приложение, в котором хранятся все ваши фотографии, но и простой в использовании создатель фильмов и видеоредактор.
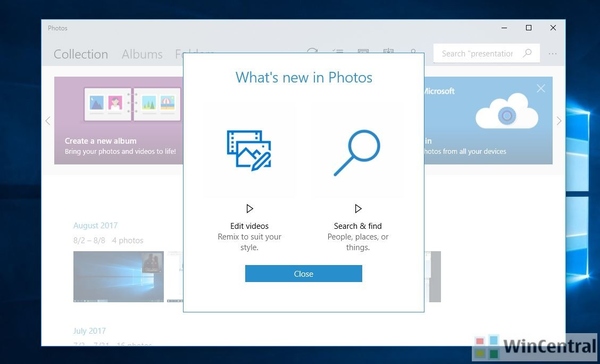
Требования:
- • Microsoft Photos — это, прежде всего, приложение для хранения фотографий, вы можете проверить все свои фотографии и видео в этом приложении. Кроме того, он работает с OneDrive, поэтому вы можете без труда получать доступ к своим фотографиям и видео с любого из ваших устройств.
- • Улучшение или редактирование фотографий и видео
Вы можете обрезать, вращать, добавить фильтр или автоматически улучшить свой снимок с помощью функции редактирования. В отличие от других видеоредакторов, Micorsoft Photos позволяет рисовать на ваших фотографиях или видео, чтобы добавить индивидуальный подход к вашим драгоценным моментам. - • Возможно создание видео с фотографиями автоматически или с нуля. Поэтому, независимо от того, являетесь ли вы новичком или экспертом, Microsoft Photos никогда не разочарует вас.
- • Редактируйте свое видео, добавляя текст, музыку, движение, фильтры и эффекты 3D к вашей копии видео.
- • Поделитесь своими работами в социальных сетях, электронной почте или другом приложении, как вам нравится, когда вы закончили создание видео.
5. Мастер видеоредактора
Video Editor Master — один из самых популярных Microsoft Video Editor и Slideshow Maker в Магазине Windows. Он имеет все необходимые функции редактирования видео, такие как четыре видеоредактора, упомянутых выше.
Требования:
• Превратите свои фотографии и видеоклипы в слайд-шоу легко.
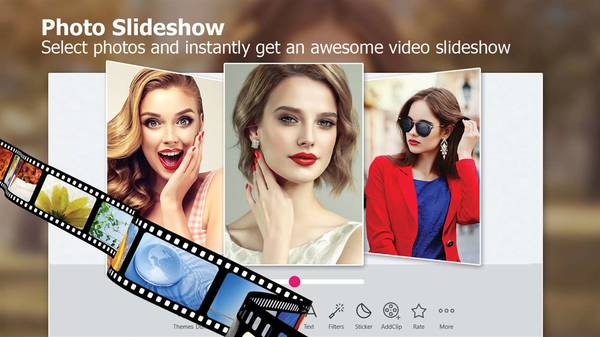
• Последняя версия позволяет конвертировать видео в MP3.
• Обрезать и объединять несколько клипов легко.
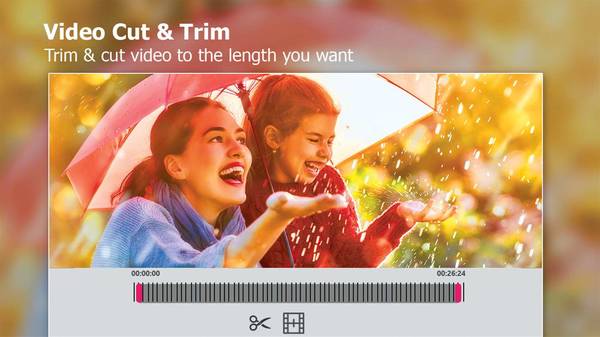
• Доступны различные видеоэффекты, включая живые.
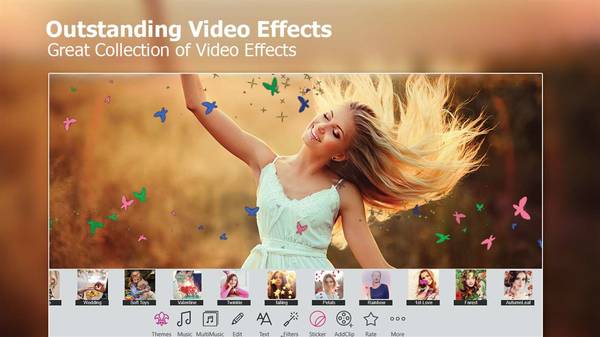
• Добавить персонализированный текст с поддержкой многострочного текста, чтобы персонализировать ваше видео.
• Добавить фоновую музыку к вашему видео, вы даже можете прикрепить свои собственные аудио-клипы на фоне вашего видео.
• Улучшайте видео, улучшая его яркость, резкость, разрешение и многое другое. Этот Microsoft Video Editor поддерживает несколько разрешений и видео высокого качества в пикселях 480, 720 и 1080.
• Создавайте динамичный фильм с помощью различных переходов через покупку в приложении.
• Поделитесь своими видео работ на социальных платформах, таких как YouTube, Facebook и т. Д.
6. Лучшая альтернатива Microsoft Video Editor
Видеоредакторы 5 Microsoft могут поддерживать только ограниченные форматы видео, такие как WMV ASF, MPG (MPEG-1), AVI (DV-AVI), WMA, WAV и MP3. А для профессионалов переходов и эффектов, предоставляемых Microsoft, может быть недостаточно. Если вы ищете более мощную альтернативу, AnyMP4 Видео редактор может быть вашим лучшим выбором. Посмотрите, что это может сделать для вас.
AnyMP4 Video Editor — это также функциональная программа «два в одном». Он может работать как Slideshow Maker и Video Editor одновременно.
Требования:
Редактируйте видеоэффекты и улучшайте качество видео с помощью мощных функций редактирования.
• Вы можете обрезать видеокадр, клип видео в несколько сегментов или объединить несколько клипов в одно видео в соответствии с вашими потребностями.
• Отрегулируйте яркость и контрастность видео, измените насыщенность и оттенок видео, чтобы получить лучшее видео.
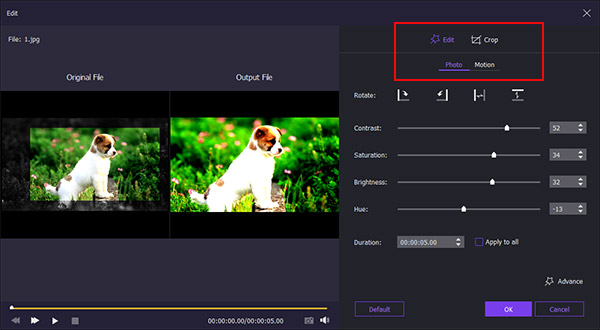
• Изменить скорость воспроизведения видео и установить громкость видео, как вам нравится.
• Добавить фоновую музыку к вашему видео.
• Существуют различные готовые темы, встроенные в эту альтернативу видеоредактора Microsoft, или вы также можете настроить свою собственную тему с помощью шаблонов для текста, переходов, фильтров и элементов.
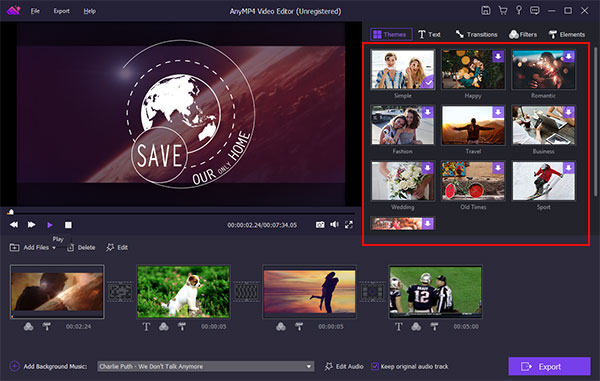
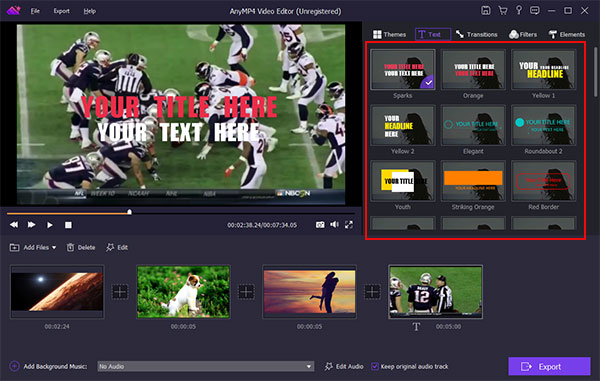
• Этот видеоредактор для Windows поддерживает редактирование видео 1080p / 4K Ultra HD.
С легкостью персонализируйте слайд-шоу с фотографиями и клипами.
Эта альтернатива Microsoft Video Maker поможет вам легко превратить фотографии в живые и живые видео. Если вы хотите сохранить драгоценные воспоминания с вашими близкими, было бы неплохо превратить ваши фотографии в яркое видео с помощью AnyMP4 Video Editor.
• Для создания плавного слайд-шоу в этом средстве создания слайд-шоу встроено множество переходов.
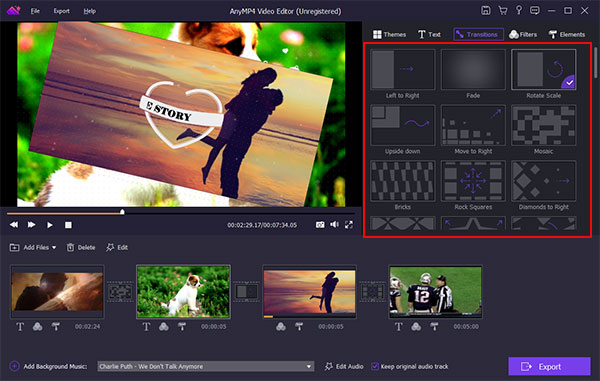
• Различные виды фильтров и элементов облегчают создание привлекательного видео.
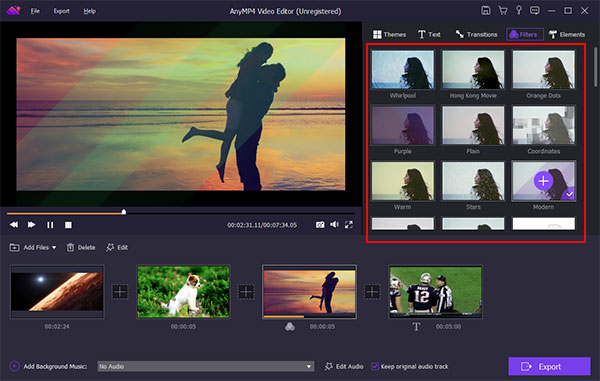
• Добавить фоновую музыку в слайд-шоу. Вы также можете добавить свою собственную звуковую дорожку.
• Экспортируйте слайд-шоу видео на широкий спектр устройств, таких как устройства iOS, включая новейшие iPhone XS / XS MAX / XR / X, и устройства Android, такие как Samsung, HTC, Huawei Mate, LG и т. Д. Таким образом, вы легко сможете насладиться своим шедевром на разных устройствах. Вы также можете экспортировать свое творчество на YouTube или Facebook напрямую, если хотите.
Изучив подробные сведения о редакторах видео и редакторах слайд-шоу 6, вам будет гораздо проще выбрать подходящий для начала создания и редактирования видео.
Привет, друзья. Тема нашей сегодняшней публикации — видеоредактор Windows 10. Наверняка не все из вас знают, что у современной операционной системы от Microsoft есть свой штатный видеоредактор. Конечно, это видеоредактор базового уровня, его возможности рассчитаны на обывателей, он простой, интуитивно-понятный, совсем неприхотлив к системным требованиям компьютера, и с его помощью можно делать видеомонтаж на скорую руку. При этом не нужно особо долго изучать программный функционал, как это приходится делать с полноценными программами-видеоредакторами. Видеоредактор простенький, тем не менее у него есть примечательные фишки типа стилизованных текстовых наложений, эффекты движения изображений, 3D-эффекты. Видеоредактор существует в составе штатного UWP-приложения «Фотографии», это компонент этого приложения. Давайте детально рассмотрим возможности штатного видеоредактора Windows 10.
Видеоредактор Windows 10

Итак, друзья, видеоредактор Windows 10. Существует в составе штатного приложения «Фотографии» Windows 10. Это системный менеджер изображений, и только менеджером изображений это приложение было изначально, при выпуске Windows 10. Серьёзное пополнение функционалом у этого приложения состоялось во времена версии 1703, т.е. в 2017 году, спустя 2 года после выхода операционной системы. У штатного менеджера изображений появились функции создания фотоальбомов и редактирования видео. Позднее функция редактирования видео усовершенствовалась, и, оставаясь составляющей частью приложения «Фотографии», стала значиться в операционной системе как отдельно запускаемый компонент – видеоредактор.

Друзья, возможно, кто помнит канувший в небытие программный пакет компании Microsoft — Windows Live Essentials, в составе которого была программа «Киностудия Windows», обывательский видеоредактор. Так вот штатный видеоредактор Windows 10 является реинкарнацией этой программы. Он, как и «Киностудия Windows», являет собой упрощённый инструмент видеомонтажа, но с выдержкой современных концептов Microsoft, на базе современных технологий и с функциями, которые Microsoft считает востребованными современной пользовательской аудиторией. Ну и давайте поострим на возможности системного видеоредактора Windows 10.
Обрезка, замедление, раскадровка видео и рукописные пометки
У видеоредактора Windows 10, как и у сторонних программ для редактирования видео, есть среда монтажного стола, правда, это упрощённый монтажный стол, но некоторые операции по редактированию видео мы можем проводить отдельно от стола, в специфических узкопрофильных средах. Это такие операции как: обрезка, замедление, раскадровка видео и наложение рукописных пометок. Открываем видеоролик в приложении «Фотографии» через контекстное меню «Открыть с помощью».

Жмём кнопку «Изменить и создать». И здесь у нас будет выбор различных операций, которые мы можем применить к видео. Три последние снизу – это операции, применяемые на монтажном столе видеоредактора Windows 10, они просто добавляют видео в среду монтажного стола. А вот четыре сверху — обрезка, замедление, раскадровка видео и рисование (наложение рукописных пометок) – выполняются и в среде монтажного стола, и отдельно в упрощённой программной среде. Это быстро и удобно, если к видеоролику нужно применить только одну из этих операций.

Среда обрезки видео являет собой шкалу установки отрезка обрезки и сохранения этого отрезка как отдельного видео с допиской в названии «Trim».

Среда замедления видео позволяет нам применить ко всему видео или только к указанному на шкале отрезку эффект замедления. У эффекта есть только два уровня замедления. Замедленные видео или отрезки сохраняются в отдельный файл с допиской в названии «Slomo».

А вот обратного эффекта – эффекта ускорения видео — у видеоредактора Windows 10 нет, возможно, пока что.
Операция «Рисование» открывает видео в среде наложения рукописных пометок. Здесь есть фломастер, карандаш и перо с выбором цветов, есть ластик. И ничего более, всё очень примитивно. Видео с наложенными пометками сохранятся как отдельный файл.

Реально годная из всей этой четвёрки – операция «Сохранить фотографии», раскадровка видео, извлечение отдельных кадров и сохранение их в формат изображения. В среде раскадровки у нас имеется временная шкала для перемещения по участкам видео, а для выбора оптимального кадра есть покадровые шаги вперёд/назад. Выбираем лучший кадр и жмём «Сохранить фото». Сохраняется кадр в файл изображение формата JPG в папку с видео с именем видео и допиской в названии «Moment (№)».

Возможности монтажного стола
Больше возможностей по редактированию видео получим в среде монтажного стола видеоредактора Windows 10. Запускаем видеоредактор с помощью его отдельного ярлыка, либо в приложении «Фотографии» идём в раздел «Видеоредактор».

Создаём новый видеопроект, называем его.

И, собственно, приступаем к монтажу – добавляем видео и изображения сначала в библиотеку проектов, а потом на монтажный стол. Монтажный стол в видеоредакторе Windows 10 не такой, как в полноценных сторонних программах-видеоредакторах, он упрощённый и своеобразный. В нём нет дорожек видео и аудио, есть только блоки для помещения видео или изображений.

В эти блоки также можно вставить пустые фоны с настраиваемой расцветкой и текстом. Для видеороликов можно применять операции как то: обрезка, разделение, наложение текста, 3D-эффекты, цветовые фильтры, эффект замедления скорости, поворот кадра, удаление чёрных полос. Для изображений доступны операции настройки длительности кадра, наложение текста, 3D-эффекты, цветовые фильтры, поворот кадра, удаление чёрных полос. Некоторые из этих операций хотелось бы отметить отдельно.
Наложение текста – эта операция предусматривает несколько стилей оформления текстовых вставок и разное размещение текста в кадре. Текстовые стили – сильная сторона видеоредактора Windows 10. Стили современные, эффектные, нет ничего лишнего, присутствует только то, что реально пригодится обывателю – простое оформление со шрифтами с засечками и без, на заблюренных фонах, на разных прикольных и выдержанных фонах.

Движение – это эффект оживления изображений. Позволяет создавать видеоролики слайд-шоу с гармонично перетекающими друг в друга картинками. Предлагается 10 видов движения.

Фильтры – это наложение на видео и изображения цветовых фильтров. Предлагается 13 разных цветовых фильтров.

3D-эффекты – самая интересная, но, вместе с тем, неоднозначная операция видеоредактора Windows 10. В числе 3D-эффектов присутствуют эффекты типа различных лучей, свечений, конфетти, вспышек, пузырьков, шариков, искр, огоньков, снежинок и т.п. Не все из предлагаемых эффектов массово пригодные, но в целом есть чем разукрасить и оживить видеоряд.

В числе 3D-эффектов есть также библиотека 3D-моделей, где в видеоряд можно добавить различные 3D-объекты.

Для этих 3D-моделей можно настроить различную анимацию – прыжки, повороты, покачивания, дрожание и т.п. Однако уровень самих 3D-моделей оставляет желать лучшего. Как и оставляет желать лучшего выбор 3D-моделей – он явно рассчитан на детский возраст. При этом нет элементарных каких-то стрелок-указателей, с помощью которых можно было бы быстро склепать простое, поясняющее что-то видео не для широкой публики. Собственно, на что и рассчитаны возможности штатного видеоредактора Windows 10.

Темы и звуковое оформление
Звуковая дорожка созданного видео настраивается в отдельной среде добавления пользовательского звука. Здесь мы можем добавить один или несколько треков, распределить их по временной дорожке. Для звуков можем настроить уровень громкости, плавное нарастание и затухание.

Также можем использовать готовые варианты видеоредактора Windows 10. У него есть несколько мелодий, лишённых авторских притязаний. Просто выбираем треки фоновой музыки, можем настроить уровень громкости и синхронизировать видео с ритмом музыки.

И ещё у видеоредактора Windows 10 есть темы, это пресеты, включающие определённую музыку, цветовые фильтры и стили текста.

Завершение видеомонтажа
Завершается монтаж видео выгрузкой видеопроекта в файл. Для видеофайла на выходе можем выбрать качество – 540р, 720р, 1080р. Формат – только MP4.

Такой вот, друзья, видеоредактор есть на борту Windows 10. Простой, своеобразный, малофункциональный, но вполне пригодный для непритязательных нужд. Эти качества, кстати, делают возможной работу по редактированию видео на маломощных компьютерах. Видеоредактор Windows 10 неприхотлив к системным требованиям, предусматривает кодирование видео с аппаратным ускорением, оно включено по умолчанию.








