Некоторые пользователи могут столкнуться с тем, что при каждом включении компьютера или ноутбука отображается экран «Изменение параметров загрузки» или, в англоязычном варианте — «Edit Boot Options» для указания вручную параметров загрузки установленной Windows 11, 10 или другой версии системы. Простое нажатие Enter обычно приводит к успешному запуску системы, но сам экран большинству пользователей не нужен.
В этой инструкции подробно о том, как убрать экран «Изменение параметров загрузки» при запуске Windows.
Отключение экрана изменения параметров загрузки в BCDEDIT

Первая и обычно исправно работающая возможность убрать рассматриваемый этап при загрузке Windows 11/10 — использовать командную строку и BCDEDIT для его отключения. Шаги будут следующими:
- Зайдя в Windows, запустите командную строку от имени администратора (как это сделать)
- Введите команду
bcdedit /set optionsedit no
и нажмите Enter.
- Закройте командную строку и перезагрузите компьютер.
Если всё прошло успешно, а на 2-м шаге вы увидели сообщение «Операция выполнена успешно», экран выбора параметров загрузки вероятнее всего пропадёт.
Однако, в некоторых случаях экран изменения параметров загрузки может появляться даже когда соответствующий параметр уже отключён. Ниже рассмотрены некоторые дополнительные нюансы, касающиеся экрана «Изменение параметров загрузки» при включении.
Дополнительная информация
Некоторые дополнительные возможные причины, по которым происходит появление экрана изменения параметров загрузки и сопутствующая информация:
- Нажатие клавиши F10 при включении может открывать экран изменения параметров загрузки. Если клавиша срабатывает сама из-за неисправностей клавиатуры, вы можете видеть этот экран каждый раз при включении.
- Если на экране «Изменение параметров загрузки» клавиатура не работает, попробуйте использовать проводную клавиатуру и подключить её к разъему USB 2.0 (если подключена к 3.0).
- Есть сообщения, что сброс параметров БИОС и/или замена батарейки CMOS может решить проблему (но мне кажется сомнительным).
- На некоторых ноутбуках с предусмотренными производителями средствами восстановления нажатие клавиши для их вызова может вызвать появление экрана параметров загрузки, для продолжения обычно достаточно нажать Enter.
Если ваш вопрос, касающийся экрана изменения параметров загрузки, отличается от рассмотренного в статье, вы можете задать его в комментариях ниже — я постараюсь подсказать решение.
В этой публикации, друзья, рассмотрим, что делать, если при каждом запуске Windows появляется классический чёрный экран изменения параметров загрузки. Экран с названием «Изменение параметров загрузки» (англ. Edit Boot Options) в современных Windows может начать появляться при их запуске после некорректного внесения нами, пользователями изменений в параметры загрузки операционной системы или сбоя её работы. Каждый раз для запуска Windows на этом экране необходимо жать клавишу Enter. Совершенно ненужное это дело: препятствует оперативному запуску компьютера, отбирает наше время, может раздражать. Как убрать экран изменения параметров загрузки?
Появление этого экрана значит, что загрузчик Windows теперь автоматически запускается в ручном режиме выбора вариантов загрузки. Хоть даже операционная система на компьютере одна, и в меню загрузки нет иных вариантов.

Чтобы убрать экран изменения параметров загрузки, запускаем терминал в Windows 11, командную строку или PowerShell в любой версии Windows, и всё это запускаем от имени администратора. Вводим команду:
bcdedit /set optionsedit no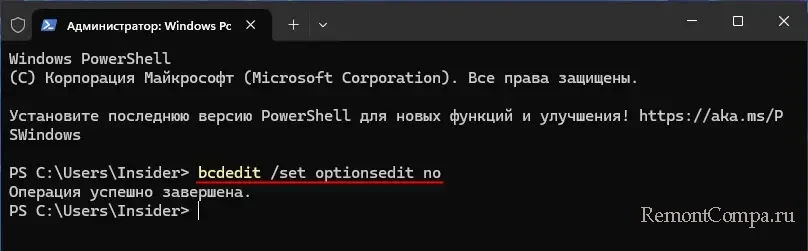
После выполнения этой команды экран изменения параметров загрузки должен исчезнуть.
Друзья, в редких случаях причиной появления экрана изменения параметров загрузки может быть неисправность клавиатуры. Этот экран может вызываться клавишей F10 при запуске Windows. Глюки в работе клавиатуры, либо отдельных её клавиш, включая F10, могут случайно вызывать этот экран. Не имеет ли место быть такой редкий случай, проверить легко: запускаем компьютер с отключённой клавиатурой.
Download Windows Speedup Tool to fix errors and make PC run faster
If you are using a dual-boot machine, you might have seen the Edit Boot Options screen during the booting process. This screen usually goes away by hitting Enter, but sometimes, it refuses to go and takes more time than usual. This post will show how to remove the Edit Boot Options screen. So, if your Windows computer is stuck at the Edit Boot Options screen, check out the solutions mentioned here.

If your Windows 11 computer is stuck at Edit Boot Options for screen, follow the below solutions.
- Reset the CMOS Battery
- Use a wired keyboard
- Disable the Edit Boot Options screen
- Reset BIOS to its default value
Let us discuss them in detail.
1] Reset the CMOS Battery

The ideal solution to resolve this issue would be to disable the Edit Boot Options screen. However, since the computer is stuck and does not go past the boot screen, we won’t be able to do that.
Basically, the reason you are stuck at the “Edit Boot Options” screen is that your computer is not registering input from your keyboard. The most probable reason for this is a drained-out CMOS battery. You can follow the steps given below to reset the CMOS battery.
- First of all, disconnect the power cables.
- Then, detach the CMOS battery.
- Press and hold the power button to drain the remaining charge.
- Short the 2 points on the CLRMOS pins with the jumper:
- Locate the CLRMOS pins on your board. These pins are typically used for clearing the CMOS settings.
- The jumper should already be on the board. It’s usually a small plastic connector that bridges two pins.
- Use a small flat-head screwdriver or a similar tool to connect the two pins by placing the jumper across them. Ensure that it covers both pins completely.
- Move the jumper across by 1 pin (from the left two pins to the right 2 pins):
- Carefully slide the jumper to the adjacent pins. In this case, move it one pin to the right.
- Leave the jumper in this position for at least 5 seconds. This step is important to reset the CMOS settings.
- Move the jumper 1 pin to the left again:
- After the 5-second interval, slide the jumper back to its original position.
- Ensure that it covers the left two pins once more.
- Finally, get a battery, attach it, and start your computer.
If you can start your computer, you can move straight to the third solution, where we can see how to remove the Edit Boot Options screen or continue viewing the screen, as your keyboard will probably work now.
2] Use a wired keyboard
Your computer might fail to register a wireless keyboard when booting up, so you are unable to hit Enter to go past the Edit Boot Options screen. So, we recommend you borrow someone’s wired keyboard to boot into your operating system and then disable the screen completely.
3] Disable the Edit Boot Options screen

To disable the Edit Boot Options screen, we need you to enter your operating system. Once done, open Command Prompt as an administrator. You can do this by searching the CMD from the Start Menu, right-clicking on the icon once it appears, and then selecting Run as administrator. Click Yes when the UAC prompt appears. Finally, run the following command.
bcdedit /set optionsedit no
It should say – The operation completed successfully.
You will not get the glitching boot screen every time you start your computer.
4] Reset BIOS to its default value

If all else fails, we need you to reset your BIOS settings to the default value, boot up your computer and disable the Edit Boot Options as mentioned earlier. If the issue is due to misconfigured BIOS settings, resetting it is the way to go.
Hopefully, you can resolve the issue using the solutions mentioned here.
Explorer further: Reset Windows 11 using Advanced Startup Options when PC won’t boot
How can I fix a PC stuck at the boot menu?
If Windows is stuck at the boot menu, you should first do a hard reset and see if it works. If you are using a desktop, try detaching it from the power source and waiting for a few minutes. Laptop users should remove the battery if possible or let the charge drain out. If that is to no avail, check our guide to learn what to do when Windows is not booting up.
Read: Automatic Startup Repair or Reset PC reboot loop
How to fix PC stuck on Choose an Option?
Ideally, you should be able to choose an OS and log into it. But if that doesn’t work, go to Troubleshoot > Advanced Options. Then, go to Startup Repair and follow the on-screen instructions. After repairing the system, you should be able to resolve the issue.
Also Read: Windows stuck in an endless reboot loop.
Anand Khanse is the Admin of TheWindowsClub.com, a 10-year Microsoft MVP (2006-16) & a Windows Insider MVP (2016-2022). Please read the entire post & the comments first, create a System Restore Point before making any changes to your system & be careful about any 3rd-party offers while installing freeware.
В современных версиях Windows информация для запуска операционной системы храните в файле конфигурации загрузки BCD (Boot Configuration Data). В этом файле хранятся данные об установленной Windows и параметрах ее загрузки. Если файл BCD удален или поврежден, Windows перестает загружаться. Также вы не сможете загрузить Windows, если повреждена MBR запись на жестком диске. В этой статье мы покажем, как корректно пересоздать файл хранилища данных конфигурации загрузки BCD и
Master Boot Record
(MBR) на примере Windows 10 и 11.
Содержание:
- Ошибка “The boot configuration data file is missing some required information”
- Автоматическое восстановление конфигурации загрузчика Windows
- Идентификация разметки дисков и букв томов
- Восстановление загрузочного сектора MBR в Windows 10/11
- Пересоздание BCD файла загрузчика Windows 10
Ошибка “The boot configuration data file is missing some required information”
Если файл BCD поврежден, отсутствует, если вы удалили / отформатировали отдельный раздел диска с меткой System Reserved (и размером 500Мб), специальный OEM раздел, то скорее всего при попытке загрузить Windows появится такое сообщение:
Your PC needs to be repaired The Boot Configuration Data file is missing some required information File: \Boot\BCD Error code: 0xc0000034

Также ошибка может выглядеть так:
The Boot Configuration Data for your PC is missing or contain errors. File: \boot\bcd Error Code: 0xc000000f
При повреждении MBR может быть ошибка No operating system found.

Автоматическое восстановление конфигурации загрузчика Windows
При появлении такой ошибки, в первую очередь попробуйте исправить проблему с загрузкой ОС с помощью режима автоматического восстановления (Startup Repair), который можно запустить из среды восстановления Windows RE.
Совет. Желательно периодически проверять работоспособность среды WinRE, и если она не работает, воспользоваться для ее восстановления методикой из статьи Восстановление среды WinRE в Windows.
Если автоматическое восстановление с помощью Startup Repair не помогло решить проблему, вам нужно загрузиться с загрузочного или установочного диска с Windows или в среде WinRe (Repair your computer -> Troubleshoot -> Advanced options -> Command Prompt), запустить командную строку и попробовать полностью пересоздать файл конфигурации загрузчика BCD и обновить MBR запись.
В этом примере я буду использовать установочный диск с Windows 10. Выберите в настройках BIOS первичным загрузочным устройство DVD диск или USB флешку с дистрибутивом Windows (в зависимости от того, с какого устройства вы хотите загрузить компьютер). Загрузитесь с установочного диска и на экране выбора языка установки нажмите сочетание клавиш Shift+F10. Перед вами откроется консоль командной строки.
Попробуйте восстановить BCD файл автоматически, выполнив команду:
bootrec /RebuildBCD
Перезагрузите компьютер и проверьте, загружается ли Windows (не забудьте изменить приоритет загрузочных устройств в BIOS). Если Windows не загружается, еще раз загрузитесь с установочного диска и откройте окно командной строки.
Идентификация разметки дисков и букв томов
Очень важно. Все инструкции, описанные ниже, подходят для обычных компьютеров с BIOS (или загружающихся в режиме UEFI legacy) и MBR таблицей разделов. На компьютерах с UEFI прошивками для пересоздания BCD нужно использовать следующе инструкци: восстановлению EFI загрузчика в Windows 10 или восстановление удаленного EFI раздела в Windows.
Как понять, используется ли у вас BIOS или UEFI система? Проще всего проверить тип таблицы разделов на диске, на котором установлена Windows: GPT или MBR. Для этого выполните команду:
diskpart
Затем выполните:
list disk
- Если у диска в столбце Gpt указана звездочка (*), значит на диске используется таблица разделов GPT. Это значит, что у вас компьютер с UEFI, и для восстановления загрузчика нужно использовать статью по ссылке выше.
- Если в столбце GPT звездочка отсутствует, значит у вас на диске таблица разделов MBR, и вы можете продолжить следовать данной инструкции.

Далее вам нужно идентифицировать локальные диски и разделы системы (скорее всего назначенные им буквы дисков будут отличаться от дисков, которые вы видели при работе в Windows). Проще всего это сделать с помощью утилиты diskpart. Выполните следующие команды:
diskpart
list vol

Перед вами появится список разделов в системе, назначенные им буквы дисков и их размер. В нашем случае к компьютеру подключен 1 жесткий диск, на котором имеются всего два раздела:
- Раздел System Reserved размером 500 Мб, которому назначена буква диска C:. На этом небольшом служебном разделе по-умолчанию хранится файл конфигурации загрузки BCD (подробнее)
- NTFS раздел размером 39 Гб, которому назначена буква D:. На этом разделе находится установленная Windows, программы и данные пользователя.
Важно. Запомните буквы дисков, назначенные разделам. Данные буквы дисков будут использоваться в последующих командах.
Восстановление загрузочного сектора MBR в Windows 10/11
С помощью утилиты bootrec.exe можно перезаписать данные в MBR и загрузочном секторе, поместим в них ссылки на загрузчик Windows (bootloader).
Попробуйте перезаписать основную загрузочную запись (MBR) системного раздела для совместимости с загрузчиком Windows (существующая таблица разделов не перезаписывается).
bootrec.exe /fixmbr
Добавьте в загрузочные секторы диска код для загрузки файла bootmgr ( диспетчера загрузки Windows):
bootsect.exe /nt60 all /force
Прежде, чем идти далее, попробуйте автоматически пересоздать конфигурацию загрузчика BCD командами (это самый простой способ для начинающих):
bootrec /FixBoot
– команда создает новый загрузочный сектор на системном разделе (перезаписывает загрузочную запись раздела PBR).
bootrec /ScanOs
– просканировать диски и найти установленные копии Window, которых нет в хранилище конфигурации загрузки
В случае успешного сканирования появится запрос на добавление записей о найденный Windows в BCD:
Scanning all disks for Windows installations. Please wait, since this may take a while... Successfully scanned Windows installations. Total identified Windows installations: 1 [1] D:\Windows Add installation to boot list? Yes/No/All:
bootrec /RebuildBcd
– пересоздать хранилище конфигурации загрузкика, добавить в BCD найденные на компьютере копии Windows/
После этого перезагрузите компьютер и проверьте загрузку Windows. Если ОС не загружается, следуйте инструкции.
Если команда bootsect.exe не найдена, попробуйте указать полный путь к ней:
X:\boot\bootsect.exe /nt60 all /force

Пересоздание BCD файла загрузчика Windows 10
Далее с помощью команды BCDedit нужно создать новый файл с конфигурацией загрузчика (предполагается, что у вас нет резервной копии BCD).
Ваши дальнейшие действия зависят от того, есть ли на диске отдельный раздел System Reserved или нет. В командной строке выполните:
diskpart
list vol
Проверьте, есть ли на диске компьютера системный раздел System Reserved. Его можно идентифицировать по метке тома, либо более точнее по размеру (500 Мб для Windows 10+, 350 Мб для Windows 8.1 и 100 Мб для Windows 7).

- Если раздела нет (вы случайно удалили его), можно хранить конфигурацию загрузчика BCD на основном диске, где находится каталог Windows. Чтобы создать конфигурационные файл загрузчика BCD и Bootmgr на указанном диске, выполните команду:
bcdboot C:\Windows /S C:
Должно появится сообщение
Boot files successfully created
. - Если раздел System Reserved у вас имеется, удалите старый (поврежденный) файл BCD и создайте вместо него новый:
del c:\boot\bcd
Если разделу System Reserved не назначена буква диска (по-умолчанию), вы можете сами назначить ее с помощью diskpart.
Запустите:
diskpart
Выберите диск (в моем случае в компьютере имеется всего один жесткий диск, а вы можете вывести список дисков командой list disk):
select disk 0
На скриншота выше видно, что раздел с меткой System Reserverd называется Volume 1. Выберите его:
select volume 1
Назначьте букву диска (я назначил букву C:, но вы можете использовать любую другую букву, в этом случае измените путь в следующих командах):
assign letter C:
exit
Создайте временный пустой файл bcd.tmp:
bcdedit /createstore c:\boot\bcd.tmp
Создайте запись для диспетчера загрузки bootmgr:
bcdedit.exe /store c:\boot\bcd.tmp /create {bootmgr} /d "Windows Boot Manager"
Импортируйте в BCD настройки из файла bcd.tmp:
bcdedit.exe /import c:\boot\bcd.tmp
Если команда bcdedit возвращает ошибку (
Ошибка создания хранилища. Отказано в доступе, access denied
) при доступе к файлу BCD, попробуйте снять с него атрибуты скрытый, read-only и системный:
attrib C:\Boot\BCD -s -h -r
Укажите, что загрузчик находится на служебном разделе System Reserved (ему назначена буква диска C: )
bcdedit.exe /set {bootmgr} device partition=c:
Настройте время ожидания при выборе ОС:
bcdedit.exe /timeout 10
Удалите временный файл:
del c:\boot\bcd.tmp

Итак, вы создали пустой BCD файл с параметрами загрузчика. Теперь в него нужно добавить записи об установленных на диске Windows .
Создайте в хранилище BCD новую запись для Windows 10:
bcdedit.exe /create /d "Windows 10" /application osloader
Команда должна вернуть уникальный идентификатор (GUID) данной записи загрузчика:
The entry {8a7f03d0-5338-11e7-b495-c7fffbb9ccfs} was successfully created.

Укажем, что bootmgr должен использовать данную запись по-умолчанию (после истечения времени ожидания при выборе ОС, для загрузки будет используется именно эта запись).
bcdedit /default {8a7f03d0-5338-11e7-b495-c7fffbb9ccfs}
Теперь в новой записи загрузчика осталось указать пути к имеющейся на диске установленной копии Windows 10. Ранее мы определили, что в среде WinPE диску с установленной Windows присвоена буква D:. Используйте эту букву диска в следующих командах:
bcdedit.exe /set {default}device partition=d:
bcdedit.exe /set {default} osdevice partition=d:
bcdedit.exe /set {default} path \Windows\system32\winload.exe
bcdedit.exe /set {default} systemroot \Windows
Осталось сделать данную загрузочную запись в BCD видимой (по умолчанию она скрыта):
bcdedit.exe /displayorder {default} /addlast

Итак, мы полностью пересоздали загрузчик Windows 10 (обновили файл BCD и перезаписали загрузочный сектор MBR).
Теперь нужно сделать раздел, на котором находится файл BCD с конфигурацией загрузчика активным (BIOS передает управлению загрузчику ОС с активным MBR раздел). Допустим, разделы на вашем диске распределены так.
- Volume 0 – загрузочная/установочная флешка (ISO образ) диск, с которого вы загрузили компьютер
- Volume 1 – раздел System Reserved с BCD загрузчиком (размер 500 Мб)
- Volume 2 – раздел с файлами Windows (здесь находятся каталог Windows, Program Files, Users и т.д.)

В этом примере нужно сделать активным раздел Volume 1 (в вашем случае определите номер раздела самостоятельно). Сделать раздел активным можно с помощью diskpart:
diskpart
list disk
sel disk 0
list vol
select volume 1
(файлы bootmgr и «\Boot\BCD» находятся на этом разделе)
active
exit
Проверьте, что раздел volume 1 теперь активный:
select vol 1
detail partition
Все верно (
Active: Yes
).

Теперь вы можете перезагрузить компьютер и убедится, что Windows загружается в штатном режиме.














































