Internet Explorer mode in Microsoft Edge Chromium is the feature dedicated to businesses. In our previous blog post, we have covered step by step instructions on how to enable Internet Explorer mode in Edge Chromium.
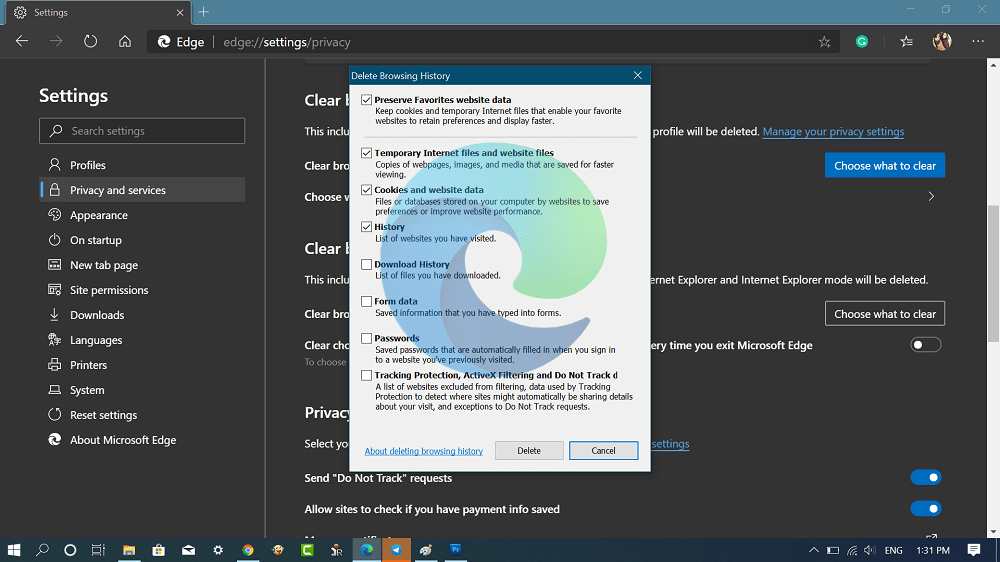
The chromium-based Edge browser has another useful feature related to Internet Explorer mode. Using that feature, you can not only clear browsing data of Internet Explorer, but also the Internet Explorer mode in Edge.
Clearing browsing data of Edge Chromium is super easy, users have to visit the settings and clear the browsing data. To clear browsing data of Internet Explorer and IE Mode from Edge browser settings, you’ve to first enable the feature using an experimental flag.
Those users who’re interested in enabling the IE Mode clear browsing data option in Edge browser settings have to follow these steps:
Launch Microsoft Edge Chromium and visit following flag address: edge://flags/#edge-internet-explorer-integration-delete-browsing-history

Next, using the “Enable Delete Browsing History Support for Internet Explorer Integration” flag drop-down next to it change the settings from Default to Enabled.
Click on the Restart button to apply the changes.
After doing this, if you visit (…) Settings and more icon and then Settings. Now on the left side switch to “Privacy and services” and then on the right side, you will see a new option that reads “Clear browsing data for Internet Explorer“. Check the following screenshot for a clear idea:

If you click on the “Choose what to clear” button, a quick Delete browsing history of Internet Explorer will open within the Edge browser. You can select the options which you wan to clear and click the Delete button.
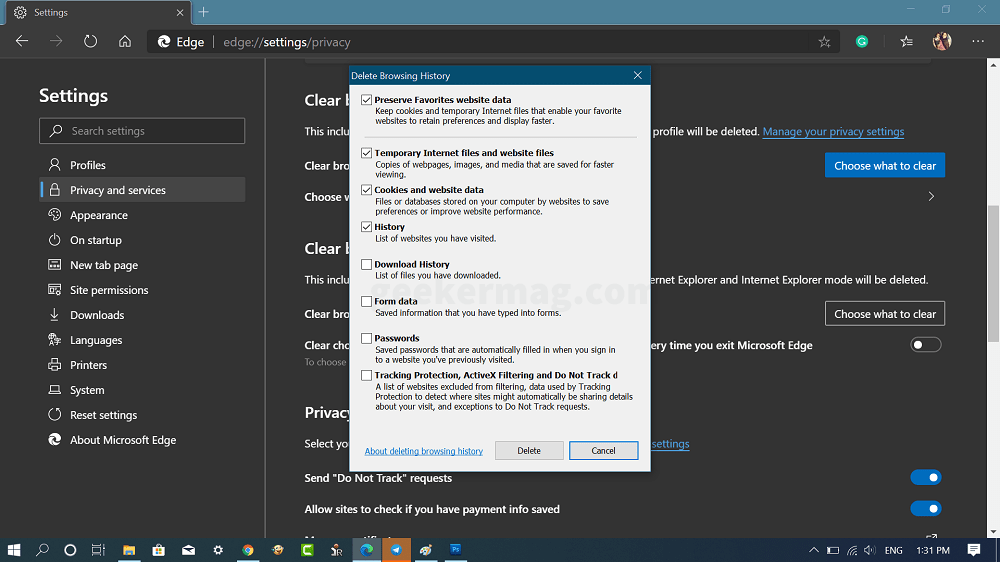
You can also turn on “Clear chosen data for Internet Explorer and Internet Explorer mode every time you exit Microsoft Edge” to clear browsing data every time you close Internet Explorer and IE Mode in Edge Chromium.
Source – Techdows
Viney Dhiman, the mind behind GeekerMag, is a seasoned content writer with over 12 years of experience. Specializing in simplifying complex tech concepts, he covers Windows OS, Android, iOS, web apps, and product reviews. His work can be found on popular tech websites like Gizmodo and The Verge, and he has been interviewed by the Microsoft Edge team.
Некоторые сайты предназначены для работы в Internet Explorer, и определенная функциональность этих сайтов не поддерживается современными браузерами, такими как Microsoft Edge. Если вам нужно просмотреть один из таких сайтов, можно использовать режим Internet Explorer в Microsoft Edge.
Большинство сайтов лучше работают в современных браузерах. Поддержка Internet Explorer прекращена 15 июня 2022 г. Рекомендуем использовать режим Internet Explorer в Microsoft Edge только при необходимости. Дополнительные сведения см. в статье Подробнее о Microsoft Edge.
Чтобы включить режим Internet Explorer, выполните указанные ниже действия.
-
В адресной строке Microsoft Edge введите edge://settings/defaultbrowser и нажмите клавишу ВВОД.
-
Переместите переключатель Разрешить перезагрузку сайтов в Internet Explorer в положение ВКЛ..
-
Перезапустите Microsoft Edge.

Теперь режим Internet Explorer включен. Чтобы просмотреть веб-сайт, используя режим Internet Explorer в Microsoft Edge, выполните указанные ниже действия.
-
Перейдите на веб-сайт, который вы хотите просмотреть в режиме Internet Explorer.
-
Щелкните многоточие в правом верхнем углу окна браузера.
-
Выберите Перезагрузить в режиме Internet Explorer.
Если вы используете Microsoft Edge версии 92 или более ранней версии, выберите Другие инструменты > Перезагрузить в режиме Internet Explorer
Чтобы вернуться к просмотру веб-сайтов без режима Internet Explorer, нажмите кнопку «Выйти» на панели информации в верхней части экрана или закройте текущую вкладку и откройте новую вкладку в Microsoft Edge.
ПРИМЕЧАНИЕ. Если вы используете устройство, управляемое вашей организацией, с последними обновлениями Windows, параметр Разрешить перезагружать сайты в Internet Explorer будет отображаться на странице edge://settings/defaultbrowser, но этот параметр может быть неактивен. На управляемом устройстве параметр Перезагрузить в режиме Internet Explorer будет отображаться ТОЛЬКО в случае, если в вашей организации настроена политика «Разрешить перезагружать ненастроенные сайты в режиме Internet Explorer». См. документацию о политике браузера Microsoft Edge.
Нужна дополнительная помощь?
Нужны дополнительные параметры?
Изучите преимущества подписки, просмотрите учебные курсы, узнайте, как защитить свое устройство и т. д.
В Windows 11 Microsoft отказалась от браузера Internet Explorer и, даже если скачать его с официального сайта и установить, то при запуске всё равно будет запускаться Microsoft Edge. Однако, в некоторых случаях Internet Explorer может потребоваться: некоторые сайты государственных и финансовых организаций требуют для работы именно этот браузер, а также установку дополнительных плагинов в нём. Что делать в этом случае?
В этой инструкции подробно о том, как запустить Internet Explorer в Windows 11 или включить режим Internet Explorer в браузере Microsoft Edge для отдельных сайтов для целей открытия сайтов, требующих для работы IE и, возможно, дополнительных системных плагинов браузера.
Как запустить оригинальный Internet Explorer в Windows 11
Несмотря на то, что Windows 11 не даёт запустить браузер Internet Explorer, даже путем ручного запуска исполняемого файла, методы запуска остаются (но могут исчезнуть в дальнейшем, в последний раз проверено в Windows 11 21H2 22000.795).
Первый способ:
- В панели управления откройте «Свойства браузера», либо нажмите правой кнопкой мыши по кнопке «Пуск», выберите пункт «Выполнить», введите inetcpl.cpl и нажмите Enter.
- Перейдите на вкладку «Программы», а затем нажмите по кнопке «Надстройки».
- В открывшемся окне «Управление надстройками» нажмите «Дополнительные сведения о панелях инструментов и расширениях».
- В результате откроется браузер Internet Explorer, а не Microsoft Edge.
Второй способ был предложен в комментариях к этой статье:
- Создайте текстовый файл (например, в блокноте) с содержимым:
Set objIE = CreateObject("InternetExplorer.Application") objIE.Navigate "remontka.pro" objIE.Visible = 1 - Измените расширение файла с .txt на .vbs
- Запустите файл. Это запустит Internet Explorer, в котором будет открыт сайт, указанный во второй строке кода.
В моем тесте этот способ исправно сработал, однако есть отзывы о том, что по какой-то причине сам Internet Explorer запускается, но сайты в нем не открываются (я с этим не столкнулся).
Включение режима Internet Explorer в Microsoft Edge
В Microsoft Edge в Windows 11 предусмотрен режим «Internet Explorer», позволяющий загружать отдельные сайты в новом браузере так, как если бы загрузка производилась из IE, при этом сторонние плагины, например, для работы с цифровыми подписями, поддерживаются.
Чтобы включить поддержку режима Internet Explorer в Microsoft Edge, выполните следующие шаги:
- Откройте настройки Microsoft Edge, используя меню, открывающееся по нажатию на три точки справа вверху окна браузера.
- Перейдите в раздел настроек «Браузер по умолчанию» или просто введите «Internet Explorer» в поле поиска по настройкам.
- В разделе «Обеспечение совместимости с Internet Explorer» в пункте «разрешение сайтам перезагружаться в режиме Internet Explorer» установите «Разрешить», а затем нажмите кнопку перезапуска браузера.
- После перезапуска Microsoft Edge вы сможете открывать нужные вам сайты так, как если бы они открывались в Internet Explorer: для этого достаточно нажать по кнопке режима справа от строки адреса (если кнопка не отображается, её можно включить в настройках браузера, также пункт «Перезапустить в режиме Internet Explorer» для текущего сайта доступен в меню браузера).
В моем коротком тесте функция работает — тестировал с модулем для работы с электронными подписями и сайтом, который предназначен только для Internet Explorer, всё заработало исправно.
Все способы:
- Что такое режим Internet Explorer в Microsoft Edge
- Какое влияние на работу браузера оказывает режим Internet Explorer
- Перезапуск сайта в режиме Internet Explorer
- Включение доступности режима Internet Explorer
- Добавление кнопки «Режим Internet Explorer»
- Постоянный запуск сайта в режиме Internet Explorer
- Вопросы и ответы: 3
Что такое режим Internet Explorer в Microsoft Edge
Режим Internet Explorer в Microsoft Edge – это встроенная функция, которая позволяет запускать старые веб-приложения и сайты, разработанные для Internet Explorer, непосредственно в новом браузере. Переход на Microsoft Edge произошел как часть глобальной тенденции отказа от устаревших технологий и улучшения безопасности, однако многие организации и пользователи все еще нуждаются в доступе к веб-контенту, который корректно работает только в Internet Explorer. Именно для этого и был разработан данный режим.

С помощью этого режима можно открывать устаревшие корпоративные сайты и веб-приложения без необходимости использовать сам Internet Explorer. Это удобно, потому что позволяет пользователям одновременно взаимодействовать со всеми современными функциями и стандартами безопасности Edge, не отказываясь от поддержки старых технологий. После включения режима Internet Explorer страницы начнут загружаться в том виде, как если бы они открывались в старом браузере, но при этом все современные инструменты и возможности Edge остаются доступными.
Режим Internet Explorer в Microsoft Edge может оказать влияние на несколько аспектов работы веб-обозревателя. Давайте разберем основные факторы, чтобы вы понимали, с чем можете столкнуться, если включение режима IE является вынужденным или же вдруг решите использовать его не по назначению.
- Производительность. Включение этого режима может замедлить работу браузера при открытии сайтов, разработанных для старых версий Internet Explorer. Некоторые из таких сайтов не оптимизированы для современных стандартов, что может приводить к увеличению времени загрузки страниц и снижению общей скорости работы браузера.
- Безопасность. Несмотря на то что Edge является безопасным браузером, старые технологии, поддерживаемые в режиме Internet Explorer, могут содержать уязвимости. Использование устаревших элементов, таких как ActiveX и VBScript, потенциально открывает дорогу для различных атак, поэтому важно быть внимательным при работе с сайтами, запущенными в режиме IE.
- Поддержка современных стандартов. В режиме Internet Explorer не все функции и технологии, доступные в стандартном режиме Edge, работают корректно. Это касается таких вещей, как поддержка HTML5, CSS3 и других современных веб-стандартов. Некоторые сайты могут отображаться с искажениями или некорректно взаимодействовать с новыми функциями.
- Совместимость с расширениями. Некоторые расширения и плагины, доступные для Microsoft Edge, могут некорректно работать на страницах, открытых в режиме Internet Explorer. Это связано с тем, что расширения разрабатываются для современных версий браузера, и старый код Internet Explorer может вызывать конфликты.
- Администрирование и настройка. Для организаций, которые используют Edge в корпоративной среде, важно учитывать, что режим Internet Explorer требует дополнительной настройки и администрирования. Это может потребовать больше времени на управление браузером и его параметрами, особенно если режим активно используется на регулярной основе.
Таким образом, режим Internet Explorer в Edge обеспечивает обратную совместимость с устаревшими веб-технологиями, но его использование может сказаться на скорости работы браузера, безопасности. Его рекомендуется использовать только в тех случаях, когда работа с веб-ресурсами в режиме Microsoft Edge не представляется возможной.
Перезапуск сайта в режиме Internet Explorer
По умолчанию настройки Microsoft Edge должны быть выставлены таким образом, что работа каждого сайта в режиме IE разрешена, однако для этого понадобится перезагрузить страницу в соответствующем режиме. Такой подход позволяет активировать обратную совместимость только на тех сайтах, где это необходимо, не затрагивая основную массу других посещаемых.
- Итак, для начала необходимо открыть тот сайт, который должен быть запущен в режиме Internet Explorer. Вызовите меню браузера, нажав по трем точкам справа. Из появившегося списка выберите пункт «Перезагрузить в режиме Internet Explorer».
- Страница будет перезагружена, после чего отобразится уведомление о том, что она открыта в упомянутом режиме. В этом меню можно посмотреть информацию о защищенном режиме, текущей зоне и режиме совместимости. Есть переключатели, позволяющие переключиться на режим совместимости или сохранить сайт для открытия в режиме IE в следующий раз.
- Вместе с этим вверху отобразится плашка с информацией о том, в каком виде сейчас отображается страница. Если хотите вернуться в режим Microsoft Edge, понадобится кликнуть по «Открыть в Microsoft Edge».



Давайте вкратце поговорим о том, как устроена функция «Открывать эту страницу в режиме совместимости», отображающаяся в меню настройки режима. По умолчанию сайт будет открыт для просмотра как с использованием IE11, однако не все старые веб-страницы совместимы именно с последней версией Internet Explorer. Как раз для таких целей и предназначена упомянутая функция. Она перезагружает страницу в режиме IE7. Если вы сделаете так на новых сайтах, вероятно, многие визуальные элементы просто перестанут отображаться, не будут поддерживаться шрифты и определенные функции JS (если не все).
Включение доступности режима Internet Explorer
Если при попытке реализовать действия из предыдущей инструкции вы заметили, что кнопка перезагрузки сайта в режиме IE отсутствует, значит, данная функция отключена через параметры веб-обозревателя. Понадобится ее активировать, чтобы обеспечить возможность перехода в режим совместимости.
- Для этого откройте меню браузера и из него выберите пункт «Параметры».
- Понадобится перейти к разделу «Браузер по умолчанию» и там развернуть меню выбора «Разрешить сайтам перезагружаться в режиме Internet Explorer (Режим IE)».
- В списке вы увидите три доступных состояния. Если стоит «По умолчанию» или «Не разрешать», то кнопка для перезагрузки будет отсутствовать. Вам нужно выставить значение «Разрешить».
- Для применения изменений потребуется перезапуск браузера. Сделайте это позже или прямо сейчас, используя появившуюся на экране кнопку.




Как только изменения будут внесены, можете снова воспользоваться первой инструкцией, чтобы разобраться с переходом в режим IE или сделайте это самостоятельно, отыскав требуемый пункт в меню браузера.
Добавление кнопки «Режим Internet Explorer»
Вы можете упростить работу с режимом IE, добавив кнопку, которая позволит автоматически перезагрузить страницу с настройками совместимости, а также откроет дополнительное меню для дальнейшей настройки. Это оптимальный подход для тех случаев, когда приходится часто использовать режим IE, поскольку горячей клавиши для его активации не предусмотрено.
- Находясь в настройках браузера, выберите раздел «Внешний вид».
- В нем прокрутите список до элементов на верхней панели и активируйте «Кнопка «Режим Internet Explorer» (Режим IE)». Однако учитывайте, что перед этим необходимо включить разрешение, что было показано ранее, иначе кнопка окажется недоступной.
- Теперь вы увидите, как она добавилась к остальным на верхней панели — справа от адресной строки.
- Нажмите по ней, чтобы перезагрузить текущую страницу в нужном режиме. После этого отобразится окно для сохранения отображения этого сайта в режиме IE или включения совместимости с прежними версиями.




Постоянный запуск сайта в режиме Internet Explorer
Вы можете самостоятельно настроить список тех сайтов, которые будут всегда открываться в режиме Internet Explorer, чтобы не приходилось перезагружать их постоянно. Однако учитывайте, что в целях безопасности такой список в Microsoft Edge сохраняется всего на месяц, после чего будет автоматически очищен и его придется составлять повторно.
- Перейдите в настройки, выберите раздел «Браузер по умолчанию» и нажмите по кнопке «Добавить» у пункта «Страницы в режиме Internet Explorer».
- Введите полный адрес в поле, отталкиваясь от того, в каком формате он записан на примере. Затем нажмите кнопку «Добавить».
- Этот сайт отобразится в списке вместе с датой добавления и временем, когда закончится действие данной настройки. Вы в любой момент можете удалить URL отсюда или пополнить список другими адресами.
- При переходе на подобные сайты вы будете уведомлены о том, что находитесь в режиме Internet Explorer, а также появится та самая кнопка, позволяющая вызвать дополнительную панель управления.




Наша группа в TelegramПолезные советы и помощь
Режим совместимости с Internet Explorer (IE Mode) в браузере Microsoft Edge позволяет открывать устаревшие веб-сайты и корпоративные порталы, разработанные для Internet Explorer 11 или более ранних версий, на современном движке Chromium. Такие сайты часто используют технологии, такие как ActiveX, COM, Java или старый движок Trident MSHTML, которые не поддерживаются современными браузерами, такими как Google Chrome или Firefox. IE Mode эмулирует поведение IE 11, подменяя строку User-Agent и обеспечивая корректное отображение legacy-контента без установки отдельного браузера.
Эта функция особенно полезна в корпоративных сетях, где используются внутренние веб-приложения, несовместимые с новыми стандартами. В этой статье покажем шаги по активации и настройке IE Mode в Microsoft Edge на Windows 10 и Windows 11, включая настройку через интерфейс браузера и групповые политики (GPO).
Приобрести оригинальные ключи активации Windows 11 можно у нас в каталоге от 1690 ₽
Способ 1: Включение IE Mode через настройки Microsoft Edge
Самый простой способ активировать IE Mode — использовать встроенные настройки Microsoft Edge. Это подходит для индивидуальных пользователей или небольших организаций.
1. Откройте Microsoft Edge.
2. Перейдите в настройки, введя в адресной строке
edge://settings/defaultBrowser
или выбрав Настройки -> Браузер по умолчанию (Settings -> Default browser).

3. Найдите параметр Разрешить перезагрузку сайтов в режиме Internet Explorer (Allow sites to be reloaded in Internet Explorer mode).
4. Измените значение на Разрешить (Allow).

5. Нажмите кнопку Перезапустить (Restart), чтобы перезагрузить браузер.
Открытие сайта в IE Mode
После активации IE Mode вы можете открыть любой сайт в режиме совместимости:
1. Перейдите на нужный сайт.
2. Щелкните правой кнопкой мыши по вкладке и выберите Перезагрузить вкладку в режиме Internet Explorer (Reload tab in Internet Explorer mode).

3. В адресной строке появится значок IE, а при клике на него отобразится сообщение: Эта страница открыта в режиме Internet Explorer (This page is open in Internet Explorer Mode).
Добавление сайтов в список IE Mode
Чтобы определенные сайты всегда открывались в IE Mode:
1. В настройках Microsoft Edge перейдите в раздел Браузер по умолчанию -> Страницы в режиме Internet Explorer (Default browser -> Internet Explorer Mode Pages).
2. Нажмите Добавить (Add).

3. Введите URL-адрес сайта (например, intranet.company.com) и нажмите Добавить (Add).
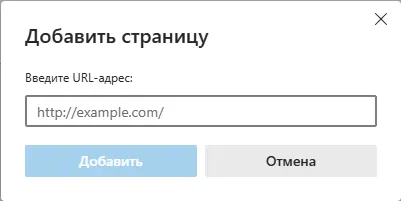
4. Перезапустите браузер, если требуется.
Сайты из этого списка будут автоматически открываться в IE Mode при каждом посещении.
Способ 2: Настройка IE Mode через групповые политики (GPO)
Для корпоративных сред рекомендуется использовать групповые политики для централизованного управления IE Mode на множестве компьютеров. Это требует создания списка сайтов и настройки политик.
Шаг 1: Создание списка сайтов для IE Mode
Для управления сайтами, которые должны открываться в IE Mode, используйте инструмент Enterprise Mode Site List Manager.
1. Скачайте Enterprise Mode Site List Manager v2 с официального сайта Microsoft:
2. Установите файл EMIESiteListManager.msi.

3. Запустите программу Enterprise Mode Site List Manager.
4. Добавьте URL-адреса сайтов, которые должны открываться в IE Mode.
– Не указывайте протокол (http:// или https://).
– Укажите режим открытия: Open in: MSEdge.

– В разделе Compat Mode выберите версию IE для совместимости (например, IE11, IE10, IE8).
5. Сохраните список в файл SiteList.xml.

Шаг 2: Установка административных шаблонов для Microsoft Edge
Для настройки GPO необходимо добавить административные шаблоны Microsoft Edge.
1. Скачайте актуальные шаблоны GPO для Microsoft Edge с официального сайта:
2. Выберите канал (Stable) и платформу, нажмите Получить файлы с политиками и загрузите архив.

3. Извлеките файлы msedge.admx и msedge.adml из папки Windows\ADMX.
4. Скопируйте:
– msedge.admx в C:\Windows\PolicyDefinitions.
– msedge.adml в C:\Windows\PolicyDefinitions\en-US (или соответствующую языковую папку).
5. В домене Active Directory скопируйте файлы в центральное хранилище GPO (\\domain\SYSVOL\domain\Policies\PolicyDefinitions), если требуется.
Шаг 3: Настройка GPO для IE Mode
1. Откройте редактор групповых политик:
– Для локального компьютера выполните
gpedit.msc
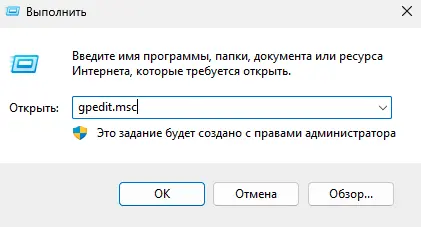
– Для домена используйте консоль GPMC.msc.
2. Перейдите в раздел
Конфигурация компьютера -> Административные шаблоны -> Microsoft Edge (Computer Configuration -> Administrative Templates -> Microsoft Edge).
3. Найдите политику Настроить интеграцию с Internet Explorer (Configure Internet Explorer Integrations).
– Установите значение Включено (Enabled).
– В параметрах выберите Режим Internet Explorer (Internet Explorer Mode).

4. Найдите политику Настроить список сайтов режима предприятия (Configure the Enterprise Mode Site List).
– Установите значение Включено (Enabled).
– Укажите путь к файлу SiteList.xml, например:
– Локальный путь: file:///c:\windows\sitelist.xml
– Сетевой путь: \\domain\NETLOGON\SiteList.xml
– HTTPS-путь: https://server/sites.xml

5. Примените политики, выполнив команду
gpupdate /force

Шаг 4: Проверка применения политик
1. Откройте Microsoft Edge и перейдите по адресу
edge://policy/
2. Нажмите Обновить политики (Reload policies).

3. Убедитесь, что политики Configure Internet Explorer Integrations и Configure the Enterprise Mode Site List активны.
4. Перейдите на целевой сайт и проверьте, открывается ли он в IE Mode (в адресной строке должен появиться значок IE).
Дополнительные рекомендации
– Регулярно обновляйте файл SiteList.xml, если добавляются новые сайты, требующие IE Mode. После изменения файла обновите политики через gpupdate /force.
– Проверьте совместимость сайтов в IE Mode с помощью инструмента разработчика в Edge (F12 -> Эмуляция -> Режим документа).
– Если сайт не отображается корректно, попробуйте указать в SiteList.xml более старую версию IE (например, IE8 или IE7).
– В корпоративной среде используйте Active Directory для централизованного распространения SiteList.xml через сетевые ресурсы.
– Если IE Mode не работает, проверьте журналы событий Windows (Просмотр событий, Event Viewer) на наличие ошибок, связанных с Microsoft Edge.
– Убедитесь, что Microsoft Edge обновлен до последней версии, так как старые сборки могут содержать ошибки в работе IE Mode.
Эти шаги позволят настроить IE Mode в Microsoft Edge для корректного отображения устаревших веб-сайтов и приложений на Windows 10 и Windows 11, обеспечивая удобство работы в корпоративной или индивидуальной среде.






