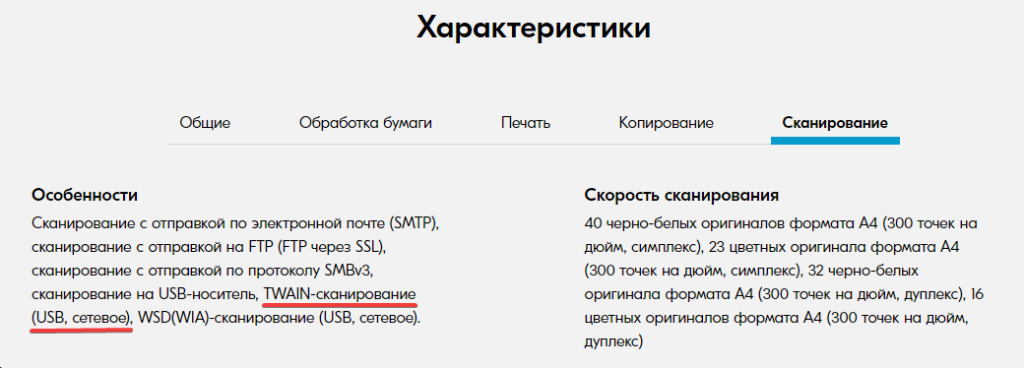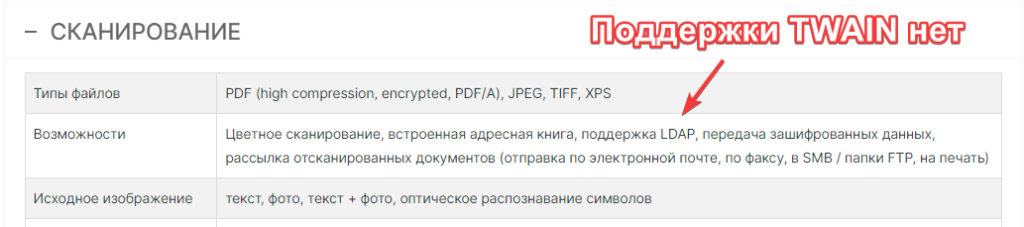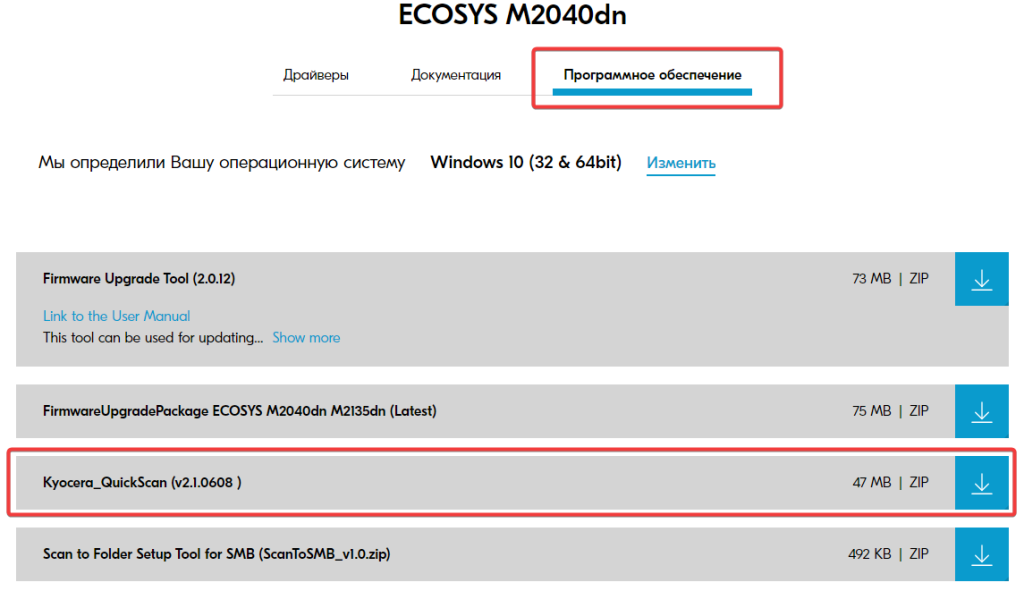Содержание
- Не работает сканер kyocera ecosys m2040dn windows 10
- Исправление ошибки при работе с Win 10
- Kyocera ecosys m2040dn не сканирует
- Настройка сканера Kyocera на компьютере через USB
- Сканирование по USB на Kyocera через WinScan2PDF
- Видео инструкция настройки сканирования по USB на Kyocera
- Эксплуатация аппарата.
- Эксплуатация аппарата.
- Сканирование с помощью twain или wia, Настройка параметров перед отправкой, Сканирование документа с помощью приложения
- Эксплуатация аппарата.
- Kyocera M2035DN не сканирует по USB в Windows 10
- Что делать если Kyocera M2035DN не сканирует по USB
- Настройка сканирования Kyocera M2035DN
- kyocera не сканирует в сетевую папку
- Настройка сканирования в папку
КОНФЕРЕНЦИЯ СТАРТКОПИ
Принтеры, копировальные аппараты, МФУ, факсы и другая офисная техника:
вопросы ремонта, обслуживания, заправки, выбора
0. tehniks-it 18.01.18 10:15
Кто нибудь сталкивался? Возможен вообще на этом аппарате скан по usb?
1. serega_afi 18.01.18 10:22
tehniks-it (0): Возможен вообще на этом аппарате скан по usb?
вот с офсайта: «Сканирование с отправкой по электронной почте (SMTP), сканирование с отправкой на FTP (FTP через SSL), сканирование с отправкой по протоколу SMBv3, сканирование на USB-носитель, TWAIN-сканирование (USB, сетевое), WSD(WIA)-сканирование (USB, сетевое).»
так что проверяйте USB кабель, пробуйте на другом ПК.
2. tehniks-it 18.01.18 10:38
serega_afi (1): так что проверяйте USB кабель с печатью все в порядке
3. serega_afi 18.01.18 10:46
тогда serega_afi (1): пробуйте на другом ПК или с другой ОС. Со сканированием по USB никогда проблем не было, не требовалось никаких дополнительных настроек. А на флешку сканирует, копирование работает?
5. tehniks-it 18.01.18 10:59
Запускали стандартные средства сканирования windows, ABBYY FineReader. Выпадает окно выбора сканера. Выбираешь сканер kyocera, выпадает драйвер TWAIN. И далее «не удается подключиться к машине»
7. tehniks-it 18.01.18 11:41
Ну да, иначе и не сделаешь:
1 Click [Search] in charms, and enter «TWAIN Driver Setting» in the search box.Select [TWAIN] Driver Setting in the search list.
2 Click [Add].
(USB)
1 Enter the machine name.
2 Select this machine from the list.
3 Set units of measurement.
4 Set Compression Level.
5 Click [OK].
3 Finish registering.
9. tehniks-it 18.01.18 12:07
После этого и выпадает окно с драйвером Ecosys M2040 (USB) TWAIN как на фото, где пишет «не удается подключиться к машине»
11. tehniks-it 18.01.18 12:19
Подключили бы по сети, но клиент хочет именно чтобы он работал по usb. Вот и паримся, т.к у него же есть возможность работы по usb
tehniks-it (11): Подключили бы по сети, но клиент хочет именно чтобы он работал по usb Вам было написано НЕ о том.
13. tehniks-it 18.01.18 12:37
(12)да, я понял что вы имеете ввиду, что для «протестировать». Окей, «будем посмотреть», если предположений больше нет)
10 кнопкотыков, получил точный ответ.
15. tehniks-it 02.02.18 15:50
По сети сканирует без проблем, а вот по USB ни в какую. Пробовали ХР, 7, 10.
«не удается подключиться к машине»
Стандартные программы сканирования вообще сканер обнаружить не могут.
Источник
Исправление ошибки при работе с Win 10
Windows 10 только что получила исправление ошибок «Синего
экрана смерти»? ошибки «APC_INDEX_MISMATCH» и «win32kfull.sys». Для версии 20H2/2004 накопительное обновление KB5001567 в настоящее время развертывается через Центр обновления Windows и устраняет все проблемы с принтером, которые были случайно вызваны обновлением KB5000802 и другими обновлениями безопасности.
Как вы помните, KB5000802, KB5000803, KB5000808 и другие накопительные обновления, выпущенные 9 марта, вызвали серьезные проблемы для устройств, использующих определенные драйверы принтера. После обновления пользователи не могли использовать принтеры популярных брендов, таких как Kyocera и других.
В некоторых случаях обновление Windows 10 KB5000802 также приводило к проблемам с программной печатью, включая LibreOffice, Блокнот, и даже в редких случаях нарушалась функция печати в PDF.
К счастью, сейчас развертывается правильное исправление, которое устраняет все проблемы с вашим принтером и BSOD. Для версии 20H2
исправление представляет собой Windows 10 KB5001567, которая в настоящее время помечена как «дополнительное качественное обновление».
Windows 10 Ver.20H2 : KB5001567
Windows 10 Ver.2004 : KB5001567
Windows 10 Ver.1909 : KB5001566
©2022 KYOCERA Document Solutions Russia L.L.C
Cookies и ваша конфиденциальность
В основном мы используем файлы cookie, чтобы сделать ваше взаимодействие с нашим веб-сайтом легким и эффективным, статистические файлы cookie необходимы для нас, чтобы лучше понять, как вы пользуетесь нашим веб-сайтом, и маркетинговые файлы cookie, необходимы для адаптации рекламы под ваши интересы. Вы можете установить свои настройки файлов cookie с помощью кнопки «Настройки» ниже или выбрать «Я согласен», чтобы продолжить работу со всеми файлами cookie.
Мы используем файлы cookie, чтобы убедиться, что наш веб-сайт работает должным образом, или, иногда, для предоставления услуги по вашему запросу (например, управление вашими предпочтениями куки). Эти куки-файлы всегда активны, если вы не настроите свой браузер на их блокировку, что может помешать работе некоторых частей сайта.
Эти файлы cookie позволяют нам измерять и улучшать производительность нашего веб-сайта.
Эти файлы cookie размещаются только в случае вашего согласия. Мы используем маркетинговые cookie-файлы, чтобы отслеживать, как посещаете наши веб-сайты, чтобы показывать вам контент в соответствии с вашими интересами, а так же показывать персонализированную рекламу. Вы ещё не приняли эти файлы cookies. Пожалуйста, отметьте это поле, если вы хотите.
Источник
Kyocera ecosys m2040dn не сканирует
Как настроить сканирование на МФУ KYOCERA через TWAIN драйвер.
1. Сначала нужно скачать сам драйвер сканера. Это можно сдалать на официальном сайте KYOCERA в Центре поддержки по этой ссылке. На странице поддержки необходимо выбрать из списка Вашу модель МФУ и ниже найти ссылку TWAIN scanner driver для вашей операционной системы.
2. Распакуйте скачанный архив и запустите файл setup.exe.
3. После установки запустите программу Kyocera TWAIN Driver.
4. В открывшемся окне нажмите кнопку Добавить. как показанно на картинке 1.
5. В следующем окне заполните поля (картинка 2):
Имя — произвольное название, например, модель вашего аппарата
Модель — необходимо выбрать из выпадающего списка вашу модель Kyocera. При этом, если Вы используете USB подключение, необходимо выбирать модель именно с USB в названии
Адрес сканера — пропишите IP-адрес Вашего МФУ. Если используется USB подключение, то поле остаётся пустым (или неактивным)
По завершении нажмите кнопку OK внизу окна.
6. Ваш аппарат должен появиться в списке установленных сканеров (картинка 3). После этого нажмине кнопку Закрыть.
Для сканирования Ваших документов используйте приложения поддерживающие функцию сканирования через TWAIN, например: Adobe Photoshop, Corel Paint Shop Pro и т.п. или же можно воспользоваться бесплатной программой Paperscanfree.
Приятного сканирования!
!! Если Вам необходимо настроить сетевое сканирование в общую папку, на почту или на FTP сервер, подробную инструкцию можно прочитать по этой ссылке.

Хотел бы с вами поделится очень полезной статьей которая сэкономит вам точно несколько дней и миллионы нервных клеток! С одной стороны даже смешно писать статью и делать видео инструкцию как настраивать сканирование по usb на МФУ от Kyocera, но когда я с этим вопросом проковырялся несколько дней, понял что с этим тоже люди ковыряются, а это значит что статья будет полезна )
Итак! для начала предыстория и вводные данные!
С принтером вышло все очень быстро, а вот со сканером пришлось попотеть! По умолчанию для всех я вытаскиваю ярлык для сканирования — Факсы и сканирование Windows
но при сканировании у нас Вылетает ошибка:
Сканеры не обнаружен. Если сканер установлен, проверьте, что он включен в сеть и подсоединен к компьютеру, и повторите попытку.
Сведения о добавлении сканера или устранении неполадок находятся в Справке и поддержке.

так как диск от Kyocera прилагался в комплекте были установлены с него все что только можно, но эффекта этого никакого не принесло! в итоге пошел от обратного!
Настройка сканера Kyocera на компьютере через USB
буду описывать полностью путь что делал!
Можно радоваться жизни, НО все будет работать до перезагрузки, после придется снова все настраивать сначала.
для чистоты экспериментов я сносил полностью Windows и ставил все драйвера на Kyocera, но результата не было! Сканирование по USB не получалось!
В итоге после десятка экспериментов я все таки подобрал «золой ключик» к данной проблеме! и сейчас я поделюсь этой инструкцией!
Сканирование по USB на Kyocera через WinScan2PDF
Примечание: в процессе экспериментов были перепробованы такие программы как:
НО ни одна из всех этих программ не заработала и не смогла сканировать через usb с Kyocera
Программа для сканирования WinScan2PDF была протестирована на сканирование по USB на след устройствах:
Так что, если у Вас что то не заработало, пишите в коментах будем думать! всем удачи и пока!
Видео инструкция настройки сканирования по USB на Kyocera
Эксплуатация аппарата > Передача документа в требуемую общую папку на компьютере (сканирование на ПК)
Передача документа в требуемую общую
папку на компьютере (сканирование на ПК)
Настройка параметров перед отправкой
Перед отправкой документа выполните указанные ниже настройки.
• Запишите имя компьютера и полное имя компьютера
• Запишите имя пользователя и имя домена
• Создайте общую папку и запишите сведения о ней
• Настройте брандмауэр Windows
Передача документа в требуемую общую папку на
Нажмите клавишу [Отправить].
Клавиша [▲] [▼] > [Папка(SMB)] > клавиша [OK]
Введите информацию об адресате.
Введите информацию для каждого пункта и нажмите клавишу [OK].

Эксплуатация аппарата.
Эксплуатация аппарата > Передача документа в требуемую общую папку на компьютере (сканирование на ПК)
В приведенной ниже таблице перечислены параметры, которые можно задать.
Появится экран подтверждения подключения. Выберите [Да], чтобы отметить
подключение (в противоположном случае — [Нет]).
После установления надежного соединения с адресатом отображается сообщение
«Соединение установлено». При отображении сообщения «Невозможно установить
соединение.» проверьте введенные данные.
Для отправки нескольким адресатам повторите шаги 3 и 4.
Адресатов можно изменить позже.
Нажмите клавишу [Меню функций], чтобы выбрать необходимые функции отправки.
Нажмите клавишу [Старт].
*1 Также можно указать номер порта. Введите данные в следующем формате, используя
двоеточие в качестве разделителя.
«Имя хоста: номер порта» или «IP-адрес: номер порта»
Чтобы ввести адрес в соответствии с протоколом IPv6, заключите его в квадратные скобки [ ].
(Пример: [2001:db8:a0b:12f0::10]:445)
Если номер порта не задан, используется номер порта по умолчанию 445.
Не более 64
символов
Имя общей папки
Например, scannerdata
При сохранении в папку внутри общей папки:
имя общей папкиимя папки в общей папке
Не более 128
символов
Имя пользов. при
входе
Если имя компьютера и домена совпадают:
Имя пользователя
Например, james.smith
Если имя компьютера и домена не совпадают:
Имя домена/Имя пользователя
Например, abcdnetjames.smith
Не более 64
символов
Пароль для входа в ОС Windows
(с учетом регистра.)
Не более 64
символов

Эксплуатация аппарата > Передача документа в папку на сервере FTP (сканировать на FTP)
Передача документа в папку на сервере
FTP (сканировать на FTP)
Настройка параметров перед отправкой
Перед отправкой документа выполните указанные ниже настройки FTP-клиента (передача).
Передача документа в папку на сервере FTP
Нажмите клавишу [Отправить].
Клавиша [▲] [▼] > [Папка(FTP)] > клавиша [OK]

Эксплуатация аппарата.
Эксплуатация аппарата > Передача документа в папку на сервере FTP (сканировать на FTP)
Введите информацию об адресате.
Введите информацию для каждого пункта и нажмите клавишу [OK].
В приведенной ниже таблице перечислены параметры, которые можно задать.
Появится экран подтверждения подключения. Выберите [Да], чтобы отметить
подключение (в противоположном случае — [Нет]).
После установления надежного соединения с адресатом отображается сообщение
«Соединение установлено». При отображении сообщения «Невозможно установить
соединение.» проверьте введенные данные.
Для отправки нескольким адресатам повторите шаги 3 и 4.
Адресатов можно изменить позже.
Нажмите клавишу [Меню функций], чтобы выбрать необходимые функции отправки.
Нажмите клавишу [Старт].
Данные, которые необходимо ввести
*1 Также можно указать номер порта. Введите данные в следующем формате, используя
двоеточие в качестве разделителя.
«Имя хоста: номер порта» или «IP-адрес: номер порта»
Чтобы ввести адрес в соответствии с протоколом IPv6, заключите его в квадратные скобки [ ].
(Пример: [2001:db8:a0b:12f0::10]:21)
Если номер порта не задан в пункте [Имя хоста], используется номер порта по умолчанию 21.
Имя хоста или IP-адрес FTP-сервера
Не более 64
символов
*2 Если сервер FTP работает под управлением ОС Linux/UNIX, путь с подпапкой указывается с
использованием прямой (а не обратной) косой черты «/».
Путь к папке приема.
Например, UserScanData
Если путь не указан, данные сохраняются в
домашнем каталоге.
Не более 128
символов
Имя пользов. при
входе
Имя пользователя для входа на FTP-сервер
Не более 64
символов
Пароль регистрации на сервере FTP
(С учетом регистра.)
Не более 64
символов

Сканирование с помощью twain или wia, Настройка параметров перед отправкой, Сканирование документа с помощью приложения
Эксплуатация аппарата > Сканирование с помощью TWAIN или WIA
Сканирование с помощью TWAIN или WIA
Настройка параметров перед отправкой
Перед отправкой документа убедитесь в том, что на компьютере установлен и настроен драйвер TWAIN/WIA.
Сканирование документа с помощью приложения
В данном подразделе объясняется, как отсканировать оригинал с помощью TWAIN. Аналогично используется
драйвер WIA.
Активируйте программное приложение, поддерживающее TWAIN.
С помощью приложения выберите аппарат и откройте диалоговое окно.
Настройка параметров сканирования.
В открывшемся диалоговом окне выберите параметры сканирования.
Нажмите кнопку [Сканировать]. Будут отсканированы данные документа.
Подробнее о выборе аппарата см. руководство по эксплуатации или справку
каждого программного приложения.
По поводу настроек см. справку в диалоговом окне.

Эксплуатация аппарата > Полезный метод передачи
Полезный метод передачи
Можно указать следующие полезные методы сканирования (передачи).
• WSD Сканирование: изображения оригиналов, отсканированные данным аппаратом, будут сохранены в виде
файлов на компьютере с поддержкой WSD.
• Передача адресатам разных типов (групповая рассылка): выполняется отправка адресатам разных типов
(адреса электронной почты, папки и т. п.) с помощью одной операции.
• Отправить мне (эл. почта): выполняется отправка на адрес электронной почты вошедшего в систему
пользователя, если включены реквизиты пользователя.
Эксплуатация аппарата > WSD сканирование
При использовании WSD сканирования изображения оригиналов, отсканированные данным аппаратом, будут
сохранены в виде файлов на компьютере с поддержкой WSD.
Установка программного обеспечения драйвера
В Windows 8, Windows 8.1 и Microsoft Windows Server 2012
Выберите чудо-кнопку [Поиск], [Панель управления], а
затем [Просмотр устройств и принтеров].
Щелкните [Добавить устройство]. Выберите значок аппарата, а затем щелкните
[Далее].
Когда значок аппарата появится в разделе «Принтеры» на экране [Устройства и
принтеры], установка будет завершена.
В меню «Пуск» выберите [Сеть].
В Windows нажмите кнопку [Пуск], затем выберите [Сеть].
• Для использования WSD-сканирования убедитесь, что компьютер используется для WSD-сканирования, что
аппарат подключен к сети, а также что в сетевых настройках для параметра «WSD Сканирование»
установлено значение [Вкл.].
• Подробнее о работе компьютера см. справку компьютера или руководство по эксплуатации программного
Если в меню «Пуск» не отображается пункт [Сеть], выполните следующее.
Щелкните правой кнопкой мыши [Пуск] и выберите [Свойство] из появившегося
меню.
Выберите на экране «Свойства панели задач и меню [Пуск]» вкладку [Меню
[Пуск]] и щелкните [Настройка].
Когда откроется окно «Настройка меню [Пуск]«, установите флажок «Сеть» и
нажмите [OK].

Эксплуатация аппарата > WSD сканирование
Правой кнопкой мыши щелкните значок аппарата, а затем выберите [Установить].
Во время установки дважды щелкните значок на панели задач, чтобы открыть окно
«Установка программного обеспечения драйвера«. Установка завершится, когда в
окне [Установка программного обеспечения драйвера] появится сообщение
«Устройства готовы к использованию«.
В Windows правой кнопкой мыши щелкните кнопку [Пуск],
выберите пункт [Панель управления] и затем щелкните
[Просмотр устройств и принтеров].
Щелкните [Добавить устройство]. Выберите значок аппарата, а затем щелкните
[Далее].
Когда значок аппарата появится в разделе «Принтеры» на экране [Устройства и
принтеры], установка будет завершена.
Нажмите клавишу [Отправить].
Клавиша [▲] [▼] > [WSD Сканирование] > клавиша [OK]
Если появится окно «Контроль учетных записей«, нажмите [Продолжить].
Если появится окно «Найдено новое оборудование«, нажмите [Отмена].

Эксплуатация аппарата.
Эксплуатация аппарата > WSD сканирование
Процедура с использованием данного аппарата
Клавиша [▲] [▼] > [От опер. панели] > клавиша [OK]
Выберите компьютер адресата и нажмите клавишу [OK].
Можно просмотреть информацию по выбранному компьютеру, выбрав [Сведения].
Нажмите клавишу [Меню функций], чтобы задать требуемый тип оригинала, формат
файла и т. п.
Нажмите клавишу [Старт].
Начинается отправка, активируется установленное на компьютере программное обеспечение.
Процедура с компьютера
Клавиша [▲] [▼] > [С компьютера] > клавиша [OK]
Используйте для отправки изображений программное обеспечение, установленное
на компьютере.
Эксплуатация аппарата > Использование факс-сервера для отправки факсов (передача через факс-сервер)
Использование факс-сервера для
(передача через факс-сервер)
Вы можете передавать отсканированный документ через факс-сервер.
Настройка параметров перед отправкой
Перед отправкой факса необходимо выполнить следующую настройку.
• Задайте настройки факс-сервера.
Command Center RX User Guide
Использование факс-сервера для отправки
Нажмите клавишу [Отправить].
Клавиша [▲] [▼] > [Факс-сервер] > клавиша [OK]
Для использования данной функции у вас должен быть факс-сервер. Для получения информации о вашем
факс-сервере обратитесь к своему администратору.

Выделить → Я нашёл инструкцию для своего МФУ здесь! #manualza
Если соблюдать все инструкции, то жить будет некогда.
Источник
Kyocera M2035DN не сканирует по USB в Windows 10
Столкнулся не давно с такой проблемой. У пользователя стояла МФУ Kyocera M2035DN. Подключенная к компьютеру по USB кабелю. С печатью проблем не было но вот сканировать он отказывался категорически. К сожалению, выяснить когда сканер перестал работать и после чего, да и работал ли вообще мне не удалось, сказали просто давно. Windows 10 стояла лицензионная Pro версии 1909 (Сборка ОС 18363.1016).
Что делать если Kyocera M2035DN не сканирует по USB
В общем что я только не делал, удалял все драйвера устанавливал все заново, поменял USB кабель, пробовал переключить в другой порт USB. Устанавливал разные программы для сканирования. Результат был один и тот же. При попытке сканирования TWAIN драйвер писал не удалось подключиться к аппарату.
Оставалось только одно полностью переустанавливать всю систему. Но ради того чтобы чтобы настроить сканер это явно глупо.
В общем осталось одно решение. Попробовать подключить его по сети.
Настройка сканирования Kyocera M2035DN
Скачиваем и устанавливаем новый драйвер с оф сайта.

После чего необходимо зайти в твайн драйвер через меню пуск.

В драйвевре вводим его IP адрес.

Дальше для удобства сканирования скачиваем программу NAPS2.

Запускаем её создаем новый профиль. В нем пишем имя, отмечаем пункт «Драйвер TWAIN», кликаем «Выбрать сканер». В открывшемся окне выбираем созданный нами ранее сканер.
Источник
kyocera не сканирует в сетевую папку

Настройки сетевого сканирования полностью идентичны для всех моделей KYOCERA ECOSYS M2040dn / M2540dn / M2035dn / M2535dn
На самом деле всё довольно-таки просто!
Предполагается, что аппарат уже настроен, и работает как принтер, и автоматически получил все сетевые настройки через DHCP.
Для начала заходим на WEB-страничку аппарата по его IP адресу через браузер.
Необходимо авторизоваться. Логин Admin, пароль тоже Admin. Обратите внимание, буквы A заглавные!
Вот в этом окошке как раз все основные записи. О них поподробнее.
Сканирование возможно по трём направлениям:
1. Электронная почта
2. SMB (сетевая папка)
3. FTP (папка на FTP-сервере)
Можно прописать все три канала, как в нашем примере, или выбрать что-то одно, в зависимости от потребностей.
Номер: — произвольное число.
Имя: — то, что будет показано на экране МФУ.
Электронная почта
Адрес электронной почты: — сюда вписываем адрес получателя скана.
Для отправки на почту на этой страничке больше ничего не требуется. Есть ещё настройки отправителя, но о них чуть позже.

На этой страничке необходимо настроить отправителя почты.
Для этого вам потребуется какой-либо почтовый ящик, от имени которого аппарат будет слать почту.
В нашем примере мы использовали gmail.com и адрес на нём dos.jp@argusmaster.ru
Просто заполните все поля аналогично примеру, используя данные вашего почтового сервера.
Надеемся, что эта статья была Вам полезной.
!! Если Вам необходимо настроить сетевое сканирование через TWAIN драйвер с помощью компютера, подробную инструкцию можно прочитать по этой ссылке.
Kyocera FS-6525MFP это очень хорошее многофункциональное устройство (МФУ) с максимальным форматом А3. Как правило такие аппараты используют несколько сотрудников или целый офис если он не большой. Для удобства можно настроить сканирование в сетевую папку. Давайте рассмотрим, как это можно сделать на примере Kyocera FS-6525MFP, данная инструкция подойдет и для других моделей.
Самые популярные статьи по теме.
Настройка сканирования в папку
Настроить сканирование в сетевую папку можно двумя способами с самого аппарата или по сети. Второй вариант намного удобней по этому будем использовать именно его. Первое что вам нужно сделать это узнать IP адрес вашего устройства. Его можно распечатать с самого МФУ если зайти в настройки. Дальше открываем браузер и вводим IP. После чего откроется домашняя страница.

Для начала нужно проверить включен ли необходимый протокол. Для этого нужно ввести логина пароль администратора по умолчанию для этого устройства это Admin Admin.

Дальше открываем Параметры.

Переходим на вкладку «Сканер» и слева в списке выбираем пункт «SMB». Проверяем включен ли данный сетевой протокол и указан ли порт. Если все включено то переходим обратно кликаем «Домашняя страница».

Слева выбираем «Адресная книга» И жмем добавить контакт.

Вводим номер контакта, дальше указываем имя. Теперь в блоке «SMB» указываем имя хоста (IP адрес компьютера где расположена сетевая папка). Порт оставляем по умолчанию. В поле путь указываем название расшаренной папки. Дальше вводим имя пользователя и пароль и запускаем проверку соединения.

Если вы все ввели правильно то должны увидеть сообщение.

Теперь идем к устройству и пробуем сканировать в сетевую папку. Для этого нужно на устройстве нажать «Отправить» дальше зайти в «Контакты» выбрать созданный контакт и нажать Старт.
Рассмотрим настройку сетевого сканирования в папку на примере Kyocera fs-1035mfp.
Теперь необходимо проверить сетевое сканирование в папку:
1) На аппарате Kyocera нажимаем клавишу «Отправить(электронная почта/папка)»
2) Затем нажимаем клавишу «Адресная книга».
3) Выбираем созданную запись и нажимаем 2(два) раза клавишу «OK»
4) После появления надписи «Готов к передаче» нажимаем клавишу «Старт»
5) Если все настройки были выполнены верно — то в указанной папке для сканирования появится отсканированный документ.
Источник
This is a troubleshooting guide meant to be used if you’ve already tried to set up scanning from your Kyocera to your computer and failed. For basic instructions on how to get started, I would recommend to these sites:
- How to set up scan to folder in «How to guides for Kyocera Devices»
- Scan to Folder via SMB from Kyocera MFD/MFP to Windows 10 by Kyocera (pdf) and link 2
In short:
- Create a dedicated user in Windows that Kyocera will use to connect to it, you can run
netplwizfor quick access to user management - Hide the user from the login screen by editing your registry, and creating a DWORD (32-bit) with the same key (name) as the dedicated user for Kyocera and with value «0» in the following location:
HKEY_LOCAL_MACHINE\SOFTWARE\Microsoft\Windows NT\CurrentVersion\Winlogon\SpecialAccounts\UserList(if the path does not exist, create it) - Share the target folder in Windows using Advanced Sharing (just clicking on share will NOT work)
- Give permissions to the folder for the dedicated user both in the sharing dialog (Folder Properties → Advanced Sharing → Permissions) as well as on the «Security» tab of the folder properties dialog
- Ensure SMB is enabled on your Kyocera (log in as admin, Network Settings page, under «Send Protocols»)
- Create an address book entry on your Kyocera web control panel:
Address Book → Machine Address Book → Add

Tips:
- You can set the Host Name to the name of the computer, or if that doesn’t work try to give a static IP address to the client and enter that
- The path should not start with a slash or the computer name!
- If you’re on a domain, the username should be in the format:
user@domain, otherwise:computer-name\user
You can also try Kyocera’s ancient «Scan to SMB» utility, which will try to do the above automatically. It….sometimes works. Google it, or try to find it on this page.
If you got this far and it’s not working, first take a moment and consider whether it would be easier to just set up
(a) configuring SMTP & delivering your scans via email, or
(b) an ftp server on the network & delivering scans there
Both take less than half an hour to set up and will work reliably. If you are intent on getting your Kyocera to work with SMB, then be prepared to spend hours troubleshooting the issue and boldly read on…
My favorite printer brands currently are Kyocera, Okidata, and Epson. All three companies continue to innovate, and they all offer affordable printers with very low cost of maintenance. I used to prefer HP until they got on the let’s-rip-off-our-customers-with-overpriced-ink-and-disable-aftermarket-toners gravy train.
Unfortunately there is one issue that I keep running into with Kyocera printers. It has become very difficult to set up scannning to a computer via SMB lately. This is not all Kyocera’s fault, these MFC-s still work fine with PC-s running Windows 7, and the problems often stem from «security improvements» and the general disaster that Windows has become. But Kyocera IS partly to blame because they are slow to adapt, and you can still buy Kyoceras with old firmware, and additionally they exacerbate the issue by not providing decent documentation and by «hiding» the software required to effectively troubleshoot the issue from the public. They rely too much on having a network of technicians worldwide — but many users don’t want to spend top $ for a technician to fix an old printer or even to install a new one. These things should just work and if they don’t, Kyocera should have an up-to-date guide published in a prominent location on the website with effective instructions to solve it as well as all software necessary (including firmware).
Anyways, I’m not an expert and I have no «magic» solution, this is just a post where I gather all useful suggestions I could find on this topic. Naturally, none of these come from either Kyocera or Microsoft itself.
The dirty word: «SMB»
The underlying issue often has to with SMB. Windows used to support SMB v1, but this has been disabled in newer versions of Windows 10. Certain Kyocera printers only support SMB v1, others require a firmware update to support SMB v2/v3, and newer devices support all three. You can read about SMB here. You can read about which printers support which protocol here. In case that link goes down, here’s the relevand part:
KYOCERA devices that support SMB version 1, version 2 and version 3
- ECOSYS M2040dn — ECOSYS M4025idn — ECOSYS M4032idn — ECOSYS M8024cidn — ECOSYS M8030cidn
- ECOSYS M2135dn
- ECOSYS M2635dn
- ECOSYS M2735dw — ECOSYS M2540dn — ECOSYS M2640idw —
- ECOSYS M5521cdn — ECOSYS M5521cdw — ECOSYS M5526cdn — ECOSYS M5526cdw
- TASKalfa 3211i — TASKalfa 4011i
- TASKalfa 5052ci — TASKalfa 4052ci. TASKalfa 6052ci
- TASKalfa 2552ci — TASKalfa 3252ci
- TASKalfa 4002i — TASKalfa 5002i — TASKalfa 6002i — TASKalfa 7002i — TASKalfa 8002i
- TASKalfa 7052ci — TASKalfa 8052ci
These devices require firmware version 6 or higher
- ECOSYS M6030cdn — ECOSYS M6530cdn — ECOSYS M6035cidn — ECOSYS M6535cidn
- TASKalfa 3051ci
- TASKalfa 3501i — TASKalfa 4501i — TASKalfa 5501i — TASKalfa 6501i
- TASKalfa 3551ci — TASKalfa 4551ci — TASKalfa 5551ci
- TASKalfa 6551ci — TASKalfa 7551ci
- TASKalfa 8001i
These devices require firmware version 3 or higher
- TASKalfa 306ci — TASKalfa 356ci — TASKalfa 406ci
These devices require firmware version 5 or higher
- ECOSYS M3040dn — ECOSYS M3540dn — ECOSYS M3040idn — ECOSYS M3540idn — ECOSYS M3550idn — ECOSYS M3560idn — ECOSYS M6026cdn — ECOSYS M6526cdn — ECOSYS M6026cidn — ECOSYS M6526cidn — ECOSYS M2030dn — ECOSYS M2530dn — ECOSYS M2035dn — ECOSYS M2535dn
- TASKalfa 266ci
- TASKalfa 3010i — TASKalfa 3510i
- TASKalfa 2551ci
KYOCERA devices that only support SMB version 1
- TASKalfa 3050ci — TASKalfa 3550ci — TASKalfa 4550ci — TASKalfa 5550ci
- TASKalfa 1800 — TASKalfa 2200
- FS-1220MFP — FS-1320MFP — FS-1325MFP — FS-6025MFP — FS-6030MFP — FS-6525MFP — FS-6530MFP — FS-C8020MFP — FS-C8025MFP — FS-C8520MFP — FS-C8525MFP
Firmware Update
You should first check if your printer supports SMB2/3. If a firmware update is required, then don’t even bother with any of the other solutions — I’ve tried them all and some printers simply don’t work with Windows 10 without a firmware update. Unfortunately Kyocera does not make firmware updates available to the public.
You can check your firmware version on the Device Information → Configuration page:

Kyocera has release several tools for managing their printers. Personally I haven’t figured out which is better or why there are so many tools. You can use Kyocera Net Admin (which is a «web-based» tool) or Kyocera Net Viewer, but there are others like «Kyocera Network Device Manager», «Kyocera Device Manager», etc. I used Kyocera Net Viewer because it’s one of the smaller downloads. Unfortunately, it is not easy to find — use google. I found some up-to-date versions here: http://kyoceradocumentsolutions.hu/letoltesek/tartalom/579132, you can also try the «Quick Links» on Kyoceradiscovery.com
You will also need the updated firmware file. This is even harder to find. As I understand it, Kyocera only makes this available to authorized technicians. A shame because the end result is that many printers, which work fine, are thrown away when a firmware update is really all that is needed. Bad for the environment! I personally found some firmware on some russian site.
Once you got this far, google youtube for instructions on how to update your firmware with Kyocera Net Viewer. Or just follow this screen shot:

Default credentials are often: Admin/Admin
Turn on SMBv1
This is not recommended. SMBv1 was deprecated for a reason. But, there comes a point where you’re ready to try anything.
You can enable SMBv1 by running optionalfeatures.exe, scroll down to SMB and tick SMB 1.0/CIFS Client (but not SMB 1.0/CIFS Automatic Removal)!
Some quotes:
Start the «Function Discovery Provider Host» and «Function Discovery Resource Publication» services, and then set them toAutomatic (Delayed Start).
When you open Explorer Network, enable network discovery when you are prompted.
(source)
So u just need to enable on win8 the SMB ver 1 with Powershell command : To enable SMBv1 on the SMB client, run the following commands:
sc.exe config lanmanworkstation depend= bowser/mrxsmb10/mrxsmb20/nsi
sc.exe config mrxsmb10 start= auto
Firewall
Turn off your firewall to see if that is the issue. Turn off both your Windows firewall as well as any proprietary firewall you might have installed (like with antivirus).
Rules to set to allow for windows firewall:
- File and Printer Sharing (NB-Name-In), UDP 137
- File and Printer Sharing (NB-Session-In), TCP 139
- File and Printer Sharing (SMB-In), TCP 445
- File and Printer sharing (NB- Datagram-In), UDP 138
Getting desperate…
- Try using the IP address of the machine instead of the hostname
- Add exceptions in Windows Firewall (incoming, printers and file sharing, SMB)
- Turn on public sharing for the folder
- Windows 10 blocks SMB on public networks, check the network profile of the network you’re connected to and set it to Private
- Check «Enable file sharing for devices that use 40- or 56-bit encryption» in «Advanced sharing settings», also enable «Password Protected Sharing»
Set these services to «Automatic»:
- Function Discovery Provider Host
- Function Discovery Resource Publication
- SSDP Discovery
- UPnP Device Host
Further Reading / References:
- copytechnet forums
- Network security: LAN Manager authentication level
- Lots of other people having similar issues with Ricoh devices on technet
- Scan to Folder through SMB Scan is notworking in Windows 10 pro
- Scanning to windows 10
- Kyocera scan to folder setup
- Homegroup removed! How to get network sharing work with Windows 10 v1803.
-
Автофорум Ростова-на-Дону
-
→
Большая флудерская -
→
Хайтек
Начал
Raptor
, 10.01.23 17:25
- Чтобы отвечать, сперва войдите на форум
31 ответов в теме
#1
Оффлайн
Опубликовано 10.01.2023 — 17:25
Перестал работать сканер в МФУ Kyocera 2040
Под win 10
Печать работает, сканер винда не видит. Причем, вот 9 января до обеда сканировал, а потом – в отказ
Ну, дело известное, винда киосеру не любит или наоборот:
— Установил новый twain драйвер с сайта . Не помогло
— накатил весь пакет драйверов с удалением старых. Не помогло
Подключил мфу к другому компу- сканирует. Ну, стало быть аппарат живой
— Подключил к нужному компу другой 2040 – тоже не сканирует. Стало быть дело в компе
Обновлений винды нет. Но, на всякий случай проверил, не любящих кеосеру нет, да и вообще нет, я эту возможность выключил напрочь
Ладно, думаю, чего я страдаю, есть же образы системного диска . Раз 9 января перестал сканировать, возьмем образ более ранний, датой, когда сканер гарантированно сканировал,накатим и все – нет проблем.
Сказано, сделано. Накатил от 4 января- сканер не работает, откатил вообще к 20-м числам 2022 – не работает. А вот это уже не понятно. Полтергейст, не иначе
Ах,да , Usb кабель менял. В другое гнездо Usb подключал.
Подсказки, версии и мозговой штурм приветствуются
Изменено: Raptor, 10.01.2023 — 17:27
-
0
- Наверх
#2
Оффлайн
SGray
Опубликовано 10.01.2023 — 17:29
а чего тут думать? киосеры рассчитаны на сетевое сканирование — подключай к свитчу и вперёд
-
0
хороший компьютер — тихий и быстрый.
Он выдержит очередь из КПВТ и подрыв гранаты под днищем. (с) грамотный
- Наверх
#3
Оффлайн
Atiptaxx
Опубликовано 10.01.2023 — 17:51
подключай к свитчу и вперёд
агась, там то же самое)))
сканим по сети софтом naps — через некоторое время отваливается(не сканирует вообще), ставим winscan2pdf — сканируем, отваливается, возвращаем naps и так по кругу раз в пару месяцев)
-
0
- Наверх
#4
Оффлайн
SGray
Опубликовано 10.01.2023 — 18:00
-
0
хороший компьютер — тихий и быстрый.
Он выдержит очередь из КПВТ и подрыв гранаты под днищем. (с) грамотный
- Наверх
#5
Оффлайн
Wit
Опубликовано 10.01.2023 — 18:34
Довелось потрахаться с киосерой.
у заказчика исторически сложилось, что сканили кнопкой с МФУ подключенного по эзернет в самба-папку
с твайн-драйвером у меня не срослось
обновились на вин10 — начались проблемы.
гуглил, ставил компоненты самбы на винду через добавление компонентов виндовс, прописывал права на папку. софтиной заливал «записную книжку» в мфу
по скану через самбу следующие тонкости:
должен быть юзер с именем в английской раскладке. с паролем
расшареная папка с английским именем не более 8 символов
имя компа тоже на англ.
на вин7 работало без проблем, с вин10 пришлось повозиться.
по твайн-драйверу читал, что не все прошивки умеют с вин10
-
0
- Наверх
#6
Оффлайн
ssskkk
Опубликовано 10.01.2023 — 19:00
Куча киосер и ни каких проблем скана в папку и на почту
Качайте quick scan и через нее ставьте дравер и саму программу с вкладки програм обеспечения
https://www.kyocerad…ip.download.zip
Кстати встретился недавно с проблемой winscan2pdf последней версии не видел киосеру, более старая версия работала норм
-
0
- Наверх
#7
Оффлайн
Raptor
Опубликовано 10.01.2023 — 20:57
Куча киосер и ни каких проблем скана в папку и на почту
Качайте quick scan и через нее ставьте дравер и саму программу с вкладки програм обеспечения
https://www.kyocerad…ip.download.zip
Кстати встретился недавно с проблемой winscan2pdf последней версии не видел киосеру, более старая версия работала норм
cтоит программа. Тоже не помогает
а чего тут думать? киосеры рассчитаны на сетевое сканирование — подключай к свитчу и вперёд
Я держу в голове эту возможность, но как крайний вариант, потому как «подключай к свитчу» — хлопотно.
-
0
- Наверх
#8
Оффлайн
Xalat
Xalat
- Авто:Mitsubishi Colt
Опубликовано 10.01.2023 — 21:25
Я держу в голове эту возможность, но как крайний вариант, потому как «подключай к свитчу» — хлопотно.
Странный подход. МФУ за 120 штук ни раз не персональный, предназначенный для малых групп, для офиса, имеющий на борту RJ-45, а подключен USB каблом к локальному ПК Как на него коллеги печатать будут? В одну харю что ли используется? Не рачительно, не рационально, бестолково в конце концов. В нашей организации мфушек А4 штук 25 и ни одной подключённой локально, все в сети, причем драйвера ставятся автоматом доменной политикой. Рядом со мной стоит цветной HP и тот сетевой, при том что нас 2 чел в кабинете.
Обновлений винды нет. Но, на всякий случай проверил, не любящих кеосеру нет, да и вообще нет, я эту возможность выключил напрочь
Еще более странный подход, обновления системы необходимы, их влияние очень непредсказуемо, отсутствие обновлений вызывает странные и нелогичные глюки. Знаю только одну причину, по которой пользователи не желают обновляться — отсутствие лицензии
чего я страдаю, есть же образы системного диска
Я бы на вашем месте не вот этой фигней бы занимался, и переставил бы 10-ку начисто с гарантированным положительным результатом, будет быстрее, чем искать глюк в не обновленной и хромой системе — инфа сотка
Изменено: Xalat, 10.01.2023 — 21:26
-
0
- Наверх
#9
Оффлайн
blizzard
Опубликовано 10.01.2023 — 21:59
У них дрова слетают.
Такое же на 1025.писал в техподдержку высылали новый образ диска. Заработало, потом опять. Плюнули взяли хп
-
0
- Наверх
#10
Оффлайн
AleM
Опубликовано 10.01.2023 — 22:28
XPS driver certified and signed by Microsoft поробуйте поставить, если такой есть на сайте для вашей модели.
-
0
- Наверх
#11
Оффлайн
Yuras
Yuras
- Авто:Mondeo 2.0d AT Titanium Black
Опубликовано 10.01.2023 — 22:57
ох наплясался я с бубном вокруг этих 2040 и 2735, у меня они сетевые, но проблема вылезла в ограниченных пользователях, под админом сканит, под пользователем нет, быстро решили проблему батником runas с админской учёткой, но костыль кривой и неудобный, плюс безопасность хромает, выяснил что надо в прокси добавить айпишник киосеры в разрешенные, тогда сканит, но каждый раз выдаёт последний скан сделанный из под админа, начал дальше копать, квик скан создаёт свою папку в programdata и в ней создаёт временные файлы скана, и вот пользователю на эту папку тоже надо права раздать и тогда всё заколосилось.
ТС я врядли помог но может кому в этой теме будет инфа полезной)
-
1
- Наверх
#12
Оффлайн
SGray
Опубликовано 10.01.2023 — 23:03
Довелось потрахаться с киосерой.
у заказчика исторически сложилось, что сканили кнопкой с МФУ подключенного по эзернет в самба-папку
с твайн-драйвером у меня не срослось
обновились на вин10 — начались проблемы.
гуглил, ставил компоненты самбы на винду через добавление компонентов виндовс, прописывал права на папку. софтиной заливал «записную книжку» в мфу
по скану через самбу следующие тонкости:
должен быть юзер с именем в английской раскладке. с паролем
расшареная папка с английским именем не более 8 символов
имя компа тоже на англ.
на вин7 работало без проблем, с вин10 пришлось повозиться.
по твайн-драйверу читал, что не все прошивки умеют с вин10
всё верно написал
а ещё, в десятке можно было вернуть 1 самбу
XPS driver certified and signed by Microsoft поробуйте поставить, если такой есть на сайте для вашей модели.
xps — это драйвер принтера, а проблема со сканером!
-
0
хороший компьютер — тихий и быстрый.
Он выдержит очередь из КПВТ и подрыв гранаты под днищем. (с) грамотный
- Наверх
#13
Оффлайн
Keeper
Keeper
- Авто:VW Jetta MK5 TDI 1.9
Опубликовано 10.01.2023 — 23:42
Была недавно такая хрень с киасерой, но там вылечилось все просто, антивирь заблокировал порт сканера именно для этого принтера, с остальных HP все работало штатно.
-
0
- Наверх
#14
Оффлайн
TOP GUN
Опубликовано 11.01.2023 — 00:21
Странный подход. МФУ за 120 штук ни раз не персональный, предназначенный для малых групп, для офиса, имеющий на борту RJ-45, а подключен USB каблом к локальному ПК Как на него коллеги печатать будут? В одну харю что ли используется? Не рачительно, не рационально, бестолково в конце концов. В нашей организации мфушек А4 штук 25 и ни одной подключённой локально, все в сети
В нашей организации, под названием квартира, всего один принтер и тот подключен через RJ-45 к роутеру, чтобы любой из 5ти компов и 3х смартфонов мог быстро распечататься
-
0
- Наверх
#15
Оффлайн
Raptor
Опубликовано 11.01.2023 — 00:40
Странный подход. МФУ за 120 штук ни раз не персональный, предназначенный для малых групп, для офиса, имеющий на борту RJ-45, а подключен USB каблом к локальному ПК Как на него коллеги печатать будут? В одну харю что ли используется? Не рачительно, не рационально, бестолково в конце концов. В нашей организации мфушек А4 штук 25 и ни одной подключённой локально, все в сети, причем драйвера ставятся автоматом доменной политикой. Рядом со мной стоит цветной HP и тот сетевой, при том что нас 2 чел в кабинете.
Именно. Используется в одну харю. Коллеги печатают на свои. Не я так придумал, не я так решил, не я так планировал и не нам с вами считать толково это или бестолково. Им так было удобно и это их желание.
Еще более странный подход, обновления системы необходимы, их влияние очень непредсказуемо, отсутствие обновлений вызывает странные и нелогичные глюки.
Нормальный подход. Обновления ставятся, конечно, я не очень корректно выразился, автоматичекие отключены.
Знаю только одну причину, по которой пользователи не желают обновляться — отсутствие лицензии
Вы много чего не знаете судя по всему. Как говорится » Есть многое на свете, друг Горацио, что и не снилось нашим мудрецам»
А лицензии, разумеется, есть. Куда ж без них ( раньше)
Я бы на вашем месте не вот этой фигней бы занимался, и переставил бы 10-ку начисто с гарантированным положительным результатом, будет быстрее, чем искать глюк в не обновленной и хромой системе — инфа сотка
Ага. И кучу спецфического софта к ней сверху. Спасибо, но воздержусь.
отсутствие обновлений вызывает странные и нелогичные глюки.
Мда уж…Почитайте на досуге, что ли, что в большинстве случаев несут эти самые обновления( по замыслу разработчиков). Заодно ознакомьтесь со списком конфликтных и глючных
Изменено: Raptor, 11.01.2023 — 00:32
-
0
- Наверх
#16
Оффлайн
Wit
Опубликовано 11.01.2023 — 01:35
Олег, если мфу в одно лицо пользуется, подключно по юсб, в чем хлопоты добавить 5портовый свитч и 2 патчкорда и сканить через самбу? Кмк, самое низкозатратное решение. Или потерять кучу времени на дебаг ошибки
-
0
- Наверх
#17
Оффлайн
Xalat
Xalat
- Авто:Mitsubishi Colt
Опубликовано 11.01.2023 — 08:16
Ага. И кучу спецфического софта к ней сверху. Спасибо, но воздержусь.
Этот подход некоторых айтишников мне знаком — трахаться, но систему не переставлять ни при каких обстоятельствах. Устанавливать костыли, подпорки, драйверы, накатывать патчи, ковырять реестр, задрочить останки бедной винды насмерть, но систему не переставить ни в коем случае! И ведь все равно придется Специфического софта и у меня полно — проектная организация CAD инструменты и расчетный софт. Вообще никаких проблем — «выпекаю» тачки, как пирожки, с начисто поставленной системой и софтом. Установки винды — 20 минут, драйвера с флешки SDI — 15 минут, Включение в домен и применение доменной политики еще 5 минут (ставится часть софта). Из батника запускаю скрипт, ставящий стандартный пакет программ для всех юзеров и CAD и офис — еще минут 20. Потом ручками расчетный специфический софт и перенос юзеровской файлопомойки. На все 2 часа. Долго? Нет, отличный результат, минимальное участие айтишника в процессе, практически присматриваю со стороны, изредка подкатываюсь к настроечному столу кнопку нажать.
Мда уж…Почитайте на досуге, что ли, что в большинстве случаев несут эти самые обновления( по замыслу разработчиков). Заодно ознакомьтесь со списком конфликтных и глючных
Читаю я эти страшилки о «вреде обновлений» уже много лет. На тысячи обновлений одно выйдет «сырое» с косяками, которое MS быстро фиксит. Многократно продолжаю убеждаться, что обновления несут пользу, а не вред. разворачивается сервер WSUS в домене и с него раздаются обновления по сети. Если есть страх и предубеждения по поводу конфликтных и глючных обновлений, админ может управлять установкой обновлений некоторые не устанавливать, одобрять, или отзывать нежелательные. Один раз админ на всусе заблокирует конфликтующее, конкретное обновление и все, оно не будет устанавливаться, а все остальные, полезные обновления установятся всем.
Изменено: Xalat, 11.01.2023 — 08:16
-
0
- Наверх
#18
Оффлайн
Atiptaxx
Опубликовано 11.01.2023 — 08:32
у заказчика исторически сложилось, что сканили кнопкой с МФУ подключенного по эзернет в самба-папку
эта тема кстати работает безотказно, но у нас юзерам лень жеппу переместить к мфу, чтобы пару кнопок клацнуть)
-
0
- Наверх
#19
Оффлайн
zubchello
Опубликовано 11.01.2023 — 08:40
у заказчика исторически сложилось, что сканили кнопкой с МФУ подключенного по эзернет в самба-папку
эта тема кстати работает безотказно, но у нас юзерам лень жеппу переместить к мфу, чтобы пару кнопок клацнуть)
Жеппу к МФУ по любому перемещать придётся,вместе с руками,оригинал для сканирования как поместить в сканер иначе?
-
0
- Наверх
#20
Оффлайн
ssskkk
Опубликовано 11.01.2023 — 09:42
Жеппу к МФУ по любому перемещать придётся,вместе с руками,оригинал для сканирования как поместить в сканер иначе?
и потом еще забрать его
обновление винды зло, отключается везде, а в 10ке выкорчевывается……….накатывается только по надобности, но этого даже в раз год не всегда бывает
-
0
- Наверх
#21
Оффлайн
Raptor
Опубликовано 11.01.2023 — 09:54
обновление винды зло, отключается везде, а в 10ке выкорчевывается……….накатывается только по надобности, но этого даже в раз год не всегда бывает
Может вы еще любую проблему не лечите полной переустановкой системы???
-
0
- Наверх
#22
Оффлайн
zubchello
Опубликовано 11.01.2023 — 10:22
и потом еще забрать его
Это при сканировании софтом с рабочего места два раза ходить надо- сходить сунуть оригинал,вернутся\поклацать по клаве,пойти забрать оригинал.
Эти действа можно было было понять в стародавние времена,когда надо было ограничивать размер копии при наилучшем её качестве,или для перфекционистов
желающих управлять процессом на 100%.,IMHO проще копию
в сетевую ФС сбросить с МФУ,или почту.чем сношаться с прогами сканирования по сети.
пс.Прикольно-пользователи Windows называют микросовтовский протокол самбой )))
-
0
- Наверх
#23
Оффлайн
SGray
Опубликовано 11.01.2023 — 10:29
приколько, что красноглазики не знают, что они тоже называют самбу — самбой!
Samba работает на большинстве Unix-подобных систем, таких как Linux, POSIX-совместимых Solaris и Mac OS X Server, на различных вариантах BSD; в OS/2 портирован Samba-клиент, являющийся плагином к виртуальной файловой системе NetDrive. Samba включена практически во все дистрибутивы Linux.
https://ru.wikipedia.org/wiki/Samba
-
0
хороший компьютер — тихий и быстрый.
Он выдержит очередь из КПВТ и подрыв гранаты под днищем. (с) грамотный
- Наверх
#24
Оффлайн
ssskkk
Опубликовано 11.01.2023 — 10:50
Может вы еще любую проблему не лечите полной переустановкой системы???
кстати, была у меня проблема с 2235, сканер не хотел сканировать по юзб ни вкакую, в инете нашел — чел написал, что если случайно поставить драйвера не из той папки с дистрибом(как я понял установка вручную через поиск в папке), то все — только переустановка винды, поищите ………вот не помню чем закончилось по итогу, долго мучался, возможно квикскан все же помог в той ситуации, а может сказал через сеть сканить)))
-
0
- Наверх
#25
Оффлайн
Xalat
Xalat
- Авто:Mitsubishi Colt
Опубликовано 11.01.2023 — 10:56
Может вы еще любую проблему не лечите полной переустановкой системы???
Не надо стебаться. Не любую. Вот ваш случай если рассмотреть — сутки уже прошли, даже тема на форуме создана, все копья сломаны, а решения нет Проблема не решилась, аппарат по прежнему не сканирует. Идей даже не горизонте нет. Но 100% гарантированное и очевидное решение проблемы — переустановка системы отклоняется по причине упрямства и косности, типа «никогда так не делали, и щас не будем», «лень», «и так сойдёт»
-
0
- Наверх
0 пользователей читают эту тему
0 пользователей, 0 гостей, 0 невидимых
- Автофорум Ростова-на-Дону
- → Большая флудерская
- → Хайтек
- Безопасность
- Правила ·
У многих возникает вопрос: как настроить сканирование на МФУ Kyocera с помощью TWAIN-драйвера. Давайте разберём этот вопрос.
1. Скачайте и установите драйвер сканера
Первым делом необходимо скачать сам драйвер сканера. Сделать это можно в разделе «Центр поддержки» на официальном сайте Kyocera. Перейдя по ссылке, найдите Ваше МФУ с помощью поля поиска, после чего перейдите на страницу устройства, в раздел «Драйверы»
Найдите в списке драйверов «TWAIN scanner driver» (может называться иначе, однако в названии нужного вам файла всегда будет слово «TWAIN»), скачайте его и установите.
После установки драйвера, запустите утилиту «Kyocera TWAIN Driver», которая устанавливается вместе с драйверами. Найти её можно в списке всех программ в меню Пуск — папка «Kyocera».
2. Добавьте новое устройство
Нажмите кнопку «Добавить…»:

В окне добавления устройства:
- В поле «Имя» введите произвольное имя, которое будет отображаться в списке устройств в программах сканирования. Во избежание путаницы в будущем, рекомендуем вводить в это поле модель вашего МФУ
- В выпадающем списке «Модель» выберите модель Вашего устройства, чтобы утилита правильно подобрала параметры работы со сканнером.
Обратите внимание: сетевые модели в списке числятся дважды, например «ECOSYS M2540dn» и «ECOSYS M2540dn (USB)». Если МФУ подключено по Wi-Fi или интернет-кабелю – выбирайте модель без приписки «(USB)», а если по USB – с припиской. - Если МФУ подключено к локальной сети через интернет-кабель или Wi-Fi, то в поле «Адрес сканера» укажите IP-адрес или хост-имя МФУ.
При подключении через интерфейс USB – указывать IP-адрес не нужно.
После завершения настройки драйвера сканера, нажмите кнопку «ОК».
3. Пользуйтесь
На этом настройка сканера Kyocera завершена. Некоторым компьютерам требуется перезагрузка для начала работы с TWAIN-устройствами, так что если сканирование будет недоступно (часто это происходит с ошибкой «Сканер занят» или при попытке сканирования бесконечно висит сообщение «Ожидание сканера»), в первую очередь перезагрузите компьютер.
Для сканирования Вы можете использовать любую программу для сканирования с поддержкой TWAIN, например:
- NAPS2
- PaperScan
- HippoScan
Сразу ответим на несколько насущных вопросов:
- Сканирование не работает даже после установки и настройки драйвера, убедитесь в том, что:
- Вы выбрали корректную модель устройства в настройке драйвера, а также верно задали её тип подключения (сетевое или USB)
- Убедитесь, что МФУ в принципе включено
- В случае сетевой модели Kyocera (работающей по Wi-Fi или интернет-кабелю), убедитесь, что компьютер видит ваше МФУ. Для этого откройте командную строку и выполните следующую команду:
ping X.X.X.X
Вместо X.X.X.X подставьте IP-адрес устройства или его хост-имя. В результате выполнения этой команды, все пакеты должны быть отправлены и получены. Потерь быть не должно. Если потери есть, но несколько пакетов дошло (или задержка при отправке пакетов более 100мс) – вероятно, плохое качество сигнала Wi-Fi или проблемы с интернет-кабелем. Если все пакеты потеряны, скорее всего МФУ не подключено к сети или имеет другой IP-адрес. - В программе сканирования вы выбрали нужное МФУ, с которого будет производиться сканирование. Например в NAPS для этого необходимо создать профиль сканирования, выбрать «TWAIN» и выбрать созданное в настройках драйвера устройство.
- На МФУ не отображается ошибок на экране и не активны световые индикаторы ошибок на передней панели, поскольку некоторые модели МФУ Kyocera не позволяют запускать процесс сканирования при наличии ошибок. Некоторые ошибки на МФУ Kyocera можно временно сбросить (обычно до первой перезагрузки МФУ) нажатием на передней панели кнопок Отмена – ОК (Cancel – OK)
- Убедитесь, что у устройства в принципе есть поддержка TWAIN. Некоторые, в особенности старые устройства Kyocera, не имеют поддержки TWAIN, или же умеют сканировать через TWAIN только по локальной сети (не по USB).
Данную информацию можно найти на официальном сайте Kyocera, в характеристиках продукта, в разделе «Сканирование», например:Для старых устройств, которых нет на официальном сайте, придётся искать информацию на сторонних сайтах:
Также на всякий случай проверьте работу в другой программе для сканирования. На нашем опыте бывало так, что одна программа по какой-то причине не хочет работать с конкретным устройством, а другая – работает корректно и полноценно.
- Есть ли у Kyocera своя полноценная программа для сканирования, например как у Canon, Xerox или HP?
Для некоторых моделей своих МФУ, компания Kyocera добавляет поддержку ПО для сканирования. Данное ПО называется «Kyocera Quick Scan». Найти его можно на странице драйвера, в разделе «Программное обеспечение»: - В процессе установки драйвера, установились драйвера и на WIA, и на TWAIN. Какой лучше использовать?
В случае с Kyocera, по нашему опыту, лучше использовать TWAIN драйвер, так как в подавляющем большинстве случаев у данного производителя он работает менее проблематично, нежели WIA. Если по какой-то причине TWAIN-драйвер всё-таки проявляет проблемы при своей работе, можно попробовать использовать WIA или установить другую версию драйвера TWAIN. - Сканер то сканирует, то выдаёт ошибки. Печать при этом всегда работает без проблем.
В случае USB-сканирования, чаще всего данная проблема происходит, если кабель USB изношен, плохого качества или слишком длинный. Мы рекомендуем приобретать USB-кабели длиной не более 1.5 метра, с ферритовыми фильтрами, которые защитят кабель от наводок и помех, либо экранированные кабели длиной до 3 метров.
В случае сканирование по сети, данная проблема может быть связана с плохим сигналом Wi-Fi, проблемами с интернет-кабелем или сетевым оборудованием, либо же с большой загрузкой локальной сети.
Дело в том, что сканирование на всех МФУ более привередливо, нежели печать, поскольку механизм передачи информации между МФУ и компьютером при этих действиях отличается, и сканирование может «запнуться» буквально из-за малейших помех при передаче информации с МФУ на компьютер, что выдаст ошибку сканирования.
В случае, если вы не можете самостоятельно «победить» настройку сканера Kyocera, или же вам нужна какая-либо помощь с устройством данного производителя, вы можете связаться с нами по телефону +7 (84635) 3-84-52 или через сообщения Jivo (в правом нижнем углу этой страницы). Мы попробуем оказать вам информационную поддержку или удалённую помощь (вам будет необходимо установить программу удалённого доступа, чтобы мы могли подключиться к вашему компьютеру).
|
|
|
6 / 6 / 1 Регистрация: 08.08.2019 Сообщений: 420 |
|
|
20.09.2022, 13:14. Показов 23428. Ответов 12 Добрый день, кто сталкивался с проблемой когда не видит только сканер печать нормально работает, скан с принтера тоже работает. Вообщем данный принтер сканировал нормально, пришлось его перенести на другой ПК и там отказался (не может найти путь). — винда везде одинаковая 10pro возможно нужно еще чето доставить только что, на этом форуме эту проблему не кто так и не решил
0 |
|
3440 / 1084 / 214 Регистрация: 03.03.2015 Сообщений: 7,276 |
|
|
21.09.2022, 23:52 |
|
|
Поскольку это вообще не проблема, то ее никто и не собирался решать. Прочитайте внимательно руководство пользователя, и вопрос снимется.
0 |
|
6 / 6 / 1 Регистрация: 08.08.2019 Сообщений: 420 |
|
|
22.09.2022, 06:54 [ТС] |
|
|
Scuzzy, то есть у меня получилось поставить на один пк без инструкции а на второй нужна инструкция получается, для спокойствия прочитал раздел со странице 2-31, все точно так же делал и чем она мне помогла ?? если только не обязательно нужно ставить WIA драйвер что там не написано что он обязательно ставится Добавлено через 58 секунд
0 |
|
3440 / 1084 / 214 Регистрация: 03.03.2015 Сообщений: 7,276 |
|
|
23.09.2022, 09:13 |
|
|
Когда будет время открыть и найти — скажу, конечно. Через недельку примерно.
0 |
|
0 / 0 / 0 Регистрация: 03.03.2021 Сообщений: 8 |
|
|
27.09.2022, 07:08 |
|
|
Так вроде как для сканирования по USB кабелю нужен WIA драйвер, а для сканирования по сети TWAIN.
0 |
|
3440 / 1084 / 214 Регистрация: 03.03.2015 Сообщений: 7,276 |
|
|
30.09.2022, 21:56 |
|
|
Первый раз слышу о каких-то соответствиях протокола и интерфейса сканирования. Можно поподробнее? А то, оказывается, десять лет сканирую неправильно ))
0 |
|
0 / 0 / 0 Регистрация: 03.03.2021 Сообщений: 8 |
|
|
01.10.2022, 05:57 |
|
|
Видимо я не так выразился, а Вы не так меня поняли)) А так да, взаимосвязи протокола и интерфейса нет)
0 |
|
3440 / 1084 / 214 Регистрация: 03.03.2015 Сообщений: 7,276 |
|
|
01.10.2022, 09:24 |
|
|
А, вот оно что. Но это рецепт для лентяев. Вообще-то ничуть не менее эффективно работают и противоположные (обратные) сочетания. Собственнно, настройка очень проста, но в инструкцию заглянуть надо.
0 |
|
6 / 6 / 1 Регистрация: 08.08.2019 Сообщений: 420 |
|
|
03.10.2022, 06:50 [ТС] |
|
|
Сообщение от Scuzzy Собственнно, настройка очень проста, но в инструкцию заглянуть надо. пересмотрел я ее, там кроме как вставить картридж куда вставлять бумагу и как пользоваться интерфейсом принтера нет, о том как поставить и какие драйверы буквально на страницу, что то типа ставьте драйвер и будет все норм, а какие для чего зачем не слова нет, хотя я уже все с сайта скачал и установил, но это не помогло, и еще раз повторюсь соседний комп нормально с первого раза захотел работать с ним
0 |
|
3440 / 1084 / 214 Регистрация: 03.03.2015 Сообщений: 7,276 |
|
|
03.10.2022, 09:02 |
|
|
Судя по перечислению, читали не то.
0 |
|
2 / 2 / 0 Регистрация: 11.05.2022 Сообщений: 27 |
|
|
04.10.2022, 07:28 |
|
|
По Ethernet если приконнектить к сети и адресную книгу для сканирования настроить не вариант? К слову, была такая же беда но с другой киосерой, помогло только присоединение к сети
0 |
|
3440 / 1084 / 214 Регистрация: 03.03.2015 Сообщений: 7,276 |
|
|
04.10.2022, 13:55 |
|
|
Конечно не то. На оф.сайте же вас забанили?
0 |
|
Новые блоги и статьи
Все статьи Все блоги / |
||||
|
Реализация DI в PHP
Jason-Webb 13.05.2025 Когда я начинал писать свой первый крупный PHP-проект, моя архитектура напоминала запутаный клубок спагетти. Классы создавали другие классы внутри себя, зависимости жостко прописывались в коде, а о. . . |
Обработка изображений в реальном времени на C# с OpenCV
stackOverflow 13.05.2025 Объединение библиотеки компьютерного зрения OpenCV с современным языком программирования C# создаёт симбиоз, который открывает доступ к впечатляющему набору возможностей. Ключевое преимущество этого. . . |
POCO, ACE, Loki и другие продвинутые C++ библиотеки
NullReferenced 13.05.2025 В C++ разработки существует такое обилие библиотек, что порой кажется, будто ты заблудился в дремучем лесу. И среди этого многообразия POCO (Portable Components) – как маяк для тех, кто ищет. . . |
Паттерны проектирования GoF на C#
UnmanagedCoder 13.05.2025 Вы наверняка сталкивались с ситуациями, когда код разрастается до неприличных размеров, а его поддержка становится настоящим испытанием. Именно в такие моменты на помощь приходят паттерны Gang of. . . |
Создаем CLI приложение на Python с Prompt Toolkit
py-thonny 13.05.2025 Современные командные интерфейсы давно перестали быть черно-белыми текстовыми программами, которые многие помнят по старым операционным системам. CLI сегодня – это мощные, интуитивные и даже. . . |
|
Конвейеры ETL с Apache Airflow и Python
AI_Generated 13.05.2025 ETL-конвейеры – это набор процессов, отвечающих за извлечение данных из различных источников (Extract), их преобразование в нужный формат (Transform) и загрузку в целевое хранилище (Load). . . . |
Выполнение асинхронных задач в Python с asyncio
py-thonny 12.05.2025 Современный мир программирования похож на оживлённый мегаполис – тысячи процессов одновременно требуют внимания, ресурсов и времени. В этих джунглях операций возникают ситуации, когда программа. . . |
Работа с gRPC сервисами на C#
UnmanagedCoder 12.05.2025 gRPC (Google Remote Procedure Call) — открытый высокопроизводительный RPC-фреймворк, изначально разработанный компанией Google. Он отличается от традиционых REST-сервисов как минимум тем, что. . . |
CQRS (Command Query Responsibility Segregation) на Java
Javaican 12.05.2025 CQRS — Command Query Responsibility Segregation, или разделение ответственности команд и запросов. Суть этого архитектурного паттерна проста: операции чтения данных (запросы) отделяются от операций. . . |
Шаблоны и приёмы реализации DDD на C#
stackOverflow 12.05.2025 Когда я впервые погрузился в мир Domain-Driven Design, мне показалось, что это очередная модная методология, которая скоро канет в лету. Однако годы практики убедили меня в обратном. DDD — не просто. . . |
Наверх