This page deals with setting up a dual-boot between an existing XP installation and a new installation of Windows Vista/7/8 or with Windows XP and a newer OS already on separate disks or partitions.
By default, installing Windows Vista, Windows 7, or Windows 8 after Windows XP will result in an automatic dual-boot, as the newer versions of Windows will automatically detect and configure the dual-boot.
However, you may want to use EasyBCD to perform one or more of these post-install configurations:
- Rename the Windows XP entry from “Legacy Windows Entries” to “Windows XP” (or whatever name suits your desire),
- Change the timeout from the default of 30 seconds to a more reasonable 5 to 10 seconds.
If you have more than one Windows XP copy installed on different partitions prior to attempting a dual-boot with Windows Vista/7/8, you’ll find that the boot menu selection will take part in two stages – you’ll first be prompted to select between the newer Windows install or “Legacy Versions of Microsoft Windows”, and upon selecting the latter you’ll be presented with a second menu asking you which copy of Windows XP you’d like to boot into. EasyBCD alone can merge these into a single menu.
I have a post about how to add Windows XP to Windows 7 boot manager manually. However, the post requires you to use the command line utility, bcdedit, which most people are not familiar with. Incorrect use of bcdedit could also render your system not being able to boot up properly.
I found an excellent utility called EasyBCD which is easier to use. It also can handle a lot of different situations. Follow these steps to add Windows XP to the Windows 7 boot manager:
- Download Easy BCD from this site and install it.
- Right click on the Easy BCD icon and run it as administrator.
- Click on Add New Entry .
- Select Windows NT/2k/XP/2k3 as Type and make sure Automatically detect correct drive is selected.
- Click on Add Entry to add Windows XP to the boot manager.
That’s it. Next time you boot the machine up, you should be able to see the Windows XP entry.
- Windows
- Windows 7
Установка Windows XP после Windows 7 возможна? Установил Windows ХР после Windows 7, не знал что так нельзя, теперь загружается только Windows ХР, а нужны обе операционные системы. Пробовал использовать программу EasyBCD 2.0.2, нашёл в интернете инструкцию, но видимо к старой версии программы, потому что она не подходит или так писали, а ещё говорят она перезаписывает загрузочную запись MBR и если это сделать неправильно, можно не загрузиться не в одну из операционных систем.
Восстановление загрузки Windows 7 после установки Windows XP программой EasyBCD
Прежде чем использовать любую программу, нужно узнать о ней максимум информации, тем более если она принимает непосредственное участие в загрузке операционных систем.
Идеальный способ установить на один компьютер две операционные системы, соблюдать последовательность установки. Вы должны сначала установить старшую Windows XP, а затем младшую Windows 7.
Диспетчер загрузки Windows 7 знает принцип загрузки всех ранее выходивших на свет Windows и становится менеджером загрузки всех ранее установленных операционных систем, в нашем случае Windows ХР. В этом случае перед загрузкой возникаем меню выбора любой из Windows.
- Примечание: Друзья, совсем недавно на нашем сайте вышла новая статья: — Как установить Windows XP на компьютер с уже установленной Windows 7 (способ №1 и способ №2) надо сказать, что они более работоспособны и также применимы к Win 7!
- Также есть ещё одна статья на эту тему: Создание загрузчика Windows XP и загрузочной записи о передачи управления загрузкой загрузчику NTLDR на скрытом разделе (Зарезервировано системой, объём 500 МБ) Windows 10
Другой случай, установим Windows ХР после Windows 7, то загрузчик ХР просто затрёт загрузчик семёрки, так как он о нём ничего не знает, и у вас будет загружаться только одна операционная система -Windows ХР. В нашем случае так и произошло, выход из данной ситуации есть. Давайте воспользуемся самым простым и добьёмся загрузки на нашем компьютере двух операционных систем.
Итак мы установили Windows 7, поработали в ней и решили установить Windows ХР второй операционной системой, выделили место на жёстком диске, произвели установку и теперь у нас загружается только ХР, наши дальнейшие действия.
В первую очередь можно воспользоваться программой EasyBCD 2.0.2, которая при работе использует стандартный загрузчик, этим она мне и нравится, она бесплатная, её легко без последствий удалить.
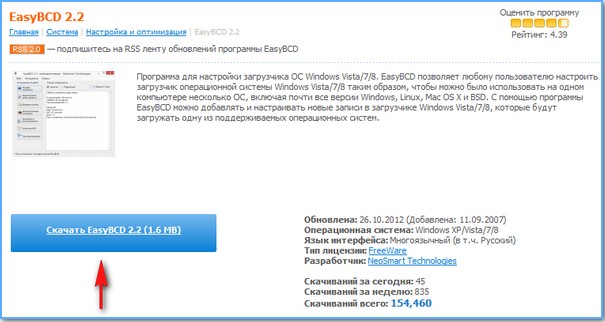
Программа требует установленного пакета Net Framework 2.0, если не имеем, скачиваем по ссылке
https://www.microsoft.com/ru-ru/download/details.aspx?id=16614
Ради эксперимента, давайте установим Windows XP после Windows 7 на ноутбук, после установки загружается одна Windows ХР, устанавливаем EasyBCD 2.0.2 и попробуем исправить наше положение.
Установка программы очень простая, устанавливаем и запускаем
View Settings->первоначальное окно программы, у меня на компьютере EasyBCD 2.0.2 сразу нашла одну операционную систему Windows ХР, идём дальше
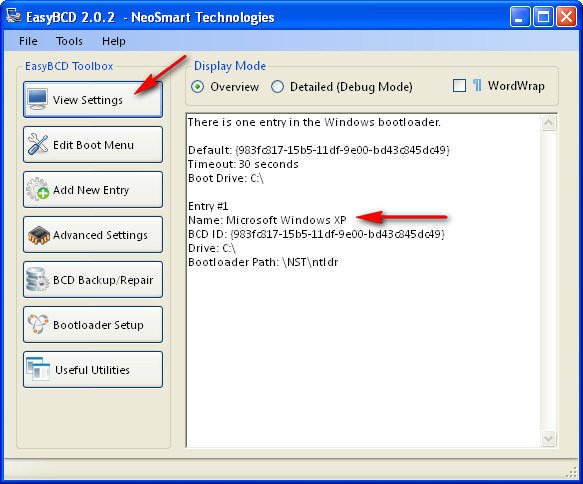
Edit Boot Menu Выбор загрузки операционных систем, тоже показывает одну Windows ХР
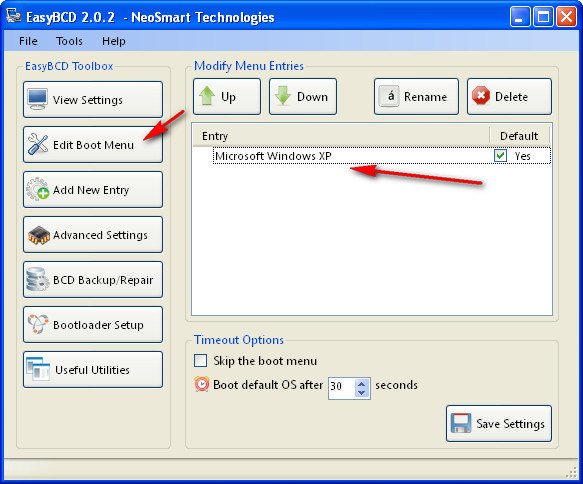
Add New Entry в правой части окна выбираем в выпадающем меню Windows Vista/7 и жмём Add Entry и добавляем в меню загрузки Edit Boot Menu операционную систему Windows 7.
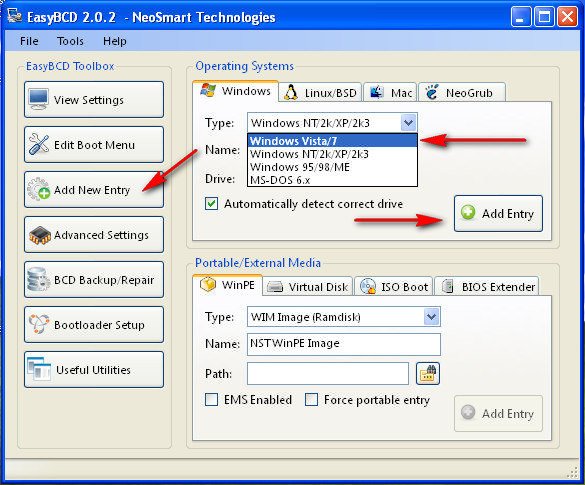
Примечание: Друзья, в окне Add New Entry пункта Automatically detect correct может не быть, а это значит программа не найдёт автоматически файлы Windows 7.
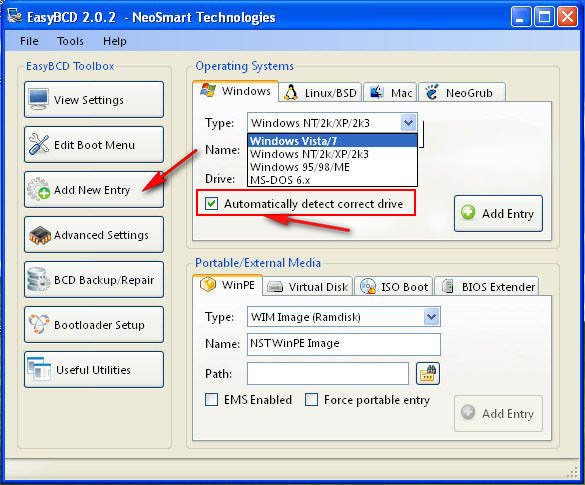
Вам придётся вручную выбрать раздел с установленной операционной системой Windows 7 и только тогда программа EasyBCD внесёт Windows 7 в меню загрузки операционных систем. Сделать это можно так. В окне Add New Entry в правой части окна выбираем в выпадающем меню Type: (тип операционной системы) Windows Vista/7/8. Name: (название операционной системы) Microsoft Windows 7.
Главный параметр Drive (диск):, здесь нужно указать диск с установленной операционной системой, которую мы хотим внести в Диспетчер загрузки. В нашем случае Windows 7 установлена на диске D:, значит его и выбираем — Диск: D и жмём Add Entry (Добавить).
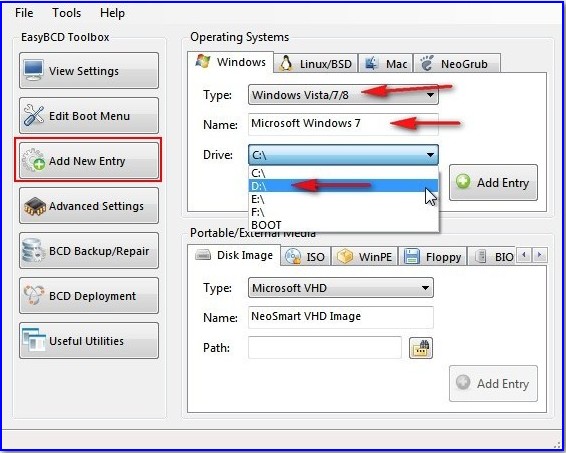
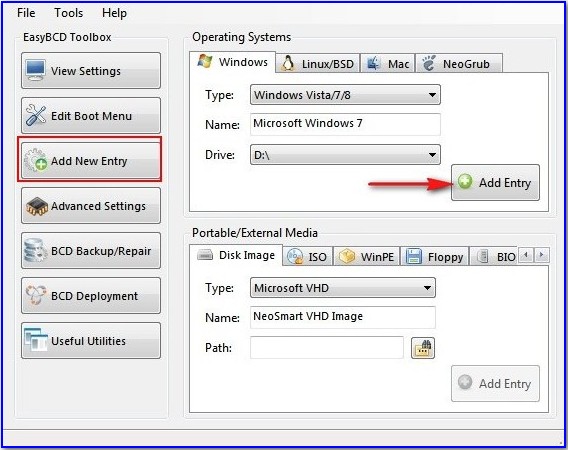
Вообще, можете почитать нашу новую статью: Как установить Windows 7 на компьютер с Windows 8, программа EasyBCD теперь русифицирована и работает с Windows 8.
Теперь в начальном окне View Settingsдве операционные системы
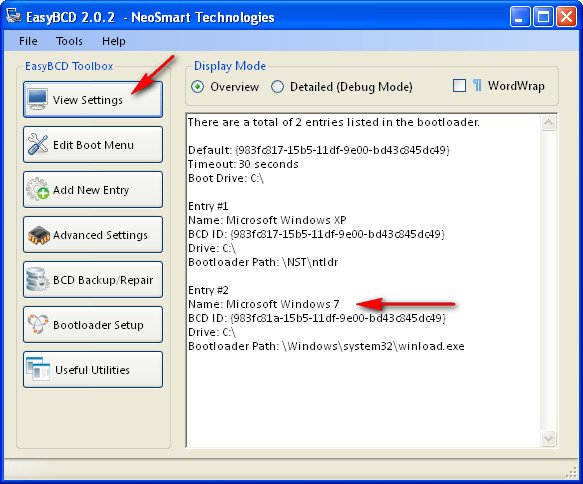
Edit Boot Menu, здесь тоже появляется Windows 7
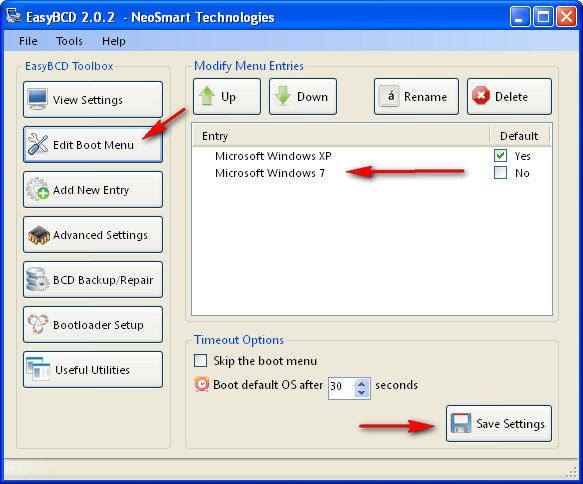
Edit Boot Menu Выбор загрузки операционных систем, по умолчанию первой загружается Windows ХР, второй теперь уже будет при нашем желании загружаться Windows 7, порядок загрузки и время выбора по умолчанию 30 секунд можно изменить.
Нам осталось только зайти во вкладку Bootloader Setup и в пункте MBR Configuration Options поставить галочку как у меня Install the Windows Vista/7 bootloader to the MBR , далее нажимаем Write MBR, этим самым мы вносим информацию в загрузочную запись MBR о том, что по умолчанию будет загружаться раздел с Windows 7.
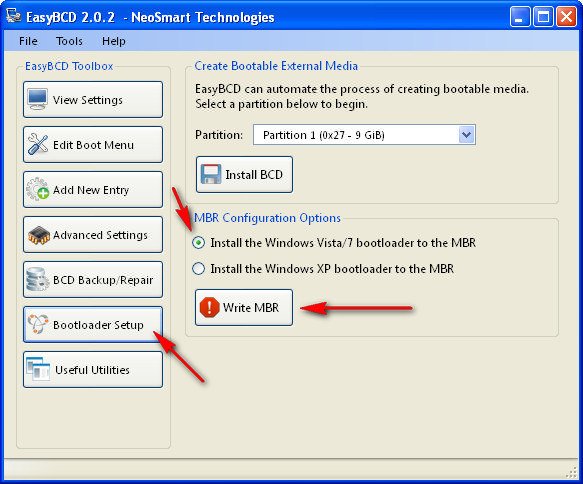
Если мы с вами удалим саму EasyBCD 2.0.2, меню выбора операционных систем останется и первой по умолчанию будет загружаться Windows 7.
В Edit Boot Menu вы можете при желании удалить Windows ХР и при загрузке, в выборе операционных систем её не будет, с Windows 7 советую так не экспериментировать.
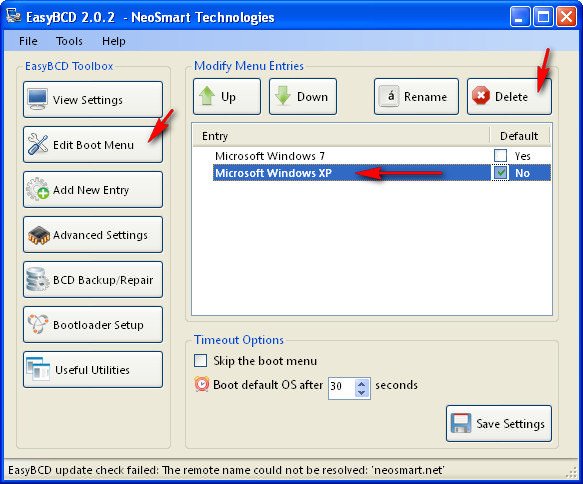
Примечание: Bootloader Setup советую данный пункт не трогать, я перезаписал загрузчик MBR на Install the Windows ХР bootloader to the MBR, то есть на Windows XP, и вообще не смог загрузиться. Пришлось восстанавливать загрузчик Windows 7 с помощью средств восстановления установочного диска Windows 7. Восстановление загрузки Windows XP в этом случае, описано в этих статьях: Восстановление системы через меню установки Windows XP или Восстановление Windows XP через консоль.
Установка Windows XP после Windows 7 на один компьютер, должна пройти успешно.

Главная » Microsoft Windows, Windows 7, Windows XP » Установка Windows 7 и XP на один компьютер. Создание загрузочного меню.
Итак, предположим что после установки Windows 7, мы установили XP второй операционной системой и случилось непоправимое — Загрузчик XP переписал Windows 7. Но при этом сама система осталась в целости и сохранности, на отдельном разделе.(при условии что вы читали мои предыдущие статьи и последовали моему совету установить ОС на отдельный раздел). Тогда все, что нам в таком случае требуется так это установить загрузочное меню и создать в нем записи, при выборе которых будет загружаться та или иная операционная система.
И конечно, мы воспользуемся очень хорошей и полезной программой, под названием EasyBCD. Бесплатную ее версию можно скачать на сайте разработчика. Она хоть и имеет некоторые ограничения по сравнению с коммерческой версией. Но тем не менее для наших целей она вполне подходит.
Итак, устанавливаем программу себе на компьютер и запускаем ее.
Мудренного тут ничего нет — интерфейс доступен и понятен.
Вот так окно программы выглядит у меня:
У вас конечно это окно при первом запуске будет выглядеть иначе. Ну да это ничего, сейчас мы пройдемся по всем пунктам меню, чтобы нам было более-менее понятно, с чем же мы все-таки имеем дело.
View Setting — оно же, скрин выше. Здесь собственно можно просто посмотреть настройки нашего загрузочного меню. А то как оно будет выгледять, будет зависеть от того, какие настройки мы пропишем в следующих разделах, которые мы расмотрим далее.
Увас же скорее всего будет автоматом прописана ваша текущая операционная система.
Edit Boot Menu — примерно так будет выгляедеть наш загрузочный экран. Здесь можем менять сортировку, удалять ненужные пункты меню и задать тот пункт меню, который будет у нас выбираться по умолчанию. Также можно задать время, через которое будет произведен автоматически запись, если пользователь ничего не будет нажимать.
Add New Entry — то, что нам нужно. Здесь-то мы и пропишем нашу пропавшую операционную систему(в данном случаем это Windows 7) в меню загрузки. Что для этого необходимо сделать.
Прежде всего мы будем работать с вкладкой Windows. Логично ведь. А так, с помощью этой программы можно прописать в загрузчик и Linux в качестве второй, а может быть и третьей ОС. Если кому будет интересно, расскажу как это можно сделать. Там есть свои нюансы. Но в любом случае это выходит за рамки этой статьи. А сейчас нас интересует семейство ОС Windows.
Сейчас нас интересует восстановление загрузки Windows 7. Стало быть в выпадающем списке выбираем соответствующий пункт.
В поле Name прописываем тот пункт меню, которому будет соотвествовать наша операционная система. В данном случае это Windows 7. А в поле Disk соответственно выбираем тот диск, на котором она находится. Нажимаем Add Entry. Тем самым мы добавили еще один пункт в меню нашего загрузчика.
Теперь, когда мы зайдем в раздел View Setting, мы увидем там две ОС, текущую и ту, которую мы только что прописали. По желанию, переходим в раздел Edit Boot Menu и производим необходимые настройки уже там.
Все, на этом наше загрузочное меню настроено. Можно перезагружать компьютер и выбирать ту операционную систему, с которой мы намереваемся работать.
Что будет непонятно, можно смело спрашивать в комментариях.
Ранее в этой же рубрике:
- BleachBit — программа для очистки системы. Что использовать вместо CCleaner? // 15 апреля 2024 //
- Архивирование/распаковка файлов в программе 7-Zip или чем открыть файлы .zip, .rar или .tar.gz файлы? // 5 марта 2024 //
- Реестр Windows. Работа с разделами и параметрами. // 6 июня 2015 //
- Восстановление параметров автозапуска. // 1 мая 2013 // 4
- Windows 8. Что такое боковая панель, зачем она нужна или где можно найти остальные, успевшие стать привычными нам, элементы? // 1 мая 2013 //
К записи 2 комментария
Оставить комментарий или два
Многие пользователи используют одновременно две и более операционных систем на одном компьютере. Мы рассмотрим частный случай, когда установлены Windows XP и Windows 7 (или Vista). Как правило, после установки второй «винды» на компьютер, работает автозагрузчик именно последней установленной системы. Чтобы исправить эту ситуацию и иметь возможность выбора загружаемой операционной системы, можно воспользоваться консольной утилитой bcedit, запускаемой из командной строки. Но этот вариант далеко не всем будет удобен и понятен, так как потребуется изучение ключей и параметров. Мы же рассмотрим утилиту EasyBCD, разработанную NeoSmart Technologies. Эта программа выполнена в привычном оконном виде и имеет пользовательский интерфейс.
Если после установки и запуска EasyBCD появляется сообщение об ошибке, указываем программе вручную папку, где хранится файл с профилем, по умолчанию это C:\Program Files\NeoSmart Technologies\EasyBCD\profiles\
Дальнейшие действия зависят от того, в каком порядке были установлены операционные системы. Если после Windows 7 (или Vista) была установлена XP, и именно эта система запускается автоматически после включения компьютера, то устанавливаем EasyBCD в Windows XP и выбираем раздел Bootloader Setup и опцию Install the Windows Vista/7 bootloader to the MBR. После этого жмём кнопку [Write MBR] и перезагружаем систему.

Тем самым мы восстановили загрузчик седьмой версии Windows (или Vista). Альтернативный вариант предполагает использование установочного диска указанных ОС, и выбор в меню пункта Восстановление запуска.
Итак, после восстановления загрузчика и перезагрузки мы автоматически попадаем в Windows 7 (или Vista). Теперь уже в этой операционной системе устанавливаем EasyBCD и продолжаем настройки. После запуска утилиты жмём кнопку [Edit Boot Menu] и видим в списке одну запись, указывающую на то, что по умолчанию загружается Microsoft Windows 7.

Теперь нажимаем кнопку [Add New Entry] и добавляем новую запись в загрузчик. Открываем вкладку Windows, затем в списке выбираем версию Windows NT/2k/XP/2k3, а в поле Name вписываем текст, который будет отображаться в списке операционных систем загрузчика. По умолчанию для выбранной версии ОС будет вписано Microsoft Windows XP. Затем жмём кнопку [Add Entry].

Вернёмся в список загрузчика (Edit Boot Menu) и обнаружим, что к прежней записи добавилась новая. Флажок в столбце Default показывает, какая операционная система будет загружаться по умолчанию. Здесь же можно настроить время, в течение которого будет отображаться список ОС. По завершении всех настроек жмём кнопку [Save Settings].

После настройки и изменения параметров загрузчика Windows после включения компьютера или перезагрузки системы появляется экран со списком операционных систем:

Характеристики:
Язык интерфейса: английский
ОС: Windows XP, Vista, 7, Ubuntu, OS X и др.
Размер файла: 1,3 Мб
Лицензия: бесплатная
