Often a large number of Windows 10 users have complained about having encountered a BSOD (Blue screen of Death). dxgmms1.sys is such type of issue that commonly appears with System_Service _Exception Stop error. Sometimes it may also be seen with page_fault_in_nonpaged_area, driver_irql_not_less_or_equal, bad_pool_caller, and bad_pool_header. This problem occurs because of OS crash leading to bug checking and unexpected reboot and further frequent restart of the PC.
dxgmms1.sys Windows 10 BSOD is an annoying error often coming out when you run a full-screen video. Full name of this file is DirectX Graphics MMS system driver that engaged in conflict with the original system resources. Furthermore, obsolete GPU driver, outdated BIOS, a buggy update, malware might be a reason behind this issue. On another side, System service exception blue screen of death is mostly generated for 2 probable reasons dxgmms1.sys failure and netio.sys failure. However, Skirmishing and incompatible driver application is the main thing behind this nagging issue so the main focus will be to rescue from this.
dxgmms1.sys Blue Screen Error Windows 10
Here is how to fix System Service Exception dxgmms1.sys Blue Screen Error Windows 10 –
1] Update Graphics Processor Unit
The most common solution which has helped a good number of users is updating the GPU to the latest version. You might exclaim that the BSOD screen often came whenever the resource-demanding application did not bear the required dependencies to execute the whole process. If something similar seems to happen with you then there is certainly the GPU issue. So remove this by following the illustrated step by step instruction –
- Press – Windows key + S.
- Type in devmgmt.msc.
- Hit – Enter.
- From Device Manager, find the – Display Adapters.
- Double-click the same.
- Right-click on the available Graphics card
- Select the – Update driver.
- Click the – Search automatically for drivers.
- If the utility shows You already have an updated version, visit the vendor’s website and check for the most recent and compatible version.
- Download and install the same manually.
- Lastly, restart your PC.
2] Install the latest build to fix dxgmms1.sys BSOD
Suppose you experience What says: dxgmms1.sys BSOD as a result of installing the faulty patch then you don’t have to worry. Microsoft always releases updates to resolve the known issues on regular basis and you only need to manually check the same. The only condition is you should have stable and good network connectivity and if you meet this then follow the guidelines to install the most recent build –
- Click the Start and type – update.
- Press the – Enter.
- Hit – Check for updates.
- After the pending update will be downloaded automatically, press – Install now.
3] Update BIOS if outdated to fix Windows 10 dxgmms1.sys
The chance of system service exception dxgmms1.sys Blue screen of death error to occur arises due to the existence of a stale version of BIOS in the system. A couple of users were able to resolve the same mess up they were facing simply by upgrading the BIOS version to the latest. The procedure of updating the BIOS version varies completely for different manufacturers and even for dissimilar configurations of the system. Hence, you must consider this factor while applying any updates.
- Click the Search icon on the taskbar.
- Type – msinfo32.
- Hit the – Enter.
- Note down – BIOS Version/Date available on the System information window.
- Open a web browser.
- Open the manufacturer’s software download page.
- Search your BIOS using the info you have noted.
- After finding, Download the same.
- Double click the downloaded item and follow the on-screen guidelines.
4] Check if integrated GPU is incompatible
Many of us prefer a system configuration that comes with an integrated graphics processor unit. It often comes handy in running applications that require heavy graphics, for instance, if you are a gaming enthusiast or someone who seeks a career in animation. Although it might do the job for them their systems become more vulnerable to such BSOD error due to the collision between the dedicated GPU card and system files.
The only way out of this conundrum is to uninstall or disable the integrated GPU card. You may not be able to get the same graphic quality as before and your battery might be affected a little as well but it would solve this nagging issue dxgmms1.sys crash indefinitely.
Let’s see how you can disable your integrated GPU card –
- Press the – Windows key.
- Type – Device Manager
- Hit the – Enter.
- Double-click – Display Adapters.
- Right-click on the integrated GPU card and select – Disable device.
- Select – Yes.
- When the process finishes, restart your system.
5] Perform a clean installation to solve Windows 10 dxgmms1.sys
In case of such a rare eventuality that none of the above-mentioned solutions resolve your issue, you must proceed with a clean windows 10 installation. This could be because of some system corruptions or malicious infections or kernel files malfunction and hence performing a clean install of windows would indefinitely resolve the persisting issue.
Here’s how you can perform a clean Windows 10 installation –
- Open the – Microsoft Edge web browser.
- Go to this location – official Microsoft web page.
- Click the – Download tool now.
- Double-click the downloaded setup file.
- When a User account control appears, click the – Yes.
- Once the Windows 10 setup window is ready, hit – Accept.
- Select the – Upgrade this PC now
- Now, click – Next.
- Choose the – Keep your files and apps.
- Hit the – Next.
- Click – Install.
- Keep following the instructions to finish the procedure.
- Restart Windows 10.
Methods list
1] Update Graphics Processor Unit
2] Download Windows 10 updates
3] Update BIOS if outdated
4] Check if integrated GPU is incompatible
5] Perform a clean Windows 10 installation
That’s all!!
-
Home
-
News
- How to Fix Blue Screen of Death Dxgmms1.sys in Windows 10?
By Sonya |
Last Updated
If you encounter the Blue Screen of Death caused by dxgmms1.sys, then do you know why this error appears and how to fix it? If you don’t know, then this post from MiniTool is what you need. There are 5 methods offered for you.
If you are using a Windows computer, then it is common to meet BSOD. Sometimes the cause of BSOD could be netwtw06.sys failure or dxgmms1.sys. And this post focuses on how to fix dxgmms1.sys BSOD in Windows 10.
Causes of Dxgmms1.sys BSOD
- Outdated GPU driver.
- The error is caused by update KB3163018.
- Integrated GPU is crashing the system.
- Outdated BIOS version.
- Corrupted system file.
How to Fix Dxgmms1.sys BSOD?
There are several methods you can take to fix dxgmms1.sys BSOD, which have been listed below.
Method 1: Update Graphics Card Driver
As we have mentioned above, an outdated graphics card driver may cause dxgmms1.sys BSOD error, so you can try to update the graphics card driver to fix the issue. Here is what you need to do:
Step 1: Right-click the Start button and then choose Device Manager.
Step 2: Expand Display adapters and then right-click on the GPU that you are using to choose Update driver.
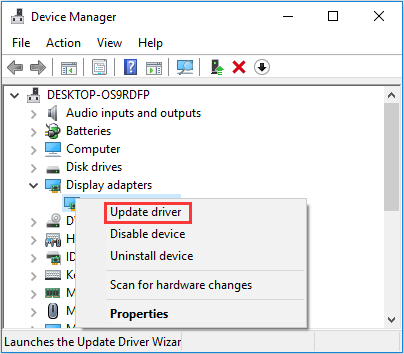
Step 3: Choose Search automatically for updated driver software, and then follow the on-screen prompts to update the driver.
Step 4: After you have successfully updated your GPU driver, reboot your computer and then check if the dxgmms1.sys Windows 10 BSOD error is gone.
Method 2: Update Your Windows
The dxgmms1.sys error may be caused by update KB3163018, and Microsoft has released new updates that can solve the problem, so you can update your Windows. Here is the tutorial:
Step 1: Press the Win + I keys at the same time to open Settings and then select Update & Security.
Step 2: Click Windows Update and then choose Check for updates on the right panel.
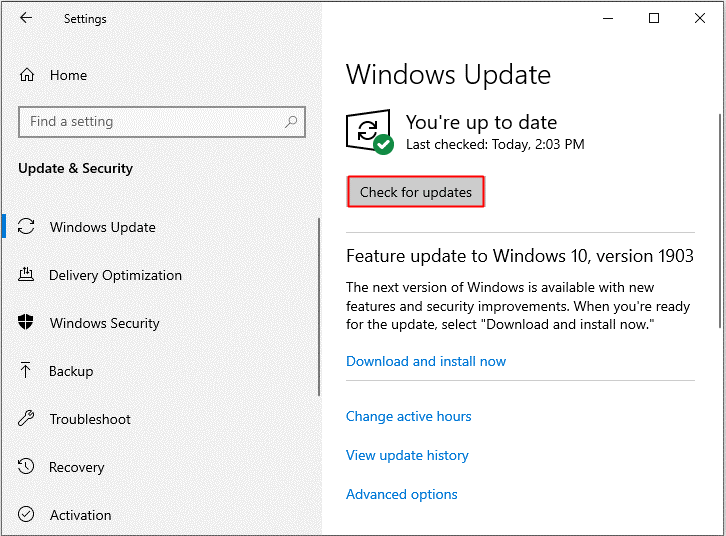
Step 3: Follow the instructions showing on the screen to install the updates and then restart your computer to check if the error is fixed.
Method 3: Disable the Integrated GPU
It turns out that if you use a laptop with both a gaming GPU and an integrated solution, the random BSOD may be caused by the integrated graphics. So you can disable the integrated GPU to fix the error, but you should know that this only works if the laptop uses an Intel HD 4000 integrated or older.
Here is the way to disable the integrated GPU:
Step 1: Open Device Manager and then expand Display adapters.
Step 2: Right-click your integrated GPU and choose Disable device.
Step 3: Restart your system and then check if the dxgmms1.sys BSOD error is gone.
Method 4: Update BIOS Version
Outdated BIOS can also cause the dxgmms1.sys BSOD error to appear, so you need to update your BIOS to fix the error. But you need to be careful when performing the method because any faulty operation will cause severe damage to your motherboard.
You can read this post to get detailed instructions – How to Update BIOS Windows 10 | How to Check BIOS Version.
Method 5: Perform a Clean Install
If you tried all the methods above, but the dxgmms1.sys error still exists, then you need to reset every Windows component. And the best method to reset all Windows components is to perform a clean install.
Read this post to get detailed instructions – Windows 10 Reset VS Clean Install VS Fresh Start, Details Are Here!
Bottom Line
If you are troubled with the dxgmms1.sys BSOD error in Windows 10, then you should try the methods mentioned in this post to deal with it. If you have any confusion about the methods, leave a comment below and we will reply to you as soon.
About The Author
Position: Columnist
Author Sonya has been engaged in editing for a long time and likes to share useful methods to get rid of the common problems of Windows computers, such as Windows Update error. And she aims to help more people to protect their data. What’s more, she offers some useful ways to convert audio and video file formats. By the way, she likes to travel, watch movies and listen to music.
Чаще всего, указанная ошибка возникает в следующем порядке: экран гаснет, появляется синий экран смерти с сообщением, что ошибка произошла где-то в nvlddmkm.sys, код ошибки stop 0x00000116. Бывает, что в сообщении на синем экране указывается не nvlddmkm.sys, а файлы dxgmms1.sys или dxgkrnl.sys — что является симптомом той же ошибки и решается аналогичным образом. Типичное сообщение также: драйвер перестал отвечать и был восстановлен.
Ошибка nvlddmkm.sys проявляет себя в Windows 7 x64 и, как оказалось, Windows 8 64-бит тоже не защищена от этой ошибки. Проблема связана с драйверами видеокарты NVidia. Итак, разбираемся, как решить проблему.
На различных форумах присутствуют разные способы решения ошибки nvlddmkm.sys, dxgkrnl.sys и dxgmms1.sys, которые в общих чертах сводятся к совету переустановить драйвера NVidia GeForce или подменить файл nvlddmkm.sys в папке System32. Я опишу эти способы ближе к концу инструкции по решению проблемы, но начну с чуть другого, работающего способа.
Исправляем ошибку nvlddmkm.sys

Синий экран смерти BSOD nvlddmkm.sys
Итак, начнем. Инструкция подходит при возникновении синего экрана смерти (BSOD) в Windows 7 и Windows 8 и появлении ошибки 0x00000116 VIDEO_TDR_ERROR (код может отличаться) с указанием одного из файлов:
- Nvlddmkm.sys
- Dxgkrnl.sys
- Dxgmms1.sys
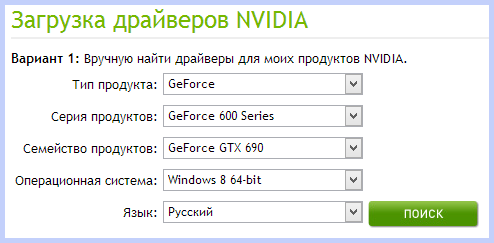
Скачать драйвера NVidia
Первое, что следует сделать — скачать бесплатную программу DriverSweeper (найти в Google, предназначена для полного удаления любых драйверов из системы и всех файлов, с них связанных), а также последние драйвера WHQL для видеокарты NVidia с официального сайта http://nvidia.ru и программу для очистки реестра CCleaner. Установить DriverSweeper. Далее выполняем следующие действия:
- Зайдите в безопасный режим (в Windows 7 — по клавише F8 при включении компьютера, или: Как зайти в безопасный режим Windows 8).
- С помощью программы DriverSweeper удалите все файлы видеокарты (и не только) NVidia из системы — любые драйвера NVidia, включая звук HDMI и т.д.
- Также, пока вы еще находитесь в безопасном режиме, запустите CCleaner для очистки реестра в автоматическом режиме.
- Перезагрузитесь в нормальном режиме.
- Теперь два варианта. Первый: зайдите в диспетчер устройств, кликните правой кнопкой мыши по видеокарте NVidia GeForce и выберите «Обновить драйвер…», после этого, позвольте Windows найти последние драйвера для видеокарты. Или же Вы можете запустить установщик NVidia, который скачали до этого.
После того, как драйверы будут установлены, перезагрузите компьютер. Возможно также потребуется установить драйверы на HD Audio и, если нужно скачать PhysX с сайта NVidia.
Вот и все, начиная с версии драйверов NVidia WHQL 310.09 (а актуальная на момент написания инструкции версия 320.18), синий экран смерти не появляется, и, после выполнения вышеописанных действий, ошибка «драйвер перестал отвечать и был успешно восстановлен», связанная с файлом nvlddmkm.sys, появляться не будет.
Другие способы исправления ошибки
Итак, у вас установлены последние драйвера, Windows 7 или Windows 8 x64, вы играете какое-то время, экран становится черным, система сообщает, что драйвер перестал отвечать и был восстановлен, звук в игре продолжает играть или стал заикаться, появляется синий экран смерти и ошибка nvlddmkm.sys. Это может происходить и не во время игры. Вот какие решения предлагаются на различных форумах. По моему опыту, они не работают, но приведу их здесь:
- Переустановить драйвера для видеокарты NVidia GeForce с официального сайта
- Распаковать файл-установщик с сайта NVidia архиватором, предварительно сменив ему расширение на zip или rar, извлечь файл nvlddmkm.sy_ (или взять его в папке C:\NVIDIA\), распаковать его командой expand.exe nvlddmkm.sy_ nvlddmkm.sys и перенести получившийся файл в папку C:\windows\system32\drivers, затем перезагрузить компьютер.
Также возможными причинами появления данной ошибки могут быть:
- Разогнанная видеокарта (память или GPU)
- Несколько приложений, одновременно использующих GPU (например, майнинг Биткойнов и игра)
Надеюсь, я помог решить Вам проблему и избавиться от ошибок, связанных с файлами nvlddmkm.sys, dxgkrnl.sys и dxgmms1.sys.
| Информация о файле | Описание |
|---|---|
| Размер файла: | 399 kB |
| Дата и время изменения файла: | 2020:03:04 15:20:42+00:00 |
| Тип файла: | Win64 EXE |
| Тип MIME: | application/octet-stream |
| Тип компьютера: | AMD AMD64 |
| Метка времени: | 2082:05:01 09:00:59+00:00 |
| Тип PE: | PE32+ |
| Версия компоновщика: | 14.10 |
| Размер кода: | 332800 |
| Размер инициализированных данных: | 68096 |
| Размер неинициализированных данных: | 0 |
| Точка входа: | 0x65010 |
| Версия ОС: | 10.0 |
| Версия образа: | 10.0 |
| Версия подсистемы: | 10.0 |
| Подсистема: | Native |
| Номер версии файла: | 10.0.16299.1087 |
| Номер версии продукта: | 10.0.16299.1087 |
| Маска флагов файлов: | 0x003f |
| Флаги файлов: | (none) |
| Файловая ОС: | Windows NT 32-bit |
| Тип объектного файла: | Driver |
| Подтип файла: | 7 |
| Код языка: | English (U.S.) |
| Набор символов: | Unicode |
| Наименование компании: | Microsoft Corporation |
| Описание файла: | DirectX Graphics MMS |
| Версия файла: | 10.0.16299.1087 (WinBuild.160101.0800) |
| Внутреннее имя: | dxgmms1.sys |
| Авторское право: | © Microsoft Corporation. All rights reserved. |
| Название продукта: | Microsoft® Windows® Operating System |
| Версия продукта: | 10.0.16299.1087 |
✻ Фрагменты данных файлов предоставлены участником Exiftool (Phil Harvey) и распространяются под лицензией Perl Artistic.
