Все способы:
- Способ 1: Настройки DirectX
- Способ 2: Проверка системных файлов
- Способ 3: Переустановка Microsoft Visual C++
- Способ 4: Переустановка драйвера видеокарты
- Способ 5: Отключение SLI и Surround в NVIDIA
- Способ 6: Откат видеодрайвера
- Вопросы и ответы: 0
Основной причиной ошибки dxgkrnl.sys являются проблемы с ядром DirectX и драйвером видеокарты, но она также может быть вызвана повреждением реестра и системных файлов.
Способ 1: Настройки DirectX
Так как ошибка синего экрана dxgkrnl.sys нередко указывает на проблемы с DirectX, первым делом стоит проверить работу этого компонента.
- Откройте «Средство диагностики DirectX», для чего выполните команду
dxdiagв вызванном нажатием клавиш Win + R диалоговом окошке. - Переключитесь на вкладку «Экран» и убедитесь, что функции «Ускорение DirectDraw», «Ускорение Direct3D» и «Ускорение текстур AGP» включены.
- В противном случае откройте приложение «Параметры», перейдите в раздел «Дисплей» и кликните по ссылке «Настройки графики».
- Установите переключатель «Планирование графического процессора с аппаратным ускорением» в положение «Вкл.».




Чтобы настройки вступили в силу, надо будет перезагрузить компьютер.
Способ 2: Проверка системных файлов
Исключите повреждение системных файлов, воспользовавшись встроенной в Windows 10 утилитой «SFC». Если повреждения будут найдены, утилита исправит их, заменив поврежденные файлы оригинальными файлами из хранилища компонентов.
- Запустите «PowerShell» из контекстного меню кнопки «Пуск» или другим известным вам способом.
- Выполните в запустившейся консоли команду
sfc /scannowи дождитесь результатов сканирования.


Если указанная команда вернет ошибку, потребуется восстановление самого хранилища компонентов. Для этого тут же в консоли выполните команду Dism /Online /Cleanup-Image /RestoreHealth, после чего повторите сканирование средствами «SFC».

Способ 3: Переустановка Microsoft Visual C++
Столкнувшиеся с неполадкой пользователи отмечали, что в ряде случаев им удавалось устранить ошибку путем переустановки распространяемых компонентов Visual C++, которые, по всей видимости, были повреждены.
Скачать Microsoft Visual C++
- Загрузите с официального сайта Microsoft последний пакет Visual C++, включающий в себя версии библиотек 2015, 2017, 2019 и 2022. Рекомендуем скачивать пакеты обеих разрядностей: и 32-битный, и 64-битный.
- Откройте диалоговое окошко «Выполнить» нажатием комбинации клавиш Win + R, введите в него команду
appwiz.cplи нажмите клавишу ввода. Это запустит апплет «Программы и компоненты». - Удалите все найденные в списке компоненты Visual C++.
- Запустите исполняемый файл загруженного ранее компонента и следуйте подсказкам мастера.




По завершении установки нужно будет перезагрузить компьютер.
Способ 4: Переустановка драйвера видеокарты
Наиболее эффективным способом исправления ошибки dxgkrnl.sys на синем экране является переустановка/обновление драйвера графической карты. Данная процедура включает в себя три основных шага:
- поиск и скачивание драйвера с официального сайта производителя видеокарты;
- удаление видеодрайвера с компьютера;
- установка скачанной актуальной версии драйвера.
Процедура переустановки драйвера в Windows 10 может немного отличаться, так как зависит она от типа устройства. Также для удаления и поиска драйвера могут быть использованы как встроенные, так и сторонние инструменты. Ознакомиться с этими решениями вы можете по ссылкам ниже.
Подробнее:
Обновление драйвера видеокарты в Windows 10
Программы для обновления / удаления драйверов
Способ 5: Отключение SLI и Surround в NVIDIA
Если у вас видеокарта NVIDIA, попробуйте отключить в ее настройках технологию SLI, позволяющую использовать несколько графических процессоров для улучшения рендеринга кадров.
- Кликните по рабочему столу правой кнопкой мыши и вызовите через контекстное меню «Панель управления NVIDIA».
- В меню слева выберите опцию «Параметры 3D» → «Настройка SLI, Surround, PsyhsX». Справа активируйте радиокнопку «Отключить SLI» и перезагрузите компьютер.


Способ 6: Откат видеодрайвера
Если ошибка стала беспокоить после обновления видеодрайвера, выполните его откат к предыдущей версии.
- Запустите «Диспетчер устройств» из контекстного меню кнопки «Пуск».
- Разверните пункт «Видеоадаптеры» и откройте свойства вашего видеоустройства двойным по нему кликом.
- В открывшемся окошке свойств переключитесь на вкладку «Драйвер» и нажмите кнопку «Откатить».
- Выберите любую причину для отката, нажмите «Да» и проследуйте указаниям мастера.




По завершении процедуры отката потребуется перезагрузка компьютера. Если устранить неполадку не удается, попробуйте сначала откатить систему к ближайшей точке восстановления, а если это не поможет, выполните сброс системы к заводскому состоянию.
Подробнее:
Откат к точке восстановления в Windows 10
Восстановление Windows 10 к исходному состоянию
Наша группа в TelegramПолезные советы и помощь
Jan. 04, 2025 / Updated by
Seraphina to
Windows 10

Some Windows 10 users may experience the dxgkrnl.sys blue screen error. This article provides effective solutions to fix the issue and restore system stability.
1. Update Graphics Drivers
Outdated or corrupted graphics drivers are common causes of the dxgkrnl.sys error. Updating the graphics driver can resolve most graphics-related blue screen issues. We recommend using Driver Talent to automatically detect and update drivers, saving time and avoiding the risk of downloading or installing incorrect drivers.
Download Driver Talent
-
Click the download button to get the latest version of Driver Talent. After installation, open the software and click «Scan».
-
Once the scan is complete, it will show which drivers are missing or need updating. Find the graphics driver in the list and click the «Download» button.

-
After the update is complete, it is recommended to restart your computer to ensure the updated driver takes effect.
2. Run SFC and DISM Scans
Run SFC scan:
Press Windows + S, type «cmd«, right-click «Command Prompt», and choose «Run as administrator».
In the command prompt, type the following command: sfc /scannow
Press Enter and wait for the scan to complete. The system will automatically repair any detected corrupted files.
Run DISM scan:
In the administrator command prompt, type the following command: DISM /Online /Cleanup-Image /RestoreHealth

Press Enter and wait for the scan and repair process to complete. This may take several minutes.
After completion, restart your computer and check if the dxgkrnl.sys blue screen issue is resolved.
3. Run Memory Diagnostic Tool
Press Windows + R to open the «Run» window, type «mdsched.exe«, and press Enter.
Choose «Restart now and check for problems (recommended)». The computer will restart and begin the memory diagnostic.

After the diagnostic is complete, the system will automatically report any memory faults. Based on the report, you can decide if the memory needs to be replaced.
4. Uninstall Recent Updates
Open the «Settings» window by pressing Windows + I.
Select «Update & Security» > «Windows Update» > «View update history».
Click «Uninstall updates», then find and uninstall the most recent system or driver updates.

After uninstalling the updates, restart your computer and check if the blue screen issue is resolved.
5. Perform a System Restore
Press Windows + S and search for «System Restore«.
Select «Create a restore point» to open the «System Properties» window.
Click the «System Restore» button, follow the prompts to select a restore point, and begin the recovery process.

After the recovery is complete, the computer will automatically restart and return to its previous state.
6. Check for Hardware Issues
Turn off the computer and disconnect the power. Check if the graphics card is properly seated in its slot. If loose, re-insert the graphics card.
If the graphics card has multiple output ports, try switching to a different port to see if the issue is resolved.
If you have a spare graphics card, install it into the computer and check if the blue screen error persists. If using the spare card resolves the issue, your original graphics card may have a hardware fault.
Download Driver Talent
By following these methods, you can resolve the dxgkrnl.sys blue screen crash on Windows 10. If the issue persists, contact technical support for assistance.
See also:
Easy Ways to Fix Speaker Distortion Issue
Methods to Resolve Missing PCI Device Driver Issue
How to Fix Windows 10 Error Code 0x80072F8F
Fix Windows 10 Audio Services Not Running Error
6 Methods to Fix No Sound on Windows 11
Recommended Download
|
ExplorerMax |
Driver Talent for Network Card | |||
| Smart and advanced file explorer tool for Windows platforms | Download & Install Network Drivers without Internet Connection | |||
|
30-day Free Trial |
Free Download |
The Blue Screen of Death (BSOD) is a highly troubling issue for Windows users, and one particular error that can be especially frustrating is the “dxgkrnl.sys” BSOD error. When this error occurs, your computer crashes, displaying a blue screen with the “dxgkrnl.sys” error message. This error is related to the DirectX graphics kernel subsystem and is usually triggered by issues with your graphics hardware, drivers, or software conflicts. In this guide, we’ll show you how to fix Dxgkrnl.sys BSOD Error in Windows 11/10, so your computer runs without any hiccups.
Page Contents
The “dxgkrnl.sys” BSOD (Blue Screen of Death) error is a Windows system error related to the DirectX graphics kernel subsystem. DirectX is a collection of APIs (Application Programming Interfaces) developed by Microsoft for handling multimedia tasks, including graphics and gaming on Windows operating systems.
The “dxgkrnl.sys” file is a critical component of this system and is responsible for managing graphical functions, such as rendering graphics and handling communication between the graphics hardware and software.
Common causes of this error include:
- Outdated or corrupted graphics drivers.
- Hardware issues with the graphics card.
- Overclocking the GPU.
- Software conflicts, like third-party applications.
- Malware or virus infections.
- Operating system problems, such as missing or corrupted files.
Fix: Dxgkrnl.sys BSOD Error in Windows 11/10
Here are the top 5 solutions to fix the Dxgkrnl.sys BSOD Error problem.
Fix 1: Run System File Checker
To address this issue, you can use the System File Checker (SFC) tool. SFC scans your system for damaged or missing files and attempts to repair them. Here’s how to use this tool to help resolve the error.
1. Open the Command prompt and run as administrator.
2. Copy and paste the below command:
sfc /scannow

Press Enter.
3. Wait until the scanning is complete. This will scan and repair the corrupted system files.
After that, check whether the issue is resolved or not.
Fix 2: Run DISM Commands
Deployment Image Service and Management Tool (DISM) is a Windows utility that can help repair the Windows image and resolve issues related to system files. By following these steps, you can use DISM to check and repair your system’s health, potentially addressing the error.
1. Open the Command prompt and run as administrator.
2. Copy and paste the below commands one by one. Press Enter after each command to execute the command.
DISM /Online /Cleanup-Image /CheckHealth

DISM /Online /Cleanup-Image /ScanHealth

DISM /Online /Cleanup-Image /RestoreHealth

3. Wait until the scanning and preparation of the corrupted system files is done on your PC.
Fix 3: Run DirectX Diagnostic Tool
The DirectX Diagnostic Tool is a useful utility for diagnosing and troubleshooting graphics and sound-related issues. Follow the below steps to run DirectX Diagnostic Tool:
1. Press the Windows key + R. Type “dxdiag” and click OK.
Alternatively, you can use Windows PowerShell to open the tool. Open Windows PowerShell, type “dxdiag,” and press Enter.
2. Wait for the DirectX Diagnostic Tool to scan your system. When it’s finished, you’ll see the system information page, similar to the one shown in the image below.
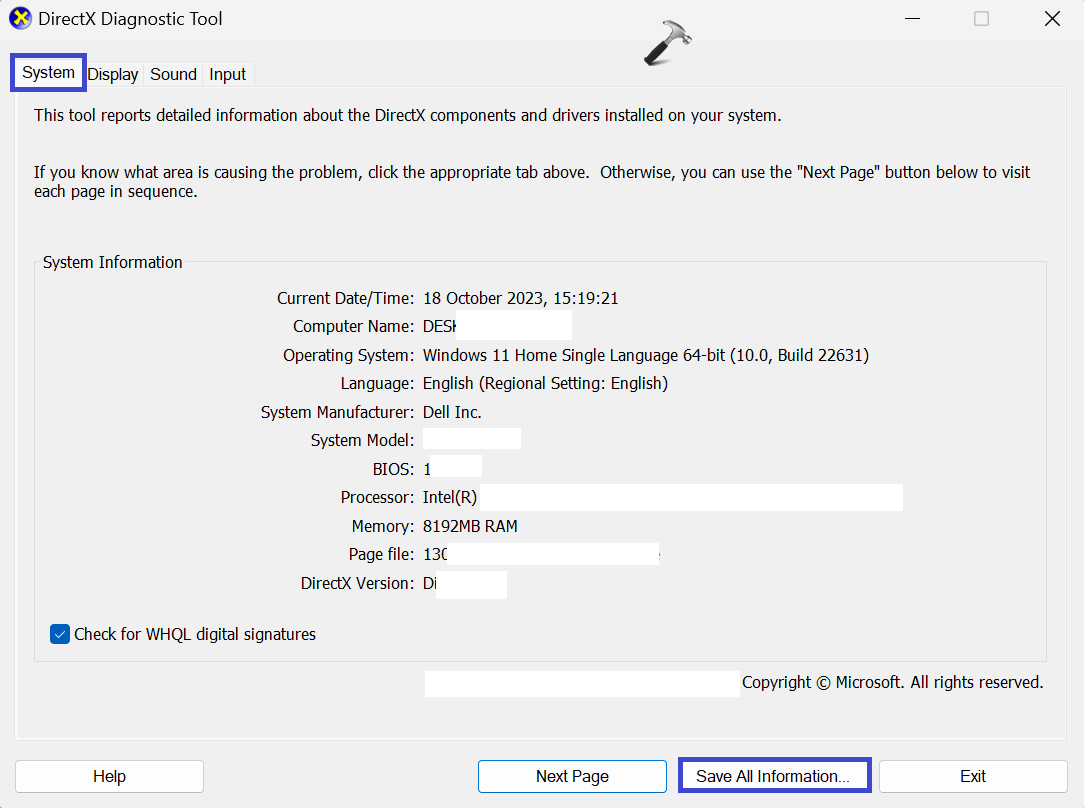
4. Now, navigate to the Display, Sound, and Input tabs one by one to check for any problem detected by the DirectX Diagnostic tool.
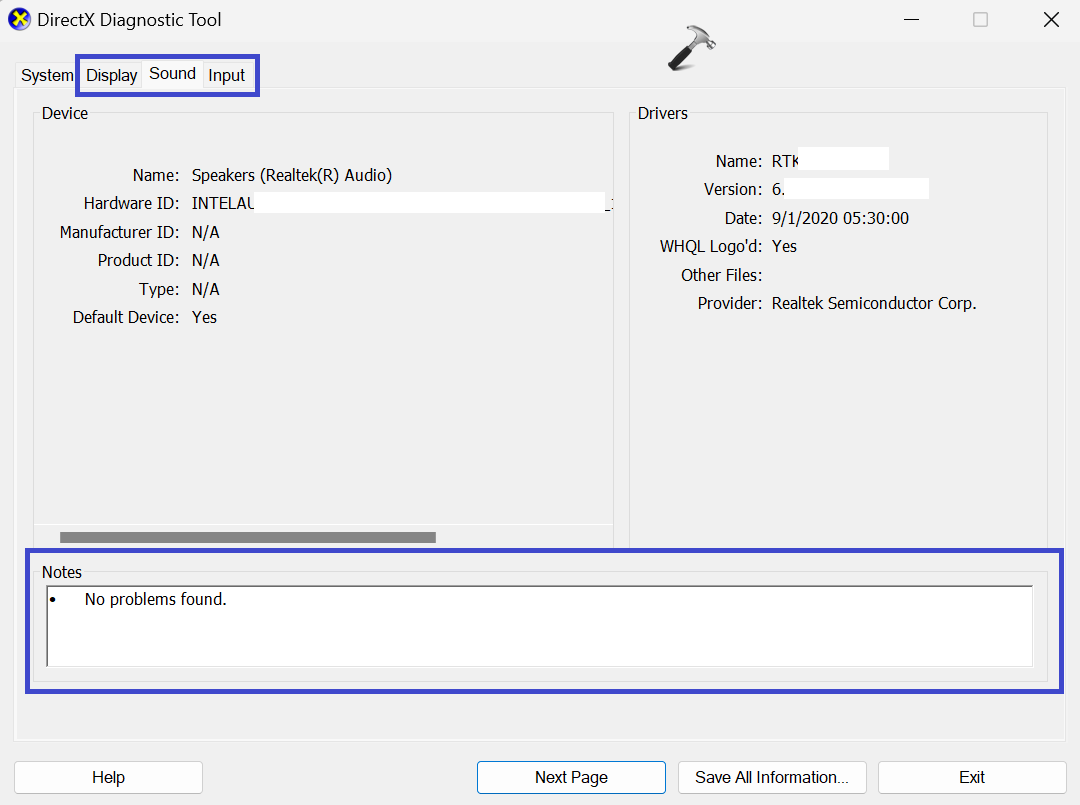
5. At the bottom of the tool, you’ll find “Notes” that provide detailed information about any problems identified.
Fix 4: Check Hardware Failure
The dxgkrnl.sys BSOD error may be attributed to potential hardware issues, such as a malfunctioning motherboard or faulty RAM module. If your computer is still within its warranty period, it is advisable to bring it to the store for a thorough hardware diagnostics check. If any hardware failures are identified during the inspection, it is recommended to have them replaced promptly.
Fix 5: Re-install Graphics Driver
Reinstalling the graphics driver can help resolve compatibility and corruption problems. Below are the steps to guide you through the process of uninstalling and reinstalling your graphics driver.
1. Press the Windows key + X and select “Device Manager“.
2. Expand the “Display adapters” option.

3. Now, right-click on the Graphics driver and click “Uninstall device“.
4. A prompt box will appear to confirm to uninstall the driver. Click OK.
5. After that, go to your graphics card driver download and install the latest graphics card driver.
That’s It!
RELATED ARTICLES
Windows PCs are quite prone to various BSOD (Blue Screen of Death) errors. The BSOD errors appear with hundreds of different stop codes. One of the most common BSOD errors Windows 10/11 users face is dxgkrnl.sys. There could be several causes for this error, but it is mainly caused due to a graphics driver-related issue. Luckily, it is possible to fix the dxgkrnl.sys error easily. This article lists all the working fixes to eliminate the error.
What Causes the dxgkrnl.sys Error?
The most common cause of dxgkrnl.sys error is a problematic graphics card driver. Some other reasons are also listed below.
- Outdated or corrupt drivers
- Outdated Windows 10
- Problematic software
- Hardware problems
- Memory Leak in the VRAM
Fix dxgkrnl.sys BSOD Error in Windows 10/11
There are several solutions that you can try to fix this error. We will show you some of the most effective ones below.
1. Update Windows
Microsoft keeps fixing potential bugs and issues with Windows updates. Not installing these updates may lead to errors like dxgkrnl.sys. Below are the steps to check for updates on your Windows 10 PC.
a. Press the Windows + I key to open Settings.
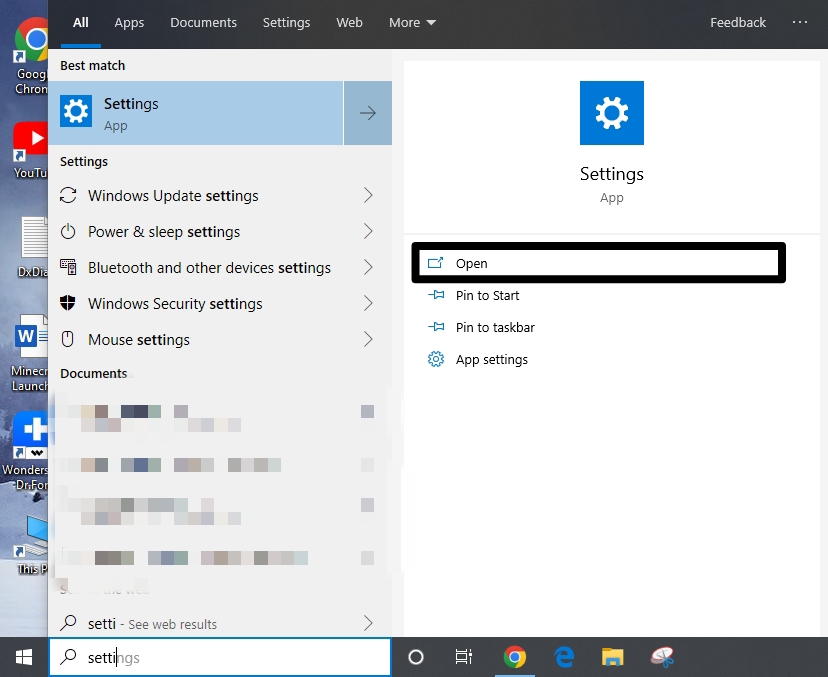
b. In Settings, click on Update & Security.
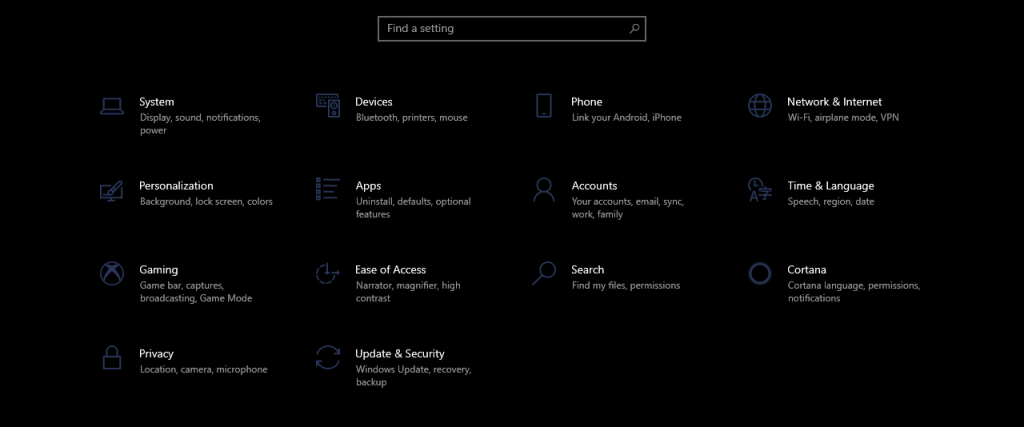
c. Click on Check for updates.
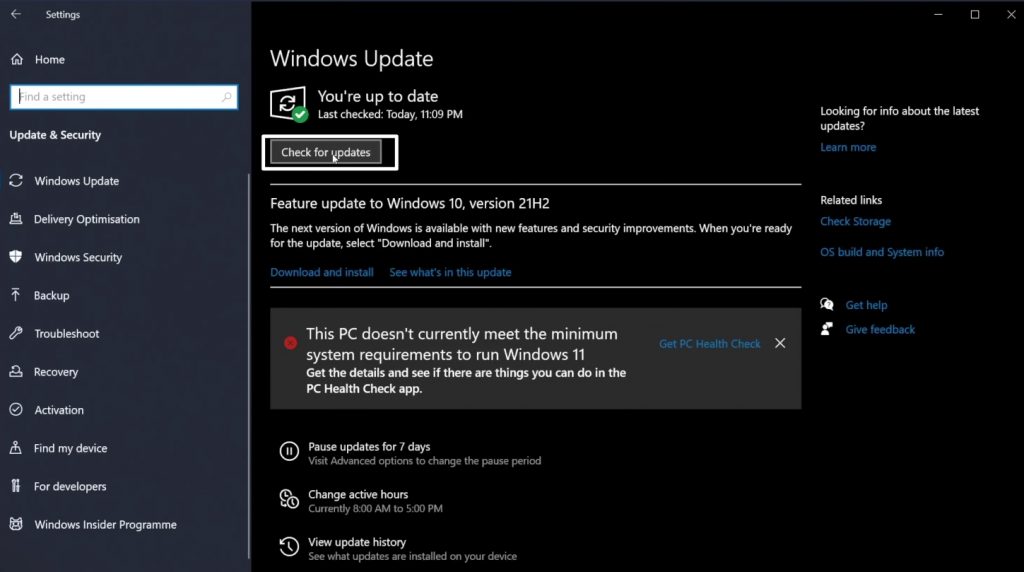
d. If a Windows update is available, download and install it.
2. Disable SLI
With SLI, you can use two graphics cards on your Windows 10 PC and get better graphics performance. However, as good as it may sound, reports suggest that SLI often causes the dxgkrnl.sys error. SLI may cause a potential memory leak in the VRAM (GPU memory), causing the error. You can disable SLI with the help of the below steps.
a. Open NVIDIA Control Panel and go to 3D Settings.
b. Click on Set SLI Configuration or Configure SLI, Surround, PhysX option.
c. Select Disable SLI under the Set the following section.
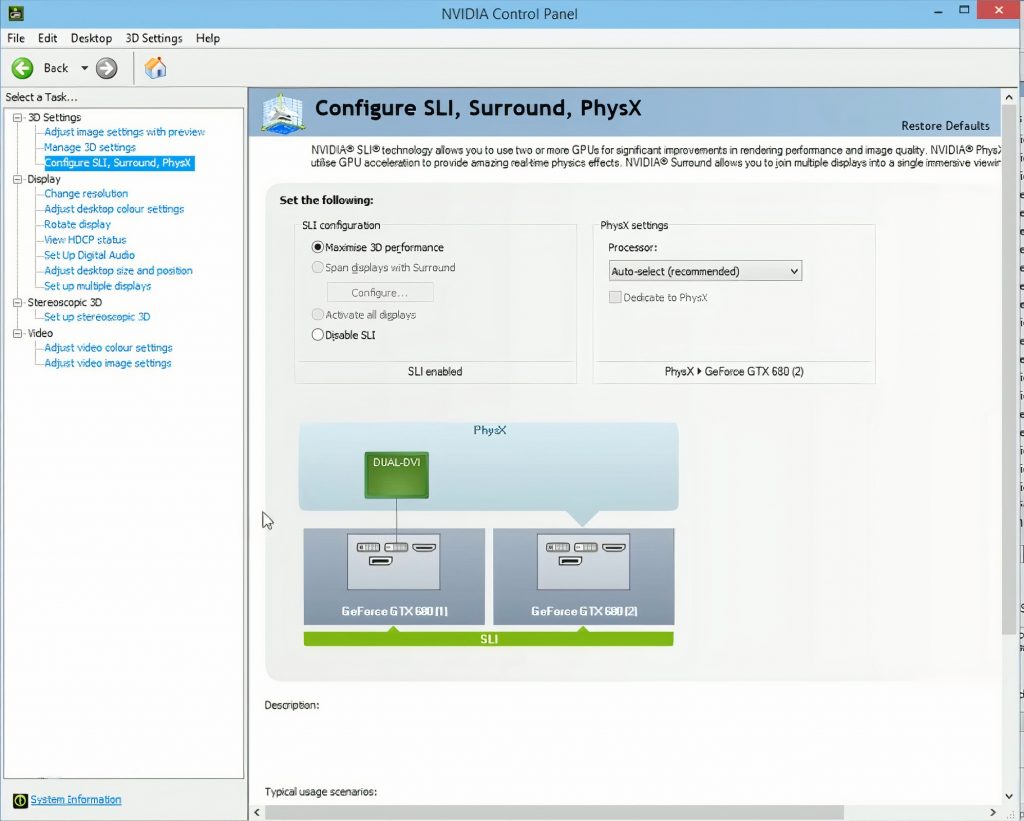
d. Click Apply to save the changes and restart your computer.
Hopefully, the dxgkrnl.sys error should be fixed.
3. Turn Off NVIDIA Surround
NVIDIA Surround is a feature that allows you to use multiple monitors with your NVIDIA graphics card. However, this feature is known to cause the dxgkrnl.sys error. You can easily fix this error by turning off NVIDIA Surround. Press Ctrl + Alt + S or Ctrl + Alt + R on your keyboard, and you should be up and running in no time. If this shortcut isn’t working, unplug all the connected monitors and restart with a single monitor.
4. Change the Graphics Memory Size to 128MB in BIOS
A decent number of users have successfully resolved the dxgkrnl.sys error by changing their graphics memory size to 128MB in BIOS settings. This solution is more effective if you have an integrated graphics card on your system. Follow the below steps to change the graphics memory size in BIOS.
a. Restart your computer while continuously pressing the F2 key on your keyboard until you are greeted with the Setup screen.
b. Once you are there, find the Advanced menu.
c. Find the Graphics Settings or Video Settings entry and change the memory size to 128MB or more.
5. Run SFC Scan
Corrupted system files can often result in BSOD errors like the dxgkrnl.sys error. SFC or System File Checker is a Windows utility that scans and fixes any corrupted system files on your computer. Follow these steps below if you don’t know how to run an SFC scan.
a. Search for cmd in the search bar and run it as administrator.
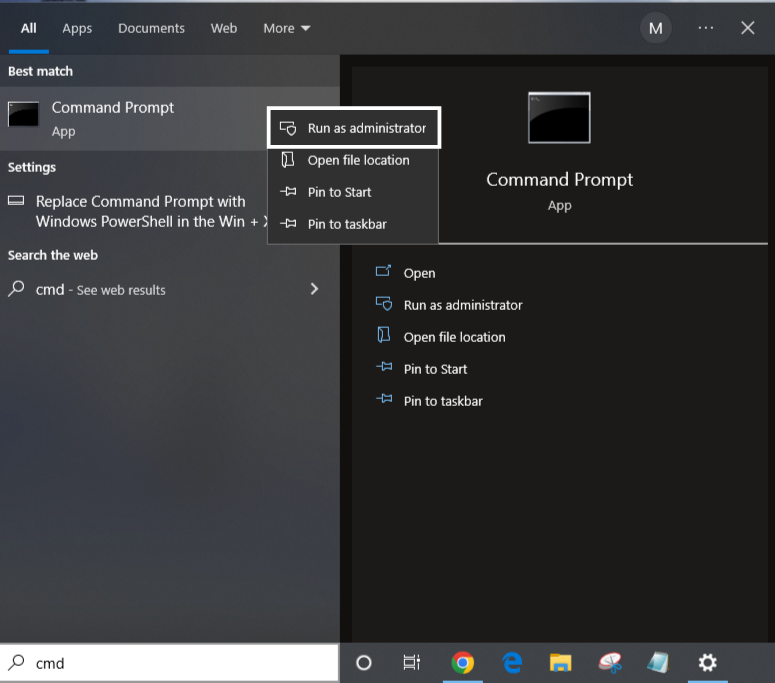
b. Type sfc /scannow and hit Enter.
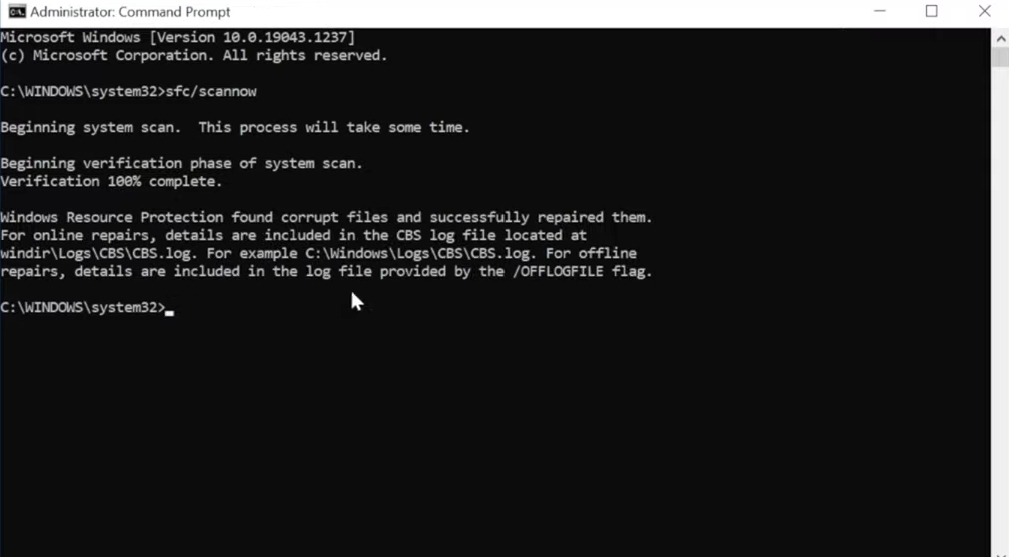
Your system will start checking the integrity of your system files and fix any associated issues. Wait patiently until the verification is done and the dxgkrnl.sys error should be fixed.
6. Run DISM Command
If an SFC scan does not resolve the dxgkrnl.sys issue, try running a DISM command. Deployment Image Servicing and Management tool, or DISM, is a program that scans your machine and corrects any problems.
a. Press Windows + X shortcut key to open the Quick Access Menu.
b. Click on Command Prompt (Admin).
c. Enter the following command and press Enter.
Cleanup-image DISM.exe /Online /Restorehealth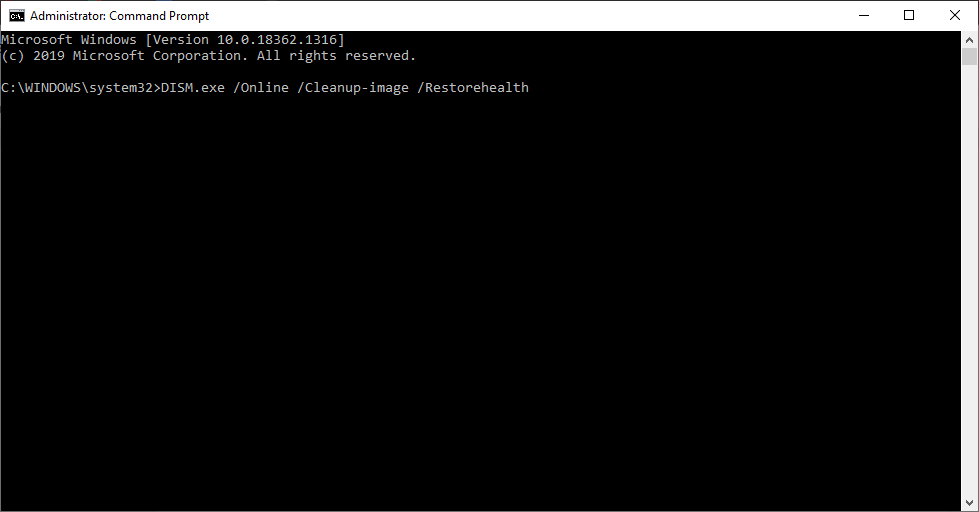
d. Restart your computer after the scan is finished.
Hopefully, your computer will boot normally, and the “dxgkrnl.sys” error will be gone.
7. Reinstall Your Graphics Driver Manually
An outdated or corrupt graphics driver is one of the most common causes of the dxgkrnl.sys error. You can reinstall your graphics driver manually to fix the error.
Uninstall the Graphics Driver
a. Right-click on the Start button and select Device Manager.
b. Click on Display Adapters.
c. Right-click on your graphics card and select Uninstall device.
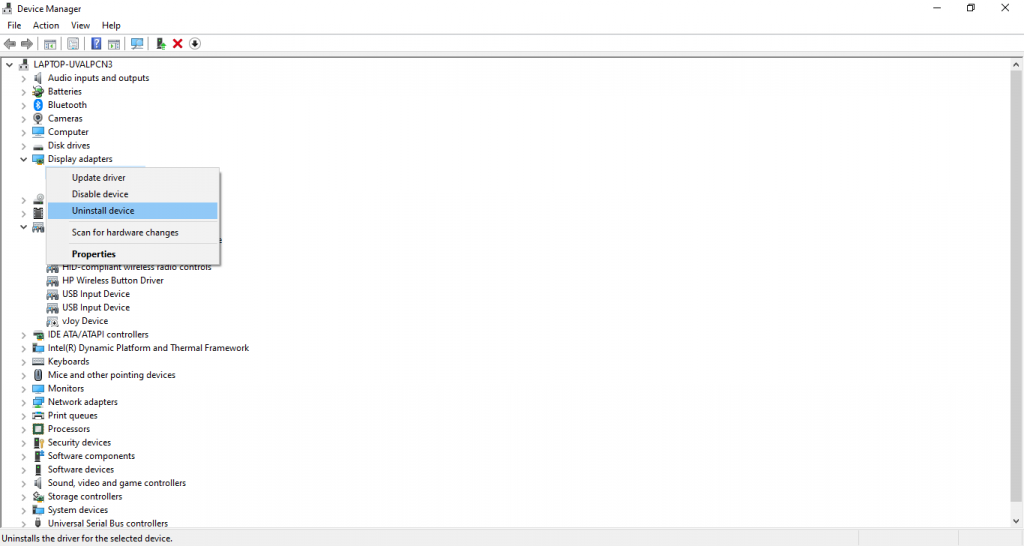
d. Once done, restart your computer.
Reinstall the Graphics Driver
a. Visit the official website of your Graphics maker.
b. Enter the important details, such as GPU type, series, operating system, and language, and click Search to download the latest graphics driver available for your GPU configuration.
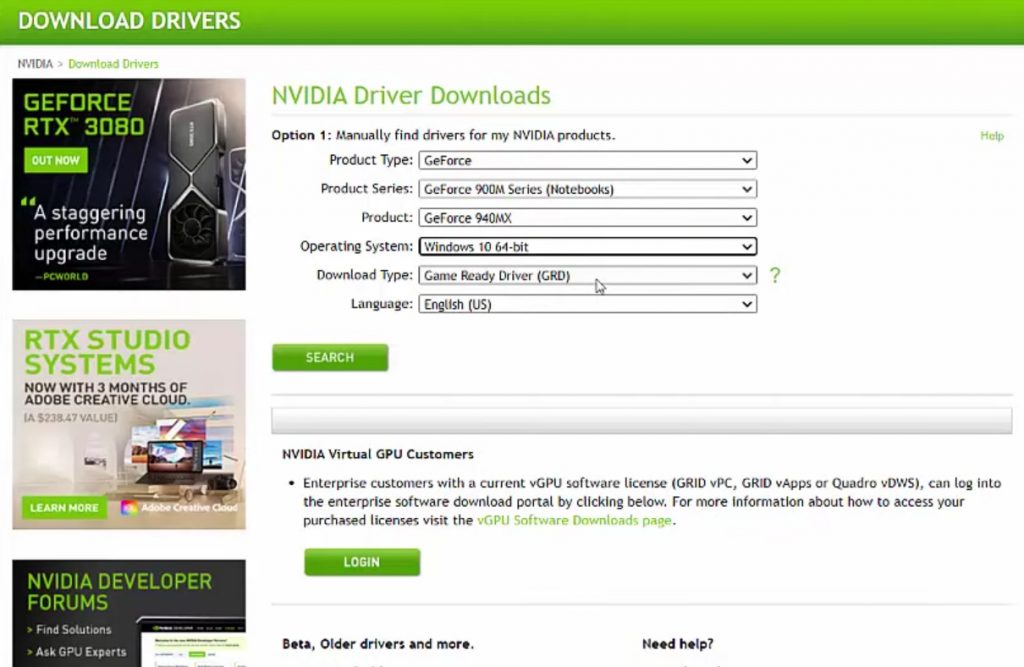
c. Once the file is downloaded, right-click on it and select Run as administrator.
d. Follow the on-screen instructions to install the driver.
e. Restart your PC for the changes to take effect.
If you are still unable to bypass the dxgkrnl.sys error, you should check for damaged or faulty RAM on your computer. To assist you with this, Windows offers a built-in utility called Windows Memory Diagnostic. It is designed to diagnose your RAM and check for any associated faults. To run the Memory Diagnostic Tool on your computer, follow these steps.
a. Search for Windows Memory Diagnostic and open it.
8. Run Windows Memory Diagnostic Tool
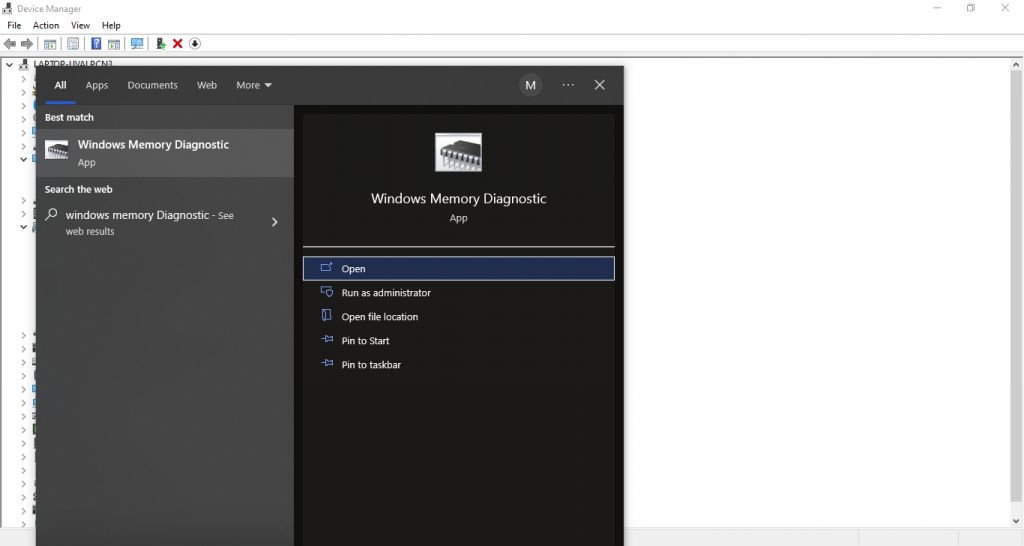
b. Select the Restart now and check for problems (recommended) option. The diagnostic tool will start checking for any issues with your RAM.
c. If the diagnostic tool suggests faulty RAM, you must replace it with a new one.
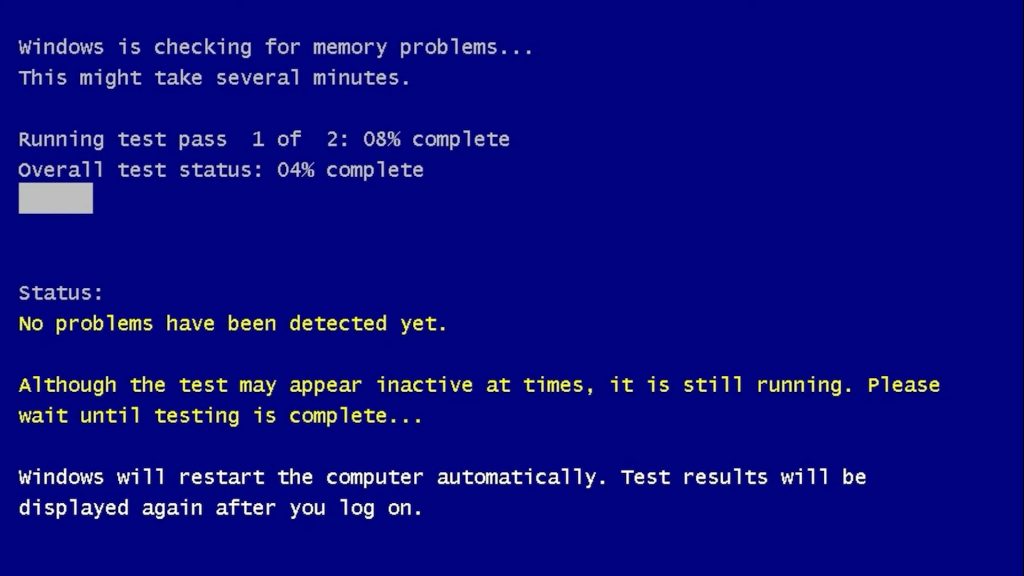
9. Uninstall Problematic Software
If you have recently installed new software, that might be causing the dxgkrnl.sys error. You should uninstall that problematic software.
a. Press Windows + R key to open the Run dialog box.
b. Type appwiz.cpl and click OK.
c. Find that software and click Uninstall.
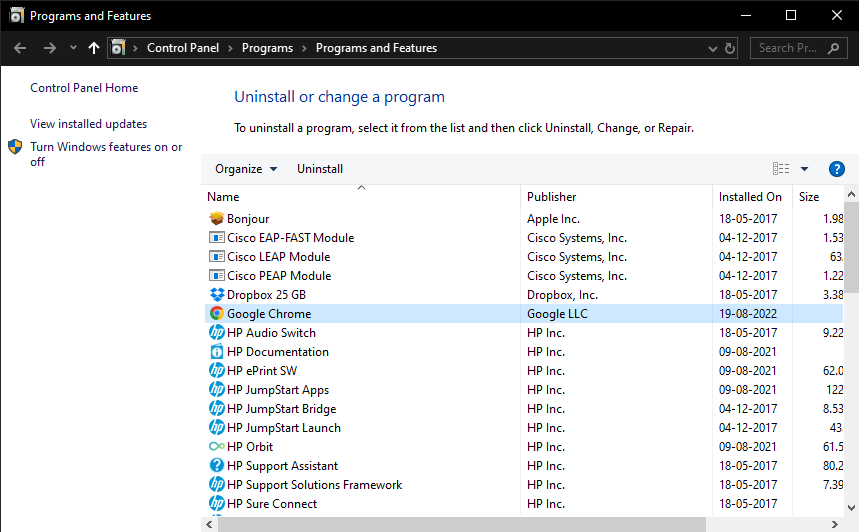
d. Restart your computer.
10. Run the Blue Screen Troubleshooter
Windows PCs come with different built-in troubleshooters. These are designed to find and fix issues on your computer. One such troubleshooter is a blue screen troubleshooter. Here’s how you can run it on your computer.
a. Press Windows + I to open Settings.
b. Click on Update & Security and select Troubleshoot from the left sidebar.
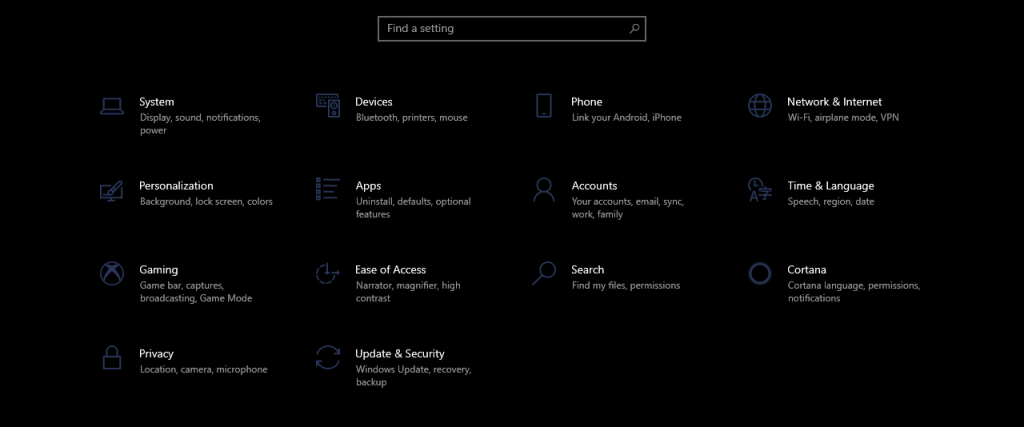
c. On the right screen, find Blue Screen under Find and fix other problems entry.
d. Click on Blue Screen, and then Run the troubleshooter.
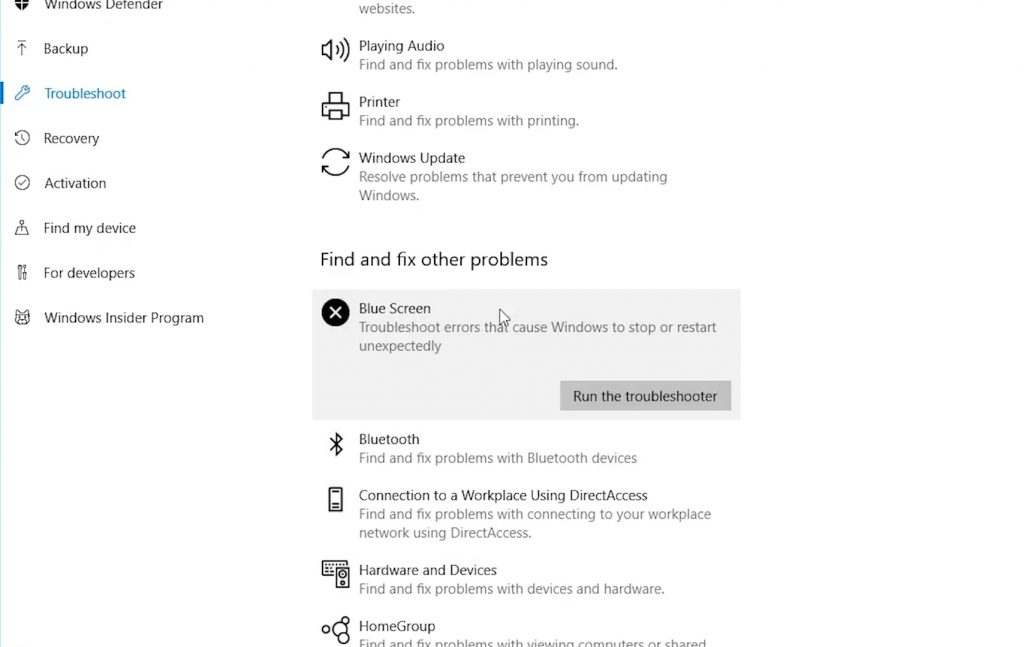
e. Once done, Restart your computer.
11. Perform a System Restore
Suppose you have tried all the above fixes but the dxgkrnl.sys error persists, try performing a System Restore. A System Restore restores your computer to a previously saved restore point when everything was fine with your PC. Below are the steps to perform a System Restore.
a. Restart your PC while holding down the Shift key until the Automatic Repair option appears on the screen.
b. Once it does, Click Restore and then Troubleshoot.
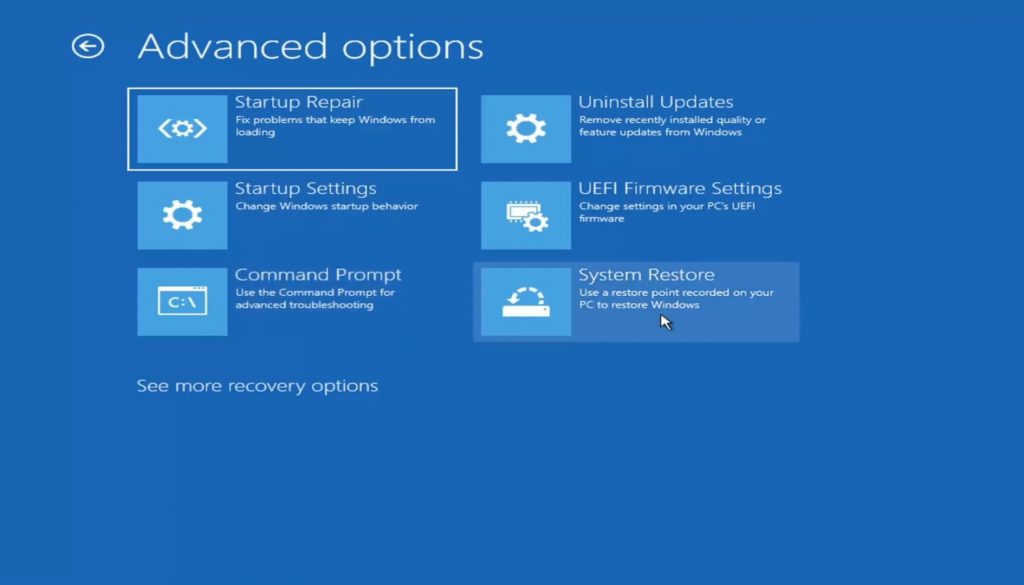
c. Select Advanced options and then System Restore.
d. Finally, choose the restore point and click Next.
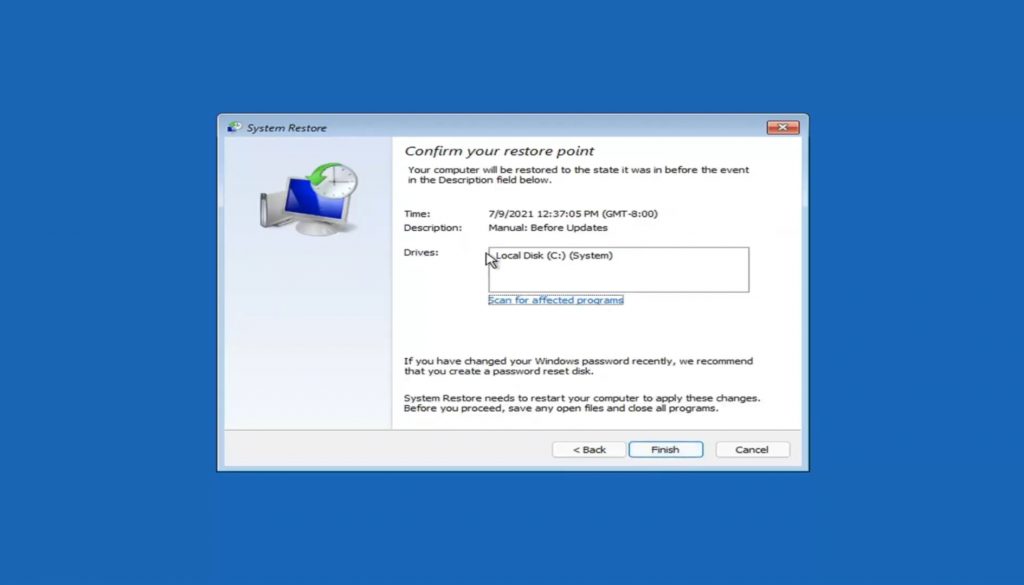
E. Restart your PC.
Recover Lost Files Due To dxgkrnl.sys Error
When dxgkrnl.sys error occurs, your Windows PC suddenly shuts down. All you see is a blue screen with the error stop code. After a few minutes, your system Restarts automatically. Suppose you are working on something important on your PC and the dxgkrnl.sys error occurs. Your PC will shut down and restart after a few minutes. But in all this mess, you may lose the data you were working on. Thankfully, it is possible to recover lost data with the help of data recovery software.
Your next question will be which software I should use. Our recommendation is Stellar Data Recovery Professional. There are dozens of data recovery software claiming to be the best, but you should always go with a reliable solution. Stellar has been in the data recovery business for more than two decades now, with millions of happy customers. You can’t go wrong with it.
Coming to Stellar Data Recovery Professional’s features, the software recovers deleted documents, photos, videos, and other files. You can recover data from a completely crashed and unbootable system, as may be the case with you. The software can recover data from formatted or corrupted drives. It supports the most common File Systems such as NTFS, exFAT, and FAT (FAT16/FAT32). You can take a preview of the data before actually saving it on your computer.
Needless to say, all these features sound interesting, and now you have the data recovery software you will use to recover your lost data due to dxgkrnl.sys” error. If you are worried about how you will use Stellar Data Recovery Professional, don’t worry. The software comes with a famous three-step data recovery process. Below are the exact steps you need to follow to get your data back.
Step 1: Open Stellar Data Recovery Professional on your Windows 10 PC. On the very first screen, select what you want to recover. You can choose Photos, Audio, Videos, Documents, or Emails. If you’re going to restore everything, select the All Data option and click Next.
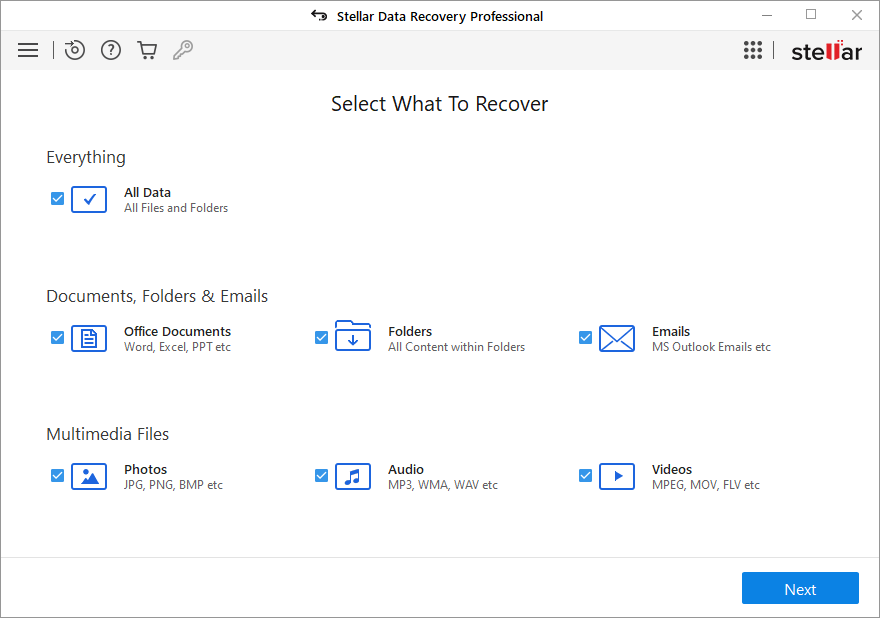
Step 2: In the next step, select the drive from which you want to recover your data and click Scan. The software will start scanning the selected drive. Depending upon the size of the data, it may take a few minutes to complete the scan.
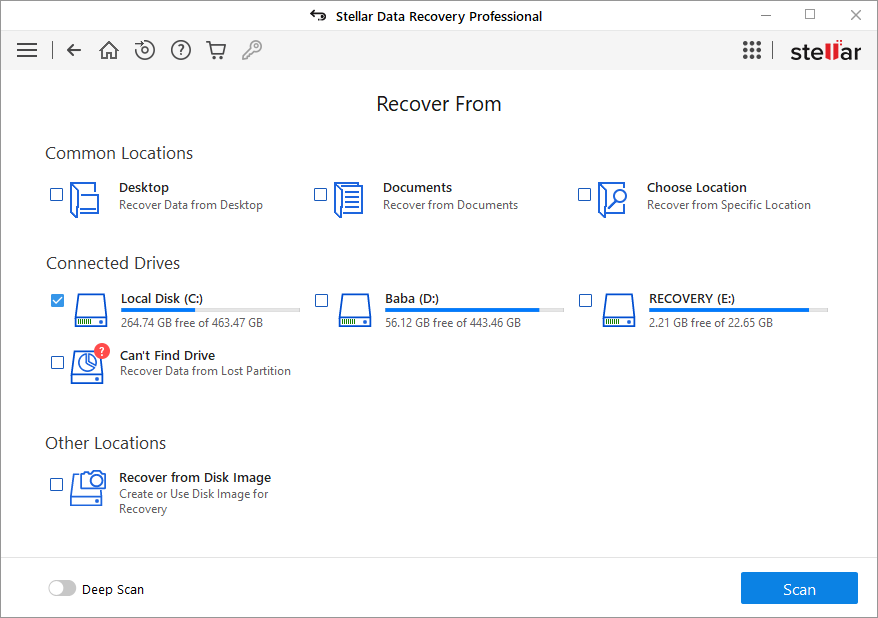
Step 3: Once the scan is complete, you will see all the recoverable data. Go through all the folders and select the files you want to recover. Lastly, click Recover to save the data on your computer.
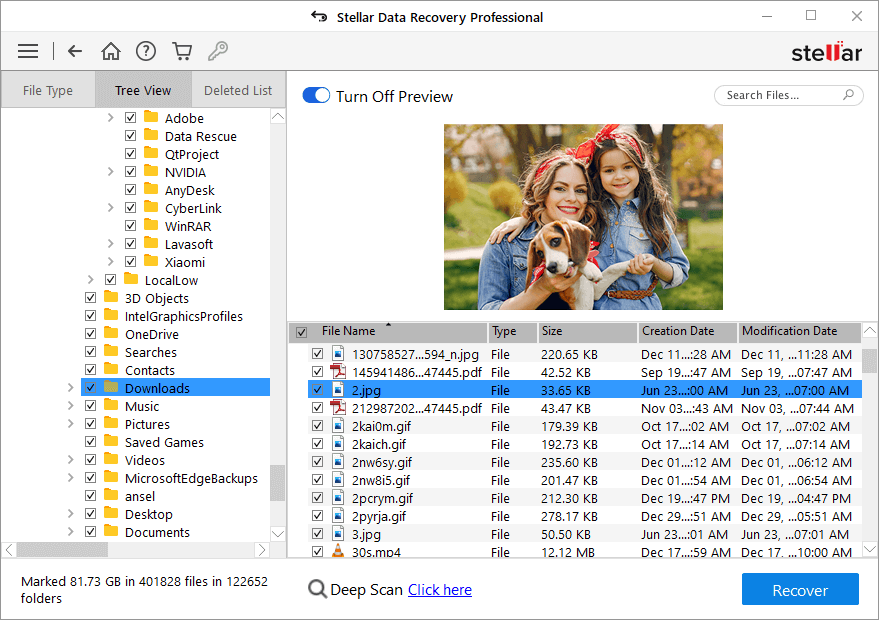
That’s it. With these three simple steps, you should be able to restore the data you had lost due to the dxgkrnl.sys error.
Final Verdict
The dxgkrnl.sys BSOD error is a common problem for Windows 10 users. The most effective solution to fix the error is reinstalling the graphics driver. Some other working solutions are disabling SLI, turning off NVIDIA Surround, running SFC/DISM scan, and performing a system restore. Hopefully, trying one of the fixes should solve the error for you.
Frequently Asked Questions
What is the “dxgkrnl.sys” error in Windows 10?
dxgkrnl.sys is one of the BSOD (Blue Screen of Death) errors in Windows 10. It is triggered due to issues in the graphics driver. However, it can also occur due to other software and hardware issues on your system.
How to fix “dxgkrnl.sys” BSOD error in Windows 10?
You can try several fixes to fix the dxgkrnl.sys BSOD error in Windows 10. We have explained eleven such fixes in this article. You can check them out.
Was this article helpful?
YES3
NO
There are various blue screen errors with different error codes and messages. And one of them is the error dxgkrnl.sys, which upsets many Windows 10 users. Luckily, this article from MiniTool will show you some reliable fixes to the blue screen error dxgkrnl.sys Windows 10.
You may receive the dxgkrnl.sys BSOD error when you are playing games or watching videos. What causes Windows 10 dxgkrnl.sys BSOD error? How to fix the error? If you are troubled by the dxgkrnl.sys error, you can find out its causes and possible solutions in this post.
What Causes Windows 10 Dxgkrnl.sys BSOD Error
The blue screen error dxgkrnl.sys is related to Microsoft DirectX driver. If you encounter the dxgkrnl.sys BSOD error, it indicates that there are some Graphics display driver issues on your PC. Besides, if there are corrupted system files or other hardware issues on your PC, you can also encounter the blue screen error dxgkrnl.sys.
If you can boot into Windows or enter safe mode after the occurrence of the dxgkrnl.sys BSOD error, you can follow the steps below to solve the dxgkrnl.sys Windows 10 error.
How to Fix Dxgkrnl.sys BSOD Error Windows 10
- Reinstall Graphics Driver
- Run DirectX Diagnostic Tool
- Run System File Checker
- Run DISM Commands
- Check Possible Hardware Failure
Solution 1. Reinstall Graphics Driver
The dxgkrnl.sys could be caused by the incompatibility between the Windows 10 operating system and the Graphics driver. If this is the case, you can reinstall the Graphics driver on your PC to fix the error.
If you haven’t updated driver for a long time, you can uninstall your current Graphics driver and download the latest driver to install. If you have just installed the latest driver, and then the dxgkrnl.sys error occurred, you should remove the newly installed driver and install an older driver instead.
Step 1. Right click Windows Start menu and choose Device Manager from the menu.
Step 2. Find Display adapters from the list and expand it.
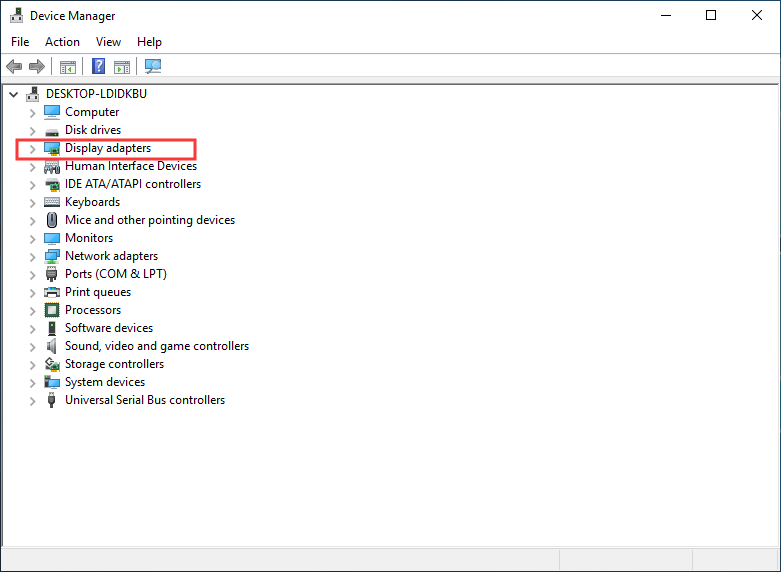
Step 3. Right click the Graphics driver and choose Uninstall device.
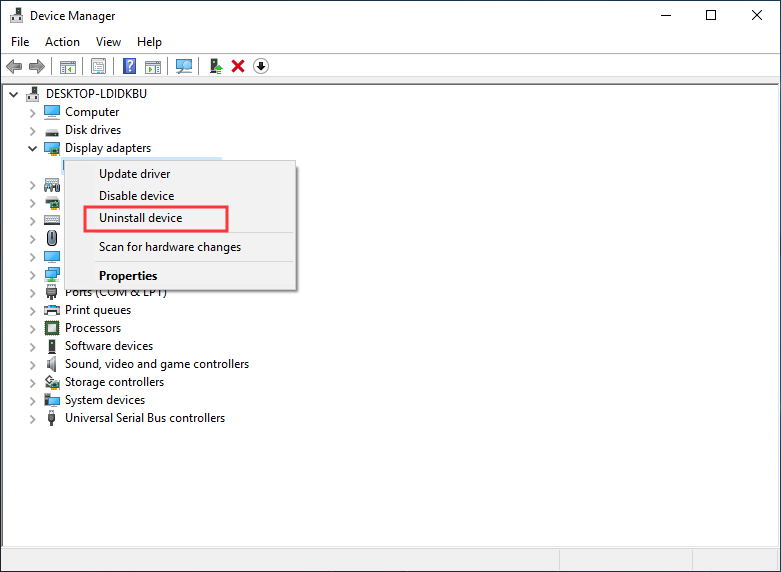
Step 4. Follow the prompts to uninstall the driver.
Step 5. Then go to your graphics card driver download page to download the latest driver. For example, if you are using NVIDIA GPU display driver, you can visit the NVIDIA driver download page.
Step 6. Select the proper driver version and your computer OS version, and then click on the Search button to make a search.
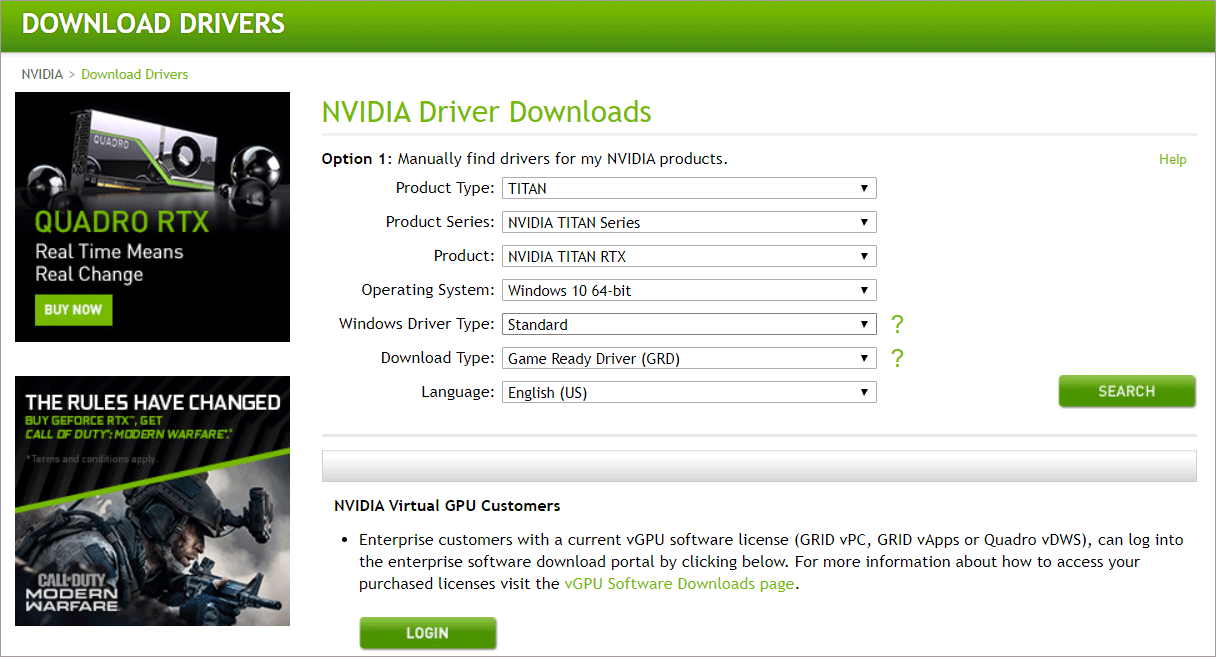
Step 7. Then click Download button to download the driver for your graphics card.
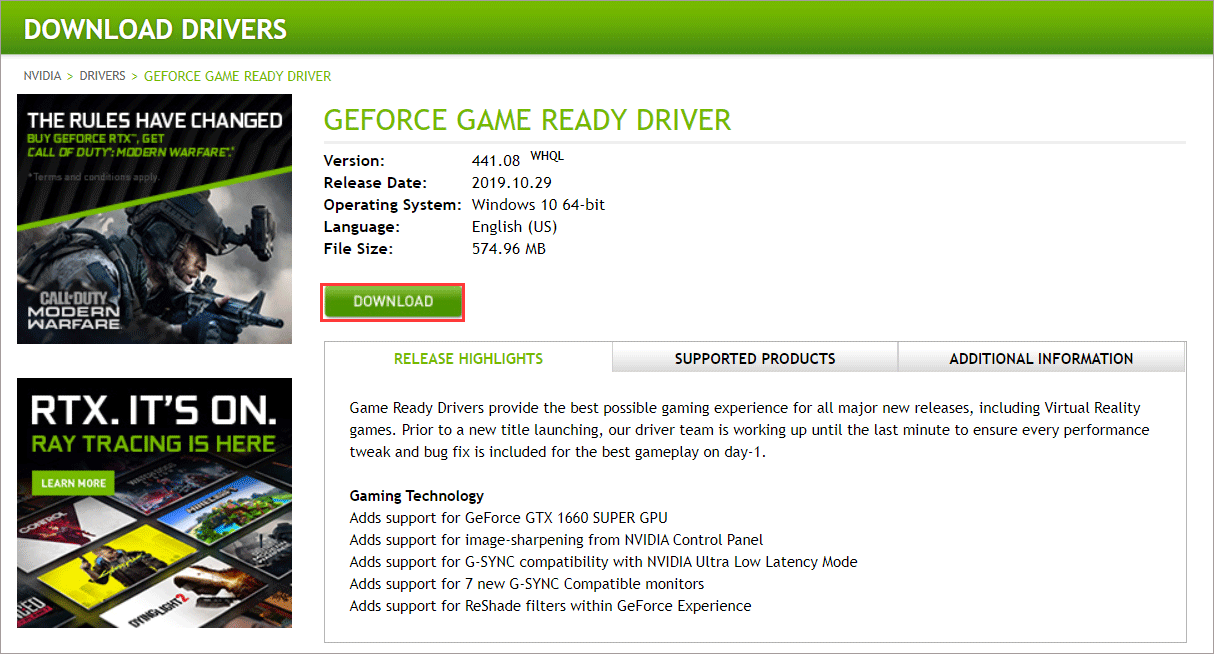
After reinstalling the driver, you can check if Windows 10 dxgkrnl.sys BSOD disappears.
Tip: If you find that reinstalling Graphics drivers on your own is time-wasting and complicated, you can resort to some professional driver manager software, which can help you scan and install the latest drivers automatically. You can search one and download it from the Internet.
As mentioned above, this error is related to DirectX Graphics APIs. So, in order to fix the issue, you can try to run the DirectX Diagnostic Tool.
If you don’t know how to run the DirectX Diagnostic Tool on Windows 10, you can refer to the steps below.
Step 1. Choose one method you like from below to launch the DirectX Diagnostic Tool on Windows.
- Press Windows + R keys to get the Run dialog box, then input dxdiag and click OK.
- Open Windows PowerShell via the Start Menu, then type dxdiag and hit Enter.
- Launch Command Prompt Windows 10, then input dxdiag.exe and hit Enter.
- Press Windows + S keys to bring up the Windows search box, then type dxdiag in the box and click the best match.
Step 2. Wait patiently when the DirectX Diagnostic Tool is scanning your system for problems. When it is finished, you can get its main interface shown as below. You can get a lot of system information on this page.
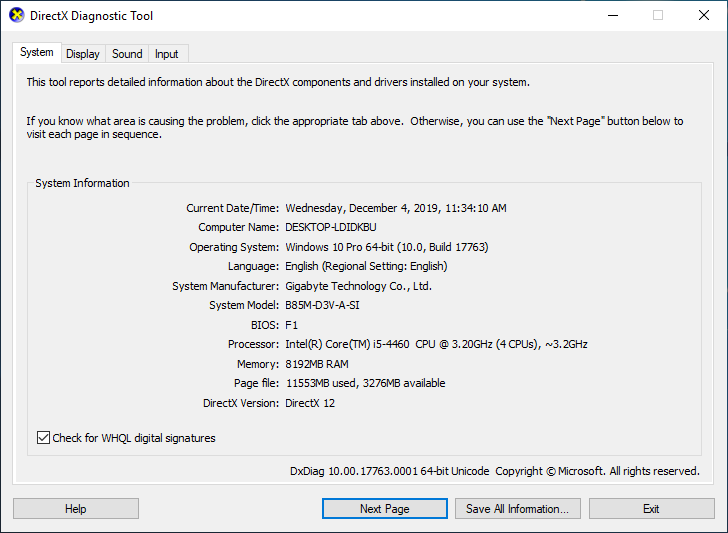
Step 3. Then you can switch to the Display, Sound and Input tabs respectively to check if there is any problem detected. The Notes box will show you some detailed information if there problems with devices and drivers related to the multimedia and audio or video on your PC.
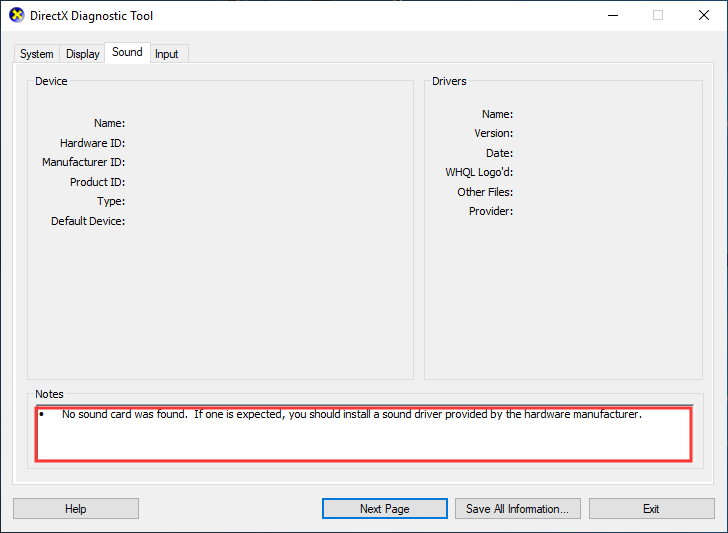
Besides, if you want to share the full report with others for troubleshooting, click the Save All Information… button to save the diagnostic report on your PC directly, which is extremely convenient.
DirectX Diagnostic Tool can help you troubleshoot various hardware problems on your computer and thus fix the dxgkrnl.sys BSOD error. You can run DirectX Diagnostic Tool to see if that works. If this cannot help you get rid of the dxgkrnl.sys error, try the next method.
Solution 3. Run System File Checker
As mentioned before, corrupted system files can lead to dxgkrnl.sys BSOD error. If this is the case, you should scan and fix corrupted system files on your PC by using Windows built-in System File Checker. If you don’t know how to run System File Checker on Windows 10, you can follow the steps below.
Step 1. Type cmd in the Windows 10 Cortana search box. Right-click the best match Command Prompt and choose Run as administrator.
Step 2. After running Command Prompt as an administrator, type sfc /scannow and hit Enter key to run the tool immediately.
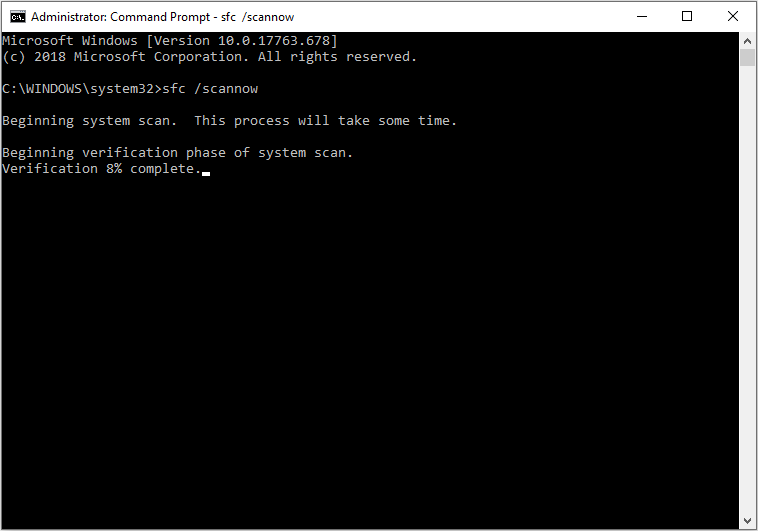
Wait patiently when the tool is scanning and repairing corrupted system files. When it is finished, you can check if the blue screen error dxgkrnl.sys goes away.
Solution 4. Run DISM Commands
DISM can also help you fix these corrupted system files to keep your Windows system away from blue screen errors like dxgkrnl.sys. So if System File Checker cannot help you repair corrupted system files and fix the dxgkrnl.sys issue, you can try using DISM.
Step 1. Press Windows + S keys on the keyboard to bring up the Windows search box.
Step 2. Type cmd in the search box and right-click the best match Command Prompt to choose Run as administrator.
Step 3. In the Command Prompt window, type the following commands one by one and hit Enter after each.
DISM /Online /Cleanup-Image /CheckHealth
DISM /Online /Cleanup-Image /ScanHealth
DISM /Online /Cleanup-Image /RestoreHealth
Then just wait patiently as DISM needs some time to scan and fix the corrupted system files on your PC.
Solution 5. Check Possible Hardware Failure
It is possible that the dxgkrnl.sys BSOD error is caused by some hardware errors such as a faulty motherboard or RAM module. If your PC is under warranty, you’d better take it to the store to check if there is any hardware failure happened. And replace it if they do find failing hardware on your PC.
The above five methods should help you fix the Windows 10 dxgkrnl.sys BSOD error if you can boot into Windows or enter safe mode. However, if you cannot access Windows, what should you do?
Well in this case, you might need to do a clean install of Windows 10. But before that, you need to recover the important files from the unbootable computer first. And the following will show you how to recover the important files when your computer encounters dxgkrnl.sys and fails to boot into Windows.
How to Recover Data from the PC with Dxgkrnl.sys Error
To recover data from the PC with dxgkrnl.sys BSOD error, MiniTool Partition Wizard Pro Ultimate is recommended.
MiniTool Partition Wizard Pro Ultimate is a piece of professional hard drive manager & data recovery software. It can help you not only perform data recovery on HDD, SSD, USB drive, but also it is a good assistant when you want to move/resize partition, extend partition, convert NTFS to FAT32, restore lost partitions and so on.
You can click the following button to get MiniTool Partition Wizard Pro Ultimate and install it on a normal PC since your own computer cannot boot into Windows. Then just follow the step-by-step guide to recover data from the PC with dxgkrnl.sys error.
Step 1. After installing MiniTool Partition Wizard Pro Ultimate successfully, click the Bootable Media button on the main interface to create a bootable USB drive.
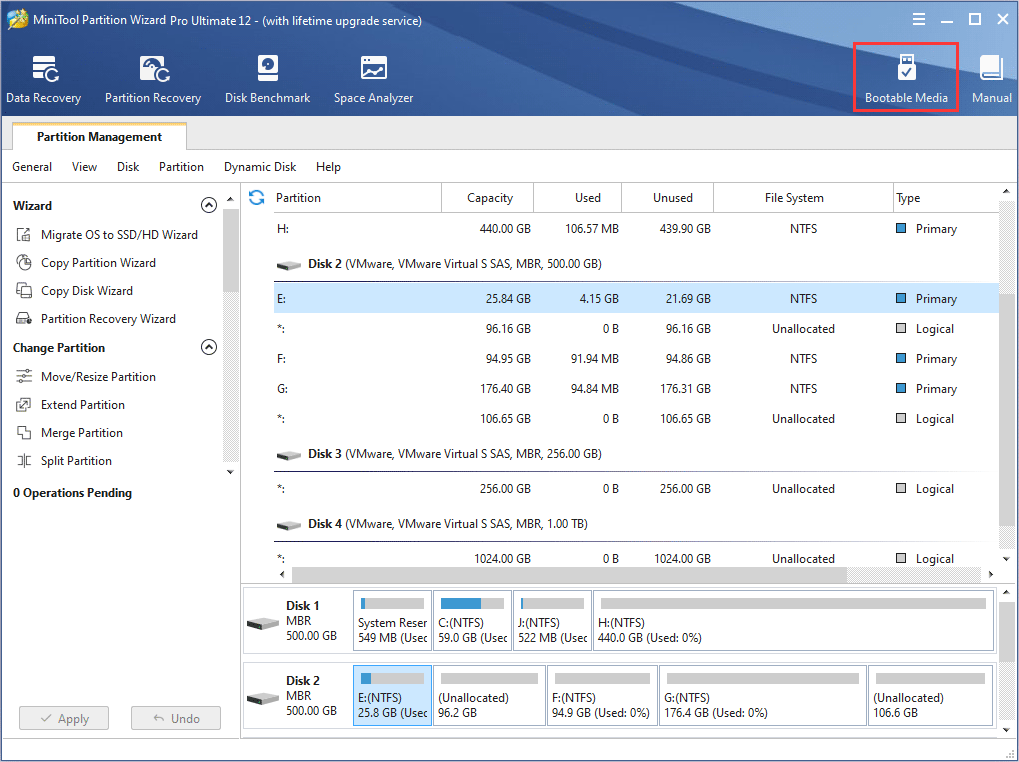
Step 2. After launch Bootable Media, click WinPE-based media with MiniTool plug-in > USB Flash Drive to create a bootable USB drive. After successful burning, click Finish button.
Note: Make sure that there is no important file on the USB drive, because all the files on the USB drive will be cleaned.
Step 3. Connect the bootable USB drive to your computer with dxgkrnl.sys error. Restart your PC and enter BIOS to set the bootable USB drive as the first boot option. Then boot from the USB drive.
Step 4. Then the MiniTool Partition Wizard Bootable Edition will be loaded automatically. If not, you can click Partition Wizard on the MiniTool PE Loader interface.
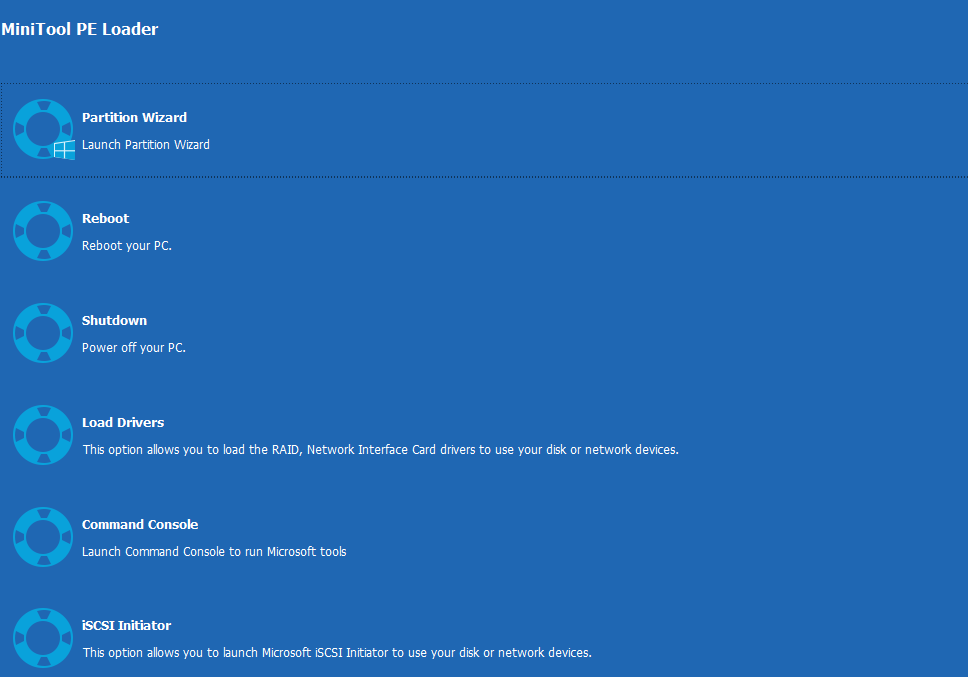
Step 5. Then click the Data Recovery feature on the main interface of MiniTool Partition Wizard Pro Ultimate.
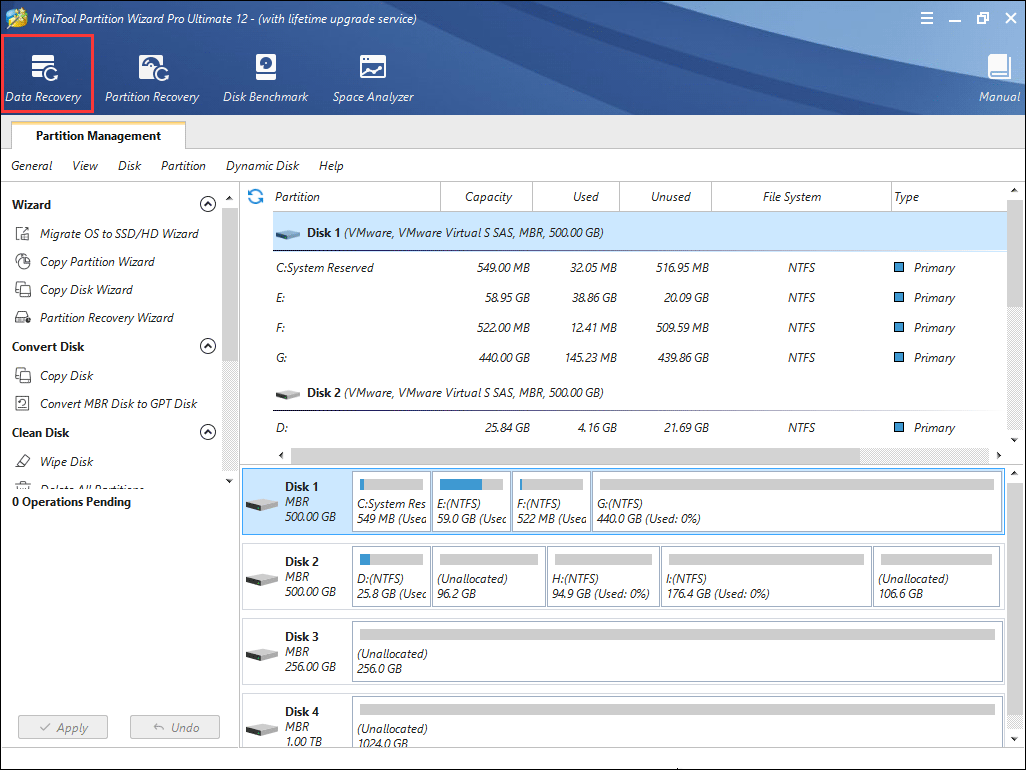
Step 6. On the main interface of Data Recovery, choose the partition which contains important files and click Scan button to scan the partition.
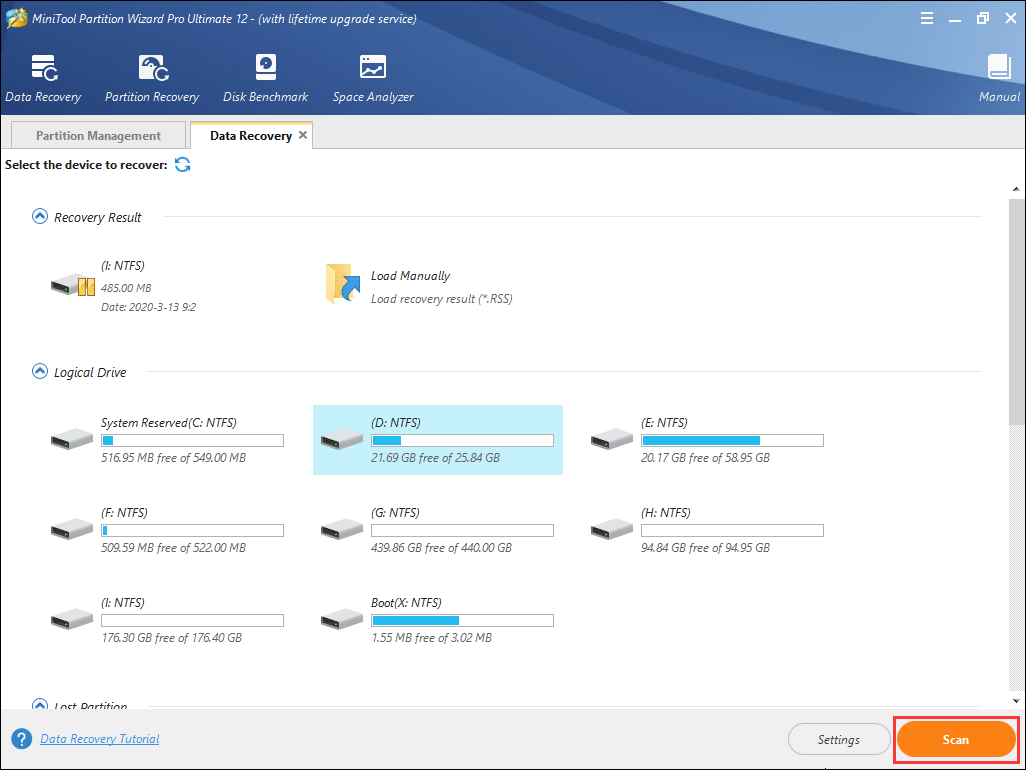
Step 7. During the scanning process, you can pause or stop the scanning by clicking the Pause or Stop button near the progress bar. But I suggest that you should wait for it to finish the scanning.
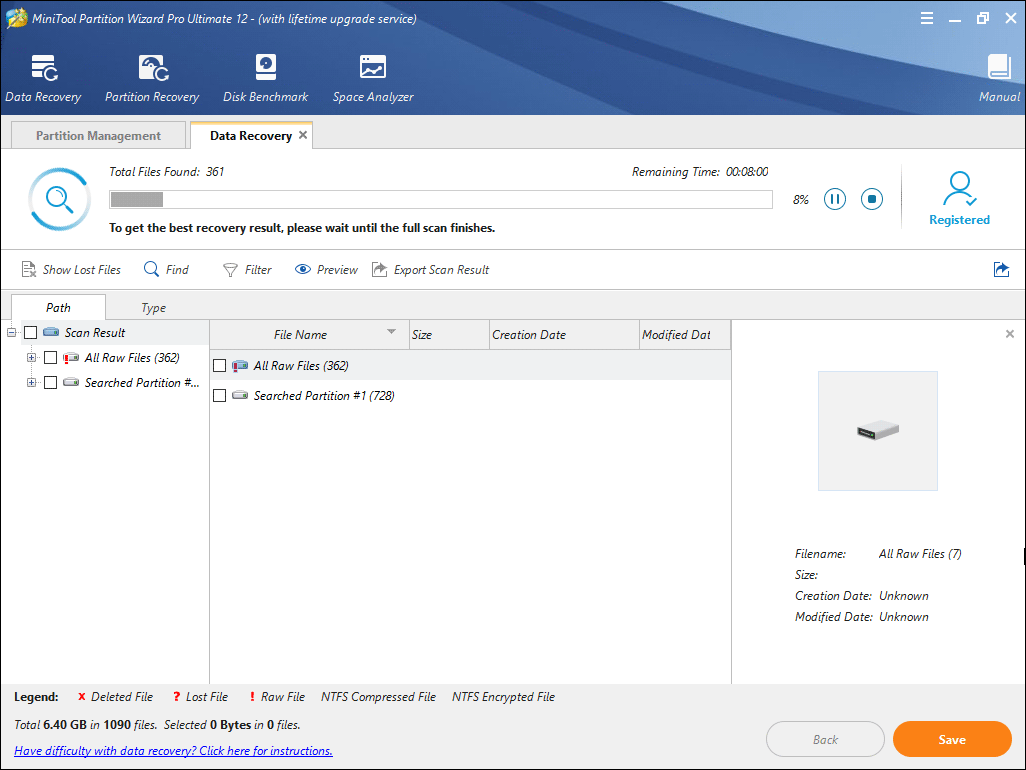
Step 8. When the scanning is finished, you can see all the recovered files. Find and check need files on the list and click the Save button.
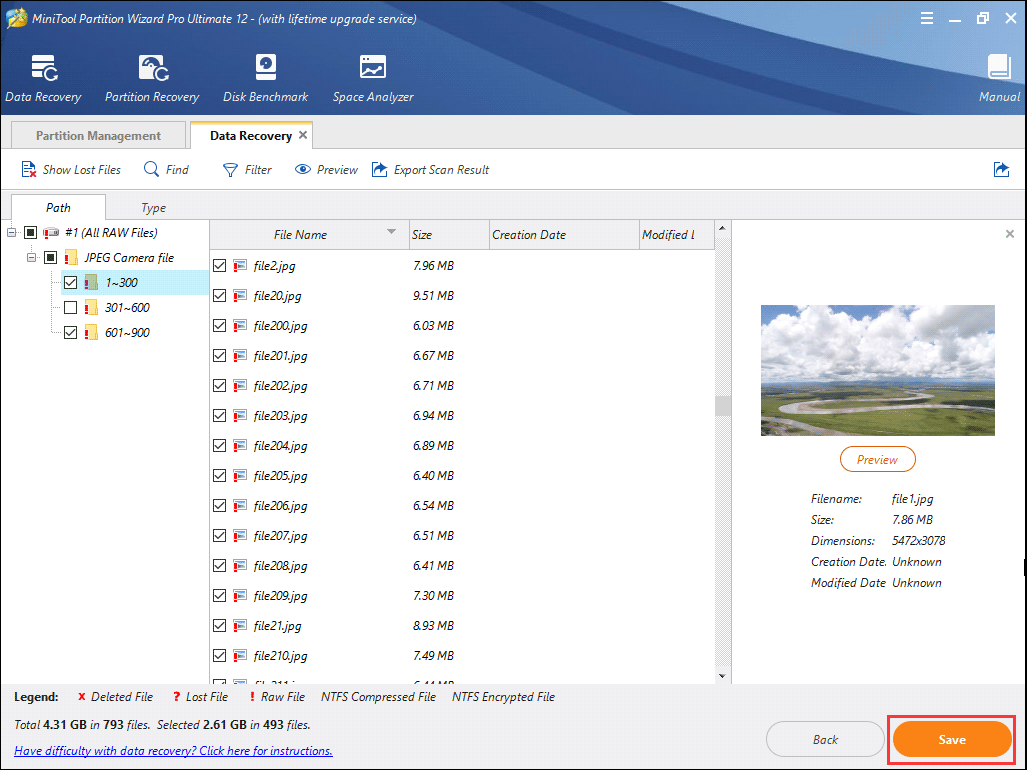
To quickly find needed files, you can utilize to following tools on the tool bar:
- Show Lost Files: this button makes the software only show you the lost files.
- Find: You can click this button to find a file by typing file name and then check Match Caseor Match Word option for a more specific search.
- Filter: You can click this button to search files by filename/extension, file size, creation or modification date.
- Preview: This button allows you to preview 70 kinds of files of which each should be smaller than 100MB.
Step 9. Then, choose a directory to save the selected files. It is recommended to save the recovered files on another drive. Otherwise, the lost/deleted data could be overwritten. You can save the files to an external device.
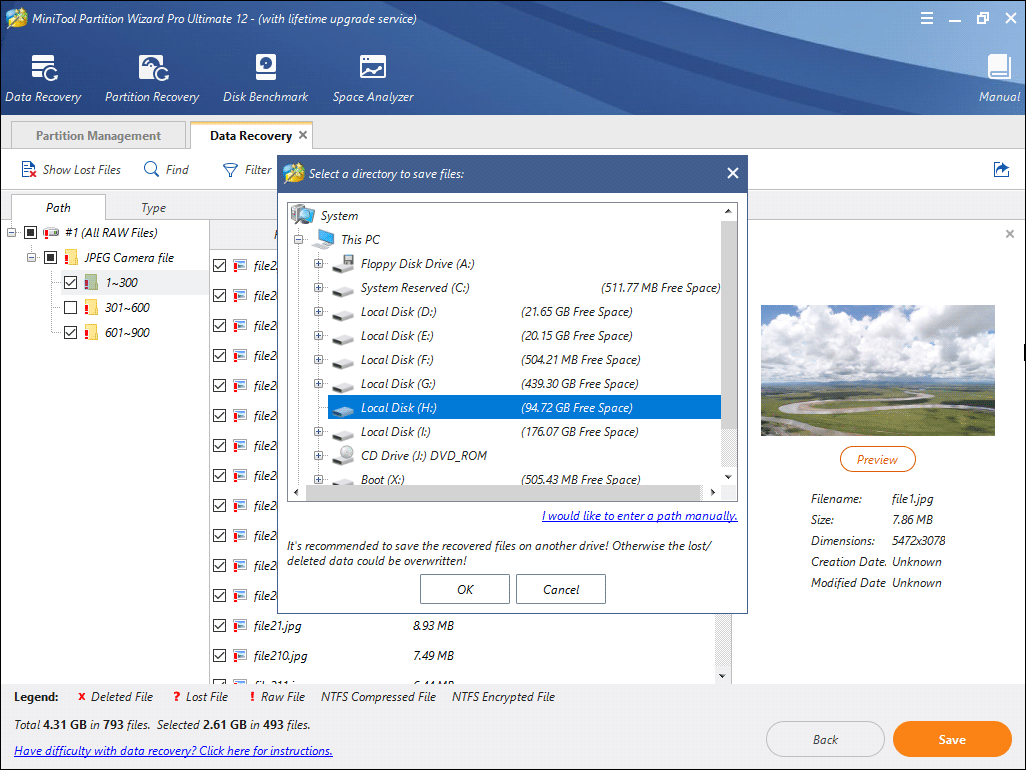
I successfully recovered the lost files with MiniTool Partition Wizard Pro Ultimate when my computer was stuck at dxgkrnl.sys BSOD error. I’d like to share this post with more friends who have the same error.Click to Tweet
Conclusion
Now you should know how to fix dxgkrnl.sys BSOD error on Windows 10 as well as how to recover files from the PC with dxgkrnl.sys error. If you just encounter the same error, you can try the above methods to troubleshoot the blue screen error. If you have better solutions, please don’t hesitate to share it with us.
If you have any questions, you can leave a message on the following comment zone and we will reply as soon as possible. If you need any help when using MiniTool software, you may contact us via [email protected].
Dxgkrnl.sys FAQ
What is Dxgkrnl Sys?
The dxgkrnl.sys is a file that is related to Microsoft DirectX driver. DirectX is used to provide hardware acceleration for heavy multimedia applications like 3D games. When there are some driver issues on your PC, especially for the graphics driver, the dxgkrnl.sys blue screen error would occur.
What is Atikmpag Sys blue screen?
Atikmdag.sys blue screen usually happens on startup or while using an application. The error is associated with the system driver file atikmdag.sys that allows hardware components to communicate with software. Usually, an error code is next to atikmdag.sys, like PAGE_FAULT_IN_NONPAGED_AREA, VIDEO_TDR_FAILURE, etc.
What causes blue screen on Windows 10?
Blue screen issue is usually caused by corrupted system files, hardware malfunctions or the hardware driver software issue. When blue screen occurs, Windows will crash and stop working. And an error code like DPC Watchdog Violation will be shown on the screen.
How to fix dxgkrnl.sys blue screen error?
- Right click Windows Start menu and choose Device Manager from the menu.
- Find Display adapters from the list and expand it.
- Right click the Graphics driver and choose Uninstall device.
- Go to your graphics card driver download page to download the proper driver version.
- Follow the prompt to reinstall the newly downloaded driver.
