Все способы:
- Причина 1: Проблемы с программным обеспечением
- Вариант 1: Обновление конфигурации оборудования
- Вариант 2: Переустановка драйвера
- Причина 2: Конфликт ПО
- Причина 3: Поврежденные ключи реестра
- Причина 4: Решение программных сбоев в работе привода
- Причина 5: Аппаратные неисправности
- Вопросы и ответы: 0
Причина 1: Проблемы с программным обеспечением
Чаще всего проблемы, из-за которых в дисководе не читается диск, тесно связаны с программным обеспечением первого. Например, вследствие какой-то системной ошибки драйвер повредился и возникли проблемы с чтением оптических носителей.
Вариант 1: Обновление конфигурации оборудования
Как правило, с CD/DVD-приводами (как встроенными, так и внешними) автоматически устанавливается программное обеспечение, которое взаимодействует с системой, обеспечивая стабильное и корректное функционирование компонента. Но, как уже говорилось, если произошел сбой и файлы ПО повредились, тогда стоит попробовать удалить драйвер, затем обновить конфигурацию оборудования для повторной установки программных компонентов в автономном режиме:
- Кликните правой кнопкой мыши по кнопке «Пуск» и запустите встроенное средство «Диспетчер устройств».
- Разверните меню «DVD-дисководы и дисководы компакт-дисков», затем нажмите правой кнопкой мыши по названию устройства и выберите пункт «Удалить устройство».
- Подтвердите действие.
- Далее нажмите по вкладке «Действие», расположенной на верхней панели интерфейса «Диспетчера устройств» и выберите «Обновить конфигурацию оборудования».


Также можно после удаления перезагрузить операционную систему – необходимый драйвер для привода (при условии, что он правильно подключен) будет инсталлирован автоматически.
Вариант 2: Переустановка драйвера
Редко, но случается так, что пользователю требуется вручную обновить или переустановить драйвер для дисковода. Тут также два варианта: обратиться к серверам компании для скачивания и установки актуального программного обеспечения или использовать базовый драйвер, который предустановлен в системе. Попробуйте выполнить их по очереди и проверить, в ПО ли проблема:
- Через «Диспетчер устройств» найдите дисковод (Вариант 1, Шаги 1 и 2), но из меню устройства выберите пункт «Обновить драйвер».
- Сначала выполните процедуру «Автоматического поиска драйверов». Если актуальное программное обеспечение будет найдено (для этого потребуется подключение к интернету), все необходимые компоненты будут инсталлированы самостоятельно.
- Если предыдущий шаг никакого результата не принес, выполните ручной поиск драйверов. В окне с выбором поиска нажмите на строку «Найти драйверы на этом компьютере».
- Далее кликните по «Выбрать драйвер из списка доступных драйверов на компьютере».
- Выберите подходящий драйвер (как правило, это базовый) и нажмите на кнопку «Далее».





После выполненных действий, вполне вероятно, программное обеспечение будет обновлено, и проблема с чтением компакт-дисков решится.
Также для обновления драйверов можно воспользоваться специализированным софтом, который позволяет быстро найти необходимые программные компоненты для всех устройств на компьютере и установить их в пакетном режиме или по отдельности. На нашем сайте есть обзор подобных инструментов с описанием и ссылками на скачивание.
Подробнее: Программы для обновления драйверов на ПК
Причина 2: Конфликт ПО
Если ранее вы устанавливали программы для работы с оптическими носителями или для создания виртуальных приводов (например, Daemon Tools, Nero или Alcohol 120%), тогда есть вероятность, что именно они создают подобную проблему из-за конфликта программного обеспечения. В этом случае поможет удаление такого софта:
- Нажмите на кнопку «Пуск» и запустите штатные «Параметры».
- Выберите раздел «Приложения».
- В списке установленного софта найдите ту программу, которая вызывает подозрение, выделите ее, затем нажмите на кнопку «Удалить». Подтвердите действие.


Скорее всего, запустится мастер деинсталляции софта – следуйте шагам, которые будут предложены, затем перезагрузите компьютер, чтобы новые параметры вступили в силу, и можно проверить работу привода.
Причина 3: Поврежденные ключи реестра
Трудность с чтением или записью дисков также возникает, когда ключи системного реестра, отвечающие за работу ПО привода, оказываются повреждены. В такой ситуации следует вручную изменить его.
Поскольку способ предполагает удаление реестровых параметров, лучше заблаговременно создать точку восстановления системы, чтобы при непредвиденных последствиях иметь возможность откатить состояние операционки.
Подробнее: Инструкция по созданию точки восстановления Windows 10
- Запустите встроенный «Редактор реестра». Для этого можно воспользоваться системным поиском или окном «Выполнить» (нажмите на клавиши «Win + R») и командой
regedit, после ввода которой нужно нажать на кнопку «ОК» или клавишу «Enter». - Далее перейдите по такому пути:
HKEY_LOCAL_MACHINE\SYSTEM\CurrentControlSet\Control\Class\{4D36E965-E325-11CE-BFC1-08002BE10318}(адрес можно скопировать и вставить в поле вверху). - Найдите параметр «UpperFilters» и удалите его, кликнув по нему правой кнопкой мыши и выбрав соответствующий пункт.
- То же самое следует проделать с параметром «LowerFilters» — сотрите его.




После удаления ключей в системном реестре обязательно нужно перезагрузить компьютер, чтобы новые настройки вступили в силу.
Причина 4: Решение программных сбоев в работе привода
В Windows реализованы средства диагностики и автоматического исправления проблем с некоторым оборудованием и программными компонентами. Если другие способы из статьи не помогли, воспользуйтесь таким инструментом для проверки и исправления работы привода для оптических дисков:
- Запустите «Панель управления» — ее можно найти его через строку системного поиска либо запросом
controlв окне «Выполнить». - Для удобства через меню «Просмотр» выставьте отображение разделов как значки и кликните по «Устранение неполадок».
- Щелкните по названию подраздела «Оборудование и звук».
- Далее нужно выбрать строку «DVD-диск в проигрывателе Windows Media» — в этом случае средство проверит не только компакт-диск и встроенный проигрыватель, но и устройство чтения.




Если неполадки будут выявлены, средство исправит их или предложит рекомендации по самостоятельному устранению. Также с помощью данного инструмента можно выяснить, почему возникло рассматриваемое событие.
Причина 5: Аппаратные неисправности
Не исключены и аппаратные причины, из-за которых не читается диск в дисководе Windows 10. Повлиять мог износ при активном использовании, а также пыль или механические повреждения привода. Стоит обратить внимание на несколько моментов в работе компонента, которые, по сути, являются симптомами выхода привода из строя:
- Если читается только один тип оптического носителя, например CD, а DVD – нет, тогда речь, скорее всего, идет о лазере, который выходит из строя.
- Странные и несвойственные звуки, доносящиеся из привода (такие, как скрежет), или ситуация, когда диск то раскручивается, то останавливается, — могут свидетельствовать о физическом износе дисковода или пыли на линзе. Если же такое происходит только с одним диском, все дело именно в нем.
- Неисправность в основном происходит с дисками DVD/CD-R (RW), но с лицензионными оптическими носителями практически не возникает такой ситуации.
- Сложности с записью дисков: процесс прерывается или уже записанные диски нигде не читаются.
Если что-то из перечисленного – ваш случай, тогда почти наверняка дело в аппаратной неисправности дисковода. В системных блоках персональных компьютеров исправить ситуацию проще: можно разобрать его и проверить надежность соединения проводов между материнской платой, блоком питания и самим дисководом. Также убедитесь, что нет проблем со шлейфами питания и передачи данных. Если причина в износе или механическом повреждении, тогда можно без труда заменить устройство.

Читайте также: Подключение дисковода к компьютеру
Обладателям ноутбуков, где дисководы встроены, лучше обратиться за помощью к специалистам в сервисном центре, поскольку самостоятельно починить такую поломку довольно затруднительно. Но в качестве альтернативы есть возможность использовать для чтения/записи компакт-дисков внешний привод, который подключается через USB-разъем.
Наша группа в TelegramПолезные советы и помощь
Когда вы хотите получить доступ только к содержимому вашего DVD, будь то фильм, документы, личные видео и т. д., ваш драйвер Windows DVD не читает/не распознает его. Эта проблема действительно вызывает разочарование, особенно когда вам действительно нужно получить доступ к данным на диске. Таким образом, в этой статье собраны 6 эффективных способов исправить компьютерный DVD-привод, который не читает диски Windows 11/10/8/7. Поэтому, не откладывая в долгий ящик, начните изучать каждый из них ниже!
6 эффективных методов исправления ошибки чтения DVD-приводом диска в Windows
Существует множество причин, по которым ваш DVD-привод Windows 11/10/8/7 не читает диск. Некоторые причины включают физическое повреждение диска, неисправность диска, неправильную работу привода CD-ROM или разбросанную повсюду грязь на приводе и диске. Какова бы ни была причина, вы можете использовать эти 6 способов/методов, чтобы исправить ваш DVD-привод Windows 11/10/8/7.
Метод 1. Проверьте DVD-диск/DVD-привод на наличие грязи и повреждений.
Первый способ, который вам нужно сделать, чтобы исправить проблему с DVD-приводом, не читающим диски в Windows 10/11/8/7, — это проверить, нет ли физического повреждения диска или драйвера. Наличие отпечатков пальцев или пыли на диске/драйвере может вызвать проблему, и еще больше, если есть физические царапины или повреждения. Вы можете использовать чистую ткань со спиртом для очистки диска и драйвер для его очистки. Полировка, с другой стороны, может помочь вам с царапинами.
Метод 2. Обновление и переустановка DVD-приводов в диспетчере устройств
Другой способ исправить ситуацию, когда привод DVD RW не читает диск, — обновить и переустановить приводы DVD вашего компьютера. Это позволит вам быстро определить, работает ли диск или драйвер вашего компьютера. Чтобы сделать это, вот шаги, которые вам следует выполнить:
Шаг 1Нажмите клавиши «Windows» и «R» одновременно, чтобы открыть программу «Run» на вашем компьютере. Затем введите «devmgmt.msc» в строке поиска «Open». После этого нажмите кнопку «OK».
Шаг 2Далее нажмите «DVD/CD-ROM drives», щелкните правой кнопкой мыши по имени привода и выберите кнопку «Удалить». Затем «Перезагрузите» свой ПК, и Windows переустановит привод.
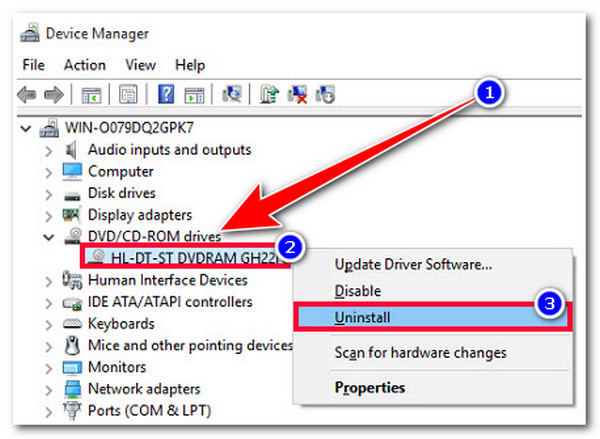
Метод 3. Откат драйвера
Если обновление DVD-приводов не помогло вам исправить проблему с DVD-приводом, не читающим диск, вы можете откатить его к предыдущей версии и посмотреть, поможет ли это вам исправить проблему. Теперь, чтобы сделать это, вот шаги, которые вам следует выполнить:
Шаг 1Нажмите клавиши «Windows» + «R» на вашем компьютере, затем введите «devmgmt.msc» в «поле ввода» и нажмите кнопку «ОК».
Шаг 2Далее разверните опцию «DVD/CD-ROM drives», щелкните правой кнопкой мыши по вашему DVD-приводу и нажмите кнопку «Свойства». Затем выберите вкладку «Драйвер» и нажмите опцию «Откатить драйвер».
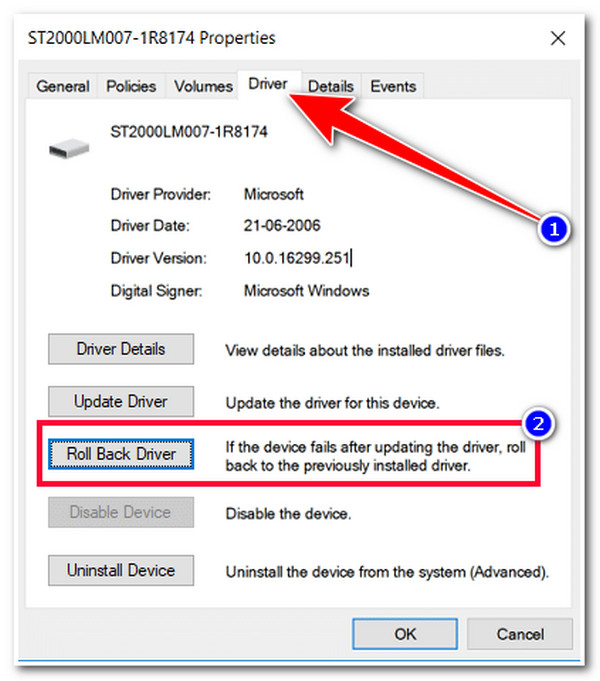
Метод 4. Запуск средства устранения неполадок оборудования и устройств
Если ни один из вышеперечисленных методов не помог вам решить проблему с DVD-приводом компьютера, не читающим диски, вы можете воспользоваться функцией устранения неполадок Windows, чтобы исправить ее. Эта функция Windows может исправить/настроить оборудование и параметры, которые мешают работе наиболее важных служб. Вот шаги, которые следует выполнить для запуска средства устранения неполадок оборудования и устройств.
Шаг 1Откройте «Панель управления», выполнив поиск в строке поиска Windows. Затем найдите опцию «Устранение неполадок», введя ее название в строке поиска в правом верхнем углу.
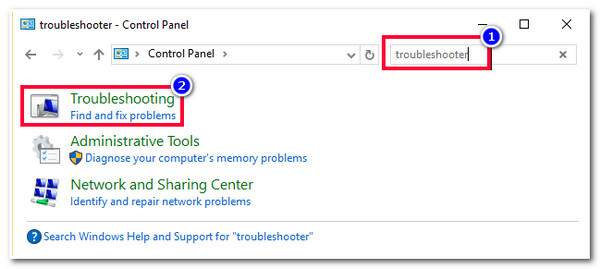
Шаг 2Затем нажмите кнопку «Просмотреть все» на левой панели и выберите опцию «Оборудование и устройства». Вы также можете увидеть ее сразу после доступа к функции «Устранение неполадок».
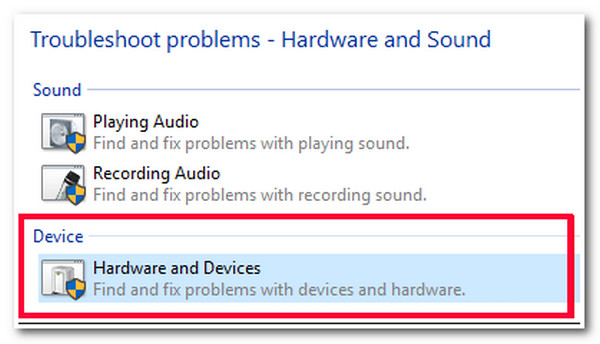
Метод 5. Включить автозапуск
Другой способ исправить проблему с тем, что DVD-привод не читает диск, — включить функцию автозапуска. После отключения этой функции DVD-драйвер вашего компьютера не будет определять DVD-фильмы и не будет отображаться на вашем устройстве. Поэтому, чтобы включить эту функцию, запустите «Панель управления» на вашем компьютере, откройте параметр «Оборудование и звук», установите флажок «Использовать автозапуск для всех носителей и устройств», чтобы включить его, и нажмите кнопку «Сохранить». Затем попробуйте вставить диск еще раз, чтобы проверить, исправит ли это проблему.
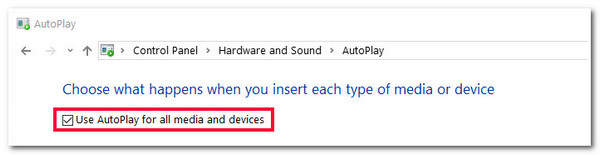
Метод 6. Заменить DVD-привод
Если ни одно из вышеперечисленных исправлений не помогло вам решить проблему с дисководом DVD RW, то причиной возникновения проблемы может быть аппаратный сбой. Теперь вы можете посетить надежный компьютерный магазин, чтобы вам помогли его отремонтировать. Вы также можете использовать внешний DVD-привод для воспроизведения вашего диска. Вам нужно подключить его к компьютеру и получить доступ к его содержимому.
Дополнительные советы по воспроизведению DVD после устранения неполадки с чтением дисков DVD-приводом
Вот и все! Это 6 эффективных способов исправить проблему с DVD-приводом, который не читает диски! Теперь, если вы успешно исправили свой DVD-привод, вам понадобится профессиональный DVD-плеер для воспроизведения DVD. Один из лучших инструментов, который вы можете использовать, это 4.Проигрыватель Blu-ray Easysoft! Этот совместимый с Windows и Mac инструмент управляется технологией ИИ. Эта технология может автоматически улучшить качество фильмов/видео DVD. Помимо этого, он также обеспечивает вам звук без потерь и драматический объемный звук. Имея эти возможности ИИ, вы можете получить превосходный опыт просмотра DVD!

Возможности проигрывателя Blu-ray 4Easysoft
Поддержка воспроизведения Blu-ray/DVD, папок и файлов образов ISO, а также видео 4K/1080p HD с кодировкой видео H.265.
Благодаря интеграции с технологией аппаратного ускорения NVIDIA вы сможете без проблем воспроизводить DVD-фильмы и видеоролики.
Возможности выбора субтитров и звуковых дорожек, переключения в полноэкранный режим и регулировки громкости.
В комплект входят функции управления воспроизведением, в том числе горячие клавиши «вперед», «назад», «воспроизведение», «остановка» и «пауза».
Как использовать 4Easysoft Blu-ray Player Tool для воспроизведения DVD после устранения неполадки с чтением DVD-привода:
Шаг 1Загрузите и установите 4.Проигрыватель Blu-ray Easysoft инструмент на вашем компьютере. После этого запустите инструмент, вставьте DVD в ваш фиксированный привод дисков и нажмите кнопку «Открыть диск» в интерфейсе инструмента.
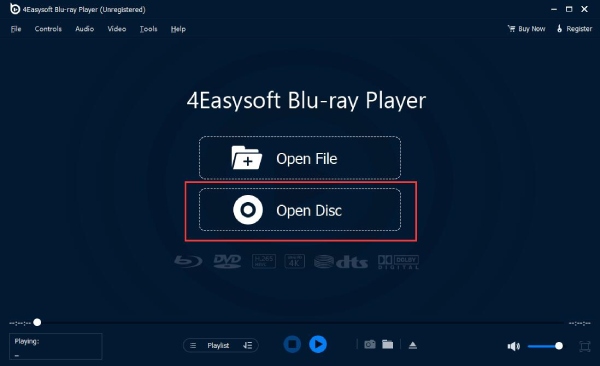
Шаг 2Затем выберите «DVD», который вы вставили ранее, и нажмите кнопку «Открыть», чтобы импортировать его в интерфейс инструмента. После этого подождите, пока инструмент загрузится и воспроизведет ваш DVD.
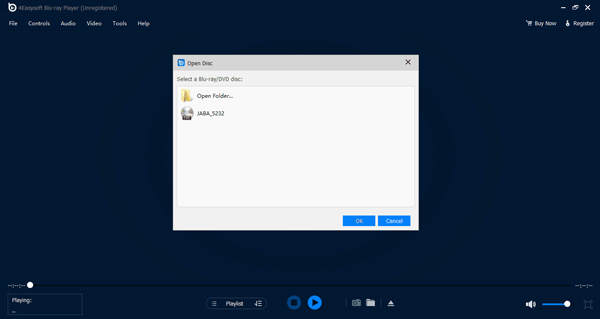
Шаг 3Вы можете управлять громкостью вашего DVD-фильма/видео, настраивать его экран отображения или перематывать фильм/видео вперед или назад по вашему желанию с помощью «панели» под предварительным просмотром. Вы также можете делать снимки экрана фильма/видео, нажав кнопку «камера».
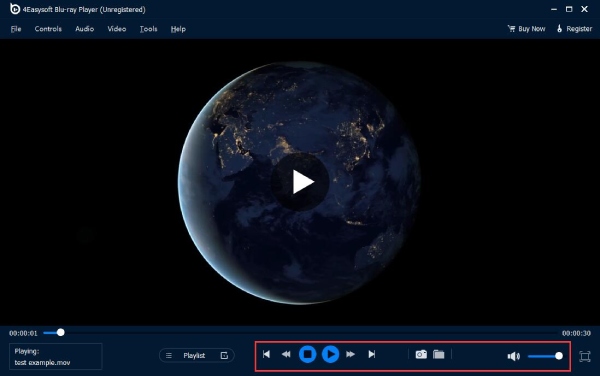
Часто задаваемые вопросы о том, как решить проблему, когда DVD-привод не читает диски
-
Можно ли отремонтировать поцарапанный DVD?
Если повреждение произошло на блестящей части диска, оно не подлежит ремонту. Если царапина находится на нижней части диска (пластиковой части), вы можете отремонтировать диск, перешлифовав и отполировав его.
-
Теряются ли данные на поврежденном DVD-диске?
Все, что блокирует способность лазера считывать слой данных, приводит к потере данных. Поэтому было бы полезно, если бы вы избегали попадания на диск отпечатков пальцев, царапин, грязи и т. д., особенно в той части, где лазер считывает данные.
-
Как исправить ситуацию, когда внешний DVD-привод не читает диски?
Чтобы исправить проблему с внешним DVD-приводом, не читающим диск, вы можете выполнить методы, описанные выше в этой статье. Вы также можете попробовать другой диск и проверить, может ли внешний DVD-привод его прочитать. Иногда некоторые внешние DVD-приводы не поддерживают все типы DVD.
Статьи по Теме

If you’ve recently upgraded to Windows 10, and you couldn’t find the DVD drive option in This PC (Windows 10 OS) window, you’re not alone. Some of you might not even see your DVD/CD ROM option in Device Manager. No need to worry too much about it, it’s possible to fix.
Here are 4 fixes for you to try. You may not have to try them all; just work your way down until you find the one works for you.
Method 1: Uninstall IDE ATA/ ATAPI controllers
Method 2: Update drivers
Method 3: Manually fix corrupted registry entries
Method 4: Create a registry subkey
1: Uninstall IDE ATA/ ATAPI controllers
One of the reasons why you can’t see DVD/CD-ROM in your Windows 10 PC could be faulty device drivers. You can reinstall the drivers to fix it. Here is how:
1) On your keyboard, press the Windows logo key and R at the same time, click Device Manager.
2) Locate IDE ATA/ ATAPI controllers.
3) Right-click ATA Channel 0 and click Uninstall.

4) Right-click ATA Channel 1 and click Uninstall.
5) If you have more options under IDE/ ATAPI controllers category, right-click them and click Uninstall as above procedures.
6) Reboot your computer after these changes.
7) Your computer will be able to help you with the detection of the DVD for Windows 10.
2: Update drivers
If uninstalling the IDE ATA/ ATAPI controller drivers doesn’t solve the problem for you, it’s likely that you’re using the wrong driver altogether.
There are two ways you can get the right drivers for your disc /DVD drive: manually or automatically.
Manual driver update – You can update your disc drive driver manually by going to the manufacturer’s website for your computer, and searching for the most recent correct driver for it. Be sure to choose only driver that is compatible with your variant of Windows 10.
Automatic driver update – If you don’t have the time, patience or computer skills to update your drivers manually, you can do it automatically with Driver Easy. Driver Easy will automatically recognize your system and find the correct driver for your exact disc drive, and your variant of Windows 10, and it will download and install it correctly:
1) Download and install Driver Easy.
2) Run Driver Easy and click the Scan Now button. Driver Easy will then scan your computer and detect any problem drivers.

3) Click the Update button next to all flagged devices to automatically download and install the correct version of their drivers (you can do this with the FREE version).
Or click Update All to automatically download and install the correct version of all the drivers that are missing or out of date on your system (this requires the Pro version – you’ll be prompted to upgrade when you click Update All).

3: Manually fix corrupted registry entries
IMPORTANT: Before we move on, it’s strongly recommended that you back-up and restore your registry first.
If your registry entry is off, you’ll not be able to see certain device on your PC. To fix it:
1) On your keyboard, press the Windows logo key and R at the same time to invoke a Run command. Type regedit and press Enter.
2) Follow the path:
HKEY_LOCAL_MACHINE\SYSTEM\CurrentControlSet\Control\Class\ {4D36E965-E325-11CE-BFC1-08002BE10318}

3) Look for UpperFilters and LowerFilters strings on the right side panel. If you can’t see these two items, move on to Method 2.

4) Delete them.

4: Create a registry subkey
If you can’t see UpperFilters and LowerFilters in the Registry pane, please follow the steps below.
1) On your keyboard, press the Windows logo key and R at the same time to invoke a Run command. Type regedit and press Enter.
2) Follow the path:
HKEY_LOCAL_MACHINE\SYSTEM\CurrentControlSet\Services\atapi\

3) Right-click the blank space on the right panel, when the New option pops up, click Key.

4) Create a new Controller0 key under atapi key.
5) Go to the new Controller0 key. On the right side of the pane, right-click the blank space and click DWORD(32-bit) Value.

6) Set the name as EnumDevice1 and press Enter. Double-click to set the Value data as 1. Press OK to save.

7) Exit Registry Editor.

47
47 people found this helpful
Applies ToWindows 10 Windows 8.1 Windows 8 Windows 7
Проблемы
Ваш ДИСК или DVD диск не виден в File Explorer (так называемый Windows Explorer в Windows 7 и более ранних версиях Windows), а устройство отмечено желтым восклицательным знаком в диспетчере устройств. Кроме того, после открытия диалогового окна свойств свойств свойств устройств одна из следующих ошибок указана в области состояния устройства:
-
Windows не может запустить это аппаратное устройство, поскольку его информация о конфигурации (в реестре) является неполной или поврежденной. (Код 19)
-
Устройство не работает должным образом, поскольку Windows не может загрузить драйверы, необходимые для этого устройства. (Код 31)
-
Драйвер (услуга) для этого устройства был отключен. Альтернативный драйвер может предоставлять эту функциональность. (Код 32)
-
Windows не может загрузить драйвер устройства для этого оборудования. Водитель может быть поврежден или отсутствует. (Код 39)
-
Windows успешно загрузила драйвер устройства для этого оборудования, но не может найти аппаратное устройство. (Код 41)
Эта проблема может возникнуть после одной из следующих ситуаций:
-
Вы обновляете операционную систему Windows.
-
Вы устанавливаете или удаляете программы записи компакт-дисков или DVD.
-
Вы удаляете цифровое изображение Microsoft.
Существуют различные причины, по которым диск CD или DVD не обнаружен. Резолюции, перечисленные в этой статье, могут помочь решить некоторые экземпляры, но не все экземпляры этой проблемы. Возможно, вам также придется обратиться к производителю оборудования для получения помощи с вашим оборудованием.
Решение
Для каждого из следующих методов, нажмите на заголовок, и он откроется, чтобы показать вам больше информации:
Для Windows 10 перейдите к методу 2.
В Windows 7 и 8.1, чтобы открыть оборудование и устройства устранение неполадок, следуйте следующим шагам:
-
Нажмите на клавишу логотипа Windows и R, чтобы открыть поле диалога Run.
-
Введите управление в поле диалога Run, а затем нажмите Enter.
-
В поле поиска в панели управления, введите устранение неполадок,а затем нажмите Устранение неполадок.
-
Под элементом «Оборудование и звук» нажмите «Нафотог» устройство. Если вам предлагается ввести пароль администратора или предоставить подтверждение, введите пароль или предоставьте подтверждение.
Если ваша проблема не решена, попробуйте следующий метод.
-
Проверить диск активирован в BIOS. Системы BIOS различаются в зависимости от устройства. Если вы не знаете, как проверить настройки диска в BIOS вашего устройства, обратитесь к производителю вашего устройства.
-
Кроме того, проверить с производителем компьютера, если диск пришел с ним, или производитель диска, если он был приобретен отдельно, что драйверы чипсета для устройства являются текущими.
Если ваша проблема не решена, попробуйте следующий метод.
Чтобы обновить драйвер, ищите драйвер на сайте производителя устройства, а затем следуйте инструкциям по установке на веб-сайте.
Чтобы переустановить драйвер, выполните следующие действия:
-
Нажмите на клавишу логотипа Windows и R, чтобы открыть поле диалога Run.
-
Введите devmgmt.msc в поле диалога Run, затем нажмите Enter. Если вам предложенпароль для администратора пароль или подтверждение, введите пароль, или выберите Разрешить
-
В Device Manager расширьте диски DVD/CD-ROM,нажмите на CD и DVD-диски, а затем выберите Uninstall.
-
Если вам будет предложено подтвердить, что вы хотите удалить устройство, выберите OK.
-
Перезагрузите компьютер.
После перезагрузки компьютера драйверы будут автоматически установлены.
Если ваша проблема не решена, попробуйте следующий метод.
Чтобы удалить и переустановить драйвер IDE/ATAPI, выполните следующие действия:
-
С самого начала,поиск менеджера устройств. Откройте диспетчер атакжем управления устройствами из результатов поиска и выберите меню View. Выберите Показать скрытые устройства.
-
Расширьте контроллеры IDE/ATAPI, а затем:
-
Выберите и право йгнули НА канал ATA 0,а затем нажмите Uninstall
-
Выберите и право йгнулкнопку ATA Channel 1, а затем нажмите Uninstall
-
Выберите и правой кнопкой мыши Стандартный двойной канал PCI IDE контроллер, а затем нажмите Uninstall
-
Если есть дополнительные записи, нажмите на них правой кнопкой мыши, а затем выберите Uninstall
-
-
Перезагрузка устройства.
После перезагрузки компьютера драйверы будут автоматически установлены.
Если ваша проблема не решена, попробуйте следующий метод.
Эта проблема может быть вызвана двумя записями реестра Windows, которые были повреждены. Чтобы использовать редактор реестра для удаления поврежденных записей реестра, выполните следующие действия:
-
Нажмите на клавишу логотипа Windows и R, чтобы открыть поле диалога Run.
-
Введите regedit в поле диалога Run, затем нажмите Enter. Если вам предложенпароль для администратора пароль или подтверждение, введите пароль, или выберите Разрешить
-
В навигационном панели найдите и выберите следующий подключка реестра:
HKEY_LOCAL_MACHINE\SYSTEM\CurrentControlSet\Control\Class\{4D36E965-E325-11CE-BFC1-08002BE10318}
-
В правом стеле выберите UpperFilters.Заметка Вы также можете увидеть запись реестра UpperFilters.bak. Вы не должны удалить эту запись. Нажмите только UpperFilters. Если вы не видите запись реестра UpperFilters, возможно, вам все равно придется удалить запись реестра LowerFilters. Для этого перейдите на 7-й шаг.
-
В меню Edit выберите Удалить.
-
Когда вам будет предложено подтвердить удаление, выберите «Да».
-
В правильном стеку выберите LowerFilters.Заметка Если вы не видите запись реестра LowerFilters, перейдите к следующему методу.
-
В меню Edit выберите Удалить.
-
Когда вам будет предложено подтвердить удаление, выберите «Да».
-
Закройте редактор реестра.
-
Перезагрузите компьютер.
Примечание:Чтобы использовать этот метод, необходимо войти в Windows в качестве администратора. Чтобы убедиться, что вы зарегистрировались в качестве администратора, поднимите панель управления, выберите учетные записи пользователей,а затем выберите Управление учетными записями пользователей.Важно:
-
Внимательно следуйте за шагами в этом разделе. Серьезные проблемы могут возникнуть, если вы измените реестр неправильно. Перед тем, как изменить его, резервное копирование реестра для восстановления в случае возникновения проблем.
-
После попытки этого метода некоторые приложения, такие как программное обеспечение для записи компакт-дисков или DVD, могут работать неправильно. Если это так, попробуйте установить и переустановить пострадавшее приложение.
Если ваша проблема не решена, попробуйте следующий метод.
Чтобы создать подключку реестра, выполните следующие действия:
-
Нажмите на клавишу логотипа Windows и R, чтобы открыть окно Run.
-
Введите regedit в поле Run, затем нажмите Enter. Если вам предложенпароль для администратора пароль или подтверждение, введите пароль, или выберите Разрешить.
-
В навигационном панели найдите следующий подключка реестра:
HKEY_LOCAL_MACHINE\SYSTEM\CurrentControlSet\Services\atapi
-
Право нажмите atapi, точка к новой, а затем выберите ключ.
-
Введите контроллер0, а затем нажмите Введите.
-
Право-нажмите Контроллер0, укажите на новый, а затем выберите DWORD (32-бит) Значение .
-
Введите EnumDevice1, а затем нажмите Введите.
-
Правый щелчок EnumDevice1, выберите Изменить ….
-
Введите 1 в поле данных значения, а затем выберите OK.
-
Закройте редактор реестра.
-
Перезагрузите компьютер.
Примечания.
-
Чтобы использовать этот метод, необходимо войти в Windows в качестве администратора. Чтобы убедиться, что вы зарегистрировались в качестве администратора, поднимите панель управления, выберите учетные записи пользователей,а затем выберите Управление учетными записями пользователей.
-
Этот метод следует использовать на Windows 7, Windows 8 или 8.1, или Windows 10 версия 1507. Проблемы, исправленные этим методом, не должны возникать в Windows 10 1511 или позже.
Важно: Внимательно следуйте шагам этого метода. Серьезные проблемы могут возникнуть, если вы измените реестр неправильно. Перед тем, как изменить его, резервное копирование реестра для восстановления в случае возникновения проблем.
Нужна дополнительная помощь?
Нужны дополнительные параметры?
Изучите преимущества подписки, просмотрите учебные курсы, узнайте, как защитить свое устройство и т. д.
Fix CD or DVD Drive Not Reading Discs in Windows 10: If you have recently upgraded to Windows 10 then you may face this issue where your CD or DVD cannot read the disk and you may need to repair or replace your DVD drive. Well, it’s not necessary to replace it as there are a lot of fixes which can solve this error easily and today we are going to discuss how to fix this issue. There is no particular cause for this issue but it may be caused due to incompatible drivers, corrupted or outdated drivers etc. So without wasting any time let’s see how to Fix CD or DVD Drive Not Reading Discs in Windows 10 with the help of below-listed troubleshooting guide.
Table of Contents
Make sure to create a restore point just in case something goes wrong.
Method 1: Rollback CD or DVD drive drivers
1.Press Windows Key + R then type devmgmt.msc and hit Enter.

2.Expand DVD/CD-ROM drives then right-click on your CD/DVD drive and select Properties.
3.Switch to driver tab and click Roll Back Driver.

4.Wait for the driver to be rolled back then close Device Manager.
5.Reboot your PC to save changes.
Method 2: Uninstall CD/DVD drive
1.Press the Windows key + R button to open the Run dialogue box.
2.Type devmgmt.msc and then press Enter.

3.In Device Manager, expand DVD/CD-ROM drives, right-click the CD and DVD devices and then click Uninstall.

4.Restart the computer. After the computer restarts, the drivers will be automatically installed.
Method 3: Run Hardware and Devices Troubleshooter
1.Type control in Windows Search then click on Control Panel from the search result.
2.Search Troubleshoot and click on Troubleshooting.

3.Next, click on View all in the left pane.
4.Click and run the Troubleshooter for Hardware and Device.
5.The above Troubleshooter may be able to Fix CD or DVD Drive Not Reading Discs in Windows 10.
Method 4: Disable and then enable the DVD or CD drive
1.Press Windows Key + R then type devmgmt.msc and hit Enter.

2.Expand DVD/CD-ROM then right -click on your device and select disable.

3.Now again right-click on your CD/DVD drive and select Enable device.

8.Reboot your PC to save changes and see if you’re able to Fix CD or DVD Drive Not Reading Discs in Windows 10.
Method 5: Registry Fix
1.Press the Windows key + R button to open the Run dialogue box.
2.Type regedit in the Run dialogue box, then press Enter.
3.Now go to the following registry key:
HKEY_LOCAL_MACHINE\SYSTEM\CurrentControlSet\Control\Class\{4D36E965-E325-11CE-BFC1-08002BE10318}

4.In the right pane search for UpperFilters and LowerFilters.
Note: if you can’t find these entries then try the next method.
5.Delete both of these entries. Make sure you are not deleting UpperFilters.bak or LowerFilters.bak only delete the specified entries.
6.Exit Registry Editor and restart the computer.
Method 6: Create a Registry Subkey
1.Press the Windows key + R to open the Run dialogue box.
2.Type regedit and then press Enter.
3.Locate the following registry key:
HKEY_LOCAL_MACHINE\SYSTEM\CurrentControlSet\Services\atapi
4.Create a new key Controller0 under atapi key.

4.Select the Controller0 key and create new DWORD EnumDevice1.
5.Change the value from 0(default) to 1 and then click OK.
6.Restart your PC to save changes.
Recommended:
- Fix Windows Defender Update fails with error 0x80070643
- Fix If playback doesn’t begin shortly try restarting your device
- How to Schedule Windows 10 Automatic Shutdown
- Fix Favorites missing in Internet Explorer on Windows 10
That’s it you have successfully Fix CD or DVD Drive Not Reading Discs in Windows 10 but if you still have any questions regarding this post then feel free to ask them in the comment’s section.
