Представьте, что работаете с электронной таблицей и в то же время ожидаете важного письма. Чтобы не переключаться между приложениями, можно открыть два окна рядом — так вы сразу увидите, что письмо пришло.
В Windows 10 есть два способа разделить экран: с помощью мыши и сочетаний клавиш. Рассмотрим каждый из них.
Как разделить экран в Windows 10 с помощью мыши
Разделяем экран на два окна
Откройте как минимум два окна. Уменьшите одно из них до размера, при котором его можно перемещать по экрану. Нажмите на заголовок окна и тяните его к правому или левому краю экрана, пока курсор мыши не исчезнет. Появится контур, показывающий, где окажется окно. Отпустите курсор, и окно заполнит это пространство.
Функция Snap Assist сразу предложит разместить на другой половине экрана приложения, которые уже открыты. Нажмите на нужное окно, и оно заполнит оставшееся пространство.
Чтобы сменить приложение, просто откройте его и переместите на окно, которое хотите заменить.
Разделяем экран на несколько окон
Windows 10 позволяет разместить на одном экране до четырех окон. Действия те же, только окно нужно переместить в угол экрана, а не в сторону. Снова появится контур, показывающий, какую часть экрана будет занимать каждое окно.
Snap Assist запустится в одном из двух случаев.
- Первые два окна полностью занимают либо правую, либо левую сторону экрана. Snap Assist заполнит оставшуюся половину одним окном, и на экране будет три окна.
- На экране размещено три окна, и только одна четверть остается пустой. Snap Assist поможет заполнить четвертое окно.
Обратите внимание, что если экран разделен на три окна, одна из программ будет крупнее других, а если на четыре — все окна будут одинакового размера.
Как разделить экран в Windows 10 с помощью клавиатуры
Разделяем экран на два окна
Откройте как минимум два окна. Выделите то, которое хотите переместить первым, и нажмите Windows + стрелка влево или вправо.
Когда главное окно встанет на место, Snap Assist предложит заполнить оставшуюся половину экрана. Выберите нужный вариант с помощью клавиш со стрелками и нажмите Enter для подтверждения.
Разделяем экран на несколько окон
Для этого нужно выполнить еще несколько действий с помощью клавиш со стрелками. Например, можно разместить окно в правом верхнем углу экрана, нажав Windows + стрелка вверх + стрелка вправо или Windows + стрелка вверх, а затем Windows + стрелка вправо.
Читайте по теме:
6 способов вернуть исчезающий курсор на Windows
Как изменить цвет и размер указателя мыши на Windows 10
Переключитесь на другое окно и расположите его так, чтобы заполнить оставшуюся часть экрана слева или справа. Snap Assist запустится и предложит заполнить другую половину экрана. Выберите один из вариантов, чтобы разделить экран на три части, или еще раз воспользуйтесь клавишами со стрелками, заполнив экран четырьмя окнами.
Как отключить функцию Snap Assist
Для этого нажмите Windows + I, чтобы открыть «Параметры». Перейдите в «Система» → «Многозадачность». Отключите опцию «При прикреплении окна показывать, что можно прикрепить рядом с ним».
Snap Assist упрощает переход от одного окна к другому. Кроме того, окна разделенного экрана можно перемещать на все подключенные мониторы, используя любой из методов выше.
Источник.
Фото на обложке: Wachiwit / Shutterstock
Last Updated :
03 Apr, 2023
Sometimes, you need to use the split screen on Windows 10. This helps in dividing the portion of the screen into some parts for working on different applications simultaneously. While answering the question of how to split screen in Windows 10, you will find two different methods.
Methods To Use Split Screen On Windows 10
Method 1: Using Manual Dragging
Step 1: To split the screen on Windows 10, first minimize the window and hold onto the side that needs to be placed at the corner. (hold any of the sides of the screen.)
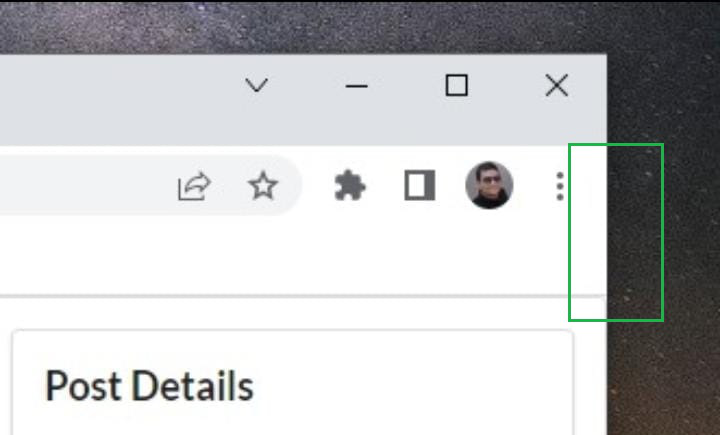
Step 2: Now place that corner in the respective corner of the screen. If users hold the upper right corner of the application window, then that needs to be placed at the same corner of the screen. And the size will shrink. It will now allow holding the different applications on the same screen.
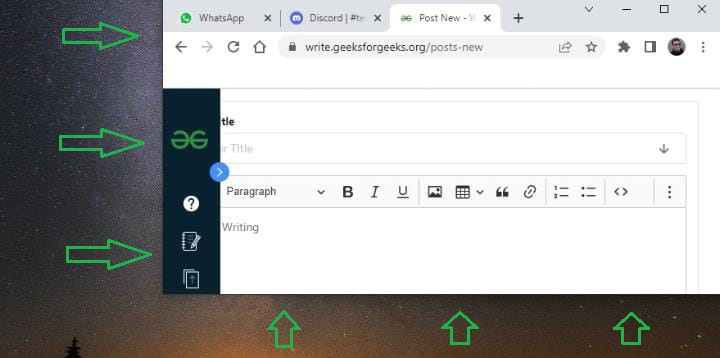
Hence, by following this 2-step procedure, we can easily split the screen on Windows 10.
Method 2: Using Shortcut Keys
Step 1: In this case, press two keys simultaneously Windows + Arrow keys (the arrow keys will be the Left or Right arrow). If the window needs to be placed on the right-hand side, then use the Right Arrow, else press the Left Arrow.
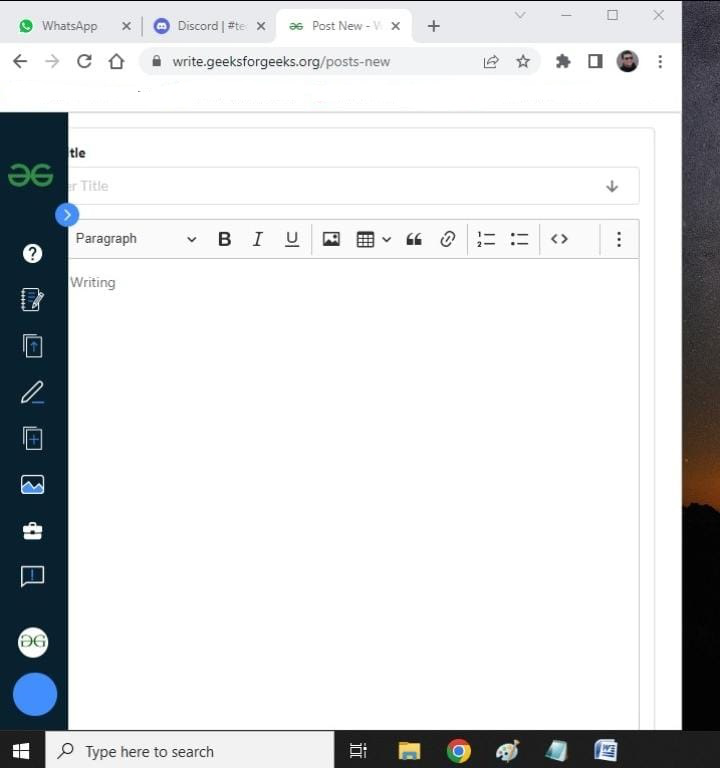
Step 2: After that, enter two different sets of keys by pressing the Windows + Arrow keys simultaneously. In this case, the arrow will be a different one (Left & Right) as per preference.
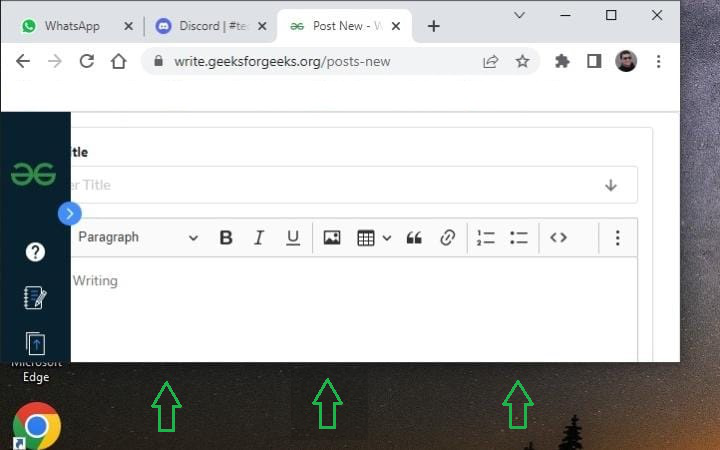
Hence, by following this 2-step procedure, we can easily split the screen on Windows 10.
Applies ToWindows 11 Windows 10
Поддержка Windows 10 прекратится в октябре 2025 г.
После 14 октября 2025 г. корпорация Майкрософт больше не будет предоставлять бесплатные обновления программного обеспечения из Центра обновления Windows, техническую помощь и исправления безопасности для Windows 10. Ваш компьютер по-прежнему будет работать, но мы рекомендуем перейти на Windows 11.
Подробнее
Многозадачность в Windows позволяет эффективно управлять несколькими задачами и приложениями одновременно, повышая производительность и упрощая переключение между разными приложениями. Windows предлагает несколько способов многозадаки, включая сочетания клавиш, несколько рабочих столов и функции управления окнами.
Ниже приведены main функций Windows, которые можно использовать для многозадаки:
-
Прикрепление
-
Переключение задач с помощью ALT+TAB
-
«Представление задач»
-
Несколько рабочих столов
Прикрепление
Функция привязки позволяет быстро изменять размер и размещать окна на экране, перетаскивая их в края или углы. Эта функция помогает эффективнее работать, упорядочение нескольких окон таким образом, чтобы максимально увеличить пространство на экране. Например, вы можете привязать окно к левой части экрана, и оно автоматически изменится, чтобы занять половину экрана, в то время как вы можете привязать другое окно к правой части экрана, чтобы заполнить другую половину.
Вы можете привязать окно к одной стороне экрана, перетащив его к краю экрана или нажав клавиши Клавиша Windows + СТРЕЛКА .
Например, Клавиша Windows + СТРЕЛКА ВЛЕВО прикрепит окно к левой половине экрана, а Клавиша Windows + СТРЕЛКА ВПРАВО — к правой половине.

После прикрепления окна в приложении Snap Assist будут отображаться эскизы других открытых окон, что позволяет выбрать, какое окно следует привязать к другой части экрана. Snap Assist помогает создать более упорядоченную и эффективную рабочую область, предоставляя визуальные подсказки и параметры для упорядочения окон.
Snap имеет много интересных функций. Дополнительные сведения об этом см. в статье Привязка к Windows.
Переключение задач с помощью ALT+TAB
Сочетание клавиш ALT + TAB позволяет быстро переключаться между открытыми приложениями на текущем рабочем столе.
Чтобы использовать эту функцию, нажмите клавиши ALT + TAB на клавиатуре, а затем отпустите клавишу TAB. Откроется окно с эскизами всех открытых в настоящее время приложений. Удерживая нажатой клавишу ALT , вы можете нажать клавишу TAB , чтобы циклически перемещаться по приложениям. При каждом нажатии клавиши TAB выбранный фрагмент перемещается в следующее приложение.
После освобождения клавиши ALT выбранное приложение перейдет на передний план.

Совет: В этом представлении можно также щелкнуть или коснуться любых эскизов, чтобы вывести их на передний план и закрыть все открытые приложения, нажав кнопку закрыть окно в верхней части эскиза.
Вы можете выбрать поведение ALT+TAB при переключении между приложениями.
-
В приложении «Настройки» на устройстве с Windows, выберите Системный > Многозадачность или используйте следующую ссылку:
Многозадачность
-
В разделе Показывать вкладки из приложений при привязке или нажатии клавиш ALT+TAB выберите один из следующих параметров:
-
Не показывать вкладки. Этот параметр позволяет переключаться только между открытыми окнами на текущем рабочем столе.
-
N последних вкладок. Этот параметр позволяет переключаться между открытыми окнами, а также включает в себя определенное количество последних вкладок, открытых в браузере Microsoft Edge.
«Представление задач»
Представление задач содержит обзор всех открытых окон и нескольких рабочих столов. Эта функция похожа на ALT+TAB, но она предлагает более полное представление. В представлении задач можно щелкнуть любое окно, чтобы вывести его на передний план, создать новые рабочие столы и перетащить приложения между несколькими рабочими столами.
Чтобы открыть представление задач, можно:
-
Нажмите кнопку представления задач на панели задач
-
Нажмите клавишу Клавиша Windows + TAB.

Совет: В этом представлении можно также щелкнуть или коснуться любых эскизов, чтобы вывести их на передний план и закрыть все открытые приложения, нажав кнопку закрыть окно в верхней части эскиза.
Несколько рабочих столов
Несколько рабочих столов отлично подходят для упорядочения не связанных между собой проектов и быстрого переключения рабочих столов перед собранием. Каждый рабочий стол может иметь собственный набор открытых приложений, что упрощает разделение рабочих и личных задач или разных проектов.

Ниже описано, как создать рабочий стол.
-
Откройте представление задач: наведите указатель мыши на значок представления задач на панели задач или нажмитеКлавиша Windows + TAB.
-
Выберите Новый рабочий стол
-
Откройте приложения, которые вы хотите использовать на этом рабочем столе
Чтобы закрыть рабочий стол, откройте представление задач, наведите указатель мыши на рабочий стол, который нужно закрыть, и нажмите кнопку закрыть окно в верхнем углу эскиза рабочего стола. Все открытые приложения на закрытом рабочем столе будут перемещены на следующий доступный рабочий стол.
Переключиться между рабочими столами можно с помощью следующих параметров:
-
Использование представления задач, в котором отображаются эскизы текущих рабочих столов. Выберите рабочий стол, на который вы хотите переключиться, и он переведет его на передний план.
-
Используя сочетания клавиш, нажав клавиши Клавиша Windows + CTRL + СТРЕЛКА ВЛЕВО , чтобы переключиться на рабочий стол слева, и Клавиша Windows + CTRL + СТРЕЛКА ВПРАВО для переключения на рабочий стол справа
-
Наведите указатель мыши на кнопку представления задач на панели задач и выберите рабочий стол, на который вы хотите переключиться.
Перемещение окон между рабочими столами — это удобный способ упорядочить рабочую область. Это можно сделать следующим образом:
-
В представлении задач, где отображаются эскизы текущих рабочих столов, найдите окно приложения, которое нужно переместить. Выберите и перетащите окно в нужный эскиз рабочего стола, а затем отпустите, чтобы удалить приложение на новый рабочий стол.
-
Находясь в представлении задач, найдите окно приложения, которое нужно переместить. Щелкните правой кнопкой мыши окно приложения, которое нужно переместить. Появится контекстное меню с параметрами для перемещения окна. Выберите Переместить на и выберите рабочий стол, на который нужно переместить приложение, из списка доступных рабочих столов.
Вы можете настроить некоторые аспекты нескольких рабочих столов, включая возможность выбора различных фонов для каждого рабочего стола. Дополнительные сведения см. в статье Настройка нескольких рабочих столов в Windows.
Нужна дополнительная помощь?
Нужны дополнительные параметры?
Изучите преимущества подписки, просмотрите учебные курсы, узнайте, как защитить свое устройство и т. д.












