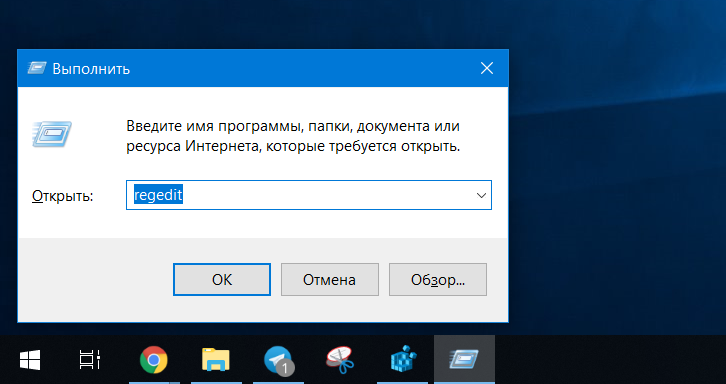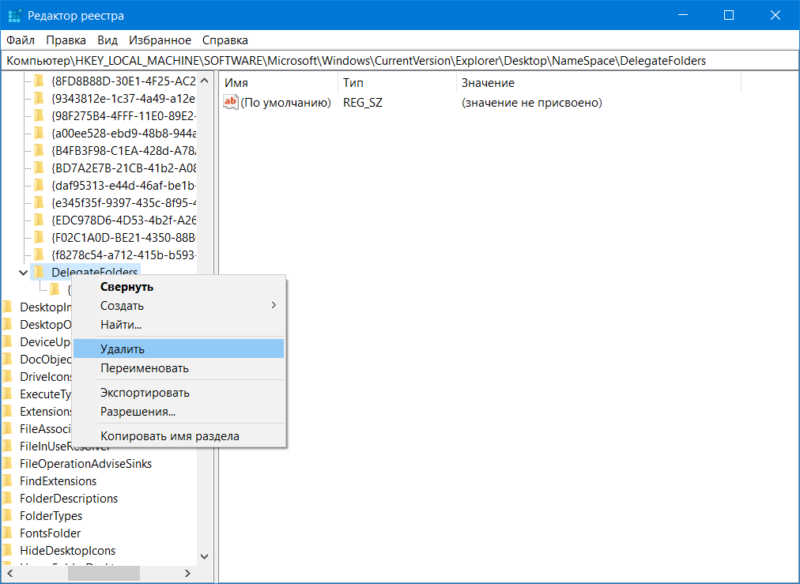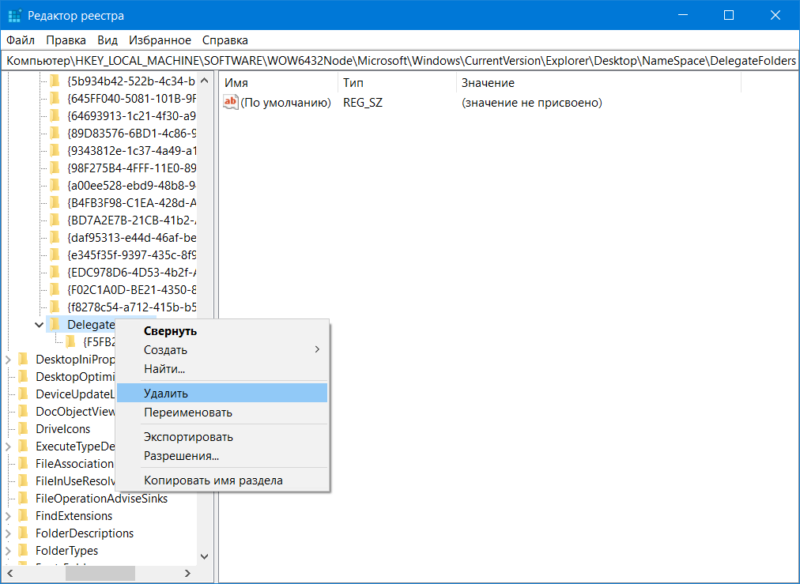Одна из неприятных для некоторых пользователей особенностей проводника Windows 10 — дублирование одних и тех же дисков в области навигации: это поведение по умолчанию для съемных накопителей (флешек, карт памяти), но иногда оно же проявляется и для локальных жестких дисков или SSD, если по той или иной причине они определились системой как съемные (например, может проявляться при включенной опции горячей замены SATA-дисков).
В этой простой инструкции — о том, как убрать второй (дублирующийся диск) из проводника Windows 10, так, чтобы он отображался только в «Этот компьютер» без дополнительного пункта, открывающего этот же накопитель.
Как убрать дублирующиеся диски в панели навигации проводника

Для того чтобы отключить отображение двух одинаковых дисков в проводнике Windows 10 потребуется использовать редактор реестра, запустить который можно, нажав клавиши Win+R на клавиатуре, введя regedit в окно «Выполнить» и нажав Enter.
Дальнейшие шаги будут следующими
- В редакторе реестра перейдите к разделу (папки слева)
HKEY_LOCAL_MACHINE\SOFTWARE\Microsoft\Windows\CurrentVersion\Explorer\Desktop\NameSpace\DelegateFolders
- Внутри этого раздела вы увидите подраздел с именем {F5FB2C77-0E2F-4A16-A381-3E560C68BC83} — нажмите по нему правой кнопкой мыши и выберите пункт «Удалить».
- Обычно, дубль диска сразу пропадает из проводника, если этого не произошло — перезапустите проводник.
Если на вашем компьютере установлена Windows 10 64-бит, то несмотря на то, что одинаковые диски пропадут в проводнике, они продолжат отображаться в диалоговых окнах «Открыть» и «Сохранить». Чтобы убрать их и оттуда, удалите аналогичный подраздел (как во втором шаге) из раздела реестра
HKEY_LOCAL_MACHINE\SOFTWARE\WOW6432Node\Microsoft\Windows\CurrentVersion\Explorer\Desktop\NameSpace\DelegateFolders
Аналогично предыдущему случаю, чтобы два одинаковых диска исчезли из окна «Открыть» и «Сохранить» может потребоваться перезапуск проводника Windows 10.
Drive Icons are always useful to navigate through the system drives with ease. Instead of opening This PC window each time, it is far more easy and simple to click on those icons to help you navigate through the drives of your computer. It is an open secret that Windows 10 contains many amazing features coupled with an elegant navigation system.
Latest release 10 doesn’t seems to be that much good as far as navigation goes. The Duplication of the Drives in the File Explorer is one of the more irritating issues coming from the latest update. It basically creates duplicate drives in many places like left navigation panel and This PC window. The same goes true for the duplicate folders and files. Before you proceed to tackle this issue, it is better to get the Windows 10 duplicate file finder and delete all kinds of duplicate files. Get Clone Files Checker here and remove Windows 10 dupes:
Clone Files Checker Download w/ Verisign Digital Certificate
Actually this is not a problem. Whenever you connect an external device to your PC, it shows 2 drives with the same content.
How’d you feel if the same scenario takes place with your system drives? Obviously you won’t want that to happen as it will be a complete mess, to put it simply.
Duplicate drives will only complicate matters, especially when you need to navigate to a file buried deep somewhere fastly. And once you look at the icons on the left panel, all you can see is few drives appearing twice!
As always, we’ve come up with a solution to what was bothering you. So let’s jump right into it without wasting any more time.
Steps to fix duplicate drives in Windows 10 File Explorer
To fix the Duplicate drives problem in Windows 10 file explorer, you simply have to remove a key from the Registry. It is as simple as that. To do this, follow the simple steps given below.
- Press the Win+X keys simultaneously and select Run from the options.
- After opening the Run dialog box, type regedit and press Enter. It will prompt you to confirm the action. Click Yes and the Registry Editor will be opened.
- Now follow this path in registry keys list on the left panel and Navigate to the DelegateFolders key. HKEY_LOCAL_MACHINE\SOFTWARE\Microsoft\Windows\CurrentVersion\Explorer\Desktop\NameSpace\DelegateFolders
- After navigating to the DelegateFolders key, there will be a sub-key named as {F5FB2C77-0E2F-4A16-A381-3E560C68BC83}
- Delete the {F5FB2C77-0E2F-4A16-A381-3E560C68BC83} key by right-clicking it and selecting the Delete option. Once this key is deleted, there won’t be any duplicate drive icons in Windows 10 File Explorer.
Note: If you’re running the 32-bit version of Windows 10, all is accomplished and you can relax. If you’re a 64-bit user, you will find that the duplicate drive icons are still present in some windows like Browse window or Save and Save As windows used by some 3rd party applications.
To identify your system type, right click This PC icon and then choose Properties. In the new System window you can determine whether it’s a 32 bit or 64 bit type of Windows.
To get rid of this, you need to remove one more key from the Registry. To do this:
- Open Run dialog by pressing Win+R keys together.
- After opening the Run dialog box, type regedit and press Enter. Next, confirm the action. Click Yes and it will open the Registry Editor.
- Now follow this path on the list in the left-hand side and navigate to the DelegateFolders key. HKEY_LOCAL_MACHINE\SOFTWARE\WOW6432Node\Microsoft\Windows\CurrentVersion\Explorer\Desktop\NameSpace\DelegateFolders
- Under the DelegateFolders key, delete {F5FB2C77-0E2F-4A16-A381-3E560C68BC83} key.
If you’ve followed the steps carefully, you will no longer see any duplicate drives in Windows 10 File Explorer. Have fun.
Raza Ali Kazmi
Raza Ali Kazmi works as an editor and technology content writer at Sorcim Technologies (Pvt) Ltd. He loves to pen down articles on a wide array of technology related topics and has also been diligently testing software solutions on Windows & Mac platforms. If you have any question about the content, you can message me or the company’s support team.
Доброго времени!
В Windows 10 есть один небольшой «баг» с дублями дисков в проводнике (👇), который, конечно, несколько мешает (особенно, если у вас подключен десяток дисков, и часть из них повторяется. Зачем?!).
Этот момент не так уж сложно исправить, если знать какой параметр в реестре подкорректировать. И, разумеется, ниже в статье приведу несколько шагов для исправления сего «бага»…
*
👉 Примечание: т.к. в заметке мы будем редактировать реестр, не могу не порекомендовать (на всякий случай) сделать точку восстановления Windows (либо копию реестра).
*
И так, теперь к делу… 👌

Пример проблемы — диск внешний USB дублируется
*
Убираем дублирующиеся диски в проводнике
👉 ШАГ 1
Сначала необходимо запустить редактор реестра от имени администратора. Сделать это проще всего через диспетчер задач (Ctrl+Alt+Del / Ctrl+Shift+Esc): меню файл/новая задача.
Команда для запуска редактора: regedit (см. пример ниже 👇).

regedit — запуск редактора реестра (диспетчер задач)
*
👉 ШАГ 2
Далее в адресную строку редактора необходимо вставить нижеприведенную строку, и открыть ее.
HKEY_LOCAL_MACHINE\SOFTWARE\WOW6432Node\Microsoft\Windows\ CurrentVersion\Explorer\Desktop\NameSpace\DelegateFolders\{F5FB2C77-0E2F-4A16-A381-3E560C68BC83}
После кликнуть правой кнопкой мыши в меню по ключу (папке*) {F5FB2C77-0E2F-4A16-A381-3E560C68BC83} и удалить ее (см. мой пример на скриншоте ниже 👇)

Редактор реестра — удаление ключа
Далее открыть нижеприведенную ветку и удалить из нее аналогично ключ {F5FB2C77-0E2F-4A16-A381-3E560C68BC83}.
HKEY_LOCAL_MACHINE\SOFTWARE\Microsoft\Windows\CurrentVersion\ Explorer\Desktop\NameSpace\DelegateFolders\{F5FB2C77-0E2F-4A16-A381-3E560C68BC83}
*
👉 ШАГ 3
Далее нужно открыть проводник (Win+E), перейти в меню «Вид» и открыть его параметры. См. скриншот ниже.

Вид — параметры (проводник)
Во вкладке «Общие» снимите галочку с пункта «Показывать часто-используемые папки…», и нажмите OK. 👇

Показывать часто-используемые папки…
*
👉 ШАГ 4
Ну и последний штрих: откройте диспетчер задач (Сочетание: Ctrl+Shift+Esc) и перезапустите «Проводник», нажав по нему ПКМ… (этим мы активируем все измененные параметры).

Перезапустить проводник — диспетчер задач
После, можно смотреть изменения. Все дубли должны были пропасть… 👌
*
👉 ШАГ 5
В рамках этой заметки не могу не порекомендовать с «Проводника» перейти на более совершенный коммандер — «Total Commander» (например).
В нем гораздо удобнее работать с большими папками с сотнями файлов и десятками подключенных дисков. К тому же он не подвисает, когда в каталоге у вас много аудио- и видео-файлов…

Total Commander — скриншот главного окна
*
Дополнения по теме — приветствуются!
Удачи!
👋
Jun. 23, 2022 / Updated by
Helia to
Windows 10
Duplicate drive, or USB/removable drive appearing twice in File Explorer, is one of the most annoying problems you may come across after the Windows 10 upgrade. When you plug in a USB flash drive or an external hard disk on your Windows 10 computer, there will be two same entries for the drive as you expand This PC in the navigation pane of File Explorer. They make you confusion and sometimes it seems that the drives stick to the navigation pane and they can’t even be ejected.
If you really get double icons of the same USB drive in Windows 10 File Explorer, don’t be worried. Go on the reading for solutions of this problem.
Method 1. Modify the Registry and Fix Duplicate Drives in File Explorer
The following are the top 2 effective ways you can use to fix the duplicate drives in Windows 10 Explorer. Before our starting, it’s important to note that some of the methods involve some computer skills. If you have little knowledge of the Windows Registry, it is recommended you look at the automated solutions.
Way 1. Fix the Duplicate Drive Icons Issue Automatically with Notepad
You can remove the double drive icons with notepad:
1. Open the Notepad in Windows 10.
2. Copy the following registry keys and paste them to the Notepad:
[HKEY_LOCAL_MACHINE\SOFTWARE\Microsoft\Windows\CurrentVersion\Explorer\Desktop\NameSpace\DelegateFolders\{F5FB2C77-0E2F-4A16-A381-3E560C68BC83}]
[HKEY_LOCAL_MACHINE\SOFTWARE\Wow6432Node\Microsoft\Windows\CurrentVersion\Explorer\Desktop\NameSpace\DelegateFolders\{F5FB2C77-0E2F-4A16-A381-3E560C68BC83}]
Then click the File and select Save as. Name this file Remove duplicate drives.reg. (Make sure it is in .reg format.) Save the file to the desktop.
3. Run this .reg file by double clicking it to import it to the Registry.

Then restart the Windows Explorer:
1. Use Windows shortcut keysWin + X and select Task Manager from the Jump List.
2. Go to Processes tab and navigate to Windows Explorer.
3. Right click it and select Restart.
Now go and see if the duplicate of USB flash drive or external hard disk has been removed.
Way 2. Use Registry Directly to Fix the Problem
This solution is for those who are intermediate computer users. You can manually remove the drive icons and fix the duplicate drives problem.
1. Use Windows shortcut keysWin + R to launch Run. Then type into regedit and hit the Enter.
2. In the Registry Editor, expand the entries and navigate to the following key:
HKEY_LOCAL_MACHINE\SOFTWARE\Microsoft\Windows\CurrentVersion\Explorer\Desktop\NameSpace\DelegateFolders\{F5FB2C77-0E2F-4A16-A381-3E560C68BC83}
Then right click the key and select Delete. Thus the duplicate drive icons will be removed from the navigation pane of the File Explorer.
3. To remove the duplicate drives from dialog box like Browse, navigate to the key:
HKEY_LOCAL_MACHINE\SOFTWARE\WOW6432Node\Microsoft\Windows\CurrentVersion\Explorer\Desktop\NameSpace\DelegateFolders\{F5FB2C77-0E2F-4A16-A381-3E560C68BC83}
And then right click the key to select Delete.
Now restart the Windows Explorer, you’ll find the USB drive icon won’t show up twice any more.
Note: Windows Registry Editor is a database containing important system information or settings. It is recommended to backup the registry before any registry changes, in case other serious problems like endless reboot loop, black screen and more occur suddenly.
Method 2. Update USB Drivers or Related Drivers to Fix Duplicate Drive Issue
Outdated, incorrectly configured or incompatible drivers can result in many problems, including static sound in headphones or speakers, red cross on WiFi icon, double drive icons, USB 3.0 crashes, etc. So to fix the duplicate drives problem, it is necessary to update the USB drivers, disk drivers or other related drivers. You can download the driver updates manually from some websites as well as update drivers via automated solutions. For example, Driver Talent, the professional drivers download utility.
Download Now
You can get Driver Talent directly with the button above and follow the step below to update drivers instantly and fix the “removable drives appearing twice” problem.
1. Click Scan to detect all the faulty drivers on your Windows 10 PC.

2. Click Update to download and install the best-match USB, disk or graphics drivers. If there are faulty drivers, click Repair to fix them.

3. Perform a restart of the PC to make all the driver changes take effect properly.
Note: It is better to backup drivers before any driver changes.
Open the File Explorer and expand This PC. It’s fine that all the icons display normally.
That’s it. Hope that after performing these solutions, the duplicate drives in Windows 10 File Explorer problem will disappear. If you have any questions for this problem, inform us by comment. If you’re looking for solutions for other Windows 10-related issues, see Windows 10 Issues and Fix.
Tags:
Recommended Download
|
ExplorerMax |
Driver Talent for Network Card | |||
| Smart and advanced file explorer tool for Windows platforms | Download & Install Network Drivers without Internet Connection | |||
|
30-day Free Trial |
Free Download |
Панель навигации – очень удобная штука в Проводнике (речь идет о панели, расположенной в левой части окна и включенной по умолчанию), так как позволяет перейти в большое количество разделов из любой части вашего компьютера, а также «нырнуть» в другие папки файловой системы без необходимости возвращаться на главную страницу или покидать текущую папку. Система навигации по файловой системе – это одно из множества преимуществ Windows. Разумеется, в ней есть и свои местами странные и не очень особенности, которые устраивают далеко не всех. Дублирование дисков в панели навигации – одна из таковых особенностей. К счастью, как и практически любой другой параметр Windows, эту особенность можно исправить, если перфекционист внутри вас не доволен двумя дисками в панели навигации Проводника.
Для справки: если у вас по какой-то причине нет панели навигации в левой части окна, в Проводнике щелкните кнопку Вид и нажмите Область навигации. Установите флажок возле пункта Область навигации, после чего панель появится в левой части окна Проводника.
Как убрать дубликат диска в Проводнике
Справедливости ради стоит сказать, что дублирование дисков в панели навигации Проводника – это фича, а не баг. Microsoft специально так сделала, чтобы пользователю было легче работать со съемными накопителями. Каждый раз, когда вы подключаете к своему компьютеру флешку или внешний диск, в панели навигации отдельным пунктом будет отображаться ваш накопитель, вне зависимосии от того, развернут пункт Этот компьютер в панели навигации или нет. Кроме того, он будет доступен в выпадающем списке Этот компьютер. Если вы постоянно держите «Этот компьютер» развернутым (что на самом деле очень удобно), отображение двух одинаковых дисков друг возле друга может немного раздражать. Если к компьютеру подключен лишь один накопитель, дело еще куда не шло, но при подключении нескольких дисков панель навигации может превратиться в самый настоящий хаос. Тут уже страдает не столько перфекционизм, сколько удобство работы с окном. В таком случае удаление дубликатов заметно улучшит ваш опыт работы с окном Проводника.
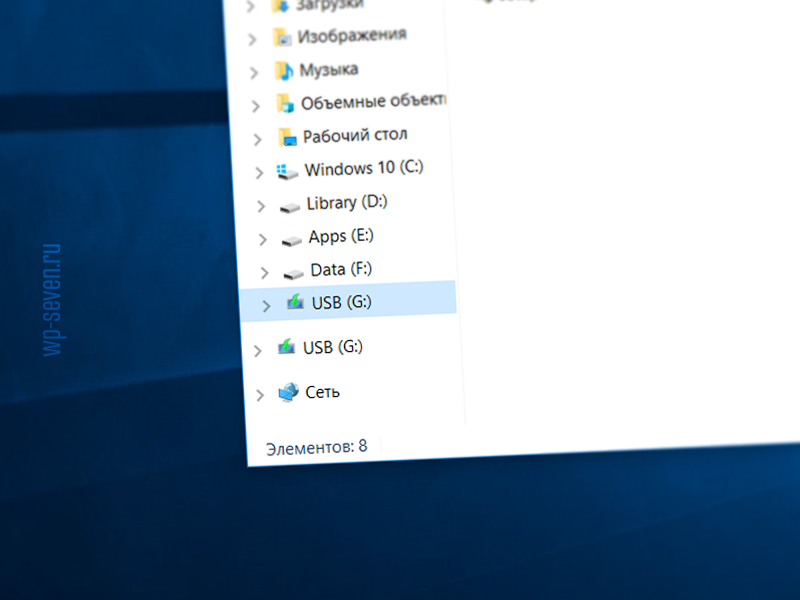
Чтобы исправить дубликаты в панели навигации, вам достаточно удалить один ключ в реестре системы. Делается это очень просто и не должно потянуть за собой какие-то негативные последствия.
К вашему сведению: слепое редактирование реестра может повредить вашу операционную систему и нарушить стабильность ее работы. Будьте внимательны при удалении / изменении / добавлении ключей и никогда не делаете это просто так. Всегда убедитесь, что вы знаете, для чего вносите изменения в реестр и как при необходимости вернуть все обратно на свои места. И да, ответственность за ваш ПК лежит только на вас, но никак не на авторе статьи.
Для справки: инструкция требует наличия прав Администратора, поскольку предусматривает изменение реестра системы.
Прежде всего рекомендуем создать точку восстановления Windows 10. Это делать не обязательно. Считайте это страховкой на случай, если что-то пойдет не так. При неправильном изменении реестра вы сможете быстро вернуть все на свои места. Если уверены в своих силах, можете проигнорировать этот пункт.
- Нажмите Win + R и введите regedit. После этого откроется Редактор реестра. Если хотите, можете открыть Редактор реестра любым другим удобным вам способом.
- В верхней части окна найдите адресную строку Редактора и вставьте в нее следующее: Компьютер\HKEY_LOCAL_MACHINE\SOFTWARE\Microsoft\Windows\CurrentVersion\Explorer\Desktop\NameSpace\DelegateFolders.
- В папке DelegateFolders будет подпапка с названием {F5FB2C77-0E2F-4A16-A381-3E560C68BC83}. Нажмите по ней правой кнопкой мыши и выберите Удалить.
- После этого перезагрузите компьютер или просто перезагрузите процесс explorer.exe. Для этого октройте Диспетчер задач, найдите в списке процессов Проводник, нажмите на него, а затем кликните на кнопку Перезапуск в правом нижнем углу.
Если у вас 32-разрядная Windows, инструкция на этом заканчивается, так как единожды удалив этот ключ, вы устраните дубликаты во всех интерфейсах Windows. На 64-разрядных системах копии дисков будут далее отображаться в других окнах проводника, вроде «Открыть» или «Сохранить» / «Сохранить как». Хорошая новость в том, что удаление одного ключа реестра наведет порядок в остальных разделах.
- Нажмите Win + R и введите regedit.
- Вставьте в адресную строку следующее: Компьютер\HKEY_LOCAL_MACHINE\SOFTWARE\WOW6432Node\Microsoft\Windows\CurrentVersion\Explorer\Desktop\NameSpace\DelegateFolders.
- В папке DelegateFolders удалите единственный ключ {F5FB2C77-0E2F-4A16-A381-3E560C68BC83}.
- Перезагрузите компьютер или процесс Проводника, после чего дубликаты должны исчезнуть.
Как вернуть дубликаты дисков в панель навигации Проводника
Если вы хотите вернуть все в предыдущее состояние (мало ли зачем), можно восстановить созданную ранее точку восстановления или вручную создать удаленные ключи. Для этого откройте Редактор реестра описанным в статье методом, перейдите по адресу Компьютер\HKEY_LOCAL_MACHINE\SOFTWARE\Microsoft\Windows\CurrentVersion\Explorer\Desktop\NameSpace\DelegateFolders и создайте ключ (папку) {F5FB2C77-0E2F-4A16-A381-3E560C68BC83}. На 64-разрядных системах эту же процедуру надо повторить по адресу Компьютер\HKEY_LOCAL_MACHINE\SOFTWARE\WOW6432Node\Microsoft\Windows\CurrentVersion\Explorer\Desktop\NameSpace\DelegateFolders. Иными словами, вам надо проделать ту же самую инструкцию, только наоборот — вместо удаления ключей надо создать их. Перезагрузите компьютер или процесс Проводника. Если не хотите колдовать с восстановлением реестра вручную, можете просто воспользоваться предварительно созданной точкой восстановления Windows. Система сделает все за вас.
Как вы можете увидеть, процедура достаточно простая, не требует много времени или больших знаний компьютера. Пара минут и перфекционист внутри вас будет доволен.