Applies to RouterOS: v6.34+
Overview
The Dude is free software, no purchase is necessary. You can download The Dude from the MikroTik web page, in the download section. Under the required instruction set you will see Server package NPK file for RouterOS, and a bit lower in general section Client installation executable for The Dude client side.
System requirements for client
The Dude client should run on pretty much all of Windows versions starting with Windows XP. Client program does not require much resources so low spec windows computers for monitoring needs will do just fine.
The client can also be used on Linux and MacOS if using Wine or Darwine respectively.
System requirements for server package
RouterOS:
- v6.34rc13 or newer
Hardware:
- TILE devices;
- ARM devices;
- ARM64 devices;
- MMIPS devices;
- RouterOS x86 installations;
- RouterOS CHR environment
Note: Use of dude server package is not supported on other hardware.
Note: For models with 16MB on-board storage use of USB/μSD storage is required to run The Dude server on the device.
Note: Preferably you should use industrial grade mircoSD cards and USB drives as they have longer life cycle under applications that can write data to flash more frequently as The Dude server database in this case. For large network monitoring it is suggested to us highly reliable HDD/SSD drives.
Installation process
- Download The dude Client application and Server package in MikroTik software download page
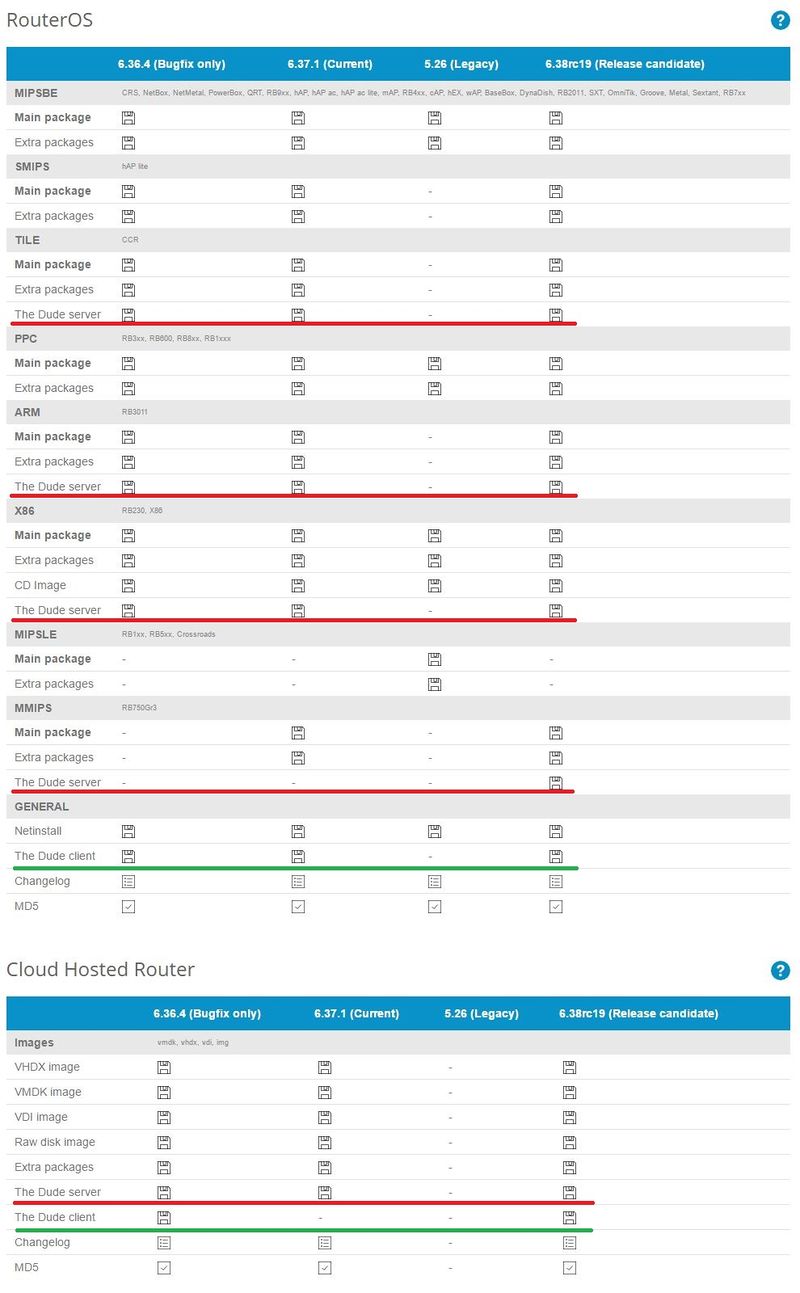
Server side
- Upload dude .npk package to RouterOS host on which you will use it and reboot it to finish installation.
- To enable or disable server use command:
/dude set enabled=(yes/no)
- After that just check, If dude server is up and running with command: «/dude print»
[admin@MikroTik] > /dude print
enabled: yes
data-directory: dude
status: running
- by default all The Dude data is stored on system disk, if you wish to change it’s location the use this command:
/dude set data-directory=(new_db_path)
For more info on how to work with attached storage please check this wiki article: Disks
- Now you are up and running. Just connect with The Dude client and start working.
Client side
Windows Client
Windows Client is at the moment considered main Viewing/Management interface for the Dude server.
- Install Client software by following steps through the software installation wizard.
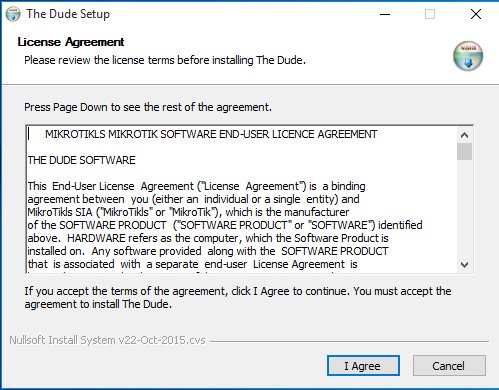
- Client shortcuts are now added to Start menu applications list on your workstation.
- Now just open the client and connect to The Dude server host. Use your host device admin credentials to access server.
Web interface
Starting with v6.38rc software build The Dude server is viewable and configurable also through RouterOS Web interface (Webfig). Just enter your server host device IP address in browser and log into Webfig interface. Then on the left side menu you can get into Dude configuration section.
Link to Webfig manual page
Winbox interface
Starting with v6.38rc software build The Dude server is configurable also through Winbox configuration tool. To successfully access host on which The Dude server is running you will need winbox that is at least v3.7 or newer build. Latest build can always find on our main download page. Winbox download Link is located on the lower side of page.
Link to Winbox manual page
After you log into The Dude server host you will be able to find Dude configuration menu on right side menu selection panel.
Read more
First use
Время на прочтение18 мин
Количество просмотров352K
Для меня все началось с этого поста. Хабраюзер gsandul решил написать книгу-руководство по системе мониторинга The Dude, а я ему помог в меру своих возможностей. Если у вас появилось желание положительно оценить данный пост, то все бонусы автору книги — он это заслужил больше.
Все замечания, пожелания и т.п. пишите, пожалуйста, в комментариях — это позволит учесть ошибки и недочеты в следующих частях книги.
Под катом первая часть.
Итак, приступим.
Введение
Среди существующих систем мониторинга Dude позиционируется как лучший по соотношению цена/качество продукт. Это справедливо, т.к. он распространяется бесплатно. Однако, несмотря на бесплатность, он не уступает, а часто превосходит коммерческие продукты. Я знаю много примеров успешного использования данного программного продукта, начиная от коммерческих банков и интернет-провайдеров и заканчивая государственными структурами.
Функционал Dude позволяет мониторить отдельные серверы, а также сети и сетевые сервисы любой степени сложности. В большинстве случаев, возможности данного программного обеспечения не используются по максимуму. Это связано, прежде всего, с отсутствием качественной документации. Даже опытному системному или сетевому администратору необходимо несколько недель на то, чтобы корректно настроить мониторинг системы, если он начинает делать это с нуля. Данная книга призвана упростить изучение данного продукта.
Наверняка, Вы тут не найдёте ответы на все вопросы, которые возникают при использовании Dude. Ведь цель данной книги не описание каждого из возможных параметров настройки системы. Однако, скорее всего, по прочтении Вы сможете самостоятельно решить любую задачу мониторинга Вашей системы.
То, что Вы сейчас читаете, строго говоря, не является документацией по Dude. Это книга по мониторингу с помощью Dude. Если Вы просто прочтёте заголовки данной книги, у Вас наверняка создастся ощущение, что всё написано сумбурно, и автор бессистемно переходит от одной темы к другой. Уверяю Вас, это не так. Порядок подачи информации продуман, Вам просто необходимо читать подряд то, что написано и тогда, на некотором этапе, Вы поймёте данный продукт и сможете эффективно его использовать.
В данной книге описывается мониторинг сетевых устройств, в основном это маршрутизаторы и коммутаторы Cisco, а также серверы с операционной системой Windows, Linux, FreeBSD. К сожалению, тут не рассматривается работа с операционной системой RouterOS, т.к. у меня нет устройств, работающих под её управлением.
Краткое описание возможностей системы
Мониторинг состояния системы, как правило, осуществляется одной или несколькими рабочими станциями или серверами. Система, проводящая мониторинг, называется Network Management Station (NMS) – станция управления сетью. Далее система, на которой установлен Dude, может называться NMS. Dude поддерживает как активный, так и пассивный тип мониторинга.
Поддерживаемые типы мониторинга
Существует два типа мониторинга: активный и пассивный.
Активный мониторинг подразумевает опрос устройств с определённой периодичностью с целью определения доступности самих устройств и сервисов, которые они предоставляют, а также проверки текущего состояния устройств, например, процент загрузки процессора, дисков, температуры на шасси и прочих. С помощью Dude можно осуществлять такой мониторинг. Более того, в Dude, в основном, весь мониторинг осуществляется в таком режиме.
Пассивный мониторинг подразумевает ожидание от устройств сообщений о событиях, происходящих в системе. Обычно такие сообщения присылаются устройствами по протоколу syslog, либо с помощью SNMP Trap’ов. Что касается работы с SNMP Trap’ами, то Dude, несмотря на отличную поддержку SNMP, НЕ поддерживает работу с ними. Однако в данном программном продукте неплохо реализована работа с syslog сообщениями. Ниже этому посвящена целая глава.
Активный мониторинг, поддерживаемые типы опросов и предоставление информации
О том, что умеет делать Dude в активном режиме мониторинга, написано на его страничке:
- автоматическое сканирование сети и отображение на карте;
- обнаружение типа устройств и определение производителя;
- мониторинг устройств и связей между ними и оповещения о сбоях;
- отображение устройств в графическом виде с возможностью добавления своих изображений;
- простая установка и использование;
- можно строить свои карты сетей с добавлением нестандартных устройств;
- поддерживает мониторинг по SNMP, ICMP, DNS, UDP и TCP для устройств, поддерживающих данные протоколы;
- можно графически отображать использование связей между устройствами;
- запускать напрямую с консоли средства удалённого администрирования;
- работает под клиент-серверной архитектурой;
- запускается и работает под Linux и FreeBSD в Wine, MacOS в Darwine, Windows;
- и многое другое…
Фактически, базовых функций Dude достаточно для решения основных задач мониторинга. Но, благодаря отличной поддержке протокола SNMP, а также функциям обработки полученных по SNMP ответов от устройств, можно осуществлять весьма сложный и качественный мониторинг.
Клиент, Сервер, Агент. Как это работает
Прежде, чем приступить к установке и конфигурированию системы мониторинга, необходимо выбрать место – физический сервер, где будет находиться Ваша NMS. Более того, таких серверов может быть несколько. Для некоторых установок может быть достаточно, чтобы NMS была расположена на рабочей станции системного или сетевого администратора. Всё зависит от того, что Вы хотите получить.
Если Вам не нужен круглосуточный мониторинг сервисов, то можно установить Dude на своей рабочей станции и мониторить систему только тогда, когда находитесь за рабочим местом. Однако чаще всего мониторинг должен быть круглосуточным, поэтому устанавливать систему мониторинга надо на серверах, которые работают в круглосуточном режиме.
Что касается нагрузки на систему со стороны Dude, то она минимальна. Пример из практики: сервер на процессоре Intel Pentium III с тактовой частотой процессора 800 Mц и оперативной памятью 256 Мбайт под управлением FreeBSD вполне справляется с мониторингом около 50 сетевых устройств и серверов. Стоит также учесть, что при этом к серверу подключались, с использованием Dude-клиента, одновременно 3 человека и, к тому же, на нём были запущены и работали Apache+Cacti+syslog-ng+smsd.
При выборе местоположения сервера необходимо руководствоваться двумя критериями: минимальной удалённостью сервера от основных устройств, которые необходимо мониторить и ёмкостью интернет-канала между сервером мониторинга и станций с клиентами, которые будут к нему подключаться. Чтобы понять, почему это так, надо знать, как работает сервер, клиент и клиент в связке с сервером.
Клиент-сервер
Клиент-серверная архитектура понятна практически любому ИТ-специалисту. Существуют некоторые особенности реализации данной архитектуры в Dude.
Необходимо сразу оговориться, что клиент и сервер должны быть одной и той же версии. Используемая версия будет такой, которая установлена на сервере. Если Вы установили на клиенте версию, отличную от той, что стоит на сервере, то при подключении к нему Вам будет предложено обновить версию клиента до версии сервера, даже если клиент имеет более позднюю версию. Обновление будет произведено автоматически, при этом клиент скачает с сервера необходимые для обновления файлы и перезапустится.
Клиент может быть подключен только к одному серверу, а к серверу может быть подключено несколько клиентов одновременно. Графически это показано на рисунке.
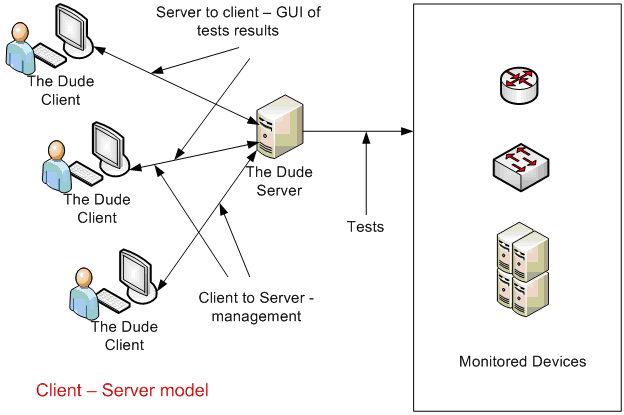
Сервер хранит, использует и модифицирует текущую конфигурацию для выполнения мониторинга. Собственно, сервер проводит зондирование системы, даёт оповещения, если произошли сбои, сохраняет в своей конфигурации результаты зондирования для последующего вывода их в графическом виде. Сам по себе сервер не способен графически отображать схему сети. Для получения графического изображения, а также некоторых видов оповещения о сбоях в системе, используется клиент. Даже если Dude работает на Вашей рабочей станции, для отображения всей информации, получаемой локальным сервером в процессе мониторинга, Вам необходимо подключиться к локальному серверу локальным клиентом.
Клиент не хранит никакой информации, кроме расположенной в оперативной памяти, т.е. предназначенной для отображения. Основное предназначение клиента – нарисовать красивую картинку и, в случае сбоев или других событий, отобразить это в клиентской консоли для удобного восприятия. Второе предназначение клиента – это графический интерфейс пользователя, предназначенный для конфигурирования сервера.
Когда Вы завершаете клиентский процесс, все данные, хранимые им в оперативной памяти, удаляются из неё. Других данных, кроме настроек для подключения к серверу, клиент не хранит. Поэтому клиент при загрузке вынужден каждый раз подгружать с сервера все необходимые для работы данные.
Объём подгружаемых клиентом данных сравнительно высок – он может достигать нескольких десятков мегабайт. Если Вы подключаетесь к серверу локально или по локальной сети, то задержек при загрузке клиента заметно не будет. Однако, когда Вы подключаетесь через интернет-каналы, задержки могут быть вполне ощутимыми. В целом, если Ваша скорость доступа к серверу больше 10 Мбит/с, задержки получаются приемлемыми, но, если Ваша скорость доступа значительно ниже этого значения, то загрузка клиента может занять несколько минут.
После загрузки конфигурации на клиент сервер постоянно с ним общается, передавая ему только изменения. Данный процесс потребляет небольшую ёмкость интернет-канала – порядка 30-50 Кбит/с. При этом сервер общается со всеми клиентами одновременно, т.е. любые изменения в конфигурации или в статусе зондирования незамедлительно становятся доступны всем клиентам. Если, например, на одном из клиентов изменить местоположение изображения устройства на карте, то на других клиентах изображение тут же сместится. Поэтому одним из критериев выбора местоположения сервера является пропускная способность канала до него.
Другим критерием выбора местоположения сервера является его удалённость от основных серверов. Чем ближе к ним сервер мониторинга, тем лучше. Например, в таком случае потери пакетов до серверов будет гораздо меньше и не будет ложных срабатываний системы мониторинга. Но не только поэтому. Иногда необходимо определять доступность сервисов Вашей сети из определённого места, и не всегда это подсеть, где расположена рабочая станция сотрудника ИТ.
Рассмотрим пример из практики.
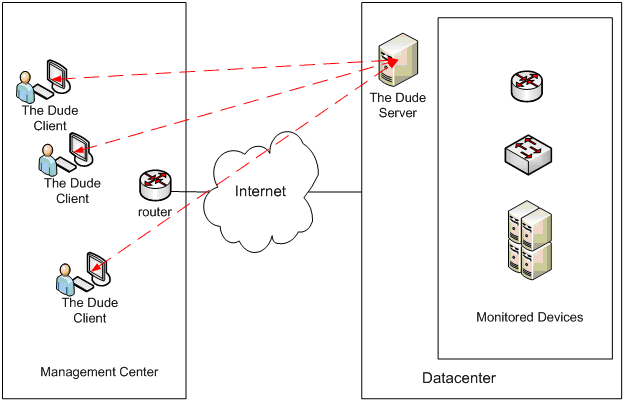
Есть офис некой организации, назовём его центр управления. Из данного офиса осуществляется оперативное управление серверной и сетевой инфраструктурой, расположенной в дата-центре за сотни километров от центра управления. К серверу Dude обычно из центра управления подключается 5 клиентских рабочих станций. Несмотря на то, что между сервером Dude и клиентами передаётся большой объём данных через интернет, местоположение сервера было выбрано в дата-центре. Главным образом, так было сделано потому, что картина в случае, если бы сервер был расположен в центре управления, была бы не объективна. Например, при нарушении в работе интернет-канала в центре управления было бы ложное срабатывание системы мониторинга, когда как на самом деле в данном случае серверы в дата-центре выполняли свои функции в штатном режиме, т.е. никакого ущерба для бизнеса не было. К преимуществам данной схемы также можно отнести минимальные потери пакетов между сервером мониторинга и устройствами, а также небольшие задержки при передаче пакетов.
В описанном выше примере всё хорошо с точки зрения минимальных потерь пакетов и временными задержками между NMS и устройствами, которые мониторятся. Однако и в центре управления сетью также могут быть расположены устройства, которые надо мониторить. Можно поставить дополнительный сервер Dude в локальной сети центра управления, но это создаёт неудобства тем, что клиент может быть подключен только к одному серверу Dude. Данную проблему можно решить, используя дополнительный сервер Dude в качестве Агента основного.
Серверы и агенты
Разработчики Dude дали такое определение Агентам: Агенты – это другие серверы Dude, которые могут проводить зондирование от лица данного сервера, позволяя таким образом получить доступ к частям сетей, которые не доступны напрямую данному серверу, или просто перенести часть работы в место, находящееся ближе к опрашиваемому устройству.
По прочтению данного определения сразу возникает множество вопросов. Для того, чтобы правильно понять, что это значит, необходимо иметь представление, как это работает.
Вот основные положения работы связки агентов и серверов:
- когда Вы устанавливаете сервер, устанавливается также и агент;
- любой сервер Dude может выступать в качестве агента для произвольного количества серверов;
- любой сервер Dude может иметь произвольное количество агентов;
- сервер подключается к агенту и даёт ему задания на выполнение тех, либо иных зондов, при этом конфигурация зондов – что, как, с какими параметрами и когда будет выполняться – передаётся сервером агенту;
- агент просто запускает зонды, затем результаты зондирования предоставляются серверу для сохранения и последующего отображения на клиенте;
- сервер Dude может выполнять только функции агента;
- если Вы используете сервер только в качестве агента, то сервер не хранит никаких конфигураций, кроме той, которая необходима для аутентификации сервера.
Проще всего понять, как это работает, рассмотрев некую географически распределённую организацию.
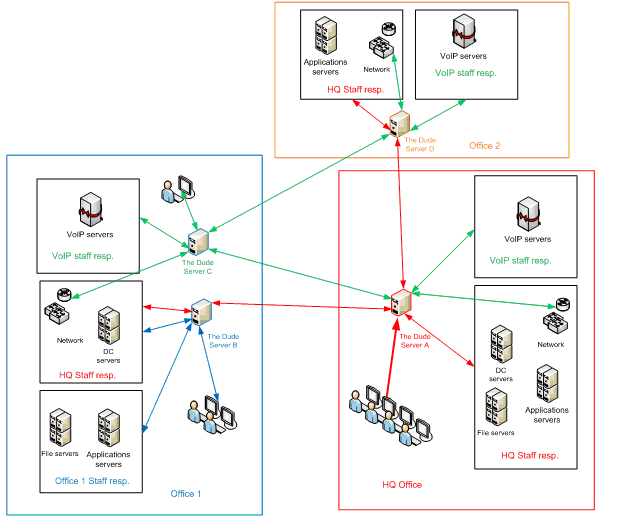
У организации штаб-квартира и два удалённых офиса. При этом, в офисе №1 есть свой штат ИТ-специалистов, а в офисе №2 – нет. Наряду с серверами и сетью эти специалисты штаб-квартиры ответственены за серверы и сетевую инфраструктуру офиса №2 и частично за серверы и сетевую инфраструктуру офиса №1. Отдельный сервер предназначен для штата сопровождения VoIP, который находится в офисе №1.
В данном случае у нас 4 сервера Dude. Причём серверы A и B являются одновременно серверами и агентами других серверов, сервер C выполняет только серверные функции, сервер D – только функции агента.
При подключении к различным серверам картина будет разная.
Сравните, что видит специалист, ответственный за VoIP
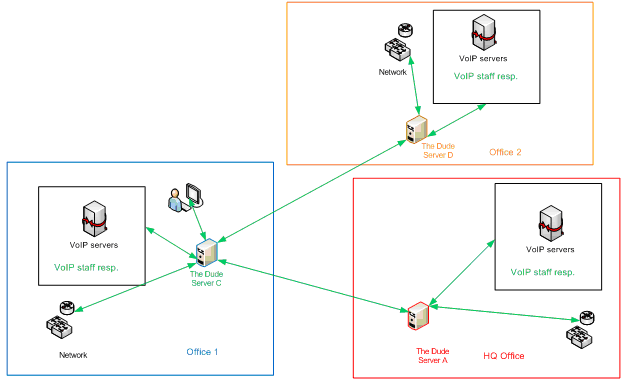
с тем, что видят работники штаб-квартиры
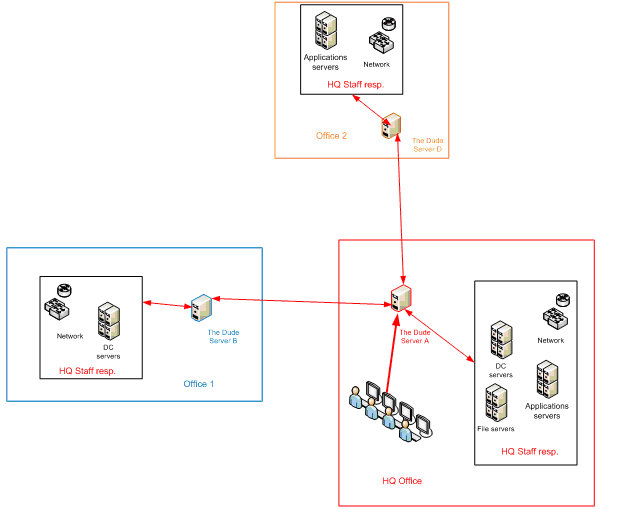
Необходимо отметить, что часть оборудования мониторится независимо несколькими серверами. Например, оборудование сети передачи данных. Однако, в данном случае, если сотрудникам штаб-квартиры необходимо иметь полную картину по всему сетевому оборудованию, то сотрудникам сопровождения VoIP – только, допустим, одного маршрутизатора и свитча, в который включено VoIP-оборудование.
Сервер D, работающий только как агент, вообще не содержит карт сети и самостоятельно не мониторит ничего. Однако его наличие важно, по меньшей мере, с той точки зрения, что специалист, ответственный за VoIP, сможет оценить задержки и уровень потерь пакетов из второго офиса до штаб-квартиры.
К тому же, по различным причинам, не всегда сети, либо часть сетей, могут быть доступны из других офисов. Например, из соображений политики безопасности на свитчах офиса №2 могут быть не прописаны маршруты по умолчанию. Также между офисами может быть не настроен VPN и доступ в интернет может предоставляться только через proxy-сервер.
Вариантов использования связки серверов и агентов может быть множество. Как использовать схему с агентами, и использовать ли её вообще, Вы должны решить сами, исходя из конфигурации Вашей сети.
Установка
Dude писался под операционную систему Windows. Дистрибутив поставляется как исполняемый exe-файл. Вы можете его скачать с сайта разработчиков.
Windows
Установка под Windows тривиальна. Для установки скачайте дистрибутив с сайта производителя и запустите его. Вам будет предложено прочесть и принять лицензионное соглашение, далее появится следующий диалог
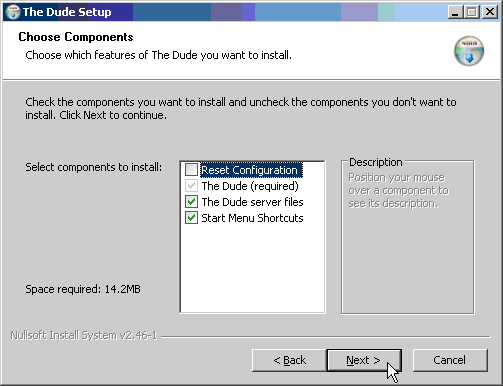
Рекомендуется установить всё по умолчанию, т.к. установленное программное обеспечение не занимает много места на диске, и далее Вам может понадобиться весь функционал. Ненужные во время последующей работы функции, например, серверную часть, можно и даже нужно будет отключить после установки.
Следующий диалог предложит Вам выбрать место установки, после чего начнется установка, которая займёт несколько секунд. По завершению установки можно сразу запустить программное обеспечение и приступить к его настройке, подробнее о которой будет рассказано ниже.
Linux, FreeBSD
Установка под данные операционные системы более трудоёмка, однако, если у Вас есть опыт работы с ними, то это не вызовет особых сложностей.
Необходимо сразу отметить, что установку и запуск надо делать под пользователем root. Запуск под другим пользователем возможен, однако из-за особенностей работы под wine, если Вы будете запускать программное обеспечение не под root’ом, то невозможно будет запустить утилиту ping. Более того, ping-тест не будет работать, что приведёт к потере одного из основных функционалов.
Алгоритм установки следующий:
- установите X-Windows;
- установите wine;
- запустите из X-Windows установку Dude;
- запустите из X-Windows сам Dude.
Подробности установки под различные дистрибутивы Linux: Debian, RedHat, CentOS и другие, Вы можете найти по данной ссылке.
Более интересная задача – запуск сервера Dude под FreeBSD в режиме автоматического Start Up процесса, в терминах Windows – как сервиса. Хотя данная задача рассматривается на примере FreeBSD наверняка это можно реализовать и под Linux’ом теми же, а может и другими, средствами.
Пример запуска сервера под FreeBSD без использования клавиатуры и монитора как Windows Service
Под Windows Dude можно запустить в качестве сервиса средствами самой программы – как это делается описано ниже. Запуск в качестве сервиса необходим для того, чтобы после перегрузки сервера по любой причине – будь то сбой питания или плановая перезагрузка – Dude автоматически загружался и выполнял свои функции. Кроме того, запуск в качестве сервиса подразумевает экономию терминальной лицензии и ресурсов сервера.
Dude под FreeBSD необходимо запускать из X-Windows. Это подразумевает, по меньшей мере, подключение к серверу клавиатуры и монитора, запуск Xorg или другого оконного менеджера типа Gnome или KDE, затем запуск Dude под wine.
Данную задачу можно решить с использованием Xvfb. Xvfb – это виртуальный сервер X11, который исполняет все графические операции только в памяти, не отображая их на экране. Для Xvfb также не нужно наличие устройств ввода информации типа клавиатуры или мышки.
Кроме Xvfb необходимо также установить демон monit. Установка данного демона обусловлена тем, что, если Вы попытаетесь запустить Dude из скриптов, запускаемых при старте системы, расположенных в /usr/local/etc/rc.d/, то у Вас это не получится. Причина того, что Dude не запускается из /usr/local/etc/rc.d/, мной до конца не определена, т.к. я не являюсь экспертом экстра-класса по FreeBSD. Однако, ко всему прочему, использование демона monit можно считать хорошей практикой, если Вам надо обеспечить самовосстановление после сбоя работоспособности других демонов.
Описываемая установка проводилась под FreeBSD 7.0 и 7.2. Для упрощения описания процесса установки показана установка из портов, однако в целях экономии времени Вы можете устанавливать всё с помощью пакетов:
- Устанавливаем xorg
cd /usr/ports/x11/xorg
make; make install clean - Устанавливаем wine
cd /usr/ports/emulators/wine/
make; make install clean - Устанавливаем Xvfb
cd /usr/ports/x11-servers/xorg-vfbserver/
make; make install clean - Устанавливаем monit
/usr/ports/sysutils/monit/
make; make install clean - Устанавливаем wget
cd /usr/ports/ftp/wget/
make; make install clean
Далее Вам надо настроить и запустить xorg – как это делается, Вы легко найдёте в Интернете. Запуск xorg для установки Dude необходимо делать под пользователем root. После запуска xorg загрузите файл установки Dude с сайта производителя
wget www.mikrotik.com/download/dude/3.5/dude-install-3.5.exe
Запустите установку
wine ~/dude-install-3.5.exe &
По завершении установки необходимо один раз запустить Dude под xorg, чтобы выполнить первоначальную минимальную настройку, для чего надо ввести команду
wine ~/.wine/drive_c/Program\ Files/Dude/dude.exe
В следующем диалоге необходимо выбрать язык интерфейса
Запустится следующее окно
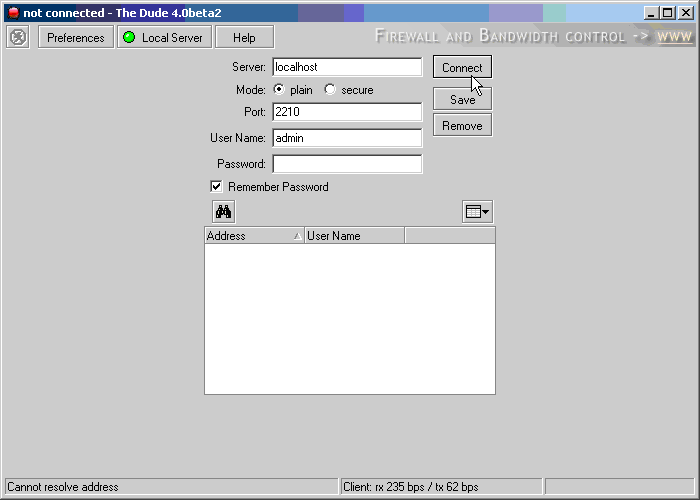
Нажмите кнопку и уберите все галочки
Дальше нажмите кнопку и выберите пункт, показанный на рисунке ниже
Предварительные настройки готовы. Нажмите OK, закройте консоль Dude, завершите работу xorg.
Для включения процедуры автоматического запуска после перезагрузки системы необходимо:
- Включить автозапуск monit при старте, для чего прописать строчку в /etc/rc.conf
monit_enable="YES" - Создать скрипт /usr/local/etc/rc.d/startXvfb.sh со следующим содержимым
#!/bin/sh
/usr/local/bin/Xvfb -shmem -screen 0 800x600x16 & - Создать скрипт для запуска Dude – /root/dudestart.sh
#!/bin/sh
DISPLAY=:0 /usr/local/bin/wine /root/.wine/drive_c/Program\ Files/Dude/dude.exe & - Создать файл конфигурации для демона /usr/local/etc/monitrc (необходимо исправить IP-адрес на Ваш)
# Check if Virtual X-windows process started
check process Xvfb with pidfile /tmp/.X0-lock
start program = "/usr/local/etc/rc.d/startXvfb.sh"# Check If Dude started do not start if Xvfb is not runnig
check host dude with address 192.168.0.250
start program = "/root/dudestart.sh start"
if failed port 2210 then start
depends on Xvfb - Выставить необходимые для запуска и работы атрибуты вновь созданных файлов
chmod 600 /usr/local/etc/monitrc
chmod 700 /root/dudestart.sh
chmod 700 /usr/local/etc/rc.d/startXvfb.sh
Для проверки запуска необходимо запустить демон monit
/usr/local/etc/rc.d/monit
Далее дать команду
netstat -an | grep 2210
результат должен быть такой
tcp4 0 0 *.2210 *.* LISTEN
и ещё, для проверки можно дать
ps -ax | grep dude
Результат должен быть такой
58905 ?? S 591:12.24 /root/.wine/drive_c/Program Files/Dude/dude.exe (wine)
Сервер с Dude готов – теперь можно запустить клиент Dude на другой рабочей станции под любой из поддерживаемых операционных систем и приступить к его конфигурированию. Также можно перезагрузить FreeBSD, чтобы убедиться на 100%, что всё работает как надо.
Первый запуск
Предполагается, что первая установка будет выполнена на NMS. Впрочем, первый запуск одинаковый и для серверной части, и для клиентской, если Вы устанавливали всё по умолчанию.
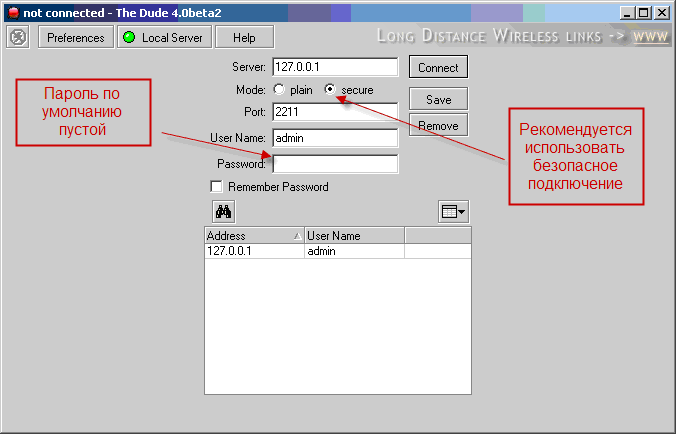
При первом запуске Вам будет предложено выбрать язык интерфейса и далее запустить сканирование локальной сети.
Локализация
Вот такое окно выбора локализации будет выведено при первом запуске Dude
Программное обеспечение Dude хорошо локализовано. При этом локализованы как меню, так и различные сообщения программы. Однако я предпочитаю и рекомендую использовать оригинальную английскую версию ввиду следующих причин:
- наименование папок событий локализуется, что создаёт некоторую путаницу, если Вы установили сначала локализованную под какой-то язык версию, а затем решили перейти на оригинальный язык;
- если у Вас в штате есть хоть один человек, неговорящий на языке локализации, то для этой части персонала будут созданы порой непреодолимые трудности;
- если Вы каждый день читаете документацию на английском, то Вам, зачастую, должно быть проще понять английскую версию, чем локализованную;
- несмотря на, в целом, хорошую локализацию, некоторые вещи переведены неточно. Например, Вы можете сравнить то, как было переведено определение агента мной и то, как определяет его перевод, поставляемый с программой установки.
Вы сами должны решить, какой язык использовать, но далее в этой книге будет рассмотрена английская версия.
Сканирование сети при первом запуске
В следующем окне Вам будет предложено просканировать локальную сеть
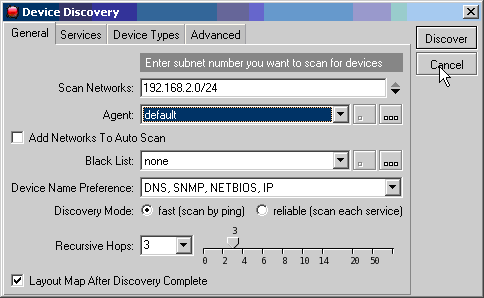
Dude автоматически определит сеть и её маску по настройкам IP Вашей сетевой карты. Вы можете запустить сканирование, но оно может быть, скорее всего, неэффективным, пока Вы предварительно не настроите Dude. В любом случае, сканирование сети можно запустить когда угодно, кроме того запуск сканирования можно производить в автоматическом режиме с определяемой Вами периодичностью. Подробно вопросы сканирования сети описываются ниже. На данном этапе рекомендую отменить эту операцию.
Первый запуск в качестве только клиента
Если Вы планируете использовать данную установку только в качестве клиента, то сразу же необходимо сделать две вещи:
- сменить пароль по умолчанию администратора;
- остановить локальный сервер.
Почему это надо сделать смотрите в вопросах безопасности. Как поменять пароль рассматривается ниже в разделе управление пользователями.
Графический интерфейс пользователя (GUI)
GUI Dude интуитивно понятен и удобен в использовании. Различные его особенности будут рассмотрены постепенно по мере описания их использования.
Общий вид, предназначение областей
Для начала необходимо рассмотреть глобально, что он из себя представляет
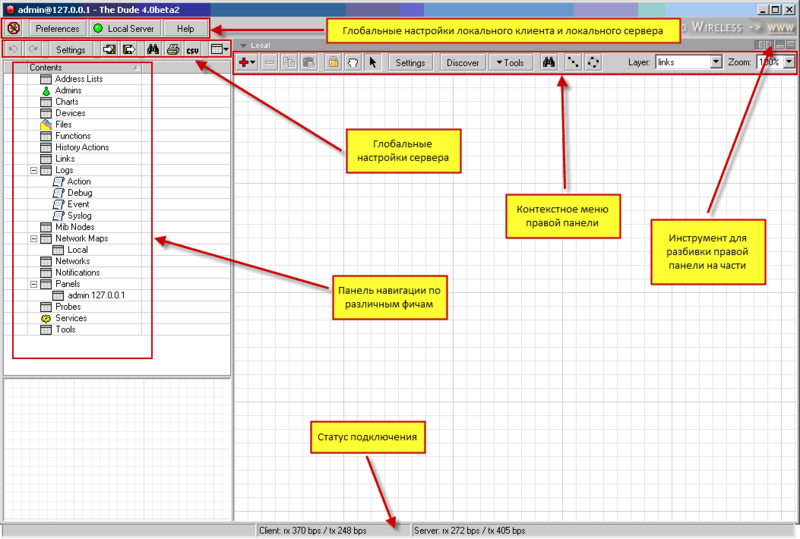
Интерфейс условно можно разбить на шесть основных частей:
- Глобальные настройки локального клиента и локального сервера;
- Глобальные настройки сервера, к которому в данный момент подключен клиент;
- Левая панель – панель навигации по различным фичам программного продукта;
- Правая панель с контекстным меню – которое меняется в зависимости от того, что Вы выбрали в левой панели – предназначена для отображения сети, функций, зондов, графиков и прочих вещей, выбранных в левой панели;
- Инструмент для разбивки правой панели на части;
- Статус подключения клиента к серверу и объём данных, передаваемых между клиентом и сервером, а также полный объём данных, передаваемых и получаемых сервером в единицу времени, включая работу зондов и передачу данных между сервером и клиентами.
Панель глобальных настроек локального клиента и локального сервера
На данной панели Вы можете выбрать способ подключения к серверу, поведение локального клиента и локального сервера
Подключение клиента к серверу
Нажав на кнопку , Вы можете выбрать один из двух методов подключения:
- Открытое подключение. Необходимо учитывать, что данные между сервером и клиентом, включая имя пользователя и пароль, передаются по сети в открытом виде, поэтому предпочтительно использовать не удалённое, а безопасное подключение;
- Безопасное подключение. Более предпочтительное в виду того, что данные передаваемые между сервером и клиентом шифруются.
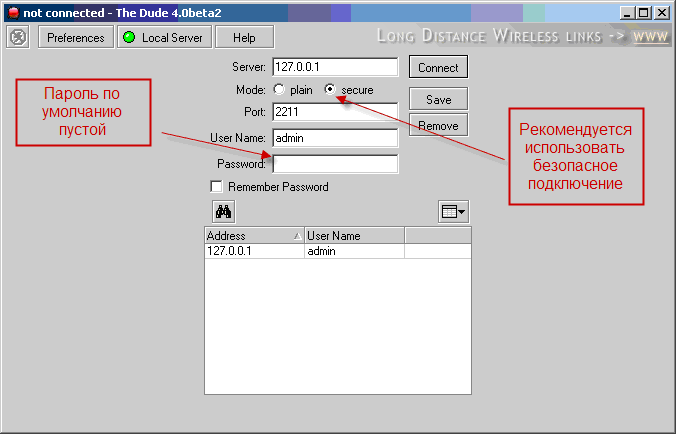
Для подключения Вам необходимо указать IP-адрес сервера Dude – в случае, если Вы подключаетесь к локальному серверу, необходимо указать адрес loopback – 127.0.0.1.
Необходимо отметить, что при подключении Вам необходимо обязательно использовать IP-адрес хоста. Ввиду особенностей работы Dude не поддерживает на этапе подключения преобразование имени в IP-адрес с помощью DNS.
При настройке firewall между клиентом и сервером необходимо учитывать, что общение на транспортном уровне происходит по протоколу TCP. Порты по умолчанию 2210 и 2211 для удалённого и безопасного подключения можно поменять в настройках сервера.
Поведение локального клиента
Поведение локального клиента задаётся путём нажатия кнопки
Настройки тривиальны, поэтому на них не буду даже останавливаться.
Настройки локального сервера
Настройки локального сервера определяются путём нажатия кнопки его статуса .
В случае, если она зелёного цвета – сервер запущен, серого – остановлен. Если локальный сервер не используется на данном хосте, рекомендуется его отключить – это связано не столько с потреблением ресурсов локального хоста, сколько с безопасностью.
Тут вы можете отключить локальный сервер. А также выбрать тип его работы.
«All Time» означает, что сервер будет запущен тогда, когда Вы залогинетесь на Ваш хост. В случае, если Вы закроете локальный клиент, сервер не будет выгружен из памяти и будет выполнять свои функции.
«As service» означает, что сервер будет работать как сервис, т.е. запускаться при старте системы и выполняться в фоновом режиме. Сам сервис называется «The Dude Server» и будет установлен тогда, когда Вы выберете данный режим работы.
Глобальные настройки сервера
Глобальные настройки сервера, к которому подключен на текущий момент клиент, можно посмотреть и изменить, нажав на кнопку Settings
Прежде чем приступить к рассмотрению глобальных настроек сервера, необходимо отметить ещё четыре важные функции, логически сгруппированные разработчиками возле кнопки глобальных настроек.
Undo, redo
Кнопки предназначены для отмены предыдущих действий и восстановления предыдущего действия после отмены. Данные функции очень важны, т.к., к примеру, в случае, если Вы случайно удалите важный элемент, то, нажав на кнопку отмены предыдущего действия, сможете его тут же восстановить. Под действием в данном случае подразумевается не только удаление объекта, но и, например, перемещение его в пределах карты. Глубина запоминания действий задаётся на вкладке Misc свойств сервера.
Backup
Кнопки предназначены для создания резервной копии конфигурации и восстановления конфигурации из резервной копии. При нажатии на кнопку появится диалог сохранения конфигурации, в котором Вам будет предложено выбрать место хранения резервной копии. Сами резервные копии представляют собой файл архива gz. Dude не поддерживает автоматического создания резервных копий с некоторой периодичностью. Однако можно достаточно просто настроить резервное копирование, используя внешние, по отношению к Dude, скрипты, но об этом ниже.
Восстановление из резервной копии – процедура простая. Для этого необходимо нажать и выбрать необходимую из сохраненных ранее конфигураций.
Server Settings
Сразу необходимо оговориться, что в данном разделе будут рассмотрены не все возможные глобальные настройки сервера – часть из них будет рассмотрена в других разделах ниже.
После нажатия кнопки у Вас появится диалог со многими вкладками
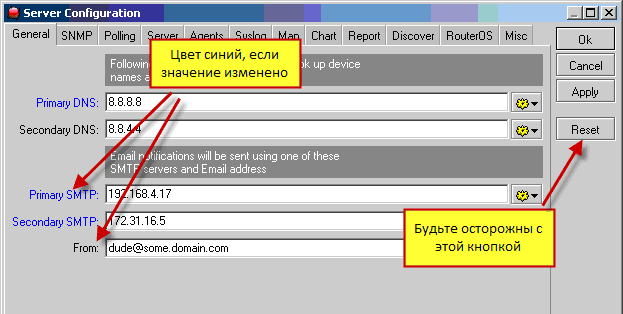
Сразу необходимо обратить внимание на то, что те значения полей настроек, которые изменялись, выделяются синим цветом.
Следует особо отметить кнопку Reset. Данная кнопка сбрасывает ВСЕ(!) настройки Dude, т.е. на Вашем сервере остаётся «чистая» конфигурация, как если бы Вы его переустановили. Не нажимайте эту кнопку, если действительно не собираетесь сбрасывать все настройки, особенно, если не делаете регулярных резервных копий. В случае нажатия этой кнопки появится дополнительное окно с просьбой подтвердить сброс конфигурации, что убережет от случайностей.
Продолжение следует…
As network administrators, we all know how important it is to have a visual representation of our network topology. It helps us to identify problems, monitor the health of the network, and troubleshoot issues. One of the best ways to do this is by installing The Dude Server on Windows. The Dude is a free network monitoring tool that allows you to create network maps, monitor devices, and set up notifications. In this blog post, we will show you how to install The Dude Server on Windows and get started with network monitoring.
Video Tutorial:
There are several reasons why you need to install The Dude Server on Windows:
1. Easy to Use – The Dude is a user-friendly tool that makes network monitoring a breeze.
2. Free – You don’t have to pay anything to use The Dude.
3. Network Map Visualization – The Dude provides a visual representation of your network topology.
4. Notifications – The Dude can notify you when there is a problem or an issue with your network.
5. Device Monitoring – The Dude allows you to monitor devices on your network and receive alerts when they go down.
Method 1: Via the MikroTik Website
The easiest and recommended way of installing The Dude Server is by downloading it from the MikroTik website. Here are the steps to follow:
1. Visit the MikroTik website at http://www.mikrotik.com/download
2. Scroll down and look for “The Dude Server” under “Additional Files”
3. Click on the link to download The Dude Server
4. Once the download is complete, click on the installation file to start the installation process.
5. Follow the prompts to complete the installation.
6. Launch The Dude Server.
7. The Dude Server will open in your default browser.
8. Configure your network devices.
Pros:
– Quick and easy installation process
– Downloading from the MikroTik website ensures that you get the latest version of The Dude Server.
– No need to configure anything, it works right of the box after installation.
Cons:
– The installer is quite large, so it may take some time to download.
Method 2: Via Winbox
Another way to install The Dude Server is by using Winbox. Winbox is a small utility that allows you to connect to your MikroTik router and manage it. Here are the steps to follow:
1. Login to Winbox with your MikroTik account details
2. Click on the “Files” menu and select “New Folder”.
3. Name the folder “dude” and click “OK.”
4. Download the Dude package from the MikroTik website and save it to the dude folder.
5. Back in Winbox, click on the “System” menu and select “Packages.”
6. Click on the “+” button and select “Import Package”
7. Navigate to the dude folder and select the Dude package
8. Click on “Open”
9. The Dude Server is now installed. Launch it and configure your network.
Pros:
– Using Winbox saves you the time and hassle of having to download the installation files separately.
– Winbox is easy to use and very intuitive.
– The installation is faster than downloading from the website.
Cons:
– You need a MikroTik account to access Winbox.
– If you don’t have a MikroTik router, you can’t use Winbox to install The Dude Server.
Method 3: Via Dude Package
The third and final way to install The Dude Server on Windows is by using the Dude Package. The Dude Package is a standalone executable file that you can run on any Windows computer. Here are the steps to follow:
1. Download the Dude Package from the MikroTik website.
2. Extract the contents of the package to a folder on your computer.
3. Double-click on the “dude.exe” file to launch The Dude Server.
4. The Dude Server will open in your default browser.
5. Configure your network devices.
Pros:
– You don’t need a MikroTik router or access to Winbox to use this method.
– The installation process is straightforward and easy to understand.
– The Dude Package is a portable executable that you can run on any Windows computer.
Cons:
– The Dude Package is not always the latest version of The Dude Server.
– The installation process might take longer if you’re using an older version of The Dude Package.
What to Do If You Can’t Install The Dude Server on Windows
If you can’t install The Dude Server on Windows, there are several things you can do. Here are some fixes:
1. Check your system requirements – Make sure that your computer meets the minimum system requirements for The Dude Server.
2. Try a different installation method – If one installation method doesn’t work, try another one.
3. Disable your antivirus – Sometimes, your antivirus may block the installation. Try disabling your antivirus before attempting to install The Dude Server.
4. Check your internet connection – Make sure that you have a stable internet connection when downloading the installation files.
Bonus Tip
If you’re having trouble configuring your network devices in The Dude Server, consider downloading and installing MIB files. MIB files describe objects managed by a device, such as routers, switches, and servers. By installing the appropriate MIB files, The Dude Server can read and monitor these objects.
5 FAQs
Q1: What is The Dude Server?
A: The Dude Server is a free network monitoring tool that allows you to create network maps, monitor devices, and set up notifications.
Q2: Does The Dude Server work on Windows?
A: Yes, The Dude Server works on Windows.
Q3: Is The Dude Server easy to use?
A: Yes, The Dude Server is a user-friendly tool that makes network monitoring a breeze.
Q4: How can I access The Dude Server?
A: Once The Dude Server is installed, it can be accessed through a web browser.
Q5: Is The Dude Server free?
A: Yes, The Dude Server is completely free.
Final Thoughts
Installing The Dude Server on Windows is a great way to get started with network monitoring. By following one of the installation methods we’ve outlined in this blog post, you can have The Dude Server up and running in no time. Remember to configure your network devices and install MIB files to get the most out of The Dude Server.
The Dude is one of the best network monitoring tools out there. When installed, it gives you real-time reporting on the status of devices on your network while offering a single interface for logging in and administering your devices. Two major things make the Dude stand out for me: it is free and supports non-Mikrotik devices. In this post, I will share how to download and install the Mikrotik Dude on Windows and routerOS as server and client.
How to install the Dude server on Windows
The Dude is a free network monitoring software developed by Mikrotik that can work on Windows computers from Xp upwards. To down load the Dude for Windows, simply go to mikrotik.com/download, scroll down to the section marked X86, in the row marked The Dude server, choose the current version of The Dude server. After downloading the software, run it, agree to terms and follow the on-screen instructions to install it.
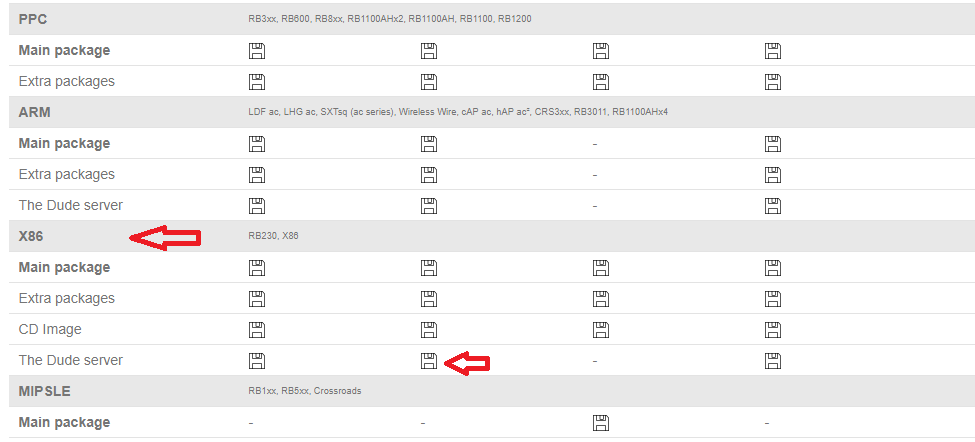
How to install the Dude server on a Mikrotik router
The Dude can also be installed on a Mikrotik router as a package and have it accessed via the client software running on Windows. To install the Dude on Mikrotik, first of all, make sure your router is running the most recent version of the RouterOS. After that, go to Mikrotik.com/download, go to the section that includes your hardware type and download the current version of the Dude listed under it.
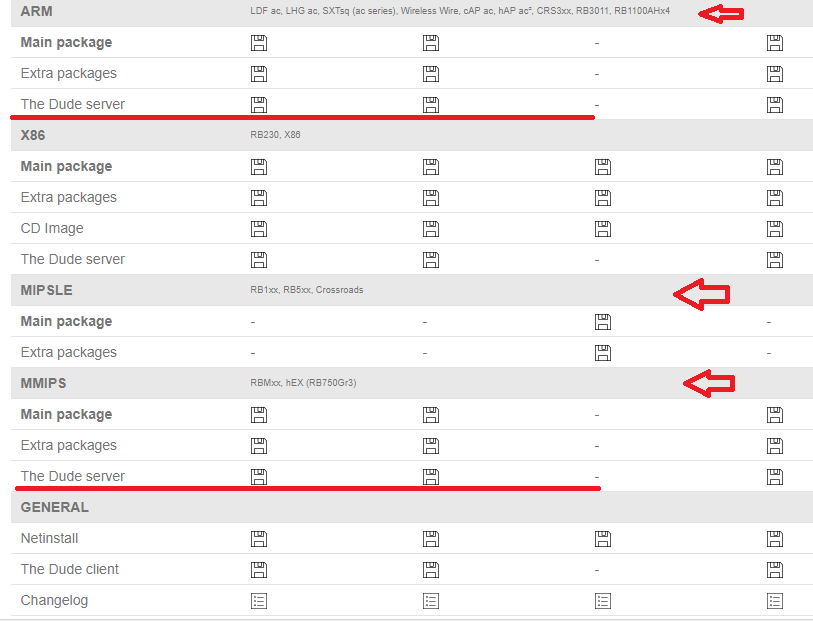
After the software has been downloaded, log into your Mikrotik router, open the file menu, drag the downloaded .npk file into it and reboot your router.
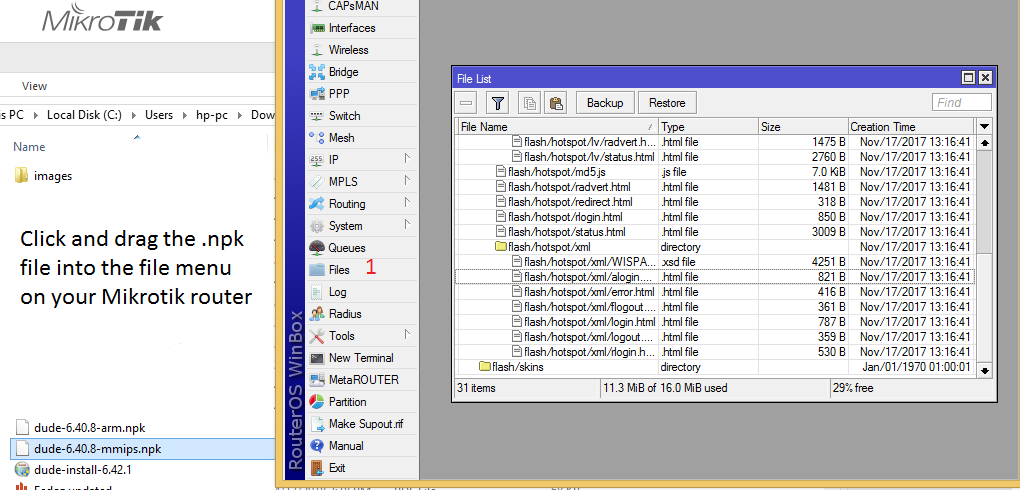
After rebooting the router, click on system, then packages to see if the Dude has been installed. In the system packege menu, click on the dude and click on enable.
How to install the Dude client
To install the Dude client on your computer, simply go to Mikrotik.com/download and download it. Once downloaded run the .exe file and follow the on-screen instructions to install. Once the application has been successfully installed and opened, click on the connect icon at the top left corner of the screen and choose “remote”. Enter the IP address assigned to the dude server, enter username and password, if any was set on the Dude server and click on connect. Now, you should have access to the GU interface of the Dude server. Here, you can add network devices and maps, monitor and administer all your network hosts in real-time.
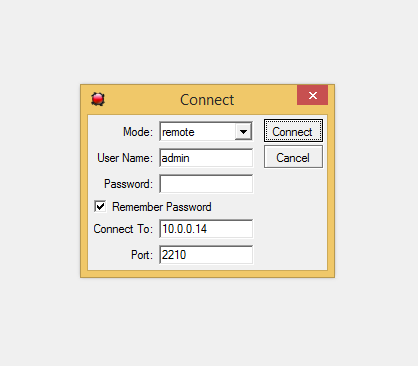
You may also like: how to add host and monitor hosts on the Dude.
Любая сетевая инфраструктура требует постоянного контроля и мониторинга и чем больше она становится, тем острее поднимается этот вопрос. Полноценные системы мониторинга достаточно сложны и требуют выделения ресурсов для развертывания, что не всегда возможно в небольших сетях. В этом случае стоит обратить внимание на The Dude от Mikrotik, которая позволяет быстро и без дополнительных затрат поднять простую систему мониторинга, а затем постепенно наращивать ее возможности согласно реальным потребностям.
Онлайн-курс по устройству компьютерных сетей
На углубленном курсе «Архитектура современных компьютерных сетей» вы с нуля научитесь работать с Wireshark и «под микроскопом» изучите работу сетевых протоколов. На протяжении курса надо будет выполнить более пятидесяти лабораторных работ в Wireshark.
The Dude — это сетевой монитор от известного латвийского производителя, достаточно простой в установке и использовании, но обладающий весьма богатыми возможностями. К его достоинствам следует отнести низкий порог входа — вы можете начать использовать продукт сразу, с настройками из коробки, не разбираясь в тонкостях настройки. Да, в результате получится достаточно простая система, но она будет работать и ее можно будет последовательно усложнять, добавляя те или иные функции. Такой подход кажется нам более предпочтительным, чем попытки реализовать сразу сложную систему, не имея должного опыта работы в данной области.
Данная публикация будет служить началом серии и в ней мы рассмотрим самые базовые вещи: как установить и быстро начать работу с The Dude, при этом многие возможности сознательно оставлены за рамками статьи, чтобы не перегружать и усложнять материал.
Установка The Dude
Серверная часть The Dude работает только в RouterOS, это означает, что вам потребуется либо устройство с его поддержкой, либо виртуальная машина с Cloud Hosted Router (CHR). Ознакомиться со списком поддерживаемых архитектур можно на официальной странице, для них будет доступен для скачивания отдельный пакет The Dude server. Там же можно скачать и клиент для установки на рабочую станцию администратора, ссылка на него находится в шапке, рядом со ссылкой на Winbox. Обратите внимание, что версии клиента и сервера должны совпадать.
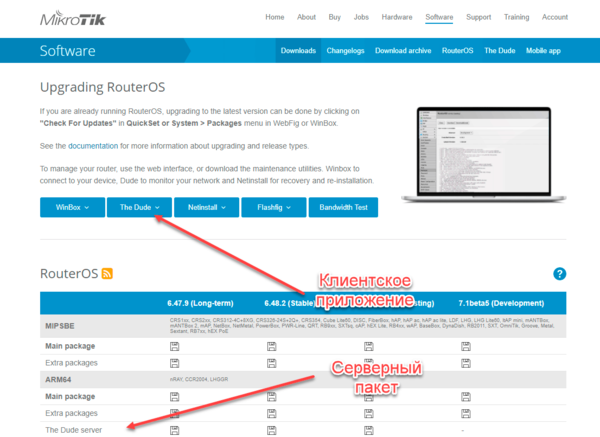
Работу с The Dude поддерживают следующие архитектуры: TILE, MMIPS, ARM, ARM64 и X86. Самыми доступными роутерами с его поддержкой будут hEX (RB750Gr3) и hAP ac2, первый дополнительно привлекателен тем, что имеет и USB-разъем и слот для SD-карты. Так как сервер Dude хранит данные об опрашиваемых устройствах в собственной базе данных, куда ведет постоянную запись, крайне нежелательно использовать для ее хранения внутреннюю память роутера, используйте для этого SD-карты или USB-накопители. При этом следует приобретать модели с повышенным ресурсом, например предназначенные для видеорегистраторов.
При этом наиболее оптимальным, на наш взгляд, является использование для работы с The Dude виртуальной машины с CHR, это позволит в полной мере использовать все возможности приложения без оглядки на аппаратные ограничения платформы.
Для установки серверной части скачайте пакет The Dude server с официального сайта и поместите его на свой роутер, это можно сделать через Winbox, просто перетащив его в окно раздела Files. Затем просто перезагрузите устройство.
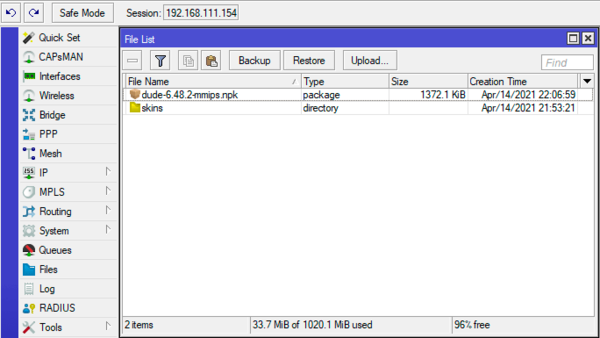
Если вы используете CHR, то устанавливать The Dude не нужно, серверный пакет уже включен в образ.
Затем подключите к устройству внешний накопитель и отформатируйте его в ext3, затем перейдите в меню Winbox в Dude — Settings, в открывшемся окне установите флаг Enabled и в поле Data Directory укажите путь к папке dude так, чтобы она располагалась на внешнем накопителе. Например, если накопитель у вас определился как disk1, то полный путь будет /disk1/dude. Для CHR оставьте значение этого поля по умолчанию.
На этом установка сервера закончена, но не будем спешить и выполним несколько дополнительных действий. В исходной конфигурации The Dude не содержит шрифтов с поддержкой кириллицы, но это легко решается. Вам только потребуется найти подходящий шрифт в формате TTF, здесь можете действовать на свое усмотрение, выбирая то, что нравится. Кроме того, подберите также моноширинный шрифт, лучше всего, если они будут из одного семейства. В данном примере мы будем использовать шрифты Roboto и Roboto Mono из коллекции Google Fonts.
Шрифты следует поместить в директорию /dude/files, это можно сделать через Winboх, но мы несколько раз сталкивались с тем, что таким способом шрифты загружаются некорректно, поэтому лучше используйте любой SFTP-клиент, например, WinSCP. Также сразу создайте директорию /dude/files/images, куда вы сможете загружать собственные изображения, поддерживаются JPG, GIF и SVG форматы, предпочтение следует отдавать последнему, так как он является векторным, занимает немного места и прекрасно масштабируется.
Первый запуск The Dude
Для работы с сервером мониторинга следует установить клиент, это не должно вызвать затруднений. Окно входа напоминает таковое у Winbox, вам следует ввести адрес сервера, учетные данные (совпадают с учетными данными RouterOS) и, при желании, сохранить параметры подключения. Клиент не хранит никаких данных и позволяет работать с несколькими серверами.
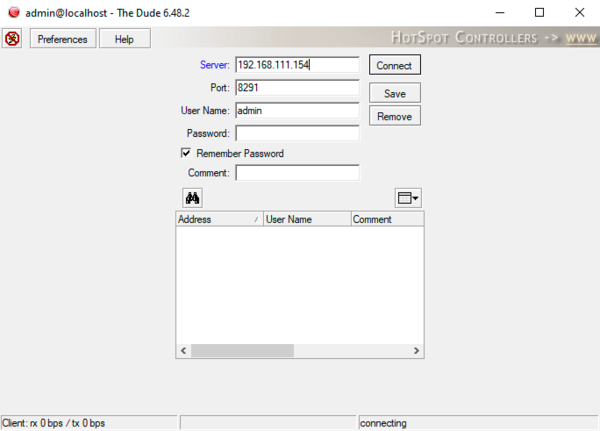
При подключении с сервера на клиент передается достаточно большое количество данных и поэтому оно может занять продолжительное время. Если вы используете CHR рекомендуем сразу поднять уровень лицензии до P1.
После первого запуска появляется предложение просканировать сеть и добавить на карту все обнаруженные устройства. Вы можете согласиться с данным предложением, оставить его на потом, либо добавить все устройства вручную. Впоследствии вы всегда можете запустить сканирование кнопкой Discover на верхней панели, это можно делать и при уже заполненной карте, на нее будут добавлены только новые устройства. Мы не видим смысла отказываться от того, что облегчает ручную работу, поэтому рекомендуем использовать эту функцию для начального заполнения карты.
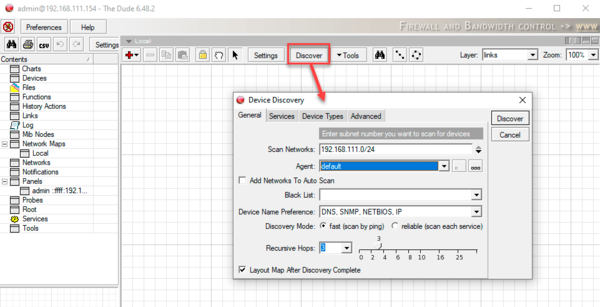
Пока наша сеть сканируется выполним одну важную настройку — подключим русские шрифты. Для этого нажмите на кнопку Settings в левой панели и перейдите на закладку Map, последовательно разворачивайте пункты и меняйте встроенный шрифт на загруженный вами на устройство, это же действие следует повторить на закладках Chart и Report. При этом обращайте внимание на то, какой шрифт вы меняете, моноширинный шрифт заменяйте моноширинным.
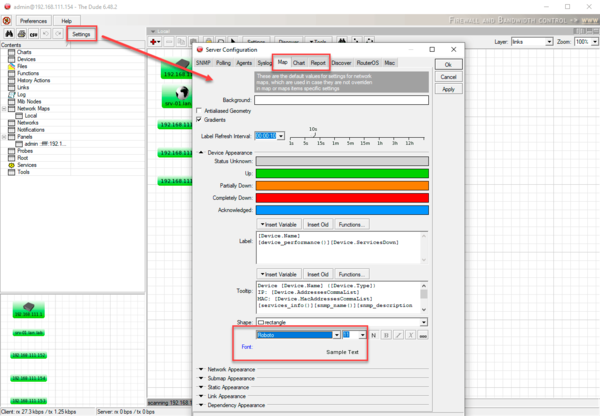
К этому времени сканирование будет окончено, и мы можем ознакомиться с его результатами, расставить найденные устройства по карте, присвоить им понятные имена. Уже сейчас у нас получилась простейшая карта сети, которая отображает ее узлы и показывает их доступность. Но на карту оказались добавлены не все устройства, например, здесь не оказалось нашей рабочей станции с Windows 10. Причина проста — настройки брандмауэра по умолчанию. Поэтому добавим новый узел вручную. Для этого щелкните правой кнопкой мыши на свободном месте карты и в выпадающем меню выберите Add Device.
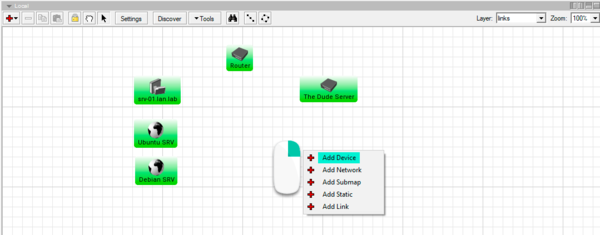
В открывшемся диалоговом окне вводим сетевой адрес или имя устройства, а если оно работает под управлением RouterOS, то устанавливаем соответствующий флаг и вводим учетные данные.
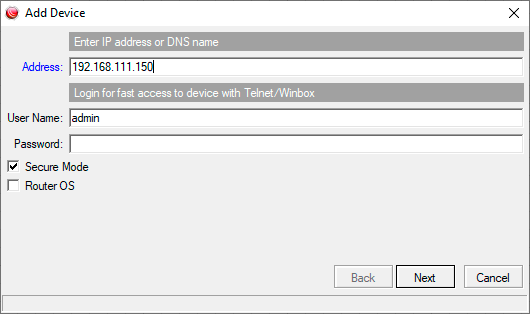
Следующим шагом указываем службы, которые мы хотим мониторить у данного устройства, их можно как добавить вручную, так и заполнить автоматически, для чего нажмите на кнопку Discover. Помните, что для того, чтобы The Dude мог мониторить тот или иной сервис доступ к нему должен быть разрешен в брандмауэре узла. В нашем случае разрешим рабочей станции на Windows 10 отвечать на пинг и выполним автоматическое обнаружение служб.
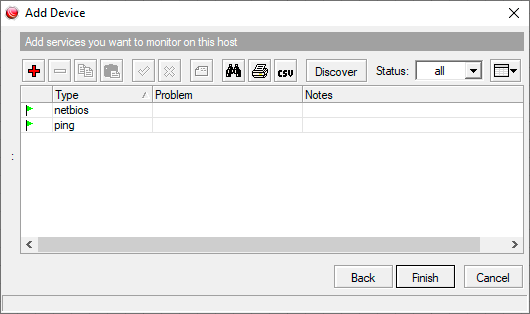
После чего у нас на карте появится новое устройство, доступность которого мы также можем контролировать. Если открыть его свойства, то здесь мы увидим достаточно много параметров, которые можно изменить, но не будем спешить, так как рассмотрение многих из них далеко выходит за рамки вводной статьи. Пока что ограничимся вводом понятного имени устройства и выбором его типа.
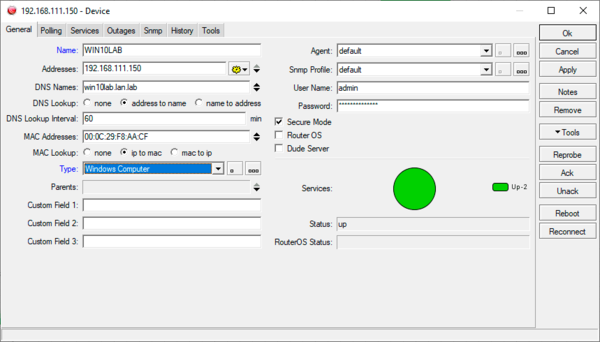
Один из самых популярных вопросов, которые возникают на данном этапе — как сменить картинку устройства. Такое стремление вполне понятно, штатные картинки выглядят довольно блекло и непрезентабельно. Нет ничего сложного, нажимаем на кнопку с одним квадратиком (Edit) рядом с типом устройства и попадаем в его свойства, здесь мы можем установить собственную картинку, которую нужно предварительно загрузить в /dude/files/images.
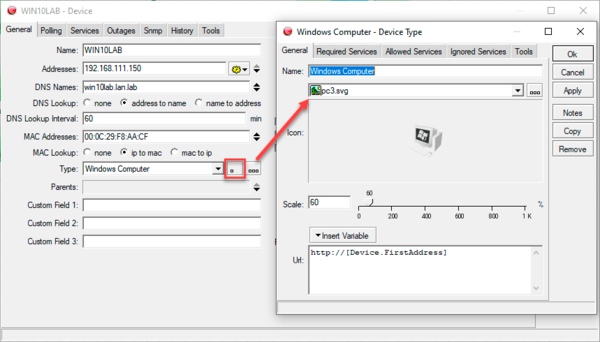
А как быть, если мы хотим отображать разные картинки для одного типа устройств? Скажем, у нас есть несколько моделей роутеров Mikrotik, и мы хотим для каждой из них поставить свою картинку? В этом случае нам придется создать новые типы, для каждой модели роутера, точнее скопировать уже существующий тип и изменить его. Почему скопировать? Потому что тип — это намного больше чем наименование и картинка, и пока мы не умеем самостоятельно создавать новые типы лучше всего копировать существующие.
Для этого нажмите на кнопку с тремя квадратиками (Edit List) справа от поля типа и скопируйте одну из существующих записей (для этого последовательно нажмите кнопки Copy и Paste), затем дайте типу собственное наименование и установите желаемую картинку.
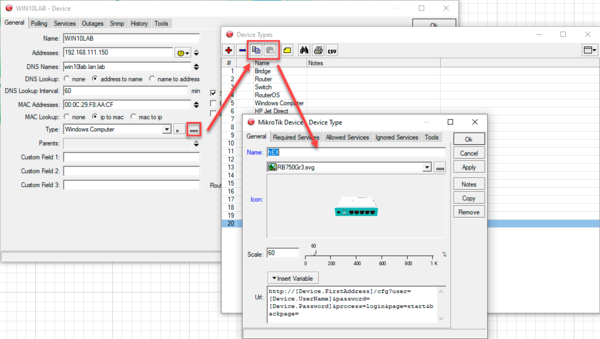
Подведем небольшой промежуточный итог: практически сразу после установке The Dude мы научились добавлять на карту сетевые устройства и отслеживать их доступность. Но для полноценной системы мониторинга этого мало, желательно контролировать большее количество показателей, для этого нам придет на помощь протокол SNMP, включение которого для разных типов устройств мы рассмотрим ниже. Мы не будем вдаваться в подробности функционирования данного протокола, а просто расскажем, как начать собирать данные с устройств с его помощью.
Включение SNMP в RouterOS
Начнем с устройств под управлением RouterOS, подключимся к ним при помощи Winboх и перейдем в IP — SNMP, в открывшемся окне установим флаг Enabled. Затем нажмем на кнопку Communities и откроем свойства имеющейся записи public, в поле Addresses укажем адрес нашего The Dude сервера, это ограничит доступ к информации передаваемой по SNMP только сервером мониторинга.
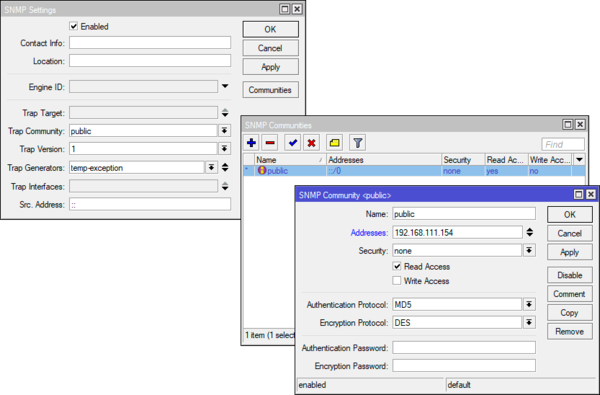
Теперь вернемся в клиент The Dude и перейдем к свойствам устройства с RouterOS, в первую очередь проверим, что флаг RouterOS установлен, если устройство является Dude Server — то дополнительно устанавливаем одноименный флаг. В полях User Name и Password должны быть введены учетные данные, после чего следует убедиться, что RouterOS Status имеет состояние ok.
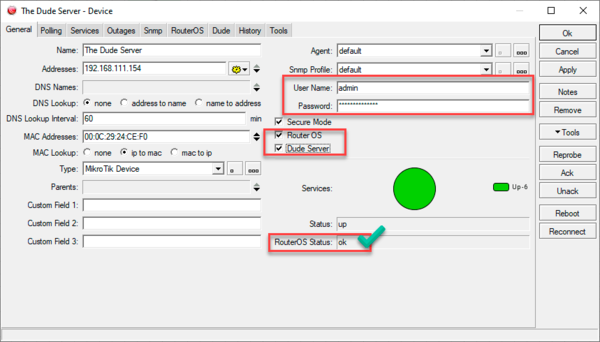
Затем откроем закладку Services, где будут перечислены все контролируемые службы устройства, можно снова выполнить автоматическое обнаружение и The Dude добавит в список вновь обнаруженные службы и датчики. Но давайте подойдем к вопросу с другой стороны: а нужно ли нам такое количество собираемой информации? Очевидно, что нет. Если это единственный роутер небольшой сети, то нам, в принципе, достаточно контролировать его доступность, отслеживать отдельно работающие на нем службы нет особой необходимости. Часть из них вообще обычно отключается в целях безопасности.
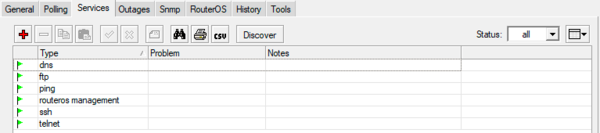
Поэтому смело убирайте все, что вам в текущий момент без надобности, тем самым вы упростите контроль, так как контролироваться будут только действительно важные параметры, и снизите нагрузку на устройство, что особенно актуально, если вы установили The Dude на роутер (будет экономиться ресурс флеш-накопителя). Зато в этом списке хотелось бы видеть текущую нагрузку на устройство, эта информация как раз поступает к нам по SNMP, и мы теперь можем добавить и отслеживать соответствующие датчики. Для первого раза вы можете заполнить список доступных служб автоматически, нажав Discover, в дальнейшем проще будет формировать необходимый список руками, добавляя только нужное.

Через некоторое время, за которое The Dude опросит устройства, значки на карте изменятся, теперь на них будут указаны основные параметры нагрузки на устройство: загрузка ЦПУ, использование памяти и диска.
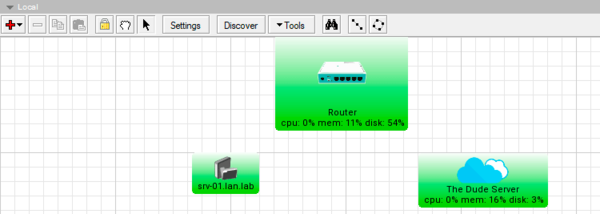
Историю значений вы всегда можете просмотреть в свойствах устройства на закладке History:
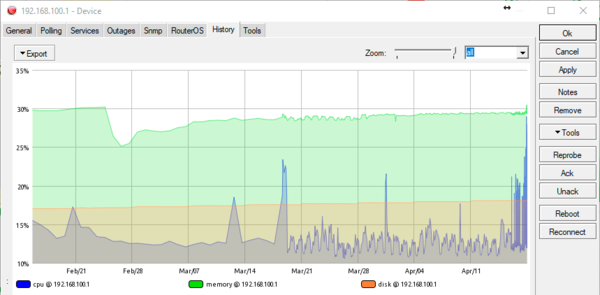
Сейчас мы не будем углубляться в этот вопрос, для быстрого старта этого вполне достаточно, а перейдем к следующему разделу.
Включение SNMP в Windows
Для Windows Server вам потребуется открыть Диспетчер серверов, затем перейти в Управление — Добавить роли и компоненты и на странице с компонентами включить Служба SNMP:
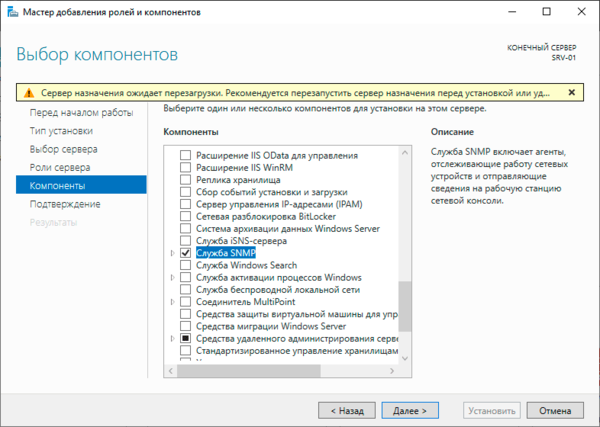
В настольных выпусках Windows есть несколько вариантов, в предыдущих версиях и ранних релизах Windows 10 данная компонента добавляется из оснастки Программы и компоненты — Включение или отключение компонентов Windows, где нужно включить SNMP-протокол:
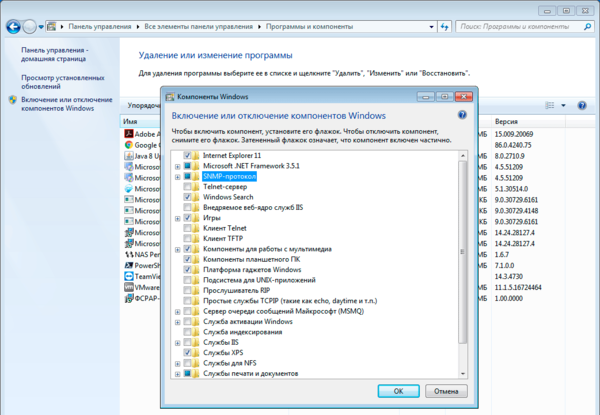
В современных версиях Windows 10 вам нужно перейти в Параметры — Приложения — Дополнительные компоненты, либо Параметры — Приложения и возможности — Дополнительные возможности (в разных версиях Windows эти пункты могут называться по-разному):
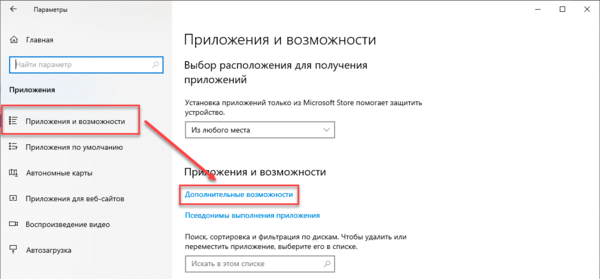
Там нужно добавить в систему новый компонент — SNMP протокол:
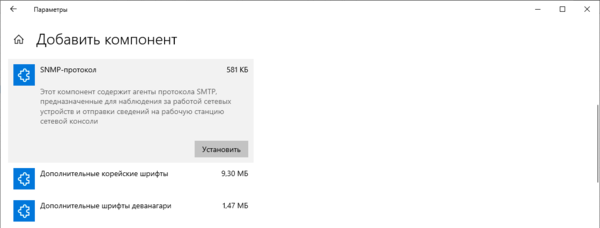
Затем откроем оснастку Службы и найдем в ней Служба SNMP, откроем ее свойства и перейдем на закладку Безопасность. В поле Приемлемые имена сообществ добавим сообщество public с правами READ ONLY, а ниже установим переключатель в положение Принимать пакеты SNMP только от этих узлов и добавим в список адрес вашего The Dude сервера.
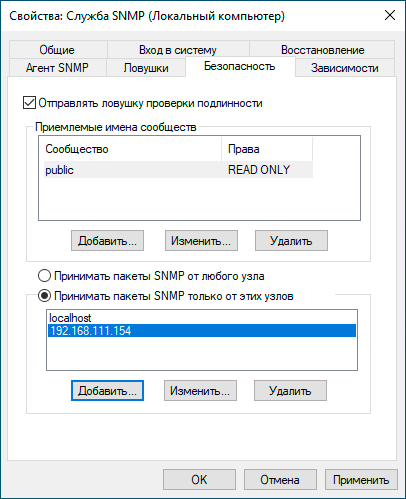
После чего службу необходимо перезапустить, в ряде случаев для того, чтобы компьютер передавал SNMP-информацию его может потребоваться перезагрузить. Затем точно также возвращаемся в The Dude и добавляем для отслеживания Windows-устройствами необходимые службы.
Включение SNMP в Linux
В данном примере мы будем ориентироваться на Debian/Ubuntu и основанные на них системы, однако все сказанное подходит и для других дистрибутивов с поправками на особенности работы с их пакетными менеджерами.
Сначала установим пакет snmpd, это действие следует выполнить с правами суперпользователя или через sudo:
sudo apt install snmpdЗатем откроем конфигурационный файл службы /etc/smnp/snmpd.conf и закомментируем в нем следующую строку:
#agentAddress udp:127.0.0.1:161А ниже раскомментируем:
agentAddress udp:161,udp6: [::1]:161Если вы не готовы работать с IPv6, то приведите ее к виду:
agentAddress udp:161После чего найдем строку:
rocommunity public default -V systemonlyИ изменим ее на:
rocommunity public 192.168.111.154где 192.168.111.154 — адрес The Dude сервера.
Сохраним файл и перезапустим службу:
systemctl restart snmpdЗатем снова возвращаемся в The Dude и настраиваем мониторинг для Linux-узлов. Теперь наша система выглядит гораздо более серьезной — мы видим не только доступность узлов, но и контролируем основные показатели нагрузки на каждый из них.
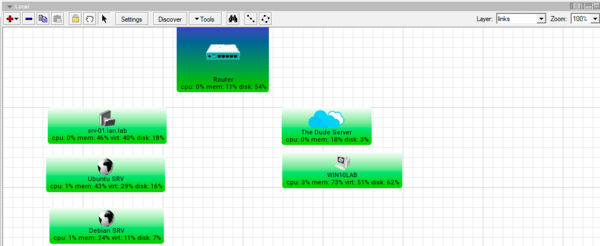
Настраиваем мониторинг сети
Если мы внимательно посмотрим на нашу карту, то увидим, что отсутствует одна важная деталь — схема сетевого взаимодействия. Это отдельный вопрос, и мы решили оставить его напоследок. Управляемое сетевое оборудование мы можем точно также добавить на карту как устройство с типом Switch, включить на нем SNMP (для этого обратитесь к документации на устройство) и начать контролировать необходимые показатели.
А как быть, если у нас простое неуправляемое устройство? Понятно, что мониторить мы его не сможем, но для визуализации оно нужно, поэтому добавим на карту объект типа Static. В поле Label укажите желаемую подпись устройства, в Shape выберите его форму и выше укажите желаемый цвет, а на закладке Image установите картинку.
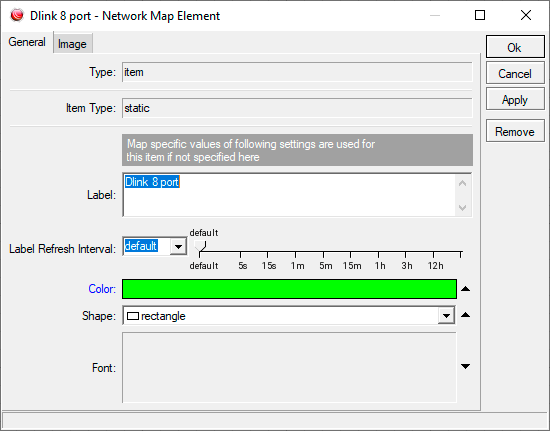
Теперь можно проводить сетевые связи. Для этого щелкните правой кнопкой мыши на свободной части карты и выберите Add Link, затем проведите линию между двумя устройствами.
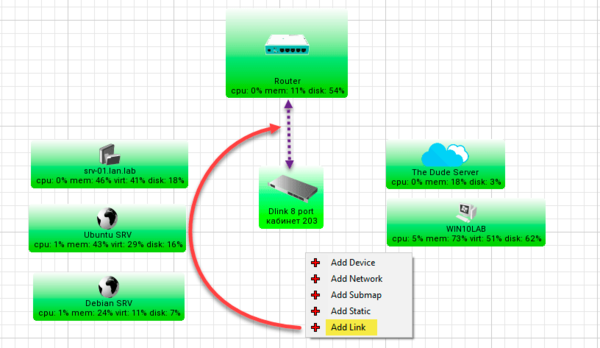
В открывшемся окне введем параметры подключения. Самое верхнее поле Device определяет с какого устройства мы будем получать информацию о соединении, в нашем случае это будет Router, в поле Mastering Type указываем каким образом получать информацию с устройства — snmp, если вам нужно просто нарисовать линию без контроля состояния канала — укажите simple. Если вы выбрали snmp, то ниже в поле Interface укажите физический интерфейс, к которому подключен данный линк. И в поле Type выберите тип линка, это влияет на характер отображения на карте и визуализацию загрузки с учетом пропускной способности интерфейса.
В итоге у вас должна получиться карта, полностью повторяющая топологию вашей сети.
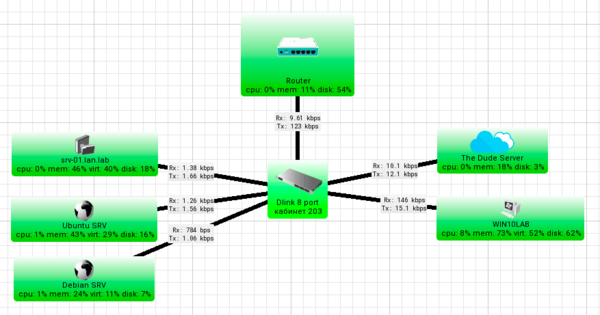
При добавлении линков следует учитывать некоторые особенности: если у вас с обоих концов находятся управляемые устройства — то возьмите за правило привязывать линки к какой-либо одной стороне, это позволит правильно определять направления движения трафика, не гадая что в данном случае значит Tx, а что Rx. Хорошим правилом будет привязывать линки к активному сетевому оборудованию — управляемым коммутаторам, роутерам. Если вам нужно соединить два коммутатора, то можно между ними добавить любой объект типа Static и привязать линки с двух сторон к нему.
Внешние линки также можно привязывать к объектам типа Static или Network, для них также желательно указывать фактическую скорость линка, например, согласно тарифу провайдера, для этого воспользуйтесь полем Speed, значения в нем указываются в десятичной системе, т.е. 50 Мбит/с — 50 000 000. Для мобильных подключений, скажем, LTE, где скорость может зависеть от условий приема, разумно будет указать фактическую скорость канала, измеренную любым тестером (Speedtest от Ookla и т.п.).
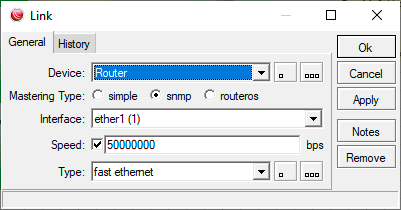
Зачем это нужно? Для визуализации, чтобы вы при беглом взгляде на карту сразу смогли оценить загруженность линков. Обратите внимание на схему ниже, цвет внешнего линка изменился, показывая высокую нагрузку на канал, для которого мы установили скорость в 50 Мбит/с, в то же время внутренний линк цвет не изменил, потому что для gigabit ethernet какие-то там 35 Мбит/с особой нагрузки не представляют.
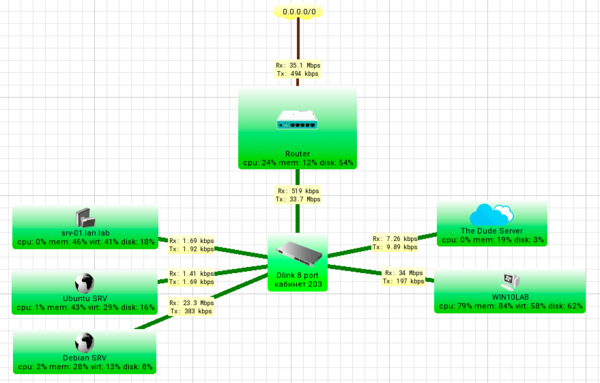
На этом наша статья подходит к концу. Очень многое мы дали в сжатом виде, еще больше осталось за кадром. Но нельзя пытаться объять необъятное, попытка сразу строить сложную систему обычно ни к чему хорошему не приводит. В нашем же случае вы получите простую, но при этом достаточно эффективную и понятную систему мониторинга, возможности которой можно будет постепенно наращивать.
Онлайн-курс по устройству компьютерных сетей
На углубленном курсе «Архитектура современных компьютерных сетей» вы с нуля научитесь работать с Wireshark и «под микроскопом» изучите работу сетевых протоколов. На протяжении курса надо будет выполнить более пятидесяти лабораторных работ в Wireshark.
