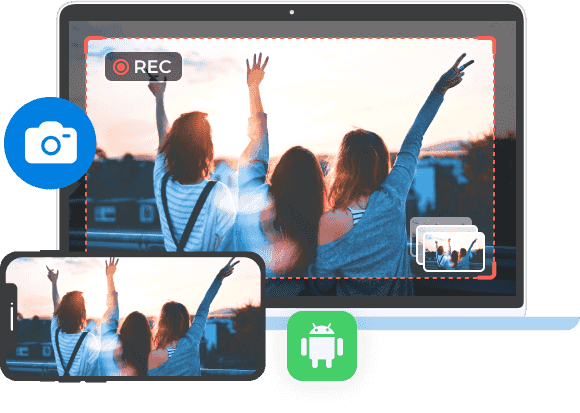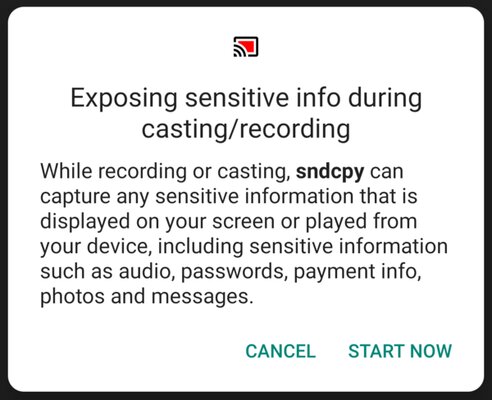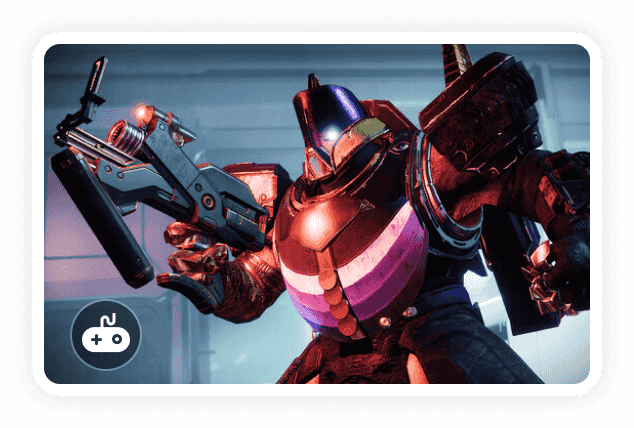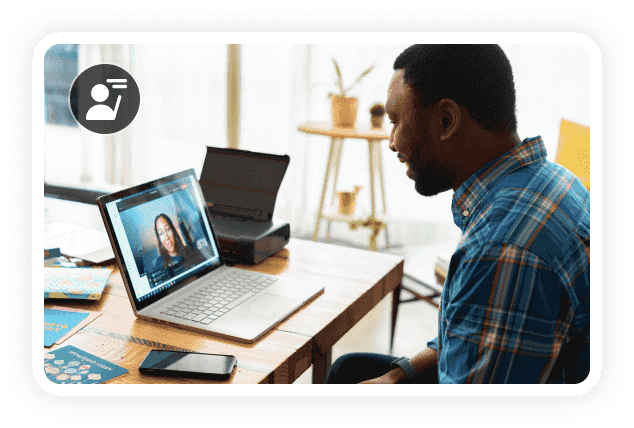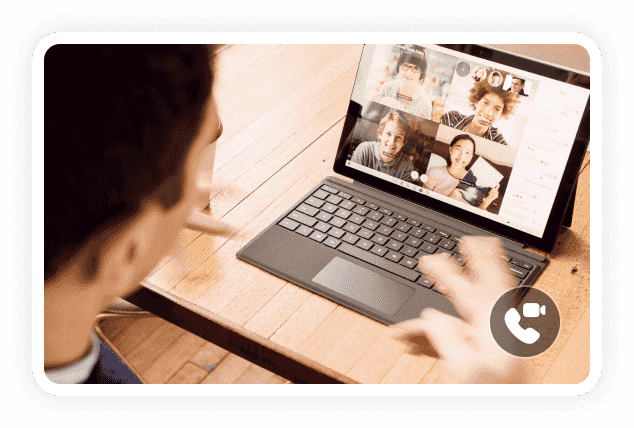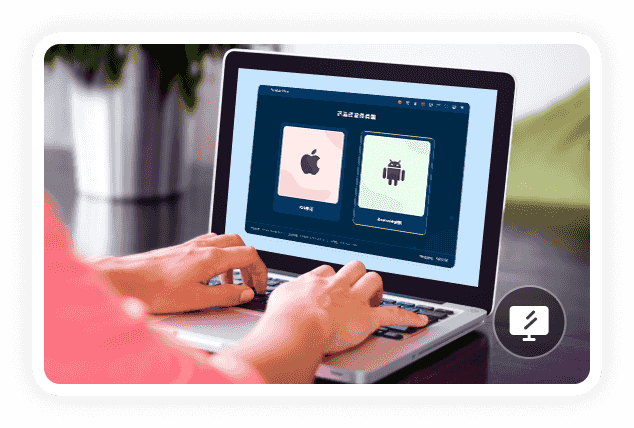Как подключить экран телефона к ноутбуку
Иногда бывает необходимо вывести изображение с экрана смартфона на ноутбук — для демонстрации презентации, записи видео, игр или удалённого управления. Это можно сделать как с помощью кабеля, так и по беспроводной связи. Ниже представлены основные способы подключения для устройств на Android и iOS.
Подключение Android-смартфона к ноутбуку
Беспроводное подключение Android через Wi-Fi
Подключение iPhone к ноутбуку
Подключение Android-смартфона к ноутбуку
Через USB с использованием режима отладки и приложений
Один из надёжных способов — использование кабеля USB и программ, например scrcpy или Vysor.
Способ с использованием scrcpy (бесплатный и без рекламы)
- Включите режим разработчика на телефоне:
- Откройте «Настройки» > «О телефоне».
- Нажмите 7 раз на «Номер сборки» — откроется режим разработчика.
- Перейдите в «Для разработчиков» и включите Отладку по USB.
- Скачайте и установите scrcpy:
- Скачайте программу с официального сайта GitHub или установите через пакетный менеджер (например, для Windows — через Chocolatey).
- Убедитесь, что на компьютере установлен ADB (Android Debug Bridge).
- Подключите телефон к ноутбуку по USB.
- Откройте scrcpy:
- Программа автоматически отобразит экран телефона на экране ноутбука.
Преимущества:
- Высокая скорость передачи.
- Нет задержек.
- Можно управлять телефоном с ноутбука.
Беспроводное подключение Android через Wi-Fi
Многие современные телефоны и ноутбуки поддерживают беспроводное отображение экрана.
Способ с использованием функции «Беспроводной дисплей»:
- Убедитесь, что телефон и ноутбук подключены к одной Wi-Fi сети.
- На ноутбуке (Windows 10/11):
- Зайдите в «Параметры» > «Система» > «Проецирование на этот компьютер».
- Включите возможность подключения.
- На телефоне:
- Откройте «Быстрые настройки» > «Трансляция» или «Передача экрана» (название зависит от модели).
- Выберите ваш ноутбук из списка доступных устройств.
Это позволит отразить экран телефона на ноутбуке.
Подключение iPhone к ноутбуку
Через USB с использованием QuickTime (для macOS)
- Подключите iPhone к Mac с помощью кабеля Lightning.
- Откройте QuickTime Player.
- В меню выберите Файл > Новая видеозапись.
- Рядом с кнопкой записи нажмите стрелку и выберите iPhone как источник камеры.
На экране появится изображение с телефона. Можно использовать для демонстраций или записи.
Через Wi-Fi с использованием AirPlay (на Mac)
- Откройте Пункт управления на iPhone.
- Выберите Дублирование экрана.
- Выберите ваш Mac из списка.
Изображение с iPhone появится на экране ноутбука, если оба устройства в одной Wi-Fi сети.
На Windows: использование приложений
Для подключения iPhone к ноутбуку на Windows можно использовать сторонние программы:
- ApowerMirror
- LetsView
- AirServer
- Reflector
Они позволяют передавать экран по Wi-Fi. Программы требуют установки как на компьютер, так и на телефон (иногда).
Советы и рекомендации
- Убедитесь, что кабель и порты исправны, особенно при USB-подключении.
- При передаче по Wi-Fi убедитесь, что сеть стабильна и устройства находятся близко к роутеру.
- Для минимальной задержки используйте проводное подключение.
- В случае проблем с отображением экрана проверьте наличие актуальных драйверов.
Вывод
Подключение экрана телефона к ноутбуку возможно как через кабель, так и по беспроводной сети. Для Android существует удобное и бесплатное решение через scrcpy, а для iPhone — стандартные средства AirPlay и QuickTime. Выбор метода зависит от операционной системы, цели и желаемого качества отображения.
Вы можете дублировать экран своего телефона, чтобы делать то, что вы делаете, и смотреть то, что вы видите на экране компьютера. Сегодня мы рассмотрим, как отобразить экран телефона на ноутбук, как для Android, так и для iPhone, с помощью простых шагов и 5 различных методов.
- Часть 1: Как дублировать экран телефона на ноутбук — Android
- Часть 2: Как дублировать экран телефона на ноутбук — iPhone
Часть 1: Как дублировать экран телефона на ноутбук — Android
1. Как дублировать экран телефона на ноутбук с помощью Phone Mirror
Если вы ищете решения о том, как дублировать экран телефона на ноутбук с помощью устройства Android, тогда Tenorshare Phone mirror — это программное обеспечение для вас. Phone mirror позволяет отображать ваш телефон Android на ПК, а затем управлять им с ПК через USB-кабель. Его можно свободно использовать на ПК с Windows.
Ниже приводится видео для ваших устройств Android о том, как зеркалировать телефон на ноутбук с USB.
-
Загрузите программу Phone Mirror на свой компьютер.
-
Теперь подключитесь к устройству Android через USB и следуйте приведенному ниже руководству, чтобы включить отладку по USB.
-
При отладке USB вы можете увидеть имя устройства из списка устройств. Нажмите на кнопку зеркала.
-
Через несколько секунд вы увидите, что экран Android будет отображен на ПК.
2. Как дублировать экран телефона на ноутбуке с Windows 10
Если вы используете Windows 10 на своем ноутбуке и хотите показать на нем содержимое своего телефона, вам подойдет зеркальное отображение экрана. И проецирование на компьютер может помочь. Это двойная функция в Windows 10. Но вы должны убедиться, что ваше устройство поддерживает Miracast.
Ниже приведены шаги, которые вы должны выполнить для зеркального отображения экрана вашего телефона.
- Во-первых, включите функцию зеркалирования экрана на Android, такие как Smart View, Cast, Wireless Projection.
- Подключите Android и ноутбук к той же сети wifi.
- На ноутбуке перейдите в Настройки, нажмите на систему, а затем Проецирование на этот компьютер.
-
Если вы впервые используете эту функцию, вам необходимо загрузить Беспроводной дисплей. Щелкните Дополнительные функции.
-
Теперь просто добавьте функцию, введите и найдите Беспроводной Дисплей. Затем выберите функцию и установите ее на свой ноутбук.
- После этого вы можете выбрать параметры, которые вы хотите выбрать при проецирование в этот ПК.
- Теперь найдите Connect на своем ноутбуке и откройте его. Он установит соединение между двумя устройствами.
- Разрешите этот запрос, и вы увидите экран Android на своем ноутбуке.
Но если вы хотите управлять устройством Android, это устройство не поддерживается. Таким образом, вы можете обратиться к Phone Mirror, которое также может быть использовано в Windows 7/8/10/11.
3. Как дублировать телефон Samsung на ноутбуке с помощью Samsung Flow
Хотите знать, как продублировать экран телефона Samsung на ноутбуке? Что ж, Samsung Flow — один из самых простых способов. Samsung Flow — это приложение, доступное для мобильных телефонов, планшетов и ноутбуков. Созданный Samsung, он обеспечивает соединение, поэтому вы можете передавать файлы, делиться уведомлениями и отображать экран с помощью Smart View. Обратите внимание, что Samsung Flow доступен только для Android 6.0 и выше.
-
Загрузите и откройте Samsung Flow на вашем Samsung и ноутбуке.
- Подключитесь к той же сети WiFi и соедините их, следуя руководству, показанному на экране.
-
На интерфейсе нажмите на иконку Smart View в верхнем меню. И ждите, пока она успешно зеркалирует экран телефона на ноутбук.
Часть 2: Как дублировать экран телефона на ноутбук — iPhone
Вы пользователь iPhone и задаетесь вопросом, как я могу отразить свой телефон на моем ноутбуке? Тогда есть AirPlay. С последней версией macOS 12 зеркальное отображение iPhone на ноутбук Mac стало проще, чем когда-либо. AirPlay теперь можно использовать не только для зеркалирования iPhone на Apple TV, но и дублировать экран с Мас. Если у вас есть iPhone и Mac, то:
- Откройте ваш iPhone.
- Проведите вниз по главному экрану, чтобы получить доступ к центру управления. Нажмите на Зеркало экрана или AirPlay.
- Убедитесь, что ваш Мас не слишком далеко от вашего iPhone и подключите его к той же сети Wifi.
-
Имя устройства Мас появится в списке, нажмите на него. Готово.
Очень много людей имеют ПК на Windows, в этом случае, мы также рекомендовали бы такой способ как зеркалирование iPhone на ПК. Попробуйте.
В заключение
Это завершает наш сегодняшний список того, как зеркалировать телефон на ноутбук. Вы найдете то, что вам нужно из этого списка, независимо от того, у вас Android или iPhone. Кроме того, убедитесь, что Tenorshare Phone Mirror это ПО для зеркалирования любого телефона Android с Android 6 и выше на свой компьютер. Вы можете без проблем видеть то, что видите на своем телефоне, на гораздо большем экране.
Зеркальное отображение экрана Android на ПК свободно!
- Дублирование Android на ПК без задержки
- Посредованно управляйте устройствами Android с ПК
- Зеркалировать до 5 мобильных устройств одновременно
- Делайте скриншоты и записывайте экран Android на ПК в высоком качестве
- Обмен содержимого между мобильным устройством и ПК
СКАЧАТЬ
Scrcpy — программа с открытым исходным кодом от разработчика с GitHub, которая позволяет транслировать изображение с дисплея Android-смартфона на ПК. К тому же, она позволяет управлять смартфоном прямо с компьютера, на который транслируется изображение. Для того, чтобы пользоваться scrcpy, не нужно устанавливать дополнительные программы на устройство или настраивать Root-доступ. По заявлениям разработчика, трансляция картинки происходит с приятно малой задержкой (35~70 мс), высокой плавностью (30~60 к/c) и в родном разрешении.
Передача картинки между смартфоном и компьютером в основном осуществляется через USB-соединение и ADB (Android Device Bridge).
Установка и запуск scrcpy
Чтобы установить программу, нужно проделать следующие действия:
- Скачать последнюю версию с GitHub.
- Создать на диске C папку «scrcpy».
- Скопировать содержимое архива туда.
- Возможно, понадобится установить драйвера ADB для вашего смартфона (их можно найти на специализированных ресурсах).
На этом установка программы завершена, но перед её использованием нужно настроить смартфон, с которого вы будете транслировать картинку:
- Пройдите в пункт «О телефоне» и включите там режим разработчика. Для этого вам нужно 7 раз нажать либо на номер сборки устройства, если у вас «чистый» Android, либо на версию MIUI, если у вас MIUI.
- В меню разработчика нужно включить параметры «Отладка по USB», «Отладка по USB (Настройки безопасности)» и «Установка через USB» (если вам понадобится звук).
- Подключите смартфон к компьютеру по USB-кабелю.
Теперь устройство готово к трансляции картинки на ПК. Использование программы по кабелю осуществляется следующим образом:
- Нажмите Win+R и в открывшемся окне введите «cmd», нажмите ОК.
- В открывшейся командной строке введите «cd c:/scrcpy», нажмите Enter.
- Затем введите «scrcpy», снова нажмите Enter.
- Если всё сделано правильно, должно появиться окно с содержимым дисплея вашего смартфона.
Также можно транслировать картинку и по беспроводу. Scrcpy работает через adb, который позволяет управлять устройством без кабеля:

- Подключите смартфон к компьютеру по USB-кабелю. Это нужно для того, чтобы получить его IP-адрес.
- Подключитесь к той же сети Wi-Fi, к которой подключён ваш компьютер.
- В командной строке введите «cd c:/scrcpy», нажмите Enter.
- Затем введите «adb shell ip route» чтобы получить IP-адрес устройства, нажмите Enter.
- Введите «adb tcpip 5555», снова нажмите Enter.
- Отсоедините USB-кабель от смартфона.
- Подключитесь к устройству посредством команды «adb connect DEVICE_IP:5555» (где DEVICE_IP — IP-адрес устройства. В итоге должно получиться что-то наподобие: «adb connect 192.168.1.1:5555»).
- Затем введите «scrcpy» и вновь нажмите Enter.
Настройка параметров трансляции
Программа позволяет задать некоторые параметры для передаваемой картинки. Полный список таких параметров можно посмотреть на странице GitHub, здесь же я опишу самые основные:
- Изменение разрешения картинки: «scrcpy -m 1024». После -m задаётся количество пикселей по вертикали, программа автоматически подберёт количество пикселей по горизонтали в соответствии с соотношением сторон вашего устройства.
- Смена битрейта: «scrcpy -b 2M». После -b задаётся необходимый битрейт, который по умолчанию составляет 8 Мбит.
- Ограничение количества кадров: «scrcpy —max-fps 15». После —max-fps задаётся необходимое количество кадров.
Чтобы применить несколько параметров сразу, нужно написать их последовательно, например, следующим образом: «scrcpy -m 1024 -b 2M —max-fps 15».
Трансляция не только картинки, но и звука
Чтобы передавался ещё и звук, нужно установить и запустить программу sndcpy, которую также можно скачать с GitHub (нужно скачать архив под названием «sndcpy-with-adb-windows»). Стоит уточнить, что для передачи звука нужен Android 10 и установленный на компьютере плеер VLC.
- Установите sndcpy по аналогии с scrcpy.
- Подключите смартфон к компьютеру по USB-кабелю
- Нажмите Win+R и в открывшемся окне введите «cmd», нажмите ОК.
- В командной строке введите «cd c:/sndcpy», нажмите Enter.
- Затем введите «sndcpy», снова нажмите Enter.
- На ваш смартфон установится программа, которая запросит разрешение на трансляцию звука, нажмите «Начать».
- В командной строке нажмите «Enter». VLC может выдать ошибку, просто проигнорируйте её.
Звук продолжит играть со смартфона, чтобы избавиться от этого, просто убавьте громкость до нуля. Она регулируется на двух устройствах независимо друг от друга. Чтобы остановить передачу звука, нужно либо отключить кабель от устройства, либо нажать соответствующую кнопку на панели уведомлений смартфона.
Easy to display the phone screen on a big screen like a tablet, PC or TV via Wi-Fi. Cross-platform & multi-device supported.
Easy to display the phone screen on a big screen like a tablet, PC or TV via Wi-Fi.

How to Mirror Your Screen to Other Devices
With easy steps, you can mirror your screen on different devices with LetsView. Let’s start!
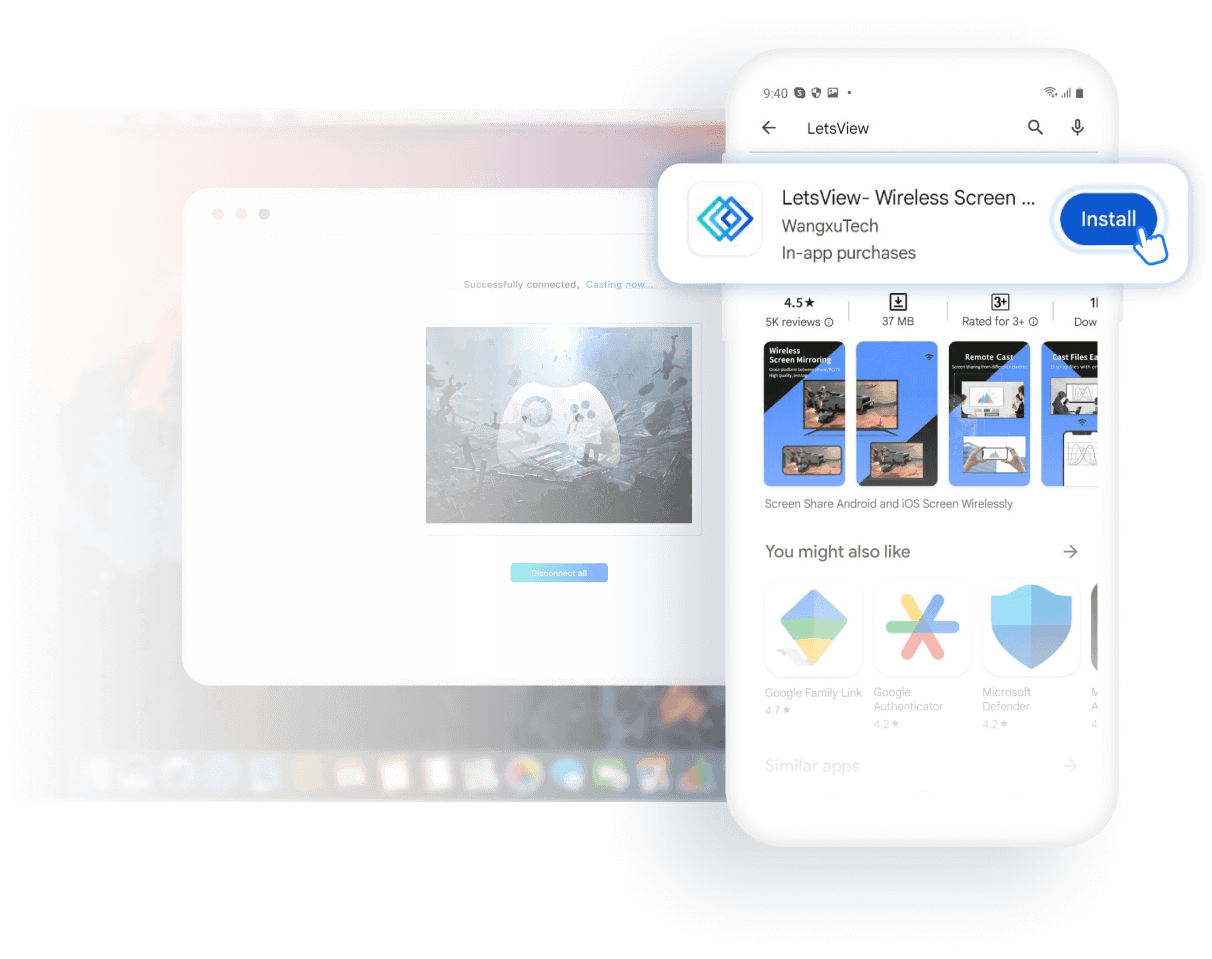
Install
Download and launch the app on both the devices you are going to mirror and mirror to.
Connect
Connect two devices under the same or different WiFi (remote screen mirroring).
Mirror or Cast
Your screen will display on the device you want.
Tutorial
Watch Video
Simple yet Powerful Screen Mirroring APP
Robust
Enjoy lag-free, uninterrupted screen mirroring for hours on end.
Seamless
Experience real-time, high-definition screen quality at its finest.
Feature-rich
Remote mirroring, control phones with PC, drawing… We are committed to being all-in-one.
Security
Safeguard your privacy while entering passwords or performing security-related operations.
Big World on A Big Screen
Connect your iPhone to smart TV, you can easily share photos, movies, mobile game screens and app content with your family or friends. Now cast your phone onto TV of all brands such as Sony, TCL, Hisense, AirTV, and Philips, a big world coming!

Easy work with screen sharing
Screen mirroring is widely used in schools and businesses. This technology makes it easy for sharing in-class content, present Powerpoint documents and reports on a big screen during meetings, and show software demos to potential customers. With LetsView screen mirroring, works become more real-time and easier.
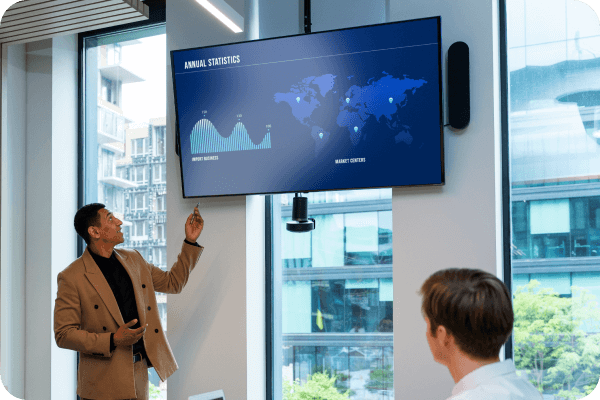
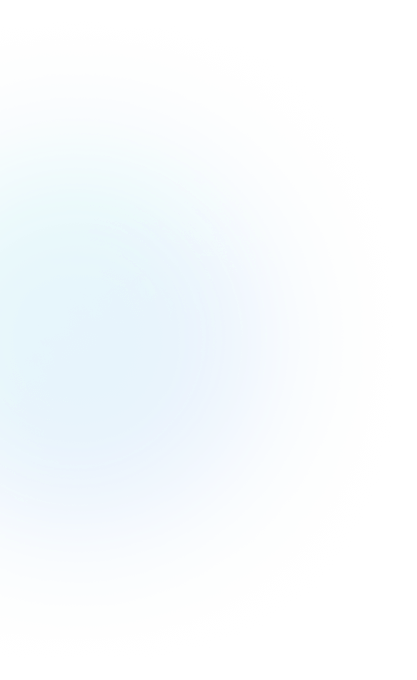
Specifications
Technical Details
Operating Systems Supported
— Windows, Mac, Android, iOS
Hardware Requirements
— TV requires Android 5.0+ system
Protocols
— AirPlay, DLNA, AMCast
What’s New
Win V1.2.7
1
Screen extension feature now available! Easily turn your phone or iPad into a secondary monitor.
— Nov. 6th, 2023
FAQ | Your questions, answeredFAQ
Is LetsView free?
LetsView is a screen mirroring application that offers free screen mirroring services, as well as advanced Pro features.
Is LetsView a virus?
LetsView is completely free from viruses, malware, and any potential risk of data theft. If you come across any virus reports, it is most likely an error. We kindly ask you to promptly report such incidents to the LetsView team at support@letsview.com.
Is screen mirroring safe?
We understand your concerns thoroughly. Once the screen copy is transmitted and shown on the casting device, it will be promptly erased from our servers. LetsView does not retain your data, please consult our privacy policy for further information. Nevertheless, we recommend exercising caution when mirroring sensitive information and being vigilant while granting screen mirroring permissions from unfamiliar sources to prevent unauthorized access.
How to use LetsView for screen mirroring?
To mirror your device, please install the LetsView application on the device you wish to mirror. The LetsView application is currently available for Windows, Mac, iOS, Android, and TV. Follow the tutorial after installation to complete the process.
Can I mirror my computer to my iPhone?
Certainly! You can easily mirror your devices. Simply download the PC version on your computer and the iOS version on your phone. After that, follow the provided tutorial to complete the operation.
Why can’t my iPhone/Android connect to the PC software?
Before proceeding, ensure that both of your devices are connected to the same Wi-Fi network. If neither scanning the QR code nor entering the Passkey establishes a connection, please feel free to reach out to our team for further assistance.
What distinguishes screen mirroring from remote screen mirroring?
Screen mirroring and remote screen mirroring are two different technologies. Screen mirroring, also known as local screen mirroring, uses Wi-Fi to mirror the screen of your device to another device on the same network. Remote screen mirroring, on the other hand, requires an internet connection and allows you to mirror your screen to another device regardless of location. LetsView’s remote screen mirroring has a separate charging system, which distinguishes it from local screen mirroring.
As a Pro user, why am I being asked to pay for remote mirroring?
Pro members of LetsView can experience higher-definition local screen mirroring. However, remote screen mirroring has a separate charging system and is billed based on usage duration, which requires a separate purchase.
What if I want a refund?
Please refer to our refund policy for more information.
Resources | Tips and Tricks
Resources | Tips and Tricks
Resources | Tips and Tricks
Want to build your applications? Check our SDK.
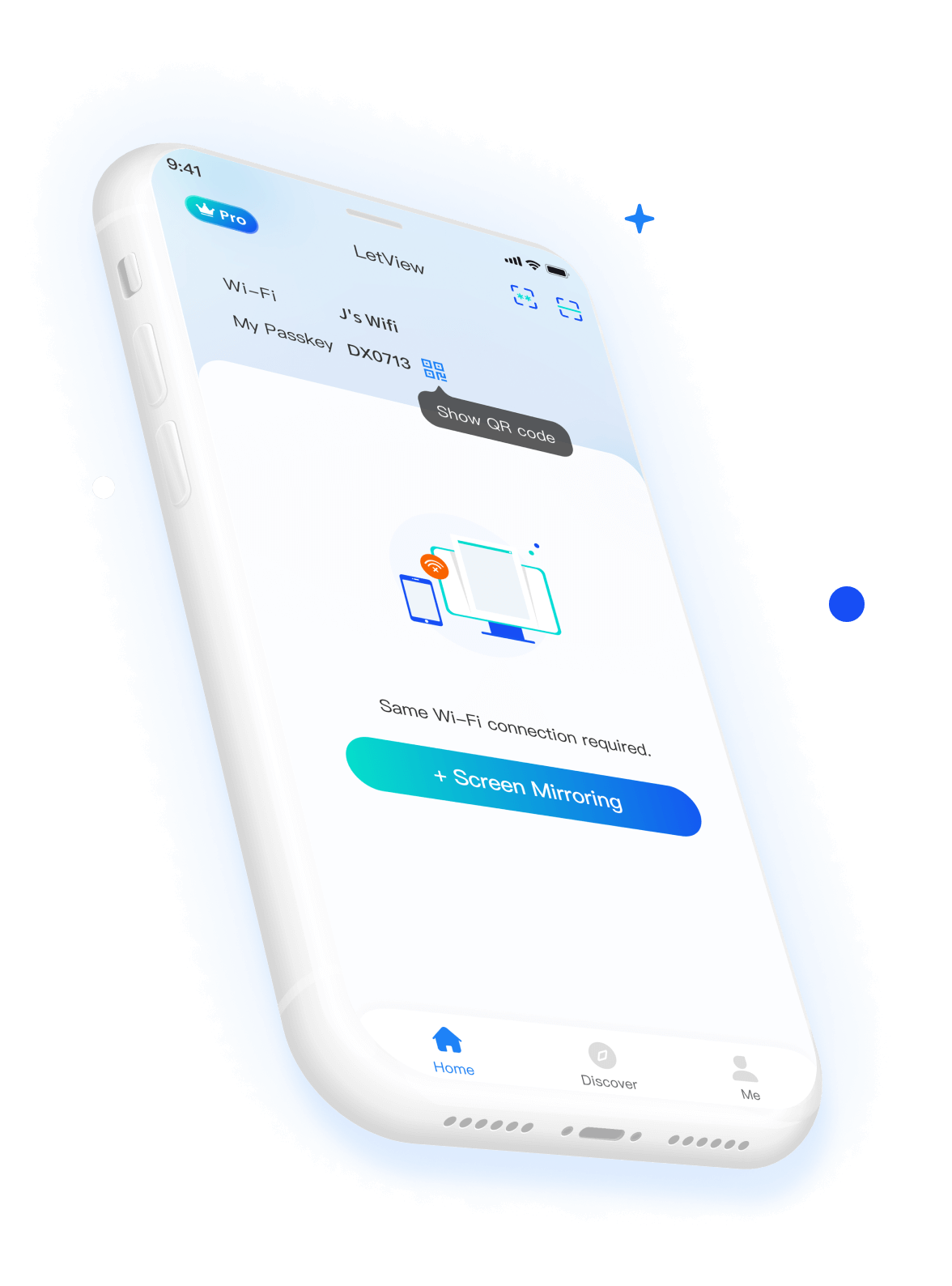
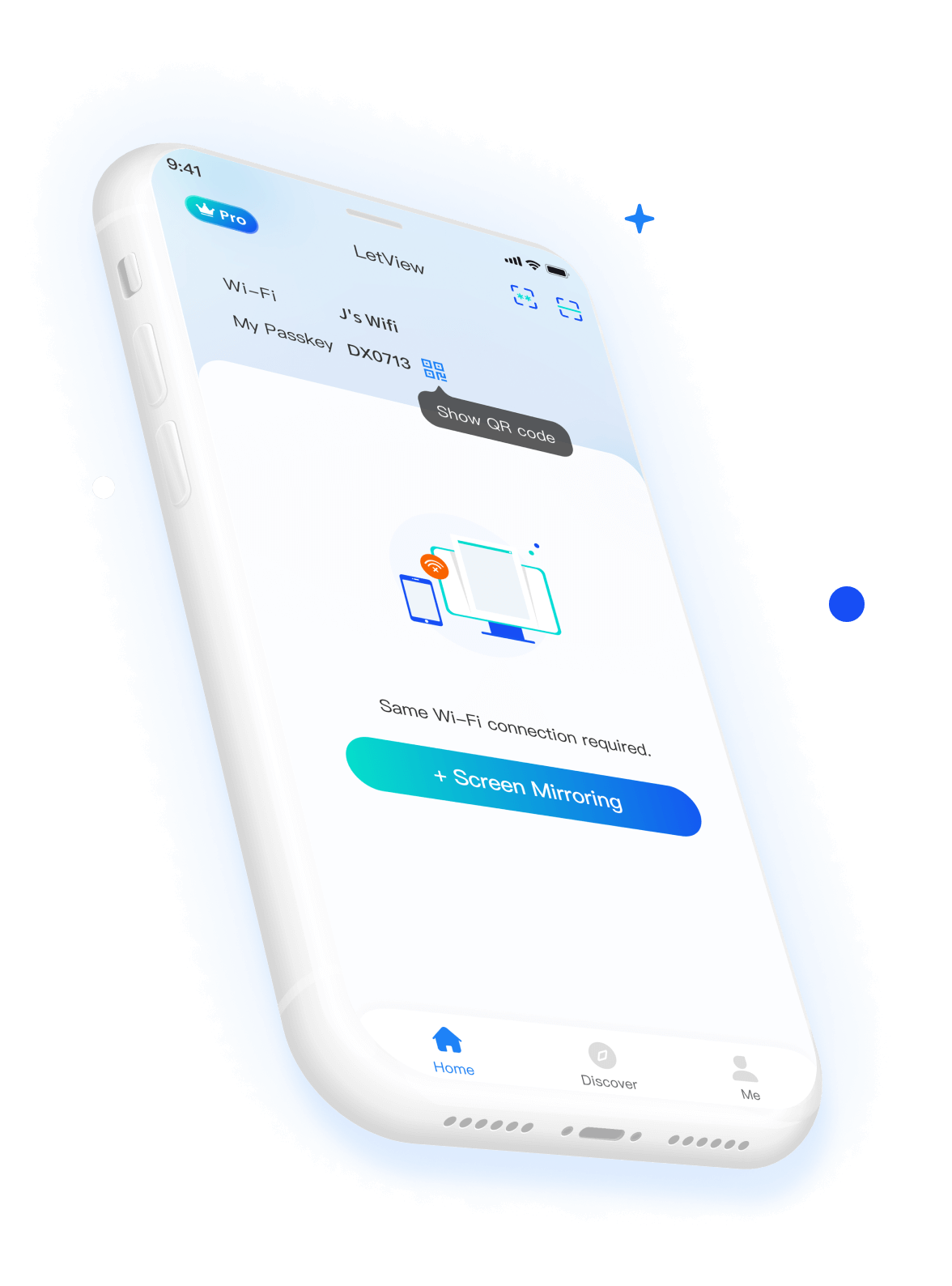
Get Ready to Start?
LetsView is dedicated to making sharing your device screen, and streaming content so easy.
Launch LetsView Now
LetsView uses cookies to enhance your experience, by continuing to browse, you agree to our use of cookies. Check our
Cookie Policy.
Исследуйте забавное дублирование экрана со звуком в любое время
- Играть в игры
- Прямая трансляция
- Онлайн-классы
- Онлайн-встречи
- Большой экран
-
Играйте в мобильные игры на ПК без эмуляторов
Вы можете отразить игровой процесс с вашего iPhone или Android на Windows, чтобы увеличить дисплей и улучшить визуальное восприятие. Эмулятор больше не вылетает. Без задержки. Когда вы наслаждаетесь мобильными играми на своем компьютере, вы также можете записывать игровое видео и плавно делать скриншоты.
-
Прямая трансляция видео и аудио с экрана телефона
AnyRec Phone Mirror хорош для потоковой передачи игр и других развлечений. Транслируя видео и аудио с экрана телефона на ПК, вы можете транслировать мобильные игры, медиафайлы и многое другое на все видеоплатформы в режиме реального времени.
-
Превратите свой телефон во вторую доску
Преподаватели и учащиеся могут обмениваться экранами телефонов с компьютером для лучшего взаимодействия. Просто рисуйте линии и вводите ключевые точки на своем телефоне. Кроме того, вы можете получать отзывы в режиме реального времени с помощью функции двусторонней аудиосвязи.
-
Множество применений на удаленных деловых встречах
Если вы находитесь в командировке или работаете из дома, вы можете удаленно начать удаленную встречу с коллегами. Используя AnyRec Phone Mirror, вы можете ввести код приведения или отсканировать QR-код, чтобы отразить экран вашего телефона. Чтобы все участники могли видеть ваш экран и делиться с вами идеями.
-
Наслаждайтесь большим экраном с мобильными приложениями
С помощью зеркального отображения экрана вы можете получить полный или половинный экран телефона на ПК. Если вы устали от маленького экрана телефона, вы можете получить больший экран и контролировать все детали. Кроме того, вы можете транслировать медиафайлы на экран ПК, чтобы развлекаться дома с семьей и друзьями.

Синхронизируйте и играйте в мобильные игры на ПК с большим экраном
Хотите играть в игры для iPhone и Android на большом экране? Вы можете начать с AnyRec Phone Mirror. Корень не требуется. По сравнению с большинством эмуляторов телефонов вы можете без задержек транслировать все приложения и действия телефона на свой компьютер. Также есть много других интересных функций.
- Транслируйте игровой процесс с iPhone/Android на ПК в полноэкранном режиме или на половине экрана. Транслируйте игровой процесс с iPhone/Android на ПК в полноэкранном режиме или на половину экрана.
- Играйте и записывайте мобильные игры на ПК с помощью микрофона и динамика.
- Записывайте, захватывайте и делитесь своими видеоиграми с высокими баллами.
Зеркалирование, запись и создание скриншотов iPhone и Android на ПК
Это правда, что вы используете средство записи экрана по умолчанию на устройствах iOS 11 и Android 11 более поздних версий. Но AnyRec Phone Mirror по-прежнему важен. Вы можете получить отличный рекордер экрана телефона, большой экран, больше места для хранения и многое другое.
- Создайте соединение между iPhone/Android и ПК с несколькими вариантами.
- Экранное зеркало нескольких мобильных устройств на ПК безопасно и плавно.
- Записывайте видео и аудио с экрана телефона вместе с компьютером в высоком качестве.
- Поддержка новейших устройств iOS 18 и Android 15, включая iPhone 15/14/13, iPad Pro/Air/mini, Samsung, Sony, Xiaomi, HUAWEI, OnePlus и т. д.