Если вам потребовалось вывести изображение с iPhone на ПК или ноутбук по Wi-Fi, сделать это сравнительно просто: доступны программы Windows для передачи изображения по AirPlay, а в Mac OS есть и встроенный метод трансляции с устройства iOS.
В этой инструкции — способы передать изображение с iPhone на компьютер (которые подойдут также и для iPad). К сожалению, ни одна из возможностей не предполагает управления iOS устройством на экране: такая функциональность не предусмотрена Apple в целях безопасности. См. также: Как передать изображение с Android на компьютер Windows 10.
- Передача изображения с iPhone на Windows 10, 8.1 и Windows 7
- 5KPlayer
- LetsView
- ApowerMirror
- LonelyScreen AirPlay Receiver
- Mirroring360
- Трансляция изображения с iPhone на Mac OS
- Передача с помощью QuickTime Player
- Программы, позволяющие выводить изображение iPhone на Mac
Как вывести изображение с iPhone на компьютер с Windows
В Windows отсутствуют встроенные средства для получения трансляции с iPhone с помощью AirPlay по Wi-Fi, но это можно реализовать с помощью условно бесплатных программ, о которых и поговорим. Для их использования оба устройства должны быть подключены к одной беспроводной сети. В случае, если при подключении возникают проблемы, попробуйте отключить файрволл на вашем компьютере.
5KPlayer
5KPlayer — полностью бесплатная программа, позволяющая выполнять трансляцию с iPhone на компьютер, а также записывать видео с экрана (а заодно и работать в качестве медиа-плеера).
- Скачайте 5KPlayer с официального сайта https://www.5kplayer.com/5kplayer-download-windows.htm и установите программу на компьютер.
- При запросе на доступ к сетям от брандмауэра Windows, дайте такое разрешение.
- Во время первого запуска программа попросит зарегистрироваться: делать это не обязательно, достаточно один раз отказаться от регистрации (нижняя кнопка в окне).
- На вашем iPhone или iPad откройте пункт управления (свайп с нижнего края экрана) и выберите пункт «Повтор экрана».
- В списке выберите 5KPlayer.
После выполнения подключения экран вашего iOS устройства отразится на экране компьютера — можно пользоваться, а при необходимости и записать видео со звуком.

LetsView
LetsView — полностью бесплатная программа, которая позволяет легко вывести экран iPhone по AirPlay на компьютер или ноутбук как с Windows, так и с Mac OS. Присутствует возможность простой записи видео с экрана и другие дополнительные функции.
Подробный обзор утилиты — Вывод экрана iPhone и Android на компьютер с возможностью записи в LetsView.
ApowerMirror
ApowerMirror также позволяет пользоваться своими функциями бесплатно (но есть и платная версия с расширенной функциональностью). После загрузки, установки программы и регистрации бесплатного аккаунта, просто выберите вкладку «iOS» в ней, и вы увидите всё, что нужно сделать: открыть пункт управления iPhone и вывести изображение на компьютер.
Всё работает исправно и быстро, а при желании, вы можете записывать экран телефона или создавать скриншоты сразу на компьютере. Загрузка ApowerMirror доступна на официальном сайте https://www.apowersoft.com/phone-mirror
LonelyScreen AirPlay Receiver
LonelyScreen AirPlay Receiver — очень простая программа, исправно выполняющая свою функцию: прием изображения с iPhone и iPad по AirPlay (встроенная технология трансляции в iOS).
- Установите LonelyScreen с официального сайта https://www.lonelyscreen.com/download.html и запустите программу.
- В пункте управления на iPhone (открывается жестом вверх с нижнего края экрана) нажмите по пункту «Повтор экрана».
- В списке доступных устройств для передачи вы увидите LonelyScreen, нажмите по нему.
- После подключения экран iPhone отразится на компьютере в окне программы.
Какие-то дополнительные действия не требуются, разве что стоит обратить внимание, что в программе присутствует функция записи экрана iPhone (для этого нажмите по стрелке в правом нижнем углу).
До недавних пор программа была бесплатной, теперь, к сожалению, просит приобрести лицензию, но некоторое время работает и без неё. Интересно, что на моем компьютере установлена еще бесплатная версия LonelyScreen (не обновлял со времени установки) и исправно работает.
Mirroring360
Mirroring360 — платная программа для получения трансляций как по AirPlay с iOS-устройств, так и с других ПК или смартфонов. Вы можете воспользоваться 7-дневной бесплатной версией, чтобы попробовать её возможности.
- Скачайте Mirroring360 с официального сайта https://www.mirroring360.com/
- После установки программы, нажмите Request Free Trial, введите ваш E-mail и желаемый пароль, а затем нажмите Activate.
- В запущенной программе делать ничего не нужно: достаточно начать трансляцию, включив функцию «Повтор экрана» на вашем iPhone (в списке выбрать устройство с именем вашего компьютера), как и в предыдущих таких утилитах.
Из интересных функций программы — трансляция изображения с вашего компьютера в Интернет: после нажатия кнопки Start Sharing в главном окне Mirroring360, вы получите ссылку, зайдя по которой другие пользователи смогут увидеть ваш экран.
Передача изображения с iPhone и iPad на Mac OS
Если у вас компьютер Mac, то для трансляции на него изображения с iPhone вы можете использовать как встроенные средства системы, если вам подойдет кабельное подключение, так и сторонние приложения, если необходимо выполнять подключение по Wi-Fi.
Вывод изображения iOS на Mac в QuickTime Player
Задействовать QuickTime Player для трансляции экрана iPhone на Mac и, при необходимости, записи содержимого, возможно с помощью такого метода:
- Подключите iPhone кабелем к вашему Mac, при появлении запроса о том, нужно ли доверять компьютеру — подтвердите доверие.
- Запустите QuickTime Player в Mac OS (через папку «Программы» или поиск в строке состояния вверху справа). В меню QuickTime Player выберите «Файл» — «Новая видеозапись».
- В открывшемся окне нажмите по стрелке рядом с кнопкой записи и в пункте «Камера» укажите iPhone.
Сразу после этого его экран отразится на рабочем столе Mac OS. При необходимости записи видео есть возможность указать качество записи, источник записи звука.
Программы для того, чтобы показать экран iPhone на Mac OS
Почти все программы, которые были описаны в разделе про Windows, поддерживают также и Mac OS, вы можете использовать 5KPlayer, Mirroring360, ApowerMirror, LonelyScreen и другие утилиты, а процесс не будет отличаться от уже изложенного.
Чтобы не оставлять эту часть обзора пустой, предложу ещё одну отличную программу, которая, к сожалению, бесплатно работает лишь 7 дней и при этом отображает свой знак внизу экрана. Тем не менее, она стоит внимания как одно из лучших решений для передачи изображения с экрана и записи видео.
- Скачать Reflector 3 для Mac OS (есть версия и для Windows) можно с официального сайта https://www.airsquirrels.com/reflector/download
- После запуска программы вы можете ничего не делать, а можете изучить настройки, используя значок в строке состояния.
- На вашем iPhone откройте пункт управления и включите повтор экрана. Выберите устройство с именем вашего компьютера Mac.
- На экране Mac OS появится код, введите его на iPhone.
- Сразу после этого начнется передача изображения с экрана iPhone на экран компьютера или ноутбука Mac.
На этом завершу. В действительности это не все такого рода программы, но я постарался выбрать лучшие из них, в том числе и бесплатные, надеюсь, для ваших задач их окажется достаточно.
«Hi, I use a PC for my desk work and need to know if there is a way to mirror my iPhone onto the PC screen so that I do not have to keep switching between the phone and PC. Is there a way to mirror without using a 3rd party app? Appreciate your support. Thanks!»
— Devendra posted in Apple Support Communities
When displaying pictures, documents, or other files from your iPhone or iPad to your colleagues, classmates, or friends, the iPhone screen mirroring to Windows 10 is a much more convenient choice. However, it might be more difficult for you to project the iPhone to a PC Windows 10 than a Mac.
Don’t worry! This tutorial will show you how to mirror the iPhone to Windows 10 in seven free or paid methods. You will easily find the best way after carefully comparing these solutions.
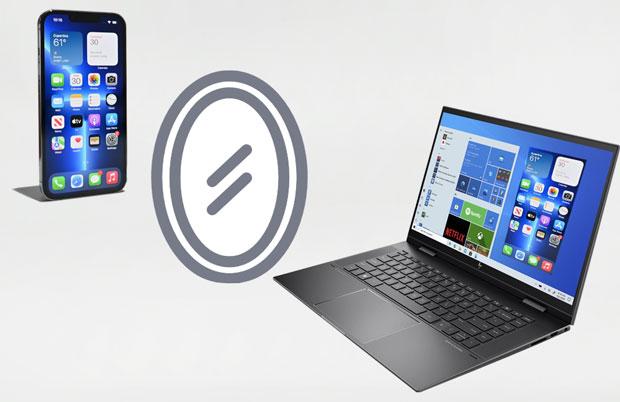
Part 1. Why Do We Need to Cast iPhone/iPad to Windows 10?
Part 2. How to Cast iPhone to Windows 10 PC via iPhone Screen Mirror (Recommended)
Part 3. How to Display iPhone Screen on Windows 10 with LetsView
Part 4. How to Screen Mirror iPhone to Windows 10 for Free Using 5K Player
Part 5. Other Tools to Mirror iOS to Windows 10
Bonus: FAQs about Screen Mirroring iPhone to Windows 10
Part 1. Why Do We Need to Cast iPhone/iPad to Windows 10?
You may mirror iPad/iPhone to PC Windows 10 for various significant reasons, including:
- Transfer files.
- Enjoy smooth office work.
- Get a better gaming experience on a bigger screen.
- Use iPhone video editors to create excellent videos.
Part 2. How to Cast iPhone to Windows 10 PC via iPhone Screen Mirror (Recommended)
iPhone Screen Mirror is a wonderful screen mirror app spoken highly of by many users for its numerous practical features. With support to iPhone, it is an ideal tool for casting a screen, controlling your iPhone from PC, playing mobile games, streaming videos, and conferencing online.
The highlights of iPhone Screen Mirror:
* Mirror and control your iPhone/iPad/Android to Windows 11/10/8/7.
* Freely control your iPhone from PC.
* Play adventure action games, manage social apps, and stream videos/audio files.
* Support conference with various tools like Zoom, Skype, Microsoft Teams, Cisco Webex Meeting, etc.
* Stable connection, 4K HD resolution, and easy operation.
* Support all iPhone models running iOS 7 to iOS 18, such as iPhone 16/15/14 Pro Max/14 Pro/14/13 Pro/13/13 mini/12 Pro Max/12 Pro/12/12 mini/SE/11 Pro Max/11 Pro/11/XS Max/XS/XR/X/8/8 Plus/7 Plus/7, etc.
How to cast an iPhone screen to laptop Windows 10 in a few clicks?
1. Launch iPhone Screen Mirror after installation and ensure to connect both your iPhone and Windows PC to the same Wi-Fi network. Next, choose iOS Mirror to continue.

2. On the WiFi Connection interface, please choose Screen mirroring, and go to iPhone’s Control Center > tap Screen Mirroring > select Phone Mirror to start the iPhone screen mirroring to PC Windows 10.

3. Now, you can freely control your iPhone from your PC.

Further reading:
How to View iPhone Photos on PC? 4 Easy Ways
How to Read iBooks on PC Easily? (A Complete Guide)
Part 3. How to Display iPhone Screen on Windows 10 with LetsView
One of the best ways to mirror iOS to Windows 10 is using LetsView. You can watch iPhone videos, view pictures, and play games on a big screen for free with this app. Besides, you can also take a screenshot or make a note on the whiteboard while screen mirroring iPhone to Windows 10.
How to mirror iPhone to Windows 10 for free?
1. Install and run LetsView on your iPhone and Windows 10 and ensure to connect both devices to the same Wi-Fi network.
2. On your Windows PC, tap the code icon on the right panel to open the QR and PIN code. Afterward, input the PIN-code on your iPhone or use your iPhone to scan the QR code on your Windows 10’s screen.
3. Swipe up the iPhone’s home screen to open the Control Center and click Screen Mirroring to connect. Once done, your iPhone screen will appear on your Windows 10. Now, you can control your iPhone from your PC.
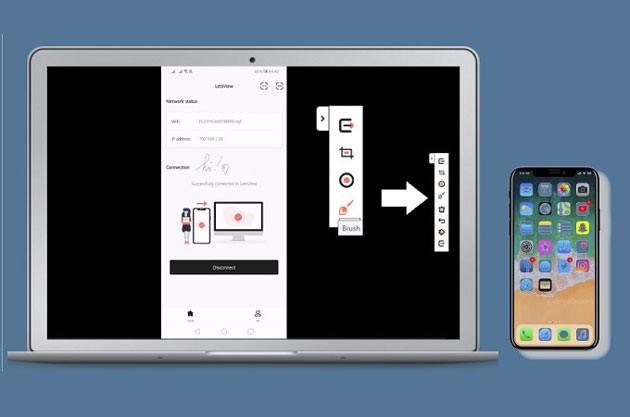
Part 4. How to Screen Mirror iPhone to Windows 10 for Free Using 5K Player
5K Player is another way to project iPhone to PC Windows 10 and is supported by AirPlay. Moreover, it is also a media player that allows you to stream your iPhone videos from your PC and watch the playbacks.
To mirror iPhone to PC for free via 5K Player:
1. Install and open 5K Player on your Windows 10 and toggle on the AirPlay icon.
2. Open the Control Center on your iPhone and click Screen Mirroring to establish a connection between the iPhone and PC.
3. When your iPhone’s screen displays on your Windows 10, you can start to control your iPhone from the PC.
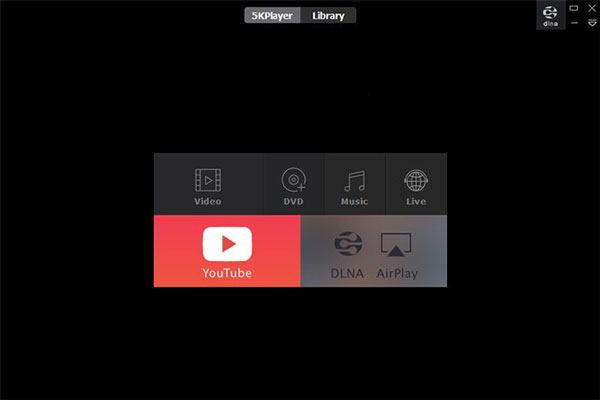
See more: Want to copy photos from your iPhone to your PC without a hitch? Then you can follow this guide.
Part 5. Other Tools to Mirror iOS to Windows 10
Aside from the above methods, other paid apps can also help you instantly cast iPhone/iPad to Windows 10. If you don’t mind the third-party tools, continue with the software below.
AirServer
Known for its amazing and impressive features, AirServer enables you to mirror iOS to Windows 10 in a few easy steps. Also, it lets you receive AirPlay, Google Cast, and Miracast Streams.
How to mirror iPhone to Windows laptop via AirServer?
1. Install and run the software on your Windows PC.
2. It will demand an activation key before moving on. Use the key provided when subscribing to the app to activate it.
3. Open the Control Center on your iPhone and enable the Screen Mirroring and AirPlay options. Once done, it will cast your iPhone to the PC successfully.
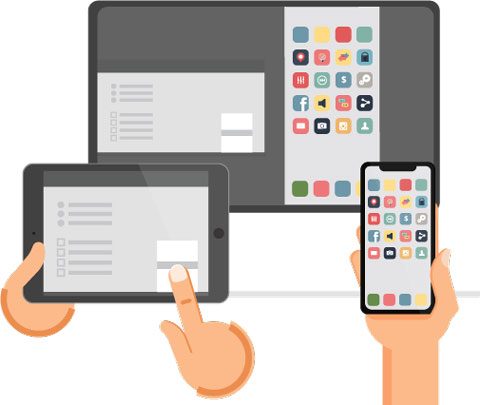
Read also: It is easy to transfer data from an iPhone to another even if you have finished the setup.
Reflector 4
Reflector 4 is best to use for someone who teaches courses remotely, records instructional clips, livestreams, or develops apps & games since it offers an incredibly easy way to mirror your iPhone/iPad to PC. Additionally, it also provides high performance and fast connection.
Refer to these steps to cast your iPhone/iPad to Windows 10:
1. Download and run Reflector 4 on your Windows PC. Then, accept the EULA to agree to the terms and conditions and tap Install. If asked, allow Reflector 4 to make changes to your PC.
2. Connect your iPhone and Windows 10 to the same Wi-Fi network.
3. Swipe up the iPhone home screen to open Control Center and tap Screen Mirroring.
4. Select your Windows 10 from the available devices and enter the code shown on your PC onto your iPhone. Your iPhone will mirror to your PC now.
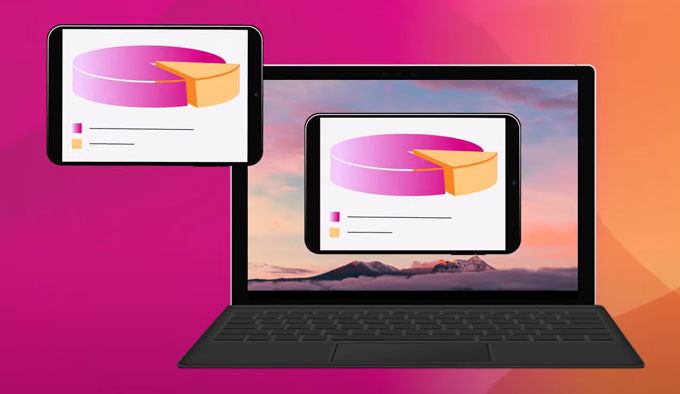
Mirroring 360
Mirroring 360 is another app known for its high-performance and reliable screen mirroring. You can share your iPhone screen with your PC, cast your screen to remote meeting participants, and play games/media files.
Below is how it works.
1. Install the app on your iPhone and open the iPhone’s Control Center.
2. Tap Screen Mirroring or AirPlay and choose your computer from the list.
3. Your iPhone will be cast on your computer.
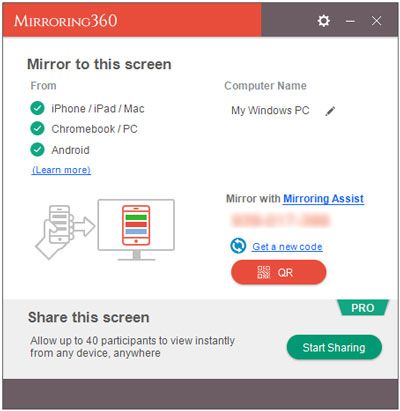
LonelyScreen
Last but not least, LonelyScreen also does this job, and it supports TV shows, app demos, photos, and games. You can even connect with people in the living room, bedroom, and meeting room.
Here’s how.
1. Install and open LonelyScreen on your PC. Then, finish the setup wizard. If the Windows Firewall pops up and informs you that it is blocking the app, allow access to the private networks.
2. Tap the Click to Change Server Name option and enter a short name for your device, for example, Windows PC.
3. Open Control Center on your iPhone/iPad, click AirPlay or Screen Mirroring, and pick your PC’s name. Later, switch on the Mirroring option and hit Done to save the settings.
4. Open the LonelyScreen window again, and you will see your iPhone’s screen on it.
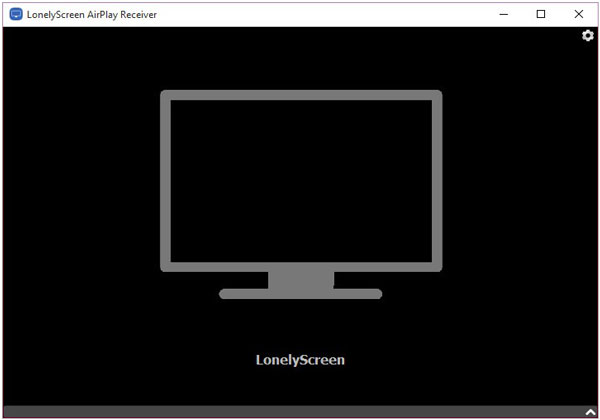
Bonus: FAQs about Screen Mirroring iPhone to Windows 10
1. Can you AirDrop from an iPhone to a PC?
AirDrop is great for syncing files between Apple devices, fast, easy, and seamless. However, Windows PC and Android devices don’t support AirDrop yet. Thus, you cannot AirDrop from an iPhone to a Windows PC.
2. Does mirror iPhone offline? And Do you need to turn on the hotspot?
iPhone screen mirroring to Windows 10 requires connecting your iPhone and your PC to the same Wi-Fi network. So, you cannot mirror your iPhone offline or without a hotspot.
3. Does the mirroring iPhone go full screen when gaming?
Yes, you can go full screen when gaming. And here’s how.
- Open the smart view > more options > settings.
- Pick the phone aspect ratio > full screen to make the games go full screen on PC.
Closure
Again, how to mirror iPhone to Windows 10? You must have mastered one or two methods after reading this guide. As you can see, iPhone Screen Mirror stands out among others for the most user-friendly features, simplest operation, and cost-effective plans. And millions of iOS users like you have chosen it. Therefore, what are you waiting for?
Related Articles:
How to Control iPhone with Broken Screen Effortlessly? (6 Proven Ways)
Top 10 Best iPhone Manager Software — Manage Your iPhone Data on PC or Mac
How to View iPhone Backups on Windows 10/8/7 and macOS Monterey/Big Sur? (4 Easy Ways)
5 Apps to Turn iOS Device into AirPlay Receiver (Updated)
How to Connect iPhone to Windows PC in 4 Simple Ways? (Step-by-step Tutorial)
Full Guide on How to Access iPhone Files on PC without iTunes
Зеркальное отображение вашего iPhone на вашем ПК может быть невероятно полезным, будь то для обмена вашими мобильными игровыми приключениями, презентации слайдов или просто наслаждения увеличенным видом вашего любимого контента. Однако процесс может показаться немного сложным, особенно для высококачественного и плавного зеркалирования. Не волнуйтесь! Это всеобъемлющее руководство рассмотрит 6 простых методов, которые помогут вам без усилий зеркалировать экран вашего iPhone 16 на ваш ПК.
Все приготовления перед зеркалированием iPhone на ПК
Прежде чем приступить к зеркалированию вашего iPhone на ПК с Windows, крайне важно провести некоторые приготовления, чтобы обеспечить бесперебойную и успешную работу. Вот ключевые шаги, которые следует предпринять перед началом процесса зеркального отображения экрана iPhone или iPad:
1. Обновите программное обеспечение: Для начала убедитесь, что на вашем iPhone и ПК установлены приложения для зеркалирования. Кроме того, актуальное программное обеспечение необходимо для плавного дублирования экрана вашего iPhone на компьютер.
- На вашем iPhone перейдите в приложение «Настройки», нажмите «Общие» и нажмите «О программе», чтобы проверить наличие доступных обновлений.
- На вашем компьютере щелкните правой кнопкой мыши символ Windows на панели инструментов и нажмите кнопку «Настройки», из которой вы можете нажать кнопку «Обновление Windows», чтобы загрузить все доступные обновления.
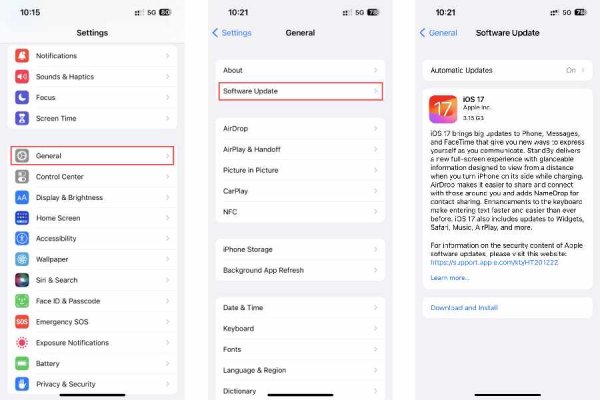
2. Проверьте соединение Wi-Fi: Убедитесь, что ваше соединение Wi-Fi находится в оптимальном рабочем состоянии и может справиться с требованиями зеркального отображения экрана iPhone на ПК. Убедитесь, что настройки вашей сети настроены правильно и что уровень сигнала устойчив, если вы используете беспроводное соединение.
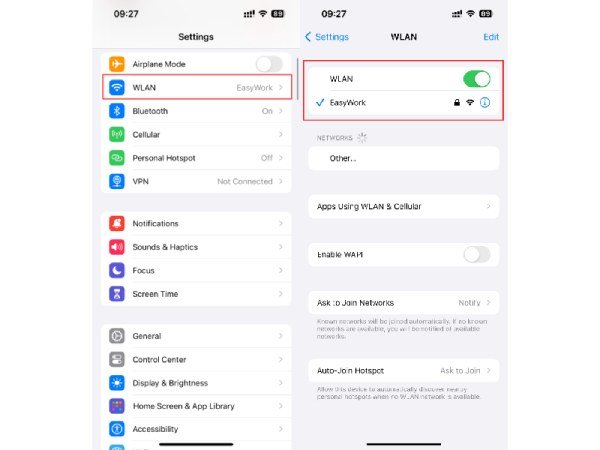
3. Найдите подходящий USB-кабель: При отсутствии Wi-Fi вы все равно можете отобразить экран iPhone на ПК с помощью кабеля USB. Крайне важно выбрать кабель, совместимый с iPhone, который вы хотите отобразить. Например, вам может понадобиться кабель USB-C (новое изменение для iPhone 16). Если на вашем ПК есть порт USB-C, вам может потребоваться кабель USB-C — Lightning.
4. Проверьте соединение: После завершения всех приготовлений целесообразно проверить соединение. Убедитесь, что ваш компьютер может обнаружить ваш iPhone и наоборот. Если соединение установлено успешно, вы готовы начать зеркальное отображение экрана iPhone на ПК. Этот упреждающий шаг позволяет вам выявить и устранить любые потенциальные проблемы, прежде чем приступить к процессу зеркалирования экрана.
Имея все эти приготовления, вы готовы отправиться в путешествие по зеркальному отображению экрана iPhone на свой компьютер, независимо от того, выберете ли вы подключение по Wi-Fi или по USB-кабелю. Всегда не забывайте предпринимать эти необходимые шаги, чтобы обеспечить бесперебойную работу.
6 простых инструментов для зеркалирования iPhone на ПК с Windows
1. Зеркало телефона AnyRec
Если вы хотите отразить экран вашего iPhone на ПК с Windows или компьютере Mac, вы можете использовать профессиональный инструмент под названием Зеркало телефона AnyRec. Этот инструмент разработан для обеспечения бесперебойного зеркалирования и поддерживает высококачественное зеркалирование экрана без задержек. Он совместим с любой операционной системой. Вот шаги по использованию AnyRec Phone Mirror для зеркалирования вашего iPhone на компьютер:
Зеркало телефона AnyRec
Обеспечьте высокое качество при зеркалировании вашего iPhone на ПК.
Стабильное соединение и расширенные параметры для обеспечения зеркалирования без задержек.
Поддерживаются режимы беспроводного зеркала и USB-зеркала в соответствии с вашими потребностями.
Возможность записывать или делать снимки экрана при зеркалировании вашего iPhone на ПК.
Шаг 1.Запустите AnyRec Phone Mirror на компьютере, на котором вы хотите зеркально отобразить свой iPhone. На вкладке «Зеркало iOS» нажмите кнопку «Беспроводное зеркало» или кнопку «Зеркало USB», чтобы выбрать режим зеркала.
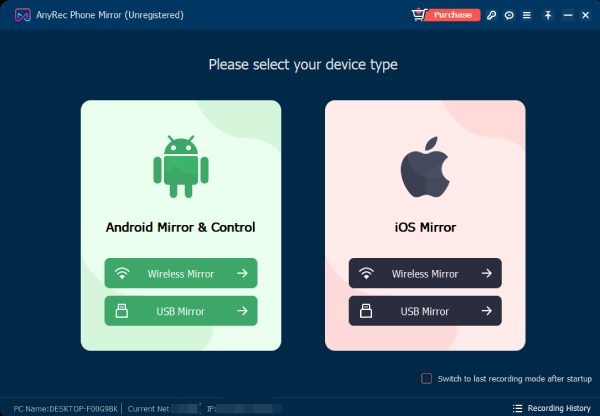
Шаг 2.Доступ к Центру управления. Нажмите кнопку «Зеркалирование экрана», чтобы найти свой компьютер. Когда оно появится, нажмите кнопку «AnyRec Phone Mirror», чтобы отразить экран вашего iPhone на компьютере.
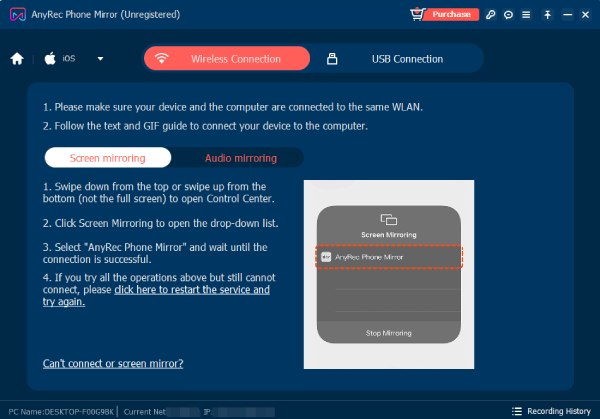
Шаг 3.Если вы хотите делать скриншоты в высоком разрешении или запишите экран во время зеркалирования вашего iPhone на компьютер, вы можете нажать кнопку «Снимок» или кнопку «Запись». Или вы можете просто нажать горячие клавиши, установленные на вкладке «Настройки».
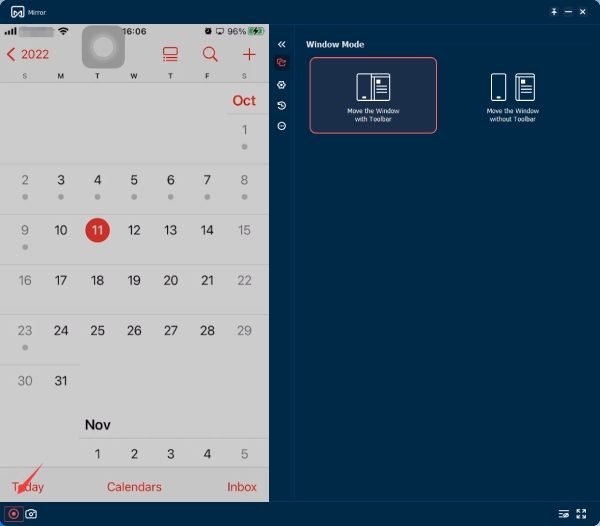
2. Одинокий Экран
LonelyScreen — это инструмент зеркального отображения экрана для iPhone, который позволяет вам наслаждаться любимыми шоу, презентациями, демонстрациями приложений, играми и фотографиями на большом экране. Вы можете легко общаться с людьми в спальне, гостиной или даже в конференц-зале. Вот шаги по использованию LonelyScreen для зеркалирования вашего iPhone на ПК с Windows:
Шаг 1.Откройте LonelyScreen и проведите пальцем вниз от правого верхнего угла, чтобы открыть Центр управления на вашем iPhone.
Шаг 2.Нажмите «Зеркалирование экрана» и выберите «LonelyScreen» из списка доступных устройств.
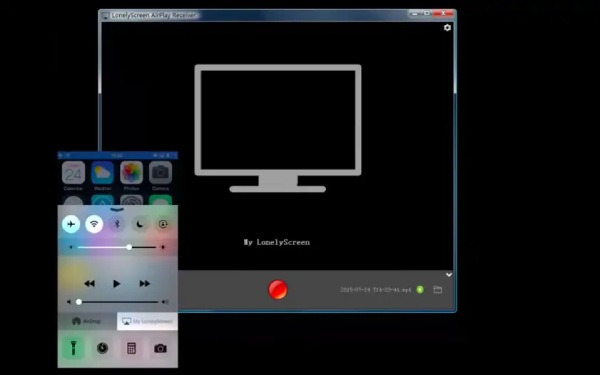
3. ЭйрСервер
AirServer — это приложение для совместного использования экрана для компьютеров Mac и ПК, которое позволяет получать потоки Google Cast, AirPlay и Miracast. Оно известно своими фантастическими возможностями совместного использования экрана и считается самым замечательным приложением для совместного использования экрана для Mac и ПК. С помощью AirServer вы можете превратить свой компьютер в Apple TV или устройство Chromecast. Вот шаги по использованию AirServer для зеркалирования вашего iPhone на компьютер:
Шаг 1.Откройте приложение AirServer на своем компьютере и нажмите кнопку «Сканировать». AirServer прочитает QR-информацию через код.
Шаг 2.На iPhone проведите вниз из правого верхнего угла, чтобы открыть Центр управления. Нажмите «Зеркалирование экрана». Выберите свой компьютер из списка доступных устройств.
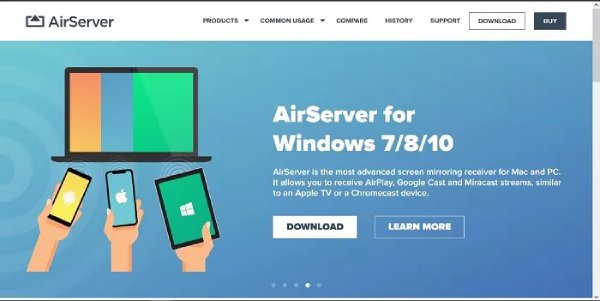
4. ЭйрДроид
AirDroid — это приложение, которое позволяет дублировать экраны устройств и компьютеров Android и iOS, а также осуществлять дистанционное управление — и все это в одном приложении. Зеркальное отображение iPhone на iPad также поддерживается этим инструментом. Вот шаги по использованию AirDroid для зеркалирования вашего iPhone на компьютер:
Шаг 1.Подключите iPhone к компьютеру с помощью стандартного USB-кабеля. Выберите свое iOS-устройство из списка в AirDroid, нажав кнопку «Кабель».
Шаг 2.Когда вы выбираете свое устройство, на вашем устройстве iOS появляется всплывающее окно с просьбой «Доверять этому компьютеру»; нажмите «Доверять» и начните зеркалирование.
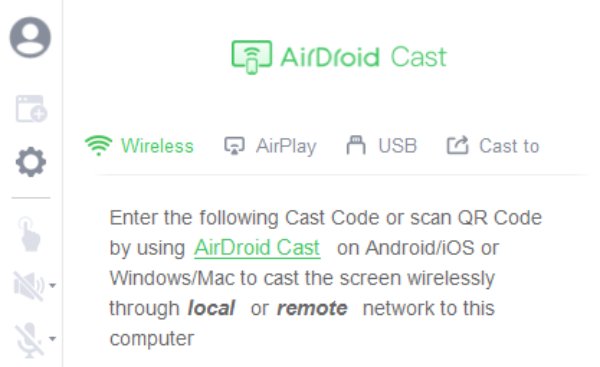
5. Отражатель
Программное обеспечение Reflector предоставляет пользователям простое решение для зеркалирования экранов iPhone на своих ПК. Он полностью поддерживает все устройства, совместимые с протоколами Miracast или Airplay. Этот продвинутый, но удобный в использовании инструмент предлагает множество преимуществ и функций, отличающих его от других приложений для зеркалирования экрана. Вот как с его помощью можно отразить iPhone на ПК:
Шаг 1.Начните с запуска приложения на своем ПК и iPhone. Подключите оба устройства.
Шаг 2.Получите доступ к «Центру управления» на вашем iPhone. Нажмите «Зеркалирование экрана».
Шаг 3.В списке доступных устройств Airplay выберите свой компьютер по имени.
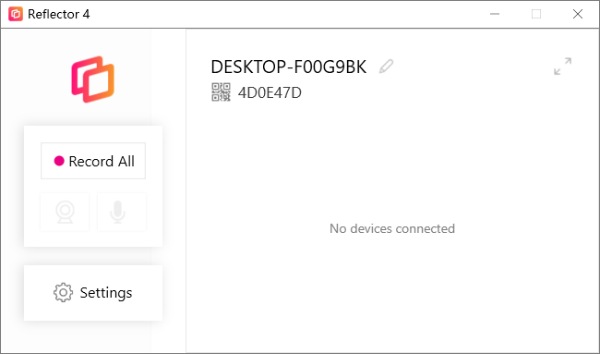
6. Зеркальное отображение экрана для пользователей Mac
Если вы пользователь Mac, зеркалирование вашего iPhone на компьютер — довольно простой процесс. Поскольку оба продукта являются продуктами Apple, вы можете использовать функции Screen Mirroring для непосредственного выполнения задачи. Зеркальное отображение вашего iPad на ПК также осуществимо. Однако этот метод работает только для компьютера Mac. Если вы используете другие операционные системы, например Windows, вам могут понадобиться другие методы, перечисленные в следующем разделе. Вот простые шаги:
Шаг 1.Подключите свой iPhone или iPad к той же сети Wi-Fi, что и ваш Mac.
Шаг 2.Проведите пальцем вниз от верхней части экрана iPhone, чтобы открыть Центр управления.
Шаг 3.Нажмите «Зеркалирование экрана», чтобы найти свой Mac. Когда он появится, коснитесь его, чтобы отразить свой iPhone на Mac.
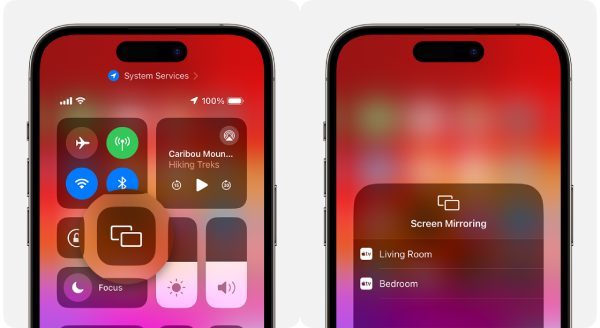
Часто задаваемые вопросы о том, как зеркально отразить iPhone на ПК
-
1. Нужен ли мне Wi-Fi для зеркалирования экрана iPhone на ПК с Windows?
Нет, это не обязательно. Доступны варианты кабеля Wi-Fi или USB, в зависимости от ваших предпочтений и совместимости устройства.
-
2. В чем разница между зеркалированием и трансляцией экрана моего iPhone на ПК?
Зеркальное отображение копирует дисплей вашего iPhone на ПК, в то время как трансляция может включать выборочный обмен контентом.
-
3. Безопасно ли зеркалирование экрана для моего iPhone и ПК?
Да, зеркальное отображение экрана безопасно при использовании законных приложений и безопасных соединений. Правильное приложение поможет вам лучше просматривать контент на вашем iPhone.
Заключение
В этом руководстве вы познали захватывающий мир зеркального отображения экрана вашего iPhone на ПК. Независимо от того, предпочитаете ли вы беспроводное соединение Wi-Fi или надежность USB-кабелей, зеркалирование вашего iPhone может улучшить ваши впечатления от просмотра. Если вы хотите безопасно и плавно отразить свой iPhone на ПК, используя при этом некоторые функции, такие как создание снимков экрана или запись, вы можете использовать Зеркало телефона AnyRec. Наслаждайтесь свободой обмена содержимым вашего iPhone на большом экране ПК прямо сейчас!
Статьи по Теме:
Try Movavi Screen Recorder to capture a screen on a Windows 10 PC:
-
Record presentations and calls in HD
-
Capture screen and webcam footage in the same video
-
Enhance any screen recording with drawing tools
What do you do if you need to share your phone screen on a conference call, or while you’re streaming gameplay on a mobile game? When you know how to mirror your iPhone to a Windows 10 PC, you can access your phone’s display on your PC in just a couple of easy steps. Let’s walk through a few ways to do it.
Our goal is to provide you with only verified information. To ensure this, Movavi Content Team does the following:
-
When selecting products to include in our reviews, we research both demand and popularity.
-
The team tests all the products mentioned in this article.
-
When testing, we compare the key characteristics of the products, which include selecting capture area, schedule recording, showing keystrokes and mouse, and other significant features.
-
We study user reviews from popular review platforms and make use of this information when writing our product reviews.
-
We collect feedback from our users and analyze their opinions of Movavi software as well as products from other companies.
Special pick: Movavi Screen Recorder
Movavi Screen Recorder is an incredibly robust application for recording your screen. The features include drawing on your recording with a pencil, adding shapes, lines, or arrows. Movavi Screen Recorder also empowers users to record their webcam feed and their screen simultaneously. Plus, it has built-in video-editing tools that let you create a fully polished video project without using any third-party apps. While you’re using one of the apps below for screen mirroring your iPhone to Windows 10, consider using this app to record your screencast and create professional-level video projects quickly and easily.
How to mirror an iPhone to a laptop (Windows 10) with AirServer
Best for: Mirroring any mobile device to a desktop or laptop
AirServer is a commercial screen-mirroring app for PCs. It’s great for work, especially with remote teams and video calls where you need to be able to screen-share quickly across devices. Here’s how to mirror an iPhone to a laptop with Windows 10 using AirServer:
-
Download and install AirServer.
Download AirServer -
Make sure that your computer and phone are on the same Wi-Fi network.
-
Access the Control Center on your iPhone by swiping up from the bottom of the screen (or the top right corner, if you’re using an iPhone with Face ID).
-
Tap on the AirPlay icon and choose your computer from the list of available receivers.
-
Your phone display will now be mirrored on your laptop.
How to start screen mirroring an iPhone to Windows 10 with Reflector
Best for: Screen mirroring and live media streaming
Reflector is another paid screen-mirroring desktop app. You can mirror your phone with Reflector by following these steps:
-
Download Reflector on your computer and follow the installation instructions.
Download Reflector
-
Connect your computer and your iPhone to the same Wi-Fi network.
-
Access the Control Center on your iPhone by swiping up from the bottom of the screen or down from the upper right corner.
-
Select the AirPlay icon.
-
Choose your computer from the AirPlay destinations and toggle screen mirroring on.
-
Your phone display will start mirroring on your computer immediately.
How to cast an iPhone to Windows 10 with LonelyScreen
Best for: Casting an iOS device screen to a PC or Mac
LonelyScreen is a commercial screen-mirroring tool for your desktop. It will allow you to control the screen on your phone from your desktop and easily transfer files. Mirror your phone to your computer by following these steps:
-
On your computer, go to lonelyscreen.com to download LonelyScreen.
Download LonelyScreen -
Follow the prompts to install the app and open it on your computer.
-
Double check that your phone and computer are connected to the same wireless network.
-
Access the Control Center on your iPhone and tap on Screen Mirroring.
-
In the list of compatible destinations, you should see LonelyScreen or your computer’s name. Choose either one to start mirroring.
-
LonelyScreen will begin mirroring your display.
How to screen-mirror an iPhone to Windows 10 with iMyFone MirrorTo
Best for: Mirroring iPhone or Android screens to a PC
iMyFone MirrorTo is a desktop app that turns your computer into a mirroring receiver for almost any iPhone or Android phone. Setting it up and running it just takes a few simple steps:
-
Download iMyFone MirrorTo from the official website.
Download iMyFone MirrorTo -
Install and launch iMyFone MirrorTo on your computer.
-
Navigate to the Control Center on your phone.
-
Tap on Screen Mirroring and choose MirrorTo[imyfone].
-
Open Settings on your phone and tap Bluetooth.
-
Select your computer’s name to pair your phone to your computer.
-
On your computer, select the option to allow iMyFone to access the network.
-
iMyFone will now start mirroring your phone on your computer.
How to mirror an iPhone with ApowerMirror
Best for: iPhone or Android screen mirroring with audio
ApowerMirror stands out from some of the other mirroring applications on the market today because it includes audio capabilities. It is, however, a commercial application designed for professional use, which means it may be a bit pricey for users on a budget. To use this application, follow these quick steps:
-
Download and install ApowerMirror on your computer.
Download ApowerMirror -
Go to the App Store on your phone and search for the ApowerMirror app. Then download the app on your phone.
-
Check that both your phone and your computer are connected to the same Wi-Fi network.
-
Open the ApowerMirror app on your phone and on your computer.
-
Access the Control Center and tap on Screen Mirroring or AirPlay.
-
Your phone screen will now be mirrored on your computer.
How to mirror an iPhone with LetsView
Best for: Screen mirroring without a desktop app
LetsView is a free mobile app that allows users to cast their iPhone screens to their computers. If you’re looking for how to mirror an iPhone to Windows 10 without an app on your desktop, this could be the solution for you. To mirror your phone using LetsView, follow these five easy steps:
-
Download LetsView on your iPhone from App Store.
Download LetsView -
Open the app and choose your computer’s name from the list of available destinations.
-
Swipe up from the bottom of your screen or down from the top right corner to access the Control Center.
-
Tap on the Screen Mirroring icon and choose Let’sView + [your computer’s name].
-
Your display will mirror to your computer now.
How to mirror an iPhone with 5KPlayer
Best for: Mirroring and media streaming from an iPhone to a PC or Mac
5KPlayer is another free app that allows users to mirror their iPhone to their desktop or laptop. The process to mirror your phone with 5KPlayer is pretty straightforward. Just follow these steps:
-
Download and launch 5KPlayer on your Windows 10 PC.
Download 5KPlayer -
In 5KPlayer, select the AirPlay icon and toggle AirPlay service on.
-
Make sure your phone and computer are on the same Wi-Fi network.
-
Navigate to the Control Center on your phone and select Screen Mirroring (or AirPlay).
-
Choose your computer from the available destinations.
-
5KPlayer will now automatically start mirroring your phone screen to your computer.
4 reasons for mirroring an iPhone screen
People project their iPhone displays to their computer screens for multiple reasons. From gaming and streaming to creating presentations and tutorials, mirroring your screen can be immensely useful. Here are just a few of the things you can do when you learn how to cast your iPhone to a Windows 10 laptop or desktop:
1. Easily share your iPhone screen
When you know how to screen-mirror your iPhone to Windows 10 to stream, you have a powerful tool for your next video call. How often have you needed to share your phone screen on a work call, but you just had to fumble through by holding your phone up to your webcam? It’s awkward and ineffective at best. Instead, just mirror your phone to your laptop or desktop and share your screen on your next call. Then you can show the whole team what they need to see to improve collaboration and streamline work sessions.
2. Make file transfers quick and easy
Transferring files from your phone to your computer can be cumbersome and time-consuming. Users often resort to things like attaching files to an email and sending them to their own email account. Or, if a file is too big – or if there are multiple files – they might opt for a file transfer protocol (FTP) app that usually costs money and still takes multiple steps and too much time. It doesn’t have to be this way. When you use one of the options above to mirror your phone’s functions to your computer screen, you can easily transfer files directly to your computer without all the hassle. Plus, you get all of the other advantages of mirroring your screen, including the benefits of sharing your phone screen.
3. Enjoy a better gaming experience
Mobile gaming has gotten incredibly advanced, and some of the games available for iPhones are truly amazing. But playing them on your phone can still be less than ideal. People who spend too much time gaming on their phones will often experience nagging discomfort and pain in their hands and forearms, and even in their neck and back. By using AirPlay and an easy-to-use third-party app, you can relieve the strain on your body, give your eyes a rest with a bigger display and take your whole gaming experience to the next level. And, of course, mirroring also makes it much easier to share the experience online via a screen recording or livestream.
4. Make and edit cool videos with ease
You probably already know that you can take high-quality videos on your phone, and you can even edit them without exporting them to another device. But, much like mobile gaming, mobile video editing can be frustrating. When you try to edit your videos on your phone, you have to work with a small screen and limited functionality. Mirror your phone to your computer, and you can significantly improve your editing experience and the quality of your finished videos.
Best ways to mirror an iPhone to Windows 10
- AirServer – screen mirroring
- Reflector – mirroring multiple devices
- LonelyScreen – simple screen mirroring
- iMyFone MirrorTo – best for mirroring iPhone or Android screens to a PC
- ApowerMirror – simple application control
- LetsView – best for screen mirroring without a desktop app
- 5KPlayer – suitable for mirroring and media streaming from an iPhone to a PC or Mac
Summary: How to choose the right iPhone mirroring app
The methods we covered in this article offer multiple options to get the job done, but which one is best for your next video project? To make the choice easier, we recommend asking yourself a few quick questions.
-
Why are you mirroring your phone? If you need to know how to screen-mirror an iPhone to Windows 10 to stream gameplay or give a live presentation, you’ll need different features and functionalities than if you’re mirroring your screen for easier file transfers. Likewise, you should determine if you need to include your phone’s system audio in your screencast, as not all apps include this capability.
-
Do you need to mirror your screen without downloading software on your computer? To mirror your iPhone to your Windows 10 computer, you’ll need a mirroring app installed on either your computer or your phone. If you’re using a public computer or one on which you don’t have download permissions, you’ll want to choose one of the iPhone apps from the list above.
-
How much does the mirroring app cost? Can you afford to allocate some of your video creation budget to a screen-mirroring app, or does it make more sense to go with a free solution and save your money for an app with screen-recording and video-editing capabilities?
-
How easily can you get started mirroring your phone? We tried out each of the top mirroring apps, and they’ll all get the job done. However, some are more intuitive than others. Check out the step-by-step guides above and try out the one that seems like it’ll give you the most user-friendly experience.
Finally, whichever app you choose, if you need to record your session, we definitely recommend using Movavi Screen Recorder. Its live tools and video-editing features make it the go-to platform for video creators, streamers, educators, and online presenters. Check it out!
Frequently asked questions
Yes, you can transfer files from your iPhone to your PC with AirDrop. The AirDrop essentially takes the place of Bluetooth for your iOS device, making it possible to conveniently send videos, images, audio files, and other files to your PC from your iPhone.
Yes, in most cases, you can use a USB cable to connect your iPhone to your PC and mirror its display. However, this method will not work with all applications. Likewise, you may need to consider how many USB ports you have available, and if you need to use them for other applications or devices. For some purposes, it makes sense to mirror your iPhone with a USB cable, but for many instances, it’s more convenient to use a mirroring application like the ones we’ve discussed in this article.
In most cases, you will need to connect your phone and your computer to the same Wi-Fi network, or you may need to connect your computer to your iPhone’s Wi-Fi hotspot. Some applications allow users to mirror their screens with a USB connection, and you may be able to accomplish this offline. However, most of the time, you will need to have a dependable internet connection to mirror your screen.
The perfect way to record anything from your screen
Popular
-
Bandicam review
-
How to screen-record on a Dell laptop
-
12 Best MP4 Recorders for Any Device [2025]
-
How to Screencast | The Complete Guide [2025]
-
How to Use OBS Virtual Camera in 2025 [Full Guide]
-
8 Best Sites to Download TV Series [2025] – Movavi
-
Top 15 Best Capture Cards | What is a Capture Card [2025]
-
16 Ways to Take a Scrolling Screenshot on a Mac – Movavi
-
8 Best Descript Alternatives For Your Every Need [2025]
-
How to Watch Olympics Online | Live Stream Tokyo 2021
-
How to AirPlay an iPad to a Mac
-
Best desktop sharing software
-
How to Get a Picture from a Video [7 Ways] – Movavi
Have questions?
If you can’t find the answer to your question, please feel free to contact our Support Team.
Join us for discounts, editing tips, and content ideas
1.5M+ users already subscribed to our newsletter
Readers help support Windows Report. We may get a commission if you buy through our links.
Read our disclosure page to find out how can you help Windows Report sustain the editorial team. Read more
AirPlay media streaming enables you to stream content from an iPhone or iPad to a Mac OS X desktop or laptop. This media streaming, otherwise mirroring, projects the iPhone display on a desktop or laptop.
This tool is Apple’s alternative to Miracast streaming.
With a little extra software, you can also mirror an iPhone display on a Windows PC. You can mirror an iPhone/iPad screen to Windows 10 PC.
What do I need before I can project my iPad or iPhone to Windows 10?
First, note that you’ll need an Apple device supporting AirPlay. You must have at least an iPhone 4, or a higher mobile device. The Apple tablet must be an iPad 2 or higher.
The Apple device and Windows 10 PC should also share the same Wi-Fi connection. If that’s the case, then you can mirror the iPhone or iPad display to the desktop or laptop as follows.
How do I mirror my iPhone or iPad screen to a PC?
ApowerMirror – The fastest option
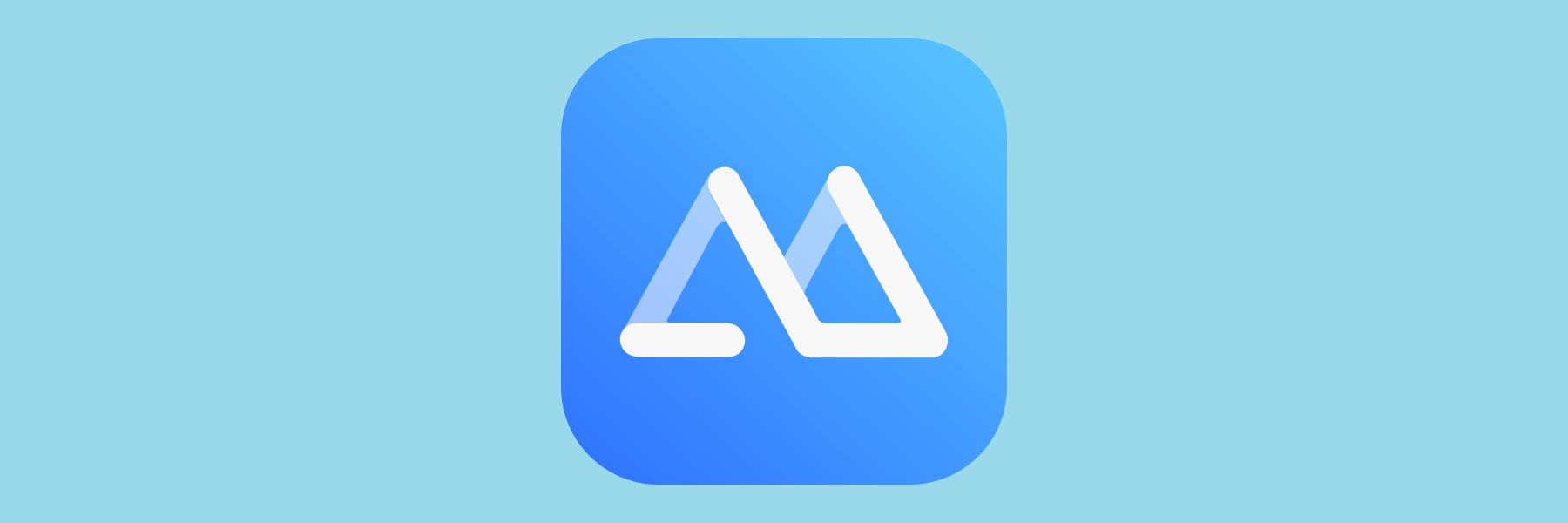
-
1. Download and install ApowerMirror both on your iPhone/iPad and computer.
-
2. Make sure that both your PC and the iPhone/iPad are connected to the same Wi-Fi network. It also works if you connect the device to your PC via USB.
-
3. Open Control Center on your iPhone and tap Screen Mirroring.
-
4. Choose the name that displays Apowersoft.
-
5. Your iPhone/iPad screen will then be displayed on the computer.
-
6. When you’re done casting, simply tap on Stop Mirroring.
The fastest way to mirror your Apple devices on a PC, be it Windows or macOS, is to use third-party tools dedicated specifically to this task.
Given the power of modern-day mobile devices, casting movies or even games on a bigger screen is almost as effective as playing the game straight to PC.
Because of that, we recommend that you try out a universal mobile mirroring tool such as ApowerMirror.
ApowerMirror allows users to mirror up to 4 devices to PC simultaneously, and they can connect their iPhone/Android to the PC with or without cable and control their phones from PC by using a mouse and typing with a keyboard.
ApowerMirror
Mirror everything that is on your Android, iOS, or TV to your PC easily with this amazing tool!
iOS Screen Recorder – Intuitive interface
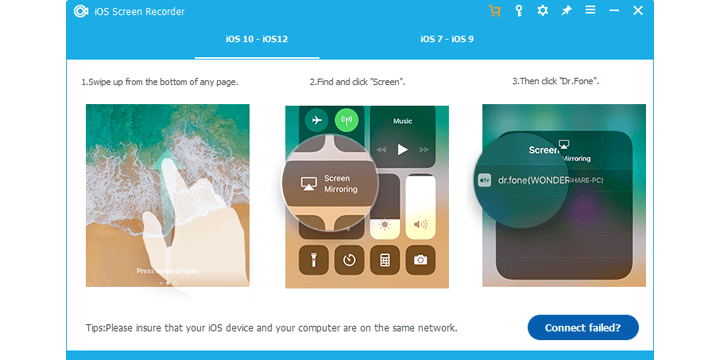
There is another app that you can use to quickly mirror your iPhone screen to your Windows 10 computer. iOS Screen Recorder allows you to mirror your iPhone to deliver presentations, show business information, share gaming videos, and more.
Keep in mind that you need to run the latest iOS versions in order to use this tool.
⇒ Get iOS Screen Recorder
LonelyScreen – Maximize window
- Add LonelyScreen to Windows 10 by pressing the Download for Windows button on this page.
- Open the LonelyScreen setup wizard to install the software. This will also install Bonjour software required for AirPlay.
- During the setup, a window might open informing you that Windows Firewall is blocking the app. Select the Private networks check box and click the Allow access button.
- Then you can open the LonelyScreen window shown in the shot directly below. If the software still states that LonelyScreen is blocked by the firewall, press the Fix It(Administrator) button.
- Now select the Click to Change Server Name box that includes LonelyScreen by default. Enter an alternative server title there such as ‘Windows desktop.’
- Switch on your iPad or iPhone.
- Swipe up from the bottom of your Apple device to open the Control Center.
- Then tap AirPlay on the Control Center to open AirPlay options.
- The AirPlay page below lists the title you entered, ‘Windows desktop’ in my example, in the Change Server Name text box. Select Windows desktop, or whatever alternative title you assigned it.
- Now select the Mirroring option to switch it on (green highlights it’s on).
- Press the Done button to save the settings.
- Open the LonelyScreen window again. Now it will include your Apple iPhone or iPad display as shown below.
- You can also record your iPhone or iPad display with LonelyScreen. Press the red Start recording button to record the display.
- Press the Stop recording button when done. The recorded output automatically saves to your Videos folder as an MP4.
So now you can protect your Apple iPad‘s or iPhone‘s display in Windows 10! The advantage of mirroring iPhone displays with LonelyScreen is that you can maximize the window.
That effectively expands the iPhone display. It’s also handy for recording iOS videos and capturing iOS screenshots.
⇒ Get LonelyScreen
- 7 best iPad file manager tools for Windows PC
- 5+ best iPhone & iPad emulators for Windows 10/11
- 5 best touchpad keyboards for iPad Pro [2022 Guide]
- 5+ of the best software to transfer files from PC to iPhone
So, there you have some great software that you can use to mirror your iOS screen to Windows 10. Also, for anyone interested, you can use the iPad as a second monitor in Windows 11.
If you have any other questions or suggestions about how to project your iPhone or iPad to PC, don’t hesitate to leave them in the comments section below; we’ll be sure to check them out.
Teodor Nechita
Eager to help those in need, Teodor writes articles daily on subjects regarding Windows, Xbox, and all things tech-related.
When not working, you may usually find him either at the gym or taking a stroll in the park, trying to find inspiration for the next articles he may write.











