Все способы:
- Способ 1: Повторное подключение
- Способ 2: Обновление драйвера Bluetooth
- Способ 3: Удаление недавно установленного апдейта ОС
- Способ 4: Установка DS4 Windows
- Способ 5: Устранение неполадок с HID-контроллером
- Вопросы и ответы: 0
Способ 1: Повторное подключение
Если ранее геймпад DualShock 4 подключался к компьютеру с Windows 10 и работал корректно, мог произойти системный сбой, из-за которого устройство перестало определяться операционкой. Также такое иногда случается с драйвером самого подключаемого оборудования.
Для начала попробуйте удалить подключенное устройство, затем снова синхронизировать его с ПК, используя встроенные средства системы. Если это первое подключение, сразу переходите к Шагу 4 инструкции ниже.
- Нажмите на «Пуск» и вызовите штатные «Параметры».
- Перейдите в раздел «Устройства».
- Если потребуется, переключитесь на вкладку «Bluetooth и другие устройства» на панели слева, затем в центральной части окна среди подключенных устройств найдите геймпад, кликните по нему, выберите «Удалить устройство» и подтвердите действие.
- Потом кликните по «Добавление Bluetooth или другого устройства».
- Далее снова выберите «Bluetooth».
- На геймпаде одновременно зажмите кнопки «PS» и «Share», чтобы включить видимость устройства. Светодиодный индикатор начнет мигать, сообщая, что геймпад доступен для поиска.
- В окне с устройствами отобразится новое оборудование – достаточно выбрать его, после чего контроллер будет подключен к компьютеру.






Если ранее вы не подключали DualShock 4 к компьютеру, учитывайте, что для корректного функционирования геймпада потребуется специальное программное обеспечение и даже, возможно, его настройка, что более подробно мы разобрали в данной статье ниже (Способ 5).
Способ 2: Обновление драйвера Bluetooth
Еще одна распространенная причина, из-за которой Windows 10 может не видеть геймпад DS4, связана с неполадками в работе самого модуля беспроводной связи Bluetooth (ведь подключение устройства происходит чаще всего именно таким образом). В этом случае нередко помогает обновление драйвера для модуля, причем делается это с помощью предустановленных средств «десятки»:
- Запустите штатный «Диспетчер устройств». Для этого можно кликнуть правой кнопкой мыши по «Пуску», затем выбрать соответствующий пункт.
- Разверните меню «Bluetooth» в отобразившемся окне менеджера. Найдите в списке используемый модуль и щелкните по нему правой кнопкой мыши, затем из контекстного меню выберите пункт «Обновить драйвер».
- В появившемся окне воспользуйтесь вариантом «Автоматический поиск драйверов».


Система начнет поиск наиболее подходящих драйверов, после чего они будут инсталлированы, если таковые имеются.
Можете также попытаться переустановить драйвер: через контекстное меню устройства, вызываемое правой кнопкой мыши, выберите пункт «Удалить устройство» и подтвердите действие. После этого останется перезагрузить компьютер – с новым запуском ПК система автоматически установит базовый драйвер. Этот вариант может помочь, если в работе программного обеспечения произошел сбой, из-за чего оборудование перестало корректно функционировать.
В Windows 10 есть еще один способ обновления программного обеспечения для системных компонентов и используемых устройств, в том числе модуля Bluetooth. В этом случае потребуется воспользоваться «Центром обновления Windows»:
- Через штатные «Параметры» перейдите в раздел «Обновление и безопасность».
- Кликните по «Проверить наличие обновлений» в центральной части окна. Если апдейты уже готовы к загрузке или установке, нажмите на соответствующую кнопку.


Начнется поиск доступных апдейтов. Если они будут найдены, система предложит скачать и установить их. После загрузки обратите внимание на раздел «Необязательные обновления», где и может располагаться новая версия программного обеспечения для модуля Bluetooth.
Когда проблема Bluetooth заключается не в программных ошибках или сбоях, а носит аппаратный характер, может потребоваться замена компонента или использование внешнего модуля, подключаемого через разъем USB.
Способ 3: Удаление недавно установленного апдейта ОС
Конфликты программного обеспечения для геймпада и операционной системы могут появляться после инсталляции обновления Windows. Вероятно, это ошибка разработчиков либо какой-то сбой, но в любом случае для исправления ситуации придется удалить недавно установленное обновление ОС. Есть несколько способов выполнения поставленной задачи, причем для этого достаточно встроенных средств операционки (классическая «Панель управления» или «Командная строка»). О способах детальнее мы писали в отдельном материале.
Подробнее: Удаление обновлений в Windows 10

Чтобы контроллер DualShock 4 корректно работал в системе и определялся в играх, чаще всего требуется использовать эмулятор геймпада Xbox либо специальное программное обеспечение для его настройки. Одним из таких решений является DS4 Windows, которое распространяется бесплатно и позволяет синхронизировать компьютер и DS4, а также выставить правильные параметры работы.
Скачать DS4 Windows с официального сайта
- Щелкните по ссылке выше, чтобы перейти на официальный сайт производителя, затем для загрузки инсталляционного файла нажмите кнопку «Скачать DS4Windows» и дождитесь окончания скачивания.
- Отобразится окно, где будет предложено начать установку. Кликните по верхней кнопке – «Step 1: Install the DS4 Driver» (второй шаг предназначен для ранних операционных систем, начиная от Windows 7 и ниже).
- Если ранее подключение к системе (Способ 1) было выполнено корректно, появится дополнительное окно программы с информацией о состоянии устройства: способ подключения, заряд аккумулятора, ID оборудования, пользовательский профиль (в DS4 Windows можно создать сразу несколько профилей с определенными настройками и переключаться между ними). По сути, уже можно пользоваться геймпадом.


Обратите внимание, что в «Диспетчере устройств» появится новый раздел с оборудованием – «Периферийные устройства Xbox 360» — это работа программы DS4 Windows, которая эмулирует геймпад DualShock 4, выдавая его за контроллер от фирменной консоли Microsoft (с ней в Windows реализована простая интеграция).
Если с запуском программы возникают проблемы или она работает некорректно, попробуйте открыть ее с расширенными правами. Найдите ярлык или исполняемый файл DS4 Windows, затем кликните по нему правой кнопкой мыши и выберите «Запуск от имени администратора».

Если такой запуск сработал, чтобы не вызывать контекстное меню при каждом открытии, перейдите в свойства программы, затем на вкладке «Совместимость» отметьте опцию «Запускать эту программу от имени администратора» и сохраните настройки.

Стоит отметить, что для корректного функционирования софт лучше периодически обновлять. Причем совсем не обязательно каждый раз скачивать новую версию с официального сайта разработчика и устанавливать ее. Для этого в корневой папке программы есть специальная утилита – «DS4Updater».
- Кликните по ярлыку DS4 Windows правой кнопкой мыши, затем из меню выберите пункт перехода к расположению файла.
- В списке данных софта найдите EXE-файл с названием «DS4Updater» и двойным кликом левой кнопкой мыши запустите его.


После этого автоматически начнется проверка наличия более актуальной версии. При наличии она загрузится и установится в фоновом режиме.
Кстати, обновление программы DS4 Windows (если ранее вы ею пользовались) зачастую позволяет решить различные проблемы с синхронизацией геймпада с системой и другие ошибки при попытке подключить и использовать контроллер.
Способ 5: Устранение неполадок с HID-контроллером
В Windows 10 предусматривается специальный HID-контроллер, отвечающий за функционирование игровых устройств. Некоторые пользователи столкнулись с проблемой распознавания контроллеров, отличных от майкрософтовских Xbox 360/Xbox One, после одного из глобальных обновлений (зачастую версии 1607). Если дело в этом, то для подключения DualShock 4 требуется выполнить ряд дополнительных манипуляций с использованием программы DS4 Windows или аналогичного софта:
- Запустите штатный «Диспетчер устройств» (Способ 2, Шаг 1), затем разверните раздел «Устройства HID (Human Interface Devices)», кликните по устройству с названием «HID-совместимый игровой контроллер» («HID-compliant game controller») правой кнопкой мыши и выберите пункт «Отключить устройство» (если оно и так отключено, то включите его).
- Следующее, что нужно сделать, – это перезагрузить компьютер. Требуется именно перезагрузка, поэтому нажмите на «Пуск», затем на значок в виде питания и на перезагрузку.
- После запуска «десятки» запустите программу DS4 Windows, перейдите на вкладку с настройками («Settings»), отметьте галочкой пункт «Hide DS4 Controller».
- Выполните повторное подключение геймпада (как это описано в Способе 1). Чтобы проверить, прошла ли процедура успешно, переключитесь на вкладку «Controllers», где можно посмотреть, если ли в перечне устройств DualShock 4.



К сожалению, если причина связана с глобальным обновлением для «десятки», тогда данную процедуру придется проделывать каждый раз при подключении контроллера. Вероятно, разработчик операционной системы исправит ситуацию, выпустив новый апдейт, поэтому остается только дождаться его.
Если простое отключение HID-контроллера в «Диспетчере устройств» не помогло, тогда можно удалить его из списка оборудования. Для этого из контекстного меню, вызываемого нажатием правой кнопкой мыши, выберите соответствующий пункт, затем подтвердите действие. Далее потребуется перезагрузка системы и повторное подключение геймпада.
Наша группа в TelegramПолезные советы и помощь
Если у вас есть в наличии геймпад DualShock 4, вы можете подключить его к вашему компьютеру или ноутбуку с Windows 10 или предыдущими версиями системы и использовать его в самых разных играх, эмуляторах, а при желании — и для управления компьютером вместо мыши.
В этой инструкции подробно о подключении DualShock от PlayStation 4 в Windows 10 кабелем или по Bluetooth, а также о том, как сделать так, чтобы геймпад эмулировал контроллер XBox 360 и о том, зачем это может потребоваться.
- Подключение DualShock 4 к компьютеру
- Использование геймпада PlayStation для игр в Windows 10
- DS4Windows
- InputMapper
Подключение DualShock 4 к компьютеру или ноутбуку
Подключить контроллер вы можете просто USB кабелем — он будет автоматически определен как «Wireless Controller» в диспетчере устройств и в списке устройств в «Параметрах».
Второй метод — подключение по Bluetooth. Для этого выполните следующие действия:
- Нажмите на контроллере кнопку Share и, удерживая её, нажмите и удерживайте кнопку «PlayStation». Через некоторое время геймпад перейдет в режим сопряжения по Bluetooth, а индикатор на нем начнет мигать белым цветом.
- В Windows 10 зайдите в Параметры — Устройства — Bluetooth и другие устройства и добавьте новое устройство Bluetooth с именем Wireless Controller. Если появится запрос кода, введите 0000 (четыре нуля).
После этого DualShock 4 будет подключен к Windows 10 по Bluetooth. Внимание: по отзывам пользователей Bluetooth подключение с DualShock на компьютере или ноутбуке не всегда работает стабильно. Иногда помогает установка оригинальный драйверов BT-адаптера и отключение функций энергосбережения для контроллера в его свойствах в диспетчере устройств (в разделе Bluetooth и Устройства HID), но не всегда.
Использование геймпада от PlayStation для игр в Windows 10
В некоторых случаях какая-то дополнительная настройка DualShock 4 может не потребоваться: например, геймпады от PS4 поддерживаются и настраиваются в Steam. Некоторые эмуляторы консолей позволяют настроить управление с подключенного геймпада в соответствующих параметрах управления (бывает, что настройка успешно проходит при USB-подключении, но не работает по Bluetooth). Но в некоторых других играх для ПК и эмуляторах подключенный DualShock 4 может быть просто не виден, а нажатия не регистрируются.
В этом случае нам поможет эмуляция геймпада Xbox 360. Если мы сделаем так, чтобы игры «считали», что подключен геймпад от Xbox, то большинство из них начнут исправно работать с контроллером, при условии, что они в принципе поддерживают такой тип управления. Для эмуляции геймпада Xbox на DualShock 4 можно использовать различные сторонние программы. Самые популярные и работоспособные — DS4Windows и InputMapper.
DS4Windows
Бесплатная программа DS4Windows доступна для загрузки на официальной старице https://github.com/Jays2Kings/DS4Windows/releases. После скачивания распакуйте программу в удобное расположение, запустите файл DS4Windows.exe (переда началом следующих действий лучше отключить геймпад от компьютера):
- После запуска будет задан вопрос о том, куда сохранять параметры — в папку с программой или AppData. Выбирайте на ваше усмотрение, но я рекомендую папку с программой.
- При первом запуске вам предложат установить драйвер DS4 для Windows 10, 8.1 или Windows 7 (кнопка вверху окна), а для Windows 7 — также потребуется отдельный драйвер контроллера Xbox 360. Установите необходимые драйверы.
- Подключите ваш DualShock 4 по USB или Bluetooth, как это было описано в начале инструкции.
- Если всё прошло успешно, в главном окне DS4Windows вы увидите статус подключения вашего контроллера и, в общем-то он уже будет готов к работе с профилем по умолчанию. И его можно будет использовать в играх и эмуляторах.
- В Диспетчере устройств появится контроллер Xbox 360 для Windows.
- При желании вы сможете выполнить настройки профиля управления в DS4Windows, создать несколько профилей, изменить параметры подсветки и другие настройки. Если настройки вам не понятны, обычно достаточно оставить значения по умолчанию.
Учитывайте, что при закрытии программы (по умолчанию, она не закрывается, а сворачивается в область уведомлений Windows) геймпад перестает быть «контроллером Xbox 360», а становится обычным DualShock 4.
InputMapper
Программа InputMapper (официальный сайт https://inputmapper.com/) более продвинутая, но, при этом может показаться и более сложной для некоторых пользователей. В общих чертах её первоначальная настройка выглядит следующим образом:
- Устанавливаем программу, запускаем её.
- Если DualShock 4 подключен, вы увидите сообщение о том, что найдено новое поддерживаемое устройство. Нажмите кнопку «Begin Configuration» (начать настройку).
- В следующем окне нужно будет выбрать, какое устройство будет эмулироваться. Для большинства игр требуется выбрать 360 Controller (но, при желании, вы можете эмулировать клавиатуру и мышь на вашем DualShock 4, такой пункт доступен и в некоторых случаях, например, для игр, не поддерживающих геймпады, может оказаться полезным).
- На этом процесс будет завершен, в главном окне InputMapper вы увидите ваш геймпад и используемый им профиль. Пока программа запущена или свернута в область уведомлений, для игр ваш геймпад будет работать как контроллер Xbox.
- Настройку существующих профилей (переназначение кнопок и элементов управления геймпада) или создание новых можно произвести в соответствующем разделе программы.
В моем тесте оба варианта работали исправно и каких-либо проблем при подключении DualShock 4 как кабелем, так и с использованием Bluetooth не возникло.
Если инструкция оказалась полезной и всё работает ожидаемым образом, поделитесь в комментариях, во что играете, по Bluetooth или USB подключились, были ли проблемы и как были решены. Если же остаются вопросы, задавайте их — постараемся найти ответ.
Геймпад от PlayStation 4 — один из самых удобных консольных контроллеров прямо сейчас. DualShock 4 остаётся таковым даже после выхода PlayStation 5 и появления следующего поколения геймпада для консолей Sony, DualSense. Секрет популярности DualShock 4 простой: у него много крутых технических возможностей вроде обратной отдачи, тачпада и моушн-управления, и стоит он при этом куда дешевле того же DualSense.
Учитывая то, что Sony активно выпускает игры с PlayStation на ПК, возникает логичный вопрос: можно ли подключить к компьютеру геймпад от PS4 и играть с его помощью в те экшены, которые изначально создавались именно под него? И можно ли использовать этот контроллер в других играх? И если это возможно, как же всё-таки подключить DualShock 4 к ПК? На эти и другие вопросы редакция «Геймдев» Skillbox Media отвечает в этом гайде.
Содержание:
- Есть ли возможность подключить геймпад от PS4 к ПК
- Как подключить геймпад по проводу
- Как подключить контроллер через Bluetooth
- Какие ещё способы подключить геймпад от PS4 к компьютеру существуют
Мы завели телеграм-канал «Чекпоинт». Делимся там впечатлениями от новых игр, рассказываем о культовых разработчиках и делаем подборки на любые случаи жизни (вы ведь наверняка искали список 40 лучших хорроров?). Подписывайтесь!
Есть ли возможность подключить геймпад от PS4 к ПК
Да, владельцы геймпада DualShock 4 могут подключить его к компьютеру и использовать в тех играх на ПК, которые поддерживают контроллер. При этом подключить геймпад можно не только к ПК с Windows, но и к компьютерам с macOS, а также мобильным устройствам с iOS (от тринадцатой версии и новее), iPadOS (от тринадцатой версии и новее) и Android (от десятой версии и новее).
Чтобы подключить геймпад от PS4 к компьютеру с помощью провода, потребуется кабель USB — MicroUSB. Один такой кабель поставляется в комплекте с консолью PlayStation 4, однако использовать именно его вовсе не обязательно — подойдёт любой аналогичный провод.
В операционных системах Windows 10 и Windows 11 уже есть драйверы, необходимые для корректной работы контроллера. После подключения геймпада достаточно будет просто запустить игру — и, возможно, переключить способ управления в настройках.
Чтобы подключить геймпад по беспроводной связи, вам понадобится компьютер с Bluetooth-адаптером. В случае с ноутбуками проблем быть не должно — в них такие адаптеры установлены по умолчанию. В стационарных же компьютерах Bluetooth-адаптер может быть встроен в материнскую плату, но если его не предполагается, то придётся воспользоваться официальным беспроводным адаптером от Sony.
Пошаговое руководство по подключению контроллера через Bluetooth:
- В первую очередь следует убедиться, что геймпад не включён — сенсорная панель и световой индикатор на задней стенке устройства должны быть выключены.
- Затем проверьте, включён ли Bluetooth-адаптер на компьютере и не подключён ли к ПК сторонний адаптер. Это можно сделать в настройках операционной системы в разделе Bluetooth, куда ведут кнопки «Параметры» и «Устройства».
- После этого зажмите на геймпаде кнопки Share и PS — они выделены на изображении ниже.
- Среди новых устройств в разделе Bluetooth должен появиться пункт Wireless Controller — это и есть контроллер DualShock 4.
- Свяжите его с компьютером и дождитесь настройки драйверов.
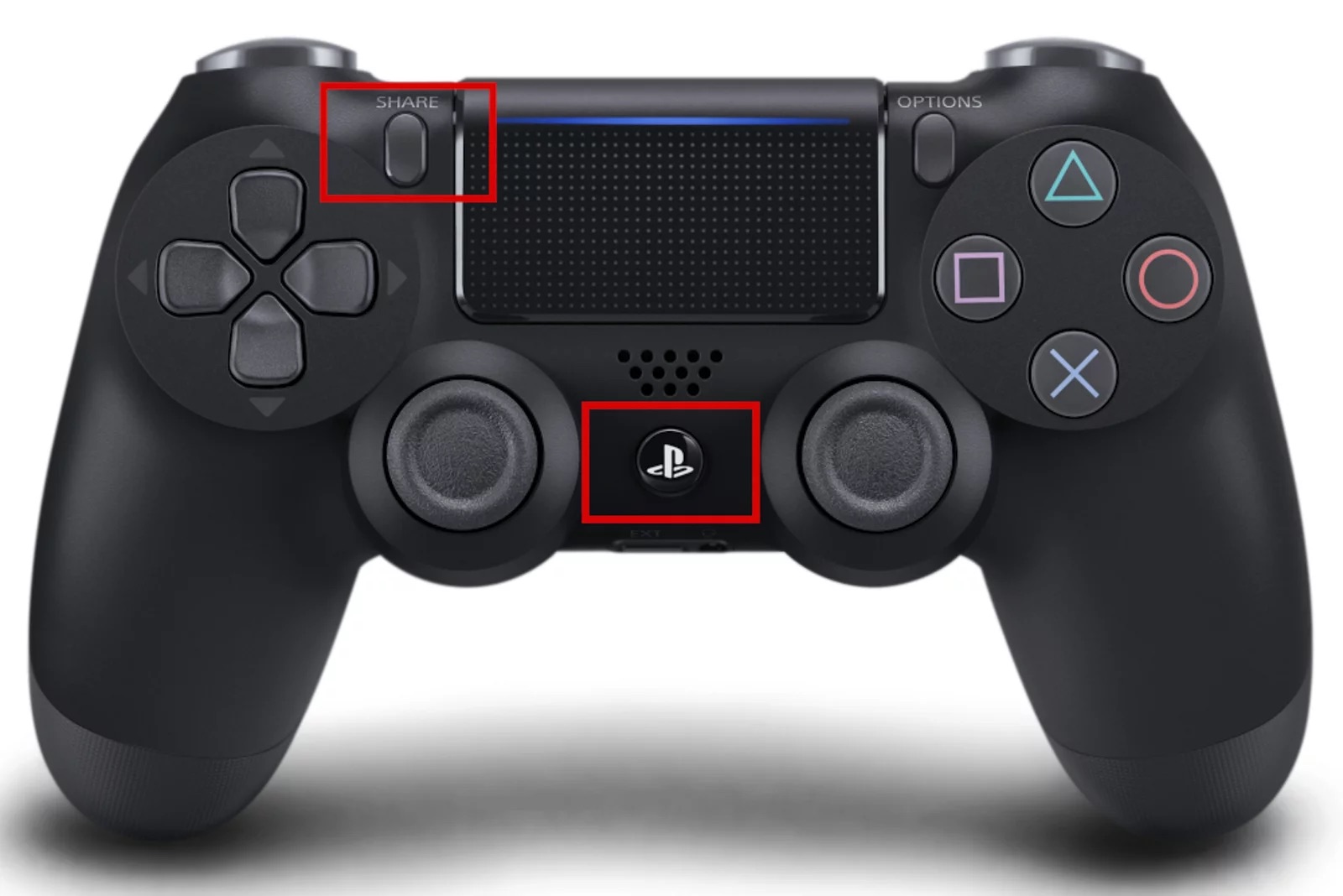
Есть ещё как минимум два способа использования геймпада от PS4 с компьютером: через программы Xpadder и DS4Windows. Обе утилиты неофициальные, однако они позволяют значительно тоньше настроить контроллер перед использованием в играх — перераспределить значение кнопок, привязать к контроллеру любые клавиши клавиатуры и даже включить или отключить дополнительные функции геймпада вроде обратной отдачи.

Имеется ноут Acer Nitro AN515-52 с вин10. Год назад купил ДШ4, легко и быстро без адаптеров и всяких программ подключил его по блютузу и спокойно играл.
Вчера поставил вин11 и установил все драйвера. При подключении ДШ4 по блютузу справа снизу экрана вижу окошко: «Добавление устройства. Поднесите, чтобы настроить Wireless Controller». Если я нажимаю на это окошко, меня переносит в Параметры → Устройства → Blutooth и другие устройства. Тут же вылезает еще одно окно: «Связать устройство? «Wireless Controller» пытается создать пару с этим устройством с Windows. Разрешить?» Если разрешаю, то еще одно окно: «Wireless Controller. Подключение успешно выполнено». Сразу же после сих действий геймпад отключается.
При подключении по проводу геймпад один раз мигает желтым и больше никак, но он работает: открывает Big Picture, а в игре подсветка мигает как надо. Если зайти в Параметры → Устройства → Blutooth и другие устройства, то находится геймпад в разделе Аудио.
Я решил, что это все из-за вин11, и обратно поставил вин10 и дрова. При подключении геймпада столкнулся один в один с тем же самым.
Было у кого такое? Как разбирались с этим? Помогло что-нибудь?
По проводу работает всё отлично через программу DS4Windows. По блютуз подключить вообще никак не получается, перепробовал уже миллион способов. Драйвера уже переустанавливал — бесполезно. Сначала думал, что проблема в самом геймпаде, но к телефону он подключается без проблем.
В общем, когда я удаляю его из списка устройств и подключаю заново, то он через несколько секунд просто отключается. DS4Windows по блютузу его вообще не видит.
Я столько раз пытался, что теперь он вообще даже к ПК просто не подключается. Я так задрался с ним возиться, прошу о помощи у вас, братцы
Появилась новая проблема: ПК не видит геймпад в режиме обнаружения. Я пытаюсь подключить новое устройство, а дуалшок там не появляется
P.s.: КАК РЕШИЛАСЬ ПРОБЛЕМА?
Оказалось всё очень просто. ПК не обнаруживал геймпад, потому что я удалил зачем-то HID для него. Если у кого-то такая же проблема, то вам нужно зайти в «устройства и принтеры» -> свойства Wireless Controller -> службы. И здесь поставить галочку на «Драйверы для клавиатуры, мыши и т.д.», после чего нажать «применить».
Тем самым установятся драйверы для геймпада, и его снова можно без проблем подключить через PS + Share.
Спасибо всем, кто пытался помочь мне!








