Dualshock Driver позволит отображать для вашего ПК контролер Dualshock из Playstation 3 .
Инструкция по установке:
- Установить оригинальные драйвера геймпада Xbox,
- Скачать архив и распаковать в Program Files (или в другое место, откуда этот драйвер будет в дальнейшем работать),
- Подключить геймпад по USB,
- (если необходимо) подключить Bluetooth-донгл,
- Дождаться установки дефолтных драйверов Windows,
- Запустить ScpDriver.exe,
- Для XP/Vista — поставить галку Force Install, для Win7/8 — не ставить,
- Нажать Install и подождать пока в лог напишется что все прошло успешно:

После этого геймпад заработает как XInput-совместимый, а если был подключен Bluetooth-донгл, то можно отключить геймпад от USB — он сам переключится на воздух.
Спаривание геймпада с воздухом осуществляется подключением по USB во время работы сервиса, один донгл держит до 4 геймпадов. Для отключения геймпада нужно на 2 секунды зажать L1+R1+PS.
- Home
- Windows Tips
- Ps3 controller windows 10
Game controllers may seem like ordinary peripherals that you can attach to a console and a PC alike but they’re not as simple as a keyboard and mouse. A keyboard and mouse will work with most computers, regardless of make and model. The same does not hold true for game controllers.
PS controllers are popular if you own a PlayStation. Ideally, if you game on a Windows 10 PC, you should use an Xbox controller with it but you can also use a PlayStation controller.
PlayStation controllers, much like Xbox controllers, tend to get hardware improvements over time. new models are released with the PS5 controller being the newest at the moment. The PS3 is fairly old (introduced in 2006) and predates Windows 10. You need drivers to get the controller to work and you will need to use third-party drivers.
Install PS3 drivers
ScpToolkit is a third-party app that will install drives for unofficial/third-party PlayStation controllers on Windows 10 which is what the PS3 controller basically amounts to since no official drivers for it are available for Windows 10.
Set up PS3 controller for installation
- If you have a wired PS3 controller, or you want to use it as a wired controller, connect the PS3 controller to your computer via the USB data cable.
- If you want to use a wireless PS3 controller, connect its Bluetooth dongle to your system.
Install ScpToolkit
- Download ScpToolkit from SourceForge.
- Run the app.
- Accept the terms of use, and select where you want to install the app.
- Do not change the default presets of the app however, if you plan on using the controller via Bluetooth connection, make sure the ScpToolkit Bluetooth Pair Utility option is enabled.
- Click Install.
- When prompted, click the Run driver installer button.
- Choose the drivers you want to install. For a PS3 controller, you should check Install Dualshock 3 driver and for a Bluetooth connection, and click Next.
- Open the Choose controller dropdown and select your controller from the list.
- Click Next and allow the drivers to install.
- Once installation is complete, you can use the PS3 controller with supported games.
Disable Driver signature enforcement
ScpToolkit normally works fine as is but if driver installation fails, you may need to disable driver signature enforcement on Windows 10.
- Open the Start Menu and click the power button.
- Hold down the Shift key and click Restart in the power menu.
- Go to Troubleshoot>Advanced options>Startup Settings.
- Select the Disable driver signature enforcement option and tap the F7 key to boot to the desktop.
- Try installing the driver again with the ScpToolkit.
PS3 controller and Steam
If you play games on Steam, the process is going to be much easier. Steam has native support for it.
- Connect the controller to your system.
- Open Steam.
- Steam will automatically switch to Big picture mode and if it doesn’t, switch to it manually.
- Go to Controller Settings menu.
- Set up the PS3 controller.
Note: some enhanced features of the controller may not work but you will be able to game comfortably.
Conclusion
If you have a PS3 controller lying around, it’s worth investing a little time to get it working. If you’re looking to buy a new controller, and you plan on using it with a Windows 10 PC, it’s best to buy an Xbox controller. If you have your heart set on a PlayStation controller, get either the PS5 or the PS4 controller so that it is easier to set up.

Fatima Wahab
Fatima has been writing for AddictiveTips for six years. She began as a junior writer and has been working as the Editor in Chief since 2014.
Fatima gets an adrenaline rush from figuring out how technology works, and how to manipulate it. A well-designed app, something that solves a common everyday problem and looks

The PlayStation 3 controller (aka the DualShock 3) wasn’t design to be used on the PC. Will that stop us? Absolutely not.
The DualShock 3 may not be the easiest pad to plug-and-play, but with a little determination and some free software we can make it happen. And there’s good reason to keep one of these near-20-year-old pads around, particularly when it comes to emulation.
Even though Sony’s made some big improvements with its newer controllers, the PS3 controller is still special. You’ll want one if you emulate PS2 or PS3 games on PC, because the DualShock 3 has something even the best PC controllers don’t have: Pressure-sensitive analog face buttons.
This unique feature, which Sony dropped with the DualShock 4, makes the DualShock 3 the best choice for playing games in the PCSX2 or RPCS3 emulators. Emulated Metal Gear Solid 3, for example, just doesn’t play right without those analog buttons, a feature they had to modify for the Master Collection PC port.
Longtime PlayStation owners may also just prefer the feel of Sony’s lighter older controllers over the DualShock 4 or Dualsense. Nothing wrong with that! If you’re a controller nostalgist but stick to modern versions of Windows (e.g. 10 or 11), there’s thankfully a very convenient tool that makes the DualShock 3 way easier to connect to PC than it used to be.
One note before we get into the meat of the guide: Steam Input actually has native support for the DualShock 3, meaning you can simply plug the controller in and set it up through the Controller settings menu. However, Steam does not support the DualShock 3’s gyro controls or (more importantly!) its analog face buttons, which are what we’re really after.
Follow this guide to get the PS3 controller working on PC with those buttons fully functional.
Keep up to date with the most important stories and the best deals, as picked by the PC Gamer team.
Windows 10/11 DualShock 3 setup
What you need
Hardware
- DualShock 3 and mini-USB cable
- Optional: Bluetooth dongle
Software
- DsHidMini
- BthPS3 (optional, for Bluetooth)
As noted in the intro, keep in mind that Steam has built-in support for the DualShock 3 controller. If you plug the controller in with Steam running, you can then go to Settings > Controller > Desktop Configuration to customize your controls as you see fit. And if you want to play non-Steam games with the controller, you can add them to Steam with the «Games > Add a non-Steam game to my library» menu.
But presumably you’re here because you want to get those analog face buttons working. For years the go-to solution was ScpToolkit, a free, open source tool that did the job but was a bit of a beast to setup. The developer of ScpToolkit sunset the project in 2016, but has since followed it up with the new DsHidMini, a DualShock 3 controller driver specifically built for Windows 10 and 11.
Here’s how to get setup with it.
Note: If you’ve previously installed ScpToolkit on your system or ever used Sony’s PSNow streaming service, you may have some leftover files that will interfere with DsHidMini. Check this troubleshooting guide for help on removing those files before you begin the installation process.
DsHidMini setup guide
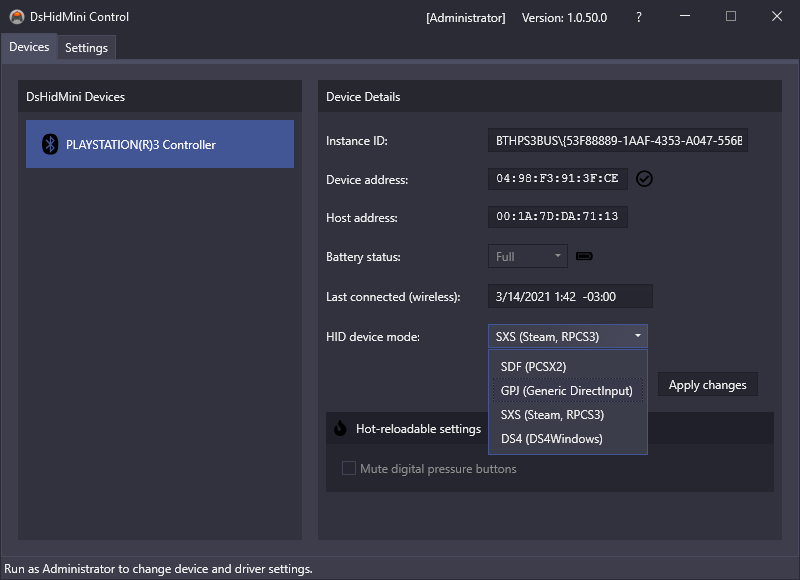
As you get started, do not plug your DualShock 3 in yet. We need it unplugged for the moment.
If you want Bluetooth support for your DualShock 3, first download and install BthPS3Setup_x64.msi from the project’s Github here.
Now download DsHidMini .zip from the project’s Github.
DsHidMini’s walkthrough recommends having Windows User Account Control enabled for the installation process. This is the warning that pops up when you’re installing new software. Normally I have this turned off on my PC, but it’s easy to enable for this install process. Press the Windows key and type «UAC» to bring up the User Account Control Settings menu. Move the slider all the way up to «Always notify» and click OK.
Follow the rest of the installation instructions from DsHidMini’s developer here.
There are only a few steps, so I’ll bullet point them here to make sure you don’t miss any:
- Extract the .zip file and open the x64 folder
- Right-click the dshidmi.inf file and hit «Install» from the context menu
- Right-click on igfilter.inf and hit «Install» from the context menu
- Connect the controller via USB
- Right-click and run DSHMC.exe as Administrator
If you run into any issues, follow the troubleshooting guide here.
How to use the DualShock 3’s pressure-sensitive buttons in PCSX2 or RPCS3 emulators
Now for the most important step: getting those sweet analog buttons working.
In the DsHidMini Control software, make sure your controller is set to SDF mode (Single Device with Force Feedback). «The advantage of this mode is a 100% compatibility with all unmodified versions of PCSX2 with the LilyPad gamepad plugin (shipped by default),» writes developer Nefarius.
If you’re planning to use your DualShock 3 with Steam or the RPCS3 emulator, use SXS mode.
In the emulators, select the DualShock 3 gamepad as your input and bind the buttons if necessary. In games that support pressure sensitivity, they should now work as they would on a real console.
How to use the DualShock 3 via Bluetooth
Good news: This part should be a cinch. Once you’ve followed the installation instructions for DsHidMini above, your PS3 controller should be working fine via a wired USB connection. And pairing it via USB should automatically pair it via Bluetooth, too!
If you unplug the DualShock 3 and it doesn’t work, check out the Bluetooth troubleshooting section of the walkthrough, and make sure your version of Bluetooth is supported.
Windows 7/8 DualShock 3 setup

What you need
Hardware
- DualShock 3 and mini-USB cable
- Optional: Bluetooth dongle
Software
- Microsoft .NET Framework 4.5
- Microsoft Visual C++ 2010 Redistributable Package
- Microsoft Visual C++ 2013 runtime
- Microsoft DirectX runtime
- Xbox 360 controller driver (only needs to be installed on Windows 7)
- ScpToolkit
1. Download the software linked above, and start by installing the four Microsoft packages. If you’re on a Windows 7 PC, you’ll also need to install the Xbox 360 controller driver. On Windows 8, it’s already built in!
2. Important step: plug your DualShock 3 into your PC with a mini-USB cable. Now we can start making it work.
Bluetooth installation note: if you also want to be able to use the controller wirelessly, make sure you have a Bluetooth dongle plugged in or your motherboard’s Bluetooth enabled. ScpToolkit notes you need a Bluetooth 2.0 or higher dongle that supports Enhanced Data Rate (EDR).
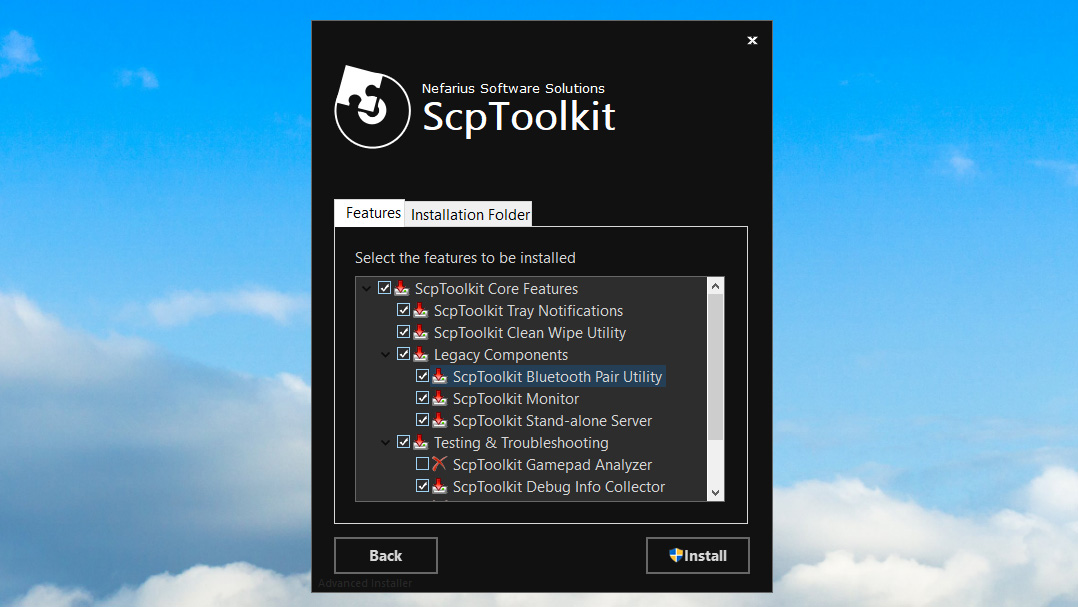
3. Download ScpToolkit and run the installer. After accepting the terms and choosing your install location, you’ll get a menu of all the options to install, as in the screenshot above. I recommend leaving this to the default. Click Install to begin the installation.
Bluetooth installation note: Make sure the ScpToolkit Bluetooth Pair Utility option is ticked.
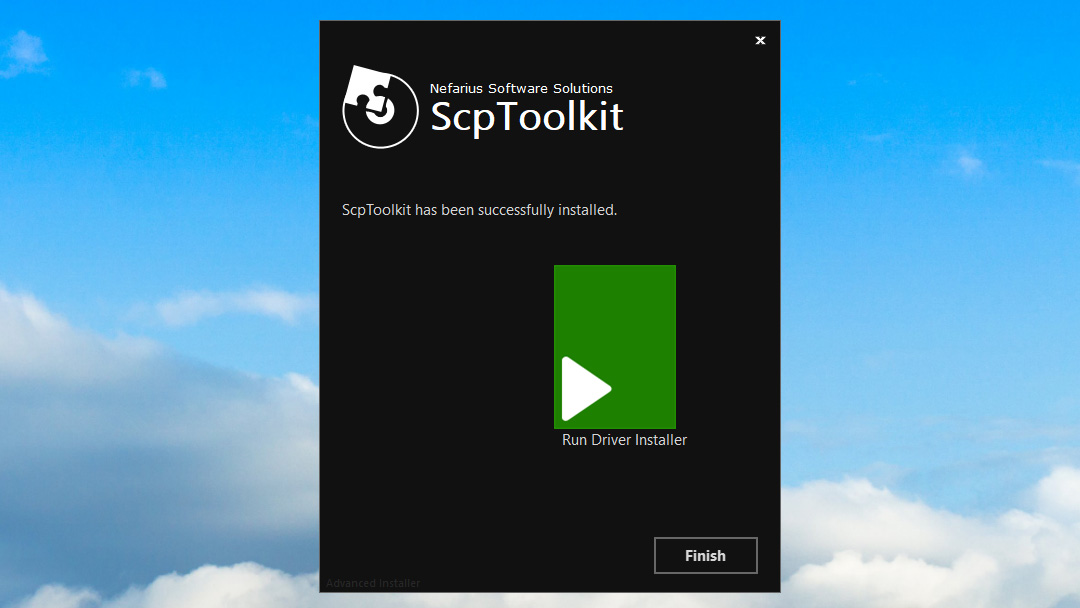
4. After about 30 seconds, ScpToolkit will be installed, and you’ll see this screen, with a big green button that says Run Driver Installer. Since this is a fresh install, that’s what we want to do. Click the button.
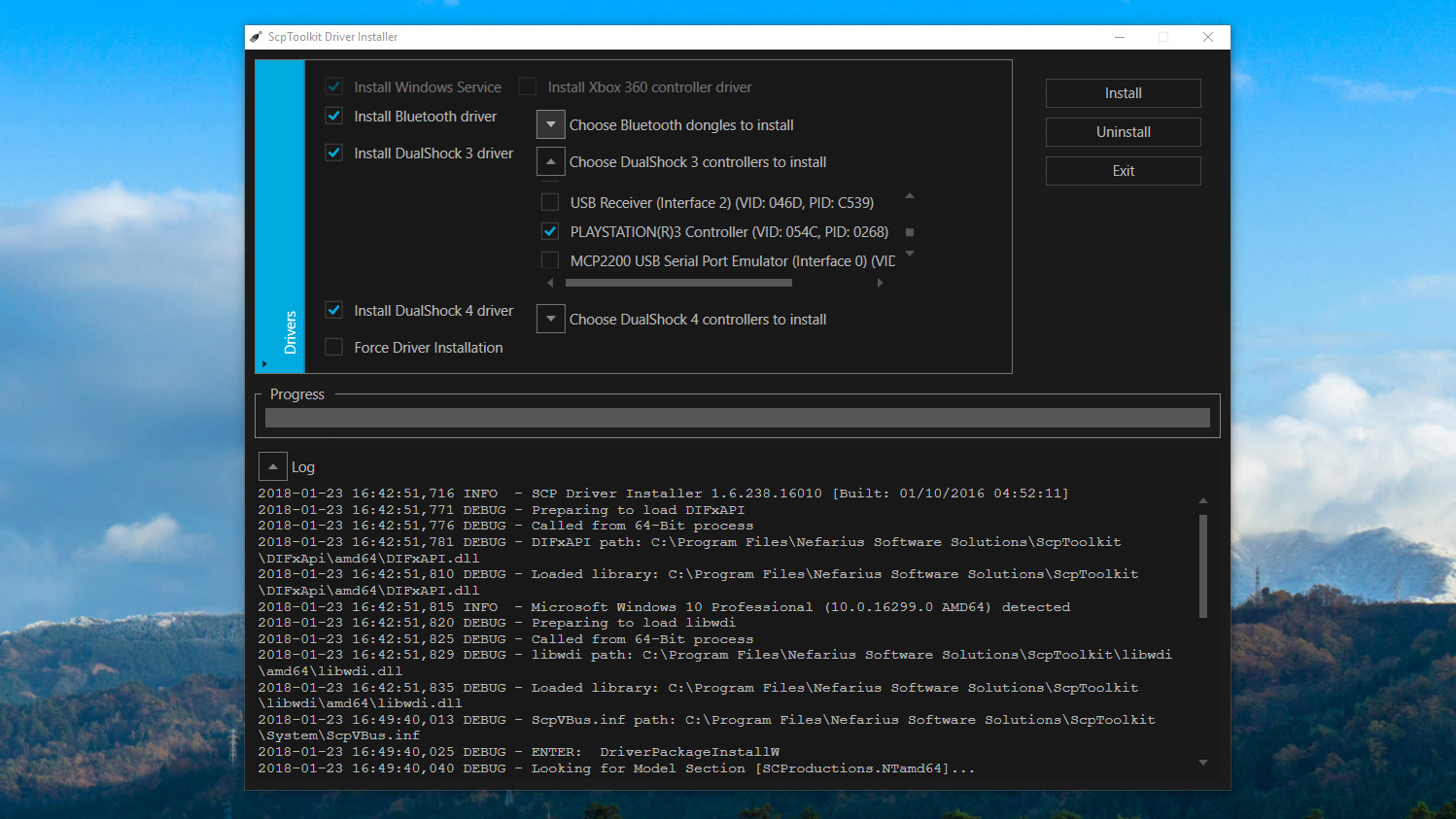
5. This screen may look intimidating, but it’s still pretty simple! Check the boxes for the drivers you want to install. In this case, we want to make sure Install DualShock 3 driver is checked (it should be by default). Now click the arrow next to «Choose DualShock 3 controllers to install» to see a dropdown list of USB devices attached to your computer. Find the PlayStation 3 controller in the list and check it.
Bluetooth installation note: Make sure the «Install Bluetooth driver» box is checked. Like you did with the DualShock 3, click the arrow next to «Choose Bluetooth dongles to install» and find your Bluetooth device in the list. Check it.
Note: If you’re on Windows Vista, check the box for «Force Driver Installation.» Otherwise, leave it unchecked. Click Install.
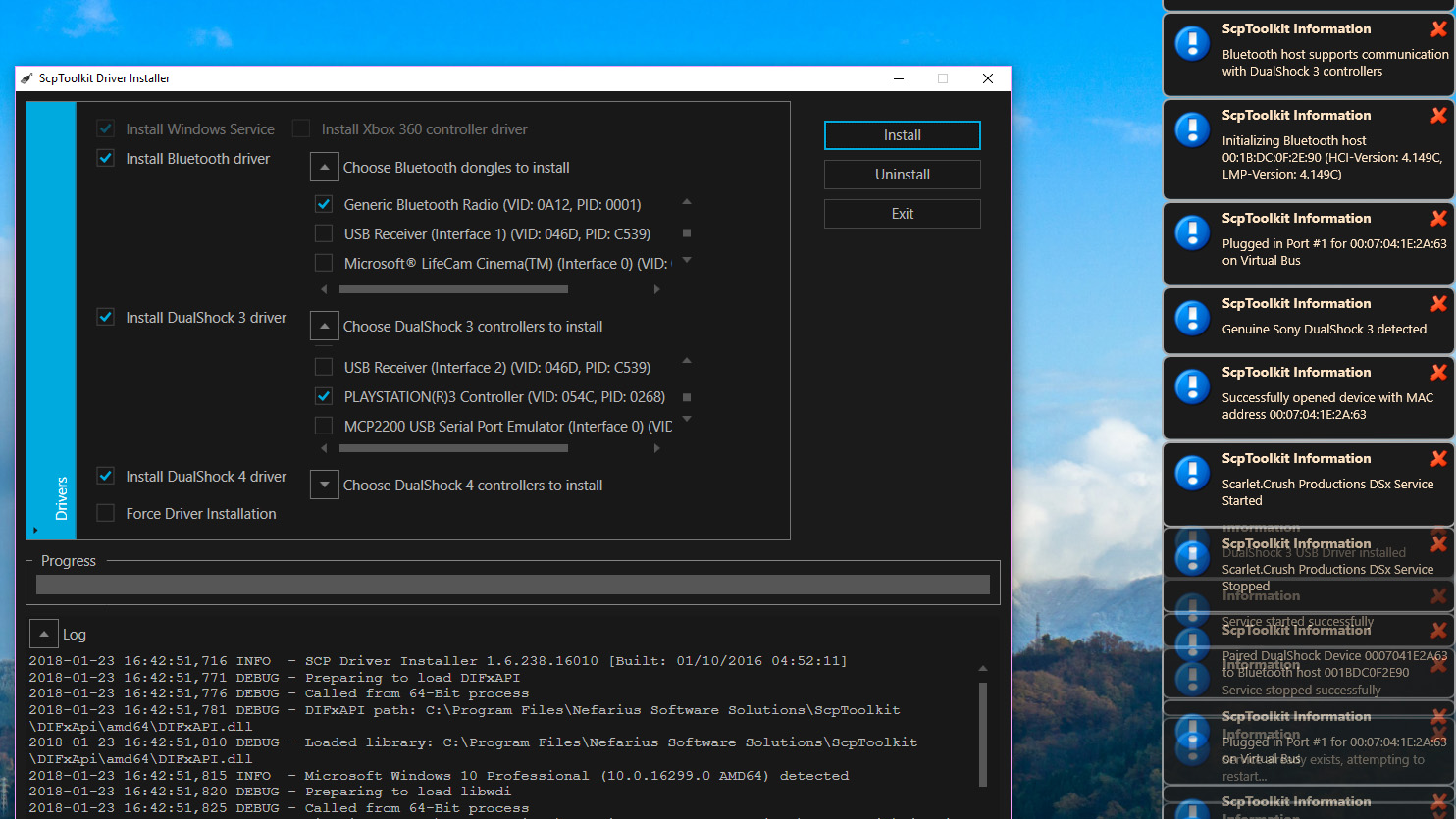
6. Watch the SCP Toolkit run through its installation process. You’ll see lots of pop-ups on the side of your screen as it detects your hardware. Scroll to the bottom of the log and you should hopefully see «DualShock 3 USB Driver installed» (and «Bluetooth Driver installed» if you chose to), signifying a successful installation. If all went well, click Exit.

7. Now that it’s installed, you’ll see ScpToolkit as an icon in your system tray. Look in your Start Menu for ScpToolkit Settings Manager. Here you can change some settings like disabling rumble, adjusting analog stick deadzones, and more. Most of these settings you should be able to leave alone.
ScpToolkit starts up with Windows by default, and also plays some sound effects that you might find obnoxious. To disable them, click the Sound settings tab and uncheck «Enable notification sounds.»
PCSX2 emulator note: The PCSX2 settings tab allows you to patch the emulator’s LilyPad controller plugin to support the pressure sensitive buttons. If you plan to use your PS3 controller with the emulator, click Browse to navigate to your PCSX2 installation folder, then click Enable to install the patch. Voila!
Using your Playstation 3 controller on PC
Now that it’s installed, the DualShock 3 should behave like an Xbox 360 controller. Any game with native XInput support—pretty much any modern PC game that supports gamepads—should recognize it without a hitch. Unfortunately, this means that it won’t register as a PlayStation controller to the few games that have native DualShock 4 support, so you won’t get the correct Square/Cross/Triangle/Circle button icons by default.
Some games let you manually choose your button icons, though. Look for that in game settings!
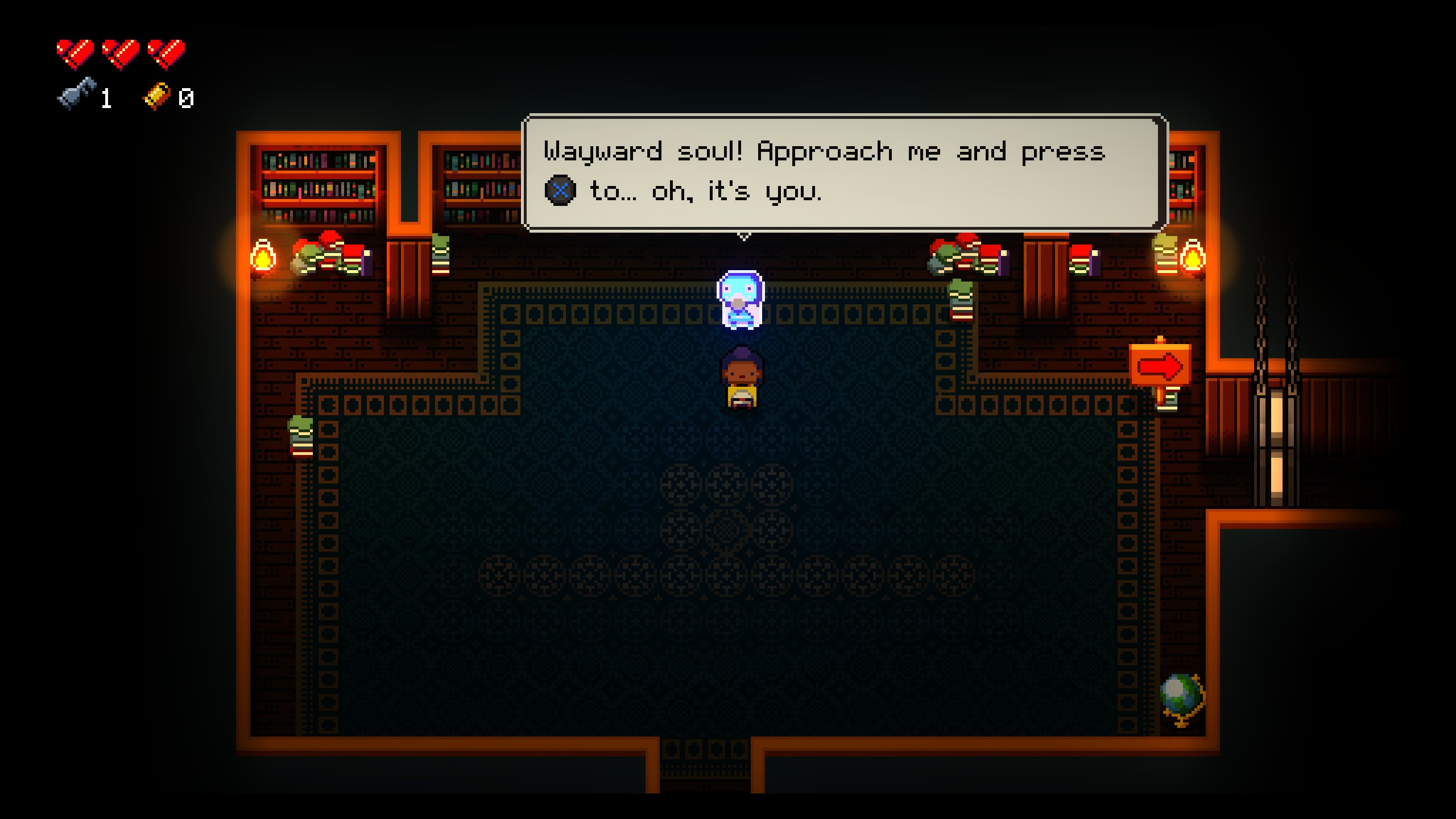
If you ran into issues installing ScpToolkit or using the controller, you can try posting in the official thread at the PCSX2 forums, but you may not get an answer.
How to connect your PS3 controller via Bluetooth in Windows 7/8
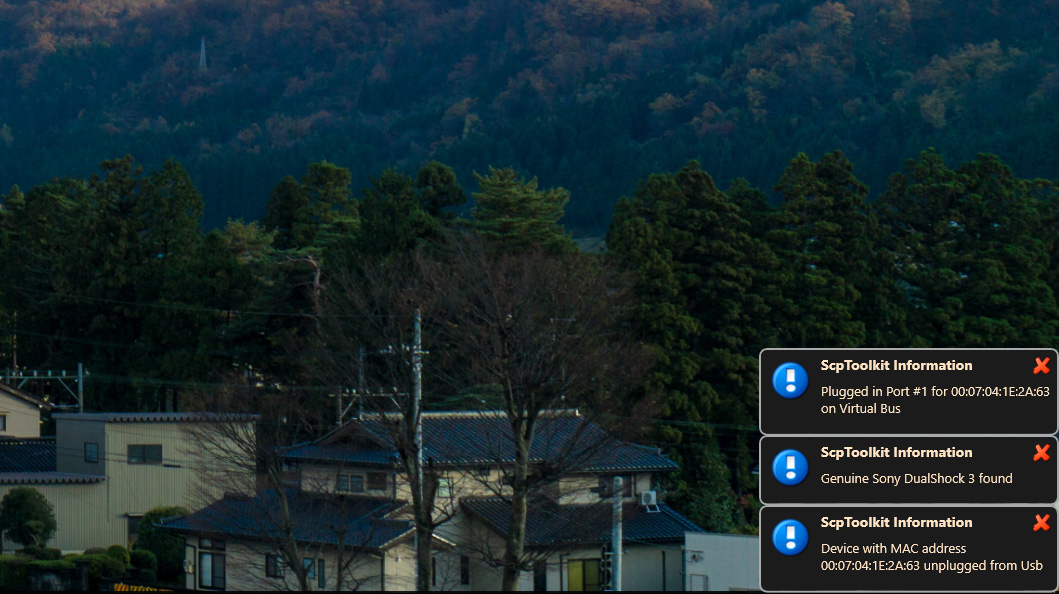
If you’re not about that wired business, and followed all the Bluetooth installation steps above, you should be able to simply unplug the controller, and after a couple seconds it will sync via Bluetooth. You’ll get a notification in the system tray when it does. Cool!
This works after a reboot, too. If you allow ScpToolkit to start with Windows, you should simply be able to plug in your PS3 controller again and it’ll instantly be recognized. Once the LED is on, unplug the controller, and it’ll once again be synced via Bluetooth.
If you have issues with Bluetooth, it could be that your dongle isn’t supported. You may also find help in ScpToolkit’s Github discussions. Bluetooth can be finicky, and any problem you run into could be due to hardware, or your particular version of Windows, or drivers… in other words, good luck.
Not a controller person? Here’s a round-up of the best gaming keyboards, and best gaming mouse.
Wes has been covering games and hardware for more than 10 years, first at tech sites like The Wirecutter and Tested before joining the PC Gamer team in 2014. Wes plays a little bit of everything, but he’ll always jump at the chance to cover emulation and Japanese games.
When he’s not obsessively optimizing and re-optimizing a tangle of conveyor belts in Satisfactory (it’s really becoming a problem), he’s probably playing a 20-year-old Final Fantasy or some opaque ASCII roguelike. With a focus on writing and editing features, he seeks out personal stories and in-depth histories from the corners of PC gaming and its niche communities. 50% pizza by volume (deep dish, to be specific).
This repository was archived by the owner on Dec 10, 2024. It is now read-only.
ScpToolkit v1.7.277.16103-BETA
ScpToolkit v1.7.276.16101-BETA
Back-to-the-roots-Edition
First things first; this release breaks compatibility with older ones, please follow these instructions of you upgrade:
- Make sure the
ScpToolkit Clean Wipe Utilityis selected in the setup: - Don’t run the Driver Installer at the end of the setup, finish instead:
- Launch the
ScpToolkit Clean Wipe Utilityand hit the button: - Fire up the
ScpToolkit Driver Installerafterwards and follow its instructions.
Now, for the stuff fixed:
- Every issue linked in this milestone
- Switched back from
libusbKtoWinUSBdriver - Added customized and signed WinUSB driver
- Updated
ScpVBus.sysdriver - Signed everything
- Can’t remember
- Disabled update notification if no new version was found
ScpToolkit v1.6.238.16010
Stuff changed:
- Fixed issue #140
- Removed misleading error message when disconnecting a pad
ScpToolkit v1.6.237.16008
First-of-2016-release 
Stuff changed:
ScpToolkit v1.6.229.15365
Last-of-this-year-edition 
Changes include:
- Added settings switch for skipping occupied XInput slots
- Added settings switch for fully unplugging the virtual Xbox 360 controller device
- Added settings switch for disabling VBus events (for testing purposes only)
- Fixed some thread synchronization issues
- Added startup exception logging for Driver Installer
- Simplified
XInput1_3.dllconfiguration and loading for PCSX2 - Fixed typos in Driver Installer
- Increased ScpMonitor main window width to display re-arranged lines
- Re-implemented driver guard
- Re-implemented storing profiles using an embedded NoSQL database
- Increased speed of connecting controllers via Bluetooth
- Disabled Service check box in driver installer since it’s an essential core component
- Some minor code clean-up and refactoring type names
- Implemented TaskQueue to speed up HID report parsing
- Fixed Tray App Windows visibility in Windows Task Switcher
- Added service start command to setup when finished installing
- Replaced ScpTimer with Rx pattern
- Fixed locking wrong object in Rumble methods (both DS3 and DS4)
- Fixed DS4 light bar colors and animation displaying only white when charging
ScpToolkit v1.6.212.15353-BETA
Added time measurement to Service startup.
ScpToolkit v1.6.208.15353-BETA
This experimental release attempts to fix startup issues with the Windows Service.
ScpToolkit v1.6.206.15349
Stuff changed:
- Fixed a crash caused if Profiles directory doesn’t exist
- Fixed MAC address display notation
ScpToolkit v1.6.204.15348
Stuff fixed:
- Fixed a bug in random MAC address generator causing a crash
ScpToolkit v1.6.202.15347
Stuff changed:
- Fixed driver installer creating driver path accidentally on the current users Desktop instead the application directory
- Added more error handling to catch dodgy USB connections
- Removed some old test code
- Changed driver installer to match devices with their full Device ID instead of just Vendor ID and Product ID
- Fixed axis angle calculation for PCSX2 LilyPad mod
- Added error handling if LilyPad mod get’s enabled with an empty PCSX2 installation path
- Re-added Scp Pair tool
- Added feature selection options to setup:
Get that dusty old PS3 controller playing nicely with your PC
Updated: Jan 5, 2024 4:34 pm
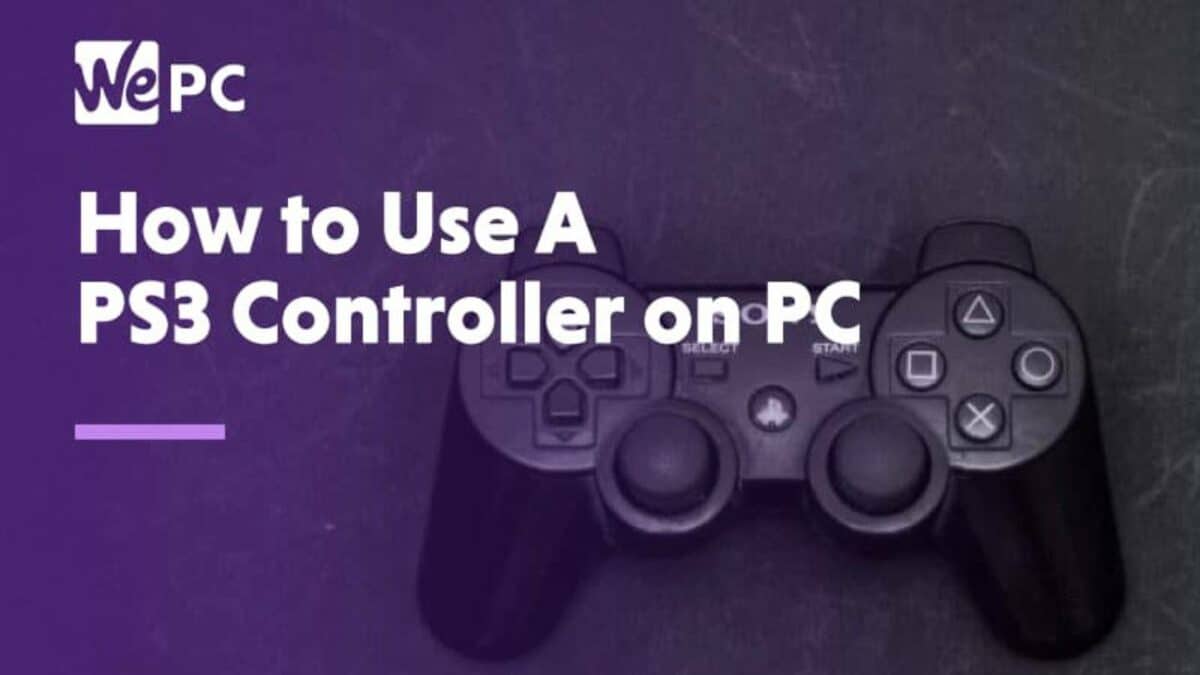
WePC is reader-supported. When you buy through links on our site, we may earn an affiliate commission. Prices subject to change. Learn more
Let’s answer the question – how to use a PS3 controller on PC? Well, if you’ve been holding onto your PlayStation 3 controller, and it’s still in working order, why not make use of it? You can use the PS3 controller on PC without too much hassle. Playing with an ‘older’ controller shouldn’t be difficult, even as new tech moves on – so we’re going to show you exactly how to use a PS3 controller on PC. Many people still have a strong preference for some of these older controllers, so it’s always worth operating systems like Windows to provide adequate backwards compatibility.
A keyboard and mouse may be the preferred input device for PC gaming, but there are others who are more comfortable with a console controller. Anyways, some genres, like racing and fighting, work better with a console controller (unless you are willing to fork over money for a special setup, like a steering wheel or fightstick).
No matter why you want to use a PS3 controller, we’ve got you covered. In our guide to using a PS3 controller on the PC there are essentially, 2 ways to do this (the model of PS3 you own is not important):
- Connecting Your PS3 Controller on a PC via the SCP Driver Package
- Connecting Your PS3 Controller on a PC via SCP Toolkit
Note: If you’re looking for instructions on connecting your PS4 controller to your PC, then check this out.
Also Note: you might have heard about MotioninJoy in the past, but it’s no longer a good option due to ads (and possible viruses). More about that below.
Prerequisites to using PS3 controller on PC
What you need:
- Original DualShock 3 controller
- Mini-USB cable (aka default PS3 charging cable)
- Bluetooth dongle if you wish to connect wirelessly (optional)
Before anything else, make sure your PS3 is disconnected because if you press the PS button, it will connect with and turn on the PS3, thus not letting you connect it to your PC.
Then, connect your PS3 controller to your PC via the mini-USB cable to install the initial set of PS3 controller drivers. When the initial installation is complete, download the following (these are necessary for the SCP software to work):
- Microsoft .NET Framework
- Visual C++
- DirectX Web Installer
- Xbox 360 Controller Driver (A controller driver for Windows 7 and older), we’ll be emulating an Xbox pad on the PS3 controller
Note: Most of you may already have these installed but it’s worth checking to avoid problems in the long run, especially if you aren’t sure if you have these in the first place. The installation process will tell you if you already have them installed so you can just opt-out from the installation process if needed.
Connect your PS3 controller to PC via SCP Driver Package
Visit the PCSX2 thread here and download the latest and updated version of the SCP DS Driver. The folder will be in a 7-zip format so make sure you download and install a file archiver utility for Windows software like WinRAR if you don’t have one yet.
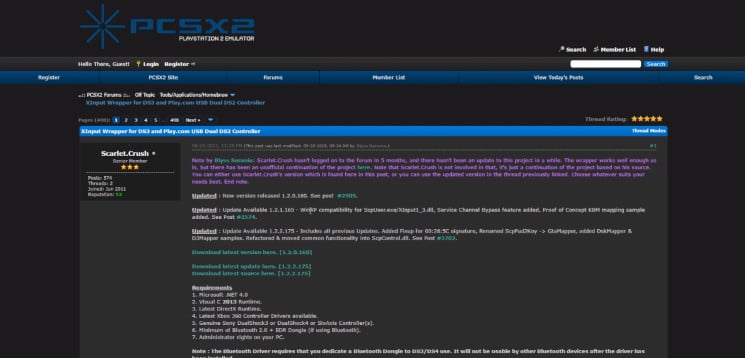
Extract the downloaded latest version and latest updated zipped folders.
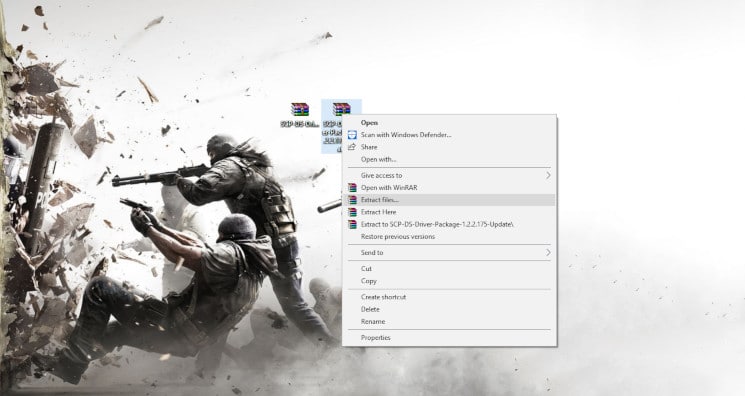
Open the unzipped latest update folder, navigate your way to ScpServer\bin, and copy all the files in there.
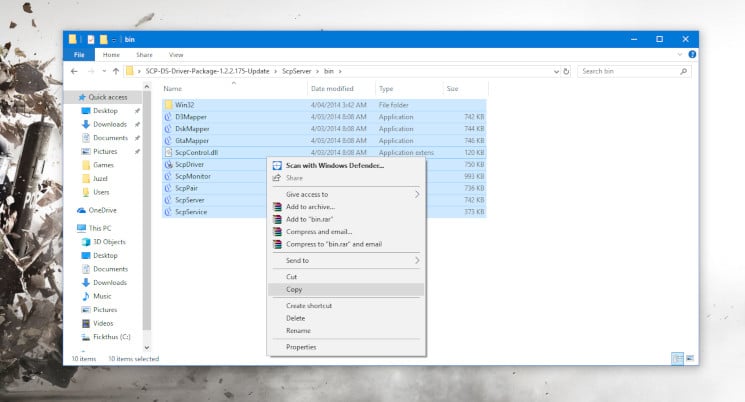
Open the unzipped latest version folder, navigate your way to ScpServer\bin, and paste all the files you just copied in there. Replace files in the destination folder if you are prompted with a warning.
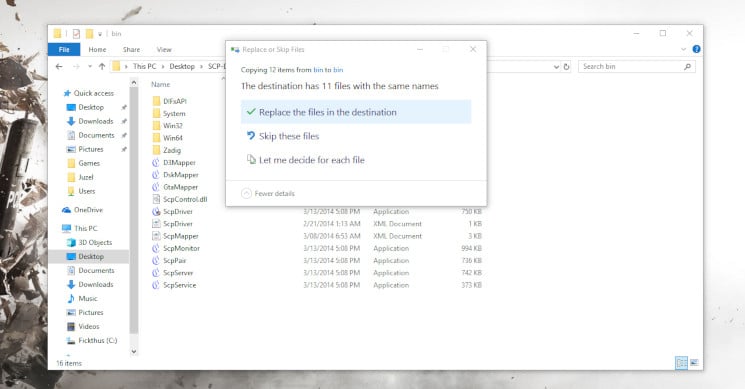
Now that we’re set up, you can go ahead and delete the original, zipped folders: latest update and latest version folders. You can also delete the unzipped version of the latest update folder. From here out all we will be using is the latest version folder.
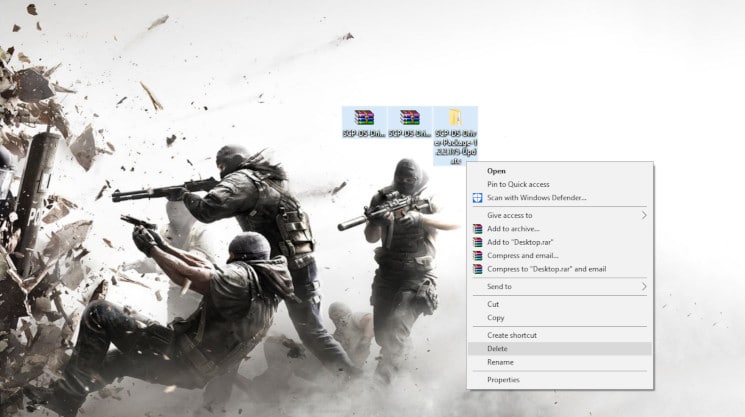
Open the ScpServer inside the latest version folder and copy the bin folder.
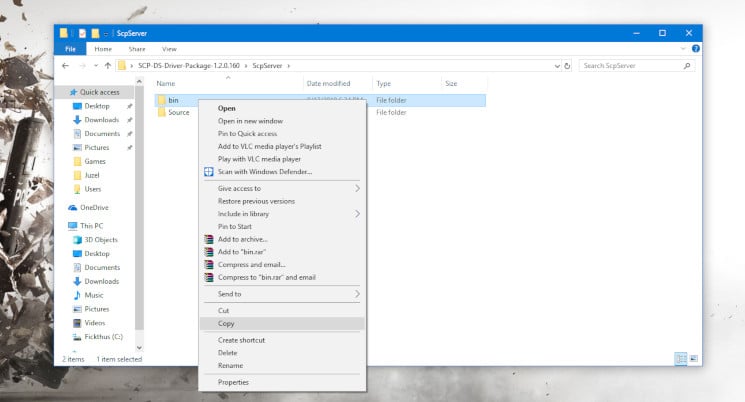
Navigate your way to C:\Program Files, create a folder and name it Scarlet.Crush Productions (since they made the software anyway), and paste the bin folder inside.
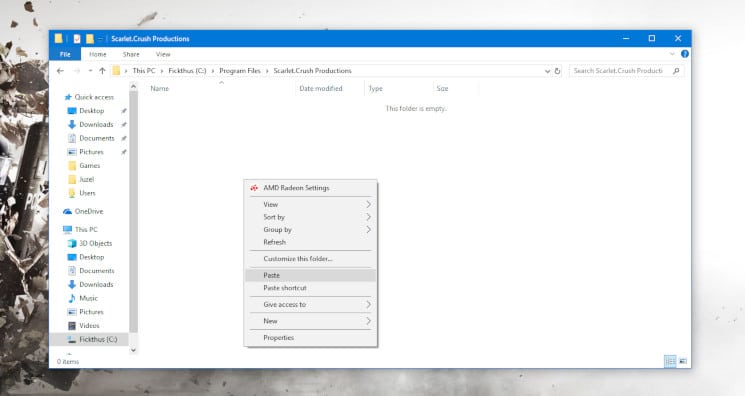
Click Continue when prompted for Administrator rights.
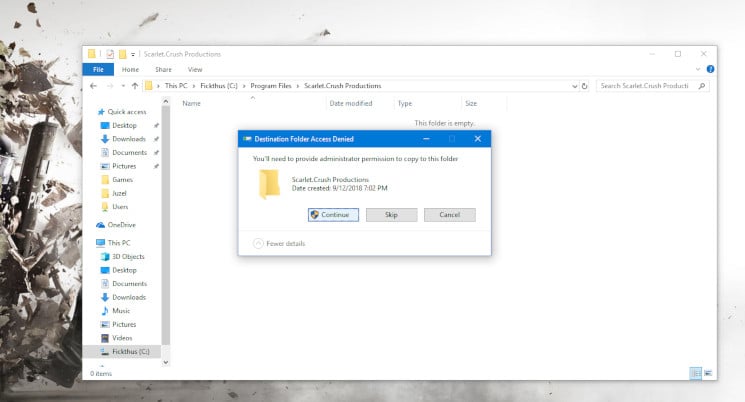
Open the pasted bin folder, right-click on ScpDriver application and run it as Administrator.
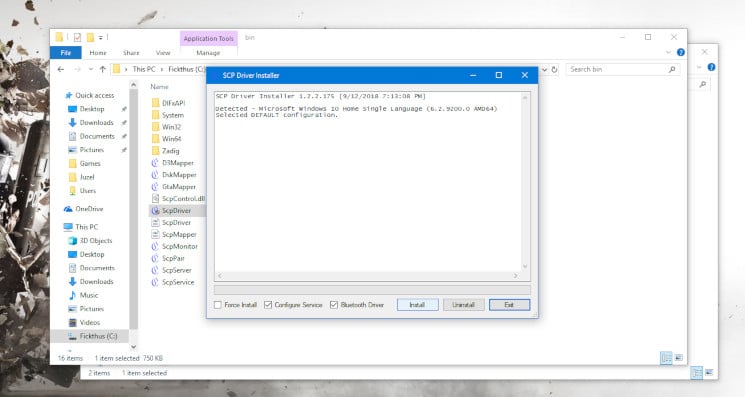
Make sure that the boxes beside Bluetooth Driver (for Bluetooth configuration) and Configure Service are checked before clicking on the Install button. If you want to run your PS3 controller on a PC running Windows 7 or older, then check the Force Install button. This will install drivers that are already pre-installed in Windows 8 or newer.
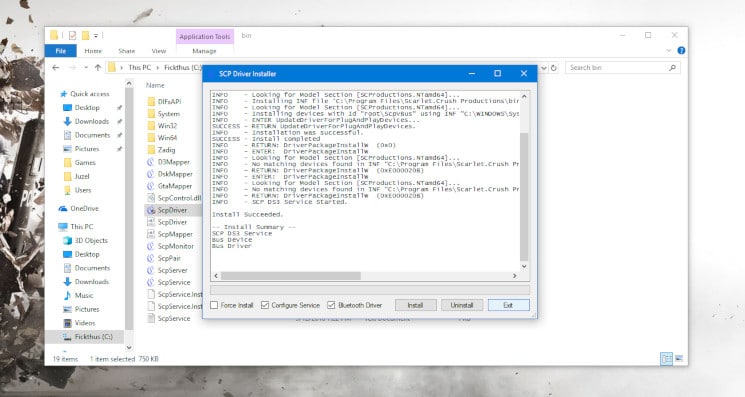
Click on Exit when the installation is completed and open the ScpMonitor application. Your controller should be detected by default since you have it connected right from the start. You can also use your PS3 controller on Steam games as long as the game supports console controllers. This might require you to play in Steam’s “Big Picture Mode”.
Unplug and plug your controller back in if the controller isn’t detected. If it shows “Charging” instead of “Reserved”, then the controller is detected and working. Restart your PC if your controller still isn’t detected. If the Host Address shows Disconnected on the SCP DS3 Monitor software after following the steps above, this means the Bluetooth isn’t supported.
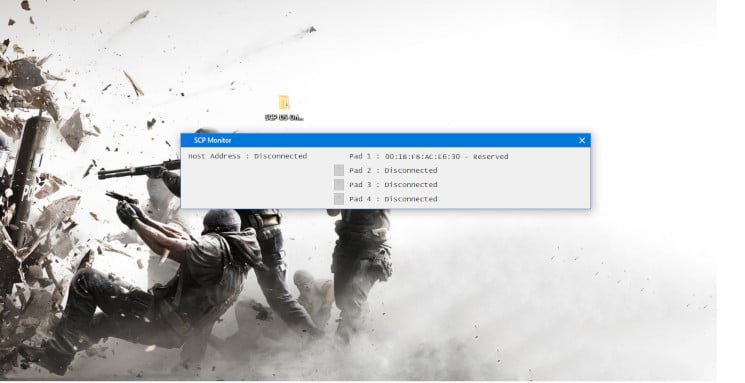
Using Bluetooth with SCP Driver Package
To connect your PS3 controller on PC (Windows 7, Windows 10, or Windows 11) wirelessly via Bluetooth, you need a Bluetooth dongle. You will also need to enable Bluetooth:
Open the Zadig folder inside the C:\Program Files\Scarlet.Crush Productions\bin folder and open the Zadig application.
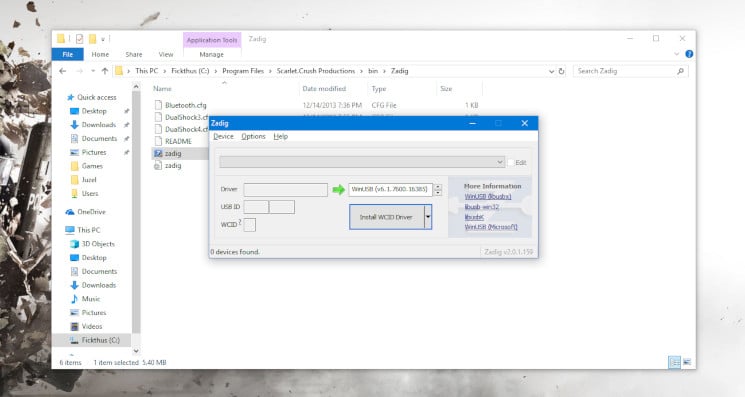
Click on Device > Load Preset Device and open or double-click on Bluetooth.cfg.
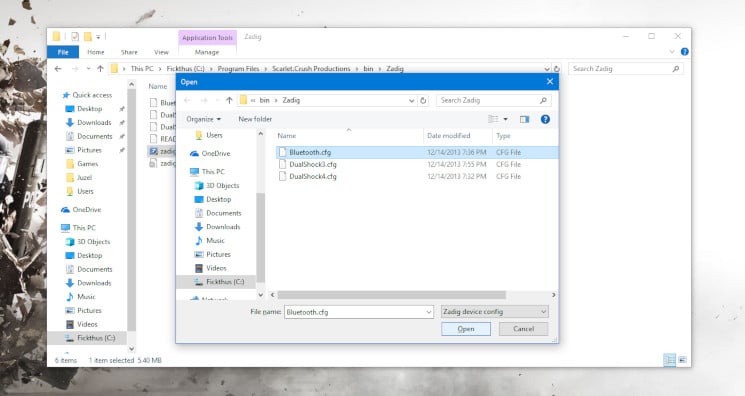
Click on Options > List All Devices and locate your USB dongle from the drop-down menu. Open your Bluetooth and Other Devices settings and click on Device and printers under the Related Settings section (located at the right) to identify the USB dongle you want to connect your PS3 controller to.
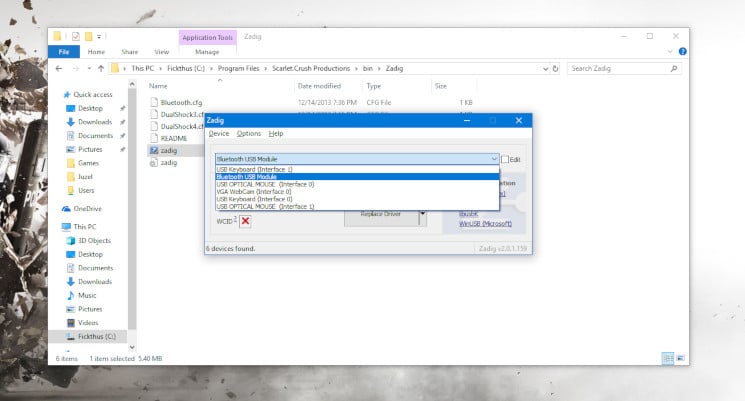
Click on Replace Driver after choosing the USB dongle you want to use as your dedicated PS3 Bluetooth dongle from the drop-down menu.
IMPORTANT: It is recommended that you get a dedicated USB dongle for your PS3 controller because replacing the Bluetooth dongle’s driver will reconfigure it to only work with your PS3 controller and nothing else. You can technically re-download the original drivers, but going back and forth between drivers would be a huge pain and humans hate inconvenience.
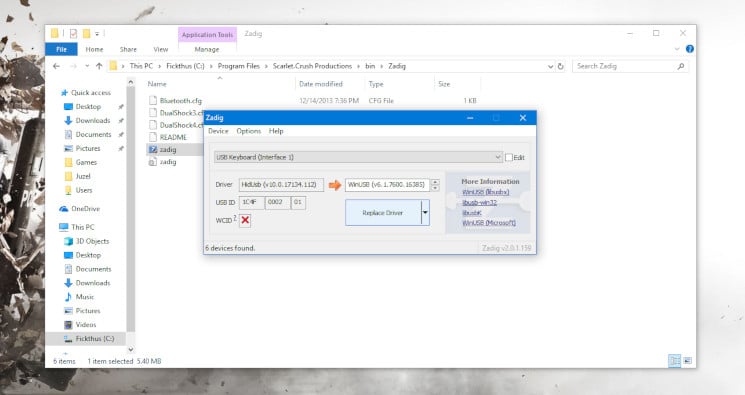
Check that the SCP Monitor has detected a Host Address. If it is registering your controller, then it will look somewhat like ours below; otherwise, nothing.
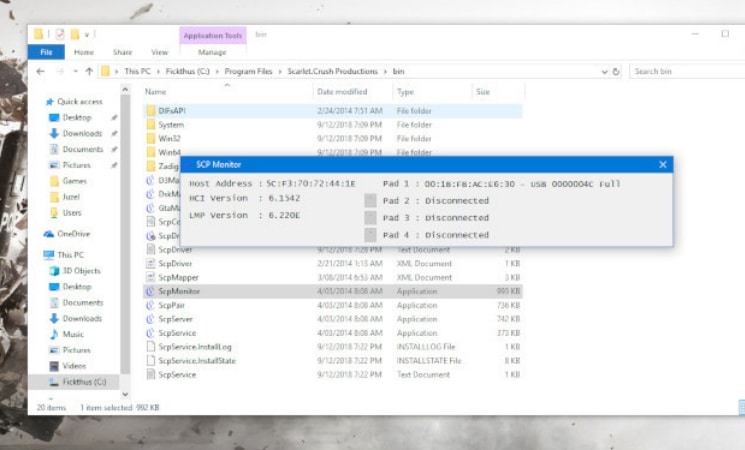
Unplug your controller from the cable and it should connect your PS3 controller to your Windows PC via Bluetooth.
NOTE: Sometimes it won’t detect on your first try so just plug it back in and unplug it again and this should detect the controller after a few seconds. You can tell if it’s working if Pad 1 is showing BTH instead of USB as shown in the image below, otherwise, you can head over to the Calibrating and Ensuring It’s Connected section below to manually check if it’s connected.
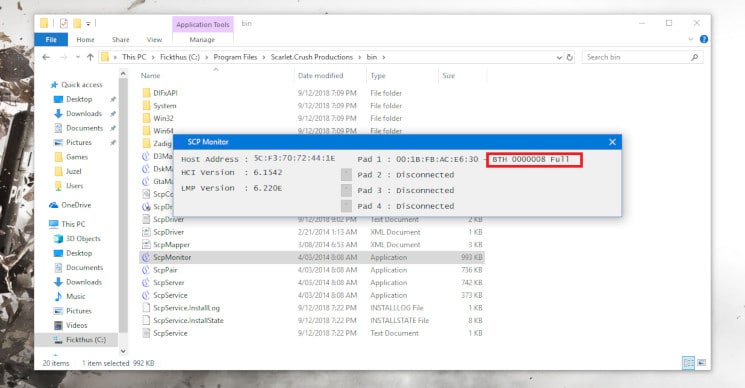
Download the ScpToolkit by clicking on the green Download button over here.
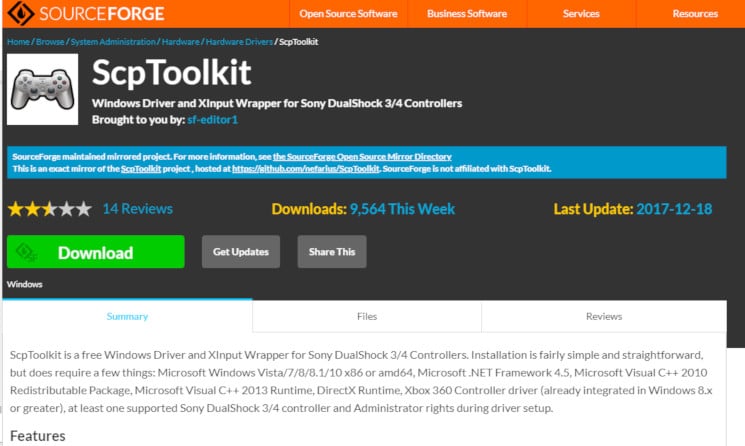
Open and install the ScpToolkit_Setup application you just downloaded.
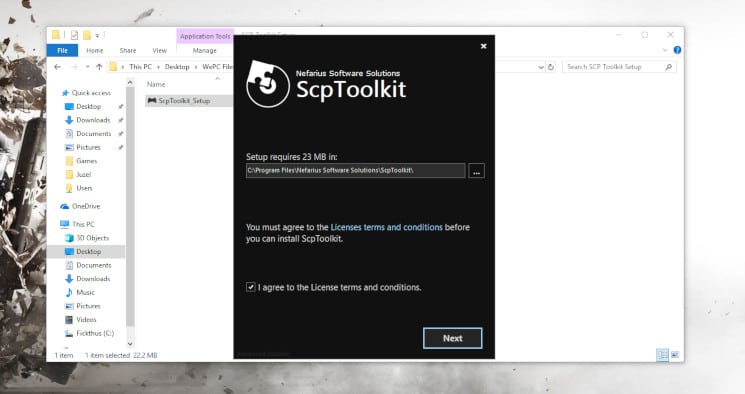
Click on the Run Driver Installer button after the installation.
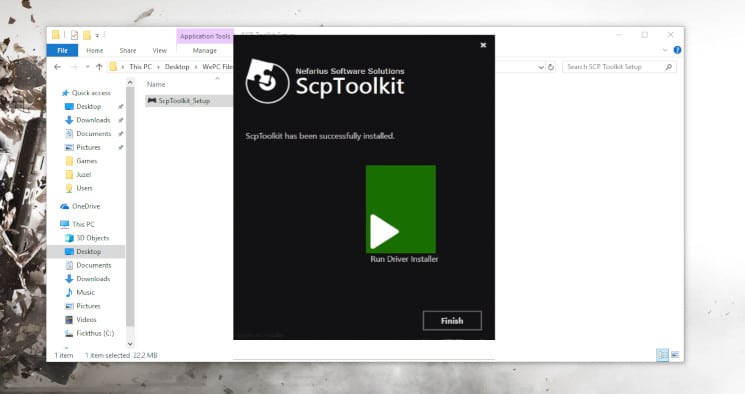
Here you will download the drivers you will be using. 4a: First, you will need to choose the drivers for your specific controller, so “Install DualShock 3 driver” for the PS3 controller and the “Install DualShock 4 driver” for a PS4 controller. 4b (Bluetooth): If you’re wanting to play wirelessly via Bluetooth, then check Install Bluetooth driver and then choose the Bluetooth device you want to use as your PS3/DualShock 3 PC dedicated dongle from the drop-down menu (again, assuming you want to use your PS3 controller via Bluetooth).
IMPORTANT: It is recommended that you get a dedicated USB dongle for your PS3 controller because replacing the Bluetooth dongle’s driver will reconfigure it to only work with your PS3 controller and nothing else. You can technically re-download the original drivers, but going back and forth between drivers would be a huge pain and humans hate inconvenience.
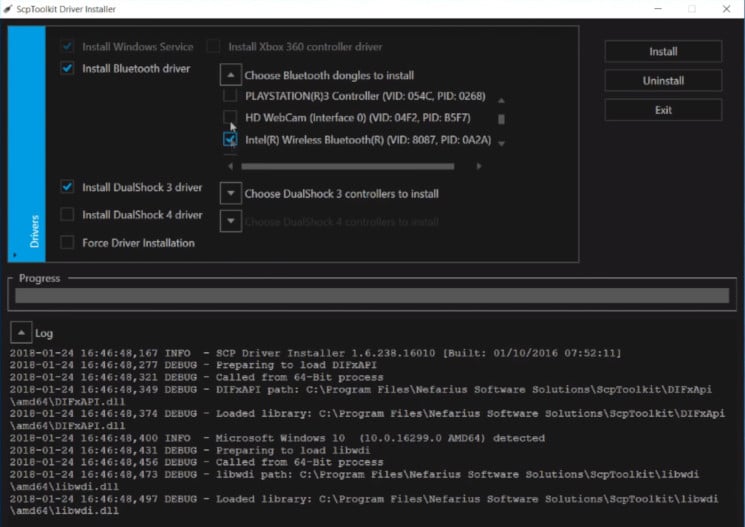
Click on Install after confirming the devices you will be using. Keep in mind that pop-ups and audio cues may show up after the installation.
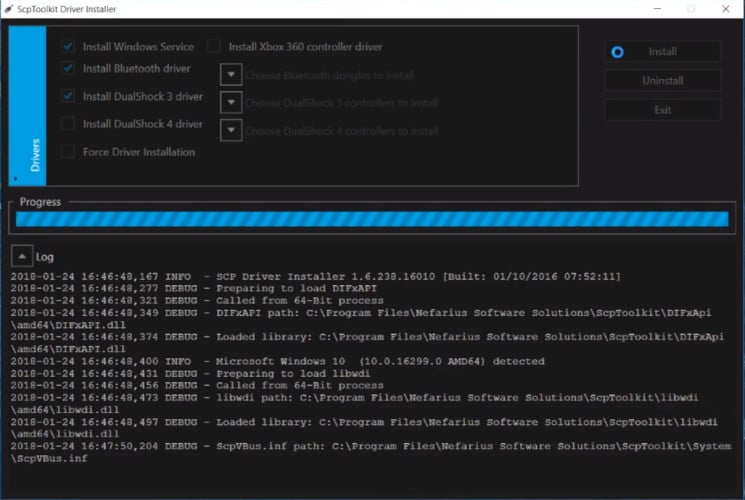
Open the SCP Monitor to confirm the changes after the installation. If this looks similar to the image below, then this means you’re good to go and you should be able to use your DualShock 3 controller wired or wireless.

How to use a PS3 controller on PC video
Calibrating and ensuring your PS3 controller is connected
For Windows 10: To see whether it’s really working, open your Bluetooth and Other Devices settings again and click on Device and printers under the Related Settings section.
For Windows 7: Open the control panel from the Start menu, then open Device and printers. You’ll notice that your PS3 controller is replaced with an Xbox 360 controller for Windows— that’s fine since the drivers we downloaded earlier are effectively tricking Windows into seeing the PS3 controller as an Xbox 360 controller. Right-click on it, click on Game Controller Settings, and click on Properties. If the buttons you press reflect real-time on the Properties Window, everything’s good to go.
If this reflects the buttons you press on the controller, congratulations! You can now use your PS3 controller to play games that natively support console controllers!
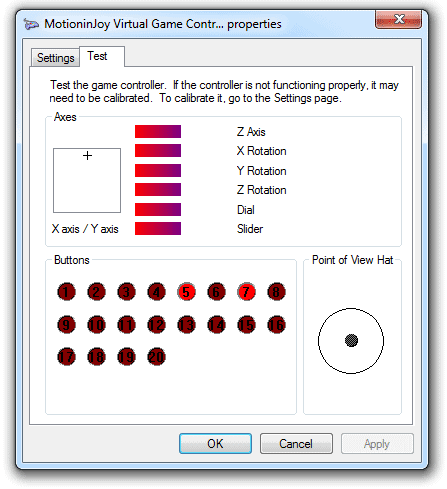
What about MotioninJoy?
You may have also heard about MotioninJoy, a 3rd party software that lets you connect your PS3 controller to your PC. While this was a go-to method in the past, the interface has since changed and is now loaded with spam (and possibly viruses, too!). Even the download page redirects you to ads. Because of this, we highly recommend you avoid MotioninJoy at all costs and stick with the 2 methods mentioned.
PS3 controller on PC FAQs
Can I still use my PS3 controller on PC?
Yes, despite its age, you can still use your PlayStation 3 controller on PC. It takes some configuring however, practically emulating an Xbox controller to get it working. Our step-by-step guide shows you how it works.
Does PS3 controller work on Windows 11?
Yes, Windows 11 should have support for PS3 controllers via the same method as Windows 10. If you run into problems though, we recommend checking out alternative software such as DsHidMini or BthPS3.
Final word
Whether or not you prefer using a console controller for gaming is totally subjective. And obviously, you’re not alone. There are a lot of competitive gamers out there who play better on a console controller than a traditional keyboard + mouse. Either way, I hope this tutorial showed you exactly how to use a PS3 controller on a PC. And if it didn’t, then don’t be afraid to let us know in the comments. Things like this can get confusing, especially if you’re generally not used to implementing these sorts of hacks yourself. And– as seen with MotioninJoy– services are constantly changing. Ask any questions and we will try to help!



