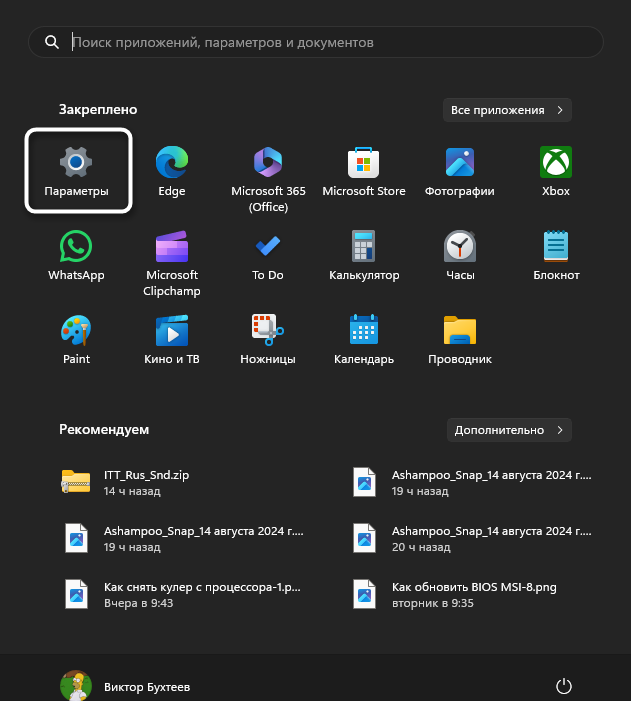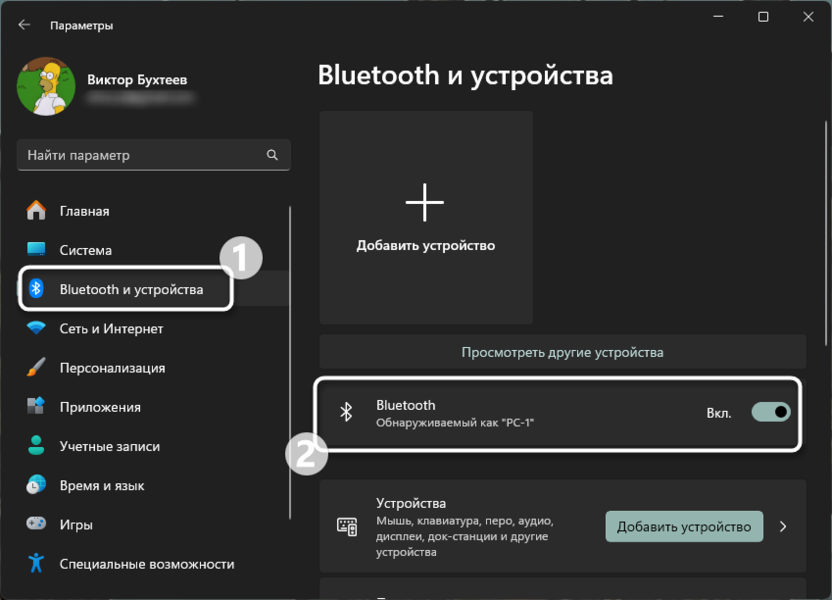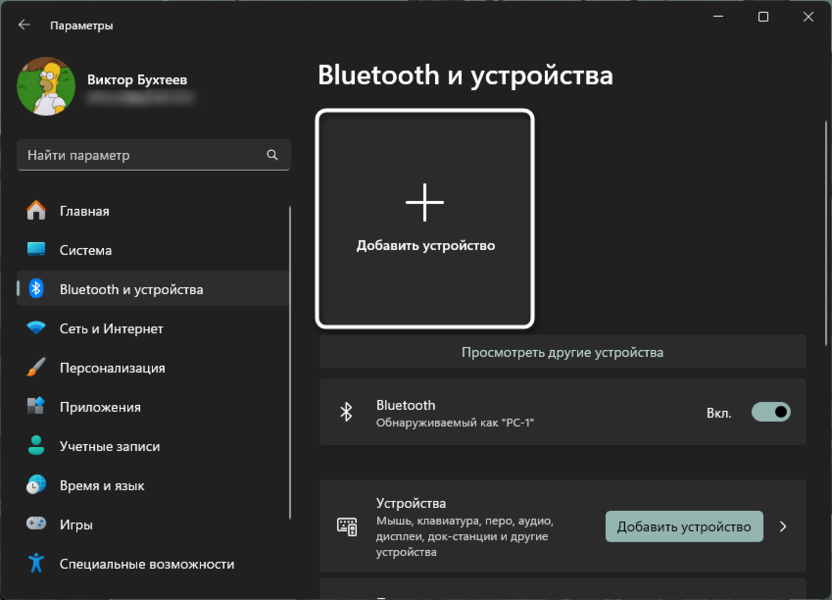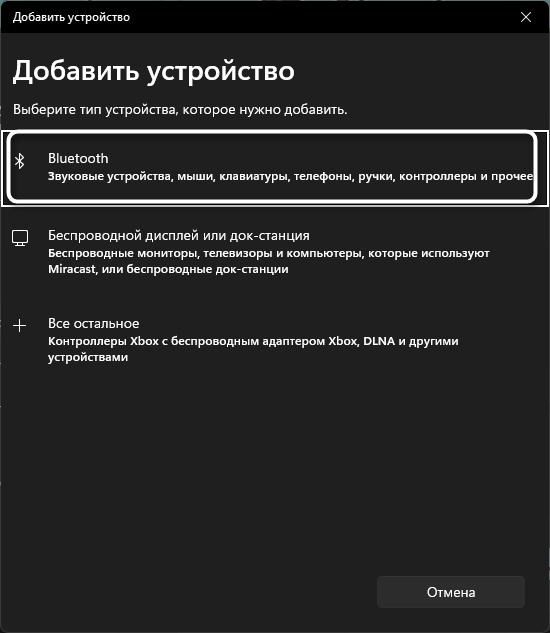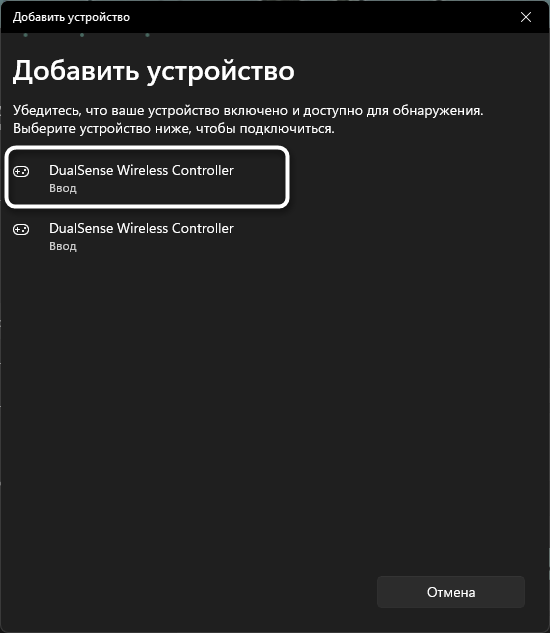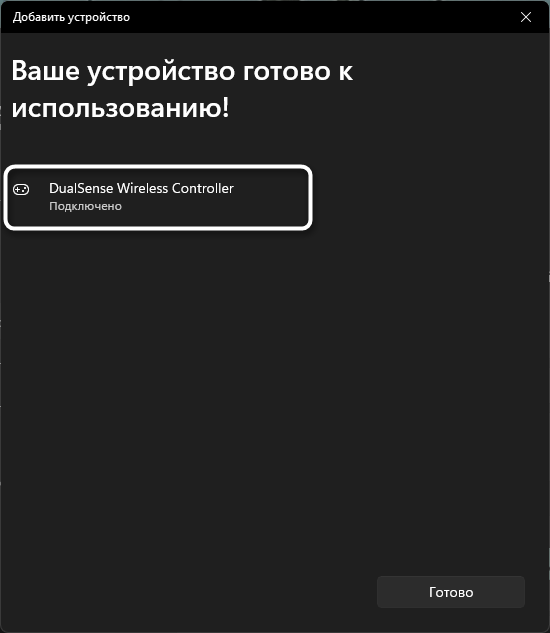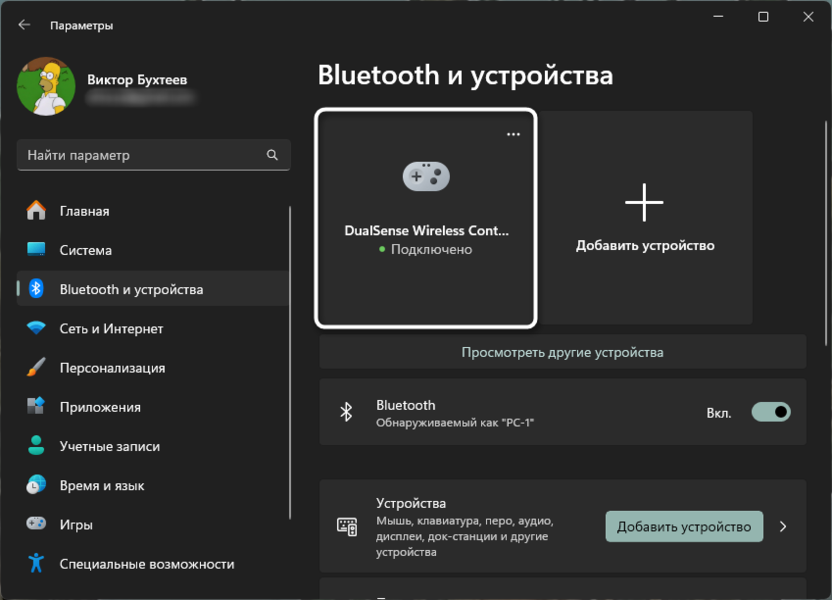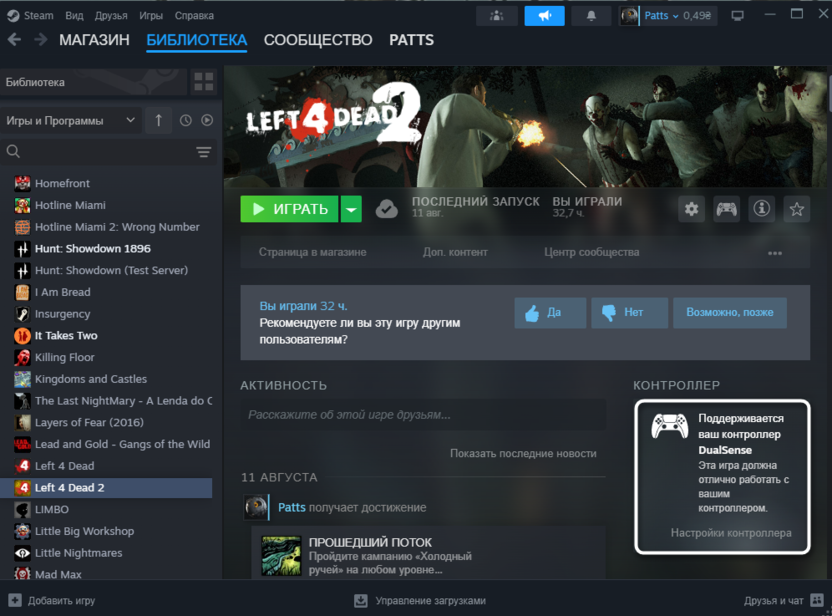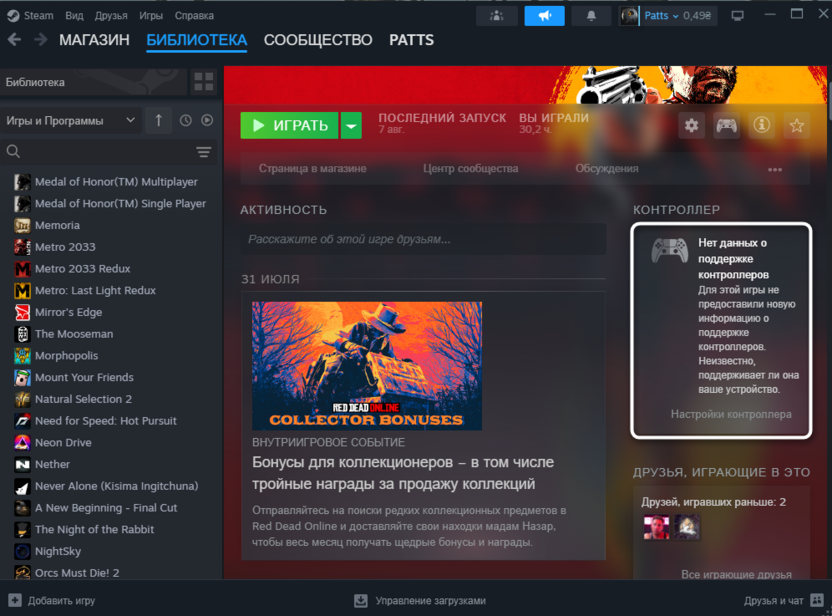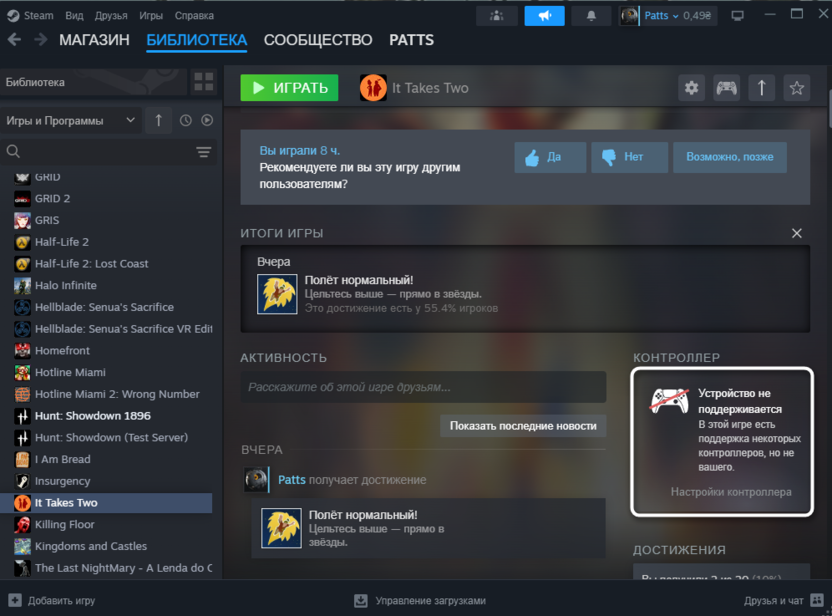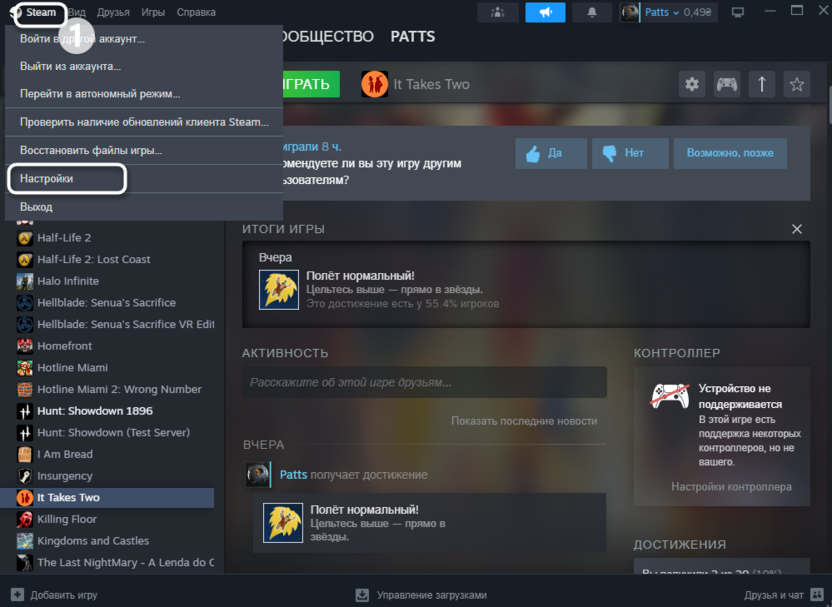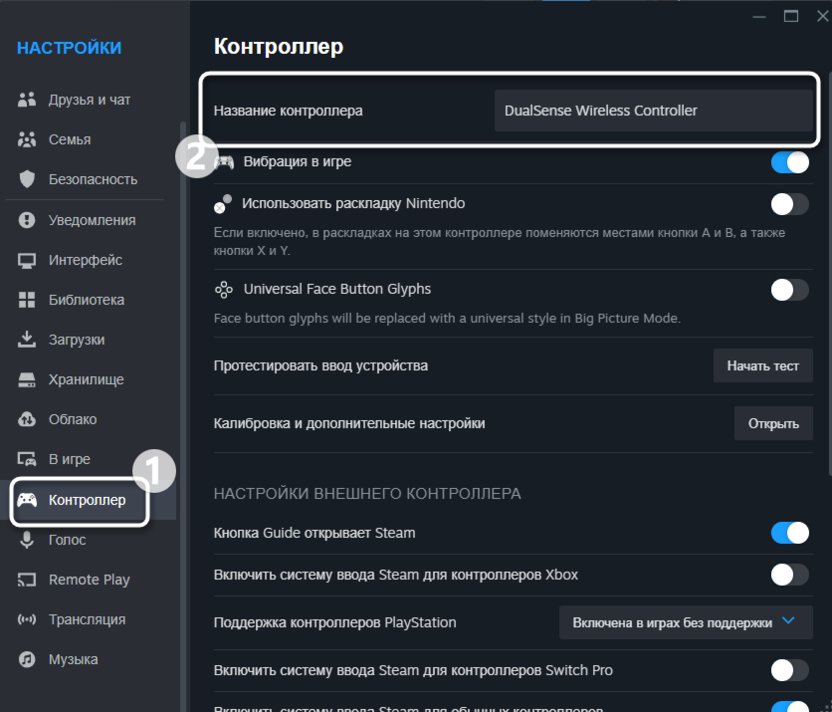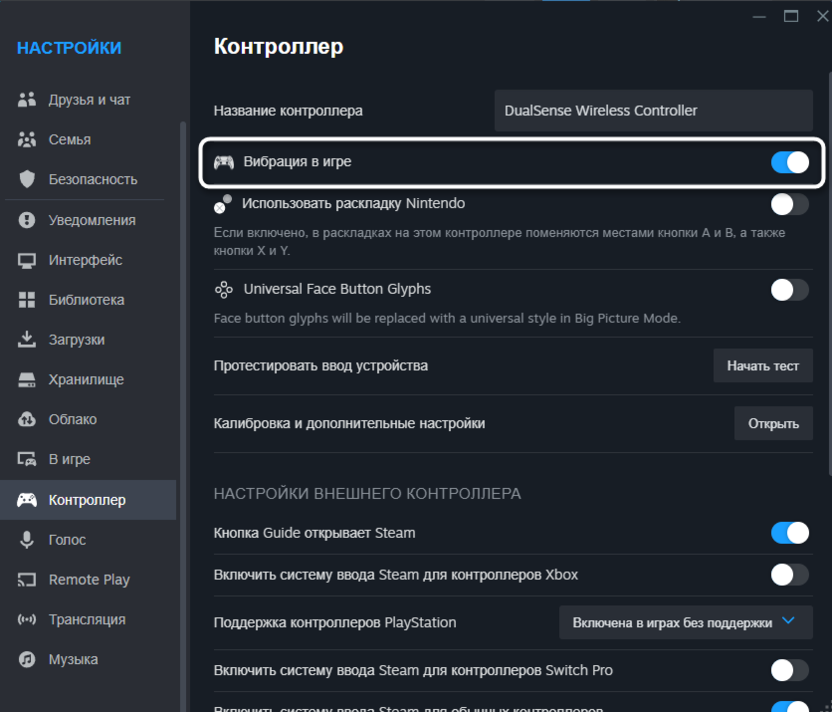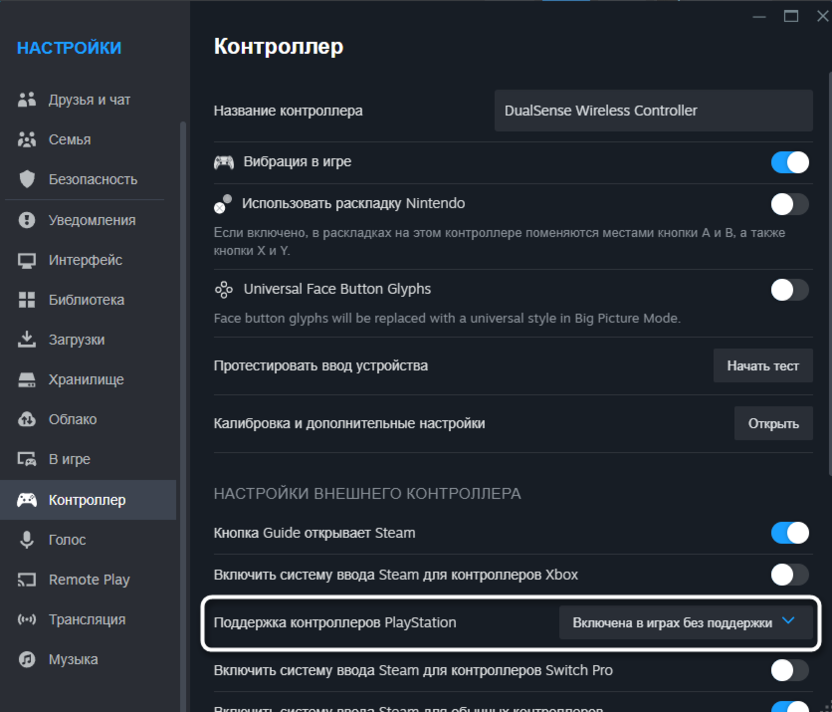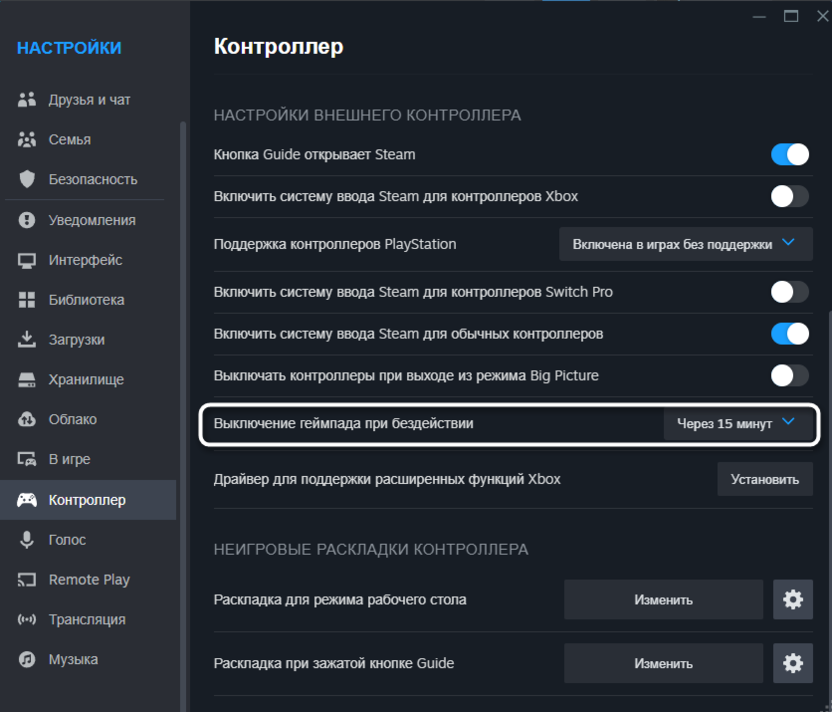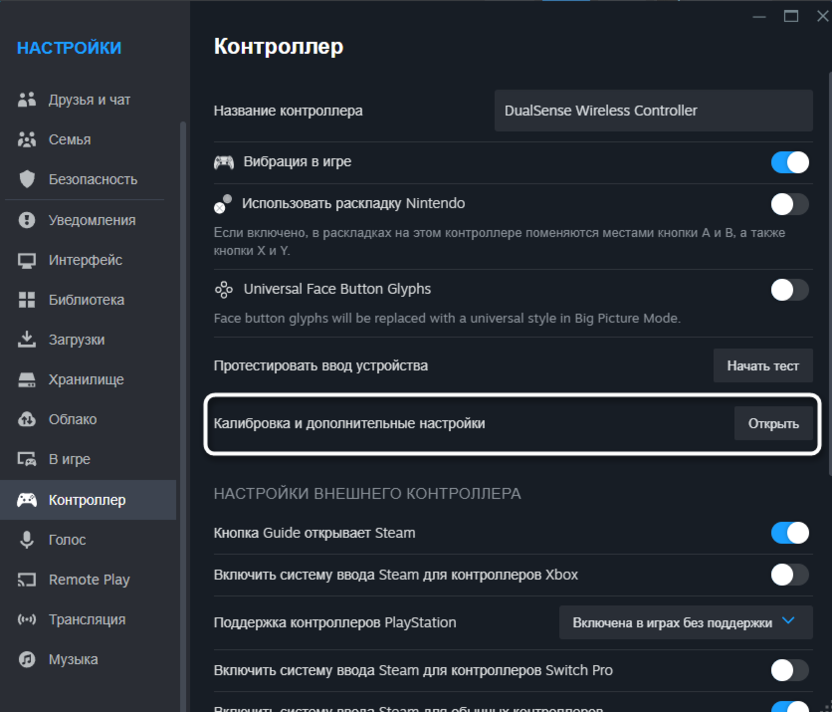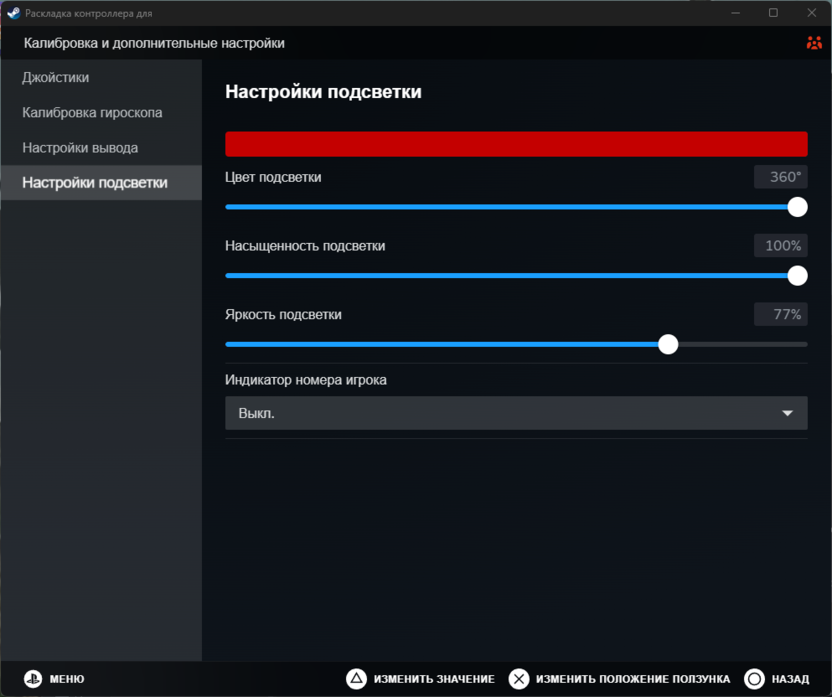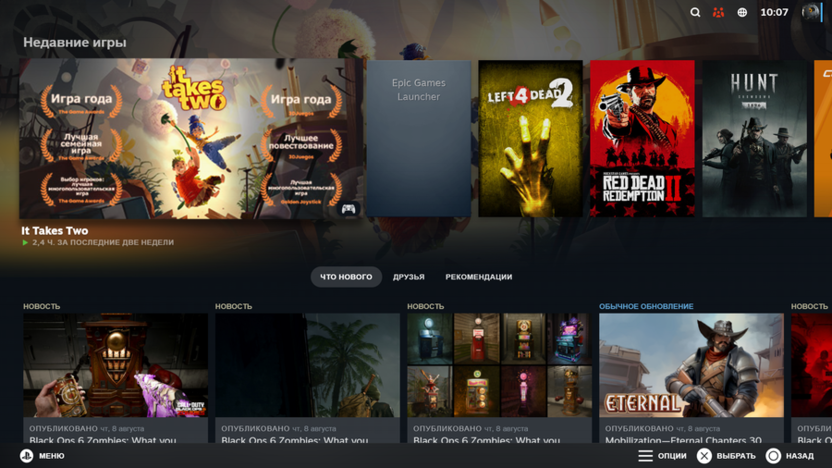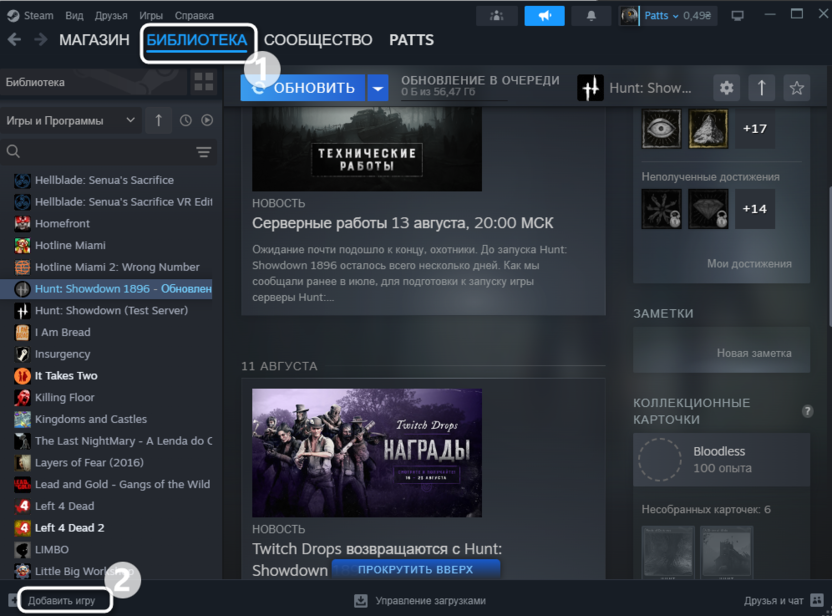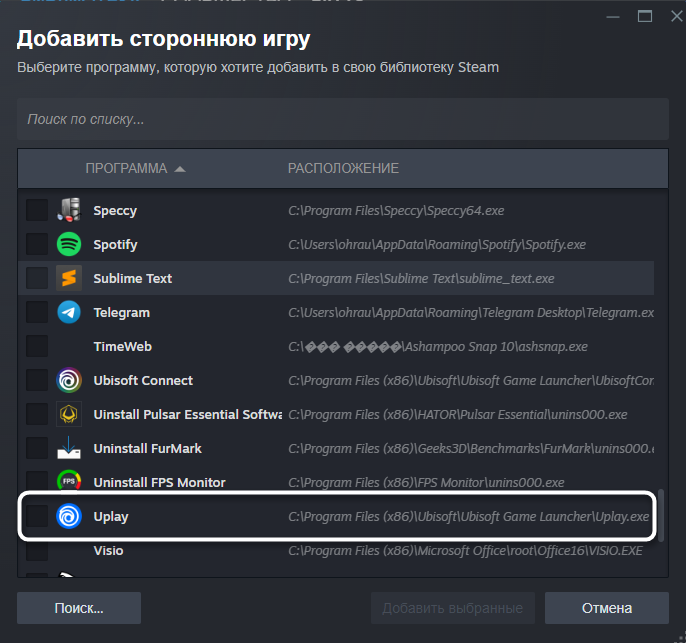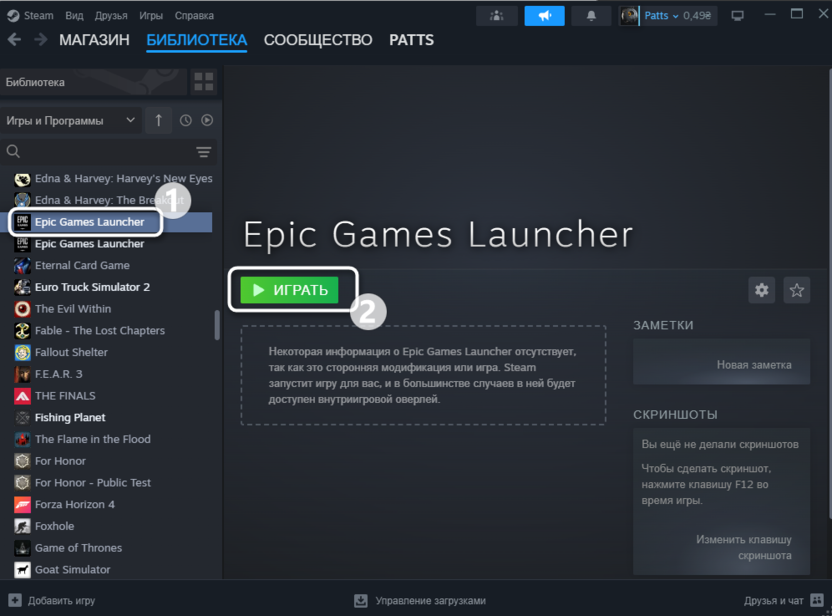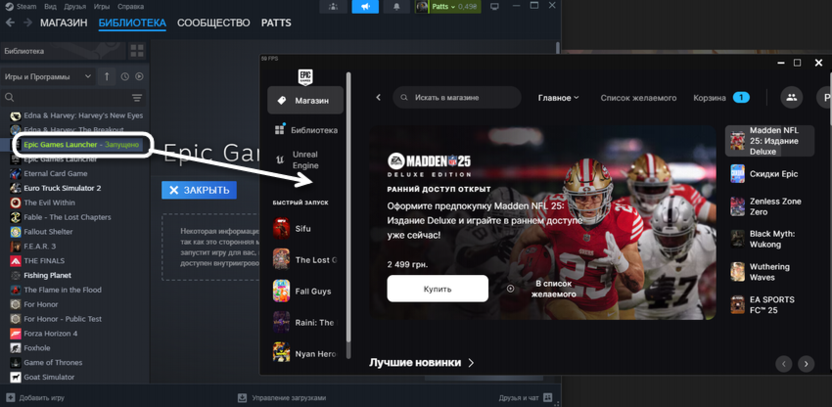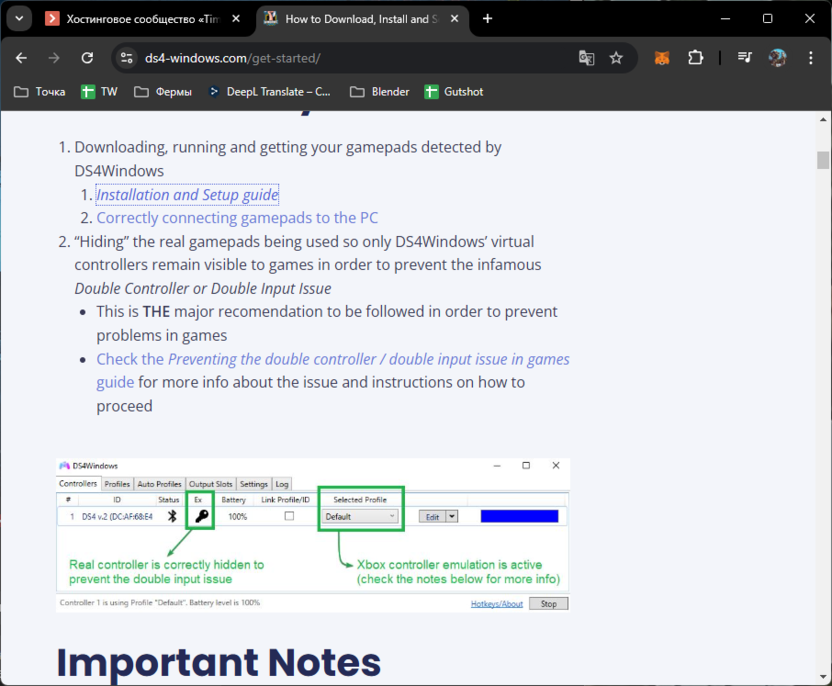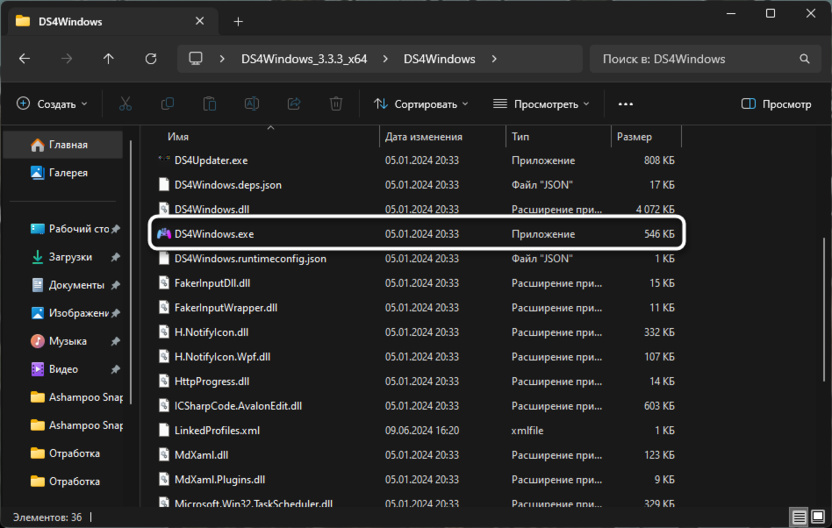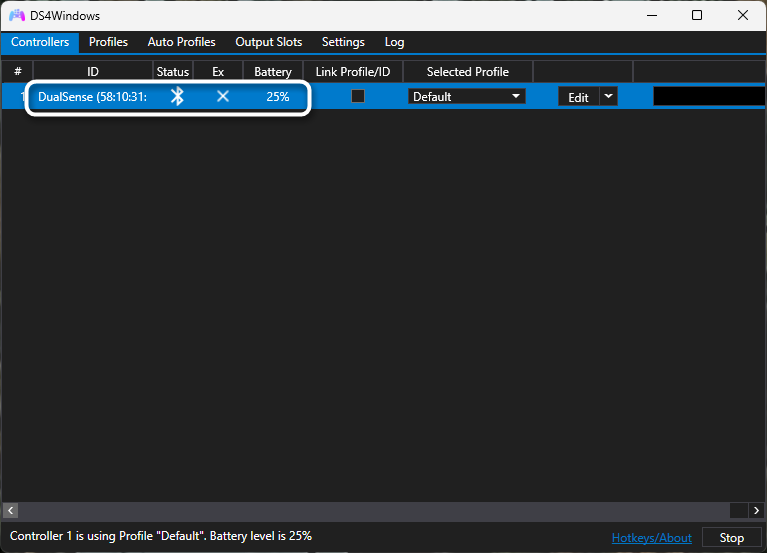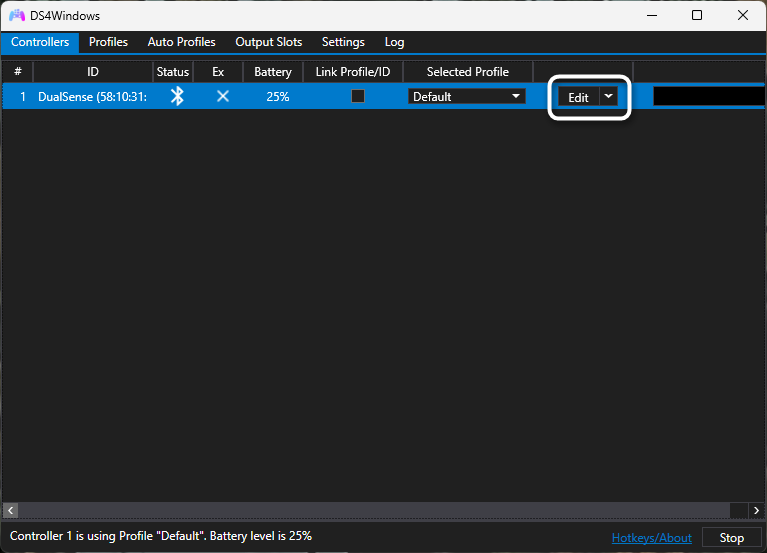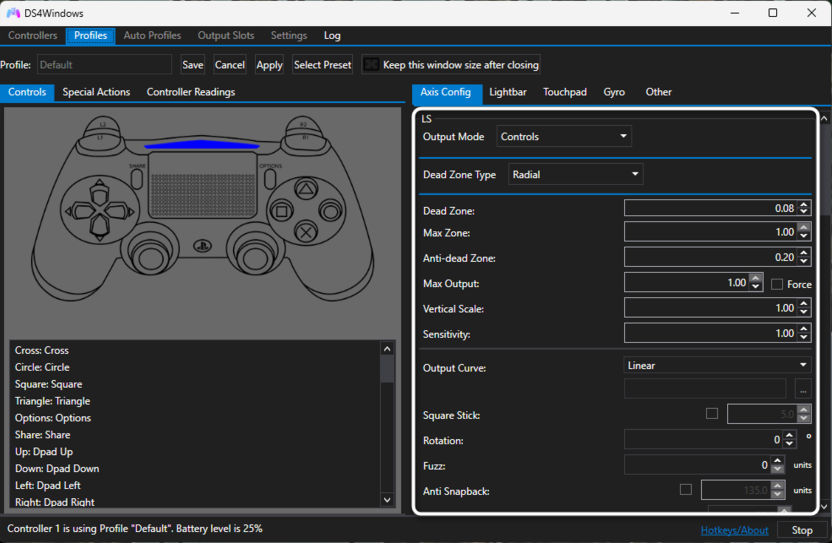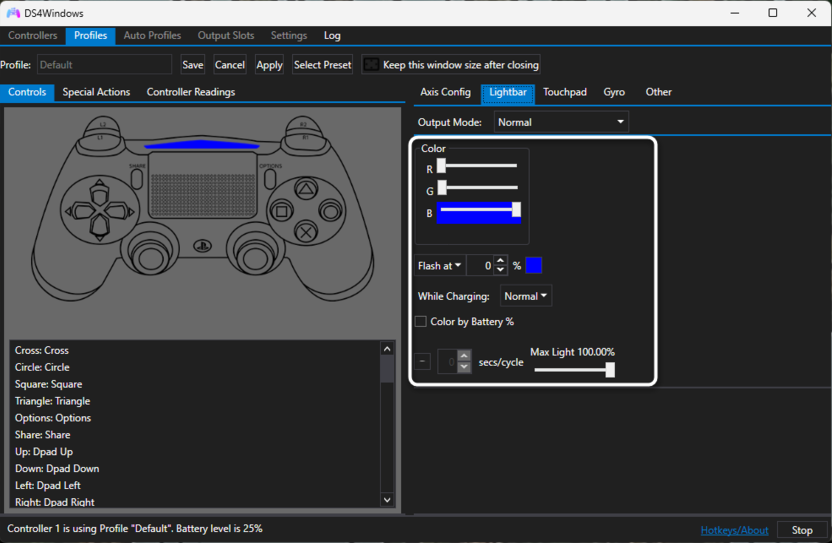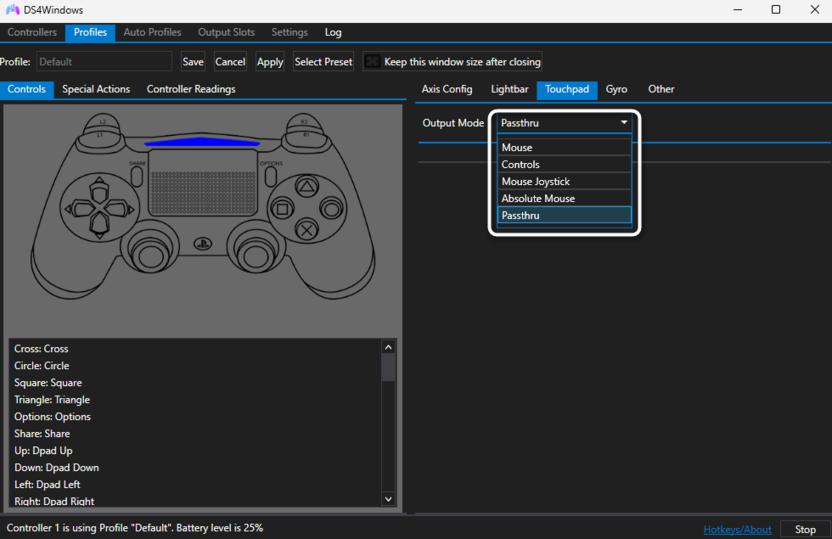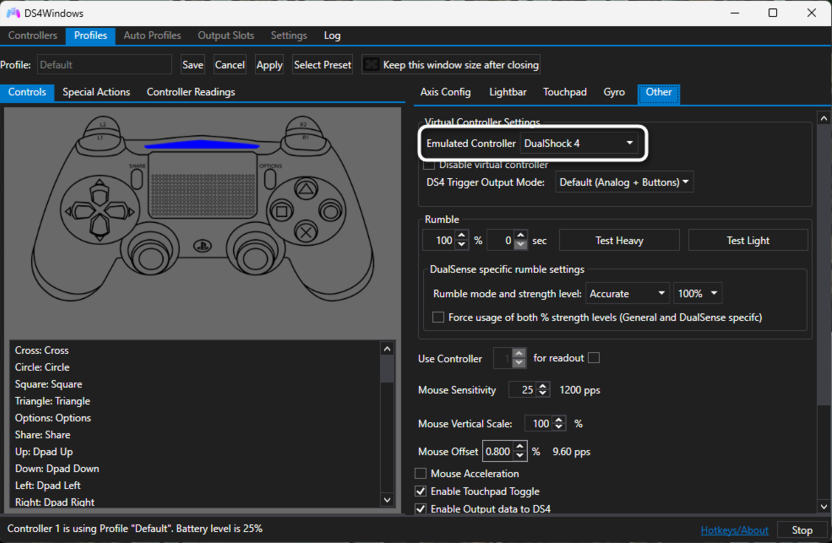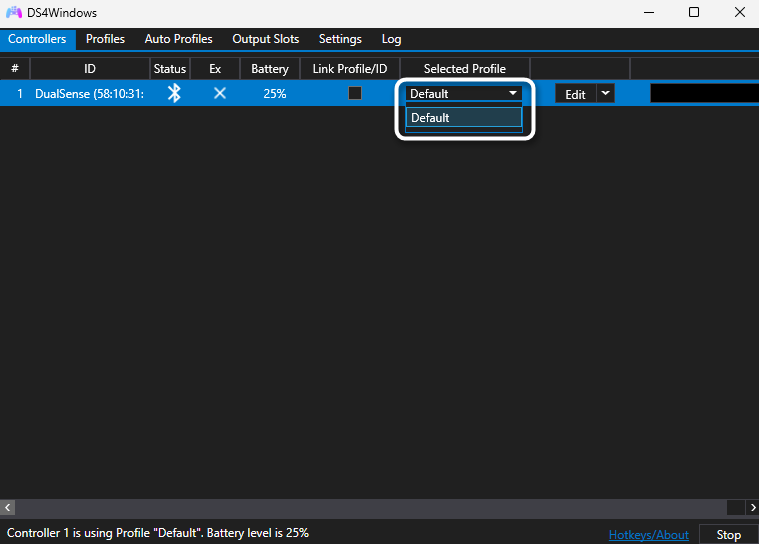Время на прочтение1 мин
Количество просмотров1.4K

Sony предоставила владельцам контроллера DualSense Edge возможность настраивать его параметры на ПК с Windows 10 или 11. Прошивку для контроллера теперь также можно обновить на ПК.
Согласно сообщению на официальном аккаунте PlayStation X, для настройки кнопок и других параметров отныне можно использовать приложение PlayStation Accessories для Windows. Приложение доступно для загрузки с сайта PlayStation. Доступна настройка и сохранение параметров для четырёх профилей.
На сайте PlayStation также опубликована дополнительная информация о том, что можно настроить с помощью приложения: функции кнопок DualSense Edge, чувствительность джойстиков и их «мёртвые зоны». Приложение также можно использовать для настройки работы триггеров.
Ранее в этом году Sony также выпустила оверлей для PlayStation PC, который позволяет просматривать список друзей, трофеи, настройки и учётную запись PlayStation. Пока он доступен только в Ghost of Tsushima.
Sony уже перенесла несколько своих игр на ПК, среди последних дополнений — Horizon Forbidden West, Ghost of Tsushima, Ratchet & Clank: Rift Apart и The Last of Us Part I. Компания также выпустила адаптер для ПК для своей гарнитуры виртуальной реальности PSVR 2.
DualSense — это беспроводной контроллер для консоли PlayStation 5, который также можно использовать на ПК. Рассказываем о том, как подключить устройство к стационарному компьютеру или ноутбуку с операционной системой Windows 10 или 11.
Как подключить DualSense к ПК через Bluetooth
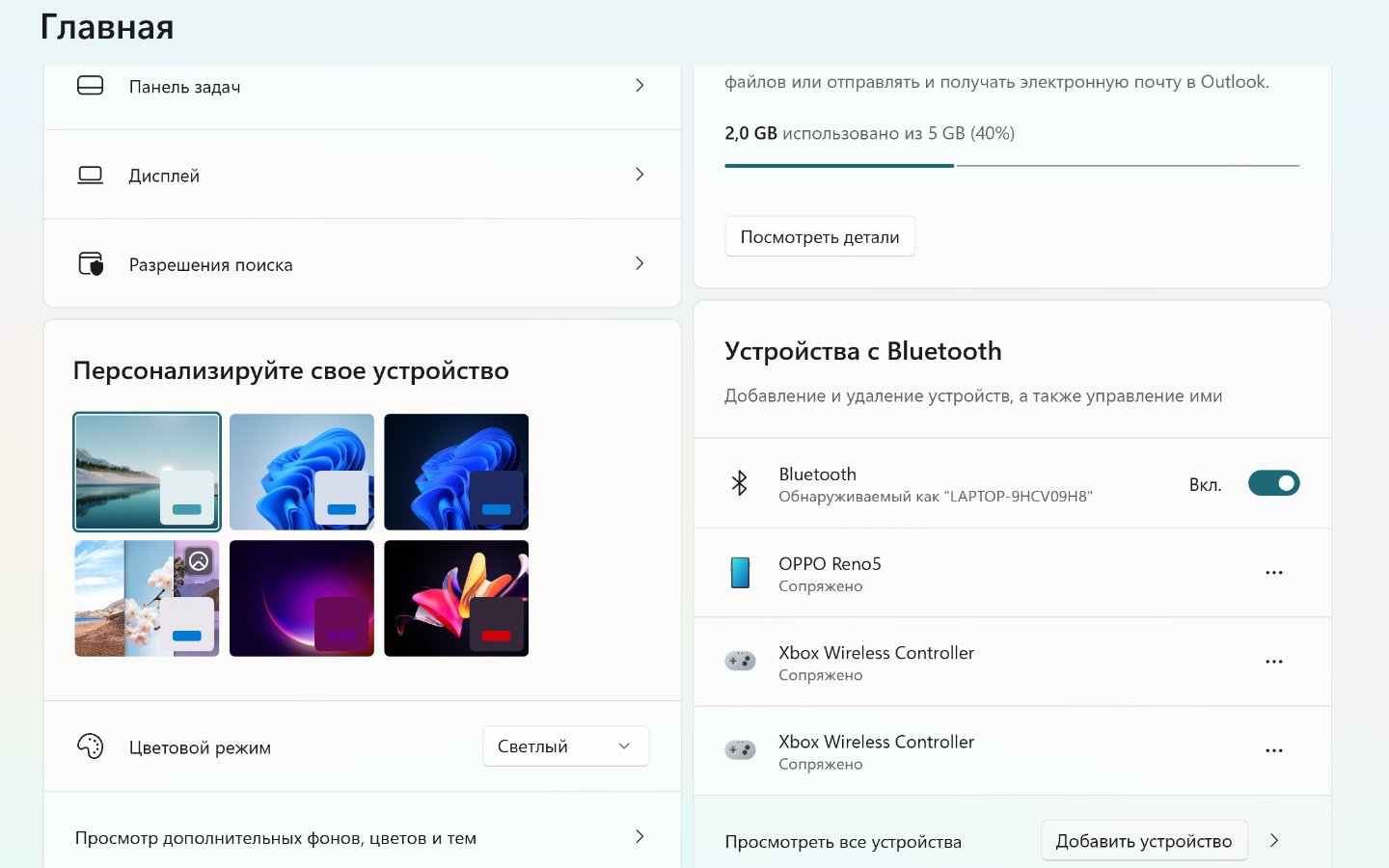
Источник: CQ / Настройка DualSense для ПК
На современных ПК и ноутбуках есть модуль Bluetooth. И DualSense без проблем подключается с его помощью. Вот что надо сделать на компьютере с Windows 10 или Windows 11:
- Нажмите на правую часть панели управления внизу (там, где значок Wi-Fi);
- Найдите значок Bluetooth и нажмите на кнопку рядом;
- Внизу найдите DualSense и подключите его.
Если не получилось, то можно поступить иначе:
- Нажмите на «Пуск»;
- Затем «Параметры»;
- После «Bluetooth и устройства»;
- Вверху нажмите на «Добавить устройство»;
- На DualSense зажмите одновременно кнопки PS (посередине снизу) и Create (рядом с крестовиной сверху);
- Подождите пару секунд, устройство отобразится в списке.
Редко система запрашивает код пары — надо просто ввести 0000.
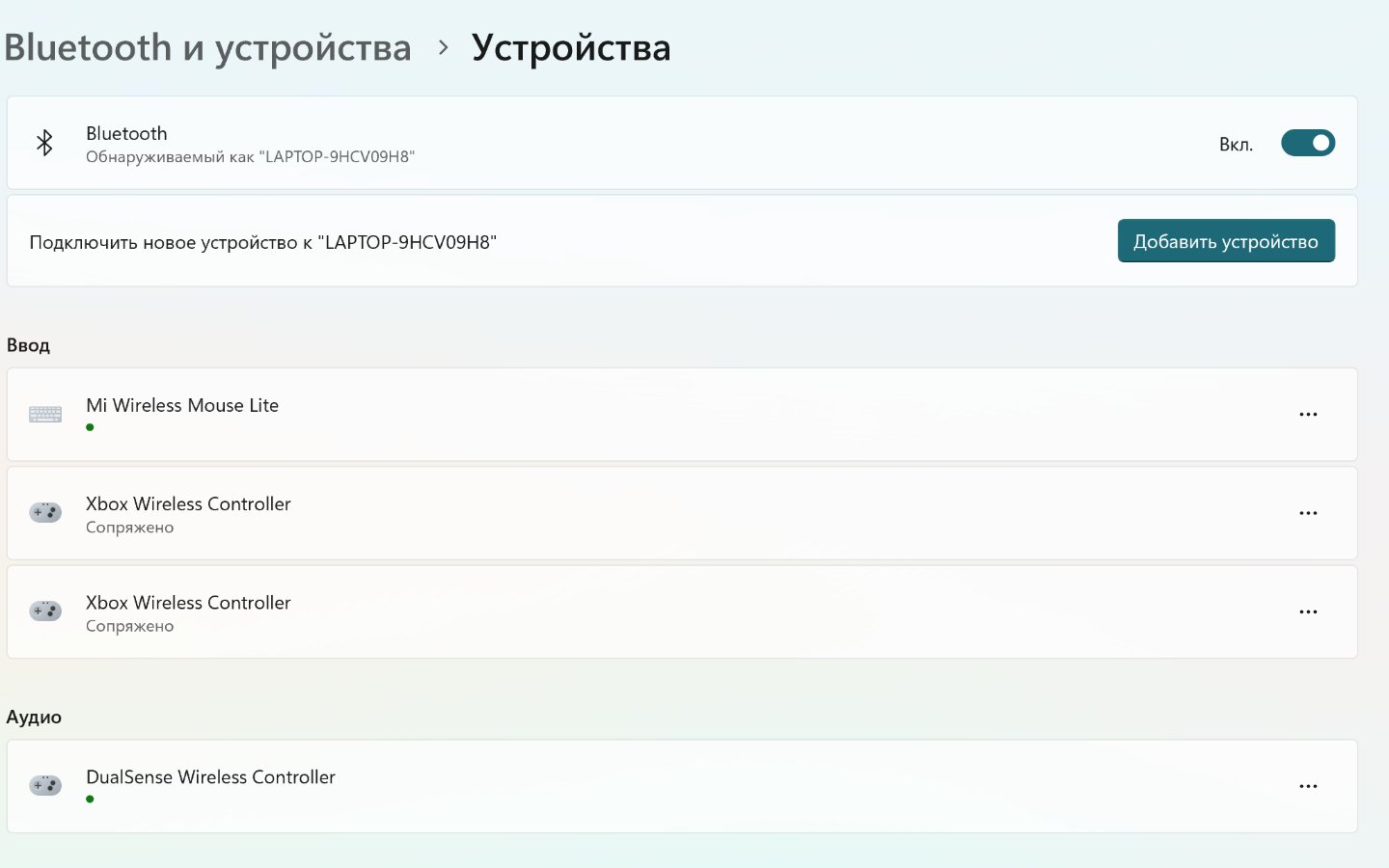
Источник: CQ / Настройка DualSense для ПК
Подключить DualSense к ПК можно и по проводу. Например, с помощью комплектного USB-кабеля или его аналога. Система автоматически распознает аксессуар и установит необходимые драйверы.
В случае с аналогами используйте только качественные экземпляры от проверенных производителей. Иначе велик шанс того, что геймпад не будет работать по проводу, а только заряжаться.
Как проверить работу DualSense на ПК
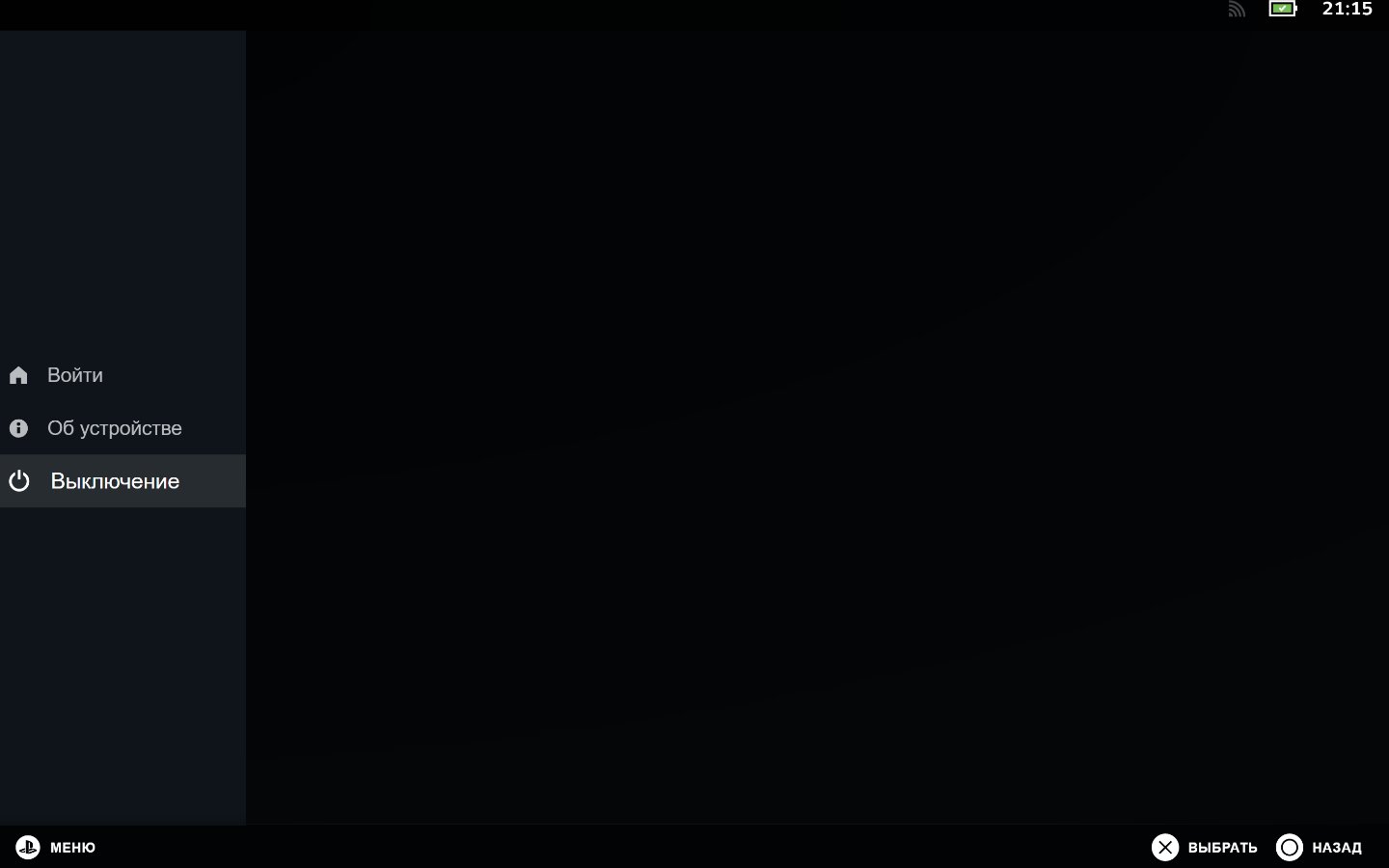
Источник: CQ / Настройка DualSense для ПК
Проще всего это сделать через Steam-клиент. Для этого:
- Нажмите на кнопку PS на DualSense;
- Тут же должен открыться Steam с интерфейсом под DualSense;
- Будет проведен небольшой инструктаж.
Как настроить DualSense в Steam
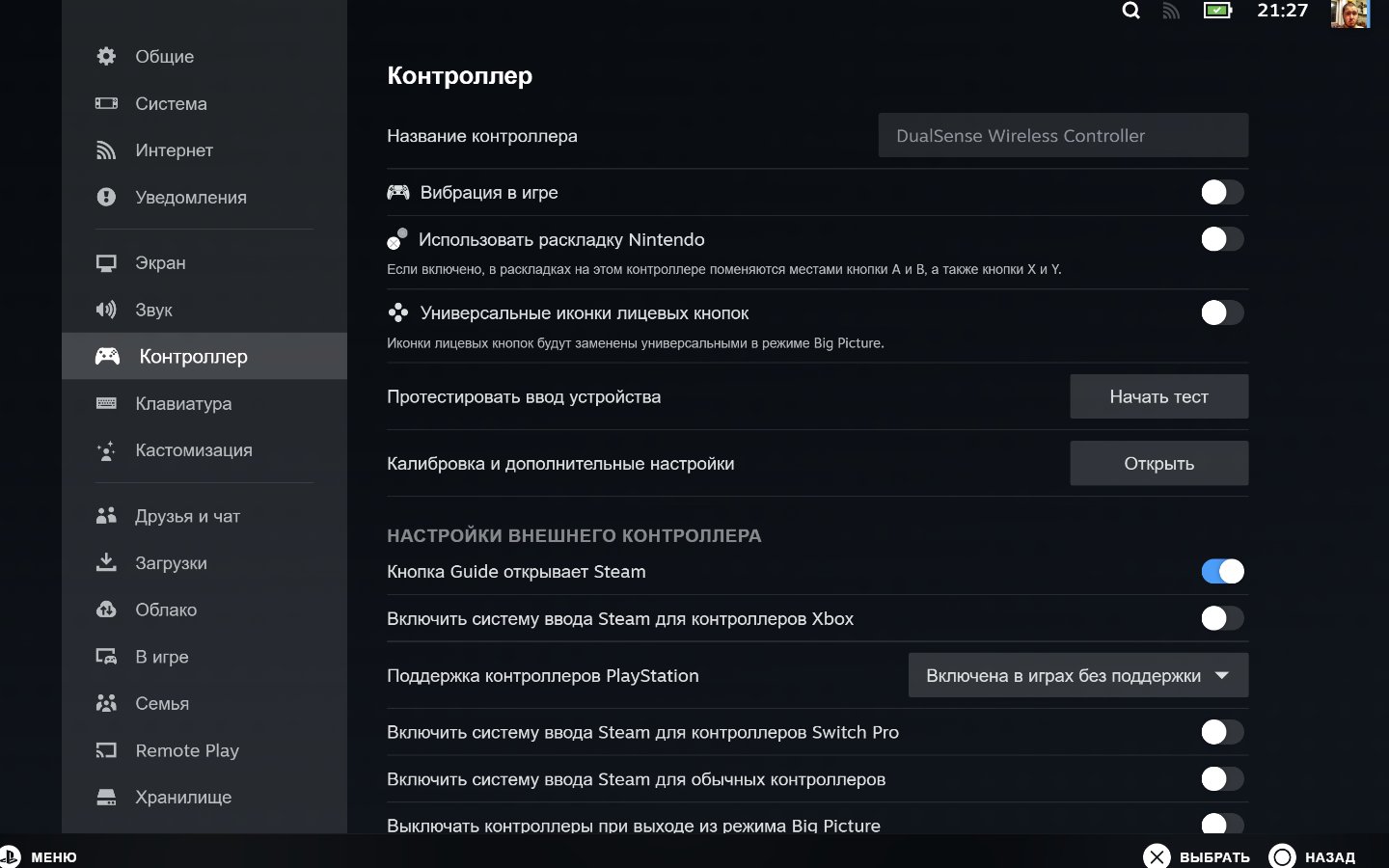
Источник: CQ / Настройка DualSense для ПК
Steam автоматически распознает подключенный DualSense. И там можно провести тонкую настройку. Для этого:
- Нажмите «Настройки»;
- Далее «Контроллеры»;
- Сверху увидите надпись DualSense Wirelless Controller и большой список настроек.
Можно в них покопаться и включить или выключить то, что вам нужно и напротив.
Что делать, если DualSense не подключается к ПК

Источник: CQ / Настройка DualSense для ПК
Такое бывает редко, но случается. Для решения проблемы:
- Нажмите «Пуск»;
- В поисковой строке сверху вбейте «Диспетчер устройств»;
- Там зайдите в раздел HID-устройств;
- Нерабочий DualSense будет помечен значком предупреждения или указан, как неизвестное устройство («Игровой контроллер» или «HID-совместимый контроллер»);
- Правой кнопкой нажмите на нем;
- И далее «Включить устройство».
После этого заново подключите джойстик к ПК.
Любопытные факты про DualSense
- Не все игры из Steam поддерживают фирменные функции DualSense. Лишь те, в которые это добавили сами разработчики. В остальных случаях DualSense будет работать просто по аналогии с контроллером от Xbox;
- Все игры от Sony для ПК поддерживают фирменные фишки DualSense, включая тактильную отдачу и адаптивные триггеры. Также это есть и в некоторых хитах от сторонних разработчиков;
- Не все знают, что 3,5-миллиметровый разъем и динамики на DualSense на ПК работают только в проводном режиме. При подключении по Bluetooth они не функционируют;
- Существует программа DS4Windows, с помощью которой пользователь может перенастроить DualSense на свой вкус, поменяв клавиши, чувствительность стиков и триггеров и так далее.
Заглавное фото: CQ
Читайте также:
- Как выполнить задание «Найти ясли гитьянки» в Baldur’s Gate 3
- Коды от всех замков в S.T.A.L.K.E.R. 2
- Как выполнить задание «Найти песню ночи» в Baldur’s Gate 3
- Как победить Ренналу в Elden Ring
- Как удалить Steam с компьютера
Реклама. АО «ТаймВэб». erid: LjN8KChQN
Геймпад DualSense от Sony – один из самых известных контроллеров, завоевавший популярность благодаря внедрению продвинутых технологий в виде тактильной отдачи и адаптивных триггеров. Однако идеально работает он только с PlayStation 5, из-за чего пользователи ПК часто отдают предпочтение именно контроллеру от Xbox, поскольку он полностью совместим с компьютерами и адаптирован под большинство современных и даже не очень игр.
Однако, имея на руках DualSense, можно получить практически неограниченный геймплейный экспириенс даже при подключении к компьютеру. Стоит только уделить немного времени тому, чтобы разобраться с типами соединений, понять, какие настройки выставить и где какой софт использовать. Именно эту тему я и разберу далее. Можете ознакомиться как со всеми разделами, так и перейти только к конкретному, который, по вашему мнению, будет самым информативным и полезным конкретно для вашей ситуации.
Первое подключение DualSense к компьютеру
Само подключение к компьютеру максимально простое. DualSense может работать по Bluetooth или проводу. Windows корректно распознает устройство в обоих случаях и не требует какой-то специфической настройки. Сейчас предлагаю остановиться только на самой организации подключения, а о нюансах работы каждого режима речь пойдет немного позже, поскольку с этим нужно разобраться детально для понимания того, как функционирует геймпад с десктопной платформой.
Подключение по USB-C
Начать стоит с того, что если вы покупаете самую простую комплектацию DualSense, то в комплекте не идет никаких кабелей или адаптеров – присутствует только геймпад. Поэтому вам нужно заранее позаботиться о том, как вы будете его подключать и заряжать.
Самый простой вариант – использование кабеля USB-C с одной стороны и такого же USB-C или полноформатного USB с другой. Соответственно, USB-С подключается к самому контроллеру, а вторая сторона уже к вашему компьютеру в любой удобный разъем. Насколько приоритетно использовать порт USB 3.0 – сказать точно нельзя, поскольку точных тестов нет, но даже при подключении к USB 2.0 никаких задержек не наблюдается.

Сразу же после подключения геймпад включается, операционная система обнаруживает его и он уже готов к работе. Если геймпад не используется в текущий момент в игре, его подсветка будет медленно мигать оранжевым цветом. Это означает, что сейчас он находится на зарядке. Однако она продолжится и после запуска приложения, просто изменится подсветка в соответствии с настройками вашего ПО (о таком еще поговорим позже) или самой игры.
Подключение по Bluetooth
DualSense может использоваться как беспроводной контроллер, подключаемый по Bluetooth. Если речь идет о подсоединении к ноутбуку, вероятно, не придется докупать никакие адаптеры и беспокоиться по теме подключения, поскольку современные лэптопы в большинстве случаев имеют встроенный Bluetooth. Что касается персональных компьютеров, то тут уже зависит от спецификации материнской платы. Если вы целенаправленно покупали ту, которая имеет встроенный модуль, отлично – ничего дополнительного вам не понадобится. При отсутствии Блютуза на борту нужен адаптер, который выглядит как маленькая флешка, подключаемая по USB.

Если вы приобретаете Bluetooth-адаптер для своего компьютера, чтобы подключить DualSense в беспроводном режиме, отдавайте предпочтение версии 5.3, поскольку она самая быстрая и стабильная. Сейчас можно смело купить хороший адаптер в пределах 2-4 долларов, чтобы он имел хороший радиус действия, не отваливался и корректно выполнял свою функцию.
Еще отмечу, что геймпад все равно придется заряжать, поэтому кабель тоже понадобится, если не хотите приобретать фирменную настольную зарядную станцию, которая по цене выйдет примерно так же, как и сам геймпад. Обычно используют провод зарядки телефона, иногда даже вместе с зарядным блоком, заряжая DualSense через розетку. Некоторые говорят, что это портит его батарею, однако батарея DualSense, как и большинство современных литий-ионных аккумуляторов, имеет защитные схемы, которые предотвращают перегрузку или перенапряжение. Поэтому при использовании подходящего зарядного блока батарея не должна пострадать.
Я немного отошел от темы самого подключения, поэтому предлагаю вернуться к ней. Вот, вы уже купили Bluetooth-адаптер, подключили его и установили драйверы или просто активировали функцию через настройки ОС, если модуль уже был встроен. Следующие действия по первому беспроводному соединению DualSense выглядят так:
-
Откройте «Пуск» и перейдите в «Параметры», кликнув по значку с шестеренкой.
-
Слева выберите раздел «Bluetooth и устройства», затем убедитесь в том, что сам модуль включен.
-
Нажмите кнопку «Добавить устройство», чтобы перейти к подключению нового, ведь оно не будет просто так обнаружено при включенном Bluetooth.
-
В следующем окне выберите вариант «Bluetooth».
-
На экране вы увидите начавшийся поиск устройств. Для сопряжения вашего DualSense с компьютером нужно сделать так, чтобы он перешел в режим подключения. Для этого одновременно зажмите кнопку «Создание» и «PS». Если названия вам неизвестны, взгляните на следующее изображение, где данные кнопки отмечены цветом.
-
Подсветка на контроллере начнет быстро моргать синим, что и означает его доступность для обнаружения. Через секунду геймпад должен появиться в окне «Параметров» со своим оригинальным названием, где по нему и нужно кликнуть ЛКМ для выбора.
-
Вы будете уведомлены, что DualSense находится в подключенном режиме. Его подсветка изменится на статично-синюю.
-
Вместе с этим само устройство теперь будет отображаться в списке подключений. Кнопку «Добавить устройство» используйте в тот момент, если нужно подключить еще и второй контроллер (да, вы можете одновременно использовать несколько DualSense, но об этом позже).
Если вы захотите выключить DualSense, можете зажать кнопку «PS» на 15 секунд, пока не погаснет подсветка. Однако если вы забудете это сделать, геймпад автоматически будет отключен после 15 минут бездействия, но только при условии, что на ПК запущен Steam. При следующем игровом сеансе достаточно только активировать сам блютуз и нажать кнопку «PS», чтобы геймпад моментально подключился к ПК.
Особенности каждого типа подключения
С точки зрения функциональности, проводное подключение обеспечивает полную поддержку всех возможностей DualSense, включая тактильную отдачу и адаптивные триггеры в играх, в которых они присутствуют. Однако важно отметить, что не все игры на ПК поддерживают эти функции даже при проводном подключении, так как для этого требуется интеграция с игрой. Вы можете ознакомиться со списком тайтлов, обеспечивающих полную совместимость с DualSense, который есть в свободном доступе. Обычно это игры от Sony или те, которые одновременно выходят на PS5 и ПК. Вероятно, для получения всех преимуществ игры с геймпада, понадобится подключиться по проводу. Еще стоит отметить, что гироскоп и разные функции сенсорной панели могут не работать даже при проводном подключении и требовать индивидуальной настройки через вспомогательное ПО.

При беспроводном подключении DualSense, к сожалению, функциональность контроллера может быть ограничена. В большинстве случаев возможности тактильной отдачи и адаптивных триггеров не будут поддерживаться, так как такие функции требуют более сложной интеграции, которую могут предложить только проводные соединения или специфическая поддержка в игре. Однако для большинства игр, где такие функции не критичны, Bluetooth-соединение вполне подходит.
Если говорить о практическом опыте, то более комфортное использование – по Bluetooth. Просто нужно иметь под рукой провод для переключения, когда хочется в конкретной игре получить весь набор функций, предназначенных для интеграции с геймпадом. Еще переключение может потребоваться, когда в игре геймпад не определяется при подключении по Bluetooth или вместо раскладки PlayStation используется раскладка от Xbox.
Комьюнити теперь в Телеграм
Подпишитесь и будьте в курсе последних IT-новостей
Подписаться
Использование DualSense на ПК через Steam
За последние несколько лет произошел глобальный прорыв в поддержке DualSense на ПК через Steam. В большинстве случаев пользователю не приходится искать какие-то специальные драйверы или программы, геймпад корректно обнаруживается в играх с полной или частичной поддержкой, а также может эмулироваться, если игра работает с Xbox Controller или Steam Deck, но не поддерживает именно DualSense. Поэтому эту площадку можно считать идеальной, если вы часто планируете играть с геймпада и не желаете разбираться с какими-то «костылями». Нужно лишь уточнить несколько полезных моментов.
-
Прямо в библиотеке или на странице в магазине игры справа вы видите информацию о поддержке геймпада. Если присутствует полная поддержка, об этом будет уведомлено. Однако учитывайте, что в некоторых случаях она обеспечена только при проводном подключении. Например, через Bluetooth может остаться вибрация, но адаптивные триггеры заработают только при подключении по USB (как это происходит, например, в той же последней Call Of Duty). Если же в игре таких технологий в принципе нет, тип подключения не играет роли.
-
Если появляется информация о том, что нет данных о поддержке контроллера, вероятно, игра пока что не оптимизирована для контроллеров на компьютерах. Тут уже стоит попробовать ее запустить и понять, обнаружится ли контроллер. Возможно, он будет эмулирован Стимом автоматически как геймпад от Xbox или же совместимость есть только с DualShock 4, из-за чего придется обращаться к сторонним программам-эмуляторам.
-
Информация о том, что устройство не поддерживается, еще не говорит о том, что вы не сможете корректно использовать DualSense с его фирменной раскладкой. Возможно, он обнаружится при подключении по проводу, может быть эмулирован как Xbox или тоже потребуется сторонний софт. Все зависит непосредственно от самой игры.
-
Теперь что касается настроек геймпада в Стиме. Обычно обнаружение происходит сразу после подключения и все работает исправно. Если нужно что-то поменять или наладить функционирование, нажмите по кнопке «Steam» и из меню выберите пункт «Настройки».
-
Перейдите к разделу «Контроллер» и убедитесь в том, что ваш геймпад обнаружен. Если нет, попробуйте переподключить его с включенным Стимом.
-
Далее можете активировать вибрацию в игре – основную функцию, которая есть в большинстве современных игр.
-
Если хотите, чтобы в игры без поддержки контроллеров PlayStation можно было играть с геймпада, включите поддержку через настройки. Тогда Steam берет на себя роль эмулятора, может даже корректно отображать раскладку, но часто она будет замещена на раскладку от Xbox.
-
Еще ранее я говорил, что нет кнопки для выключения геймпада при бездействии. Это происходит автоматически через Steam по таймеру, который вы устанавливаете вручную.
-
Если приведенных тут настроек недостаточно, перейдите к калибровке и другим параметрам.
-
В новом окне можете дополнительно настроить слепую зону джойстиков, включить вибрацию, калибровать гироскоп или настроить подсветку.
-
Кстати, Steam может работать в режиме Big Picture. Для перехода в него нажмите кнопку «PS» на вашем геймпаде. Через этот режим удобно управлять библиотекой и настройками контроллера без использования клавиатуры.
По сути, уже можете запускать любые игры и проверять, насколько в них обеспечена совместимость с вашим контроллером. При отсутствии обнаружения по Bluetooth попробуйте проводное подключение или прочитайте один из следующих разделов в моей статье про эмулирование геймпада, чтобы ограничить функции, но иметь возможность играть в любые игры через Bluetooth-соединение.
Запуск игр из других лаунчеров без поддержки DualSense
Одна из самых частых проблем – игра не куплена в Steam или недоступна там. Для запуска тогда используется Epic Games или другие лаунчеры. Такие не обладают должными настройками, которые представлены в Стиме, поэтому часто возникают проблемы с подключением.
Например, тот же Death Stranding или Sifu корректно работают на PS5 и у них есть полная поддержка DualSense, но геймпад наотрез отказывается работать, если игра запускается через Epic Games. Если с первой игрой и еще некоторыми ситуация решается подключением напрямую по проводу, то в других не обойтись без каких-то настроек вручную. Самый простой вариант – добавление лаунчера в Стим как стороннюю игру и запуск его оттуда. Тогда совместимость с геймпадом будет обеспечена благодаря тому, что устройство обнаружено Стимом.
-
Откройте вкладку «Библиотека» и нажмите кнопку «Добавить игру».
-
Из меню выберите пункт «Добавить стороннюю игру».
-
Вероятно, нужный лаунчер сразу появится в списке и его можно будет выбрать. При отсутствии используйте кнопку «Поиск», чтобы самостоятельно найти исполняемый файл.
-
Теперь лаунчер находится в вашей библиотеке Steam. Выберите его там и нажмите кнопку «Играть».
-
Он будет запущен как приложение через Стим, затем уже через сам лаунчер можно запустить нужные игры, для которых ранее не обнаруживался DualSense.
Преимущество этого метода заключается в том, что часто Steam корректно заменяет раскладку в тех играх, где не поддерживается DualSense. Поэтому его можно использовать в тех случаях, когда другие лаунчеры вроде бы и обнаруживают геймпад, но раскладка все равно не та.
Подключение DualSense к ПК через DS4Windows
Если конкретные игры не работают с геймпадом через Steam и другими путями, когда речь заходит о проводном подключении или других лаунчерах, предстоит только заняться эмулированием DualShock 4 или геймпада от Xbox 360. Для этих целей подходят специализированные программы, а одна из самых известных носит название DS4Windows. Помимо простой эмуляции софт поддерживает большое количество настроек, включая калибровку гироскопа и конфигурацию тачпада под курсор мыши.
-
Работает DS4Windows со специальными драйверами, однако они устанавливаются автоматически. Поэтому процесс всей инсталляции будет максимально простым: скачайте инсталлятор с официального сайта, запустите его и следуйте инструкциям.
-
В итоге у вас должна быть папка с программой DS4Windows, откуда запускается софт для дальнейшей работы.
-
После запуска подключите геймпад по Bluetooth или проводу. Программа сразу отобразит его в списке, выведет информацию о заряде батареи и типе подключения. Если геймпадов несколько, они будут отображаться отдельно и иметь свои настройки.
-
Для изменения параметров геймпада нажмите кнопку «Edit».
-
Теперь можете настроить чувствительность джойстиков, установить мертвую зону и другие параметры, которые будут полезны тем, кто уже разбирается в функционировании устройства.
-
На вкладке «Lightbar» осуществляется настройка подсветки. Ее можно вовсе отключить для экономии заряда или сделать информативной, например, чтобы цвет менялся в зависимости от текущего уровня заряда.
-
Вкладка «Touchpad» позволяет выбрать режим эмуляции сенсорной панели. На нее можно назначить разные клавиши или сделать так, чтобы панель вела себя в точности как компьютерная мышь.
-
Самое важное находится на вкладке «Other». Тут вы выбираете режим эмуляции, чтобы DualSense отображался в играх как DualShock 4 или геймпад Xbox 360. Эта функция и обеспечивает совместимость устройства в тех играх, где она изначально отсутствует.
-
Перед выходом из параметров не забудьте их применить. Дополнительно обратите внимание на то, что профилей можно создавать несколько, чтобы удобно переключаться между ними, а не менять настройки под игры.
Сама программа простая, не требует каких-либо тонких настроек от пользователя и готова к работе сразу после подключения геймпада. Многочасовые тесты показали, что в большинстве игр совместимость обеспечивается корректно, разве что в каких-то редких тайтлах не будет вибрации, а о триггерах при использовании эмулятора такого уровня говорить и не стоит: отдачи курков не будет.
Подключение DualSense к ПК через DualSenseX
DualSenseX – другая программа для эмулятора геймпада, которая тоже заслуживает внимания. Основные функции остаются те же – вы подключаете DualSense и запускаете этот софт. Он эмулирует его как DualShock 4 или Xbox 360 для тех игр, где нативная поддержка последней версии геймпада отсутствует. Тип контроллера выбирается непосредственно через главное меню программы. Вместе с этим прямо через одно и то же окно настраивается подсветка и меняется тип поведения триггеров.
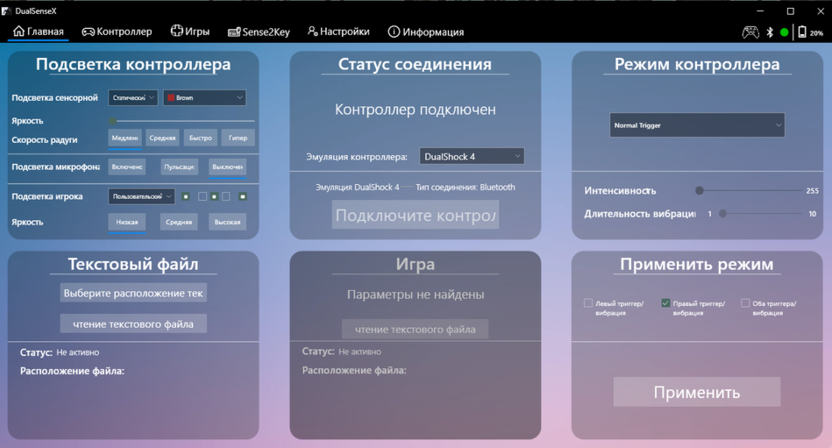
Как раз триггерные курки и стоит разобрать более детально, поскольку именно из-за их настройки DualSenseX и представляет интерес. Программа позволяет добавить отдачу или настроить жесткость нажатия курков конкретно под те игры, в которые вы собираетесь играть. Есть готовые пресеты для шутеров, гонок и платформеров, чтобы отдача или вибрация срабатывала на назначенные действия. Например при стрельбе, ускорении или ударе.
Вместе с этим в свободном доступе находится множество конфигураций для DualSenseX, которые созданы специально для тех игр, в которых нет поддержки триггерных курков. Вы скачиваете такой конфиг с открытых источников (предварительно убедившись в их безопасности), подключаете конфиг в программе и запускаете саму игру.
Заключение
Предлагаю подвести небольшой итог, чтобы кратко суммировать всю приведенную выше информацию в тезисы и окончательно разобраться в том, как правильно использовать DualSense на ПК.
-
Выбор типа подключения. Все будет работать отлично по проводу, если игра совместима с геймпадами. Часто можно запускать без Стима или эмуляторов. Bluetooth хорошо работает при использовании именно Steam, а без него может потребоваться эмулятор.
-
Настройка устройства. Почти никогда не требуется что-то обязательное. Мертвые зоны, вибрация и подсветка – все это настраивается по вашему предпочтению через Steam или выбранный софт.
-
Поддержка триггеров. Смотрите обзоры игр или находите таблицы, где рассказано, есть ли поддержка таких функций на ПК. Если присутствует, в большинстве случаев она будет работать только по проводу, но при запуске через Steam некоторые игры не ограничены по функциям и при использовании Bluetooth.
-
Программы-эмуляторы. Используйте в тех случаях, когда не хватает настроек, нужно получить больше разных функций или выбранные игры не поддерживают DualSense, а также не помогает запуск через Steam с добавлением сторонних игр в библиотеку.
В этом материале я постарался раскрыть тему подключения DualSense к ПК максимально подробно, поскольку проблемы чаще возникают не на этапе соединения, а при запуске игр. Если с конкретными возникают проблемы и геймпад не обнаруживается любым способом, возможно, есть какое-то альтернативное решение и стоит почитать именно игровые форумы.
Еще на таких форумах и страницах сообщества в Steam могут распространять моды с изменением раскладки, если по умолчанию в игре присутствует только поддержка геймпадов от Xbox. Обычно это 1-2 файла, которые нужно поместить в папку с игрой, после чего кнопки в игре заменятся на DualSense и проблем никаких не будет.
Изображение на обложке: Unsplash
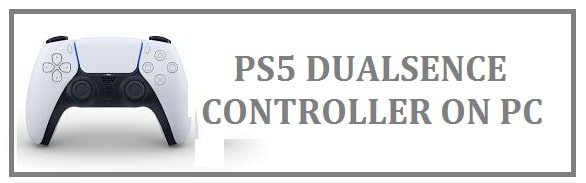
PlayStation 5’s DualSense is among the best due to its advanced haptic motors and adaptive triggers. When we are using it, as Sony has not made this official driver for Windows, the only games able to take advantage of its advanced features are exclusive to Sony’s console. If you want to play PC games using the PS5 Controller, this guide will show you how to use a PS5 controller on Windows 10/11.
There is no saying if we shall ever see games take advantage of the adaptive triggers or the good built-in speaker. All thanks to Steam, we can use this on our PCs. We also give you the PS5 controller driver download to do this magic.
After a few weeks of launch, steam has added full support for this, tapping into its haptics ad gyroscope and adding all those features to its configuration tools.
How to Connect PlayStation 5 Controller to PC (Wired and Wirelessly)
Connect PS5 Controller to PC using a cable
Such a part of the setup is snap. To connect it to your system through USB you need to:
- Need a USB-C to USB-A cable for your system (or a USB-C to C cable if you carry a convenient C port).
As its console comes with one packed in, it sold by itself does not. Just get your hand on a cable, plug it in and you are ready.
READ ALSO: How to Fix UEFI Bootloader BCD Issues on PC.
Connect PS5 Controller to PC using Bluetooth
- It would be best to have a Bluetooth adaptor or a motherboard with Bluetooth built-in.
- To get a connection you need to open the Bluetooth and other Devices menu. For this press “Windows key and type Bluetooth”.
- After this, you need to click “Add Bluetooth or another device” and the first item on the next menu, which says “Bluetooth”.
- Your system now starts to search for all the available devices.
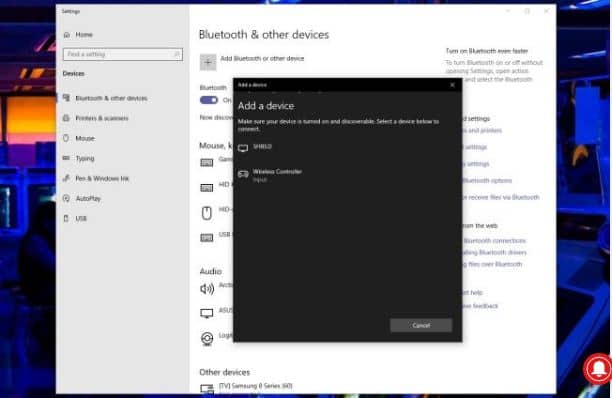
It shall now be accessible in Windows with its DirectInput Driver: some games shall recognize and let users rebind controls. Keep in mind that most of the PC titles, for now, is built around Microsoft’s newer Xinput driver for the Xbox so this shall be quite limited without any help.
READ ALSO: How you can configure a Stylus on Windows 10/11.
How to Configure PS5 Controller to Work with Steam Games

It has added in initial support for this there in the beta client that was released back on November 12. If you are using the Beta client, this is the easiest way to get it working on the system, even if you wish to use it on non-steam games.
Now, to switch over to the Steam beta client:
- It would be best if you opened the “Steam menu”.
- Then go to “settings”.
- Click on “account” and choose “change” under “beta participation” to get into it.
All you need to do is have an update and restart it to download the latest version.
Now let’s get this working. To start:
- You need to connect it to your system through a wired or Bluetooth as described above.
- Once it gets connected; you need to open it and launch the Big Picture Mode.
- You shall now see that it is recognized and listed as its number 5 controller.
- It shall configure the keybinds to mimic an Xbox layout automatically; Y is the triangle buttons, X is the Square button and etc.
- It would be best if you chose to calibrate to tweak the joystick sensitivity and preferences to give it a name, enable or disable, and configure color and the brightness of the LED strip around the touchpad.
Remember to check the PlayStation configuration support to customize its controller’s layout or gyro controls. As this button is checked, you can now click on its logo in any game to put its configuration screen. Remember that the configuration is available only via Steam big picture mode.
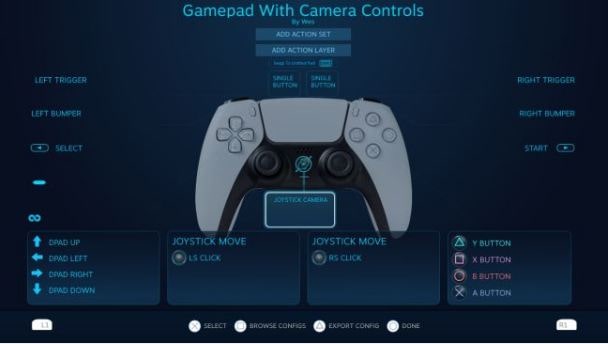
- From this screen, you can swap the button bindings, change how the touchpad works (this can do left and right-click separately), and configure the gyroscope if you wish to use gyro aiming.
- Users can also configure the action sets and layers to enable different button bindings and switch to them on the fly in your game. If users want to use these controls while in a plane in GTA, they can create an action set and trigger it by pressing a certain key anytime they hop in a plane.
If you want it to work like any old gamepad although you can leave this screen alone, no tweaking is required.
READ ALSO: How to Use Sticky Notes like a professional.
How to configure PS5 Controller to work with Non-Steam Games
If you wish to use this in a game you own like the Epic Store, then a solution should work for just about anything, even the emulators.
An easy way to do this is to bring it back into the picture. Steam carries a feature called “add to library” for Windows executables. It allows users to add other programs to their library and use its overlay.
- You need to click on the “games” menu from it.
- After this click on the “Add a non-steam game to my library…” option to pull a list of programs on your system.
- In many cases, this shall allow users to add a game and use the controller with it acting as an intermediary.
- Unless and until we get a driver or a fan-made utility such as DS5Windows that is designed to fully make use of the DualSense, this is the way to go.
ScpToolkit PS5 – Controller Driver for PC
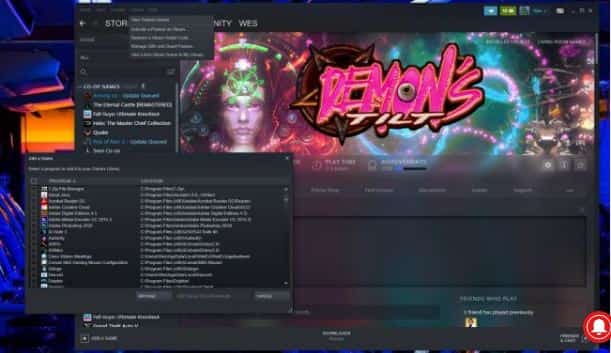
This is the PS5 controller driver that you can download for Windows 10/11. It allows you to manage every setting and its buttons. You can create and save profiles for different games. An alternative is the ScpToolkit, which is for the PS3 console.
Download ScpToolkit PS5
READ ALSO: How to Calibrate your Monitor for Games.
Conclusion – Using the PS5 Controller on Windows 10/11
I hope you have enjoyed reading our guide on how to use the PS5 controller on a PC using Bluetooth or wired. I have shared the PS5 controller driver for Windows 10/11, which you can download for free. Let me know what games you have been playing and what you think of the new haptics feature below in the comments.

Внимание Microsoft и Intel к играм является постоянным и со временем усиливается. Калифорнийский технологический гигант недавно опубликовал новую версию драйверов Bluetooth для Windows 11 и Windows 10, которая расширяет поддержку официального контроллера PlayStation 5, знаменитого Dualsense. Кроме того, новые драйверы исправляют некоторые ошибки, улучшают стабильность и общую производительность.
Драйверы Intel Wireless Bluetooth 23.30.0 для Windows 11 и Windows 10 уже доступны на специальной странице сайта Intel.
Как можно прочитать в официальной заметке, новое обновление улучшает стабильность устройств при выходе из спящего режима и режима покоя, включает общие функциональные обновления и, как мы уже упоминали, улучшает подключение дополнительных игровых контроллеров, уделяя особое внимание PlayStation DualSense.