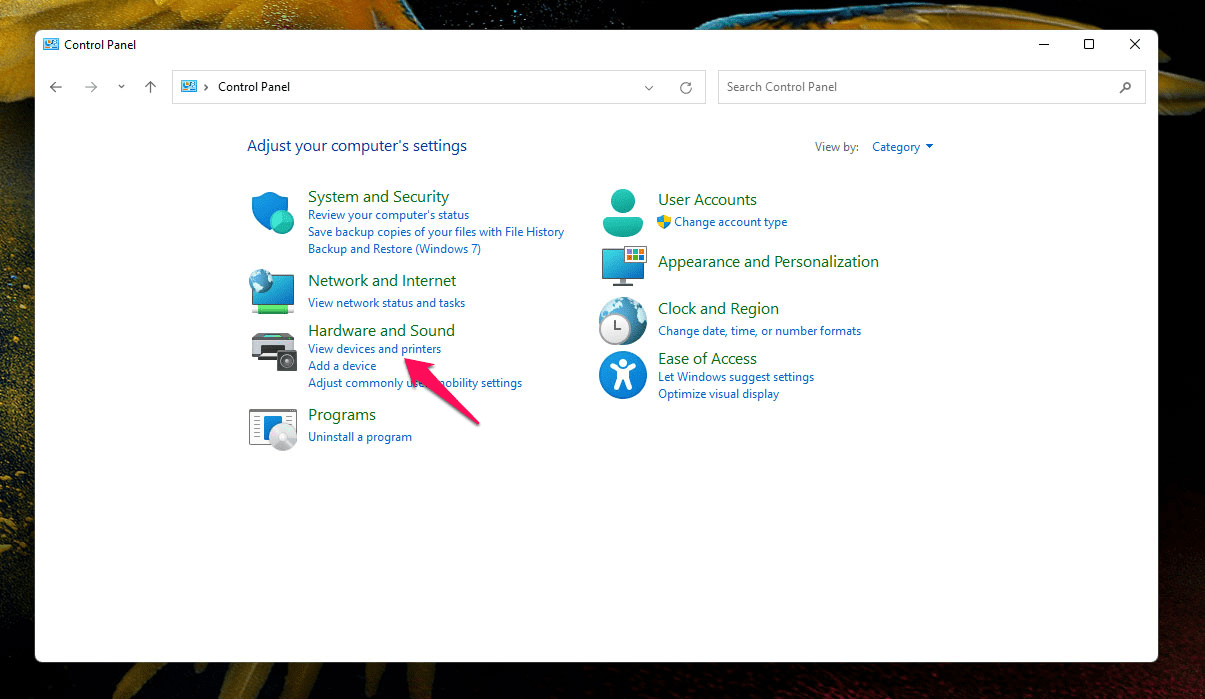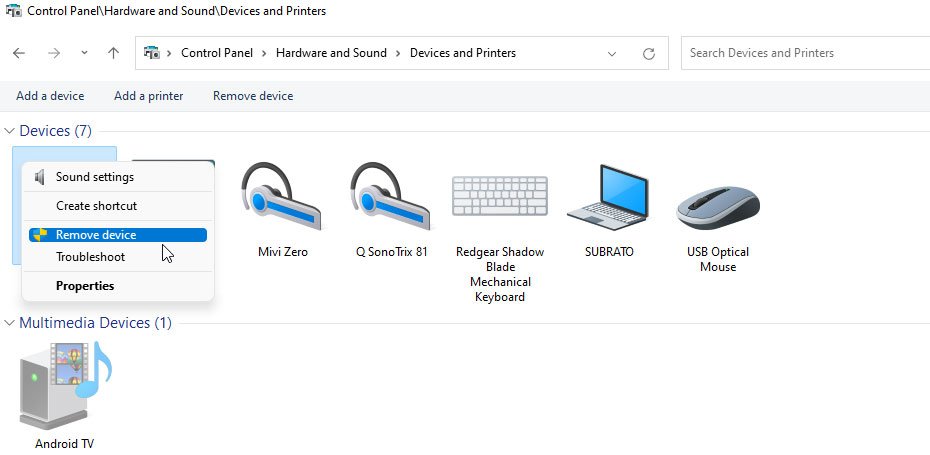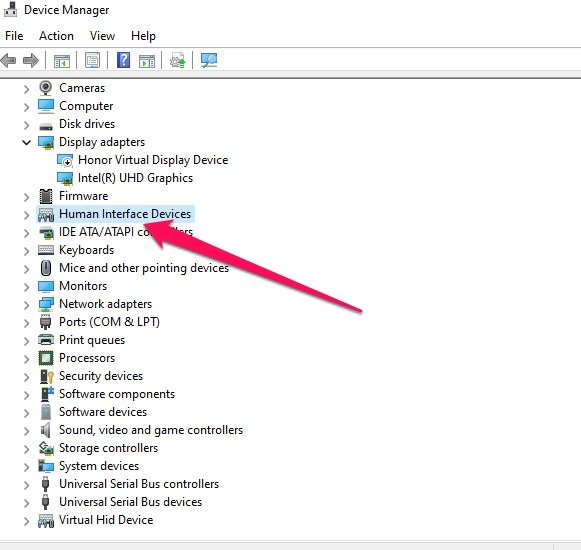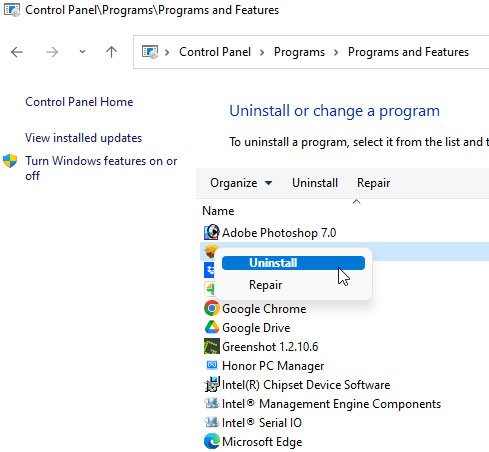is DS4Windows Not Working? Don’t Worry, You Can Fix it Now!
Whenever you notice that DS4Windows is not working on your pc, you don’t need to dishearten yourself. Instead, try to think what is the reason behind the issue and try to fix it. Actually, there could be a couple of reasons for it and you may not be able to fix it on your own. Worry not, we are here to help you fix the issue on your own. All you have to do is to follow the guidelines shared on this page and apply them carefully.
Make sure to read this guide till the end and scroll to respective section where your issue is explained in detail. Just follow the tips and we are pretty sure that you will be able to troubleshoot it and fix it very easily. Okay, without wasting your time any more, let’s start going forward with the contents of this troubleshooting guide.
Most Common Issues & Solutions
There is no single issue to talk about on this guide and the issue may vary from a person to person and a computer to computer. Scroll down to where your issue is addressed and follow the exact steps that we have asked you to follow, in order to fix it.
DS4Windows Doesn’t Open / Crashes / Fails To Start
Sometimes you may notice that the tool doesn’t open when you try to launch it. In some other cases, it may get crashed soon after you launch it. On the other hand, it fails to start completely. If you are facing these kind of issues, follow the steps shared below.
Fix 1 — Check With The Prerequisites:
- Make sure that all the below mentioned prerequisites are installed and correctly configured.
- Check if you have installed Microsoft .Net 6.0 Runtime or not. The console version and server version will not work. So, download and install the desktop version (x64 or x86 bit) based on your system architecture.
- Visual C++ 2015-2019 Redistributable is required. Download x64 Bit version or x86 (32 Bit) version.
- ViGEmBus Driver is another must have requirement. If you haven’t installed it the tool finds it difficult to detect the installed driver, you may see an error message “ViGEmBus Is Not Installed”. In case if you’ve installed it but still getting the log message, uninstall it first and restart your pc before you re-install it. If the ViGEmBus driver ask you to install Visual C++ 2017 runtime libraries, you will have to install it.
- Microsoft 360 Driver is yet another must have driver for DualShock 3/4 and DualSense as well. If you have already installed it for using the 360 controller, you don’t have to install it again.
- The operating system on your pc must be either Windows 8.1 or Windows 10 or Windows 11. DS4Win may not work on older operating systems.
Fix 2 — Make Sure That The DS4Windows Folder Is Not Write Protected:
- Extract the zip file of the software either on the Documents Folder or Downloads Folder or any other built in storage driver (C Drive is not recommended).
- If the main folder is in the program files or on the dekstop where everything is write protected, you require higher credentials and authentication to launch the program and perform actions.
- If you are an administration, that’s fine. Otherwise, consider moving the folder to either Documents or Downloads or Pictures, etc.
Fix 3 — Make Sure That The User Data Is Not Corrupted:
- The tool won’t work properly when a portion or a whole of the user data is corrupted.
- To confirm and fix the issue, close the software if it is running and take a backup of the user data first.
- Delete the user data files from your pc and re-launch the software.
- Now, try to restore the user data files one by one and see which file is not getting restored to the tool.
- When you find a specific file is causing the issue, delete it and you are done.
Fix 4 — Inspect DS4Windows’s Log and Windows’s Event Viewer:
- DS4Win’s log will show you the warnings whenever there is an issue that prevents the tool to work normally.
- Inspecting the log files will give you clear idea about what causing it and how you can handle it.
- You can find the logs in two different places such as 1. Main Folder and 2. App Data.
- Main folder can be found where you have saved it.
- App data folder can be opened with a run command. Hit Windows Key + R, type %appdata% and hit enter.
- Launch the log file and see if you can find something about the issue.
- In case if you find “Attempting to start the service winmgmt failed” or “Windows Management Interface not found” in the app’s log file or windows’s event view. Then, try to repair windows installation fix by using the microsoft windows installation media.
- That will definitely solve the issue if carried properly.
- Otherwise, you can run windows os’s WMI Repository Repair Commands. To do that, press Windows Key + R, type cmd and hit enter to launch the command prompt on your pc.
- Type net stop winmgmt in the command prompt and hit enter.
- If you wish to continue, type Y and hit enter.
- Type winmgmt /resetrepository into the command prompt and hit enter.
- Restart your personal computer to apply the changes and you are done.
Fix 5 — Check With The Incompatible Applications:
- The usage of some incompatible applications along with DS4Win might prevent you from using the tool normally.
- Some of them are MSI Afterburner and MSI RTSS RivaTuner which are not compatible with the WPF Versions of the DS4W (Since v2.0).
- RTSS RivaTuner prevents DS4Windows to Startup and may also close it suddently after the launch.
- To solve the issue, you need to either uninstall RTSS application or make changes to the application detection level.

- Launch RTSS Tool, go to RivaTuner Statistics Server settings.
- Select “None” under the “Application detection level” and hit save. If that doesn’t solve your issue, check out our next fix in this list.
Fix 6 — Uninstall Legacy ScpVBus Driver (If Installed):
- Scp Virtual Bus Driver is a legacy driver which is used to spawn the virtual xbox controllers back in the days. Later ViGEmBus took over it’s place and ScpVBus is no more required now.
- Actually, DS4W will ignore (if installed) because it doesn’t need it anymore.
- But, using it along with the ViGEmBus driver may lead to various infamouse issues.
- So, it’s better to uninstall ScpVBus Driver (ScpToolkit) completely from your personal computer.
Fix 7 — Update Windows Operating System:
- Outdated / old version of the windows operating system may be a reason for ds4windows not working issue.
- Find out if there is an update available. Make sure to update it to the available version.
- You can try this after you are done with all the above methods.
- If it is still not working, you can comment below this page for the solution.
DS4Windows Not Detecting Controllers
Is DS4Windows not detecting your real controllers? check out the best methods to fix it. Not only that, you can try out the below ways to fix if games are not detecting your virtual gamepads for whatever reasons. Check if your controller is in the List Of Supported Controllers or not.
Fix 1 — Check With The DS4Windows’s Version:
- The very first thing is to check the version of the tool that you are currently using.
- It is a clear cut fact that the old version / outdated version will not be able to detect the real controllers no matter if everything else is well and good.
- Go to this link and download the latest version and follow the instructions to install it on your windows pcs.
Latest Version By Ryochan7’s
Old Version By Jays2Kings
Latest Version By Ryochan7’s
Old Version By Jays2Kings
Fix 2 — Check If DS4Windows Is Stopped:
Whenever the tool is not turned on, it will open up but can’t detect the real controllers. To solve this, you will have to launch the tool and hit the “Start” button which is there at the bottom right corner of the window.

Hit the button and you are good to go. If it still can’t detect the real controllers, you can try out the other methods to fix it.
Fix 3 — Check If The Controller Is Not Connected Properly:
If your controller is connected to your pc properly, you will be able to see it in the Windows’s Devices and Printers section. In case if there is any problem with the connection (USB Cable or Bluetooth connection), you will not be able to see it there.

Don’t worry, you can fix it by following the below tips if you can’t see your controller like in the above image.
- Remove the USB cable from the PC and from the controller (if you’ve connected via usb connection).
- Disconnect your controller from your personal computer (if you’ve connected via bluetooth connection).
- Check the USB Cable once before you connect the controller to your pc again now.
- Make sure to also check the USB Port of your pc. In case if there is a problem with the USB Port, change the port and connect it again.
- You should also check the port of your controller before you connect it again.
- If evveyrthing is fine, connect it now and go to Devices and Printers section by following the path Control Panel > All Control Panel Items > Devices and Printers.
- If you can see the controller under devices section, you are good to go. Otherwise, you may try to connect your controller via bluetooth.
- Press the controller buttons to put it into the Pairing Mode.
- Turn on Bluetooth on your Windows pc and hit “Add Device” or “Search For A Device” option.
- Select the controller and enter the pin “0000” if asked for a pin.
- If the connected controller is active for more than 5 to 10 seconds, we can treat that the connection is stable and you don’t need to worry about it.
- In case if the controller is disconnected and your pc is still showing the Add Device option, you will have to restart your pc and try to establish a wireless connection again.
Fix 4 — The Controller Has Been Disconnected Accidentally:
Sometimes, the controller will get disconnected automatically after a while. The reason coudn’t be due to faulty bluetooth/usb cable but because of the Hide DS4 Controllers option. If you have enabled this option for whatever reasons, you may face the controller connectivity issues. Don’t worry, you can solve the issue by following the step by step instructions shared below.
- Go to Control Panel > All Control Panel Items > Devices and Printers section your windows pc. Otherwise, you may go to devices and printers by using the run command method. Hit Windows Key + R and type control printers and hit enter.

- Now, you will need to locate your controller on the list of devices that you see on the screen.
- Right click on it and tap “Properties” and then go to “Hardware” section.
- Click on “HID-compliant game controller” under the Device Functions section.

- Click on “Properties” button now and tap “Enable Device” option to turn it on.
Fix 5 — Check If The Controller Is Enabled But Hidden:
In case if your device is connected properly (as shown in the below image) but hidden, HidGuaridan and HidHide could be the reason for it. In such a situation, your pc and DS4W won’t be able to detect the connected controller until and unless you resolve the issue. Need a hand? follow the below instructions and tips.

- HidGuaridan is one of the legacy drivers which is not required now. So, you will have to remove it from your pc in order to unhide your controller.
- Follow the path Windows Start Menu > Control Panel > Programs > Uninstall A Program.

- Select the “HidGuardian” app from the list of installed apps and hit “Uninstall” when prompted.
- Since you have uninstalled it, restart your pc and install the hidhide driver (only if not installed already). Because the hidhide driver is very helpful in avoiding the double input issues.
- In case if you haven’t actally installed HidGuardian but still the controller is hidden, HidHide could be a potential culprit behind this issue.
- To test things with the HidHide driver, Open HidHide Configuration Client.
- Untick the Enable Device Hiding check box under Devices section.
- See if your controller is visible now and not hidden.
- If the issue is not yet solved, Uninstall HidHide from your pc to test things.
- If the issue is still not yet solved, you need to uninstall ds4w from your pc and do things from the beginning and make sure to check your controller as well.
Fix 6 — Enable Support For Your Type Of Controller In DS4W Settings:
Are you using Switch Pro or Joycon controller? check if your type of controller is enabled or not. You can check that in the settings of the DS4Win.
- Launch the DS4Win tool on your personal computer.
- Go to Settings tab and then go to Device section.

- Make sure to Turn On All Controller Types. You can also see the list of connected controllers there.
- Hit “Stop” button and “Start” button again once and restart your pc to apply the changes.
Fix 7 — Make Sure That Your Controller Is Not A Replica:
If the controller is a copycat or a replica of the original dualshock 3 or dualshock 4 or dualsense, you may have to try out the below instructions.
- Some replicas and copycat controllers are supported by the ds4w but not all of them.
- So, you have to try reconnecting your controller to the pc via bluetooth or an USB connection.
- If your pc detects the controller, you are lucky and if not, we can’t do anything about it.
High Latency / Input Delay Issues Over Bluetooth
Latency is nothing but the delay in communication between two devices. On other words, it is the time taken for a device to respond to the command from the other device and vice versa. In our case, it’s the time taken for DS4Windows to respond to the commands from the controller.
If the latecy is high, your in-game experience will be horrible for sure. In case if you are facing input delays issues as such, continue reading the below recommended methods but before that, check out the important information shared below.
INFO — Usual Input Delay / Latency (Complete Details):
| Controller Name | Normal Input Delay | Minimum Input Delay | Important Information |
| DualSense (DS5) | 3ms | 1ms | |
| DualShock 4 (DS4) | 4ms | 1.5ms | DS4 V1 and V2 doesn’t have a big difference in latencies |
| DualShock 3 (DS3) | 5ms | 5ms | Connected through BthPS3+DSHidMini (DS4Windows Mod) |
| Nintendo Switch Pro Controllers | 16ms | 16ms | 16ms is the lowest latency that the official swith pro controllers can get |
| Joy-Cons Controllers | 16ms | 16ms |
Input delay above 20ms is considered to be the bad latency. Anything below 10ms is suggested. Everything in between 20ms and 10 ms is treated as mediocre latency frequencies.
Latencies may vary with the kind of a bluetooth connection that you are using. It’s better to use a bluetooth adapter because the built-in bluetooth adaptors might not work properly some times.
TIPS — Monitor Input Delay (Latency):
- In order to check the input delay of the connected controller, launch the tool and go to “Controllers” section.

- Hover the cursor onto the controller name to know the currently latency.
- If the latency goes over 10ms (milliseconds), then that will be displayed in the “Log” section.

- Whenever the latency goes beyond 10ms, it will show you the actual/current latency (input delay) clearly.
- You may export this data if you want or Clear it to see the fresh data from then.
CAUSES — Reasons for The High Input Delay Issues:
Make a note that DS4Windows is not responsible for the input delay becuase it has nothing to do with the transfer of data from your controller through USB connection or Bluetooth. We have listed down some most common causes right below.
- Too many devices connected to the bluetooth adapter.
- Low quality bluetooth adapter.
- Outdated in-built bluetooth adapter.
- High radio interference near the bluetooth adapter.
- Faulty bluetooth adapter’s drivers.
- Bluetooth and Wifi Interference.
- DS4Win causing controller to increase the rate of data transfer (applies to DualShock 4 and DualSense only).
Below are the solutions that you can follow in order to fix the high latency issues with your bluetooth/wireless controllers.
Fix 1 — Turn OFF Wifi & Try With Bluetooth Alone:
- This is the best method to reduce the radio signals interference from the connected wifi devices.
- Turn Off Wifi and turn on Bluetooth.
- Pair your controller through Bluetooth and try to measure the input delay by hovering the cursor onto the name of the connected controller. For more information, go to “Log” section as explained in the above section to view if there is still high input delay.
- Also make sure to keep the other electronic devices away from your pc and controller.
Fix 2 — Set High Performance Power Plan on Your PC:
- The default power plan of windows 10 computers and laptops is balanced and some other users might be using “Battery Saver” or “Power Saver” mode.
- Switch the Battery Saver / Balanced Mode to High Performance.
- The second thing that you can try out is to alter the same to the bluetooth dongle as well.
- Open Windows’s Device Manager > Select the Bluetooth Dongle > Go to Properties > Go to Power Management > Untick “Turn off this device to save power” option.
Fix 3 — Use A Dedicated Bluetooth Adapter:
Built-in bluetooth adapter in your pc might not be working properly. To overcome the issue, you may use a dedicated bluetooth adapter to establish a wireless connection between your playstation controller and pc.
- If you have already used a separate bluetooth adapter but ended up unsolving the issue, it might be a faulty one.
- Get a brand new bluetooth adapter and connect it to your personal computer.
- Open Device Manager on your windows pc and disable the built-in bluetooth adapter. This will help you with a single bluetooth connection by avoiding infamouse issues with double bluetooth dongles.
- Pair it up with your controller and establish a strong bluetooth connection with your controller.
- If you can’t pair your controller to a new bt adapter, remove it from the pc and plug it in the other USB port.
- If that doesn’t help you, you may use an USB extension cable to connect the bluetooth adapter to your pc.
Fix 4 — Decrease Bluetooth Polling Rate on Profile Settings:
The other best method to solve bluetooth related issues is to decrease the bluetooth polling rate in the profile settings. Following are the steps to do it smoothly.
- Launch the DS4Windows tool on your windows pc.
- Go to “Profiles” section.
- Select the profile and hit the “Profile Editor” option and tap “Other” option from the available options on the right hand side of the tool.
- Go down to BT Poll Rate section and set the value to 10 ms.

- This is a very useful feature especially when you have connected multiple controllers to your pc.
Keep an important thing in mind that this works only with the DualShock 4 (DS4) controller and DualSense (DS5) only. This method doesn’t work for DualShock 3 (DS3) controllers, Joy-Cons and Pro Controllers.
Fix 5 — Disable The «Enable Output Data To DS4» Option:
- In case if you find that your bluetooth adapter is unable to send and receive data well, you can try this method.
- Launch the DS4W tool > Go to Profiles > Select Profile > Click Profile Editor > Go to Other and Disable (Uncheck) Enable Output Data to DS4 option.

Disabling this option will disable Rumble Effect and Lightbar Control Effect as well. If you would like to enjoy both rumble and lighbar effects, you must not disable this option.
DS4Windows Is Not Creating Virtual Controllers
Is DS4Windows not creating virtual controllers such as X Box 360 DS4 Gamepads? follow the instructions shared below and fix the issue in under 5 minutes.
- Open DS4Win tool on your personal computer and go to “Controllers” tab.
- Choose the profile and hit “Edit” option.
- Go to Profile Editor and then to Other option.
- If “Disable Virtual Controller” option is turned on, kindly disable it.
- Save the changes, hit “Stop” and click “Start” button again and test things.
You can follow these tips in case if you have seen anything similar to a message “Associate (X360/DS4) Controller (…) Does Not appears in the Log section.
Games Not Recognizing The Virtual Controllers
Before you search for the causes of the problem, it’s required to look for the double controller / double input issue. That could be a reason for games not recognizing the virtual gamepads and controllers. To check for that, launch the ds4windows tool on your computer and make sure to close HidHide driver (if opened).

In case if you see the “X” mark as shown in the above image, you should be very careful and fix it as soon as possible. Until and unless it is fixed, games will not be able to detect the virtual controllers. Scroll down to find out the solution to fix double input (double controller) issue.
For now, let’s assume that there is no such issue and everything is normal but still the games on your pc are unable to detect the virtual controllers. The solutions that we have mentioned below might help you most of the times.
Fix 1 — Check If The Virtual Controller Is Responding As Expected:
- Go to Gamepad Tester Online Website on your pc (using chrome browser or opera or edge).
- You can check a lot of parameters of a controller according to the profile that you have created.
- If you notice that your controller is responding well to your commands and button presses, that’s well and good. We can assume that there is a problem with the profile that you have created.
- To test with different settings, create a new profile in the ds4w tool and opt it for your controller in the Controllers tab.
- Perform the testing now and if everything seems good, focus on building a better profile and you are done.
- In case if the gaempad tester website is not working properly, try again after sometime. In the mean time, you may try out the other methods to fix the issue.
Fix 2 — Check For The Incorrect XInput Slot:
There may be an issue with the incorrect XInput Slot configuration. Generally, the xbox controllers are associated by windows to Xinput slots ranging from 1 to 4. Assume that windows has assigned the controller to Xinput Slot 1 intially, it has be cleared when it is disconnected.
Again when you reconnect it, if it gets associated with Xinput slot 1 but which is in reserved state, you will encounter a problem. In some other cases, some games will be keeping an open handle to the Xinput slots. When it happens, there will be a chance for the controller detection issues.
This is a Windows process and you have nothing to do with the DS4W. Don’t worry, you can fix it by following some simple steps.
- Make sure that you have connected at least one real controller to your pc.
- Open DS4Win on your pc and go to Settings. Launch the XInputChecker tool now.
- Check all the slots to know which slots are connected. You also need to check which slot is associated with your connected controller. In order to check this, you can press the buttons of your controller and see if the tool is responding to yoour presses or not.
- On the other thand, download the process explorer archive and extract it.
- Run the procexp64.exe file to open process explorer.
- Go to Find option from all the menu options that are available on top of the tool bar.
- Tap Find Handle or DLL…
- Or, you can alternatively use the keyboard shortcut (Ctrl+Shift+F) to open the Find Handle or DLL… options.

- Type Xinput in the search bar and hit Search.
- It will show you all the dll files that comes under XInput slots.
- By doing this, you will be able to understand which XInput Slots are associated with which programs and processes.
- Later, you can kill those processes or programs. Check out the below section for more information about it.
Fix 3 — Terminate Offending Processes / Programs / Apps / Games:
This is a simple thing to do but all you need is the awareness about the offending programs / apps or games. To find them out, you can follow the above method and understand what’s happening with your applications and XInput slots.
- Close the application / program or game if that is open and utilizing the system resources.
- In case if you don’t require the application or game, uninstall it.
- Restart your pc and launch the DS4W and make sure that XInput slots are not associated with the other apps now.
- A better fix is mentioned below, check it out now.
Fix 4 — Set A Permanent Output Slot:
When you have issues with the output slots, it’s better to set a permanent output slot. So that you make the games to pick other available slots leaving the one that you have pre-occupied for your controller. Here is how you can do that very easily.
- Open the DS4Win tool on your pc and go to Output Slots section.
- Now you will see a list of all the available output slots. Choose the very first one in the list.
- If you can closely observe the X360 controller, it will be Dynamic.
- Change it from the Dynamic to Permanent and hit “Accept” and you are done.

- Now, you may go to the gaempad tester website and test your controller.
You can test the controller by disconnecting and reconnecting it for several times. In case if everything works well, you are good to go.
Note: You should be very careful when emulating DualShock 4 Controller because you’ve set a permanent output slot to x box 360 controller. So, it’s recommended to unplug the permanent xbox when you are doing the DualShock 4 emulation.
Fix 5 — Check If The Game Supports Only XBox Controllers:
Most of the games supports the use of XBox Controllers for obvious reasons. It is very important to add support the xbox controllers and that’s the reason behind this. On the other hand, some playstation games supports only the use of XBox Controllers. In such as case, you need to switch to the XBox Controller Emulation because that’s the only solution that we have currently. Check out the following points before you come to a conclusion.
- Visit the PC Gaming Wiki Website to check if the chosen game supports native DS4 or not.
- Also, look for the Input Settings, Lightbar Support and Impulse Trigger Vibration Support, etc.

- One important fact is that the games that have native DS4 support will not have Rumble Support.
- Look for the additional information such as Controller hotplugging, haptic feedback, simultaneous controller+KB/M as well.
Fix 6 — Check If Games Steam Input To Support DS4 Controllers:
It is seen in many games that they require steam input along with your DS4 controller. If you start playing such games without the steam input, you can’t go further in the process. Don’t worry, you can enable it by following a set of simple instructions shared below.
- Launch Steam Client on your personal computer and go to it’s Settings.
- Head over to Controller Settings and enable Playstation Configuration Support.

- This thing will help you get Rumble effect and lightbar features as well.
- In order to be able to play games with the playstation configuration support, you will have to run ds4windows under a custom name (we have shared this method on our Getting Started Guide)
Fix 7 — Check If The Games Are Intentionally Ignoring The Virtual Controllers:
It is seen in couple of games that they ignore the ds4 controllers intentionally. Whenever a game detects that you are using a ds4 controller, it will ignore it automatically. You have no choice other than using the x box controllers. So, using the xbox controllers when games don’t allow ds4 controllers is the only solution.
Controller Not Behaving Correctly While Playing Games
You might have gone through misbehaviour issues with your controller. Sometimes, it may not respond to your commands and other times, it may execute wrong tasks for your commands while playing the games. That leads to unsatisfying gaming experience which needs to be fixed without a miss.
Fix 1 — Character / Camera Moves Automatically:
Stick Drifting issue is the reason for your character or camera to move by themselves. The issue is caused by a couple of hardware related problems and a glitch with the controller stick position which is not perfectly centered when it is not moving. The other reasons are as follows,
- When the stick (LS and RS) is not getting back to it’s center correctly and precisely.
- If there is any issue with the stick’s position sensors.
- To avoid drift issue when using preset xbox profile, make sure that the movement range is less than 8% (+/- 0.08) for the stick’s resting position.
- If it is above 8% (+/- 0.08), then the stick position will be out of the default dead zone. In such a case, the DS4W will assume that the user is actually and intentionally moving the stick.
- So, while using the default preset profile, make sure that there are no (Anti) deadzones in use. Then, DS4W will repass the real position of the stick to the virtual dualshock 4 controller.
Pro Tip: Create a new profile for testing and name it anything you want. For example, “test profile for stick position” is your new profile. Set the Dead Zone and Anti Dead Zone to 0.00 for both the LS and RS sticks and hit save. Choose this profile and head to the https://gamepad-tester.com/ website and test it now.
If the drift is minor, you can try out the above method. In case if the drift is major, consider cleaning the stick’s resistor meters. Do it on your own or take it to concerned person and explain him/her the problem. If they insist you to change the sticks in case of any physical damage, you should do it and try out with the new sticks in your controller.
Fix 2 — Adjust The Dead Zone Values:
It’s time to handle some technical stuff like adjusting the values of a deadzone based the fluctuations of both the x and y axis of the individual sticks. Below table will help you give you a clear idea about it.
Minor Drift With Left Stick
Major Drift With Left Stick
Solving Minor Drift
Final Output
Minor Drift With Left Stick
Major Drift With Left Stick
Solving Minor Drift
Final Output
Fix 3 — Controller Stops Responding All Of A Sudden:
If you notice that the controller stops working / responding to your commands suddenly, the following steps should be followed.
- Check the USB Cable that you have used to connect the controller to your pc (In case of an USB connection).
- If the cable is working properly, make sure to check the USB port adjustments to the connected cable.
- Clean the USB port of your personal computer with cotton (don’t use any liquids to clean it).
- In case if you have used a bluetooth connection, it could be due to high latency.
- Avoid radio intereference near the controller and pc and test things again.
- For more information, check the Log section of the DS4Win application on your personal computer.
Fix 4 — Game Responds Very Slow To Commands:
If the game is responding very slow to yoour commands, the issues is may be with the game itself. If the issue is with your real or virtual controller then, every game responds very slow to your commands. Observe the issue and its nature first and then you can follow the below instructions to fix it in under 2 minutes.
- If you’ve connected your real controller through a Bluetooth connection then, the issue is may be due to High Latency or Random Latency Spikes.
- To solve the latency related issues, scroll to top follow the instructions or simply switch to the USB connection.
- In case if the issue is raised when you’ve connected your controller through an USB connection then, you must check the cable first.
- Change the cable and try again and also make sure to keep the electronic devices little far away from your system.
If the game responds very slow to your commands especially when you have used a virtual ds4 controller, you should note that the issue is due to the outdated hidhide drivers. Make sure to update the HidHide driver to the new version to fix the game’s slow response issue. If that doesn’t solve your issue, you need to look for the changes to the game settings. Refer to the Help / Support section of the forums and make changes accordingly.
Fix 5 — DS4’s Rumble, Motion, Gyro, Touchpad and Lightbar Are Not Working:
Becuase of the issue with the ViGEmBus driver, the support to Rumble and lightbar were disabled by the DS4Windows tool old versions. So, you won’t be able to get it by default until and unless you start using the latest version of the DS4Win tool. Let’s check what you should do in order to fix motion, gyro, touchpad, lightbar and rumble issues in the latest version.
- You might think that the game does actually support the rumble, gyro and other features. Are you sure about it? why don’t you check for the clear information once?. Go to www.pcgamingwiki.com website and select the game in the website from the home page or use the search bar to find it out.
- Go to Controllers section to see the details if it has specifically mentioned that there is a support for the DS4 Controllers and the features that we are talking about.
- The next thought is about the profile building for your controller. Did you actually enabled or allowed all the mentioned features in your profile? check it once.
- Sometimes, you need to make sure that if the game that you want to play requires steam input or not. In case if it requires steam input, you have to make some necessary changes to Playstation Configuration Support in order to be able to use the gyro, lightbar, motion and rumble features through DS4 Controller Emulation.
Fix 6 — Rumble Doesn’t Work With DS4 Controller Emulation:
Rumble support is not active for DS4 controller emulation by default. Don’t worry, you can still get it by going through a simple workaround.
- Launch DS4Win tool on your personal computer and select the profile (it could be default profile or a specific profile).
- Go to Settings of the profile and navigate to the “Other” section from there.
- Check if the Rumble has 0% (if yes, rumble is not turned on).

- Increase rumble from 0 to 100% (that gives you full potential of the rumble effect).
- Hit “Save” button to save the changes that you have made now.
- Once it is done, go back to the controllers section and hit “Stop” button and “Start” button again.
- In case if the rumble effect is still not working, make sure to check with your controller’s hardware.
- On the other hand, also make sure to check for the steam input requirement.
Finally to solve the issue very easily, switch to Virtual X Box 360 Controller Emulation to get Rumble effect if you are not able to get with the DS4 Controller emulation.
DS4Windows Double Input / Double Controller Issue
The double input (or) double controller issue generally occurs when you are not using the HidHide’s functionalities well. In order to make use of the features of it, you must have installed it on your pc. Moreover, you should be hiding your real controller from the system and games that you play on your pc.
Fix 1 — HidHide Is Installed But Double Input Issue Is Not Solved:
Installing the hidhide software alone won’t help you in this case. You need to properly configure the settings in order to be able to hide your real controller from the game’s and pc’s detection.
- Launch the DS4Win and stop it from running in the background.
- Hit “Stop” button and close the window completely and make sure that it is not running from the task bar.
- Launch the HidHide’s configuration client and select your real controller and hide it.
- You must also need to turn on “Enable Device Hiding” option.
- This process is not limited to DS4 Controllers alone or the X Box Controllers. It applies to all the controllers that you may have used / willing to use further.
- Save the changes and close the hidhide’s client now.

- Re-launch DS4Win on your pc and see if it is properly hidden or not. The “Key” logo indicates that the real controller is hidden.
Note: One more important thing is, add DS4Windows to HideHide’s applications list.
Fix 2 — Hidden The Controller But The Double Input Issue Is Not Solved:
In case the issue is not yet solved, you have a couple of things to do. Following are the steps that you should consider following.
- Close the DS4Win and launch the HiHide’s configuration client.
- Check if the “Enable Device Hiding” option is turned on or not.
- If it is not yet turned on, you should enable this option.
- Disconnect your controller from your pc and re-connect it with an alternative connection method (USB > Bluetooth or Bluetooth > USB).
- To confirm that your real controller is hidden, head over to www.gamepad-tester.com website and check if your real controller is hidden or not yet.
- In case if the controller is not hidden, try things from the beginning.
That is all about the troubleshooting guide. We have tried our best to discuss about all the issues that majority of the users of DS4Windows. In case if you feel that we have missed something in this guide, let us know through the comments below this page.
Is your DS4Windows not working on Windows 11? Ensure your PC meets all the system requirements and that your Bluetooth drivers are up-to-date.
DS4Windows is a virtual emulator that allows you to connect Xbox 360 and PlayStation controllers to your PC with a user-friendly interface and a simple UI.
Playing video games on a PC with Xbox controllers is enormous fun. But when you can’t connect your DualShock4 or PS5 controller to Windows, it turns out to be a real bummer. You may see the unpleasant No Controllers Connected (Max 4) or DS4 not detecting controller error message on your screen.
Many gamers have complained about DS4Windows connection issues or received compatibility errors. It’s a bit annoying, but it can be solved.
So, how should you troubleshoot this problem? Is something missing, or are there any hardware issues? Here, we prepare you a quick walk-through to fix the DS4Windows not working on Windows 11. Let’s jump straight into it.
Method #1: Check System Requirements
Thanks to its X86- 64 based platform, Windows 11 supports DS4Windows. However, to ensure that the program operates efficiently, you should check its essential requirements before installing it. Your PC needs the following requirements to run DS4Windows properly:
- Microsoft .NET 5.0 Runtime or above.
- Visual C++ 2015-2019 Redistributable.
- Virtual Gamepad Emulation Framework (ViGEmBusv.1.17.333.0 ) driver or higher.
- Compatible controllers (DualShock 4, Ps5 supported Xbox controllers).
- Micro USB cable or a compatible Bluetooth connection (Windows built-in or an adaptor).
- Disabling PlayStation Configuration Support option in Steam.
Method #2: Update your Bluetooth drivers
Your outdated Bluetooth drivers are one of the reasons your DS4WINDOWS isn’t working. To do this, first, make sure that your Bluetooth adapter is switched on. To update your Bluetooth drivers, you can use some of these driver updaters software or press Window + R hotkeys to launch the Run app and then follow the steps below:
Step 1: Type devmgmt.msc in the Run box to access your Device Manager.
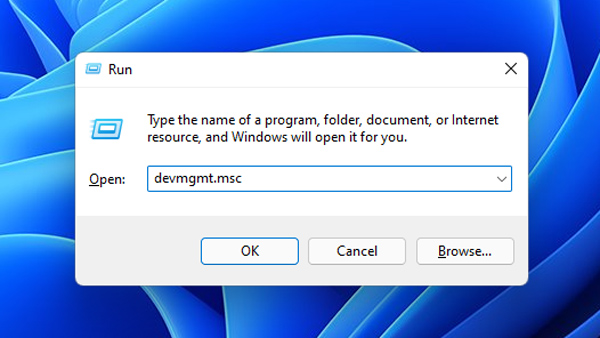
Step 2: Next, look for the Bluetooth category.
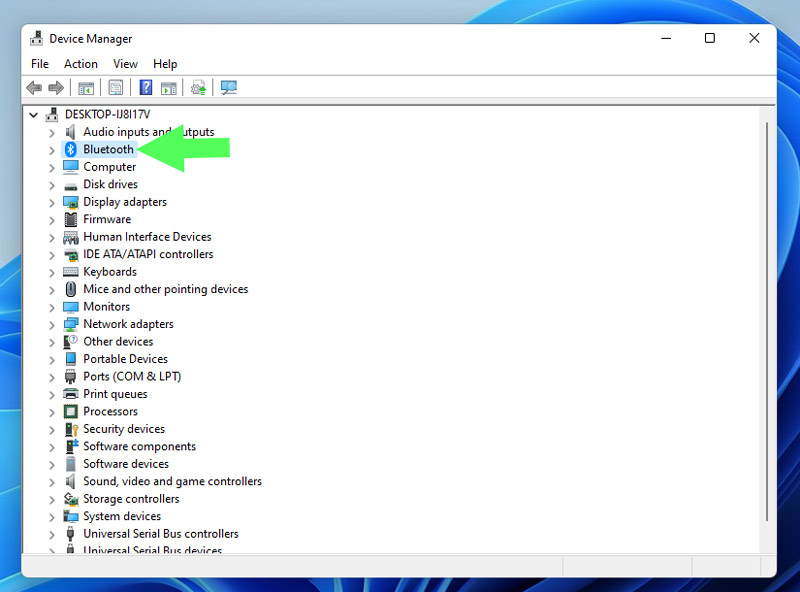
Step 3: Select Update driver from the context menu when you right-click on the Bluetooth device you want to update.
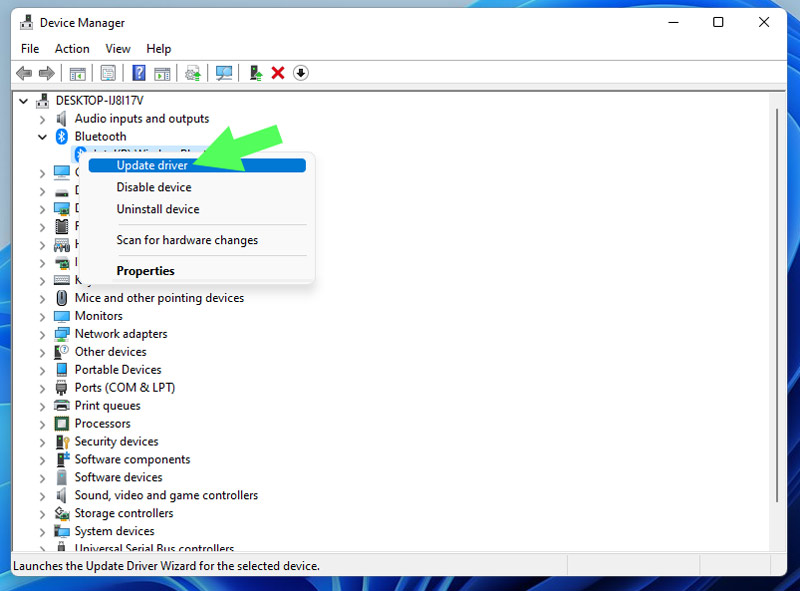
Step 4: Now, opt for Search automatically for drivers. However, if you already have your drivers on your Windows, choose to Browse my computer for drivers.
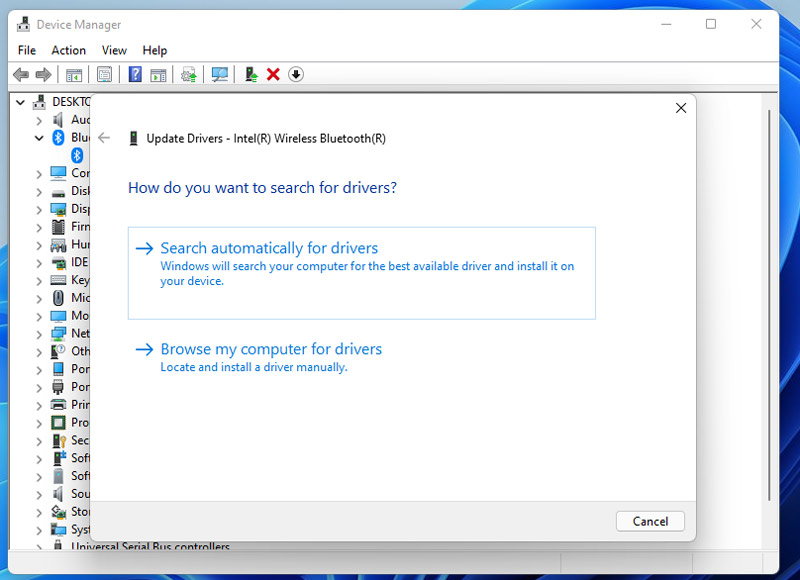
Step 5: After updating the driver, run DS4Windows app to see if it’s fixed.
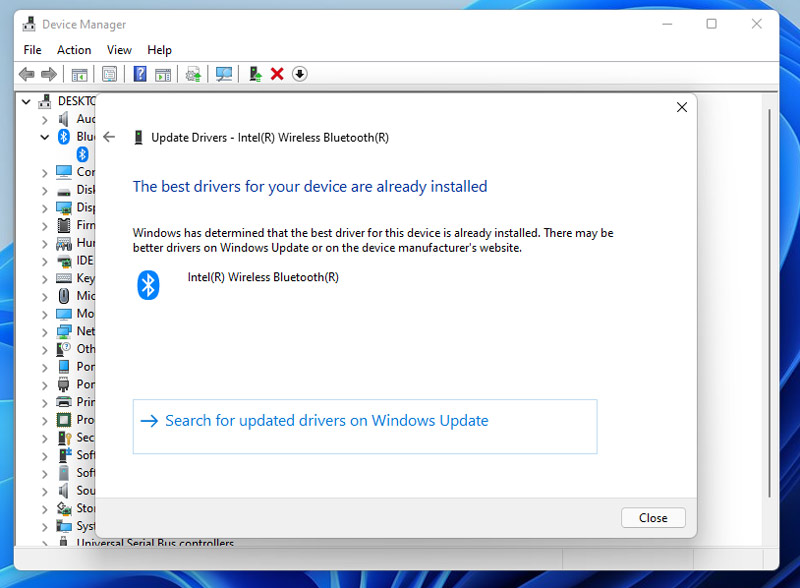
Method #3: Update your DS4Windows
To update DS4Windows, use the DS4Updater app included in the DS4Windows directory.
Step 1: To find the DS4Updater app, first browse to the location where you unzipped and installed DS4Windows.
Step 2: Following that, double-click on the DS4Updater to launch it.
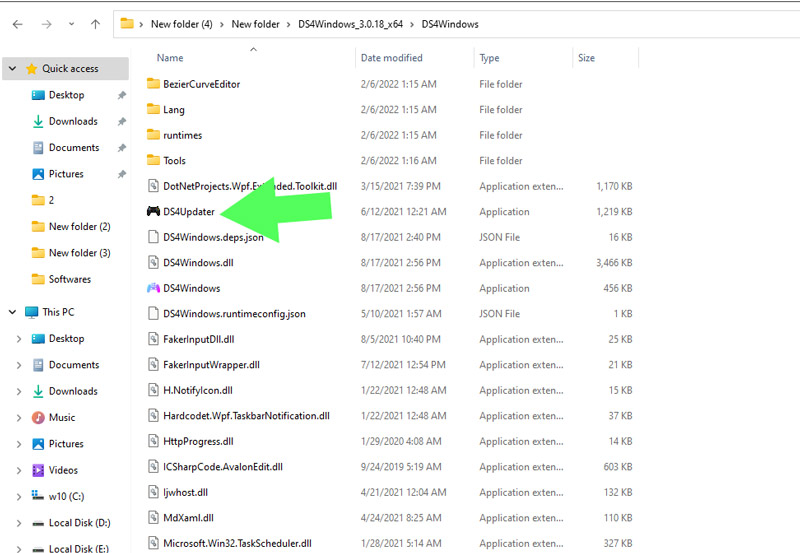
Step 3: Once it opens up, the update will begin.
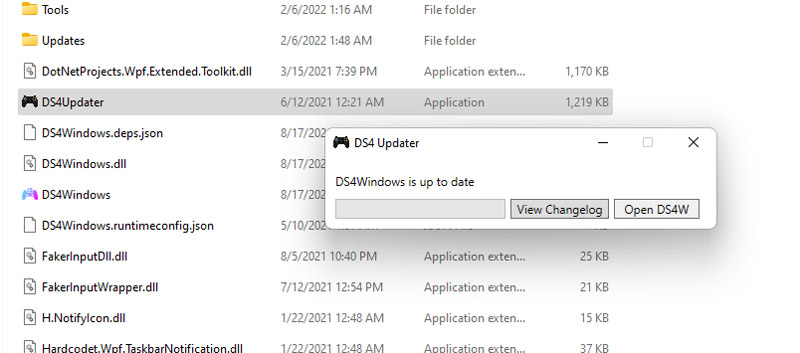
After finishing the update process, restart your computer and see if the DS4Windows are working correctly. If not, proceed to the next step.
Method #4: Reinstall DS4WINDOWS
If you were unable to update your DS4Windows or were unsuccessful with that method for whatever reason, we recommend reinstalling the DS4Windows app. To Reinstall your DS4windows first, you need to remove them.
Uninstalling DS4Windows
While deleting DS4Windows is not challenging, it is not as straightforward as removing other applications.
Step 1: To get started, first, you need to uninstall a driver. Open the Start menu, type Control Panel, and press Enter to access the Control Panel.
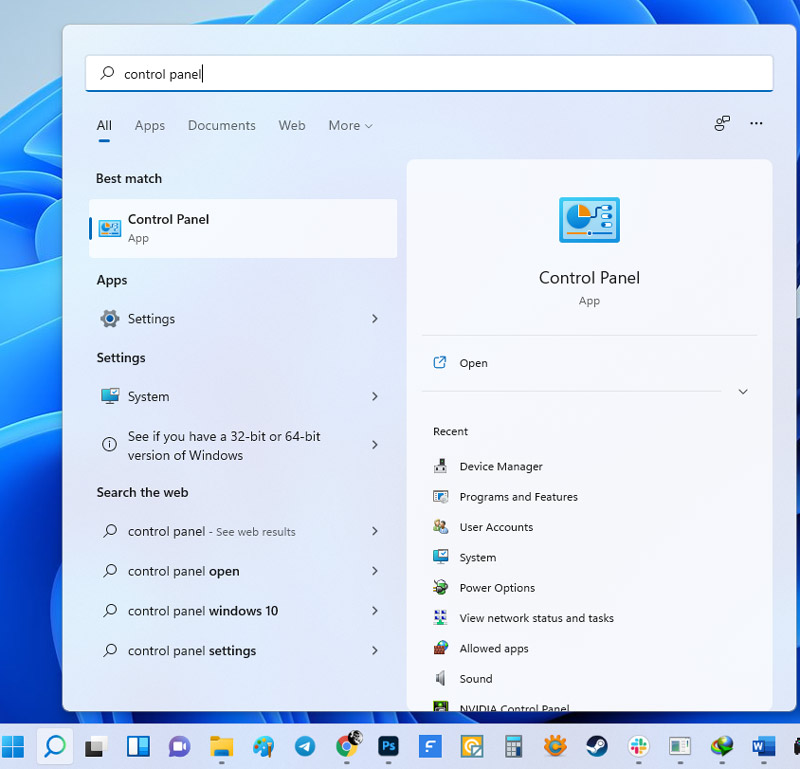
Step 2: Then click on Programs and Features.
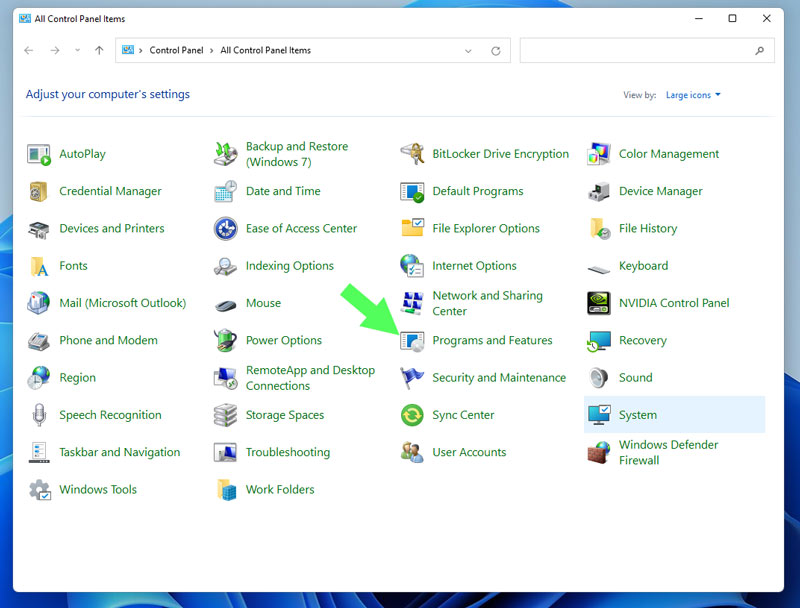
Step 3: In the Programs and Features window, look for Nefarius Virtual Gamepad Emulation Bus Driver.
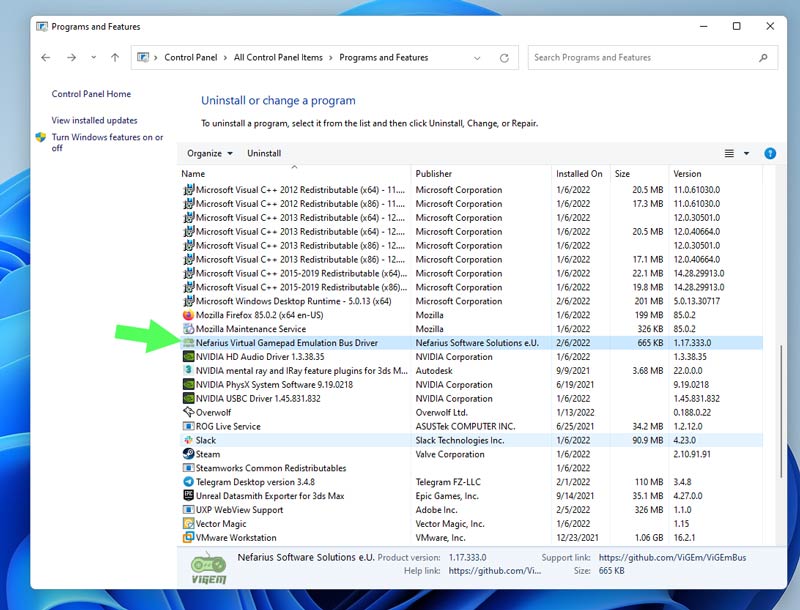
Step 4: After that, double-click on it and then select Yes to begin the uninstalling process.
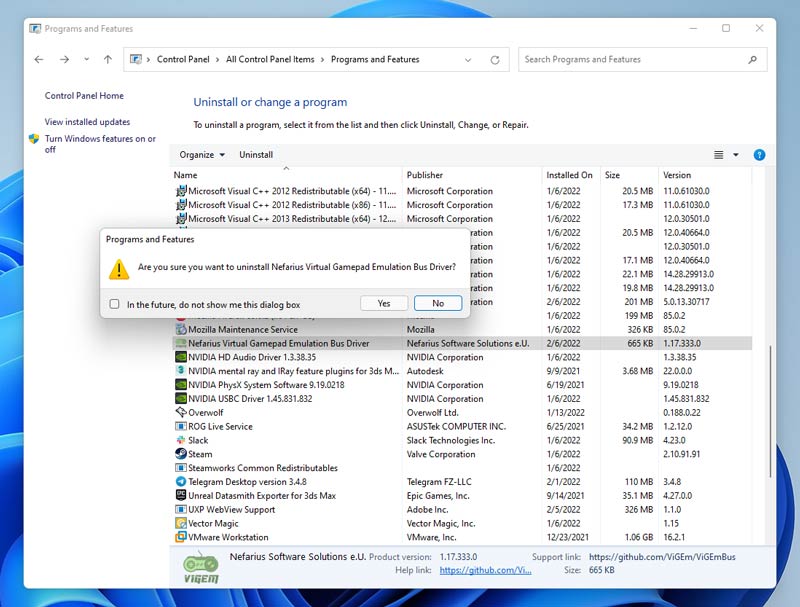
Step 5: The next step is to remove all DS4Windows files from your computer. To do so, navigate to the directory into which the file was unzipped and installed.
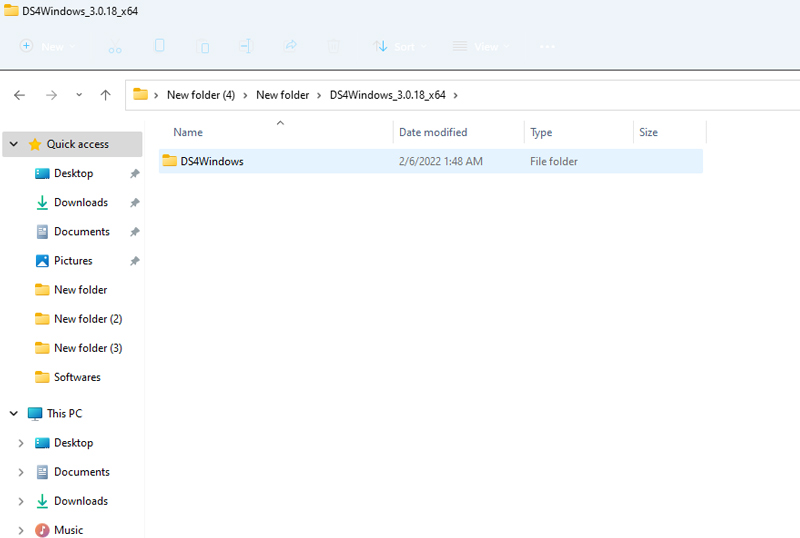
Step 6: After you’ve selected the DS4Windows folder, you can either delete it by choosing the trash icon after right-clicking on it or by pressing the delete key on your keyboard.
Step 7: Next, type %Appdata% into File Explorer and hit Enter.
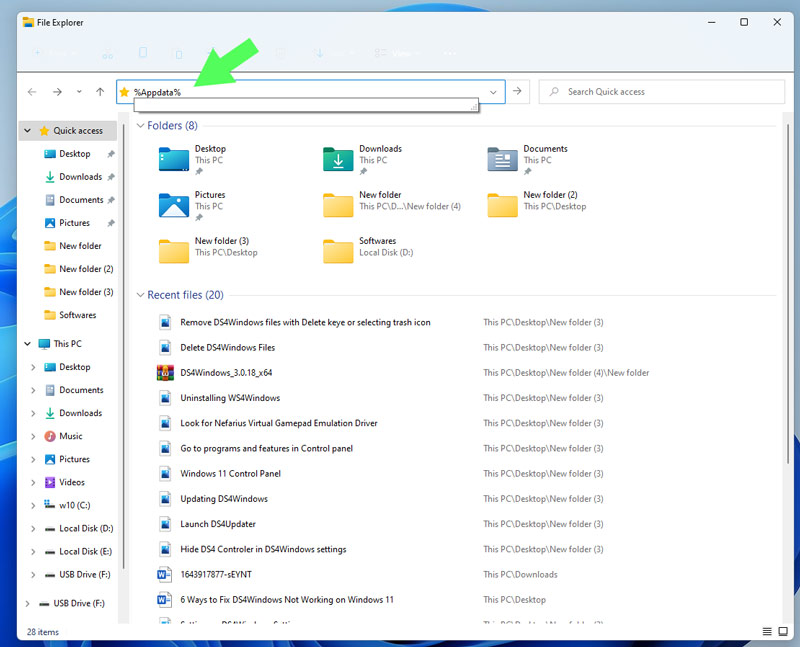
Step 8: Afterwards, you’ll be taken to the Roaming directory. To complete the uninstall of DS4Windows, locate and delete the DS4Windows folder.
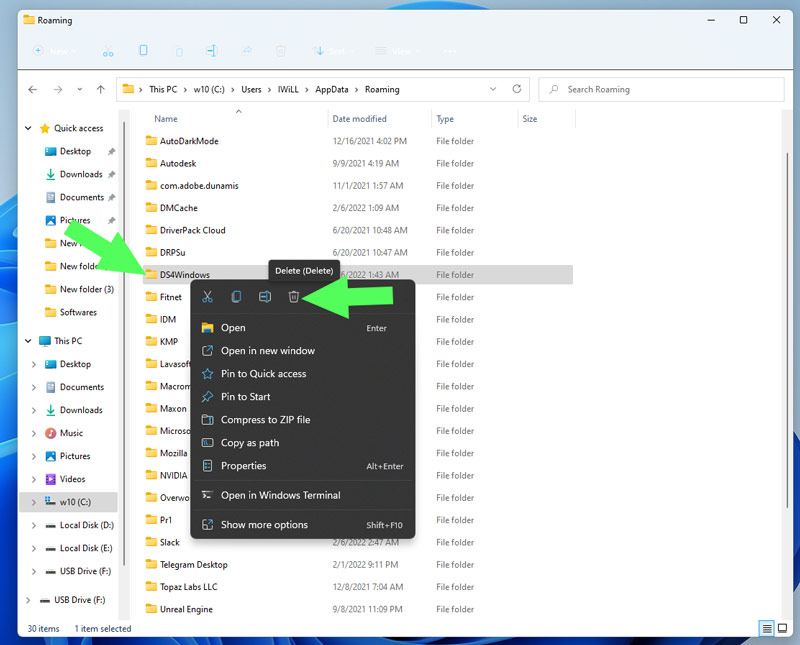
Reinstalling DS4Windows
Step 1: First, download the DS4Windows file from Github.
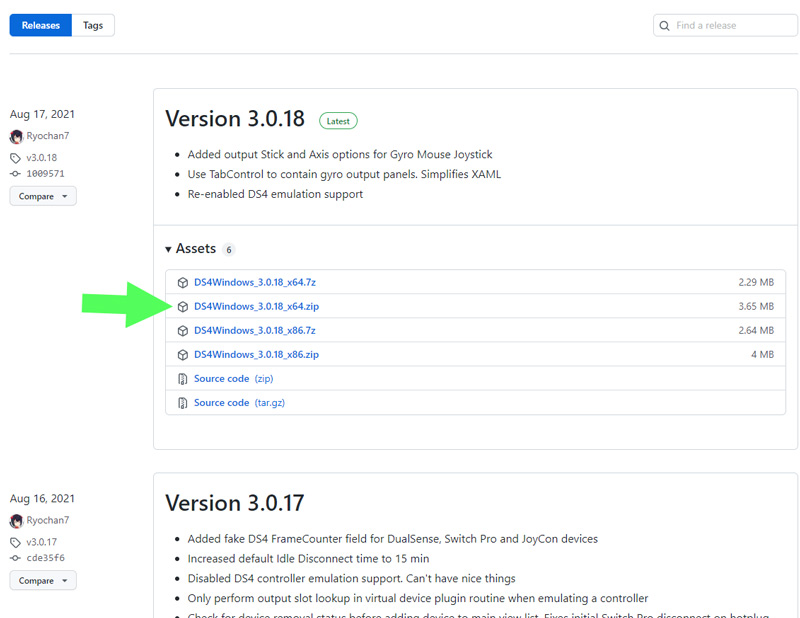
Step 2: Following that, extract the downloaded Zip file.
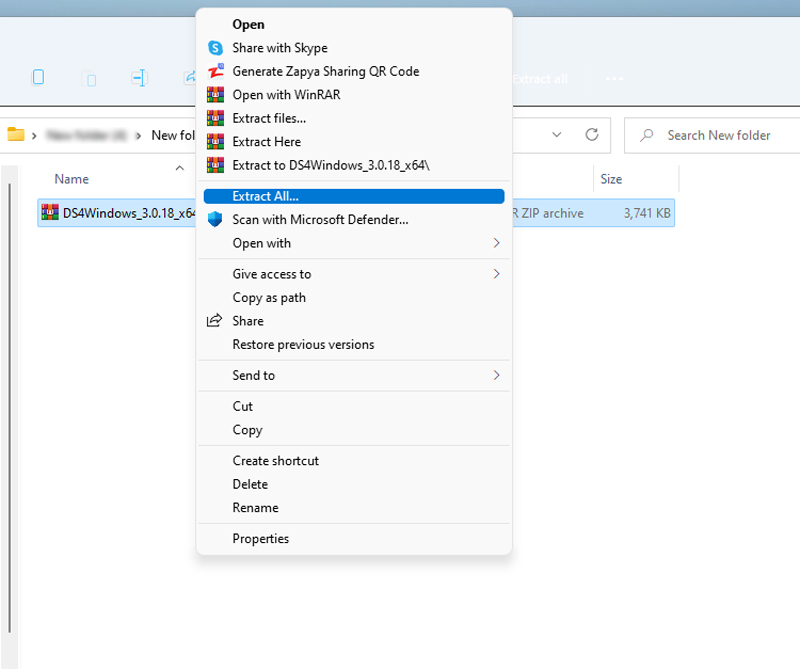
Step 3: Open the extracted file and double-click on the DS4Windows.exe.
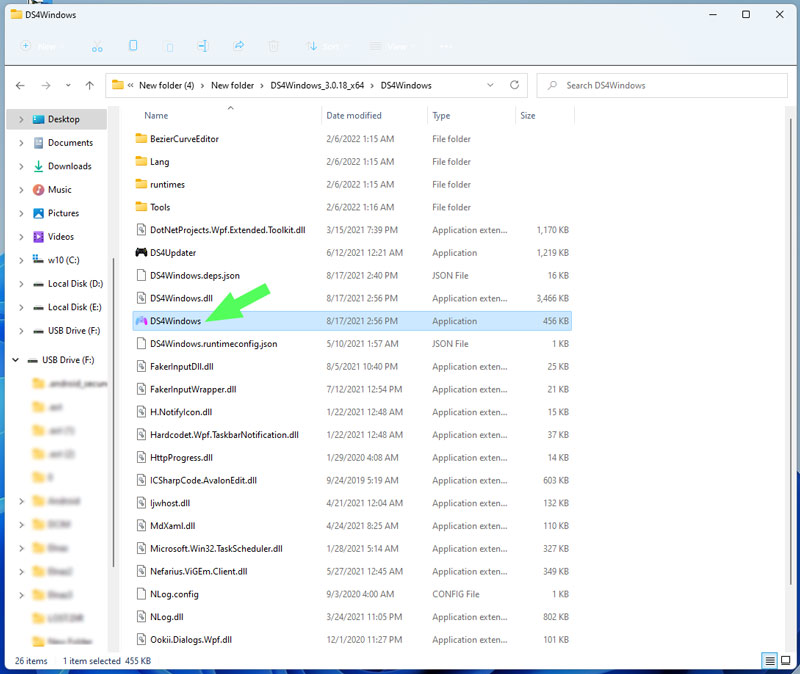
Step 4: Next, a dialog box pops up and asks you to select where to save profiles and settings. So, opt for Appdata.
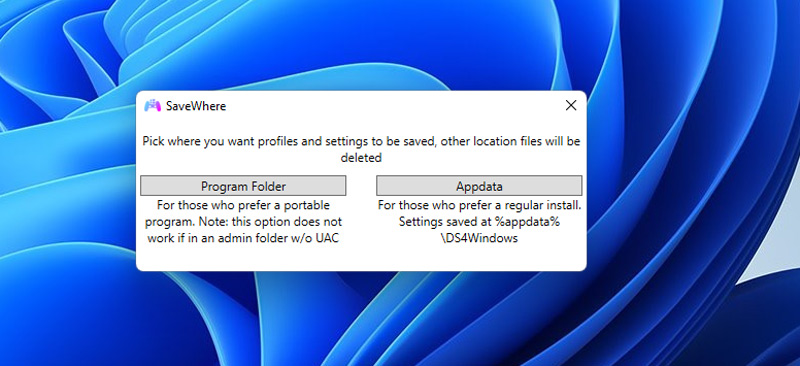
Note: You may encounter a .NET Runtime error message. As discussed early in this article, .NET 5.0 Runtime is a prerequisite for this program. So, if you see the error, download .NET 5.0 Runtime.
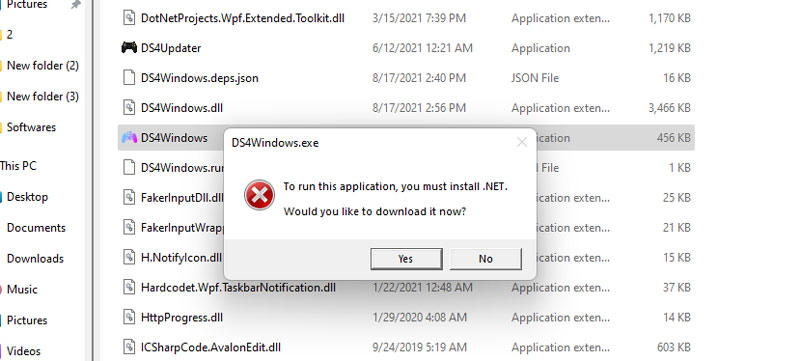
Step 5: In this stage, follow the instructions given in the Welcome to DS4Windows steps to finish the installation.
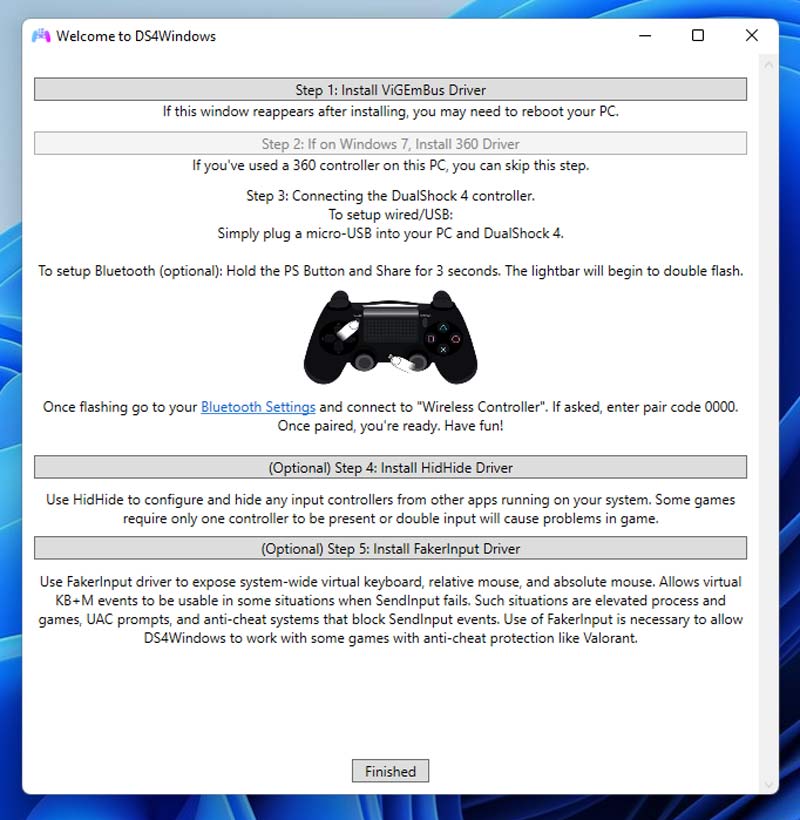
Step 6: Afterwards, you may look at the Settings tab and select the Hide DS4 controller button for double input connection issues.
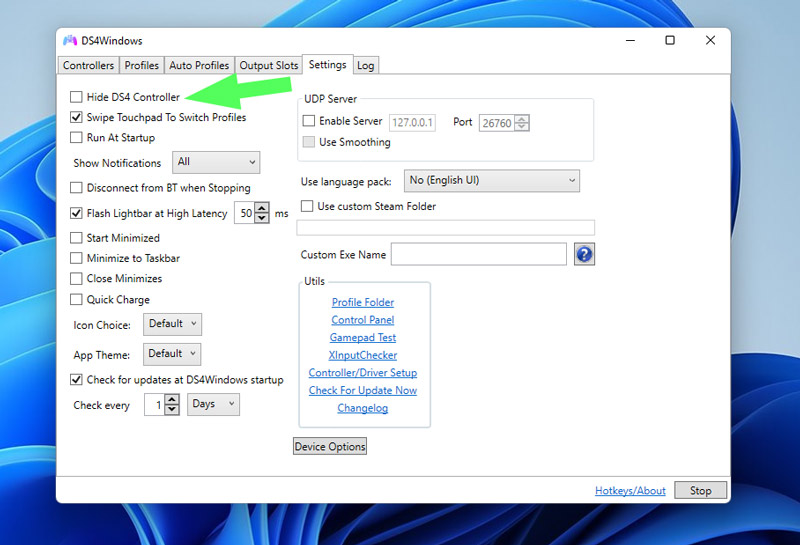
It’s now time to see if DS4Windows is functioning correctly. If you’re still having problems with the app, continue to the next step.
Method #5: Re-enable controller in device manager
If you still have problems detecting the controller, we suggest that you head over to the next solution, i.e., re-enabling the DS4 controller. To begin, do these steps:
Step 1: To launch the Run prompt, right-click on the Start menu and select Run, or press the Windows + R keys simultaneously.
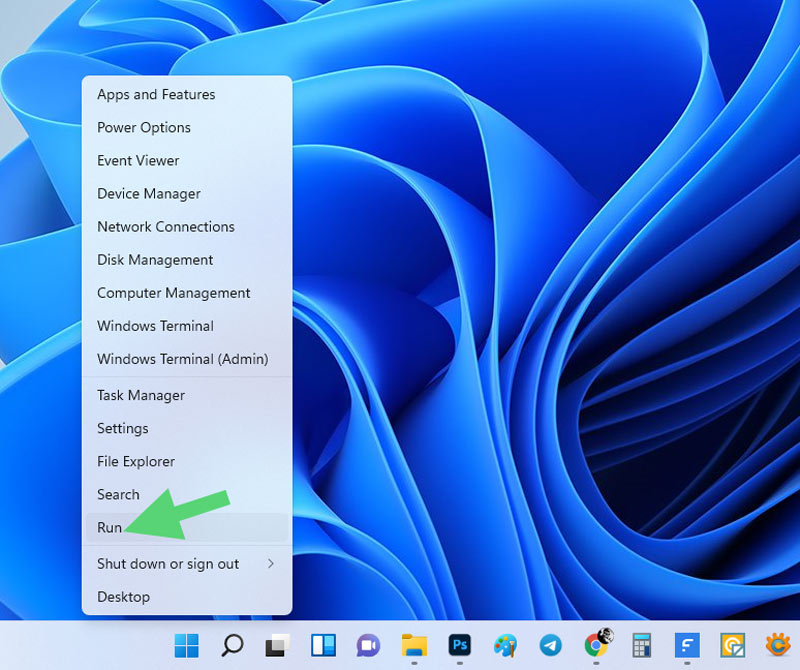
Step 2: Now, type devmgmt.msc in the box and hit Enter.
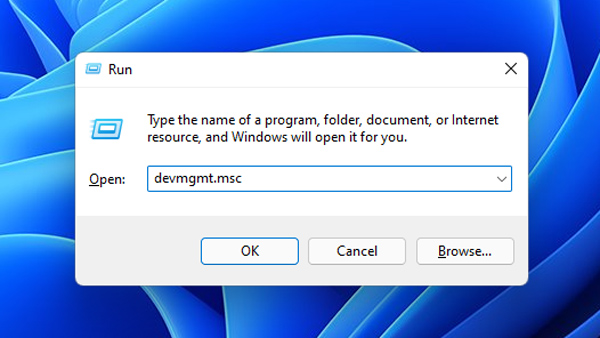
Step 3: Double-click on Human Interface Devices to see the drivers.
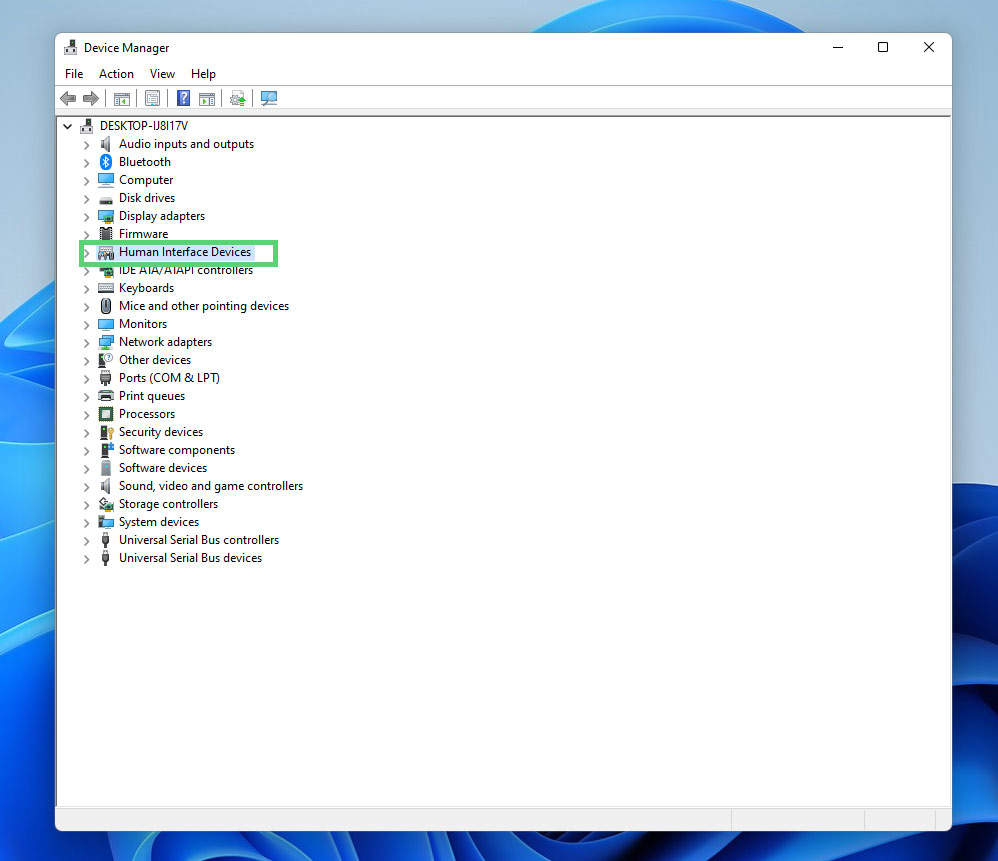
Step 4: Following that, right-click on the HID-compliant game controller and select Disable device.
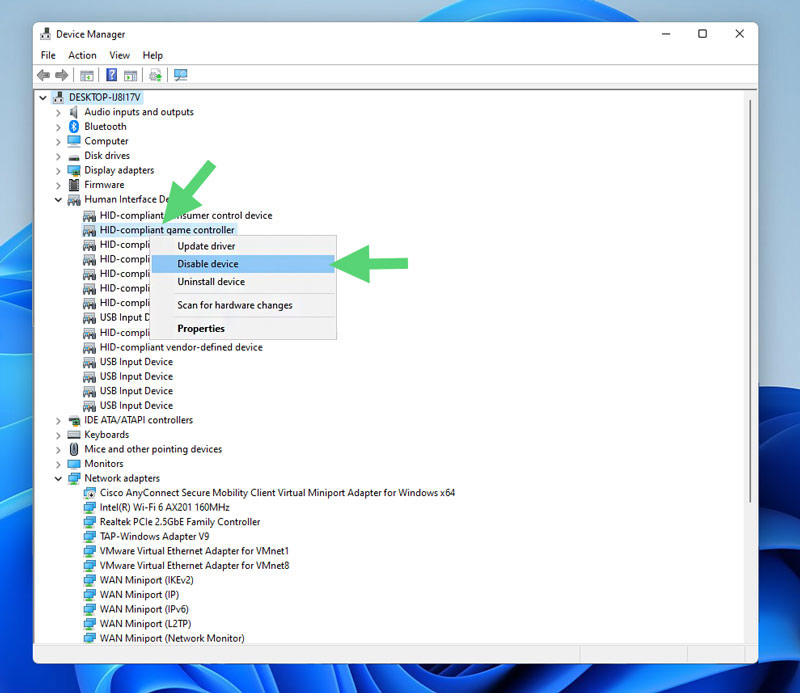
Step 5: After a few seconds, right-click on the HID-compliant gaming controller again but select Enable device this time.
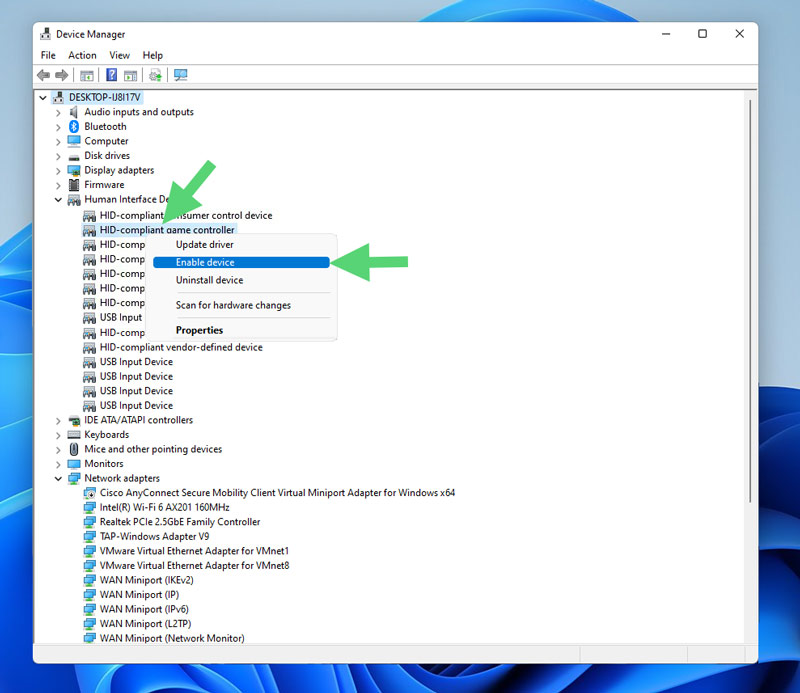
Step 6: Now, you can reset your computer to see if you are still getting DS4Windows, not working errors.
If this method doesn’t work, move on to the next solution.
Method #6: Restore Windows to the Previous State With RSTRUI.exe
Although this solution is not suggested, it is considered a last resort. You should be aware of losing personal data or some installed programs after Restoration. Anyway, to restore your Windows with the Rstrui.exe file, follow the below steps:
Step 1: Open your Run box by pressing Windows+R keys on your keyboard or right-click on the Start menu and select Run.
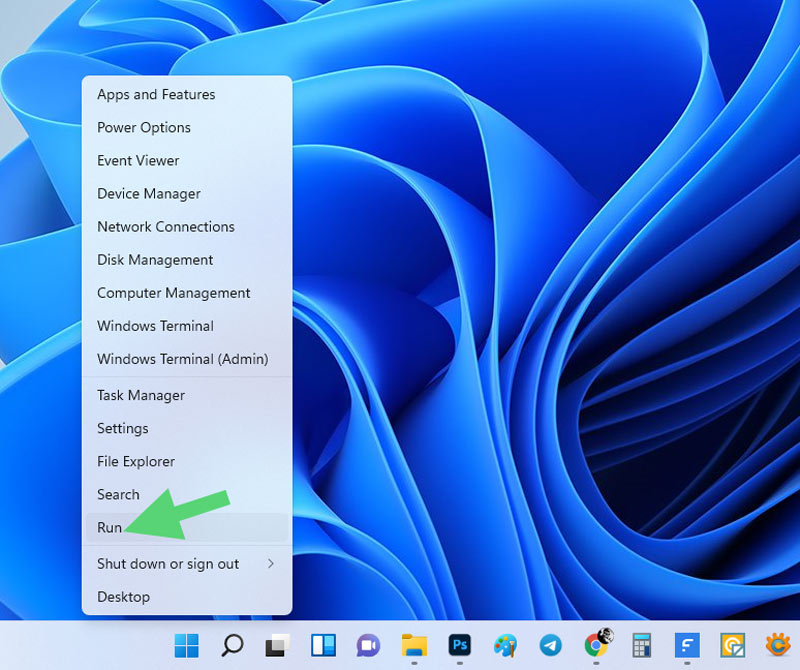
Step 2: Now, Type RSTRUI and click OK to launch System Restore.
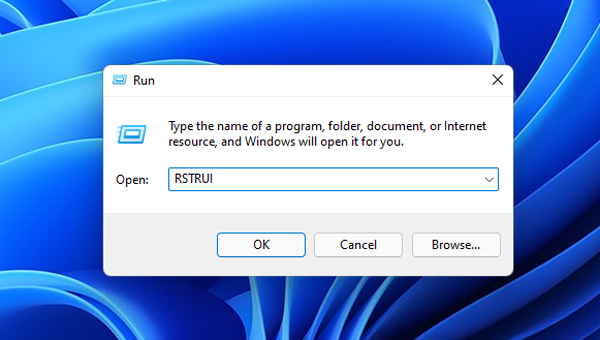
Step 3: Following that, click Next.
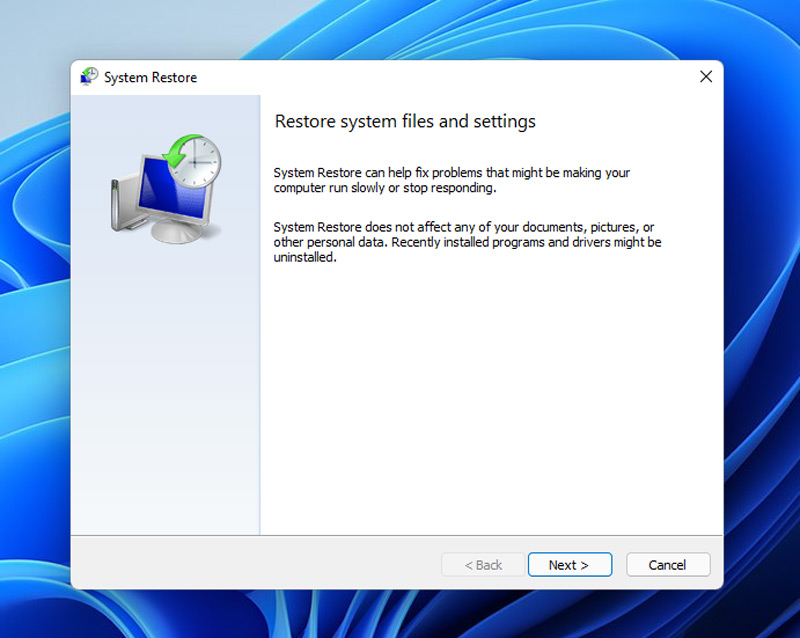
Step 4: You have two options at this stage. You can either select a date before installing DS4Windows or a date when it was working.
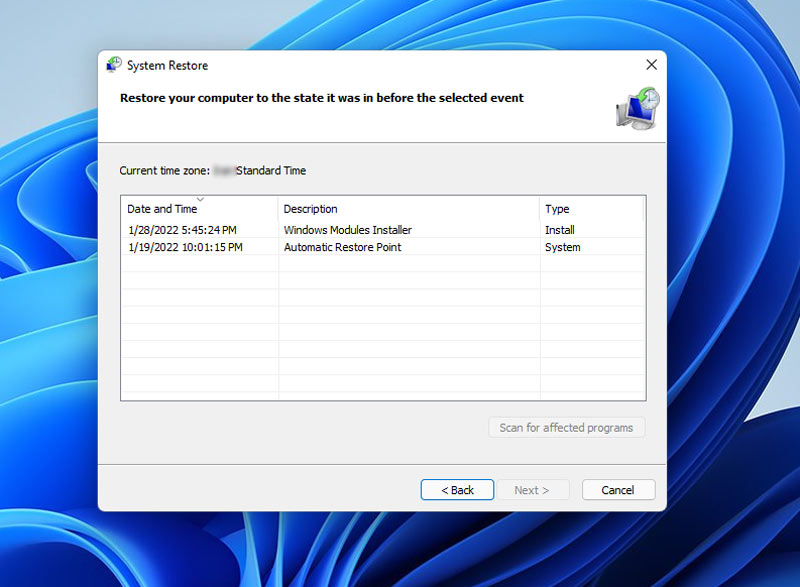
Note: When you restore your computer to its previous state, it will impact other apps as well. As a result, make a backup of your important data. You may also use the Scan for Affected Programs button to learn more about the changes.
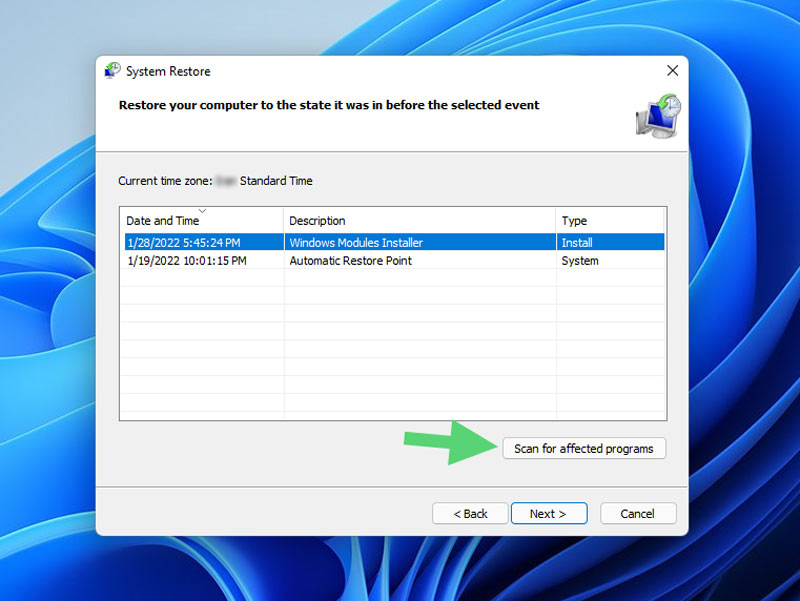
Step 5: After selecting the desired time and date, click Next.
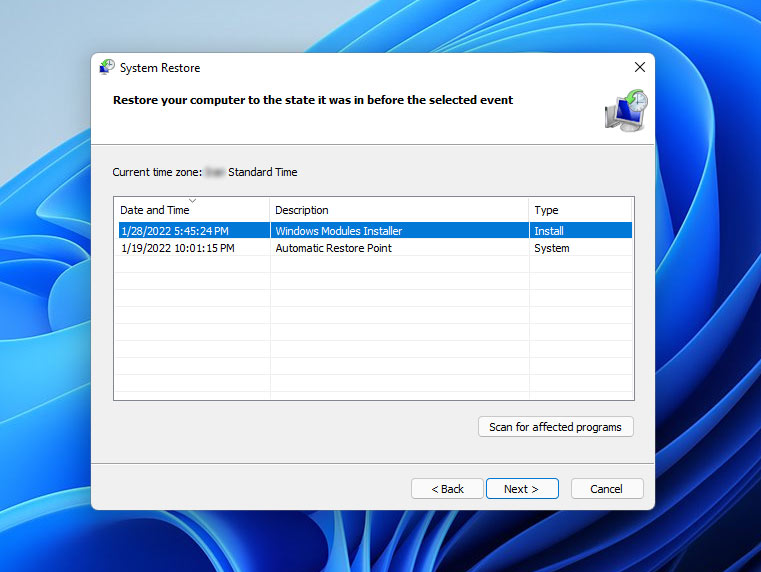
Step 6: Select Finish to begin restoring your computer to the specified time and date.
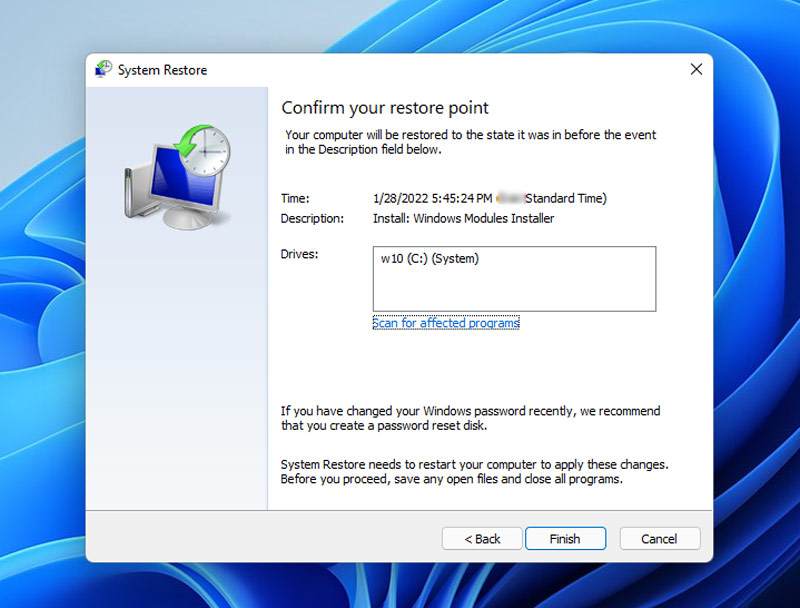
Step 7: Once the process is finished, your computer will restart to apply the changes. Afterwards, if DS4Windows is available on your computer, check to see if it is working. However, if you selected a date when you did not have the app on your PC, you can install it now.
Step 8: Next, restart your computer and see if the error has been resolved.
Final Words
DS4Windows is an emulator application that connects Xbox 360 and PlayStation controllers to Windows 11. However, there are times when you encounter an annoying DS4Windows not working error message on Windows 11.
As detailed in this article, there are several methods for resolving the DS4Windows not working issue.
However, the first three methods—checking the system requirements, updating the Bluetooth driver, and updating the DS4Windows application—have been shown to resolve the problem for most users.
Want to Connect your PS4 Controller to Windows PC but end up getting an Error? This Guide will Help you Fix DS4Windows Not Detecting Controller on Windows 11.
With DS4Windows, you can use your DualShock 4 on your PC and get the best experience. You can play PC games using a PlayStation controller by emulating an Xbox 360 controller. Well, many users like to play PC games using the PlayStation or Xbox controller. But, after the recent Windows 11 update, they are complaining that the DS4Windows is not detecting the controller. That’s the reason why we are here. In this article, we will help you resolve this problem. So, let’s get started with the guide.
What Is DS4Windows?
It is common for some games to use motion control to accomplish a variety of tasks from time to time. Dualshock 4 Windows also allows players to move their cursor on-screen while typing with its motion control. With DS4Windows, you can use and connect a PlayStation controller (DualShock 3/4 and DualSense 5) to a Windows PC. You can customize your gamepad and enjoy less input latency with a PS3/PS4/PS5 Controller.
So, in case you find that the DS4Windows is not detecting the controller on your Windows 11 PC, then you must try these steps in order to resolve the issue:
Fix 1: Check System Requirements
Since Windows 11 is based on the X86-64 architecture, it supports DS4Windows. You should, however, make sure to check the program’s essential requirements before installing it to ensure its smooth operation. In order to run DS4Windows properly, your PC must meet the following requirements:
- Microsoft .NET 5.0 Runtime or higher is required.
- Redistributable Visual C++ 2015-2019.
- The latest version of the Virtual Gamepad Emulation Framework.
- Compatible controllers.
- Using a Micro USB cable or an adapter to connect to Bluetooth (Windows built-in or Bluetooth receiver).
- In Steam, disable PlayStation Configuration Support.
Fix 2: Use DS4Windows App
So, if your controller is not detected by your Windows 11 Bluetooth or it keeps disconnecting, then you should remove the PS4 controller from your Bluetooth devices.
- Initially, reboot your Windows 11 PC, and before performing the next step, make sure your DS4 controller must be fully charged.
- Then, open the Windows Search and search for Control Panel and open it.
- After that, tap on the View Devices and Printers option located under Hardware and Sound.
- Now, simply look for the Bluetooth PS4 Controller and right-click on it.
- That’s it. Now, tap on the Remove Device and hit the Yes button.
Once that is done, you will need to download and install DS4Windows and pair the controller. So, in case you don’t know how to do it, make sure to perform these steps:
- Go to the DS4Windows official website and download it on your PC.
- After that, double-click on DS4Window Installer, then perform the on-screen guidelines.
- Now, tap on Settings and turn on the Hide DS4 Controller.
- Then, expand the Windows by dragging the corner of the screen.
- Now, tap on the Controller/Driver Setup.
- Afterward, minimize the screen.
- Then, go to the Manage Bluetooth Device and hold the Share button and PS button for 3-5 seconds.
- Finally, hit the pair button to appear on the list.
Fix 3: Re-Enabling DS4 Controller
It has also been reported that some users have encountered this issue during gameplay, where the controller stops working and automatically disables itself. If you re-enable the controller device from the device manager, it can resolve this issue.
- Open the Run dialogue box using the Win + R shortcut key. Then, you can type devmgmt.msc and hit Enter.
- Afterward, expand the list by hovering the mouse cursor on Human Interface Devices.
- Then, double-click on the HID-Complaint Game Controller.
- Then, please enable it to resolve the error.
Fix 4: Update PC Drivers
It has been suggested by a number of affected PC users to update the PC drivers that are crucial for the operation of the system or program on Windows. There can be a variety of issues caused by an outdated driver. In order to do so:
- To open the Quick Link Menu, press Windows + X.
- From the list, select Device Manager > Double-click the driver you want to update.
- Right-click, the dedicated device driver.
- Then, select Update driver > Search automatically for drivers.
- Whenever there is an update available, it will be downloaded & installed automatically.
- After that, restart your computer to fix the problem.
Fix 5: Run the DS4Updater
You will need to run the DS4Updater (exe) file once you have installed DS4Windows on your Windows 11 computer. In the directory, double-click on the file to run it. To allow admin access, click on Yes when prompted by UAC. Your PC will be updated with the latest DS4Windows app.
Fix 6: Reinstall the DS4Windows Tool
For Windows 11 PCs, it is always a good idea to remove the DS4Windows utility and reinstall it. A corrupt installation file can sometimes cause problems. To accomplish this, follow these steps:
- Initially, go to the Start menu and search for Control Panel.
- Now, tap on Uninstall a Program.
- Then, click on the DS4Windows from the installed programs list.
- Finally, hit the Uninstall button.
- Now, reboot your device and download the DS4Windows compressed (zip/7z) file from the official website.
- Then, after extracting the file, double-click on it in order to install the DS4Windows on your PC.
- Then, reboot your device and check if the DS4Windows not detecting the controller in Windows 11 issue gets resolved or not.
Fix 7: Update Windows
Depending on the Windows operating system build, an outdated version may cause multiple issues, including program launching issues or system performance issues. If the issue persists, check for Windows updates and install the update. To do this:
- To open Windows Settings, press the Windows + I keys together.
- In the left pane, click on Windows Update > tap on Check for updates.
- When an update is available, it downloads and installs automatically.
- Let the update complete, then reboot your device.
Conclusion
With DS4Windows, you can use Xbox 360 and PlayStation controllers with Windows 11. Also, if it is not working for you, then now you know how to fix it. So, that’s all from our side. We hope you find this article helpful.
If you’ve any thoughts on How to Fix DS4Windows Not Detecting Controller on Windows 11?, then feel free to drop in below comment box. Also, please subscribe to our DigitBin YouTube channel for videos tutorials. Cheers!
Все способы:
- Способ 1: Обновление драйвера для Bluetooth
- Способ 2: Правильное подключение по Bluetooth
- Способ 3: Установка DS4 Windows
- Инсталляция апдейтов для DS4 Windows
- Способ 4: Решение проблем с HID-совместимым игровым контроллером
- Вопросы и ответы: 0
Для начала убедитесь, что у вас оригинальная версия DualShock 4, иначе большинство способов из статьи не сработает, к тому же программа DS4 Windows не сможет инициализировать устройство.
Способ 1: Обновление драйвера для Bluetooth
Чаще всего проблема с определением DualShock 4 связана с неполадками в работе модуля Bluetooth либо в его программном обеспечении. В первую очередь проверьте, есть ли актуальная версия драйвера для компонента, и при необходимости установите ее. Сделать это можно с помощью встроенных средств системы:
- Кликните правой кнопкой мыши по кнопке «Пуск», затем из появившегося меню выберите пункт «Диспетчер устройств».
- Раскройте раздел «Bluetooth». Отобразится используемый модуль, по которому нужно щелкнуть правой кнопкой мыши и выбрать из контекстного меню пункт «Обновить драйвер».
- В следующем окне кликните по строке «Автоматический поиск драйверов».



После проделанных шагов система самостоятельно подберет необходимую версию программного обеспечения и инсталлирует ее, если более актуальные драйверы еще не установлены.
Также можно проверить наличие обновлений для драйверов с помощью встроенного «Центра обновления Windows».
- В главном меню выберите запуск штатных «Параметров».
- Через панель навигации перейдите на вкладку «Центр обновления Windows», а в центральной части окна кликните по кнопке «Проверить наличие обновлений».


Если будут найдены апдейты, можете установить их. Также в разделе «Необязательные обновления» бывают компоненты для различных устройств системы, в том числе и для модуля Bluetooth.
Есть некоторый шанс, что неполадка носит аппаратный характер. В этом случае можете попробовать использовать внешний Bluetooth-адаптер, который подключается к компьютеру через USB.
Способ 2: Правильное подключение по Bluetooth
Проверьте правильность подключения DualShock к компьютеру. Для этого нужно выполнить несколько простых манипуляций как в системе, так и с контроллером:
- Через «Параметры» перейдите в раздел «Bluetooth и устройства», затем в основной части окна активируйте модуль с помощью тумблера.
- На геймпаде одновременно нажмите на кнопки «Share» и «PS4» и удерживайте их до тех пор, пока центральная не начнет мигать, что обозначает, что устройство ищет точку подключения.
- В разделе «Bluetooth и устройства» > «Устройства» нажмите на кнопку «Добавить устройство».
- В следующем окне щелкните по «Bluetooth». После непродолжительного поиска отобразится геймпад – выберите его для синхронизации.




Как только контроллер подключится к компьютеру, потребуется дополнительное программное обеспечение для его калибровки и настройки, о чем более подробно написано ниже.
Способ 3: Установка DS4 Windows
Одной из программ для настройки DualShock 4 является бесплатное решение DS4 Windows, с помощью которого можно создать несколько профилей с различными параметрами, откорректировать подсветку и другое.
Скачать DS4 Windows с официального сайта
- Перейдите по ссылке выше и нажмите на кнопку «Скачать DS4Windows», после чего останется дождаться окончания сохранения.
- После первого запуска может потребоваться выбрать папку для сохранения данных – для этого лучше всего подойдет каталог с программой. Далее будет предложено установить программное обеспечение для DualShock 4.
- Если было выполнено правильное подключение геймпада, как описано в Способе 2, то вы увидите статус синхронизации в отдельном окне. По сути, контроллер уже готов к работе и его можно использовать в играх и приложениях.
- В «Диспетчере устройств» появится новое меню с контроллером. Программа позволяет эмулировать контроллер от Xbox 360 с помощью DualShock 4, для чего будет установлен драйвер и в «Диспетчере устройств» отобразится соответствующая информация.


Если в работе программы DS4 Windows возникают проблемы, запустите исполняемый файл от имени администратора. Для этого щелкните правой кнопкой мыши по значку софта (или перейдите в корневую директорию с EXE-файлом), затем выберите нужный пункт.

Если софт начал корректно работать, тогда можно сделать так, чтобы запуск с расширенными правами был по умолчанию. Для этого из контекстного меню выберите «Свойства».

В новом окне перейдите на вкладку «Совместимость», отметьте пункт «Запускать эту программу от имени администратора» и сохраните настройки, нажав на «ОК».

Инсталляция апдейтов для DS4 Windows
При использовании DS4 Windows и проблемного контроллера DualShock 4 есть смысл проверить наличие обновлений для программного обеспечения. Делается это с помощью специальной утилиты, которая распаковывается вместе со всеми файлами ПО, – «DS4Updater».
- Перейдите к расположению файла – для этого можно кликнуть правой кнопкой мыши по ярлыку и выбрать пункт «Расположение файла».
- Затем в открывшейся папке «Проводника» найдите нужный файл и запустите его. После начнется автоматическая загрузка и установка апдейтов для софта, если таковые есть на официальном сервере разработчика.


По завершении вы увидите соответствующее уведомление, после чего можно снова попытаться запустить программу и выполнить настройку контроллера. Вполне вероятно, эта процедура поможет Windows 11 увидеть DualShock 4.
Способ 4: Решение проблем с HID-совместимым игровым контроллером
Следующий метод подразумевает полный перезапуск драйверов контроллера, что в некоторых случаях позволяет решить проблему подключения посредством сброса различных ошибок.
- Запустите «Диспетчер устройств» и разверните меню «Устройства HID (Human Interface Devices)», затем отыщите там такое устройство, как «HID-совместимый игровой контроллер» («HID-compliant game controller»), кликните по нему правой кнопкой мыши и из контекстного меню выберите пункт «Отключить устройство». Если оно и так отключено, воспользуйтесь функцией включения.
- Перезагрузите компьютер (требуется именно перезагрузка, а не выключение и последующее включение). Когда система будет вновь активна, откройте приложение DS4 Windows, через главное окно перейдите на вкладку «Настройки» («Settings») и отметьте пункт «Hide DS4 Controller».
- После повторно подключите геймпад в DS4 Windows, как это было описано в Способе 3, затем на вкладке «Controllers» проверьте, есть ли в списке устройств геймпад.



Также можно полностью удалить драйвер для HID-совместимого игрового устройства – аналогичным образом вызовите контекстное меню (нажатие правой кнопкой мыши) и выберите пункт «Удалить», после чего подтвердите действие. Потребуется перезапуск системы и повторное подключение контроллера к компьютеру с помощью DS4 Windows или аналогичного софта.
Наша группа в TelegramПолезные советы и помощь
Hey there! I‘m guessing you landed on this article because you recently upgraded to Windows 11, and now your trusty DualShock 4 controller refuses to work properly with DS4Windows. I‘ve been there too, when a system update breaks something that was previously working flawlessly.
Not to worry though, this is a reasonably common problem that can be solved with a few easy troubleshooting steps. I‘ll walk you through 6 methods that have helped many users (including myself) get DS4Windows detecting controllers again on Windows 11.
Stick with me through this guide, and you‘ll be fragging away in your favorite games with your PS4 or PS5 controller in no time!
Method 1: Verify System Requirements
Before diving into more complex solutions, let‘s first ensure your PC meets the minimum requirements to run DS4Windows properly on Windows 11:
- Microsoft .NET Framework 4.8 or later
- Microsoft Visual C++ Redistributable for Visual Studio 2015-2022
- Windows 7 SP1 or newer
- A compatible controller – DualShock 4, PS5, or Xbox
- Bluetooth adapter or USB cable for wireless
Check .NET Framework Version
The .NET Framework is a Windows component that provides common functionality for many apps and programs. DS4Windows requires at least version 4.8, which shipped with Windows 10.
To check your installed version, open the Start menu and search for «about .NET Framework». In the popup dialog, verify the version is 4.8 or higher.
If you see a lower version, you‘ll need to install the 4.8 framework or newer. You can download it directly from Microsoft here.
Install Visual C++ Redistributables
Next up is the Visual C++ Redistributables, which provides runtime components for software built in Visual Studio. DS4Windows requires the 2015-2022 versions.
Open the Start menu and search for «visual c++ redistributable». This will display a list of installed versions. Ensure you have at least 2015-2022 checked:
If any are missing, you can download the Visual Studio redistributables individually from Microsoft‘s website here.
Meet Windows and Hardware Requirements
DS4Windows officially supports Windows 7 Service Pack 1 and later, including Windows 11. You also need a compatible controller – either DualShock 4, PS5, or Xbox. PlayStation 3 and other legacy controllers are not supported.
For wireless connection, you‘ll need a Bluetooth adapter. Many modern PCs and laptops have built-in Bluetooth, but you can also use a cheap USB dongle like this Asus adapter.
That covers the basics! With those requirements met, you can move on to some more advanced troubleshooting.
Method 2: Update Bluetooth Drivers
If you connect your controller wirelessly via Bluetooth, problems can arise if your Bluetooth drivers become outdated. This is actually quite common after a major Windows update like moving to Windows 11.
Here‘s how to fully update your Bluetooth drivers:
-
Open the Windows Device Manager by right-clicking the Start button and selecting it (or press Windows + R and type
devmgmt.msc). -
Expand the «Bluetooth» section to show your Bluetooth radios.
-
Right click on the Bluetooth device and select «Update driver».
-
Choose to search automatically for updated drivers from Windows Update.
-
Follow the prompts to install any available driver updates.
-
Restart your computer when finished for changes to fully apply.
This will fetch the newest matching drivers from Microsoft‘s servers and can often resolve connectivity issues after OS updates. Give DS4Windows another shot after updating Bluetooth drivers.
According to 2022 survey data from IT training company Pluralsight, 31% of organizations cited outdated drivers as the primary cause of problems following an OS migration like Windows 10 to 11. So there‘s a good chance this driver update will fix your DS4Windows woes!
Method 3: Update DS4Windows to Latest Version
If hardware drivers are good, another possibility is the DS4Windows software itself is outdated. The developer Ryochan7 actively maintains the utility and releases new versions to fix bugs and improve compatibility.
Updating is straightforward:
-
Close DS4Windows if currently running.
-
Navigate to where DS4Windows is installed on your computer.
-
Inside the folder, run the application named
DS4Updater. -
DS4Updater will automatically download and install the newest DS4Windows version.
-
Launch DS4Windows again and it should now be up-to-date!
According to the DS4Windows GitHub page, there were 11 releases in just the past year to squash bugs and enhance controller support. So updating to the latest version very well may fix your issues.
Method 4: Clean Reinstall DS4Windows
If you‘ve upgraded DS4Windows but are still seeing controller connection problems, a more heavy-handed fix is to completely uninstall and reinstall a fresh copy. This wipes the slate clean, eliminating any corrupted files or registry issues from previous installations.
Here is the full process to cleanly reinstall DS4Windows:
-
Uninstall the current copy: Open Control Panel > Programs > Programs and Features. Select «Uninstall» on the «Nefarius Virtual Gamepad Emulation Bus» entry. Then delete the DS4Windows folder wherever you installed it.
-
Delete program data: Type
%appdata%into File Explorer. This will open the AppData\Roaming folder. Delete the DS4Windows folder inside. -
Download new copy: Grab the latest DS4Windows installer from the official site. Be sure to download the main package, not just the update.
-
Install fresh copy: Run the new setup executable and walk through the installation prompts. Let it install drivers and components.
-
Set up controllers again: Open the new DS4Windows version. You‘ll need to reconnect your controllers and reconfigure settings.
This clears out old program files and registry data, giving you a completely fresh DS4Windows instance. According to research by Avast, nearly 40% of Windows PCs have registry issues, so a clean install gives you the best shot at smooth DS4Windows performance.
Method 5: Re-enable Controllers in Device Manager
Here‘s an obscure trick that has resolved DS4Windows detection issues for some users. If Windows encounters problems with a device like a game controller, it may automatically disable it in Device Manager to prevent further issues.
To check and re-enable controllers:
-
Open Windows Device Manager.
-
Expand the «Human Interface Devices» section.
-
Locate any entries named «HID-compliant game controller» and right click.
-
Choose «Disable» then «Enable» to reset the device.
-
Restart your computer for changes to apply.
This will make Windows re-detect your connected controllers, potentially fixing any incorrect device conflicts. It‘s quick and easy to try with no downsides.
Method 6: Restore Earlier System Restore Point
If you‘ve tried the above troubleshooting without success, a last resort is rolling back your Windows installation to an earlier state using System Restore.
A word of caution – restoring will remove all programs and updates installed after that point. So backup important data first!
Here‘s how to roll back to an earlier restore point:
-
Search for
rstruiand open the System Restore tool. -
Select «Next» then choose a restore point from before you had DS4Windows issues.
-
Review the impacted programs and click «Finish» to confirm.
-
Windows will reboot into the restored state. You‘ll need to reinstall any apps and updates released after that point.
According to Microsoft documentation, System Restore monitors your PC for system changes and automatically creates restore points prior to updates or driver installations. So chances are you have a restore point from when DS4Windows was functioning normally that you can roll back to.
This completely undoes any Windows changes since that point which may have caused DS4Windows connectivity problems. Just be aware of the potential data loss and app reinstallation required.
Summary
Well, we‘ve covered a ton of ground troubleshooting your DS4Windows issues in Windows 11! Here‘s a quick recap of the 6 methods we went through:
- Confirm your PC meets system requirements
- Update Bluetooth and other relevant drivers
- Update DS4Windows to the latest version
- Cleanly reinstall DS4Windows
- Reset controllers in Device Manager
- Restore an earlier Windows system state
Hopefully with one or more of those steps, you‘ve been able to get your DualShock 4 or PS5 controller smoothly connecting again with DS4Windows.
I know from personal experience how frustrating controller issues can be when you just want to kick back and game. But some diligent troubleshooting and patience should get you back up running.
Let me know in the comments if you have any other tips for fixing DS4Windows problems on Windows 11. And game on my friend!