Things to fully confirm are working well before checking the rest
Confirm if the double input issue has been prevented
It’s essentially the major reason for users having problems playing games with DS4Windows. To not keep repeating information all over the site, check the double input page for more information on that.
Make sure your real controller is 100% hidden before playing games, otherwise you might start having double input/controller issues and mistake them for something else.
If there is an X on the «Ex» column then it’s possible for the double input issue to occur
- For users of HidHide, make sure that the
HidHide Configuration Clientis fully closed before opening DS4Windows, otherwise the «Ex» check may fail even though HidHide is correctly hiding the physical controller

Test with a new, «clean», properly-functioning profile
It’s possible that the currently active profile is misconfigured, either by incorrectly tweaking settings or by having it broken after a DS4Windows update (really rare to happen, but possible).
To not go into a wild goose-chase, the very first thing that should be done is creating a new, sure-to-be-working profile:
- Go to DS4Windows’
Profilestab and click on theNewbutton to start profile creation - A window will appear asking if the user wants to use a Preset. Select «Yes» then choose a
Gamepadpreset with Xbox or DualShock 4 output - Choose any name for this profile (e.g.: «testing») then save it
- Go back to the
Controllerstab and select the new profile
This should result in a good profile for troubleshooting most issues.
Most common issues
Character or camera moves by themselves
This is usually caused by the «stick drifting» issue, which happens when the controller stick position is not perfectly centered when at rest and can be possibly caused by 2 different hardware issues:
- The stick is not physically snapping back to its center or
- The stick being physically centered but the sticks’ position sensors not correctly reading its position
When using a preset Xbox profile (default settings), for the drift to not occur the stick’s resting position must be below 8% of the total «movement» range. If above 8% then the stick position will fall outside of the default dead zone and DS4Windows will think the user is intentionally moving the stick.
If using a DS4 preset profile (not related to the real controller you are using) then there are no (Anti) Dead Zone configured and DS4Windows just directly repasses the real stick position to the virtual DS4 controller.
Instructions on how to properly verify the stick behavior
- Create a new profile and choose one of the Gamepad Presets DS4Windows recommends. Then adjust it to the following:
- Make this profile’s name «stick position test»
- Set both the
dead zoneandanti dead zoneto0.00in this new profile for both sticks (LS and RS)
- Select this profile on the main
Controllerstab everytime you want to test your real stick behavior - With this profile active, open the Gamepad Tester Website and verify if your stick is correctly centered when at a resting position
- Check the actual value of the axes. Values above
+/- 0.08are enough to cause drifting issues on DS4Windows default settings - Even if it appears to be centered, try moving it to different positions and let it snap back to the center on its own many times to fully confirm it’s properly functioning
- It’s recommended to make this test MANY TIMES and at different periods. Sometimes the drift appears or disappears randomly, making it hard to properly confirm if the stick is 100% OK
- If possible, when the random camera movement is perceived mid-game try to quickly alt-tab and test this to check the stick position
- Check the actual value of the axes. Values above
A minor but constant drift can be workarounded by increasing the dead zone (check the Minor drift workaround example below).
If you are suffering from major drift then there’s not much that can be done besides repairing the controller itself. Depending on the controller, it can be fixed by cleaning the sticks’ resistor-meters (not so hard to people who are confident of their DIY abilities) or fully replacing the sticks (advanced stuff, take it to the assistance).
Stick drift issue and workarounds
- When not being moved, the sticks positions must be centered
Issue example (minor)
- The Right Stick is at the correct resting position
- The Left stick’s horizontal axis is slightly drifting to the right (
axis 0 = ~0.16)- This can be «fixed» by increasing the
dead zoneon the profile settings
- This can be «fixed» by increasing the
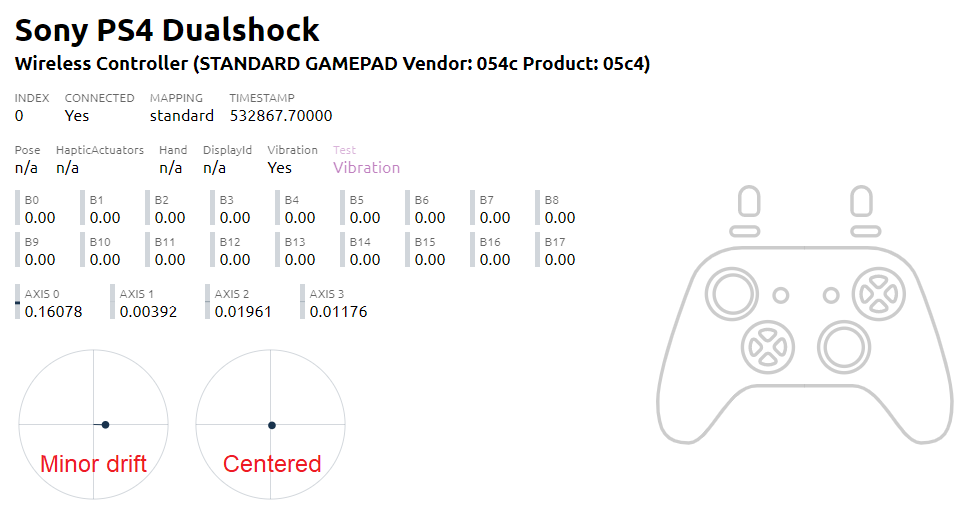
Issue example (major)
- The Left Stick’s both axes are suffering from major drifting issues
- Setting a dead zone big enough to counter this might greatly affect gameplay and even make games unplayable
- Fixing it requires cleaning the stick sensors or replacing the stick (not for the average user)
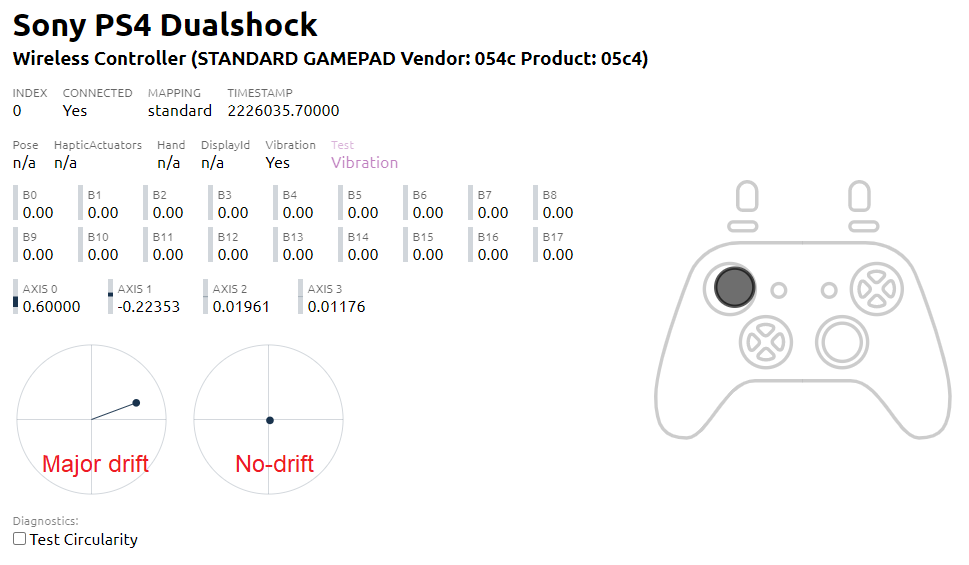
Minor drift workaround
- The Black Dot (real stick position) must be inside the Red Area (Dead Zone) so that DS4Windows makes the Gray Dot (Virtual Stick Position) centered
- For this controller’s Left Stick, a Dead Zone of 23% was required to counter its drift
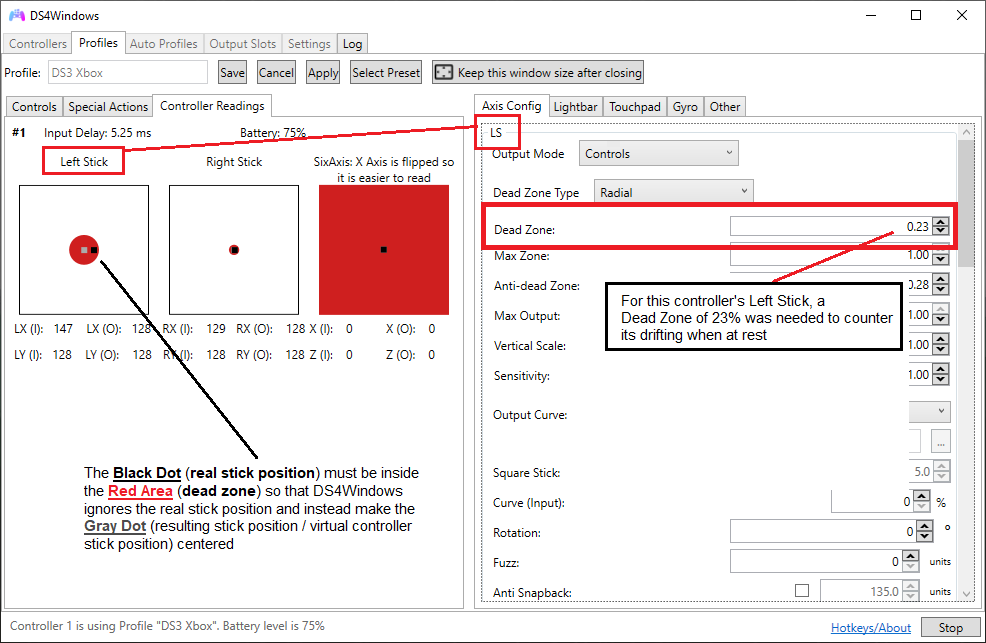
Occasionally character or camera moves in a random direction or not respond to the exact movement that is expected
This is usually related to a hardware issue called «Stick drifting» that happens when the controller’s not correctly reading the stick position, which can cause it to «jump» to random positions when using it. To verify, it’s needed to verify the stick in all possible positions:
Instructions on how to properly verify the stick behavior
- Create a new profile and choose one of the Gamepad Presets DS4Windows recommends. Then adjust it to the following:
- Make this profile’s name «stick position test»
- Set both the
dead zoneandanti dead zoneto0.00in this new profile for both sticks (LS and RS)
- Select this profile on the main
Controllerstab everytime you want to test your real stick behavior - Open the Gamepad Tester Website
- Do, slowly, a cross movement by makign the stick position go up-and-down, left-and-right. Test both sticks separately
- Also, slowly do a full circle movement a few times
- It’s recommended to make the 2 tests above MANY TIMES and at different periods. Sometimes the drift appears or disappears randomly making it hard to properly confirm if the stick is 100% Ok
If when testing the stick position corresponded to the movements of the real stick then all good. If not, if somehow it jumped position or behave erratically then your controller probably is physically faulty. Depending on the controller, it can be fixed by cleaning the sticks’ resistor-meters (not so hard to people who are confident of their DIY abilities) or fully replacing the sticks (advanced stuff, take it to the assistance).
Example of how proper functioning sticks moves like
Buttons / triggers pressing themselves randomly or not registering properly
Random inputs are 99.9% of the time caused by the controller itself being faulty, not by DS4Windows or other drivers.
If the issue is in the triggers, it’s possible to try increasing its/their dead-zone to require pressing them further before being registered.
One way to test if you are having random buttom presses is by creating a profile that has a Special action enabled that causes a profile switch to another profile when a specific button is pressed, then just leave your controller turned on and wait, or maybe try slightly touching the buttons without fully pressing them to see if its a sensibility issue.
Other than that, the only thing left to do is taking the controller to the assistance.
Usual reaction when users say it’s a Windows’ driver error
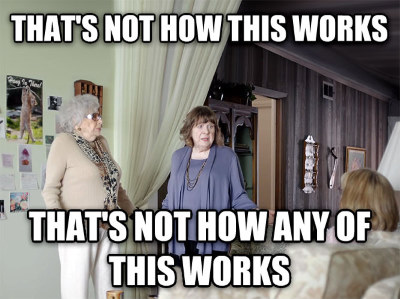
Controller stops responding randomly
Unless DS4Windows is out-right crashing or appearing to be frozen (Windows says that it is not responding) then it is probably an issue with your controllers cable, its own USB port, the PC’s USB port or if connected via Bluetooth then a latency issue.
For wired users, try using other PC USB ports, replacing the cable or testing if the problem does not occur when connected over Bluetooth.
Besides that, check if there isn’t any error message in DS4Windows’ Log that could give some direction on this.
Game constantly or occasionally feels slow to respond to commands (high input delay sensation)
- May be an issue with the game itself
- If the controller is connected via Bluetooth then you may be having connection issues which result in high input delay or random latency spikes
- Controller latency can be monitored by hovering the mouse over the controllers’ name on DS4Windows’ main
Controllerstab. Also, if the latency goes above 10ms then it will be registered on theLogtab - If you are connected wired but DS4Windows is alerting you of high input delay (over 20ms) then probably the cable is faulty, or even the PC or controller’s USB port
Game feels slow to respond to commands only when using a virtual DS4 (HidHide related)
This was an issue with HidHide that was fixed on v1.1.50. Make sure to update to the latest available HidHide version.
Game has native support to DS4’s rumble, motion, gyro, touchpad and/or lightbar but it does not work
Rumble and lightbar passthrough are currently disabled when DS4 emulation is active
- Because of an issue with the ViGEmBus, DS4Windows has disabled support for rumble and the Lightbar passthru mode when using virtual DS4 controllers
- The issue causes the controller to occasionally not stop rumbling or to set wrong lightbar colors
- The last version to have these features enabled was v3.0.10. Keep in mind that these features may or may not work well with games in this version and support will not be given to users that aren’t to the latest version
- Are you reeeeeally sure it actually has support for those features? One good way of knowing, though not 100% reliable, is by looking in your games’ page on the PC Gaming Wiki and checking in the controller section if it has 1) DS4 Controller support and 2) if it’s specifically stated that those functions are supported
- Make sure you are using a emulated DS4 controller and that you’ve enabled the corresponding passthru options that you intend to use on the active profile
- Sometimes, for a game to have support for these features (or to even detect DS4 controllers) the following conditions are required: 1) launching the game through Steam and 2) Using the DS4 controller through Steam’s
Playstation Configuration Support. For more info on that, please check the Steam related info page
Rumble does not work
Rumble and lightbar passthrough are currently disabled when DS4 emulation is active
- Because of an issue with the ViGEmBus, DS4Windows has disabled support for rumble and the Lightbar passthru mode when using virtual DS4 controllers
- The issue causes the controller to occasionally not stop rumbling or to set wrong lightbar colors
- The last version to have these features enabled was v3.0.10. Keep in mind that these features may or may not work well with games in this version and support will not be given to users that aren’t to the latest version
- Check on your profile settings’
Othertab if the rumble is not at0% - Still on the
Othertab test there if both your motors are working. If they don’t work there then it’s a hardware issue with your controller or you have a third-party / copy-cat controller that doesn’t have rumble or does not work with DS4Windows - Most games only have working rumble when using Xbox controllers even if the game supports both Xbox and DualShock 4 controllers
- Some games only support DS4 controllers or DS4 controller rumble when using Steam’s
Playstation Configuration Support. Read the previous topic for more info on that
Реклама. АО «ТаймВэб». erid: 2W5zFGKdiEk
Проблемы с распознаванием геймпада в играх на ПК – распространенная ситуация, с которой сталкиваются многие геймеры. Причин может быть множество: от несовместимости контроллера с игрой до проблем с драйверами или настройками системы. Давайте разберемся со всем этим по порядку, чтобы найти оптимальное решение.
Проверка базовых настроек и подключения
Прежде чем переходить к более сложным методам, стоит убедиться в исправности базовых компонентов. Нередко проблема кроется в очевидных, но легко упускаемых из виду деталях – от банального разряда батареи до неправильного подключения.
-
Проверьте физическое подключение геймпада. Убедитесь, что USB-кабель надежно подключен к компьютеру и контроллеру. Если используете беспроводное подключение, проверьте уровень заряда батареи и качество соединения. Некоторые геймпады имеют световую индикацию состояния подключения – обратите внимание на нее. Попробуйте использовать другой USB-порт, предпочтительно напрямую к материнской плате, а не через хаб или переднюю панель.
-
Убедитесь, что геймпад включен и находится в правильном режиме. Некоторые контроллеры имеют несколько режимов работы (например, для ПК, консоли или мобильных устройств). Проверьте, установлен ли правильный режим. На геймпадах Xbox это может быть кнопка с логотипом Xbox, на контроллерах PlayStation – кнопка PS, которая должна гореть определенным цветом при успешном подключении.
-
Проверьте заряд батареи и питание. Низкий заряд может вызывать нестабильное поведение геймпада. Если используете проводной режим с контроллером, поддерживающим как проводной, так и беспроводной режимы, убедитесь, что кабель обеспечивает не только передачу данных, но и питание. Некоторые USB-кабели предназначены только для зарядки и не передают данные.
Комьюнити теперь в Телеграм
Подпишитесь и будьте в курсе последних IT-новостей
Подписаться
Диагностика распознавания геймпада в системе
Перед тем как переходить к настройке геймпада для конкретной игры, необходимо проверить, корректно ли система Windows распознает устройство. Если контроллер не определяется системой, игры тем более не смогут с ним работать.
Проверка в «Игровых контроллерах» Windows:
-
Нажмите Win + R, введите joy.cpl и нажмите Enter.
-
В открывшемся окне вы увидите список подключенных игровых устройств. Выберите ваш геймпад и нажмите «Свойства».
-
В окне свойств откроется панель тестирования кнопок и осей – проверьте работоспособность всех элементов управления.
Если ваш геймпад не отображается в списке или отображается некорректно, возможно, проблема в драйверах или совместимости с системой. Некоторые геймпады требуют установки специализированных драйверов, не входящих в стандартный набор Windows.
Проверка в Диспетчере устройств Windows:
-
Нажмите Win + X и выберите «Диспетчер устройств».
-
Разверните категорию «Устройства HID» или «Игровые устройства».
-
Найдите ваш геймпад в списке – если рядом с ним есть желтый восклицательный знак, значит, есть проблемы с драйверами. Щелкните правой кнопкой мыши по устройству с проблемой и выберите «Обновить драйвер».
Иногда Windows некорректно определяет геймпад или использует общие драйверы HID вместо специализированных. В таком случае рекомендуется вручную загрузить и установить драйверы с официального сайта производителя.
Обновление драйверов геймпада
Устаревшие, поврежденные или несовместимые драйверы – одна из самых распространенных причин проблем с геймпадами. Каждый производитель предоставляет собственные драйверы, оптимизированные под конкретные модели контроллеров.
Обновление драйверов для геймпадов Xbox
Контроллеры Xbox обычно автоматически распознаются в Windows и используют встроенные драйверы. Однако для новых моделей или при возникновении проблем рекомендуется скачать «Аксессуары Xbox» из Microsoft Store. Это приложение не только содержит последние драйверы, но и позволяет обновить прошивку контроллера, настроить кнопки и проверить работоспособность всех элементов управления.

Обновление драйверов для геймпадов PlayStation
Для контроллеров DualShock 4 (PS4) и DualSense (PS5) Windows не предоставляет специализированных драйверов. Система распознает их как общие HID-устройства, что ограничивает функциональность. Для полноценной работы рекомендуется установить специальные программы:
- DS4Windows – для контроллеров DualShock 4.
- DualSenseX – для контроллеров DualSense.

Эти программы эмулируют и контроллер Xbox, который имеет наилучшую поддержку в большинстве PC-игр.
Обновление драйверов для сторонних геймпадов
Для контроллеров от Logitech, Razer, Thrustmaster и других производителей следует загрузить драйверы и программное обеспечение с официальных сайтов. Многие из этих производителей предоставляют специальные утилиты для настройки геймпадов, которые также содержат необходимые драйверы.

Если после установки официальных драйверов проблема остается, попробуйте следующие шаги:
-
Полностью удалите драйверы устройства через Диспетчер устройств (щелкните правой кнопкой мыши по устройству и выберите «Удалить устройство», обязательно отметив пункт «Удалить драйверы для этого устройства»).
-
Перезагрузите компьютер.
-
Заново подключите геймпад и установите драйверы.
Использование эмуляторов для несовместимых геймпадов
Многие игры на ПК оптимизированы под контроллеры Xbox и могут не распознавать другие типы геймпадов. В таких случаях решением становятся программы-эмуляторы, которые преобразуют сигналы от вашего контроллера в формат, распознаваемый играми.
DS4Windows для контроллеров PlayStation 4
DS4Windows – популярный эмулятор, который преобразует сигналы от контроллера DualShock 4 в формат Xbox 360/One, обеспечивая совместимость с большинством PC-игр. После установки и запуска программы вам потребуется установить необходимые драйверы, следуя инструкциям на экране. При подключении контроллера DualShock 4 к компьютеру он автоматически определяется в программе, после чего вы можете настроить профили с различными конфигурациями кнопок.

DS4Windows предлагает множество дополнительных функций, включая настройку световой панели, чувствительности стиков, мертвых зон, а также эмуляцию сенсорной панели через движения мыши. Для игр, которые не распознают геймпад даже через DS4Windows, программа предлагает режим «Hide DS4 Controller», который скрывает оригинальный контроллер от системы, овставляя только эмулируемый Xbox-контроллер. Эта функция особенно полезна в играх, которые могут конфликтовать при одновременном обнаружении нескольких типов контроллеров.
DualSenseX для контроллеров PlayStation 5
Контроллер DualSense от PlayStation 5 имеет расширенные функции, включая адаптивные триггеры и улучшенную тактильную отдачу. Программа DualSenseX позволяет не только эмулировать контроллер Xbox для совместимости с играми, но и настраивать эти уникальные функции на ПК. После запуска программы и подключения контроллера DualSense через USB или Bluetooth вы можете выбрать режим эмуляции (рекомендуется «Xbox 360 Controller») и настроить дополнительные параметры, такие как интенсивность вибрации, поведение адаптивных триггеров и световой полосы.

Обратите внимание, что полноценная поддержка уникальных функций DualSense (адаптивные триггеры, продвинутая тактильная отдача) доступна только в играх, специально оптимизированных для этого контроллера. В остальных случаях DualSenseX обеспечивает базовую совместимость на уровне кнопок и стиков. Программа регулярно обновляется, добавляя поддержку новых игр и расширяя функциональность для уже поддерживаемых, что делает ее незаменимым инструментом для владельцев DualSense на ПК.
x360ce для сторонних геймпадов
Для сторонних геймпадов и контроллеров, не имеющих специализированных эмуляторов, хорошим решением является программа x360ce (Xbox 360 Controller Emulator). Она позволяет преобразовать сигналы от практически любого геймпада в формат Xbox 360. Особенность x360ce в том, что исполняемый файл программы должен находиться в той же папке, что и исполняемый файл игры, с которой возникают проблемы. При первом запуске программа предложит создать необходимые файлы конфигурации, после чего вы сможете подключить ваш геймпад и следовать инструкциям по автоматической настройке.

После настройки и сохранения конфигурации вы можете закрыть программу и запустить игру – она должна распознать ваш контроллер как Xbox 360. Если автоматическая настройка не обеспечивает корректной работы, в x360ce есть возможность ручной привязки каждой кнопки и оси. Это особенно полезно для нестандартных геймпадов или контроллеров с дополнительными кнопками. Программа x360ce особенно эффективна для работы со старыми играми, которые имеют ограниченную поддержку контроллеров, и с геймпадами от малоизвестных производителей.
Использование Steam для настройки геймпада
Платформа Steam предлагает полноценную систему конфигурации контроллеров, которая может решить большинство проблем совместимости. Steam поддерживает широкий спектр геймпадов, включая контроллеры Xbox, PlayStation, Nintendo Switch, а также множество сторонних устройств.
Настройка поддержки контроллера в Steam
Платформа Steam предлагает встроенную и весьма продвинутую систему настройки контроллеров, которая решает большинство проблем совместимости без необходимости установки дополнительных программ. Чтобы настроить поддержку геймпада, откройте Steam и перейдите в «Настройки», затем выберите раздел «Контроллер» В открывшемся окне активируйте переключатели, связанные с разными системами ввода. Еще можно включить поддержку геймпадов PlayStation в играх без совместимости, если вы используете DualShock или DualSense.

После активации нужных опций подключите ваш геймпад – Steam должен его определить и показать в списке устройств. Нажав кнопки калибровки и теста, вы можете выполнить калибровку и тонкую настройку кнопок. Система настройки контроллеров Steam позволяет создавать различные профили для разных игр, настраивать чувствительность, мертвые зоны, назначать макросы и использовать дополнительные функции. Особенно мощные возможности предлагаются для контроллеров PlayStation и Switch, включая настройку гироскопа, сенсорной панели и адаптивных триггеров в поддерживаемых играх.

Важное преимущество системы Steam заключается в возможности сохранения и обмена конфигурациями контроллеров с другими пользователями. Это означает, что для популярных игр вы можете найти уже готовые, оптимизированные профили настроек, созданные сообществом. Просто откройте библиотеку Steam, щелкните правой кнопкой мыши по игре, выберите «Управление» и «Раскладка контроллера» для доступа к конфигурациям сообщества.

Запуск сторонних игр через Steam
Функция поддержки контроллеров в Steam работает не только с играми из библиотеки Steam, но и с любыми сторонними приложениями, добавленными в библиотеку. Чтобы добавить стороннюю игру, откройте Steam и перейдите в раздел «Библиотека», затем в левом нижнем углу нажмите «+ Добавить игру» и выберите «Добавить стороннюю игру». Найдите исполняемый файл игры или нажмите «Обзор» для ручного поиска, выберите игру и нажмите «Добавить выбранные программы». Игра появится в вашей библиотеке Steam – щелкните правой кнопкой мыши по ней, выберите «Свойства», перейдите в раздел «Контроллер» и выберите «Разрешить настройку контроллера Steam».

После этого вы сможете настроить конфигурацию контроллера, щелкнув правой кнопкой мыши по игре и выбрав «Управление», а затем «Настройки контроллера». Этот метод особенно полезен для старых игр без встроенной поддержки современных геймпадов, а также для игр, распространяемых через сторонние лаунчеры, такие как Epic Games Store, Origin или Ubisoft Connect. Система Steam будет перехватывать и преобразовывать сигналы от вашего контроллера в формат, понятный для игры, даже если сама игра не имеет нативной поддержки вашего геймпада.

Существенным преимуществом этого метода является возможность использования всех продвинутых функций системы настройки контроллеров Steam, включая создание сложных макросов, настройку реакции на наклон стиков, переопределение функций кнопок в зависимости от контекста и многое другое. Фактически, Steam действует как универсальный эмулятор контроллера с широчайшими возможностями настройки, работающий практически с любой игрой.
Решение проблем с конкретными играми
Даже при корректной работе геймпада в системе и других играх, могут возникать проблемы с конкретными приложениями. Рассмотрим наиболее распространенные сценарии и их решения.
Игра не видит геймпад при запуске
Некоторые игры проверяют наличие подключенного контроллера только при запуске и не распознают устройства, подключенные после старта игры.

- Убедитесь, что геймпад подключен и работает до запуска игры.
- Проверьте, включена ли поддержка геймпада в настройках игры – некоторые игры требуют ручного включения этой опции.
- Если игра запускается через лаунчер, попробуйте подключить геймпад до запуска лаунчера.
- Для некоторых игр может потребоваться запуск от имени администратора – щелкните правой кнопкой мыши по исполняемому файлу игры и выберите «Запуск от имени администратора».
Игра распознает геймпад, но кнопки работают некорректно
Бывают ситуации, когда игра видит подключенный геймпад, но назначение кнопок не соответствует ожидаемому или некоторые элементы управления не работают.

- Проверьте в настройках игры раздел управления – многие игры позволяют переназначить кнопки контроллера или же изменить его тип, переключаясь между раскладками Xbox и PlayStation.
- Если геймпад определяется как «Generic Controller», попробуйте использовать эмуляторы, описанные ранее.
- Для игр с фиксированной раскладкой кнопок используйте программное обеспечение от производителя геймпада для переназначения кнопок на уровне драйвера.
- При использовании Steam настройте конфигурацию контроллера под конкретную игру.
Геймпад работает нестабильно – периодически отключается или «залипают» кнопки
Нестабильная работа геймпада может быть вызвана различными факторами – от проблем с подключением до конфликтов с другими устройствами.
- Проверьте качество подключения – USB-кабель может быть поврежден или иметь плохой контакт.
- Для беспроводных геймпадов убедитесь, что нет источников помех и батарея достаточно заряжена.
- Отключите другие USB-устройства, особенно те, что могут конфликтовать с геймпадом (другие контроллеры, джойстики).
- Проверьте загруженность системы – высокая нагрузка на CPU или недостаток оперативной памяти может вызывать задержки в обработке сигналов от геймпада.
Проблемы с силой вибрации или специальными функциями
Многие современные геймпады имеют расширенные функции (вибрация с регулируемой интенсивностью, адаптивные триггеры, гироскоп), которые могут работать некорректно или не работать вообще в некоторых играх.

- Убедитесь, что игра поддерживает используемые вами функции – многие игры поддерживают только базовые функции контроллеров.
- Проверьте настройки в самой игре – часто интенсивность вибрации и другие параметры можно регулировать.
- Для контроллеров PlayStation используйте специальные программы (DS4Windows, DualSenseX), которые позволяют настроить эти функции даже для неподдерживаемых игр.
- В Steam можно настроить интенсивность вибрации и другие параметры через конфигурацию контроллера.
Общие рекомендации по совместимости геймпадов с играми
Не все геймпады одинаково хорошо работают со всеми играми. Существуют определенные закономерности и рекомендации, которые помогут выбрать наиболее подходящий контроллер и избежать проблем совместимости.
Особенности совместимости различных типов геймпадов
- Контроллеры Xbox имеют наилучшую совместимость с играми для Windows. Это связано с тем, что Microsoft разрабатывает как Windows, так и Xbox, а также с исторической популярностью контроллеров Xbox для PC-гейминга. Большинство современных игр по умолчанию поддерживают геймпады Xbox и отображают соответствующие подсказки с кнопками.
- Контроллеры PlayStation (DualShock 4 и DualSense) имеют хорошую базовую совместимость с Windows, но часто требуют дополнительного программного обеспечения для полноценной работы. Все больше новых игр добавляют нативную поддержку этих контроллеров, но часто игровые подсказки все равно отображаются с кнопками Xbox.
- Контроллеры Nintendo обычно имеют ограниченную совместимость с играми для ПК и почти всегда требуют дополнительного программного обеспечения для корректной работы.
- Сторонние геймпады от производителей, таких как Logitech, Razer, Thrustmaster, обычно предлагают режим совместимости с контроллерами Xbox, что обеспечивает хорошую совместимость с большинством игр. Качество реализации этой эмуляции может различаться.
Определение совместимости игры с различными типами геймпадов
Перед покупкой игры или геймпада стоит проверить их совместимость:

- Проверьте системные требования игры – в них часто указывается поддержка конкретных типов контроллеров.
- Посетите страницу игры в Steam – в разделе информации об игре может быть указана поддержка контроллеров.
- Проверьте PCGamingWiki – этот ресурс содержит подробную информацию о совместимости игр с различными контроллерами и возможные проблемы.
- Изучите форумы и сообщества игры – другие игроки могут поделиться своим опытом использования различных геймпадов.
Заключение
Проблемы с работой геймпада в играх на ПК могут быть вызваны множеством факторов: от аппаратных неисправностей и проблем с подключением до несовместимости с конкретными играми или отсутствия необходимых драйверов. В большинстве случаев эти проблемы решаются проверкой базовых настроек, обновлением драйверов, использованием эмуляторов или настройкой через Steam.
Актуальные геймпады предлагают широкие возможности для персонализации игрового опыта, но для их полноценного использования иногда требуется дополнительное программное обеспечение. Важно помнить, что рынок игровых контроллеров постоянно развивается – появляются новые модели, обновляются драйверы и программное обеспечение, поэтому регулярно проверяйте наличие обновлений для вашего геймпада и используемых программ, чтобы обеспечить наилучшую совместимость с новыми играми и избежать возможных проблем в будущем.
If the DS4Windows is launching and working properly on your system, but you are facing controller misbehaving issues in-game, then this article is for you.
We will discuss all the possible errors and solutions that are causing your controller to misbehave.
You might be experiencing one of the following issues because of a misbehaving controller:
- Camera or Character Are Constantly Moving
- Occasional Movement of the Camera or Character in a Random Direction
- Buttons or Triggers are being pressed randomly
- The controller Stops Responding Randomly
- Delayed Response in Game
- Motion, Gyro, Touchpad, or Light-bar Doesn’t Work
- Rumble Doesn’t Work
Before we get into details of these issues and their solutions, let’s discuss a few prerequisites that you must confirm.
There are a few pre-configuration issues that might be causing the problem with your controller. So, you must confirm these configurations before going into a detailed fix for a specific issue.
Prevent the Double Input Issue
Double input/controller issue can be easily prevented but is often mistaken for one of the other issues. Users often keep on trying other solutions and forget about preventing this simple error by changing the configuration.
Simply make sure that your real controller is hidden 100% before starting the game.
If you are using the HidHide program, then make sure that the HidHide Configuration Client is fully closed before you start the DS4Windows program.

Test Your Controller with a New Profile
There is a possibility that your current profile is either misconfigured or broken. The issue can occur when you tweak settings without knowing or when do not update DS4Windows properly.
So, before you go trying fixes for other issues, better check if creating a new profile resolves the issue.
Go to the DS4Windows Profiles tab and create a new profile with your current preset. Test the profile to see if the controllers are working properly now.
If not, then you have ruled out the two external possibilities of the misbehaving controller and now you can focus on real issues.
Common Issues in DS4Windows Controller and How to Fix Them
If the above two methods don’t work, then there is an issue with your controller’s settings or controller hardware.
Here are some of the most common issues faced by users with DS4Windows controllers and their possible solutions.
The Camera or Characters are Constantly Moving (On Their Own)
When the controller’s stick position is not correctly centered after moving, it is called a stick drifting issue. It is mainly caused by two common issues.
- The stick is not moving physically back to its center.
- The stick is physically centered but the stick’s position sensors not correctly reading its position.
If you are using an Xbox preset profile, then you must ensure that the resting position of the stick is below 8%. If it is higher than 8%, then DS4Windows will misread it as the intentional movement of the stick by the user.
The problem can also occur if you are using the wrong preset profile that is not related to the controller you are using. In that case, the dead zone is not configured, so the controller misbehaves.
You can also use the Gamepad Tester Website to check whether there is a problem with your controller’s stick or not.
To do that, create a new profile on your DS4Windows and select the recommended preset. Then go to the website https://gamepad-tester.com/ and run a test on your controller.
- Issue Example (Minor)
- Issue Example (Major)
- Minor Drift Workaround
Adjust the dead zone and the anti-dead zone to zero to test the resting position and drift of the stick.
Even if your controller appears to be centered, try moving it to a different position and check to see if it immediately moves back when you leave the stick.
Run the test as many times as you can to make sure your stick is 100% okay or not.
If the error occurs randomly in-game, then you can wait for it to happen and then alt-tab into this web page to test it out immediately.
If you find a minor drifting issue in your stick that affects only one axis, you can easily fix it by increasing the dead zone of the controller.
However, if the drifting issue is big and occurs on both axis, then you cannot just fix it by increasing the dead zone. The increased dead zone might make the controller unusable during gameplay.
The only solution then is either to get a new controller or to clean the stick sensors (which is really complex).
Occasional Movement of the Camera or Character in a Random Direction
The occasional random movement of the camera or character is also caused by the stick drifting issue.
However, in this case, the issue occurs occasionally, which means it is triggered by the movement of the stick at a specific point.
Hence, to verify where the issue occurs, you need to check all the stick positions.
Create a new profile on the DS4Windows Profiles tab and name it the sticks position test. Adjust the dead zone and anti-dead zone to 0.00 for both LS and RS sticks.
Open Gamepad Tester Website and begin your test. Make sure the new profile is selected in the main controller for the test.
Do cross movements, arrow movements, left-right and up-down. Also, do full-circle movements. Test both sticks individually.
Run the test multiple times, even if you find an issue. Testing multiple times verifies the issue. In case you don’t find an issue, testing multiple times will ensure that the stick is working properly.
If the stick is not working properly, then there are only two solutions. You can either clean the stick’s resistor meters or replace the sticks in the controller with new ones. You can also buy a new controller.
Buttons or Triggers are being pressed randomly
99.99% of the time, if there are random inputs on your controller, they are caused by a faulty controller.
So, there is nothing wrong with the DS4Windows program if you are getting random inputs.
To verify that there are random inputs, you can create a new profile in DS4Windows and enable the special action configuration which will switch the profile to another profile if a specific button is pressed. After that, just leave the controller on and wait.
If there is input, the profile will switch and you will know. If not, then there might be a sensibility issue with the keys.
You can take the controller to assistance to get it fixed professionally or replace it with a new controller.
The Controller Stops Responding Randomly
If your controller stops responding randomly in-game, then there can be a number of issues.
If the DS4Windows program is crashing, which would be obvious if Windows shows the program is not responding, then the error is with the program. But it is rare in such cases.
Most of the time, there is an issue with the controller cable, USB port, or latency issue (if there is Bluetooth connectivity).
To resolve the issue, you can try changing cables, plugging them into a different USB port, and testing if the problem occurs when not connected over Bluetooth.
You can also check DS4Windows Log and Event Manager to see if there is an error.
If nothing else shows up, then possibly there is an issue with your controller and you should take it to assistance.
Delayed Response in Game
There can be a number of issues if your game constantly or occasionally feels slow to respond to commands.
Here are some issues that you should look out for, that can be resolved.
- There may be an issue with the game itself. In that case, look for solutions to reduce the lag for that game. If you are playing an online game, it might be because of higher ping.
- If you have a wired connection with the system and controller and there is a high input delay, then there is a problem with either the cable or USB port of the PC or controller. DS4Windows will alert you if the latency is higher than 20ms.
- If you are wirelessly connected to the controller through Bluetooth, then the lag is because of connectivity issues. You might be experiencing high input delay or random latency spikes.
Check the DS4Windows Log and Event Tab to see if there is high latency. If the latency is higher than 10ms, it will be automatically logged in the tab.
You can also check the controller’s latency in DS4Windows Main Controller Tab. Hover your mouse over the controller name and it will show you the latency.
Motion, Gyro, Touchpad, or Lightbar Doesn’t Work
First of all, make sure that the game supports these features. You can go to the PC Gaming Wiki website and check the information on your game. Make sure your game supports the DS4Windows controller and supports the required features.
Most of the time, the game doesn’t support the features you are trying to use and that’s the sole reason why you get the issue.
Other issues with these features might include:
- Make sure that you are using an emulated DS4Windows controller and that you have enabled the corresponding pass-thru options that you are going to use on the active profile.
- The issue might occur because you have not launched the game through Steam. Some games are required to be launched through Stream for these features to work. You will also have to launch DS4Windows Controller through Steam’s PlayStation Configuration Support. You can find more info on this issue on the Steam official webpage.
So, because of this issue, the Lightbar might be showing the wrong colors. You can use these features with the last version of the program, but there is no guarantee and also you will get no tech support from the DS4Windows team if you are not using the latest version.
Rumble Doesn’t Work
The issue with ViGEmBus also causes the controller to occasionally not stop rumbling. You can try using the older version, which is not a recommended way but might work for the time being, or you can try the following fix.
- Check your profile’s other tab to make sure that rumble is not set at 0%. If so, change it to desired settings.
- In the same tab, test if both of the motors in your controller are working properly. If not, then your controller is faulty.
- Even if the game supports both Xbox and Dual Shock controllers, most of the games only work with Xbox controllers when rumbling. So, there might be an issue with the game’s compatibility with the feature.
- Just like for the features above, some games only support the Rumble feature when launched through Steam. So, you will have to launch the game through steam and run the DS4Windows controller through Steam’s PlayStation Configuration Support. For more information, you can find this issue on the Steam official page and read it there.
Slow Response When Using Virtual DS4Windows Controller
If you are getting high input latency or slow response to commands only when using DS4Windows virtual controller, then there might be an issue with HidHide.
There was a bug in the program that was fixed in version v1.1.50. So, just update to the latest HidHide version and the issue will be resolved.
Mihat007
Как бы есть специальная прога для DualShock 4, называется DS4Windows, дальше объяснять не буду.
Спойлер
https://github.com/Ryochan7/DS4Windows/releases/tag/v2.2.2
P.S. официально игра не поддерживает, если игра лицензия, то запусти в стиме режим BigPicture и там найдёшь настройки для геймпада, ну и дальше разберёшься сам, ах да гугл в помощь
- пожаловаться
- скопировать ссылку
KIBERMAX
Блин забыл написать, я DS4 ползовался тоже не помогло
- пожаловаться
- скопировать ссылку
KIBERMAX Ну она у меня лицензионная, но игра в epic games store и там нету как стиме режима BigPicture
- пожаловаться
- скопировать ссылку
Mihat007
Ну тогда ничем не могу помочь, хотя решение было в DS4Windows, а то что у тебя игра не видит нормально геймпад, я понятие не имею, DualShock 4 для ПК это костыль и приходиться юзят такие проги.
- пожаловаться
- скопировать ссылку
Mihat007
Спойлер
https://www.reddit.com/r/BatmanArkham/comments/dc7yzf/dualshock_4_fix_for_epic_games_store_players/
Под спойлером ссылка на реддит, там всё описано как исправить проблему с DualShock 4 для пользователей EGS, правда всё на английском, так что переводчик в помощь.
- пожаловаться
- скопировать ссылку
- пожаловаться
- скопировать ссылку
is DS4Windows Not Working? Don’t Worry, You Can Fix it Now!
Whenever you notice that DS4Windows is not working on your pc, you don’t need to dishearten yourself. Instead, try to think what is the reason behind the issue and try to fix it. Actually, there could be a couple of reasons for it and you may not be able to fix it on your own. Worry not, we are here to help you fix the issue on your own. All you have to do is to follow the guidelines shared on this page and apply them carefully.
Make sure to read this guide till the end and scroll to respective section where your issue is explained in detail. Just follow the tips and we are pretty sure that you will be able to troubleshoot it and fix it very easily. Okay, without wasting your time any more, let’s start going forward with the contents of this troubleshooting guide.
Most Common Issues & Solutions
There is no single issue to talk about on this guide and the issue may vary from a person to person and a computer to computer. Scroll down to where your issue is addressed and follow the exact steps that we have asked you to follow, in order to fix it.
DS4Windows Doesn’t Open / Crashes / Fails To Start
Sometimes you may notice that the tool doesn’t open when you try to launch it. In some other cases, it may get crashed soon after you launch it. On the other hand, it fails to start completely. If you are facing these kind of issues, follow the steps shared below.
Fix 1 — Check With The Prerequisites:
- Make sure that all the below mentioned prerequisites are installed and correctly configured.
- Check if you have installed Microsoft .Net 6.0 Runtime or not. The console version and server version will not work. So, download and install the desktop version (x64 or x86 bit) based on your system architecture.
- Visual C++ 2015-2019 Redistributable is required. Download x64 Bit version or x86 (32 Bit) version.
- ViGEmBus Driver is another must have requirement. If you haven’t installed it the tool finds it difficult to detect the installed driver, you may see an error message “ViGEmBus Is Not Installed”. In case if you’ve installed it but still getting the log message, uninstall it first and restart your pc before you re-install it. If the ViGEmBus driver ask you to install Visual C++ 2017 runtime libraries, you will have to install it.
- Microsoft 360 Driver is yet another must have driver for DualShock 3/4 and DualSense as well. If you have already installed it for using the 360 controller, you don’t have to install it again.
- The operating system on your pc must be either Windows 8.1 or Windows 10 or Windows 11. DS4Win may not work on older operating systems.
Fix 2 — Make Sure That The DS4Windows Folder Is Not Write Protected:
- Extract the zip file of the software either on the Documents Folder or Downloads Folder or any other built in storage driver (C Drive is not recommended).
- If the main folder is in the program files or on the dekstop where everything is write protected, you require higher credentials and authentication to launch the program and perform actions.
- If you are an administration, that’s fine. Otherwise, consider moving the folder to either Documents or Downloads or Pictures, etc.
Fix 3 — Make Sure That The User Data Is Not Corrupted:
- The tool won’t work properly when a portion or a whole of the user data is corrupted.
- To confirm and fix the issue, close the software if it is running and take a backup of the user data first.
- Delete the user data files from your pc and re-launch the software.
- Now, try to restore the user data files one by one and see which file is not getting restored to the tool.
- When you find a specific file is causing the issue, delete it and you are done.
Fix 4 — Inspect DS4Windows’s Log and Windows’s Event Viewer:
- DS4Win’s log will show you the warnings whenever there is an issue that prevents the tool to work normally.
- Inspecting the log files will give you clear idea about what causing it and how you can handle it.
- You can find the logs in two different places such as 1. Main Folder and 2. App Data.
- Main folder can be found where you have saved it.
- App data folder can be opened with a run command. Hit Windows Key + R, type %appdata% and hit enter.
- Launch the log file and see if you can find something about the issue.
- In case if you find “Attempting to start the service winmgmt failed” or “Windows Management Interface not found” in the app’s log file or windows’s event view. Then, try to repair windows installation fix by using the microsoft windows installation media.
- That will definitely solve the issue if carried properly.
- Otherwise, you can run windows os’s WMI Repository Repair Commands. To do that, press Windows Key + R, type cmd and hit enter to launch the command prompt on your pc.
- Type net stop winmgmt in the command prompt and hit enter.
- If you wish to continue, type Y and hit enter.
- Type winmgmt /resetrepository into the command prompt and hit enter.
- Restart your personal computer to apply the changes and you are done.
Fix 5 — Check With The Incompatible Applications:
- The usage of some incompatible applications along with DS4Win might prevent you from using the tool normally.
- Some of them are MSI Afterburner and MSI RTSS RivaTuner which are not compatible with the WPF Versions of the DS4W (Since v2.0).
- RTSS RivaTuner prevents DS4Windows to Startup and may also close it suddently after the launch.
- To solve the issue, you need to either uninstall RTSS application or make changes to the application detection level.

- Launch RTSS Tool, go to RivaTuner Statistics Server settings.
- Select “None” under the “Application detection level” and hit save. If that doesn’t solve your issue, check out our next fix in this list.
Fix 6 — Uninstall Legacy ScpVBus Driver (If Installed):
- Scp Virtual Bus Driver is a legacy driver which is used to spawn the virtual xbox controllers back in the days. Later ViGEmBus took over it’s place and ScpVBus is no more required now.
- Actually, DS4W will ignore (if installed) because it doesn’t need it anymore.
- But, using it along with the ViGEmBus driver may lead to various infamouse issues.
- So, it’s better to uninstall ScpVBus Driver (ScpToolkit) completely from your personal computer.
Fix 7 — Update Windows Operating System:
- Outdated / old version of the windows operating system may be a reason for ds4windows not working issue.
- Find out if there is an update available. Make sure to update it to the available version.
- You can try this after you are done with all the above methods.
- If it is still not working, you can comment below this page for the solution.
DS4Windows Not Detecting Controllers
Is DS4Windows not detecting your real controllers? check out the best methods to fix it. Not only that, you can try out the below ways to fix if games are not detecting your virtual gamepads for whatever reasons. Check if your controller is in the List Of Supported Controllers or not.
Fix 1 — Check With The DS4Windows’s Version:
- The very first thing is to check the version of the tool that you are currently using.
- It is a clear cut fact that the old version / outdated version will not be able to detect the real controllers no matter if everything else is well and good.
- Go to this link and download the latest version and follow the instructions to install it on your windows pcs.
Latest Version By Ryochan7’s
Old Version By Jays2Kings
Latest Version By Ryochan7’s
Old Version By Jays2Kings
Fix 2 — Check If DS4Windows Is Stopped:
Whenever the tool is not turned on, it will open up but can’t detect the real controllers. To solve this, you will have to launch the tool and hit the “Start” button which is there at the bottom right corner of the window.

Hit the button and you are good to go. If it still can’t detect the real controllers, you can try out the other methods to fix it.
Fix 3 — Check If The Controller Is Not Connected Properly:
If your controller is connected to your pc properly, you will be able to see it in the Windows’s Devices and Printers section. In case if there is any problem with the connection (USB Cable or Bluetooth connection), you will not be able to see it there.

Don’t worry, you can fix it by following the below tips if you can’t see your controller like in the above image.
- Remove the USB cable from the PC and from the controller (if you’ve connected via usb connection).
- Disconnect your controller from your personal computer (if you’ve connected via bluetooth connection).
- Check the USB Cable once before you connect the controller to your pc again now.
- Make sure to also check the USB Port of your pc. In case if there is a problem with the USB Port, change the port and connect it again.
- You should also check the port of your controller before you connect it again.
- If evveyrthing is fine, connect it now and go to Devices and Printers section by following the path Control Panel > All Control Panel Items > Devices and Printers.
- If you can see the controller under devices section, you are good to go. Otherwise, you may try to connect your controller via bluetooth.
- Press the controller buttons to put it into the Pairing Mode.
- Turn on Bluetooth on your Windows pc and hit “Add Device” or “Search For A Device” option.
- Select the controller and enter the pin “0000” if asked for a pin.
- If the connected controller is active for more than 5 to 10 seconds, we can treat that the connection is stable and you don’t need to worry about it.
- In case if the controller is disconnected and your pc is still showing the Add Device option, you will have to restart your pc and try to establish a wireless connection again.
Fix 4 — The Controller Has Been Disconnected Accidentally:
Sometimes, the controller will get disconnected automatically after a while. The reason coudn’t be due to faulty bluetooth/usb cable but because of the Hide DS4 Controllers option. If you have enabled this option for whatever reasons, you may face the controller connectivity issues. Don’t worry, you can solve the issue by following the step by step instructions shared below.
- Go to Control Panel > All Control Panel Items > Devices and Printers section your windows pc. Otherwise, you may go to devices and printers by using the run command method. Hit Windows Key + R and type control printers and hit enter.

- Now, you will need to locate your controller on the list of devices that you see on the screen.
- Right click on it and tap “Properties” and then go to “Hardware” section.
- Click on “HID-compliant game controller” under the Device Functions section.

- Click on “Properties” button now and tap “Enable Device” option to turn it on.
Fix 5 — Check If The Controller Is Enabled But Hidden:
In case if your device is connected properly (as shown in the below image) but hidden, HidGuaridan and HidHide could be the reason for it. In such a situation, your pc and DS4W won’t be able to detect the connected controller until and unless you resolve the issue. Need a hand? follow the below instructions and tips.

- HidGuaridan is one of the legacy drivers which is not required now. So, you will have to remove it from your pc in order to unhide your controller.
- Follow the path Windows Start Menu > Control Panel > Programs > Uninstall A Program.

- Select the “HidGuardian” app from the list of installed apps and hit “Uninstall” when prompted.
- Since you have uninstalled it, restart your pc and install the hidhide driver (only if not installed already). Because the hidhide driver is very helpful in avoiding the double input issues.
- In case if you haven’t actally installed HidGuardian but still the controller is hidden, HidHide could be a potential culprit behind this issue.
- To test things with the HidHide driver, Open HidHide Configuration Client.
- Untick the Enable Device Hiding check box under Devices section.
- See if your controller is visible now and not hidden.
- If the issue is not yet solved, Uninstall HidHide from your pc to test things.
- If the issue is still not yet solved, you need to uninstall ds4w from your pc and do things from the beginning and make sure to check your controller as well.
Fix 6 — Enable Support For Your Type Of Controller In DS4W Settings:
Are you using Switch Pro or Joycon controller? check if your type of controller is enabled or not. You can check that in the settings of the DS4Win.
- Launch the DS4Win tool on your personal computer.
- Go to Settings tab and then go to Device section.

- Make sure to Turn On All Controller Types. You can also see the list of connected controllers there.
- Hit “Stop” button and “Start” button again once and restart your pc to apply the changes.
Fix 7 — Make Sure That Your Controller Is Not A Replica:
If the controller is a copycat or a replica of the original dualshock 3 or dualshock 4 or dualsense, you may have to try out the below instructions.
- Some replicas and copycat controllers are supported by the ds4w but not all of them.
- So, you have to try reconnecting your controller to the pc via bluetooth or an USB connection.
- If your pc detects the controller, you are lucky and if not, we can’t do anything about it.
High Latency / Input Delay Issues Over Bluetooth
Latency is nothing but the delay in communication between two devices. On other words, it is the time taken for a device to respond to the command from the other device and vice versa. In our case, it’s the time taken for DS4Windows to respond to the commands from the controller.
If the latecy is high, your in-game experience will be horrible for sure. In case if you are facing input delays issues as such, continue reading the below recommended methods but before that, check out the important information shared below.
INFO — Usual Input Delay / Latency (Complete Details):
| Controller Name | Normal Input Delay | Minimum Input Delay | Important Information |
| DualSense (DS5) | 3ms | 1ms | |
| DualShock 4 (DS4) | 4ms | 1.5ms | DS4 V1 and V2 doesn’t have a big difference in latencies |
| DualShock 3 (DS3) | 5ms | 5ms | Connected through BthPS3+DSHidMini (DS4Windows Mod) |
| Nintendo Switch Pro Controllers | 16ms | 16ms | 16ms is the lowest latency that the official swith pro controllers can get |
| Joy-Cons Controllers | 16ms | 16ms |
Input delay above 20ms is considered to be the bad latency. Anything below 10ms is suggested. Everything in between 20ms and 10 ms is treated as mediocre latency frequencies.
Latencies may vary with the kind of a bluetooth connection that you are using. It’s better to use a bluetooth adapter because the built-in bluetooth adaptors might not work properly some times.
TIPS — Monitor Input Delay (Latency):
- In order to check the input delay of the connected controller, launch the tool and go to “Controllers” section.

- Hover the cursor onto the controller name to know the currently latency.
- If the latency goes over 10ms (milliseconds), then that will be displayed in the “Log” section.

- Whenever the latency goes beyond 10ms, it will show you the actual/current latency (input delay) clearly.
- You may export this data if you want or Clear it to see the fresh data from then.
CAUSES — Reasons for The High Input Delay Issues:
Make a note that DS4Windows is not responsible for the input delay becuase it has nothing to do with the transfer of data from your controller through USB connection or Bluetooth. We have listed down some most common causes right below.
- Too many devices connected to the bluetooth adapter.
- Low quality bluetooth adapter.
- Outdated in-built bluetooth adapter.
- High radio interference near the bluetooth adapter.
- Faulty bluetooth adapter’s drivers.
- Bluetooth and Wifi Interference.
- DS4Win causing controller to increase the rate of data transfer (applies to DualShock 4 and DualSense only).
Below are the solutions that you can follow in order to fix the high latency issues with your bluetooth/wireless controllers.
Fix 1 — Turn OFF Wifi & Try With Bluetooth Alone:
- This is the best method to reduce the radio signals interference from the connected wifi devices.
- Turn Off Wifi and turn on Bluetooth.
- Pair your controller through Bluetooth and try to measure the input delay by hovering the cursor onto the name of the connected controller. For more information, go to “Log” section as explained in the above section to view if there is still high input delay.
- Also make sure to keep the other electronic devices away from your pc and controller.
Fix 2 — Set High Performance Power Plan on Your PC:
- The default power plan of windows 10 computers and laptops is balanced and some other users might be using “Battery Saver” or “Power Saver” mode.
- Switch the Battery Saver / Balanced Mode to High Performance.
- The second thing that you can try out is to alter the same to the bluetooth dongle as well.
- Open Windows’s Device Manager > Select the Bluetooth Dongle > Go to Properties > Go to Power Management > Untick “Turn off this device to save power” option.
Fix 3 — Use A Dedicated Bluetooth Adapter:
Built-in bluetooth adapter in your pc might not be working properly. To overcome the issue, you may use a dedicated bluetooth adapter to establish a wireless connection between your playstation controller and pc.
- If you have already used a separate bluetooth adapter but ended up unsolving the issue, it might be a faulty one.
- Get a brand new bluetooth adapter and connect it to your personal computer.
- Open Device Manager on your windows pc and disable the built-in bluetooth adapter. This will help you with a single bluetooth connection by avoiding infamouse issues with double bluetooth dongles.
- Pair it up with your controller and establish a strong bluetooth connection with your controller.
- If you can’t pair your controller to a new bt adapter, remove it from the pc and plug it in the other USB port.
- If that doesn’t help you, you may use an USB extension cable to connect the bluetooth adapter to your pc.
Fix 4 — Decrease Bluetooth Polling Rate on Profile Settings:
The other best method to solve bluetooth related issues is to decrease the bluetooth polling rate in the profile settings. Following are the steps to do it smoothly.
- Launch the DS4Windows tool on your windows pc.
- Go to “Profiles” section.
- Select the profile and hit the “Profile Editor” option and tap “Other” option from the available options on the right hand side of the tool.
- Go down to BT Poll Rate section and set the value to 10 ms.

- This is a very useful feature especially when you have connected multiple controllers to your pc.
Keep an important thing in mind that this works only with the DualShock 4 (DS4) controller and DualSense (DS5) only. This method doesn’t work for DualShock 3 (DS3) controllers, Joy-Cons and Pro Controllers.
Fix 5 — Disable The «Enable Output Data To DS4» Option:
- In case if you find that your bluetooth adapter is unable to send and receive data well, you can try this method.
- Launch the DS4W tool > Go to Profiles > Select Profile > Click Profile Editor > Go to Other and Disable (Uncheck) Enable Output Data to DS4 option.

Disabling this option will disable Rumble Effect and Lightbar Control Effect as well. If you would like to enjoy both rumble and lighbar effects, you must not disable this option.
DS4Windows Is Not Creating Virtual Controllers
Is DS4Windows not creating virtual controllers such as X Box 360 DS4 Gamepads? follow the instructions shared below and fix the issue in under 5 minutes.
- Open DS4Win tool on your personal computer and go to “Controllers” tab.
- Choose the profile and hit “Edit” option.
- Go to Profile Editor and then to Other option.
- If “Disable Virtual Controller” option is turned on, kindly disable it.
- Save the changes, hit “Stop” and click “Start” button again and test things.
You can follow these tips in case if you have seen anything similar to a message “Associate (X360/DS4) Controller (…) Does Not appears in the Log section.
Games Not Recognizing The Virtual Controllers
Before you search for the causes of the problem, it’s required to look for the double controller / double input issue. That could be a reason for games not recognizing the virtual gamepads and controllers. To check for that, launch the ds4windows tool on your computer and make sure to close HidHide driver (if opened).

In case if you see the “X” mark as shown in the above image, you should be very careful and fix it as soon as possible. Until and unless it is fixed, games will not be able to detect the virtual controllers. Scroll down to find out the solution to fix double input (double controller) issue.
For now, let’s assume that there is no such issue and everything is normal but still the games on your pc are unable to detect the virtual controllers. The solutions that we have mentioned below might help you most of the times.
Fix 1 — Check If The Virtual Controller Is Responding As Expected:
- Go to Gamepad Tester Online Website on your pc (using chrome browser or opera or edge).
- You can check a lot of parameters of a controller according to the profile that you have created.
- If you notice that your controller is responding well to your commands and button presses, that’s well and good. We can assume that there is a problem with the profile that you have created.
- To test with different settings, create a new profile in the ds4w tool and opt it for your controller in the Controllers tab.
- Perform the testing now and if everything seems good, focus on building a better profile and you are done.
- In case if the gaempad tester website is not working properly, try again after sometime. In the mean time, you may try out the other methods to fix the issue.
Fix 2 — Check For The Incorrect XInput Slot:
There may be an issue with the incorrect XInput Slot configuration. Generally, the xbox controllers are associated by windows to Xinput slots ranging from 1 to 4. Assume that windows has assigned the controller to Xinput Slot 1 intially, it has be cleared when it is disconnected.
Again when you reconnect it, if it gets associated with Xinput slot 1 but which is in reserved state, you will encounter a problem. In some other cases, some games will be keeping an open handle to the Xinput slots. When it happens, there will be a chance for the controller detection issues.
This is a Windows process and you have nothing to do with the DS4W. Don’t worry, you can fix it by following some simple steps.
- Make sure that you have connected at least one real controller to your pc.
- Open DS4Win on your pc and go to Settings. Launch the XInputChecker tool now.
- Check all the slots to know which slots are connected. You also need to check which slot is associated with your connected controller. In order to check this, you can press the buttons of your controller and see if the tool is responding to yoour presses or not.
- On the other thand, download the process explorer archive and extract it.
- Run the procexp64.exe file to open process explorer.
- Go to Find option from all the menu options that are available on top of the tool bar.
- Tap Find Handle or DLL…
- Or, you can alternatively use the keyboard shortcut (Ctrl+Shift+F) to open the Find Handle or DLL… options.

- Type Xinput in the search bar and hit Search.
- It will show you all the dll files that comes under XInput slots.
- By doing this, you will be able to understand which XInput Slots are associated with which programs and processes.
- Later, you can kill those processes or programs. Check out the below section for more information about it.
Fix 3 — Terminate Offending Processes / Programs / Apps / Games:
This is a simple thing to do but all you need is the awareness about the offending programs / apps or games. To find them out, you can follow the above method and understand what’s happening with your applications and XInput slots.
- Close the application / program or game if that is open and utilizing the system resources.
- In case if you don’t require the application or game, uninstall it.
- Restart your pc and launch the DS4W and make sure that XInput slots are not associated with the other apps now.
- A better fix is mentioned below, check it out now.
Fix 4 — Set A Permanent Output Slot:
When you have issues with the output slots, it’s better to set a permanent output slot. So that you make the games to pick other available slots leaving the one that you have pre-occupied for your controller. Here is how you can do that very easily.
- Open the DS4Win tool on your pc and go to Output Slots section.
- Now you will see a list of all the available output slots. Choose the very first one in the list.
- If you can closely observe the X360 controller, it will be Dynamic.
- Change it from the Dynamic to Permanent and hit “Accept” and you are done.

- Now, you may go to the gaempad tester website and test your controller.
You can test the controller by disconnecting and reconnecting it for several times. In case if everything works well, you are good to go.
Note: You should be very careful when emulating DualShock 4 Controller because you’ve set a permanent output slot to x box 360 controller. So, it’s recommended to unplug the permanent xbox when you are doing the DualShock 4 emulation.
Fix 5 — Check If The Game Supports Only XBox Controllers:
Most of the games supports the use of XBox Controllers for obvious reasons. It is very important to add support the xbox controllers and that’s the reason behind this. On the other hand, some playstation games supports only the use of XBox Controllers. In such as case, you need to switch to the XBox Controller Emulation because that’s the only solution that we have currently. Check out the following points before you come to a conclusion.
- Visit the PC Gaming Wiki Website to check if the chosen game supports native DS4 or not.
- Also, look for the Input Settings, Lightbar Support and Impulse Trigger Vibration Support, etc.

- One important fact is that the games that have native DS4 support will not have Rumble Support.
- Look for the additional information such as Controller hotplugging, haptic feedback, simultaneous controller+KB/M as well.
Fix 6 — Check If Games Steam Input To Support DS4 Controllers:
It is seen in many games that they require steam input along with your DS4 controller. If you start playing such games without the steam input, you can’t go further in the process. Don’t worry, you can enable it by following a set of simple instructions shared below.
- Launch Steam Client on your personal computer and go to it’s Settings.
- Head over to Controller Settings and enable Playstation Configuration Support.

- This thing will help you get Rumble effect and lightbar features as well.
- In order to be able to play games with the playstation configuration support, you will have to run ds4windows under a custom name (we have shared this method on our Getting Started Guide)
Fix 7 — Check If The Games Are Intentionally Ignoring The Virtual Controllers:
It is seen in couple of games that they ignore the ds4 controllers intentionally. Whenever a game detects that you are using a ds4 controller, it will ignore it automatically. You have no choice other than using the x box controllers. So, using the xbox controllers when games don’t allow ds4 controllers is the only solution.
Controller Not Behaving Correctly While Playing Games
You might have gone through misbehaviour issues with your controller. Sometimes, it may not respond to your commands and other times, it may execute wrong tasks for your commands while playing the games. That leads to unsatisfying gaming experience which needs to be fixed without a miss.
Fix 1 — Character / Camera Moves Automatically:
Stick Drifting issue is the reason for your character or camera to move by themselves. The issue is caused by a couple of hardware related problems and a glitch with the controller stick position which is not perfectly centered when it is not moving. The other reasons are as follows,
- When the stick (LS and RS) is not getting back to it’s center correctly and precisely.
- If there is any issue with the stick’s position sensors.
- To avoid drift issue when using preset xbox profile, make sure that the movement range is less than 8% (+/- 0.08) for the stick’s resting position.
- If it is above 8% (+/- 0.08), then the stick position will be out of the default dead zone. In such a case, the DS4W will assume that the user is actually and intentionally moving the stick.
- So, while using the default preset profile, make sure that there are no (Anti) deadzones in use. Then, DS4W will repass the real position of the stick to the virtual dualshock 4 controller.
Pro Tip: Create a new profile for testing and name it anything you want. For example, “test profile for stick position” is your new profile. Set the Dead Zone and Anti Dead Zone to 0.00 for both the LS and RS sticks and hit save. Choose this profile and head to the https://gamepad-tester.com/ website and test it now.
If the drift is minor, you can try out the above method. In case if the drift is major, consider cleaning the stick’s resistor meters. Do it on your own or take it to concerned person and explain him/her the problem. If they insist you to change the sticks in case of any physical damage, you should do it and try out with the new sticks in your controller.
Fix 2 — Adjust The Dead Zone Values:
It’s time to handle some technical stuff like adjusting the values of a deadzone based the fluctuations of both the x and y axis of the individual sticks. Below table will help you give you a clear idea about it.
Minor Drift With Left Stick
Major Drift With Left Stick
Solving Minor Drift
Final Output
Minor Drift With Left Stick
Major Drift With Left Stick
Solving Minor Drift
Final Output
Fix 3 — Controller Stops Responding All Of A Sudden:
If you notice that the controller stops working / responding to your commands suddenly, the following steps should be followed.
- Check the USB Cable that you have used to connect the controller to your pc (In case of an USB connection).
- If the cable is working properly, make sure to check the USB port adjustments to the connected cable.
- Clean the USB port of your personal computer with cotton (don’t use any liquids to clean it).
- In case if you have used a bluetooth connection, it could be due to high latency.
- Avoid radio intereference near the controller and pc and test things again.
- For more information, check the Log section of the DS4Win application on your personal computer.
Fix 4 — Game Responds Very Slow To Commands:
If the game is responding very slow to yoour commands, the issues is may be with the game itself. If the issue is with your real or virtual controller then, every game responds very slow to your commands. Observe the issue and its nature first and then you can follow the below instructions to fix it in under 2 minutes.
- If you’ve connected your real controller through a Bluetooth connection then, the issue is may be due to High Latency or Random Latency Spikes.
- To solve the latency related issues, scroll to top follow the instructions or simply switch to the USB connection.
- In case if the issue is raised when you’ve connected your controller through an USB connection then, you must check the cable first.
- Change the cable and try again and also make sure to keep the electronic devices little far away from your system.
If the game responds very slow to your commands especially when you have used a virtual ds4 controller, you should note that the issue is due to the outdated hidhide drivers. Make sure to update the HidHide driver to the new version to fix the game’s slow response issue. If that doesn’t solve your issue, you need to look for the changes to the game settings. Refer to the Help / Support section of the forums and make changes accordingly.
Fix 5 — DS4’s Rumble, Motion, Gyro, Touchpad and Lightbar Are Not Working:
Becuase of the issue with the ViGEmBus driver, the support to Rumble and lightbar were disabled by the DS4Windows tool old versions. So, you won’t be able to get it by default until and unless you start using the latest version of the DS4Win tool. Let’s check what you should do in order to fix motion, gyro, touchpad, lightbar and rumble issues in the latest version.
- You might think that the game does actually support the rumble, gyro and other features. Are you sure about it? why don’t you check for the clear information once?. Go to www.pcgamingwiki.com website and select the game in the website from the home page or use the search bar to find it out.
- Go to Controllers section to see the details if it has specifically mentioned that there is a support for the DS4 Controllers and the features that we are talking about.
- The next thought is about the profile building for your controller. Did you actually enabled or allowed all the mentioned features in your profile? check it once.
- Sometimes, you need to make sure that if the game that you want to play requires steam input or not. In case if it requires steam input, you have to make some necessary changes to Playstation Configuration Support in order to be able to use the gyro, lightbar, motion and rumble features through DS4 Controller Emulation.
Fix 6 — Rumble Doesn’t Work With DS4 Controller Emulation:
Rumble support is not active for DS4 controller emulation by default. Don’t worry, you can still get it by going through a simple workaround.
- Launch DS4Win tool on your personal computer and select the profile (it could be default profile or a specific profile).
- Go to Settings of the profile and navigate to the “Other” section from there.
- Check if the Rumble has 0% (if yes, rumble is not turned on).

- Increase rumble from 0 to 100% (that gives you full potential of the rumble effect).
- Hit “Save” button to save the changes that you have made now.
- Once it is done, go back to the controllers section and hit “Stop” button and “Start” button again.
- In case if the rumble effect is still not working, make sure to check with your controller’s hardware.
- On the other hand, also make sure to check for the steam input requirement.
Finally to solve the issue very easily, switch to Virtual X Box 360 Controller Emulation to get Rumble effect if you are not able to get with the DS4 Controller emulation.
DS4Windows Double Input / Double Controller Issue
The double input (or) double controller issue generally occurs when you are not using the HidHide’s functionalities well. In order to make use of the features of it, you must have installed it on your pc. Moreover, you should be hiding your real controller from the system and games that you play on your pc.
Fix 1 — HidHide Is Installed But Double Input Issue Is Not Solved:
Installing the hidhide software alone won’t help you in this case. You need to properly configure the settings in order to be able to hide your real controller from the game’s and pc’s detection.
- Launch the DS4Win and stop it from running in the background.
- Hit “Stop” button and close the window completely and make sure that it is not running from the task bar.
- Launch the HidHide’s configuration client and select your real controller and hide it.
- You must also need to turn on “Enable Device Hiding” option.
- This process is not limited to DS4 Controllers alone or the X Box Controllers. It applies to all the controllers that you may have used / willing to use further.
- Save the changes and close the hidhide’s client now.

- Re-launch DS4Win on your pc and see if it is properly hidden or not. The “Key” logo indicates that the real controller is hidden.
Note: One more important thing is, add DS4Windows to HideHide’s applications list.
Fix 2 — Hidden The Controller But The Double Input Issue Is Not Solved:
In case the issue is not yet solved, you have a couple of things to do. Following are the steps that you should consider following.
- Close the DS4Win and launch the HiHide’s configuration client.
- Check if the “Enable Device Hiding” option is turned on or not.
- If it is not yet turned on, you should enable this option.
- Disconnect your controller from your pc and re-connect it with an alternative connection method (USB > Bluetooth or Bluetooth > USB).
- To confirm that your real controller is hidden, head over to www.gamepad-tester.com website and check if your real controller is hidden or not yet.
- In case if the controller is not hidden, try things from the beginning.
That is all about the troubleshooting guide. We have tried our best to discuss about all the issues that majority of the users of DS4Windows. In case if you feel that we have missed something in this guide, let us know through the comments below this page.




