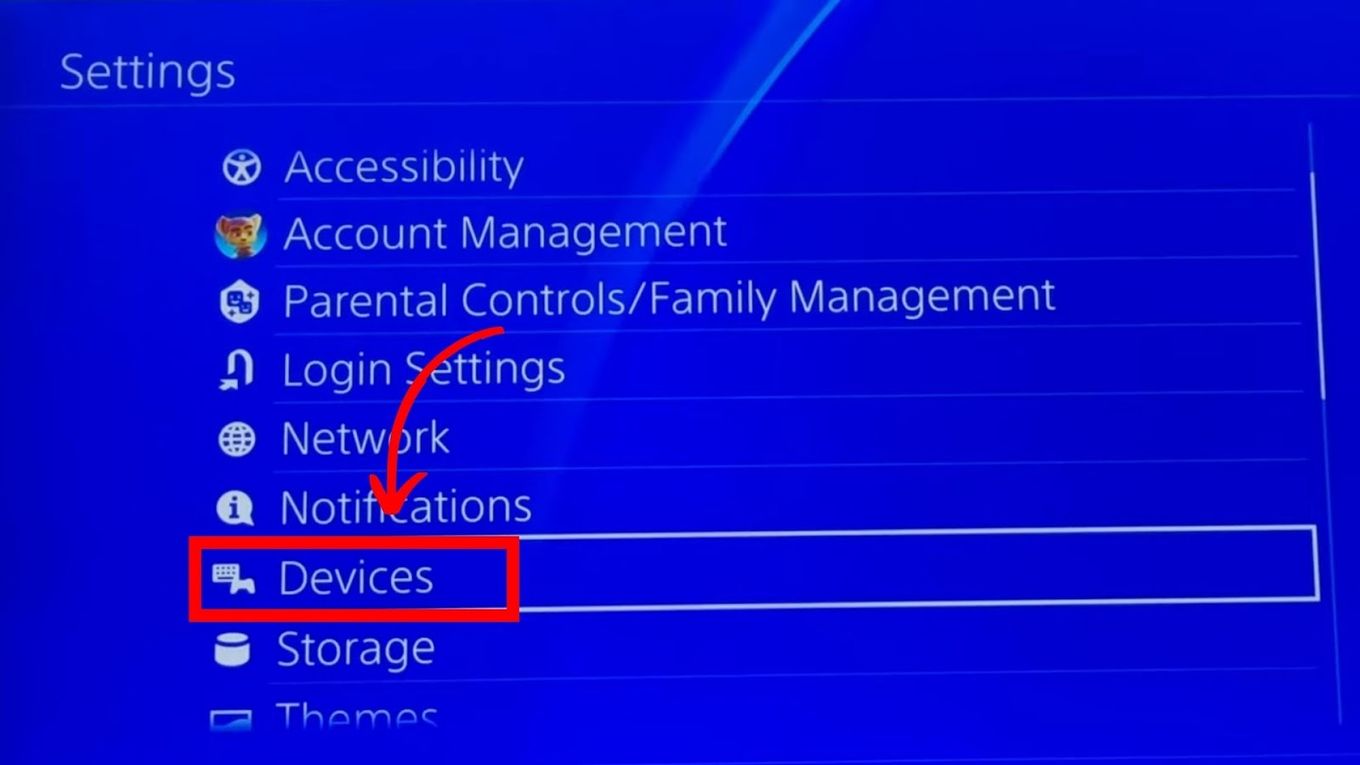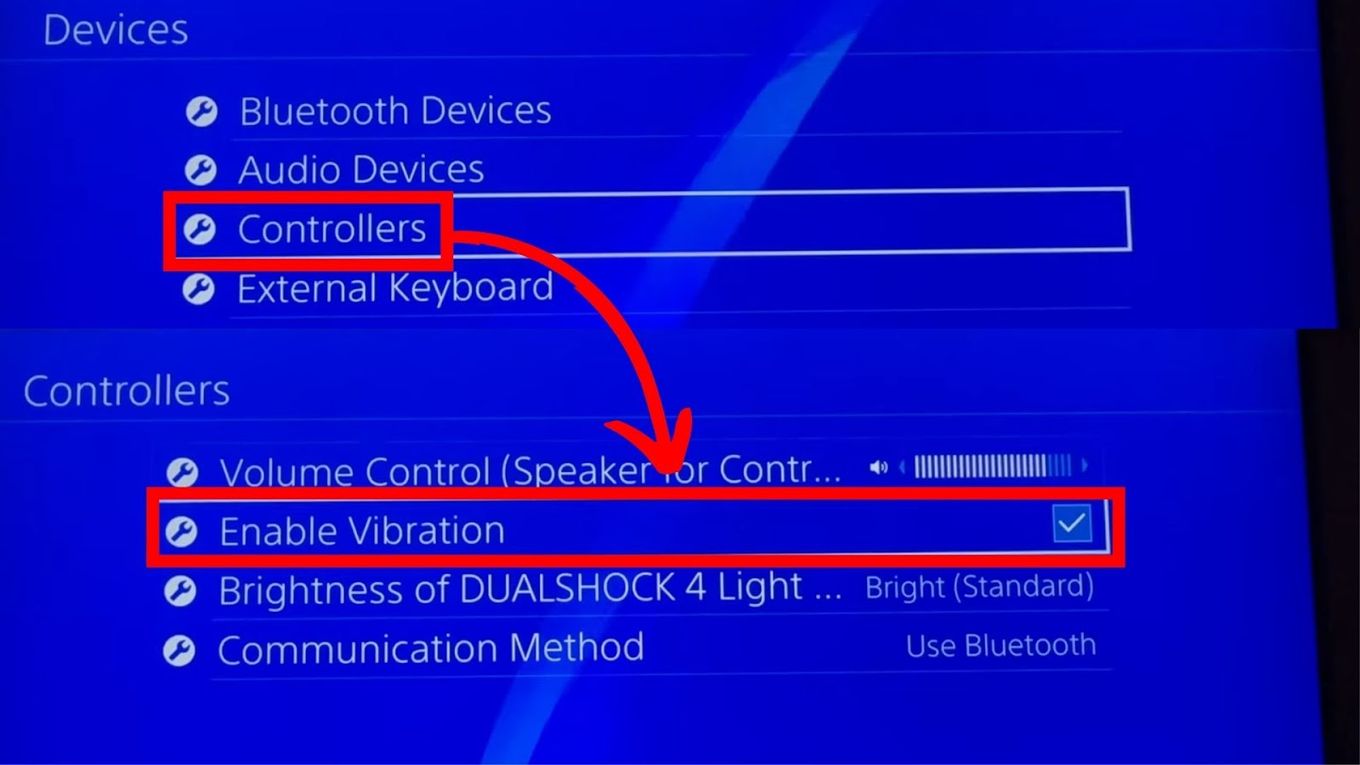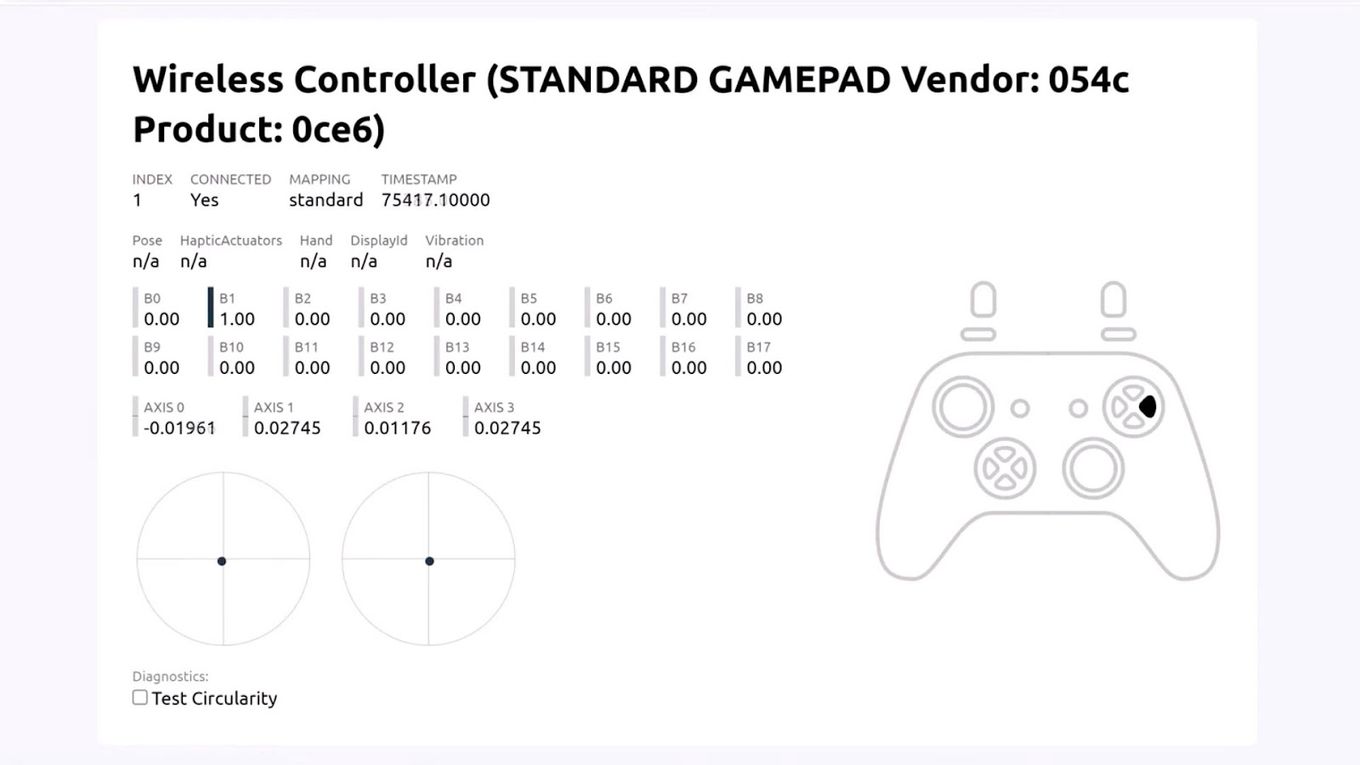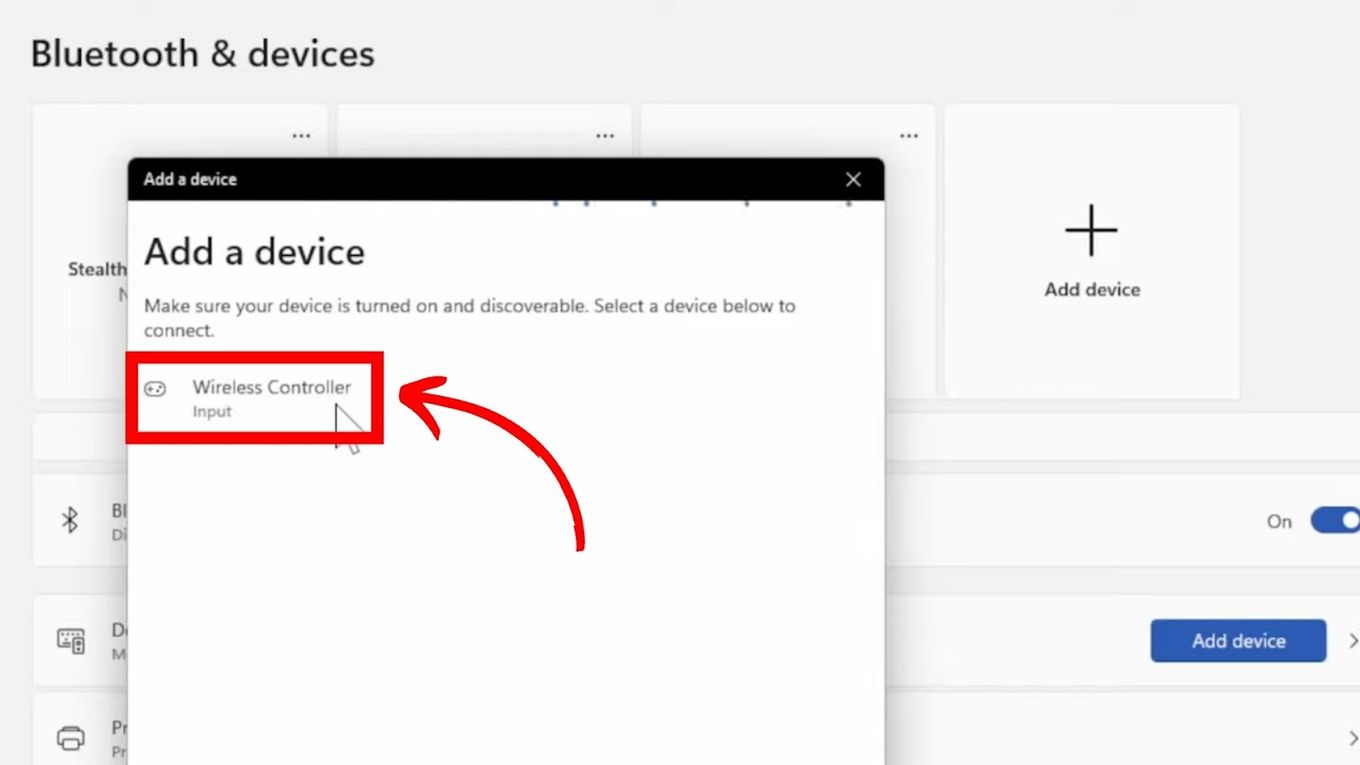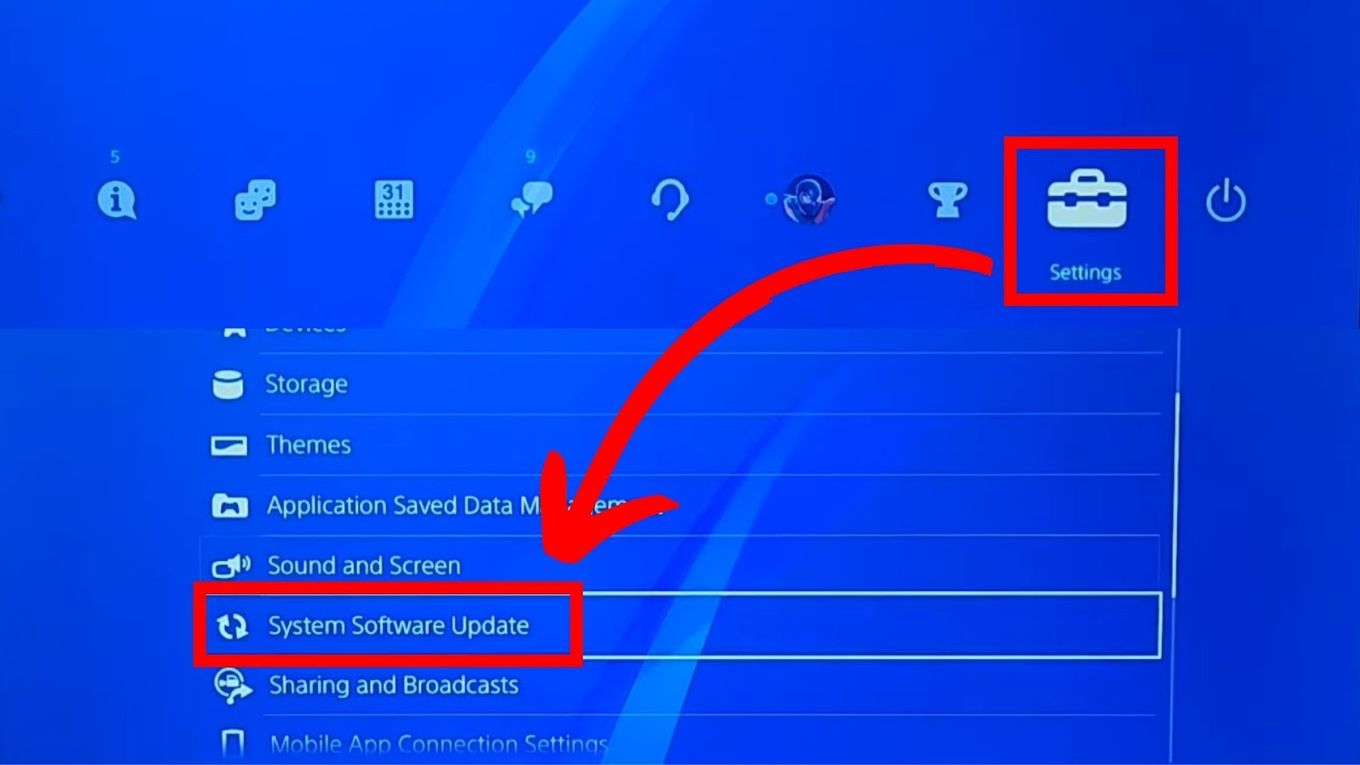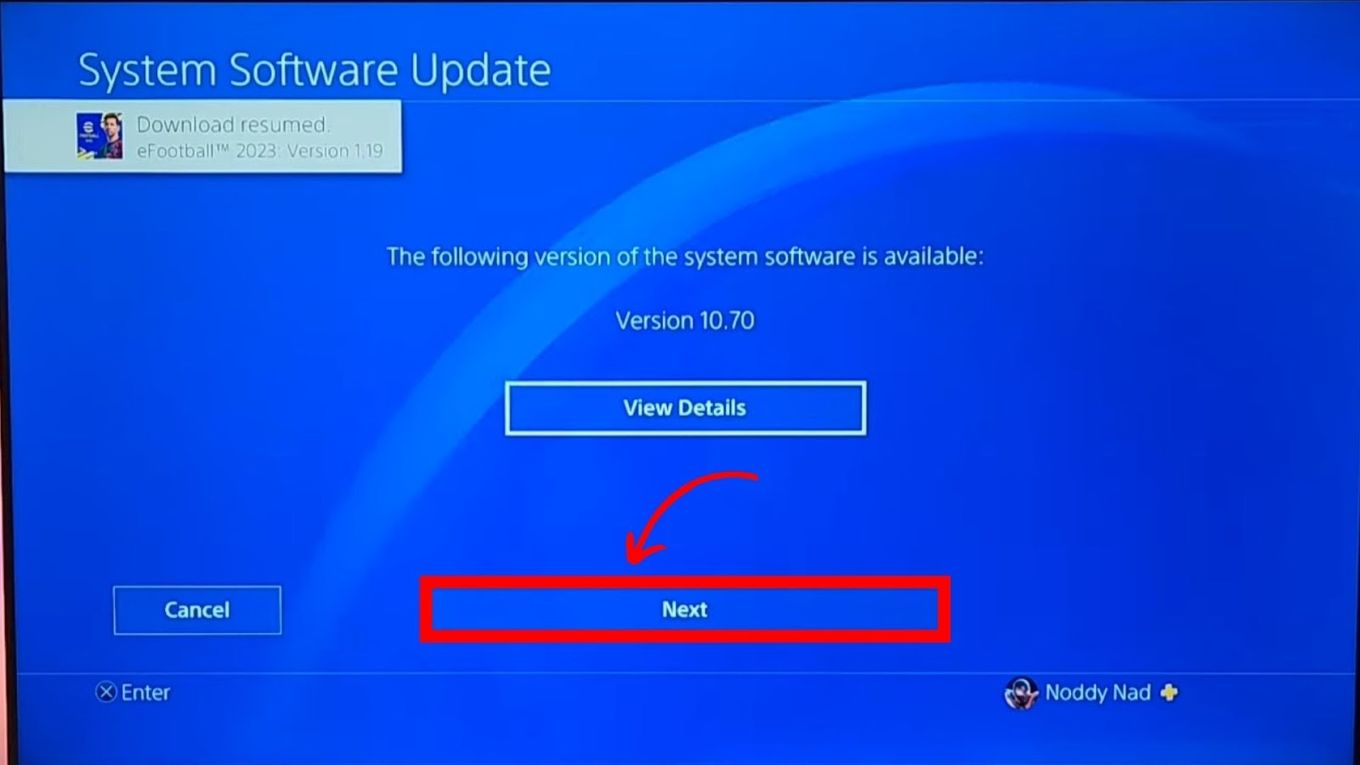Работает со всем — с играми, музыкой, видео.
Мало кто на этом сайте не слышал про DualSense, но те кто смогли добыть его и подключить к ПК заметили, что новая обратная отдача (хаптик) на ПК не работает. По крайней мере, у меня не работала, но это можно исправить.
Для начала подключим геймпад по проводу (через Bluetooth не получится, потому что Sony использует для звука свой протокол) откроем аудиоустройства в системе и выберем там Wireless Controller (то есть DualSense) и нажмите на «Настроить». Возьмите геймпад в руки и в появившемся окошке нажмите на Тест. Круто, да?
Закройте это окошко, но оставьте с аудиоустройствами, туда мы ещё вернёмся. А теперь нам понадобится утилита VoiceMeeter. Устанавливаем, перезагружаемся, запускаем. У меня на запуске было сообщение о «плохих аудиодрайверах», но после нажатия на ОК поломок замечено не было.
Теперь вернёмся к окошку с аудиоустройствами и выбираем там VoiceMeeter Input в качестве устройства вывода по умолчанию. Возвращаемся к VoiceMeeter и нажимаем на А1 и выбираем там наш Wireless Controller, точнее ММЕ Wireless Controller. Теперь нажимаем на А2 и выбираем там устройство где будем слушать (если слушать будем через миниджек геймпада, то выбираем Wireless Controller ещё раз). Осталось только нажать на Stereo Repeat под кнопками А1 и А2 (на скриншоте выше она уже нажата). Попробуйте теперь включить какую-нибудь музыку или ролик, если вы всё сделали правильно, то теперь DualSense должен вибрировать в такт любому играющему в системе звуку.
Если звук как из бочки, как получилось у меня, то в А1 и А2 вместо ММЕ выберите те же устройства но с припиской WDM или KS. Иногда звук после настройки может отвалиться, тогда ещё раз выберете те же аудиоустройства в А1 и А2.
Минус — системная регулировка громкости перестаёт работать, теперь громкость настраивается только ползунком справа от нажатой нами кнопкой Stereo Repeat. Он же регулирует интенсивность, с которой вибрирует геймпад. Единственное, что я могу предложить в этой ситуации — использовать колонки/наушники с независимой регулировкой громкости, в моём случае это гарнитура Playstation Gold.
Теперь у нас всё готово, запускаем Steam или ds4windows и играем. В моём случае подопытными были Приключения Капитана Блада и эмулятор PS1 с Gran Turismo 2 — в обоих случаях работало и ощущалось отлично. На The Only Thing They Fear Is You тоже неплохо ( ° ʖ °).
Курки это, конечно, не включает, да и работает не совсем как на PS5, но тоже неплохо.
Оригинальную статью с инструкцией я увидел тут:
Gaming is an adventure and compromising its experience may be considered a crime by some in the gaming community. Sometimes, most gamers overlook the aspect of controller vibration. Don’t worry, we’re here to enhance your gaming experience by ezplaining how to make a PS4 controller vibrate or disable vibration your controller, as needed.

Table of Contents
In a world where many people take their passion for gaming very seriously, knowing how to make a PS4 controller vibrate gives you the power to personalize your gaming experience to suit your preferences. It guarantees that you may get the most out of each game session and thoroughly immerse yourself in the virtual world.
Method 1: Via PS4 Settings
You can simply change your PS4 setting directly through the controller itself. Here’s how:
1. Turn on your PS4 and tap the settings icon.
2. Tap devices under the settings menu.
3. Under devices, find and tap controllers.
4. You will now see an option to enable vibration. Make sure this option is active and if not, then click it.
Method 2: Via the DS4 Windows App
You can also optimize your controller through DS4 Windows App.
1. Download the DS4 Windows App on your PC from the official website.

2. Connect your PS4 controller to your PC via USB or Bluetooth.
3. Now open the DS4 Windows App and customize the controller according to you.
Method 3: Use iVibrate App
Another way is through the iVibrate app. Follow the steps below to see how:
1. Download the iVibrate app on your PS4.
2. Connect your PS4 controller to the app.
3. You can now customize the vibration in the app.
Also Read: How to Change PS4 Controller Color
Reasons to Enable Vibration on a PS4 Controller
There can be various reasons why you should enable your PS4 controller’s vibration. Let’s see some below:
- The first and foremost reason to enable vibration on a PS4 controller is to feel it while you are playing. It gives the experience of realism in your gaming.
- The vibration can help you to be aware of the enemies or any changing surroundings.
- Taking your eyes off the screen is difficult so, the vibration helps you to be aware of any in-game events.
How to turn on/off Dual Shock Controller Vibration in PS4
Follow the steps below if you wish to turn your dual shock vibration in PS4 on or off:
1. Open settings in the main menu of your PS4.
2. Tap devices under the settings menu.
3. Under devices, find and tap controllers.
4. You will now see an option to enable vibration. You can turn it on/off according to you.
How to Make My PS4 Vibrate Continuously
If you want to make your PS4 controller vibrate continuously, use PS4 controller vibration apps like the DS4 Windows App or iVibrate app and follow the instructions given above. These third-party apps allow you to customize vibrations in the pattern you want.
Also Read: How to Factory Reset PS4 Without a Controller
How to Make a PS4 Controller Vibrate on PC
If you want to make a PS4 controller vibrate on a PC, use the DS4 Windows app. You just have to simply download the app on your PC and connect your PS4 to your PC. You can now customize the vibration the way you want.
How to Make PS4 Controller Vibrate on Phone
You can make your PS4 controller vibrate on the phone by downloading third-party apps as explained above. However, the results may vary as not all devices support these apps.
Also Read: Why Does My Ps4 Controller Turn Red?
How to Disable Vibration on PS4 Controller
To disable vibration on the PS4 controller, you just have to simply Open settings in the main menu of your PS4. Tap devices under the settings menu and through the option controllers, you can disable Vibration on PS4 Controllers if the option is active.
Changing the settings of controller vibration will help you to experience your gaming the way you want. Methods of how to make PS4 controller vibrate and the information provided in this article will surely resolve your query. Do remember to drop your queries in the comment section and let us know if you have any suggestions!
- The steps shall enable your DualShock controller to have vibration function enabled in any compatible games.
- The X360CE setup is optional, do it only if your game is unable to recognize the DualShock controller.
- For other interesting articles like this, head to Games and Gaming, Tech, FREE Games and Stuffs and more on JILAXZONE.
Long story short: If you have any DualShock or DualShock 2 or other 3rd party similar controllers and using them to play games on Windows, here how you can enable the rumble / vibration function so for supported games, you will feel the rumble effects.
Check the steps below.
Here’s how to enable Vibration function for your DualShock controller on Windows PC
1) Plug the DualShock controller to Windows PC
If you are using the original PlayStation / PlayStation 2 DualShock controller, you must use dualshock to USB adapter, however if you are using any third party / chinese-made dualshock controller, most of them have USB port already, so you just need to plug the controller to your Windows PC.
2) Download and Install DualShock Driver for Windows
Well, technically it’s not really a driver as in Windows driver, but it’s a piece of software that enables MFi controller to work on Windows. It maps the MFi controller to be another controller supported by Windows (Eg: Xbox 360 controller).
The generic Windows driver will just recognize the DualShock controller as a normal gamepad, you need to use this specific DualShock Windows driver to enable the vibration function.
Here’s the download link:
Download the “VID_0810&PID_0001 Twin USB Gamepad 64Bit Setup.rar” file and unzip it, inside you’ll find “VID_0810&PID_0001 Twin USB Gamepad 64Bit Setup2.exe”. Double click to start installing. After installation, you won’t see any icon created anywhere, since this is just installing driver for you.
3) Download X360CE
X360CE is short for “Xbox 360 Controller Emulator”. X360CE is community-build small application that allows your controller to function as Xbox 360 controller. Long story short, Xbox 360 controller was one of many controllers that Microsoft officially supported on its Windows platform which has many game developers support for it, so the idea by using this small application is to turning your generic Bluetooth controller (which some games may not recognize) into a Xbox 360 controller (that most if-not-all Windows controller-compatible games recognize).
Here’s where you can download X360CE:
Download the “Download – x360ce.zip” file and unzip it, inside you’ll find “x360ce.exe”.
4) Setup X360CE and map your DualShock controller
X360CE allows you to customize the controller and buttons mappings and save it for either generic purpose or game specific. On the steps below, I’ll show you how to setup a generic one. You, however, free to customize it for each and every game titles you have.
To set it up and map the controller buttons, do the following steps:
a) Double click on “x360ce.exe”. When prompted by Windows, select allow to run.
b) On the x360ce interface, assuming you are setting up for Player 1, go to “Controller 1” tab and click on “+ Add…” button to add your controller (ensure your controller has been paired and connected to Windows). Select the controller from the list available and click on “Add Selected Device”. In case you can’t see your controller, go back to step 1) Plug the DualShock controller to Windows PC, ensure you have plugged it successfully.
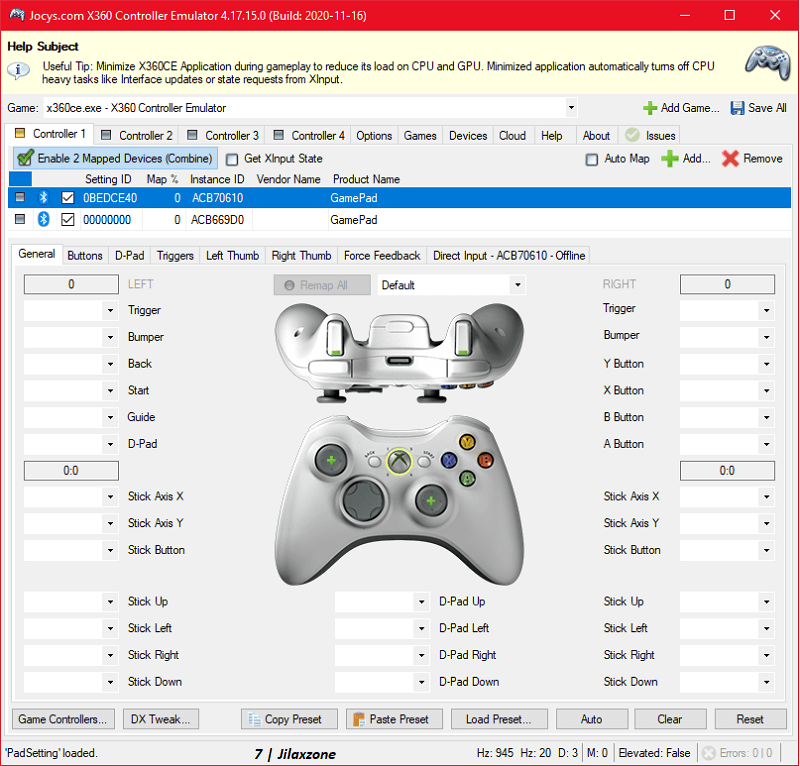
c) Once the controller has been selected, the controller will appear under “Controller 1” tab. Start mapping your controller to the Xbox 360 controller. The easiest way to do this that I recommend – especially if this is your first time using the X360CE – is by clicking on each button on the Xbox 360 controller image shown on the X360CE, then press the corresponding button on your controller.
d) Once mapping is done, then go to “Force Feedback” tab. Tick “Enable” Force Feedback. Then at the bottom, there’s 2 section: Left Motor and Right Motor. On each section, change the “Test” slider from 0% to 100% to test the vibration function on the controller. If you do all the steps above correctly, you should feel the vibration.
e) Once done with buttons mapping and Force Feedback, click “Save All” button (located on top right of the X360CE).
f) Once saved, do NOT close the X360CE software. Let it run, by minimizing its window while you are starting your game.
Bring it all together
Thanks to aitte2, EJocys and the rest contributors that makes this possible: to have vibration function on DualShock controller used on Windows PC. Now I’m getting the full experience of the game I’m playing!
In case you are having difficulties in any of the steps, don’t hesitate to write me down on the comment section below your issues and I’ll be gladly help you out. Cheers for now!
Do you have anything you want me to cover on my next article? Write them down on the comment section down below.
Alternatively, find more interesting topics on JILAXZONE:
JILAXZONE – Jon’s Interesting Life & Amazing eXperience ZONE.
Hi, thanks for reading my curated article. Since you are here and if you find this article is good and helping you in anyway, help me to spread the words by sharing this article to your family, friends, acquaintances so the benefits do not just stop at you, they will also get the same goodness and benefit from it.
Or if you wish, you can also buy me a coffee:
Thank you!
Live to Share. Share to Live. This blog is my life-long term project, for me to share my experiences and knowledge to the world which hopefully can be fruitful to those who read them and in the end hoping to become my life-long (passive) income.
My apologies. If you see ads appearing on this site and getting annoyed or disturb by them. As much as I want to share everything for free, unfortunately the domain and hosting used to host all these articles are not free. That’s the reason I need the ads running to offset the cost. While I won’t force you to see the ads, but it will be great and helpful if you are willing to turn off the ad-blocker while seeing this site.
PS4 is one of the best gaming technologies out there, with great game features and gadgets. This includes their controllers, which over time have improved immensely, incorporating great additions like vibration.

If you’re wondering how to make your PS4 controller vibrate, the following article will analyze the pad vibration dynamics. You’ll learn how to make your PS4 controller vibrate nonstop and troubleshoot PS4 controller-related issues.
So, why does a PS4 controller vibrate? Read on to find more.
Why Do PS4 Controllers Have a Vibration Feature?
A PS4 controller vibrates because of the motors installed on each side of the controller hand grips. The controller’s vibration is triggered by important moments during the game or when to warn you of any PlayStation errors.
One of the two controller motors is heavier, making the vibration more intense. However, the vibration strength still depends on the game move or issue being highlighted.
Related Post: Is There a Built-In Mic in the PS4 Controller?
How to Make PS4 Controller Vibrate Continuously
Here are the methods to make a PS4 controller vibrate:
Method 1. Activate the Vibration Feature on PS4 Controller
Before starting this stage, ensure your PS4 console is properly working and the controller (wired or wireless) is connected.
These are the steps to turn on your PS4 controller’s vibration feature:
-
Step 1. Access “Settings > Devices.”
-
Step 2. Go to “Controllers.”
-
Step 3. Select “Enable Vibration.”
Tick off the checkbox beside the “Enable Vibration” option to turn it on.
Method 2. Install DS4Windows App
You can also make your PS4 controller vibrate via the DS4windows software, assisting if you want to make your PS4 controller vibrate nonstop.
These are the steps to download and install DS4Windows:
-
Step 1. Download the latest version of the DS4Windows app.
-
Step 2. Access & extract the downloaded file.
DS4Windows will download on your PC as a zip file that you must extract to access the app.
-
Step 3. Open the file & run the DS4Windows app.
After extracting the zip file, the DS4Windows folder will contain various file types, like application extensions. To open the app, look for the file name “DS4Windows” and confirm if its file type is “Application.” Once verified, left-click on your cursor and click on “Yes” in the pop-up window that will appear.
Clicking on “Yes” will prompt another download to begin.
-
Step 4. Open & install the newly-downloaded file.
-
Step 5. Go back to the file folder you extracted from the zip file.
From here, left-click on the “DS4Windows” application.
-
Step 6. Choose “Program Folder” or “AppData.”
This is the selection of where you want your data to be saved. It is advisable to select “Program Folder.”
A new window will appear after you have chosen a file location to save the app. Simply follow the steps on that window to finish the installation process.
-
Step 7. Connect your DualShock4 to your computer via USB.
The DS4Windows app will automatically detect your PS4 controller once you connect it to your computer. With this, the app will make the controller vibrate while you use it.
Method 3. Use iVibrate
Another way to make your PS4 controller vibrate is by using the iVibrate app for devices like Linux, Windows, and MacOS. Like the DS4Windows, it helps to make your PS4 controller vibrate constantly.
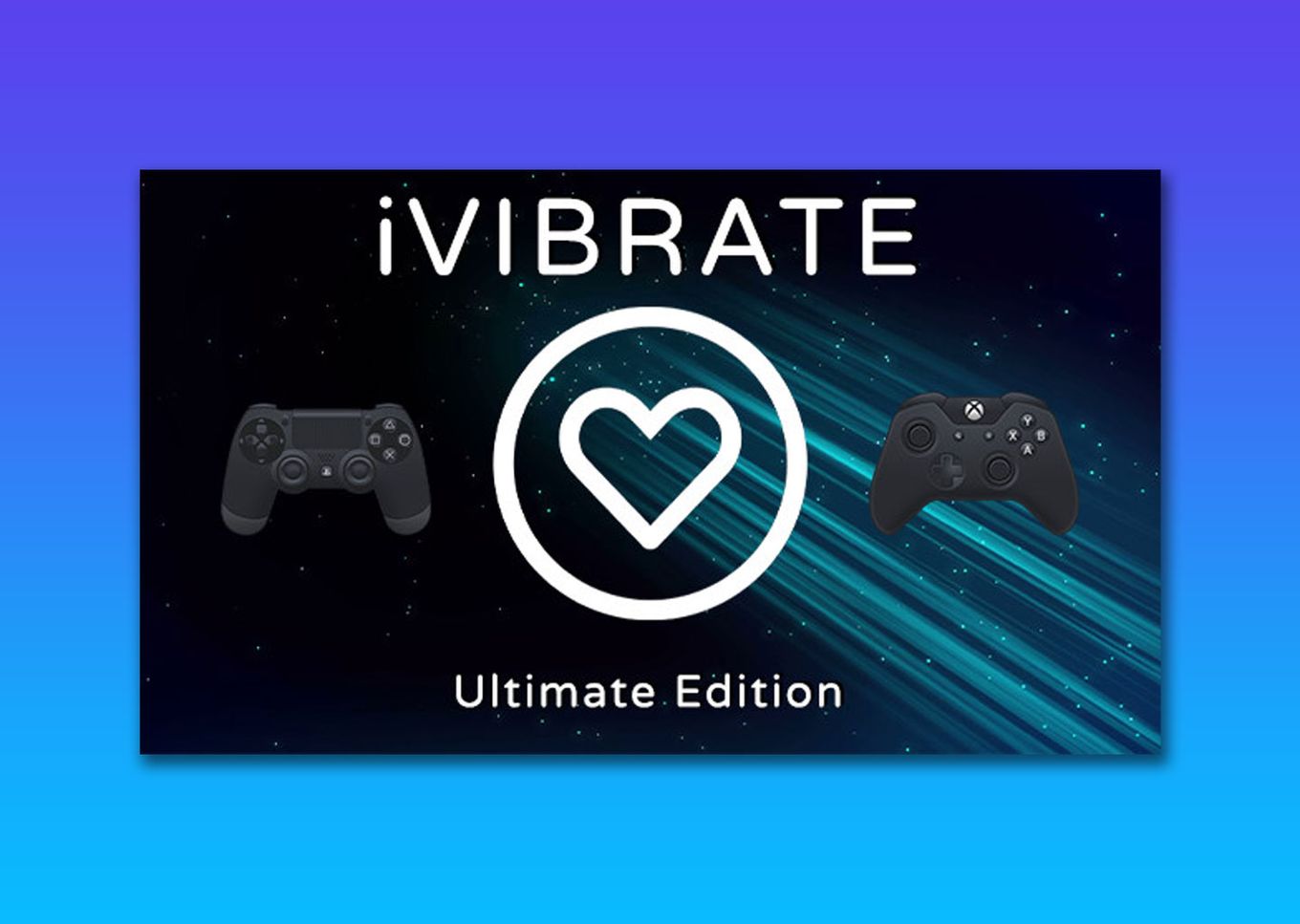
Simply “Download > Install > Launch” the app on your computer. Next, connect your PS4 controller to your PC via USB. Your controller will start vibrating continuously regardless of the game you are playing.
Moreover, iVibrate allows you to customize your controller’s vibration. The app offers three vibrating modes, 20 vibration designs, and ten vibration levels. This will enable you to match your controller’s vibration strength to the intensity of your game.
Important! Remember to get the app from the official website to avoid malfunctions like installing malware from unwanted sites.
Why Won’t Your PS4 Controller Vibrate?
Your PS4 controller won’t vibrate because of a motor or gamepad failure, wrong settings, or connection issues. DS4Windows or iVibrate app errors can also cause vibration issues on your console.
If the cause of vibration issues on your PS4 controller is hardware-related, you can solve it by bringing your DualShock4 to an authorized repair center. Meanwhile, errors with PS4 controller vibration apps can be solved by updating or subscribing to their packages if you want advanced PS4 vibration control.
Note: You can also contact PS4 support to help you make your PS4 controller vibrate.
How to Test for Vibration on Your PS4 Controller
Assuming that your DualShock4 has vibration issues and you brought it to a repair center, you can test the console or use Windows to check if the feature works.
These are the steps to test your PS4 controller’s vibration feature:
Method 1. Use PS4 Controller’s Buttons
You can test your PS4 controller by pressing the O button on the gamepad. The command activates the controller’s vibration diagnostic function. You also get to know its status as relayed by the console.
If your controller’s vibration is faulty or not vibrating at all, make sure to contact PlayStation customer support.
Method 2. Test Using the Gamepad Tester App
Another method to check for PS4 controller vibration is via a vibration test app. One of the most famous examples of this app today is the Gamepad Tester, which is accessible via any computer operating system.
Important! Gamepad Tester’s vibration checker works on any browser except Safari.
Here are the steps to check PS4 controller vibration using Gamepad Tester.
-
Step 1. Go to the Gamepad Tester website.
-
Step 2. Connect the controller with a USB cable.
-
Step 3. Press any of the controller buttons.
Avoid touching the analog sticks, as you must test the DualShock4 buttons’ vibration. The button you are pressing will initiate a change in the codes displayed on the Gamepad Tester. A working or properly vibrating button will move from the code “0.00” to “1.00.”
-
Step 4. Move the “Analog Sticks”
-
Step 5. Observe the “Axis” section.
The respective numbers should reach “-1.00.” Any other result means the controller has an issue that causes it not to vibrate or work at all. However, some jittering from their center is not that bad, though you can have it fixed if it’s affecting your gameplay.
How to Troubleshoot Vibration Issues on PS4 Controller
There are several ways to deal with vibration errors, adjusting PS4 vibration settings, fixing the motor, checking the battery, troubleshooting connection issues, and updating your console.
Here are the methods to troubleshoot PS4 controller vibration issues:
Method 1. Adjust the Vibration Settings
Your “Enable Vibration” settings may have reverted during your regular PS4 console configurations. This is also normal if you perform a console update returning all settings to default.
Double-check by performing the steps to enable the PS4 vibration feature on the PlayStation settings. Once you have ensured the “Enable Vibration” option is on, you can make your PS4 controller vibrate nonstop.
Learn more about the DualShock4 Vibration Intensity.
Method 2. Fix Power & Battery Issues
The vibration motor won’t work if the controller is not charged or has power issues. Ensure your controller is fully charged before playing, and consider changing the battery if the gamepad has repeated power problems.
Remember not to overcharge, a risk factor for both the motor and battery.
Note! Avoid gaming while charging, as it can lower the controller’s battery life.
Method 3. Troubleshoot Connection Problems
If you are using your computer as your PlayStation monitor, you can also check your Bluetooth and cable setups, as a failed setup may cause your controller not to vibrate. This method is essential if you use the DS4 and iVibrate apps to make your PS4 controller vibrate.
Here are the steps to fix Bluetooth connection issues on a PS4 controller:
-
Step 1. Go to the “Bluetooth Settings” of your computer.
-
Step 2. Choose “Forget All Devices.”
-
Step 3. Reconnect DualShock4 to your PC’s Bluetooth.
You can continue to set up your DS4Window or a third-party app like iVibrate.
If it’s your first time connecting a PS4 controller to a PC via Bluetooth, this article will teach you How to Connect DualShock4 Wirelessly to PC or Mac.
If you’re dealing with a wired connection, consider changing the USB, especially if it is not charging. Go to “Connect Controller > Boot Up Controller” with the new USB and reconnect your gamepad to vibration features.
Method 4. Check the PS4 Controller Motor
The PS4 controller’s motor can be internally damaged due to falls or technical malfunctions. You might also hear a cranking sound calling your attention to fix the gamepad motor.
Visit qualified personnel on fixing Playstation controllers or contact PS4 support for more expert help and advice. You can also follow different YouTube videos if you are looking for a quick fix.
Method 5. Update the Console System
Your console might also be outdated, causing a complication in the gamepad vibration. You might also get a notification on your playing screen telling you to update your console firmware.
Here’s how to update your console system.
-
Step 1. Go to PS4 “Settings > System Software Update.”
-
Step 2. Select “Update Now.”
During this step, you’ll be able to see if there are PS4 updates available.
-
Step 3. Tap on the “Next” button.
Allow the console to do the system update, where it shall also restart. Proceed to enable vibration settings after the update.
Learn more about Updating Your PS4 Console System.
Get Immersed in the Beauty of Making PS4 Controller Vibrate
A PS4 gamepad vibration is undoubtedly one of the best ways to enjoy PlayStation gaming features. It’s natural to wonder how to make a PS4 controller vibrate as a new user or when fixing a related issue.
If the problems persist or you cannot make the PS4 controller vibrate, contact Playstation support for more help.
Related Articles
- PS4 Web Browser 2023 [How to Use & How to See Videos]
- What Does “Initialize PS4” Mean? [Explained for Dummies]
- Can You Use A PS4 Controller On A PS5? [How To Do It]
- Why Is My PS4 Controller Red? 4 Solutions [ ✓ Solved ]
Регистрация
Пожалуйста, введите Ваш e-mail, чтобы зарегистрироваться.
Регистрируясь на нашем сайте вы соглашаетесь с правилами и политикой конфиденциальности.
Получать новости
Восстановление доступа к аккаунту
Пожалуйста, введите Ваш e-mail, чтобы начать процедуру восстановления.
Изменение почты
Пожалуйста, введите Ваш e-mail, чтобы начать процедуру восстановления.
Код подтверждения
Письмо с проверочным кодом было отправлено на ваш e-mail: . Введите код в поле ниже.
Не получили письмо? Не забудьте заглянуть в папку со спамом и проверить правильно ли указан адрес электронной почты.
Повторная отправка письма возможна через: 01:00