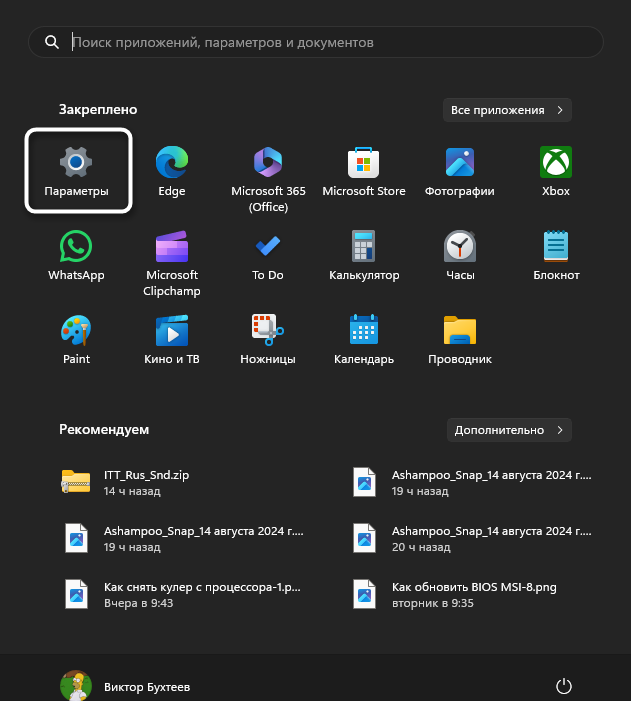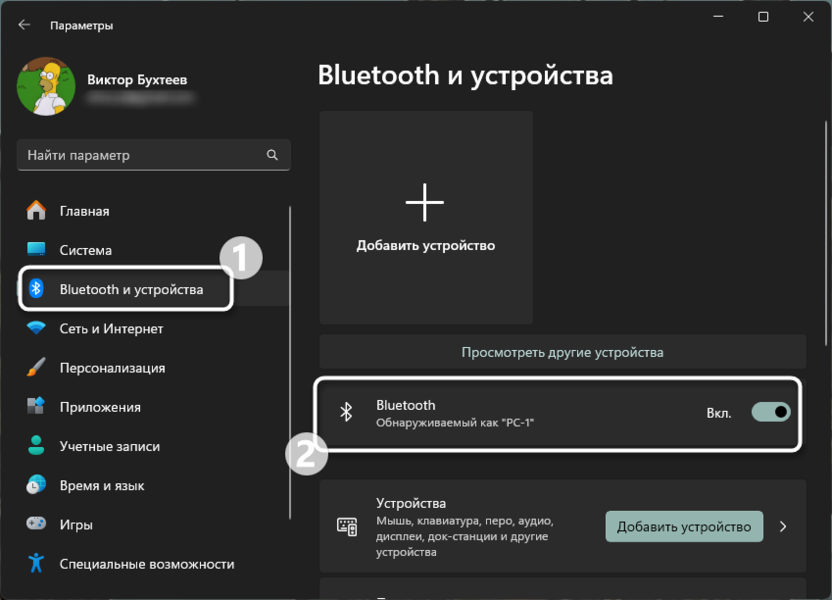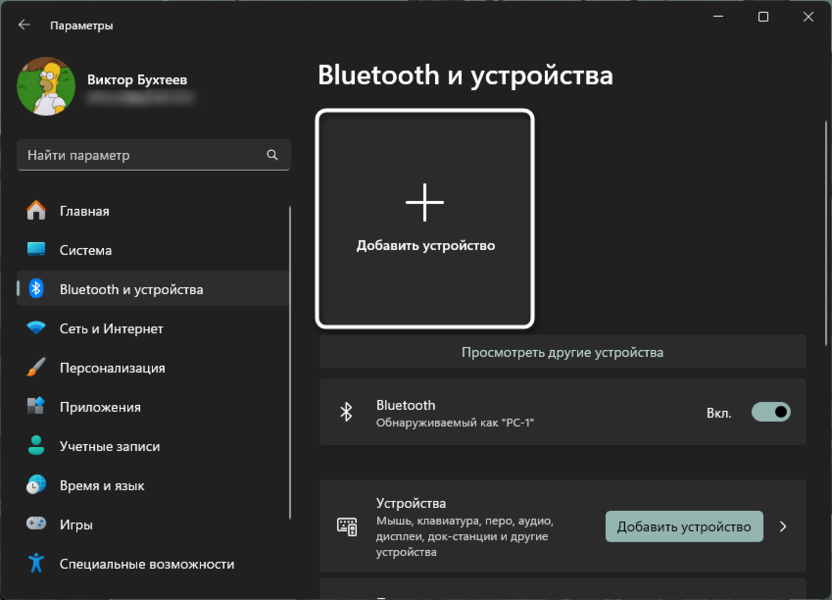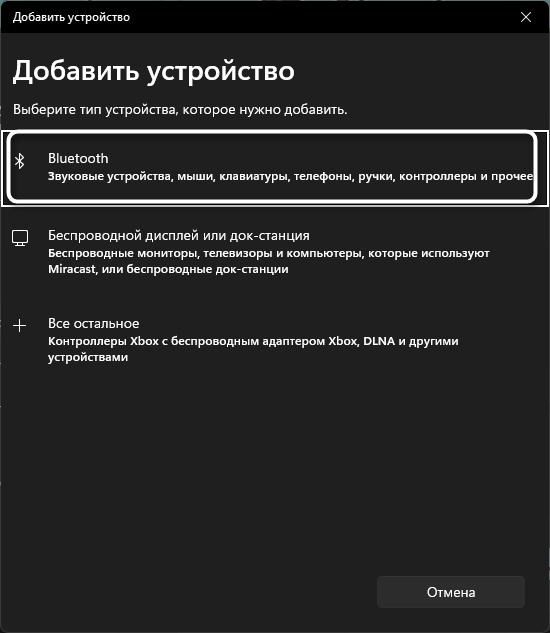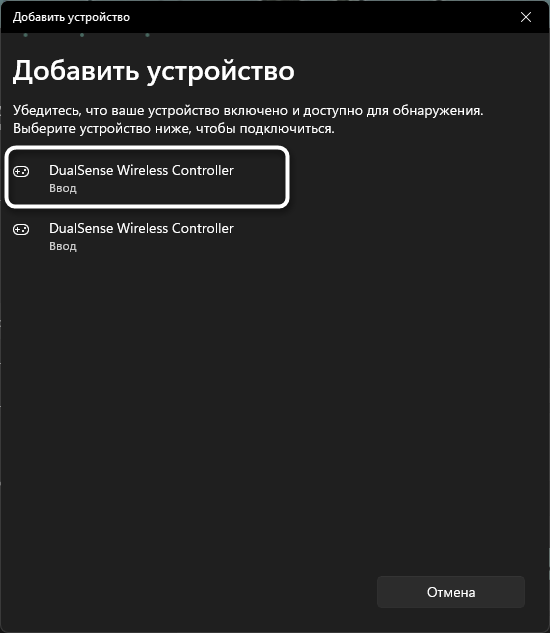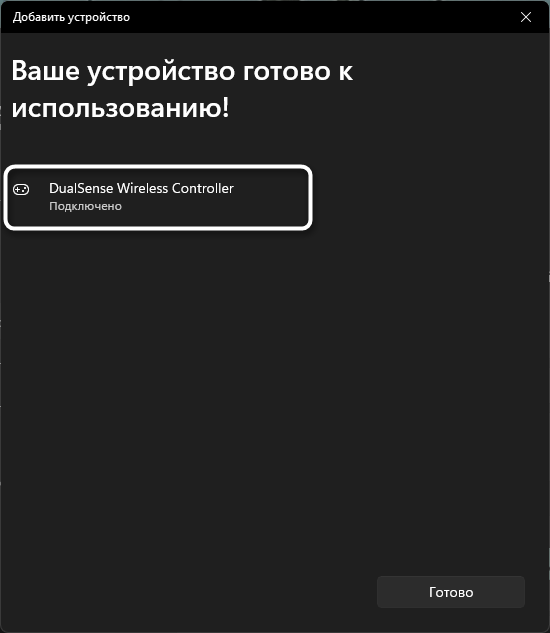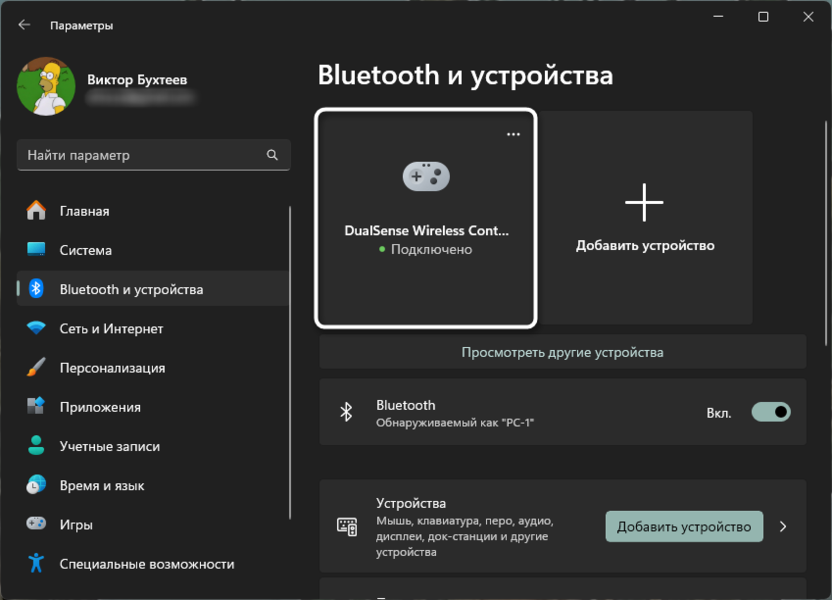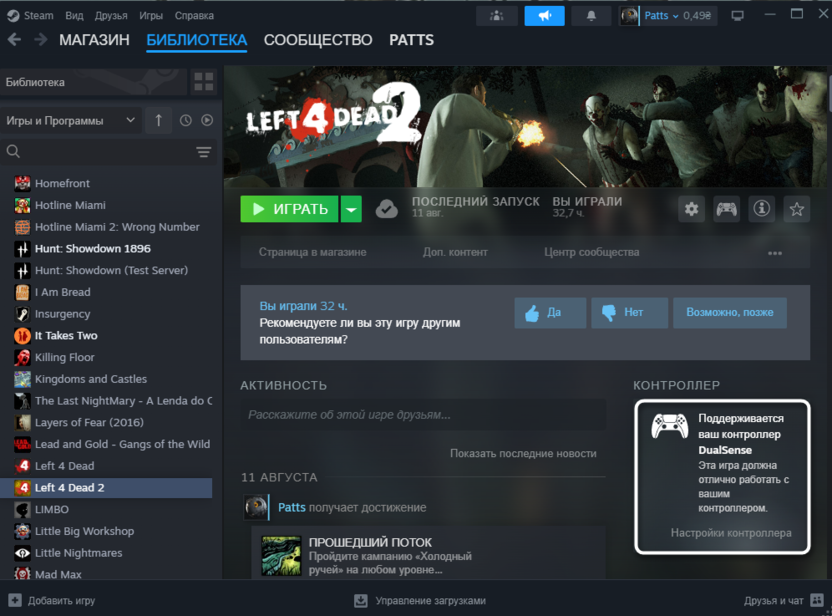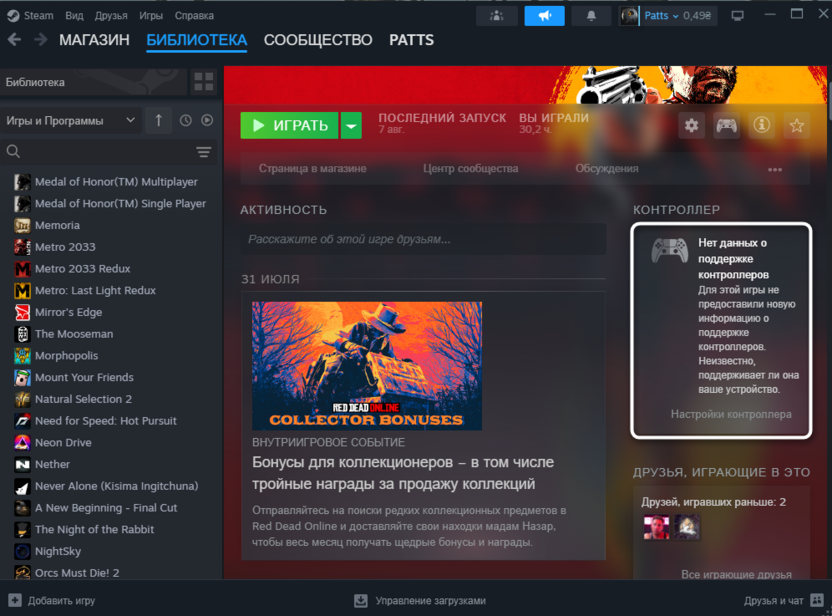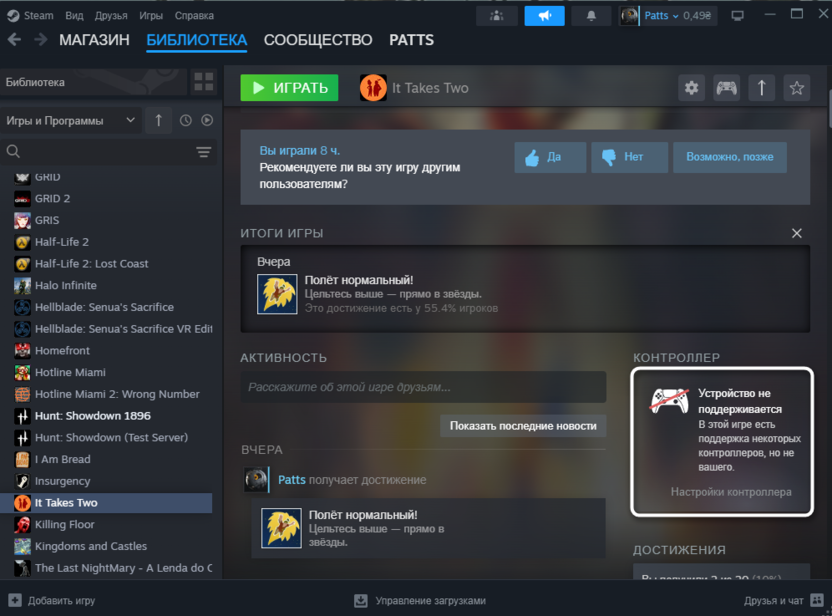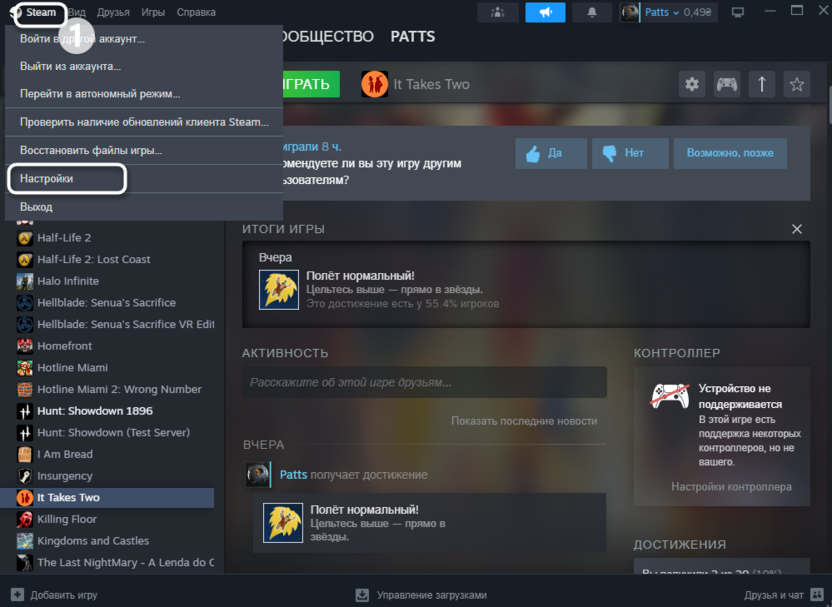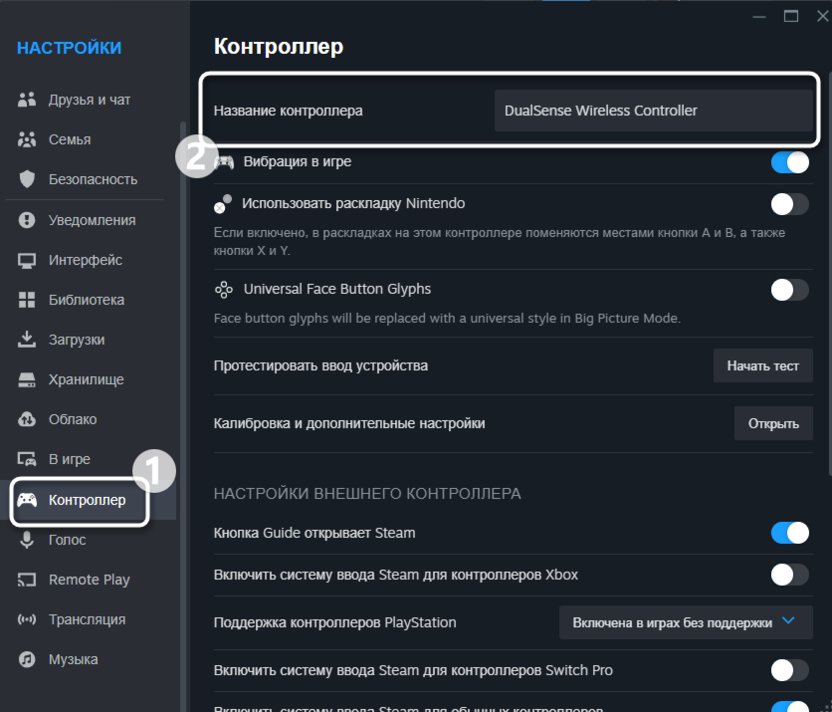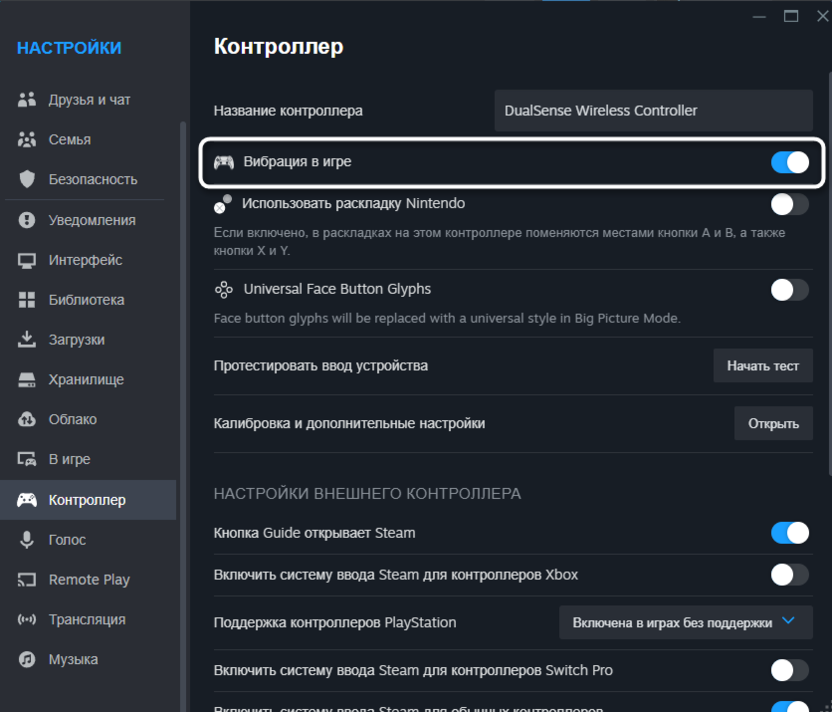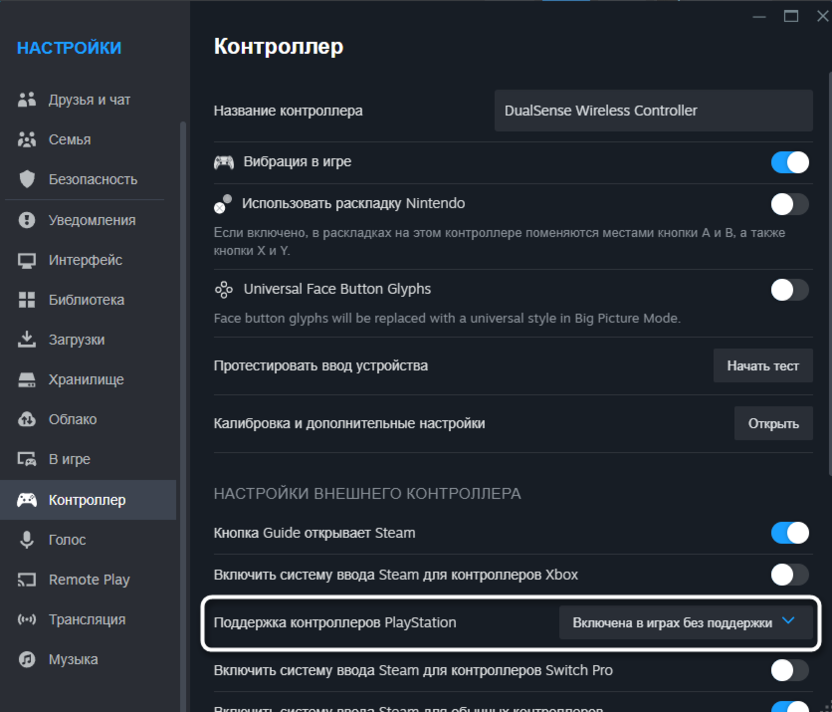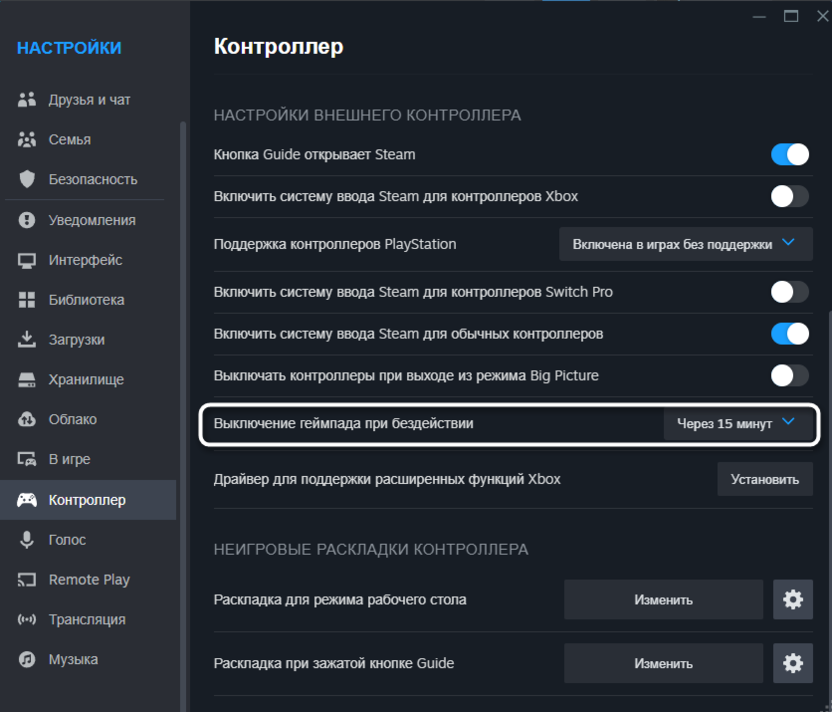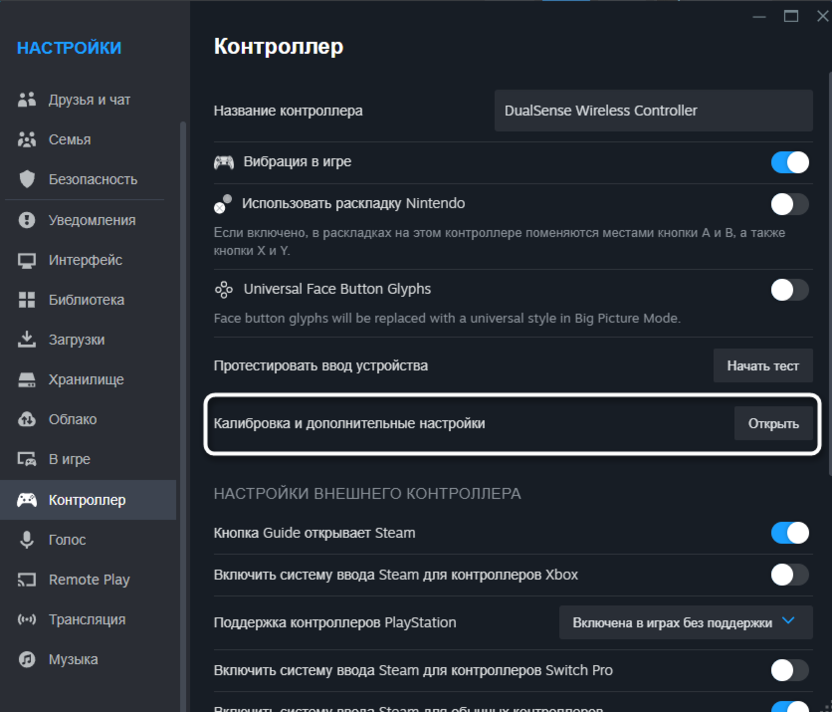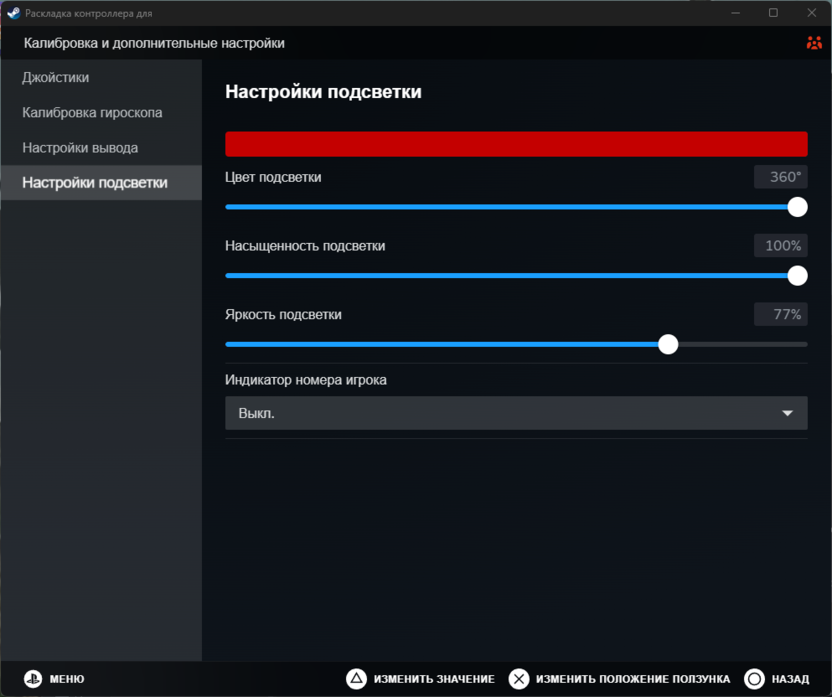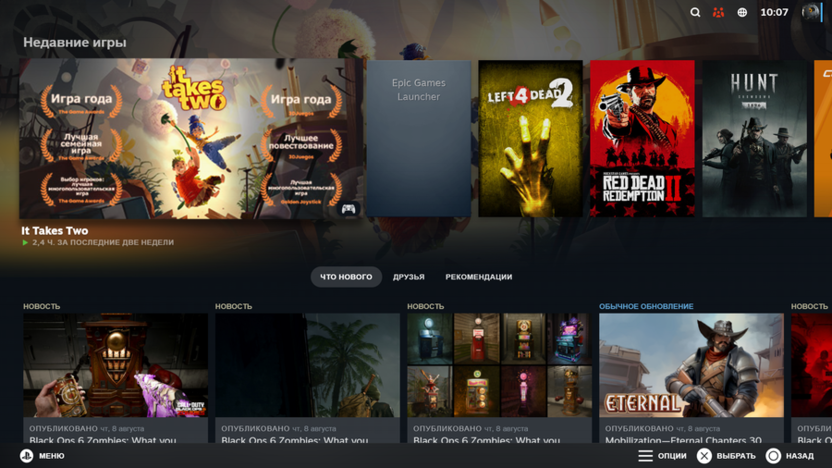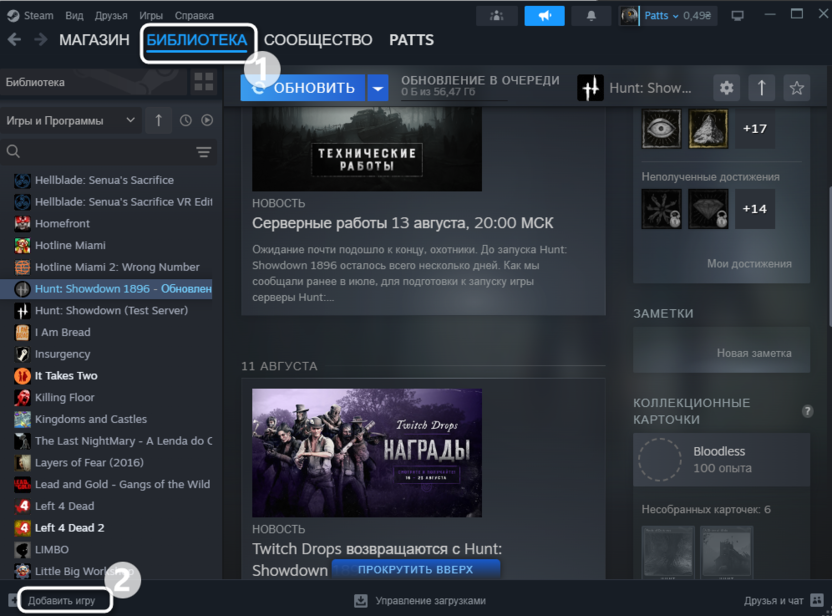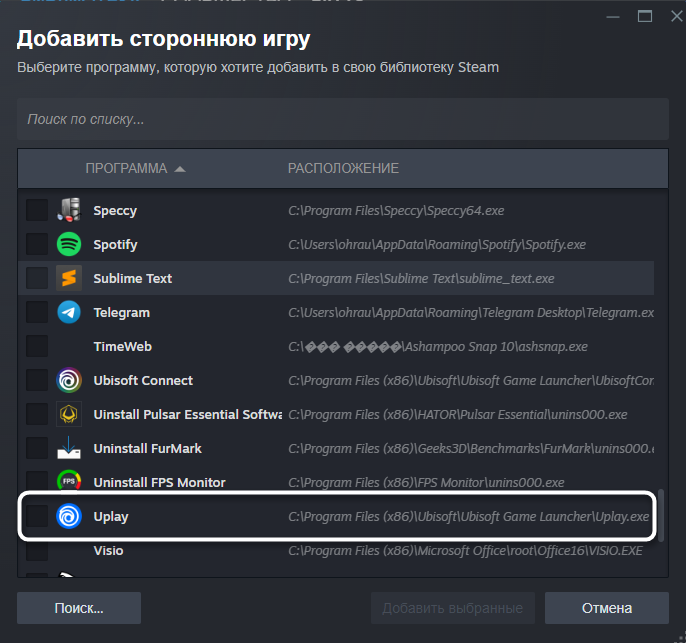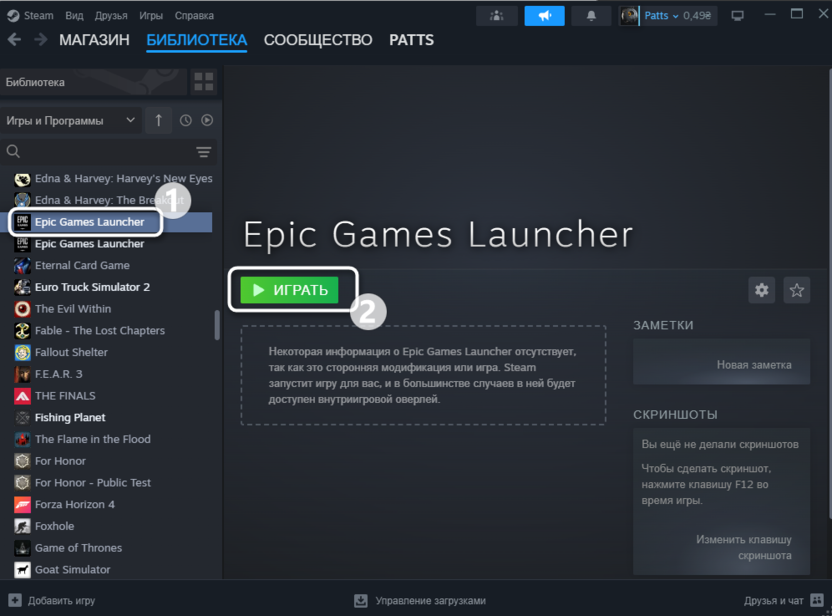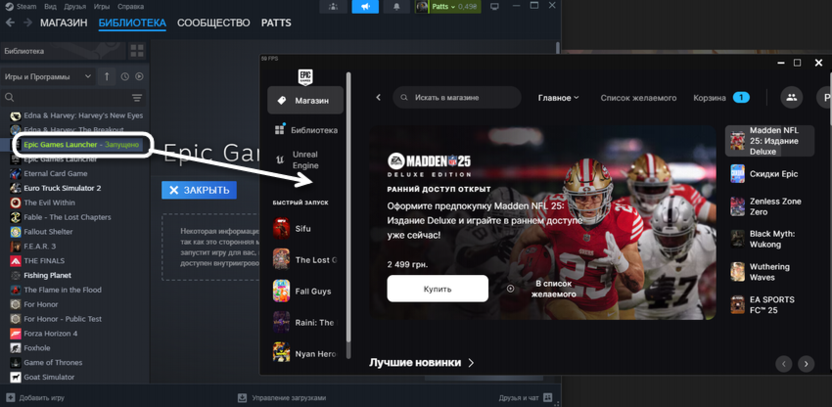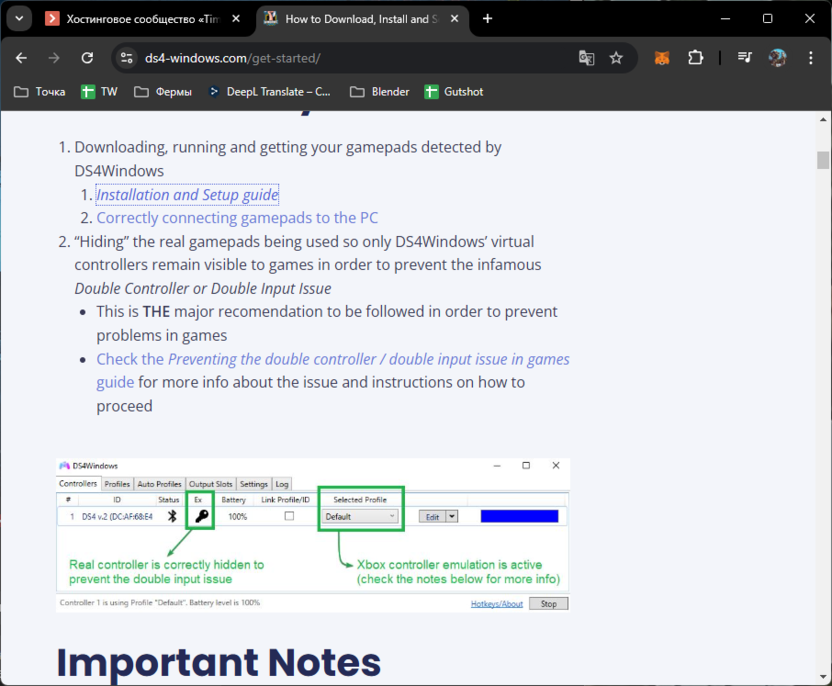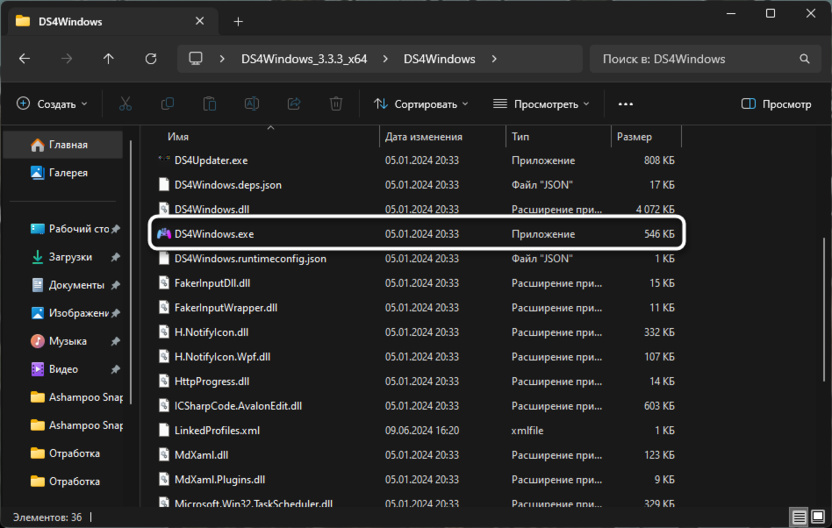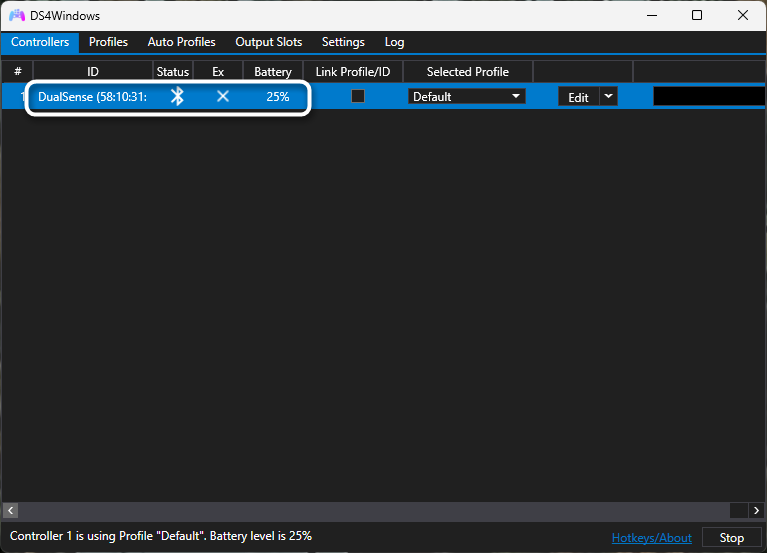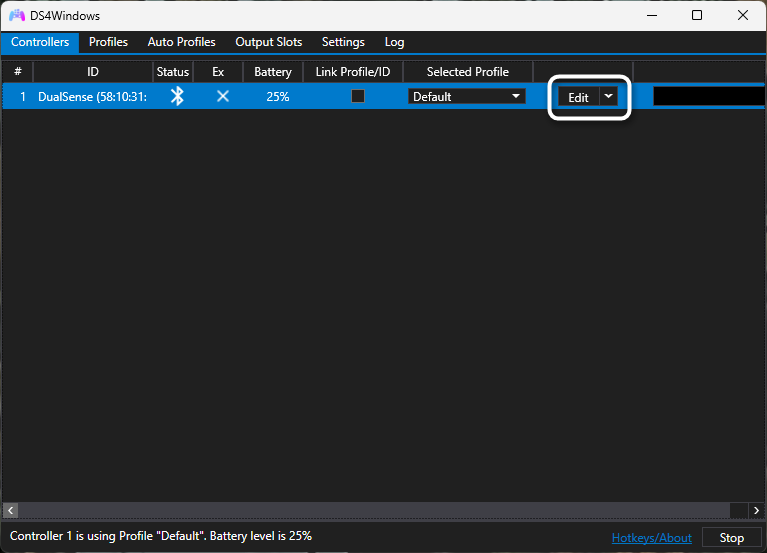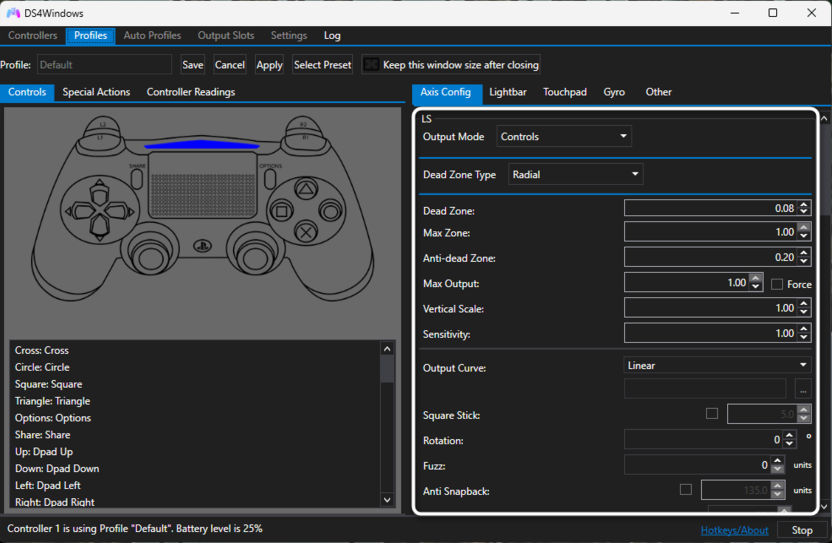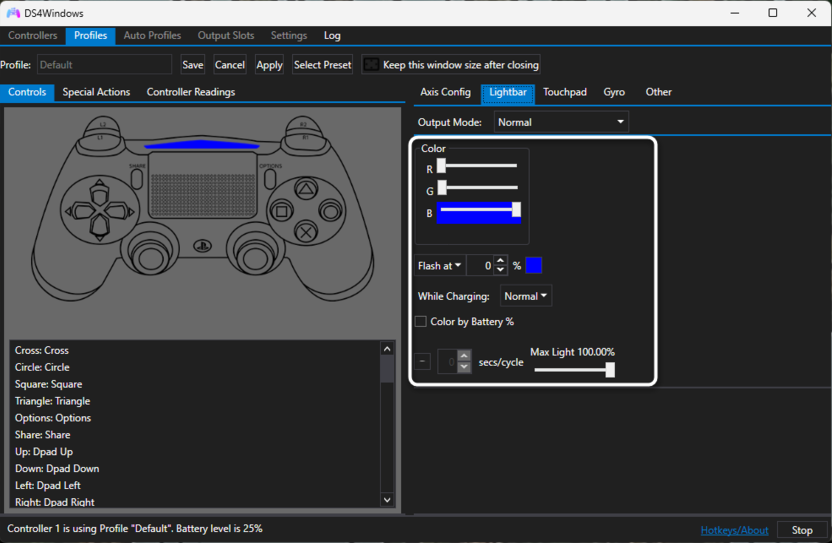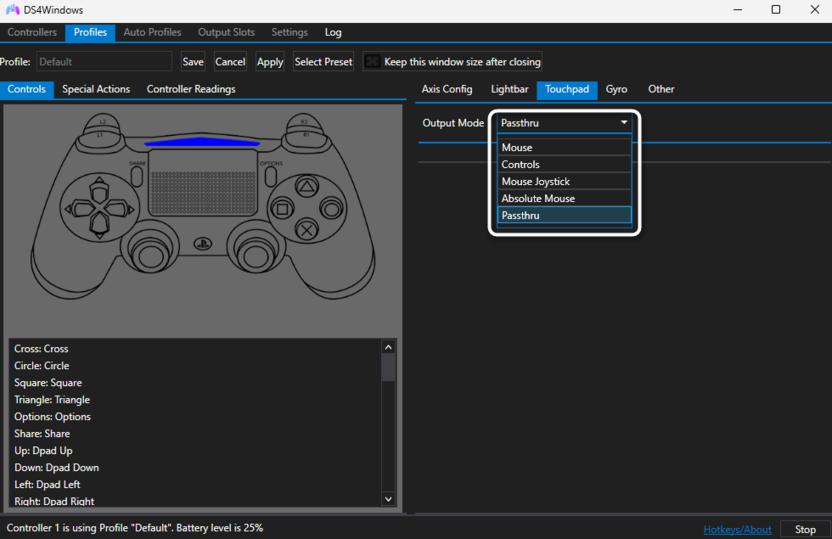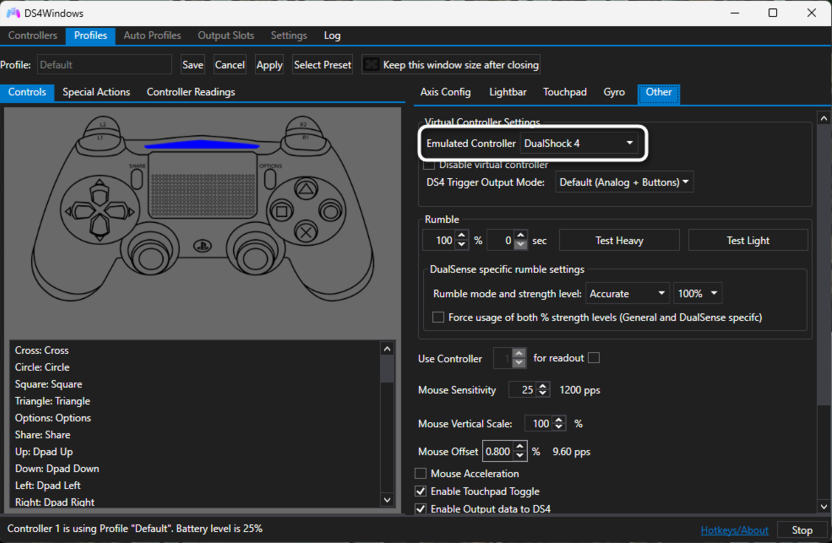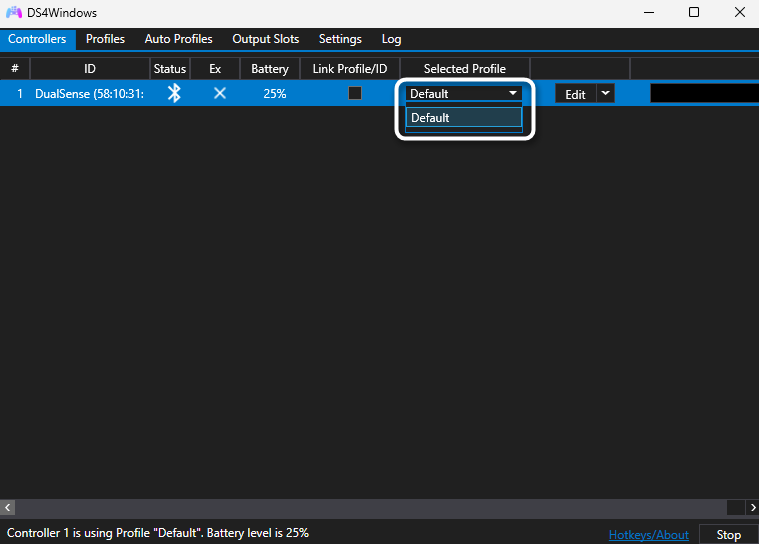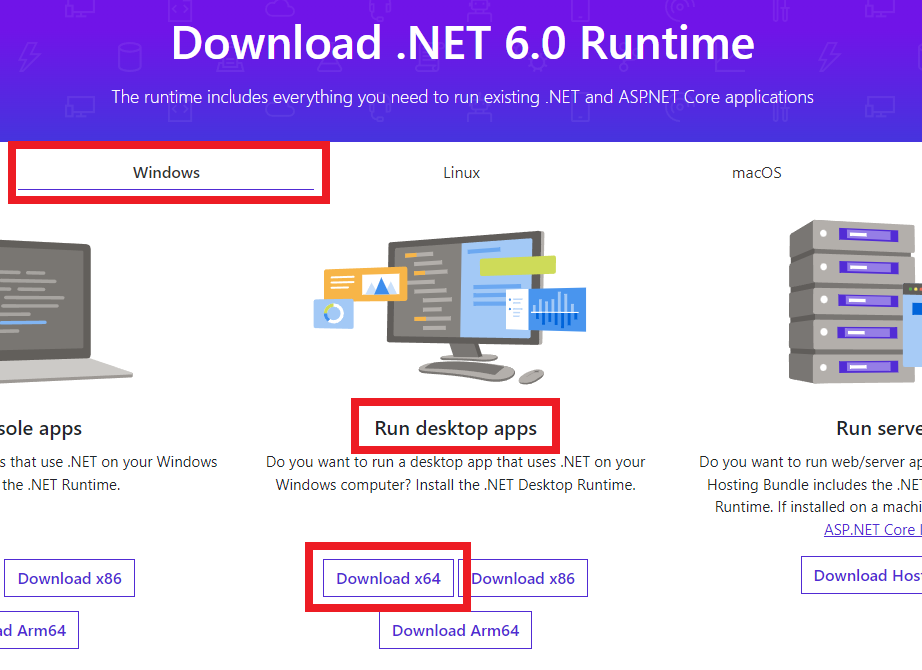Реклама. АО «ТаймВэб». erid: LjN8KChQN
Геймпад DualSense от Sony – один из самых известных контроллеров, завоевавший популярность благодаря внедрению продвинутых технологий в виде тактильной отдачи и адаптивных триггеров. Однако идеально работает он только с PlayStation 5, из-за чего пользователи ПК часто отдают предпочтение именно контроллеру от Xbox, поскольку он полностью совместим с компьютерами и адаптирован под большинство современных и даже не очень игр.
Однако, имея на руках DualSense, можно получить практически неограниченный геймплейный экспириенс даже при подключении к компьютеру. Стоит только уделить немного времени тому, чтобы разобраться с типами соединений, понять, какие настройки выставить и где какой софт использовать. Именно эту тему я и разберу далее. Можете ознакомиться как со всеми разделами, так и перейти только к конкретному, который, по вашему мнению, будет самым информативным и полезным конкретно для вашей ситуации.
Первое подключение DualSense к компьютеру
Само подключение к компьютеру максимально простое. DualSense может работать по Bluetooth или проводу. Windows корректно распознает устройство в обоих случаях и не требует какой-то специфической настройки. Сейчас предлагаю остановиться только на самой организации подключения, а о нюансах работы каждого режима речь пойдет немного позже, поскольку с этим нужно разобраться детально для понимания того, как функционирует геймпад с десктопной платформой.
Подключение по USB-C
Начать стоит с того, что если вы покупаете самую простую комплектацию DualSense, то в комплекте не идет никаких кабелей или адаптеров – присутствует только геймпад. Поэтому вам нужно заранее позаботиться о том, как вы будете его подключать и заряжать.
Самый простой вариант – использование кабеля USB-C с одной стороны и такого же USB-C или полноформатного USB с другой. Соответственно, USB-С подключается к самому контроллеру, а вторая сторона уже к вашему компьютеру в любой удобный разъем. Насколько приоритетно использовать порт USB 3.0 – сказать точно нельзя, поскольку точных тестов нет, но даже при подключении к USB 2.0 никаких задержек не наблюдается.

Сразу же после подключения геймпад включается, операционная система обнаруживает его и он уже готов к работе. Если геймпад не используется в текущий момент в игре, его подсветка будет медленно мигать оранжевым цветом. Это означает, что сейчас он находится на зарядке. Однако она продолжится и после запуска приложения, просто изменится подсветка в соответствии с настройками вашего ПО (о таком еще поговорим позже) или самой игры.
Подключение по Bluetooth
DualSense может использоваться как беспроводной контроллер, подключаемый по Bluetooth. Если речь идет о подсоединении к ноутбуку, вероятно, не придется докупать никакие адаптеры и беспокоиться по теме подключения, поскольку современные лэптопы в большинстве случаев имеют встроенный Bluetooth. Что касается персональных компьютеров, то тут уже зависит от спецификации материнской платы. Если вы целенаправленно покупали ту, которая имеет встроенный модуль, отлично – ничего дополнительного вам не понадобится. При отсутствии Блютуза на борту нужен адаптер, который выглядит как маленькая флешка, подключаемая по USB.

Если вы приобретаете Bluetooth-адаптер для своего компьютера, чтобы подключить DualSense в беспроводном режиме, отдавайте предпочтение версии 5.3, поскольку она самая быстрая и стабильная. Сейчас можно смело купить хороший адаптер в пределах 2-4 долларов, чтобы он имел хороший радиус действия, не отваливался и корректно выполнял свою функцию.
Еще отмечу, что геймпад все равно придется заряжать, поэтому кабель тоже понадобится, если не хотите приобретать фирменную настольную зарядную станцию, которая по цене выйдет примерно так же, как и сам геймпад. Обычно используют провод зарядки телефона, иногда даже вместе с зарядным блоком, заряжая DualSense через розетку. Некоторые говорят, что это портит его батарею, однако батарея DualSense, как и большинство современных литий-ионных аккумуляторов, имеет защитные схемы, которые предотвращают перегрузку или перенапряжение. Поэтому при использовании подходящего зарядного блока батарея не должна пострадать.
Я немного отошел от темы самого подключения, поэтому предлагаю вернуться к ней. Вот, вы уже купили Bluetooth-адаптер, подключили его и установили драйверы или просто активировали функцию через настройки ОС, если модуль уже был встроен. Следующие действия по первому беспроводному соединению DualSense выглядят так:
-
Откройте «Пуск» и перейдите в «Параметры», кликнув по значку с шестеренкой.
-
Слева выберите раздел «Bluetooth и устройства», затем убедитесь в том, что сам модуль включен.
-
Нажмите кнопку «Добавить устройство», чтобы перейти к подключению нового, ведь оно не будет просто так обнаружено при включенном Bluetooth.
-
В следующем окне выберите вариант «Bluetooth».
-
На экране вы увидите начавшийся поиск устройств. Для сопряжения вашего DualSense с компьютером нужно сделать так, чтобы он перешел в режим подключения. Для этого одновременно зажмите кнопку «Создание» и «PS». Если названия вам неизвестны, взгляните на следующее изображение, где данные кнопки отмечены цветом.
-
Подсветка на контроллере начнет быстро моргать синим, что и означает его доступность для обнаружения. Через секунду геймпад должен появиться в окне «Параметров» со своим оригинальным названием, где по нему и нужно кликнуть ЛКМ для выбора.
-
Вы будете уведомлены, что DualSense находится в подключенном режиме. Его подсветка изменится на статично-синюю.
-
Вместе с этим само устройство теперь будет отображаться в списке подключений. Кнопку «Добавить устройство» используйте в тот момент, если нужно подключить еще и второй контроллер (да, вы можете одновременно использовать несколько DualSense, но об этом позже).
Если вы захотите выключить DualSense, можете зажать кнопку «PS» на 15 секунд, пока не погаснет подсветка. Однако если вы забудете это сделать, геймпад автоматически будет отключен после 15 минут бездействия, но только при условии, что на ПК запущен Steam. При следующем игровом сеансе достаточно только активировать сам блютуз и нажать кнопку «PS», чтобы геймпад моментально подключился к ПК.
Особенности каждого типа подключения
С точки зрения функциональности, проводное подключение обеспечивает полную поддержку всех возможностей DualSense, включая тактильную отдачу и адаптивные триггеры в играх, в которых они присутствуют. Однако важно отметить, что не все игры на ПК поддерживают эти функции даже при проводном подключении, так как для этого требуется интеграция с игрой. Вы можете ознакомиться со списком тайтлов, обеспечивающих полную совместимость с DualSense, который есть в свободном доступе. Обычно это игры от Sony или те, которые одновременно выходят на PS5 и ПК. Вероятно, для получения всех преимуществ игры с геймпада, понадобится подключиться по проводу. Еще стоит отметить, что гироскоп и разные функции сенсорной панели могут не работать даже при проводном подключении и требовать индивидуальной настройки через вспомогательное ПО.

При беспроводном подключении DualSense, к сожалению, функциональность контроллера может быть ограничена. В большинстве случаев возможности тактильной отдачи и адаптивных триггеров не будут поддерживаться, так как такие функции требуют более сложной интеграции, которую могут предложить только проводные соединения или специфическая поддержка в игре. Однако для большинства игр, где такие функции не критичны, Bluetooth-соединение вполне подходит.
Если говорить о практическом опыте, то более комфортное использование – по Bluetooth. Просто нужно иметь под рукой провод для переключения, когда хочется в конкретной игре получить весь набор функций, предназначенных для интеграции с геймпадом. Еще переключение может потребоваться, когда в игре геймпад не определяется при подключении по Bluetooth или вместо раскладки PlayStation используется раскладка от Xbox.
Комьюнити теперь в Телеграм
Подпишитесь и будьте в курсе последних IT-новостей
Подписаться
Использование DualSense на ПК через Steam
За последние несколько лет произошел глобальный прорыв в поддержке DualSense на ПК через Steam. В большинстве случаев пользователю не приходится искать какие-то специальные драйверы или программы, геймпад корректно обнаруживается в играх с полной или частичной поддержкой, а также может эмулироваться, если игра работает с Xbox Controller или Steam Deck, но не поддерживает именно DualSense. Поэтому эту площадку можно считать идеальной, если вы часто планируете играть с геймпада и не желаете разбираться с какими-то «костылями». Нужно лишь уточнить несколько полезных моментов.
-
Прямо в библиотеке или на странице в магазине игры справа вы видите информацию о поддержке геймпада. Если присутствует полная поддержка, об этом будет уведомлено. Однако учитывайте, что в некоторых случаях она обеспечена только при проводном подключении. Например, через Bluetooth может остаться вибрация, но адаптивные триггеры заработают только при подключении по USB (как это происходит, например, в той же последней Call Of Duty). Если же в игре таких технологий в принципе нет, тип подключения не играет роли.
-
Если появляется информация о том, что нет данных о поддержке контроллера, вероятно, игра пока что не оптимизирована для контроллеров на компьютерах. Тут уже стоит попробовать ее запустить и понять, обнаружится ли контроллер. Возможно, он будет эмулирован Стимом автоматически как геймпад от Xbox или же совместимость есть только с DualShock 4, из-за чего придется обращаться к сторонним программам-эмуляторам.
-
Информация о том, что устройство не поддерживается, еще не говорит о том, что вы не сможете корректно использовать DualSense с его фирменной раскладкой. Возможно, он обнаружится при подключении по проводу, может быть эмулирован как Xbox или тоже потребуется сторонний софт. Все зависит непосредственно от самой игры.
-
Теперь что касается настроек геймпада в Стиме. Обычно обнаружение происходит сразу после подключения и все работает исправно. Если нужно что-то поменять или наладить функционирование, нажмите по кнопке «Steam» и из меню выберите пункт «Настройки».
-
Перейдите к разделу «Контроллер» и убедитесь в том, что ваш геймпад обнаружен. Если нет, попробуйте переподключить его с включенным Стимом.
-
Далее можете активировать вибрацию в игре – основную функцию, которая есть в большинстве современных игр.
-
Если хотите, чтобы в игры без поддержки контроллеров PlayStation можно было играть с геймпада, включите поддержку через настройки. Тогда Steam берет на себя роль эмулятора, может даже корректно отображать раскладку, но часто она будет замещена на раскладку от Xbox.
-
Еще ранее я говорил, что нет кнопки для выключения геймпада при бездействии. Это происходит автоматически через Steam по таймеру, который вы устанавливаете вручную.
-
Если приведенных тут настроек недостаточно, перейдите к калибровке и другим параметрам.
-
В новом окне можете дополнительно настроить слепую зону джойстиков, включить вибрацию, калибровать гироскоп или настроить подсветку.
-
Кстати, Steam может работать в режиме Big Picture. Для перехода в него нажмите кнопку «PS» на вашем геймпаде. Через этот режим удобно управлять библиотекой и настройками контроллера без использования клавиатуры.
По сути, уже можете запускать любые игры и проверять, насколько в них обеспечена совместимость с вашим контроллером. При отсутствии обнаружения по Bluetooth попробуйте проводное подключение или прочитайте один из следующих разделов в моей статье про эмулирование геймпада, чтобы ограничить функции, но иметь возможность играть в любые игры через Bluetooth-соединение.
Запуск игр из других лаунчеров без поддержки DualSense
Одна из самых частых проблем – игра не куплена в Steam или недоступна там. Для запуска тогда используется Epic Games или другие лаунчеры. Такие не обладают должными настройками, которые представлены в Стиме, поэтому часто возникают проблемы с подключением.
Например, тот же Death Stranding или Sifu корректно работают на PS5 и у них есть полная поддержка DualSense, но геймпад наотрез отказывается работать, если игра запускается через Epic Games. Если с первой игрой и еще некоторыми ситуация решается подключением напрямую по проводу, то в других не обойтись без каких-то настроек вручную. Самый простой вариант – добавление лаунчера в Стим как стороннюю игру и запуск его оттуда. Тогда совместимость с геймпадом будет обеспечена благодаря тому, что устройство обнаружено Стимом.
-
Откройте вкладку «Библиотека» и нажмите кнопку «Добавить игру».
-
Из меню выберите пункт «Добавить стороннюю игру».
-
Вероятно, нужный лаунчер сразу появится в списке и его можно будет выбрать. При отсутствии используйте кнопку «Поиск», чтобы самостоятельно найти исполняемый файл.
-
Теперь лаунчер находится в вашей библиотеке Steam. Выберите его там и нажмите кнопку «Играть».
-
Он будет запущен как приложение через Стим, затем уже через сам лаунчер можно запустить нужные игры, для которых ранее не обнаруживался DualSense.
Преимущество этого метода заключается в том, что часто Steam корректно заменяет раскладку в тех играх, где не поддерживается DualSense. Поэтому его можно использовать в тех случаях, когда другие лаунчеры вроде бы и обнаруживают геймпад, но раскладка все равно не та.
Подключение DualSense к ПК через DS4Windows
Если конкретные игры не работают с геймпадом через Steam и другими путями, когда речь заходит о проводном подключении или других лаунчерах, предстоит только заняться эмулированием DualShock 4 или геймпада от Xbox 360. Для этих целей подходят специализированные программы, а одна из самых известных носит название DS4Windows. Помимо простой эмуляции софт поддерживает большое количество настроек, включая калибровку гироскопа и конфигурацию тачпада под курсор мыши.
-
Работает DS4Windows со специальными драйверами, однако они устанавливаются автоматически. Поэтому процесс всей инсталляции будет максимально простым: скачайте инсталлятор с официального сайта, запустите его и следуйте инструкциям.
-
В итоге у вас должна быть папка с программой DS4Windows, откуда запускается софт для дальнейшей работы.
-
После запуска подключите геймпад по Bluetooth или проводу. Программа сразу отобразит его в списке, выведет информацию о заряде батареи и типе подключения. Если геймпадов несколько, они будут отображаться отдельно и иметь свои настройки.
-
Для изменения параметров геймпада нажмите кнопку «Edit».
-
Теперь можете настроить чувствительность джойстиков, установить мертвую зону и другие параметры, которые будут полезны тем, кто уже разбирается в функционировании устройства.
-
На вкладке «Lightbar» осуществляется настройка подсветки. Ее можно вовсе отключить для экономии заряда или сделать информативной, например, чтобы цвет менялся в зависимости от текущего уровня заряда.
-
Вкладка «Touchpad» позволяет выбрать режим эмуляции сенсорной панели. На нее можно назначить разные клавиши или сделать так, чтобы панель вела себя в точности как компьютерная мышь.
-
Самое важное находится на вкладке «Other». Тут вы выбираете режим эмуляции, чтобы DualSense отображался в играх как DualShock 4 или геймпад Xbox 360. Эта функция и обеспечивает совместимость устройства в тех играх, где она изначально отсутствует.
-
Перед выходом из параметров не забудьте их применить. Дополнительно обратите внимание на то, что профилей можно создавать несколько, чтобы удобно переключаться между ними, а не менять настройки под игры.
Сама программа простая, не требует каких-либо тонких настроек от пользователя и готова к работе сразу после подключения геймпада. Многочасовые тесты показали, что в большинстве игр совместимость обеспечивается корректно, разве что в каких-то редких тайтлах не будет вибрации, а о триггерах при использовании эмулятора такого уровня говорить и не стоит: отдачи курков не будет.
Подключение DualSense к ПК через DualSenseX
DualSenseX – другая программа для эмулятора геймпада, которая тоже заслуживает внимания. Основные функции остаются те же – вы подключаете DualSense и запускаете этот софт. Он эмулирует его как DualShock 4 или Xbox 360 для тех игр, где нативная поддержка последней версии геймпада отсутствует. Тип контроллера выбирается непосредственно через главное меню программы. Вместе с этим прямо через одно и то же окно настраивается подсветка и меняется тип поведения триггеров.
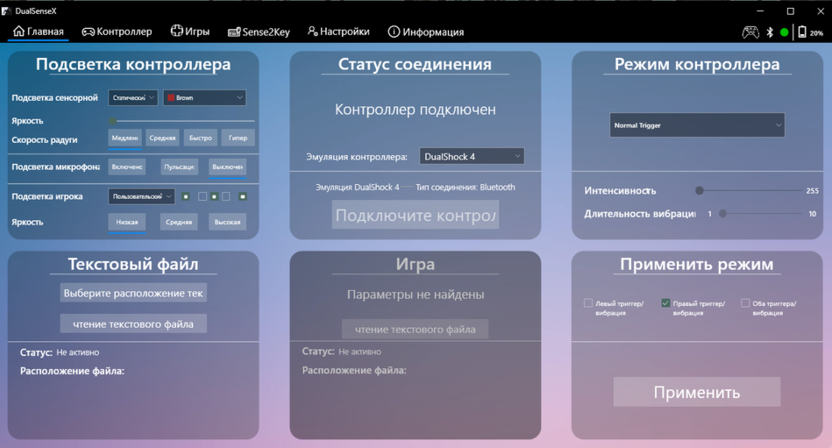
Как раз триггерные курки и стоит разобрать более детально, поскольку именно из-за их настройки DualSenseX и представляет интерес. Программа позволяет добавить отдачу или настроить жесткость нажатия курков конкретно под те игры, в которые вы собираетесь играть. Есть готовые пресеты для шутеров, гонок и платформеров, чтобы отдача или вибрация срабатывала на назначенные действия. Например при стрельбе, ускорении или ударе.
Вместе с этим в свободном доступе находится множество конфигураций для DualSenseX, которые созданы специально для тех игр, в которых нет поддержки триггерных курков. Вы скачиваете такой конфиг с открытых источников (предварительно убедившись в их безопасности), подключаете конфиг в программе и запускаете саму игру.
Заключение
Предлагаю подвести небольшой итог, чтобы кратко суммировать всю приведенную выше информацию в тезисы и окончательно разобраться в том, как правильно использовать DualSense на ПК.
-
Выбор типа подключения. Все будет работать отлично по проводу, если игра совместима с геймпадами. Часто можно запускать без Стима или эмуляторов. Bluetooth хорошо работает при использовании именно Steam, а без него может потребоваться эмулятор.
-
Настройка устройства. Почти никогда не требуется что-то обязательное. Мертвые зоны, вибрация и подсветка – все это настраивается по вашему предпочтению через Steam или выбранный софт.
-
Поддержка триггеров. Смотрите обзоры игр или находите таблицы, где рассказано, есть ли поддержка таких функций на ПК. Если присутствует, в большинстве случаев она будет работать только по проводу, но при запуске через Steam некоторые игры не ограничены по функциям и при использовании Bluetooth.
-
Программы-эмуляторы. Используйте в тех случаях, когда не хватает настроек, нужно получить больше разных функций или выбранные игры не поддерживают DualSense, а также не помогает запуск через Steam с добавлением сторонних игр в библиотеку.
В этом материале я постарался раскрыть тему подключения DualSense к ПК максимально подробно, поскольку проблемы чаще возникают не на этапе соединения, а при запуске игр. Если с конкретными возникают проблемы и геймпад не обнаруживается любым способом, возможно, есть какое-то альтернативное решение и стоит почитать именно игровые форумы.
Еще на таких форумах и страницах сообщества в Steam могут распространять моды с изменением раскладки, если по умолчанию в игре присутствует только поддержка геймпадов от Xbox. Обычно это 1-2 файла, которые нужно поместить в папку с игрой, после чего кнопки в игре заменятся на DualSense и проблем никаких не будет.
Изображение на обложке: Unsplash
DS4 Windows Drivers help your PC fully recognize your DualShock 4 or DualSense 5. Without them, features like advanced triggers and touch controls may go unused, resulting in incomplete gameplay. By installing these drivers, you ensure each button press and custom function works properly. Many Sony controllers lack native Windows support, causing missed inputs or missing triggers.
These drivers fill that gap by creating a bridge between your controller and the game. Once installed, your device appears as a standard gamepad. This guide shows you how to set them up and unlock the full potential of your favorite controllers.
Why Drivers Matter?
When you connect a DualShock 4 or a DualSense 5 to a Windows PC, you are asking two different systems to talk to each other. Sony designs its controllers primarily with PlayStation consoles in mind, while Microsoft builds Windows to interact smoothly with Xbox devices. This mismatch can cause missing features, unresponsive triggers, or lack of special inputs like the trackpad on the DualShock 4.
That’s where DS4 Windows comes in: it bridges the gap between your Sony controller and the Windows environment. But to do this job correctly, DS4 Windows depends on specific drivers. Each driver targets a separate function. Some are essential (without them, the software won’t work), and others are optional but helpful for things like better input handling and preventing double input errors.

Essential DS4 Windows Drivers
Below, you’ll find a list of the main drivers that keep DS4 Windows functioning. These drivers can help your controller appear as an Xbox or even as another DualShock 4 device so games recognize it right away. Some of them are required, while others can add extra features.
1. Virtual Gamepad Emulation Bus (ViGEmBus) – Required
If you only pick one extra component for your DS4 Windows setup, let it be the ViGEmBus driver. This driver serves as the backbone of DS4 Windows because it creates virtual or “fake” controllers. In simple terms, when a game looks for an Xbox controller, ViGEmBus can present your DualShock 4 or DualSense 5 as if it were an actual Xbox 360 or another recognized device.
- Why It’s Needed: Many PC games offer built-in support for Xbox controllers and may not directly support Sony controllers. By emulating a more common device, you avoid a lot of compatibility problems.
- How It Works: The ViGEmBus driver runs at a low level in your operating system. When DS4 Windows detects your Sony controller, it uses the driver to present your controller as a supported gamepad.
- Installation: You usually download an .msi installer from a trusted source, then run it. If DS4 Windows notices you do not have ViGEmBus, it will often prompt you to install it.
2. HidHide – Optional
HidHide is all about avoiding the double input problem. Double input happens when your computer sees both your actual controller and the virtual controller at the same time. For example, pressing the “A” button might register twice in a game, messing up your controls.
- Purpose: HidHide hides physical gamepads from the system so only the virtual device (through DS4 Windows) is visible to the game.
- Benefit: This solution is especially valuable if you play games that get confused by two simultaneous controllers. It can also keep your system clean, showing only the devices you actually need.
- Installation: You download and install the HidHide driver, then follow DS4 Windows’ instructions on adding your controller to the “hidden” list.
3. FakerInput – Optional
Some games and systems have advanced security or special code that blocks certain commands. FakerInput steps in to help DS4 Windows send keyboard and mouse inputs in a way that bypasses these restrictions.
- Core Function: FakerInput creates a virtual keyboard and mouse. It sends inputs on a lower level than the standard “SendInput” method.
- When to Use It: Certain anti-cheat solutions, system prompts, or elevated processes can ignore normal input events. By using FakerInput, DS4 Windows can still control these games or processes.
- Examples: If you’re playing a game like Valorant, which has stricter anti-cheat measures, FakerInput helps keep the controller’s mapped keyboard and mouse inputs running.
4. Windows Libraries & Frameworks – Required
To work properly, DS4 Windows relies on key Microsoft components. These libraries let the application run smoothly and ensure that complex tasks happen without errors.
- .NET Runtime: Microsoft .NET 6.0.6 Runtime Desktop is often necessary. If installing the runtime doesn’t fix any errors, you might need the .NET Software Development Kit (SDK) instead.
- Visual C++ 2015-2019 Redistributable: This library set includes important files that let DS4 Windows interact with the system. You might need either an x86 or x64 version, depending on your operating system.
- Operating System Requirements: Officially, Windows 10 or newer is recommended for the best support.
- Purpose: Installing these frameworks ensures DS4 Windows can perform advanced functions like hooking into device drivers and converting your controller’s signals into standard game inputs.
5. DS4Windows Application – Required
Once you’ve installed the main drivers, you’re ready to run DS4 Windows itself. This program is the final piece that ties everything together.
- Main Role: DS4 Windows maps each button on your DualShock 4 or DualSense 5 to an Xbox or another controller layout, so your games recognize it right away.
- Customization: In DS4 Windows, you can remap buttons, adjust touchpad features (for DS4), and fine-tune light bar settings. For the DualSense 5, you can also control haptic feedback if the game supports advanced rumble options.
- Download Location: You can get DS4 Windows from the official repository or website. Make sure you grab the correct version from the developer “Ryochan7,” as other older versions might prompt you to install outdated drivers.
Legacy Drivers
In the past, older drivers handled many of the tasks that ViGEmBus or HidHide now manage. If you see references to these legacy drivers, they might still lurk on your system, possibly causing conflicts. Knowing about them helps you troubleshoot issues.
HidGuardian
HidGuardian was the predecessor to HidHide. It hid controllers from certain programs, allowing only your chosen apps to detect them. This approach helped with double input, but the user experience wasn’t as smooth.
- Why It’s Outdated: DS4 Windows stopped supporting HidGuardian as of version 3.0.8 because HidHide offers a more stable and user-friendly way to accomplish the same task.
- Potential Issues: If HidGuardian remains on your system, it may hide your controller from DS4 Windows or Windows in general. This can lead to your controller not appearing at all, even if everything else is installed correctly.
Virtual Gamepad Emulation Bus (ScpVBus)
Before ViGEmBus, there was ScpVBus. It created virtual Xbox 360 controllers for programs that needed them.
- Obsolete Technology: While it once did the job, ScpVBus can be unstable on modern systems. It might also cause occasional crashes (Blue Screen of Death) if it conflicts with other drivers.
- Common Mistake: Some people unknowingly install ScpVBus when they download an old version of DS4 Windows created by another developer named “Jays2kings.” That version is no longer maintained.
- Uninstall Recommendation: If you find ScpVBus in your system, consider removing it. Doing so can help avoid rare crashes or detection conflicts with the newer, better ViGEmBus driver.
How to Install and Verify the Drivers
Below is a simple approach to getting everything up and running. Remember that some steps might differ depending on your hardware or specific Windows configuration, but this is a general guideline:
- Install ViGEmBus
- Download the official ViGEmBus installer from a reputable site (often the official Nefarius or DS4 Windows GitHub).
- Double-click the .msi file and follow the prompts to finish installation.
- (Optional) Install HidHide
- If double input errors bother you, go for HidHide.
- Follow on-screen steps, then reboot if prompted.
- (Optional) Install FakerInput
- If you need to pass inputs into elevated processes or work around certain anti-cheat systems, consider FakerInput.
- Again, follow the installer instructions and allow your PC to restart if needed.
- Check Windows Libraries
- Make sure you have .NET 6.0.6 Runtime Desktop or the .NET 6 SDK if the runtime alone doesn’t work.
- Ensure the Visual C++ Redistributable (2015-2019) is installed. Sometimes, DS4 Windows itself includes a prompt to download these.
- Install DS4 Windows
- Download the latest version of DS4 Windows (by Ryochan7).
- Unzip or install, then open DS4 Windows. The app usually detects if ViGEmBus or other drivers are missing, offering to install them.
- Once everything is in place, DS4 Windows should list your controller as soon as you connect it via USB or Bluetooth.
- Verify in Game
- Launch a game that supports Xbox controllers.
- If everything’s set up right, your DualShock 4 or DualSense 5 should act exactly like an Xbox controller (or whatever profile you’ve selected).
Tips for a Smooth Experience
- Preventing Conflicts: Uninstall older drivers like HidGuardian or ScpVBus if you don’t need them. Having them around can lead to detection issues or weird conflicts with the new setup.
- Bluetooth Pairing: Windows sometimes has trouble connecting DualShock 4 or DualSense 5 via Bluetooth. Make sure you pair correctly, and if DS4 Windows still doesn’t recognize your controller, try using a USB cable first.
- Avoiding Double Input: If you see repeated button presses, consider HidHide. Once installed, you can hide the real device, leaving only the virtual one visible to your games.
- Updating DS4 Windows: Check regularly for updates, as Ryochan7 often improves the app to handle new Windows features or controller firmware.
- Test Different Profiles: DS4 Windows lets you create various profiles with custom mappings and sensitivity levels. If you switch from a DualShock 4 to a DualSense 5, you can save separate profiles so each controller feels just right.
Troubleshooting Common Problems
Controller Not Showing Up
- Check if ViGEmBus is installed by looking in your system’s programs list or Device Manager.
- Make sure you have the correct Visual C++ Redistributables and .NET packages.
- If the controller appears in Windows but not in DS4 Windows, see if HidHide or a leftover driver is blocking it.
Blue Screen Errors (BSoD)
- Look for ScpVBus in your list of installed programs. Remove it if present.
- Check for any driver conflicts in Device Manager. Outdated or broken drivers can cause system instability.
Double Input
- Confirm that HidHide is set up. If not, install it and hide the physical controller.
- Disable any older hooking tools or overlay apps that might also intercept your controller inputs.
No Rumble or Advanced Haptics
- Some PC games may not support advanced haptics on DualSense 5, so you might only get standard rumble.
- DS4 Windows is frequently updated to improve haptic compatibility, so keep the software current.
Trackpad Not Working (DualShock 4)
- In DS4 Windows, open the profile settings to ensure the trackpad is enabled.
- Some games do not directly use the trackpad but might still map it to a mouse input. You can configure gestures and sensitivity in DS4 Windows.
Conclusion
Setting up your DualShock 4 or DualSense 5 on a Windows machine can be straightforward once you install the right tools. The DS4 Windows Drivers—particularly ViGEmBus, HidHide, and FakerInput—work together to translate your controller’s signals into a language your PC understands. With essential Windows Libraries in place and the DS4 Windows Application properly configured, you’ll enjoy smooth gameplay on even the trickiest titles.
Don’t forget to remove any outdated drivers like HidGuardian or ScpVBus if you spot them on your computer. These older drivers can lead to conflict or confusion, preventing DS4 Windows from working as intended. Once everything is properly installed, your Sony controller should function just like an Xbox device in most modern games.
With a bit of preparation, you can easily take advantage of your favorite PlayStation controllers on Windows, enjoying enhanced comfort, unique features like the DualShock 4 trackpad, and advanced haptic feedback on the DualSense 5. Thanks to these drivers, you no longer have to settle for partial functionality. Instead, you get the best of both worlds: a familiar controller layout paired with the wide game compatibility that Windows offers.
Since the app’s inception in March 2017 by Jays2Kings, DS4Windows has been the go-to application of bringing the DualShock 4 (DS4) to the PC, making the PS4 controller usable for any games that support an Xbox 360 controller that does not natively support a PlayStation controller.
Steam already supports the DS4 controllers natively in late 2016, however, most developers still opt to only add Xbox controllers, leaving the PlayStation 4 controller out of the development map. With DS4Windows, the app identifies the PlayStation controller and emulates the Xbox 360 controller, making the DS4 usable in any game that supports a gamepad.

For those seeking to use their PS5 DualSense for their Windows PC, there is good news. You can now do it thanks to the DS4Windows application. This is an app that’s been focusing on bringing PlayStation controllers to be utilized for the Windows PC. And there is already a patch that did update support for the PS5 DualSense alongside the support for JoyCon controllers – Patch 2.1.17.
While Patch 2.1.17 adds support for the PS5 DualSense, it’s also worth noting that it does not support it natively. What this means is the PS5 DualSense works almost the same way as the DS4 does with rumble but without the haptic feedback and adaptive triggers.
DS4Windows, however, brings the PS5 DualSense controller to your PC and allows you to use the trackpad, customize your LED lights, and even add rumble support for backwards compatibility.
How to connect your PS5 DualSense controller to PC with DS4Windows
The process is simple, you have to follow the steps below on how to connect your PS5 DualSense controller with DS4Windows:
- Download the latest DS4Windows app.
- Extract all the files from the downloaded ZIP folder.
- Open the DS4Windows.exe file from the DS4Windows folder.
- The app will ask you to save the profile. Choose “Program Folder” if you want to save the profile on a USB, or choose “Appdata” if you prefer a full install on your PC.
- In the “Welcome to DS4Windows” window, click “Step 1: Install ViGEmBus Driver”.
- Run DS4Windows.exe again.
- Plug your PS5 DualSense controller via USB or Bluetooth.
- Play games with the PS5 DualSense controller to your heart’s content!
If you’re planning to sell your PS4, we have come up with a guide on how to factory reset your PS4 console. And if you’re wondering if PS4 discs can be played on a PS5 console, we got that covered too in this guide.
Jarren is an aspiring author, programmer, and discerning critic. He’s passionate about gaming and the immersion it offers. Well-versed in the gaming world, he’s enthusiastic about writing guides to enhance your gaming experience. Beyond his dedication to gaming, Jarren is also a devoted fan of the Persona series.
Know your system architecture
Most users have a x64 (64 bits) system and this guide was built around this fact. If you are using a x86 (32 bits) system then use the x86 equivalents of drivers, packages etc
Prerequisites
- Windows 10 or 11. Windows versions from 8.1 and below are NOT supported anymore and support will not be given to users running older builds
- One or more supported controllers (check the list)
- (Optional) Bluetooth dongle for connecting wirelessly
- Download and install the x64 .NET 6.0 Runtime FOR DESKTOP APPS
Downloading and starting DS4Windows
- Download the latest ——> x64, .zip <—— DS4Windows package
- The .7zip package is smaller but requires the 7zip software in order to open/extract it
- Extract the package in a easily accessible folder (e.g.: Desktop, Documents, Download etc)
- DO NOT extract it inside a folder the requires elevated privilegies (e.g.: Program Files, Windows)
- Execute the
DS4Windows.exefile to run DS4Windows - On first launch DS4Windows may ask you where to save its user data (settings and profiles):
- AppData folder (recommended): user data is stored outside of the program folder, inside a special folder reserved to your Windows user
- Program folder: user data is stored inside the same folder
DS4Windows.exeis located
Enabling DualSense controller support
- Open the
Settingstab and click on theDevice Optionstab - Now enable the
DualSense Controller Supportcheckbox
Drivers setup
When running DS4Windows for the first time it may prompt you to install some drivers, with the first one being essential. Install them accordingly to your needs then hit the Finished button after.
| Driver | Recommended? | Driver function |
|---|---|---|
| ViGEmBUS | REQUIRED | Allows DS4Windows to create virtual Xbox/DS4 controllers |
| HidHide | Strongly recommended | Used to «hide» your real controller in order to prevent games from simultaneously recognizing both your real controller and the virtual controller created by DS4Windows, a situation that can lead to the infamous double controller input issue |
| FakerInput | Optional | Useful for users who want to use their controllers as keyboard and mouse. Though DS4Windows can do so by itself, the FakerInput has better performance and can work in more games and situations where Windows might prevent the usage ofDS4Windows’ normal keyboard/mouse handler |
Final steps
- If your controller is not connected yet, do so now
- Check here if you are having trouble connecting them via bluetooth
- If everything is ok then your controller will appear on the main
controllerstab with theDefaultprofile selected- Make sure DS4Windows is not stopped
- Check here if DS4Windows has not detected your controller
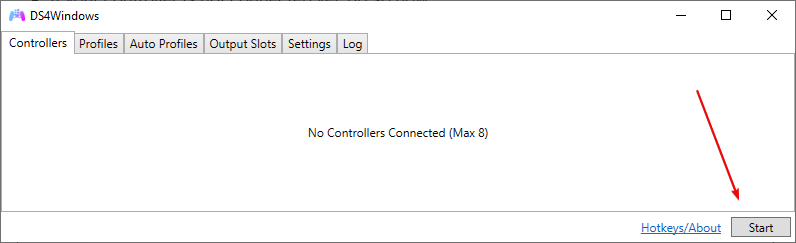
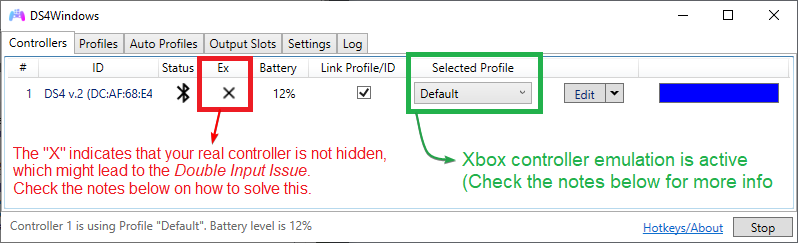
Assuming your controller has been detected then Xbox Controller emulation should already be working! Before playing, it’s recommended to read the information below in order to prevent issues and to gain general knowledge on DS4Windows functions:
Having problems? Look here!
The troubleshooting section of this site has guides and general directions on how to solve most the commons issues users may face when using DS4Windows.