Установите DS4 Windows на ПК/ноутбук (Windows 10/11/8.1/7)
Если вы загрузили инструмент и драйверы, такие как драйвер ViGEmBus, драйвер 360 (для пользователей Windows 7), драйвер HidHide, драйвер FakerInput, давайте начнем с процедуры установки.
- Извлеките файл DS4Windows_3.3.3_x64.zip в папку с помощью инструмента WinRar или 7zip.
- Дважды коснитесь файла DS4Windows.exe, как показано на изображении выше. Это отдельное программное обеспечение, которое не нужно устанавливать на свой компьютер. Если при запуске вы увидите экран «Windows защитила ваш компьютер» , нажмите кнопку «Выполнить в любом случае» , и все готово.
- В нем говорится, что вам необходимо установить драйвер ViGEmBus в качестве первого шага. Прочтите, как установить драйвер ViGEmBus.
- Только для пользователей Windows 7: необходимо установить драйвер 360. Прочтите, как установить драйвер 360.
- После выполнения вышеуказанных шагов вы можете подключить контроллер DualShock 4 или контроллер Dualsense к ПК с помощью Bluetooth или проводного соединения (например, USB-соединения).
- Чтобы подключить его через USB, подключите кабель Micro-USB к ПК и контроллеру PS 3/4/5.
- Чтобы подключить его через Bluetooth, удерживайте кнопку PS и «Поделиться» в течение 3 секунд. Световая панель начнет мигать дважды, выберите ее в устройствах Bluetooth на вашем компьютере и готово.
In the realm of PC gaming, having the right controller can significantly enhance your experience. For PlayStation enthusiasts, the DualShock 4 (DS4) controller is a popular choice due to its excellent ergonomics and functionality. While the DS4 is designed for both PlayStation and PC platforms, there are some steps involved in ensuring smooth integration with Windows 11. This article will guide you through the entire process, covering everything from installation to troubleshooting.
Understanding DS4 Controller Compatibility
The DS4 controller, officially released for the PlayStation 4, is compatible with Windows PCs, but it doesn’t connect as seamlessly as some native controllers. Windows recognizes the DS4 as a generic controller, which may lead to missing features such as touchpad functionality or gyroscopic movements. Fortunately, software solutions exist to bridge this gap, enabling full functionality and customization.
Step 1: Preparing for Installation
Before you begin the installation process, make sure you have:
-
A USB Cable or Bluetooth Connection: You can connect your DS4 controller via a micro-USB cable or synchronize it via Bluetooth. For Bluetooth, ensure your PC has Bluetooth capability enabled.
-
Windows 11 Updated: Make sure your Windows 11 system is updated to the latest version to avoid compatibility issues.
-
Relevant Software: DS4Windows is a popular third-party tool that allows you to customize your controller settings and optimize gameplay. You will need to download this software as part of the installation process.
Step 2: Downloading DS4Windows
-
Navigate to the Official DS4Windows Website: Open your web browser and visit the DS4Windows GitHub page or the official website of DS4Windows.
-
Download the Latest Version: Look for the latest release of DS4Windows. Click on the link to download the executable file (.exe), which is usually packaged as a ZIP file.
-
Extract the Files: Once the download is complete, navigate to your Downloads folder, locate the ZIP file, and extract it using a built-in tool in Windows or a third-party application like WinRAR or 7-Zip.
-
Run DS4Windows: Open the extracted folder and double-click on the DS4Windows.exe file to launch the application.
Step 3: Configuring DS4Windows
On the first launch, DS4Windows will prompt you to choose where to save your profiles. You have two options: Appdata or a User-defined location. It is often easier to choose Appdata as it keeps everything organized.
-
Select Appdata Location: Click “Using Appdata” and then click “OK.”
-
Install Drivers: The application will notify you if you need to install drivers. Follow these steps:
- If prompted, download the “ViGEm Bus Driver,” which is necessary for the DS4 to be recognized properly on Windows. Follow the installation prompts and restart the application if required.
-
Connect Your DS4 Controller:
-
Wired Connection: Simply plug the controller into your computer using a micro-USB cable. Windows should automatically recognize the controller.
-
Wireless Connection: For Bluetooth pairing, make sure your Bluetooth is enabled on your PC. Then:
- Hold down the PS (PlayStation) button and the SHARE button on the controller until the light bar starts to flash.
- On your Windows 11 PC, go to
Settings > Devices > Bluetooth & other devicesand click on “Add Bluetooth or other device.” - Select Bluetooth, and then choose “Wireless Controller” when it appears in the list.
-
-
Verify Connection: Once connected, return to DS4Windows. You should see your controller listed as “Connected” in the main interface.
Step 4: Customizing Your DS4 Profiles
DS4Windows allows you to create multiple profiles for different games or applications.
-
Create a New Profile: Click on the “Profiles” tab, and then select “Create.”
-
Customize Controller Mapping: In the profile editor, you can customize button mappings, sensitivity settings, and more. This is where you can set unique profiles for different games or play styles.
-
Set Up Touchpad Functionality: If you wish to use the touchpad as a mouse or for other functions, you can customize this in the profile settings.
-
Multiple Profiles: You can switch between profiles easily, allowing you to tailor your controller based on the game you are playing.
Step 5: Launch Your Games
Now that your DS4 has been set up and configured, it’s time to try it out:
-
Launch Your Favorite Game: Start any PC game that supports controller input. Your DS4 controller should work as expected.
-
Adjust in-Game Settings: Some games have their own controller settings, so adjust these as necessary to optimize your gameplay experience.
-
Utilize Steam Configuration: If you primarily use Steam, you can integrate DS4Windows with Steam’s built-in controller configuration. Go to
Steam > Settings > Controller > General Controller Settingsand enable PlayStation Configuration Support. This allows you to make additional adjustments and customize settings directly through Steam.
Step 6: Troubleshooting Common Issues
Despite your best efforts, you may encounter issues along the way. Here are some common problems and solutions:
-
Controller Not Detected:
- Recheck your USB cable or Bluetooth connection.
- Restart DS4Windows and reconnect the controller.
- Ensure that the DS4 is not connected to any other device.
-
Input Lag or Delay:
- Input lag can be caused by Bluetooth interference. If this happens, try using a wired connection to see if it resolves the issue.
-
Profiles Not Saving:
- Ensure that you have the necessary permissions to save files in the Appdata folder, or change the save location to another directory.
-
Inaccurate Button Mapping:
- If your buttons are not mapped correctly, double-check your profile settings in DS4Windows.
Step 7: Maintaining Your DS4 Setup
To ensure your DS4 controller continues to work smoothly:
-
Regular Updates: Keep DS4Windows up to date by checking for new versions periodically. These updates may include important fixes and new features.
-
Manage Bluetooth Connections: If using Bluetooth, ensure no other devices are attempting to connect, which may cause interference.
-
Profile Management: Regularly tweak and update your profiles to suit your evolving gaming needs. Create new profiles for new games and discard those that are no longer useful.
-
Battery Maintenance: If using a wireless connection, ensure your DS4 is charged properly. Charge it using a micro-USB cable when it begins to run low on battery.
Conclusion
Installing and configuring your DS4 controller on Windows 11 doesn’t have to be a daunting task. With DS4Windows and a few straightforward steps, you can maximize your gaming experience. Whether you’re engaging in a competitive battle royale or simply enjoying a single-player storyline, the flexibility and customization available through DS4Windows will help you to unleash the full potential of your DualShock 4 controller.
Remember, experimenting with different settings and profiles can lead to an optimized gaming experience tailored specifically to your preferences. Enjoy gaming!
- Home
- DS4Windows
DS4Windows stands as a pivotal application in the gaming community, enabling PlayStation controllers to be used seamlessly on Windows PCs. This tool not only facilitates basic connectivity but also enriches the user experience by providing advanced features like custom mappings, macro creations, and more. In this comprehensive guide, we will explore everything about DS4Windows, including its development history, key features, compatible controllers, necessary drivers, and a step-by-step installation and configuration guide for Windows 10 and Windows 11.

Overview of DS4Windows
DS4Windows is a free, open-source application that emulates Sony’s PlayStation controllers as Xbox controllers on Windows computers. This emulation is essential because most PC games are optimized for Xbox controllers. By using DS4Windows, gamers can enjoy the ergonomic benefits of PlayStation controllers while playing a wide range of PC games.
Creators and Development History
The original DS4Windows was created by InhexSTER based on the earlier work of Jays2Kings. Jays2Kings later took over and advanced the project significantly, making it more user-friendly and adding numerous features. After some time, Jays2Kings stepped down, and the project was forked by Ryochan7, who has since been the main maintainer. Ryochan7’s version includes additional enhancements and supports for newer controllers and features, keeping the project alive and well-maintained to this day.
Key Features of DS4Windows
DS4Windows offers a variety of features that enhance its functionality far beyond basic controller emulation:
-
Profile Management: Users can create and switch between different configuration profiles, allowing customization for different games or applications.
-
Button Remapping: Every button on the controller can be remapped to any other button, keyboard key, or mouse click, providing immense flexibility.
-
Touchpad Support: The touchpad on PlayStation controllers can be used as a mouse or mapped to other controls.
-
Motion Controls: Utilizes the gyroscope and accelerometer in the controllers to provide motion inputs, which can be critical for certain games and applications.
-
Macro Support: Allows the creation of macros for executing complex commands with simple button presses.
-
Light Bar Customization: Users can change the color and behavior of the controller’s light bar for aesthetic purposes or to reflect in-game actions like health levels.
-
Advanced Features: Includes sensitivity adjustments, dead zone settings, and anti-dead zone features to enhance the precision and responsiveness of the controllers.
Compatible Controllers
DS4Windows supports a wide range of controllers:
- Sony PlayStation Controllers: PlayStation 4’s DualShock 4 and PlayStation 5’s DualSense.
- Nintendo Controllers: Nintendo Switch Joy-Cons and Pro Controllers.
- Third-Party Controllers: Various third-party controllers that mimic the design of PlayStation controllers are also supported, provided they use standard protocols recognized by DS4Windows.
Required Drivers and Frameworks
To ensure DS4Windows works correctly, certain drivers and frameworks must be installed:
- ViGEmBus Driver: A Windows driver that creates virtual gamepad devices seen by Windows as native Xbox 360 or Xbox One controllers.
- HidHide: A utility that allows selective hiding of controller hardware from certain applications, necessary to prevent double input issues in some games.
- Microsoft .NET Framework 5.0 or higher: Required for running DS4Windows on Windows 10 and 11.
Installation and Configuration on Windows 10/11
-
Downloading DS4Windows:
- Visit the official DS4Windows website to download the latest version of the software.
-
Installing Required Software:
- Install the Microsoft .NET Framework if not already installed.
- Download and install the ViGEmBus driver.
- Optional: Install HidHide to manage device visibility for games and other applications.
-
Extracting and Running DS4Windows:
- Extract the downloaded ZIP file to a folder of your choice.
- Run the DS4Windows.exe file to start the application.
-
Controller Setup:
- Connect your controller via USB or Bluetooth. For Bluetooth, hold the PS and Share buttons until the light bar flashes to pair.
- Follow the prompts in DS4Windows to set up the controller.
-
Configuring Profiles:
- Use the DS4Windows interface to create and customize profiles. You can adjust button mappings, touchpad sensitivity, and more according to your gaming needs or preferences.
-
Testing and Adjustments:
- Test the controller in your games or applications to ensure it functions as expected. Adjust the profiles as needed to optimize performance and comfort.
Conclusion
DS4Windows is an essential tool for gamers who prefer PlayStation controllers but want to enjoy the expansive library of games available on PC. It not only enables the use of these controllers on Windows but also offers extensive customization options to enhance the gaming experience. With ongoing support from Ryochan7 and the community, DS4Windows continues to be a valuable resource for PC gamers around the world.
Readers help support Windows Report. We may get a commission if you buy through our links.
Read our disclosure page to find out how can you help Windows Report sustain the editorial team. Read more
For those who are still unsure of what DS4Windows is or why they require this application, here is a brief explanation. The software allows you to use your PlayStation and Nintendo controllers on a Windows 11 PC by simulating a virtual DS4 controller on your computer.
With it comes new capabilities, such as the ability to remap or rebind the keys to your preference (buttons, joysticks, keyboards, mice, and so on), as well as the ability to play far more games with your controller.
There is no need to purchase a controller that is compatible or to restrict yourself to only using a keyboard and mouse. Take command of the situation! Remember that while it is possible to switch from Xbox to DS4 emulation, keep in mind that the vast majority of games only support gamepads.
It is possible that your gamepad will not be identified if you switch to DS4 emulation because the game itself does not have native compatibility for controllers. Follow along as we will show you how to download the DS4Windows program on your computer, right after we see how the software works.
Is DS4Windows safe?
The software is a virtual emulator that may be used in conjunction with PlayStation 3 and Xbox 360 video games. It gives customers a plethora of options, including the ability to change settings fast and map controllers. It is completely safe to download and install from official websites.
It can be infected with adware or malware, and in rare cases, it might be infected with a virus, however there is a means to determine whether or not an application is an official one.
If you have downloaded the DS4Windows file from an unauthorized website or if you have installed it via a thumb drive or a pen drive, you should be cautious. Hackers can modify any application software from these sources to suit their needs and intentions.

Using the DualShock 4 PlayStation 4 controller on a PC isn’t for everyone, and we understand why. In contrast to keyboard gamers, you have chosen to live the analog life rather than submitting to the complicated hand positioning required by a mouse.
Although there are a variety of options available, the PlayStation 4 controller has quickly become one of the team’s favorite PC gaming controllers, not least because it feels amazing in your hands.
Despite keeping the classic shape of the controller, the new controller features more modern joysticks and triggers that are better suited to modern shooters and action games than its predecessor—though it is not as sensationally exciting as the DualSense controller found on the PlayStation 5.
It takes a little more effort to get the DualShock 4 to operate on a PC, but Steam, the gaming community, and an official Bluetooth dongle make the process a little less difficult. In fact, if you prefer Steam as your gaming platform of choice, its integration makes it simpler to use an Xbox controller.
How can I download DS4 for Windows 11?
1. Use DS4Windows’s website
- Head to DS4Windows’s official website and click on the Download button from the top-right corner.
- You will be redirected to a new window from where you can hit the Download button.
- Once the ZIP folder is downloaded, head to its location, right-click on it and choose Extract All.
- Now access the unzipped folder and look for the executable file. Once you find it, double click on it to start the installation process. That’s it!
The software’s official website is as secure as you can get. If you are afraid that you might catch viruses from any other third-party links, feel assured that you can follow their website safely.
2. Use a third party website
- Head to filehonor’s link for DS4Windows and hit the Download button.
- Note that this version is free. From the new window, scroll down until you see the download link and click on it.
- Now you will have to click on all the links under the Assets section and save them on your computer.
- Navigate to your files’ location, right click on the ZIP files and choose Extract All. Repeat the step for both of the ZIP files.
- Now look for the DS4Windows executable file(.EXE) inside one of the folders and double click on it. The installation process will start automatically.
Can I connect XBOX to my PC?
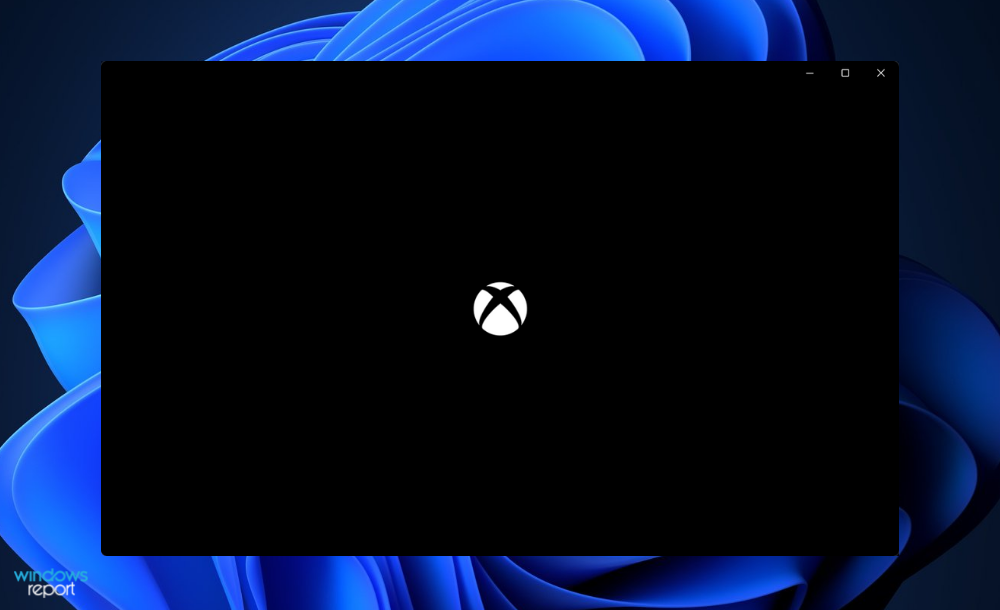
In the world of video games, Microsoft has had a long and illustrious association with them. As a result of its relationship with the PC, more than a billion people play video games on the platform.
Meanwhile, the Xbox has maintained its position as one of the most popular video game home consoles for the past two decades, despite the fact that certain systems have received more favorable reviews than others.
Historically, PC and console gaming were considered to be two distinct entities. The former prefers high-powered specialized machines, whilst the latter is more concerned with mass accessibility.
Still, Microsoft, more than any other corporation, possesses a unique position as well as the motivation and drive to close the gap.
The latest iteration of Windows, Windows 11, may not fully integrate all aspects of gaming into the long-awaited singularity, but it is Microsoft’s most gaming-friendly operating system yet. It essentially transforms your PC into an Xbox, erasing the distinction between the two systems.
When you turn on your computer, you’ll be able to access a slew of impressive gaming features. Microsoft’s formerly independent Xbox PC application is now included with Windows 11.
Everyone who has the Xbox program installed on their computer may sync their credentials with the PC, form groups, communicate with their friends, listen to music, customize their avatars, and keep track of their achievements.
With the Game Bar program, you can take amusing screenshots and amazing movies, as well as keep track of the overall performance of your computer. The Xbox app, in addition to providing useful auxiliary functions, provides compelling reasons to make your PC your primary gaming platform.
For further information and solutions to a possible error you might face, take a look at our guide on how to fix DS4Windows controller connection in Windows 10/11.
Alternatively, another common error is users rendered unable to sign in to Xbox account in Windows 10/11, to which we have responded with a thorough article on the issue at hand.
And lastly, if you encounter bugs while trying to download games from the XBOX Game Pass, we recommend that you head to our post in order to learn how to fix it.
Was this guide helpful for you? Don’t hesitate to let us know in the comments section below. Thanks for reading!
Loredana Harsana
Windows Software Expert
Loredana is a passionate writer with a keen interest in PC software and technology. She started off writing about mobile phones back when Samsung Galaxy S II was on top of the world and she fell in love with tech of all sorts.
Whenever she’s not at her work desk, you’ll find her enjoying refreshing tea flavors, spilling stories on paper, and listening to the radio.
Are you a PC gamer? You probably use a PlayStation controller because it gives you more flexibility. But have you ever stopped to wonder how a PS4 controller works on a computer?
DS4Windows is to blame. The program allows you to connect, manage and configure external controllers. It wouldn’t be an exaggeration to call DS4 an Xbox emulator.
Initially, Microsoft’s Xbox 360 controller was unrivaled. You couldn’t find a better controller on the market. The controller stood out because it could connect to computers and consoles via Bluetooth.
But then Sony came along and supplanted them by introducing the Dual Shock controller. Today, PlayStation’s controller is the preferred tool for most gamers.

However, you can’t connect a DualShock controller to a PC if you don’t have DS4Windows. It has a simple interface that allows consumers to configure the buttons with relative ease regardless of their technical experience. These are the features you can expect to encounter:
1). You can adjust the controls
2). You can use Xbox and PS controllers to play games that don’t support those devices
3). Emulate KB+M actions
4). The application performs automatic downloads and updates
5). You can track the operations of the sticks and Sixaxis
6). You can switch between different profiles quickly and easily

| Size | 3.15MB |
| Version | DS4Windows_3.1.0_x64-x32 |
| Platform | 32/64Bit |
| Operating System | Windows |
| Developed by | Jays2Kings / Ryochan7 |
| License | Freeware |
DS4 (32/64Bit)
How To Install DS4 on Windows?
Does your computer meet the minimum requirements? For the best results, you need Windows 10, ViGemBus Driver, Microsoft .NET 4.8, Microsoft 360 Driver, and Visual Redistributable (2015-2019).
You may find that some of these elements are already present on your computer, especially the drivers. You have to download others. If your computer meets these requirements, follow these steps to install DS4Windows:
1. Download DS4Windows
2. Extract the zip file

3. Launch DS4Windows
4. Install the drivers
5. Connect your controller via USB or Bluetooth
The emulator is not particularly challenging. It is also safe. Microsoft wouldn’t allow consumers to use DS4Windows if it was dangerous. However, like every application, criminals can infect DS4Windows with adware and malware.
For that reason, you should pay close attention to the source of the emulator. Stick with the official site. You run the risk of contracting a virus by using other platforms.
Make sure you prioritize the files you downloaded from a secure site. Avoid emulators that came on a thumb drive. Hackers can modify programs of this sort to create pathways into your system.
The last thing you want is to leave your computer in a vulnerable state. The developers will continue to provide DS4Windows updates. However, that doesn’t make this emulator invulnerable. Ultimately, you have to proceed cautiously.
How to fix not working DS4
But what if DS4Windows stops working? You can try disconnecting and reconnecting the PS4 controller. This might solve the problem if DS4Windows had refused to recognize the controller.
If the errors persist, try uninstalling the emulator. Go to the Control Panel and find the ‘Uninstall A Program’ option. Select DS4Windows and click ‘Uninstall.’ Reinstall the emulator and test it.
This solution shouldn’t be your first step. You should only uninstall the emulator after trying the following:
1). Is the DS4 controller enabled? Go to device manager in the control panel and find ‘Human Interface Devices.’ Right-click ‘HID Compliant Game Controller’ and enable it.
Connect the controller and test it. Does it work? If it doesn’t, you can try the next solution.
2). Did you update the software? DS4Windows may stop working because the emulator is out of date. Or it may work, but it won’t detect the controller.
To solve this issue, open DS4Updater, and scan for available updates. If the program finds updates, download and install them. Check the controller again. Does it work?
3). If the steps above fail, you can uninstall the DS4Controller. The goal is to eliminate the errors by reinstalling the program.
Interestingly enough, some errors are caused by new updates. When did the emulator start malfunctioning? Did you notice the glitches after performing an update?
The update is the culprit. Fortunately, the solution is simple. Roll back the updates. Uninstall them. You may have to experiment with different solutions to fix the issue.
For instance, things may get worse in some cases because you uninstalled previous updates. In others, the program may stop working because you installed the updates.
Keep playing with different solutions until you find an option that works.
Related:
- Xenia Xbox 360 Emulator Download
- Best PS5 Emulator to Download for Windows & Mac | Reality?
- 10 Best PS3 Emulator For PC and Android
Tags: DS4 32bitDS4 for Windows 10DS4 for Windows 11DS4 WindowsDS4Windows 3.1.0 Download








