В недавнем ролике с подборкой крутых программ для Windows 10 я рассказал о неплохой альтернативе стандартному проводнику из магазина Microsoft Store. Если вы его не видели, то обязательно посмотрите, там много реально отличных программ.
К сожалению в Windows нет возможности заменить файловый браузер по умолчанию. И даже если вы установите любой другой проводник, по умолчанию будет открываться стандартный. Но это всё же можно исправить.
Сейчас я расскажу как полностью заменить стандартный проводник Windows 10 на файловый менеджер Files.
Установка «Files»
Итак, для начала установим новый проводник.
Открываем магазин Microsoft Store, пишем в поиске “Files”, видим нужное нам приложение и устанавливаем.
После установки нам необходимо будет внести изменения в реестр системы. Далее все манипуляции вы делаете на свой страх и риск.
Резервная копия реестра
Открываем редактор реестра.
Для этого нажимаем сочетание клавиш «Win+R» и вводим «regedit«
Обязательно сделайте резервную копию реестра перед любыми изменениями.
Для этого в меню нажимаем “Файл/экспорт” и выбираем место сохранения нашего файла реестра.
Резервную копию мы сделали.
Установка «Files» в качестве проводника по умолчанию
Приступаем к замене проводника.
В адресной строке прописываем данный путь:
HKEY_CURRENT_USER\SOFTWARE\Classes\Directory\
В разделе “Directory” кликаем правой клавишей мыши и создаём новый раздел “shell” и прописываем для него значение “openinfiles”
Также в разделе “shell” кликаем правой клавишей мыши и создаём раздел “openinfiles”
В данном разделе создаём раздел “command”, в нём задаём следующее значение:
C:\Users\ВАШЕ_ИМЯ_ПОЛЬЗОВАТЕЛЯ\AppData\Local\Microsoft\WindowsApps\files.exe -Directory %1
В данном пути вам необходимо заменить “ВАШЕ_ИМЯ_ПОЛЬЗОВАТЕЛЯ” на своё имя пользователя, чтобы узнать его, проходим в диск “С”, папка “Users” и видим там имя нашего пользователя.
Итак, имя пользователя заменили, значение вставили.
Теперь все папки у нас открываются в новом проводнике.
Сейчас нам предстоит разобраться с сочетанием клавиш Win+E.
Запуск Files по сочетанию Win+E
Переходим в раздел реестра:
HKEY_CURRENT_USER\SOFTWARE\Classes\CLSID
создаём в разделе “CLSID” раздел “{52205fd8-5dfb-447d-801a-d0b52f2e83e1}”
в нём создаём раздел “shell”
в разделе “shell” создаём раздел “opennewwindow”, а в нём создаём раздел “command”
В разделе “command” меняем значение на наш путь без параметра “ -Directory %1«
не забывая вписать своё имя пользователя.
C:\Users\ВАШЕ_ИМЯ_ПОЛЬЗОВАТЕЛЯ\AppData\Local\Microsoft\WindowsApps\files.exe
Там же создаём строковый параметр “DelegateExecute” с нулевым значением, готово!
Теперь у нас Files открывается по умолчанию.
Первый ставит файловый менеджер “Files” по умолчанию. Второй возвращает всё на свои места.
Пишите в комментариях как вам приложение “Files”, а также какие ещё интересные программы для Windows 10 знаете вы.
Скачать готовые файлы реестра:
Видео:
Windows значительно улучшилась за последние годы, но не «Проводник». По сути, встроенная тёмная тема — это единственное значимое изменение 10-й версии системы. Жаль, ведь функционал встроенного файлового менеджера давно пора бы расширить. Чего стоят те же вкладки, которые есть в macOS ещё с 2013 года. А пока Microsoft занимается улучшением других частей системы, вы можете установить альтернативные файловые менеджеры из подборки ниже.
Directory Opus — решение для профессионалов
- Стоимость: 40 долларов за базовую версию и 70 за полную.
- Пробный период: 30 дней.
- Поддерживается на Windows XP и новее.
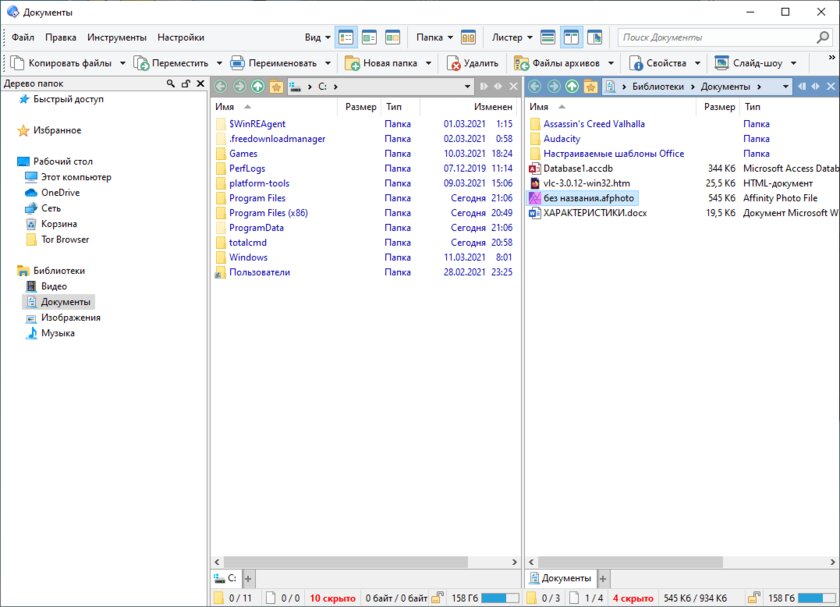
Directory Opus — современный файловый менеджер с интуитивным и простым интерфейсом. Благодаря многопоточности любые операции проходят быстрее, а набор встроенных утилит способен заменить сразу несколько приложений: архиватор, FTP-клиент и сам «Проводник». Pro-версия позволяет: полностью заменить «Проводник» в системе, создавать и использовать скрипты для автоматизации, и создавать собственные панели с инструментами, а также вызывать их с помощью горячих клавиш.
Плюсы:
- Двух- или однопанельный интерфейс.
- Вкладки.
- Переименовывание множества файлов одновременно.
- Редактирование тегов фотографий, аудио и видео.
- Настраиваемый интерфейс.
- Быстрая работа благодаря многопоточности.
Минусы:
- Высокая цена за Pro-версию.
One Commander — для любителей кастомизации
- Стоимость: бесплатно для некоммерческого использования.
- Только для Windows 10.
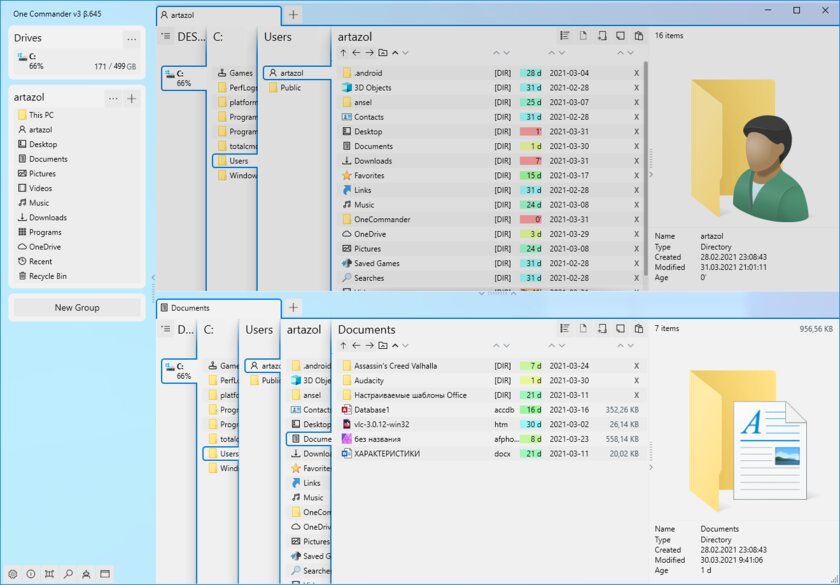
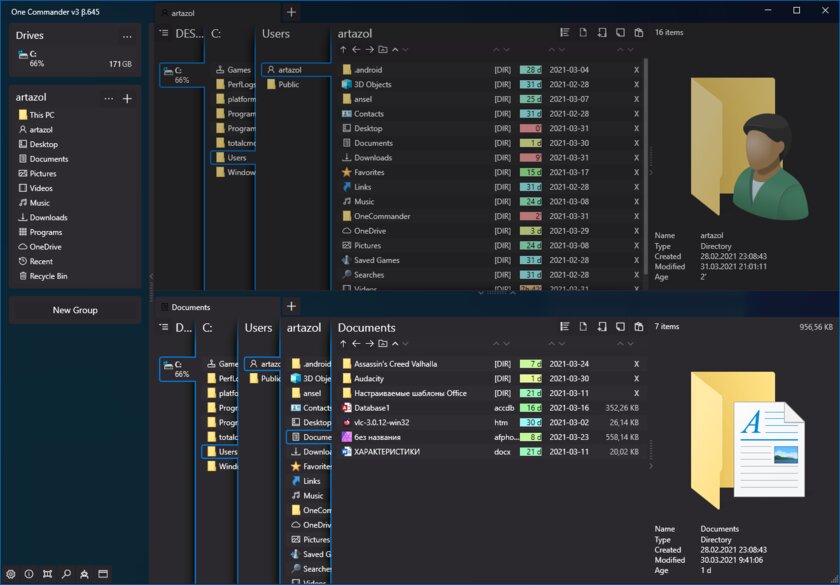
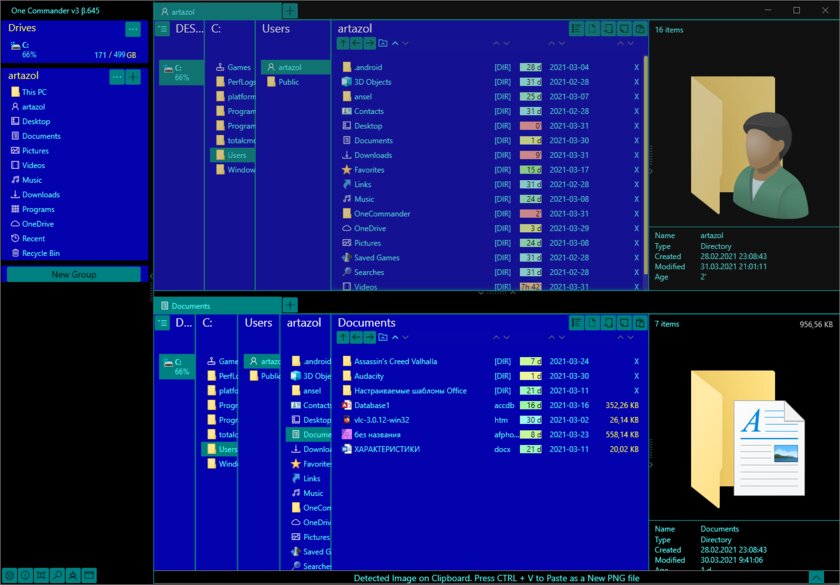
One Commander — пожалуй, самый необычный файловый менеджер для Windows. Интересен он благодаря самобытному внешнему виду, поддержке тем и уникальным функциям. Например, у этого приложения есть функция отображения файлов и папок в виде столбцов, напоминающих картотеку, что помогает при навигации. Кроме кастомизации, утилита может предложить стандартный набор функций файловых менеджеров. Архиватор, функция переименования нескольких файлов с поддержкой RegEx и не только. Приложение всё ещё в активной разработке, поэтому в программе нередко можно найти баги и другие недоработки.
Плюсы:
- Красивый внешний вид с поддержкой тем.
- Детальное отображение информации о файлах.
- Большое количество кастомизации.
Минусы:
- Иногда встречаются баги.
Total Commander — неустаревающая классика
- Стоимость: 45 долларов.
- Пробный период: 30 дней.
- Поддерживается на Windows XP и новее.
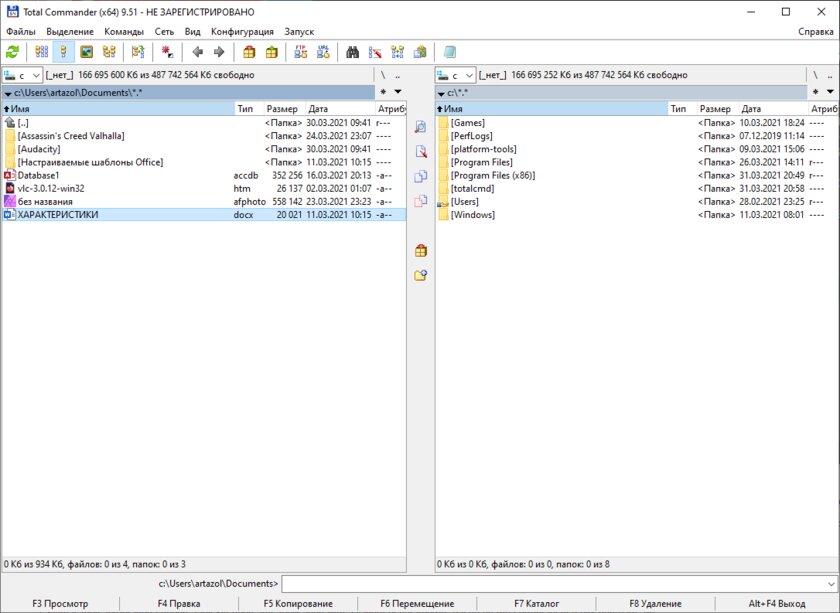
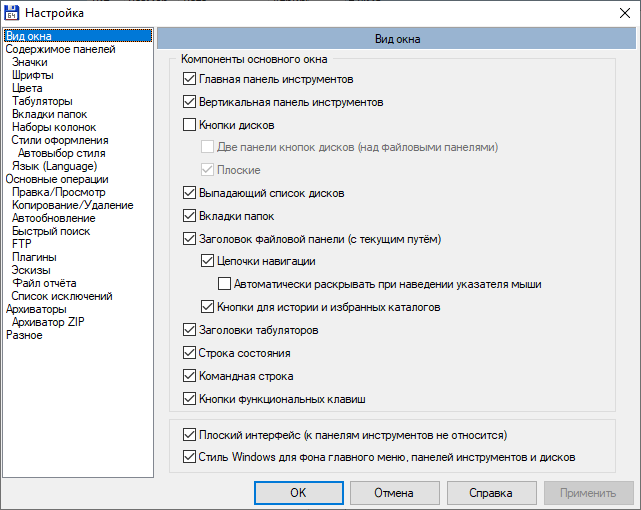
Не включить в эту подборку Total Commander было бы преступлением. Это один из самых популярных и в то же время старых файловых менеджеров для Windows. Удобный двухпанельный интерфейс позволит значительно ускорить перемещение и организацию файлов, а внушительный функционал покроет абсолютно все задачи пауэр-юзеров.
Плюсы:
- Встроенный архиватор.
- Побитовое редактирование.
- Деление и объединение файлов.
- Удаление файлов без возможности восстановления.
- Поддержка плагинов.
Минусы:
- Цена.
- Сложная для новичков настройка.
Free Commander — бесплатно и сердито
- Стоимость: бесплатно.
- Поддерживается на Windows XP и новее.
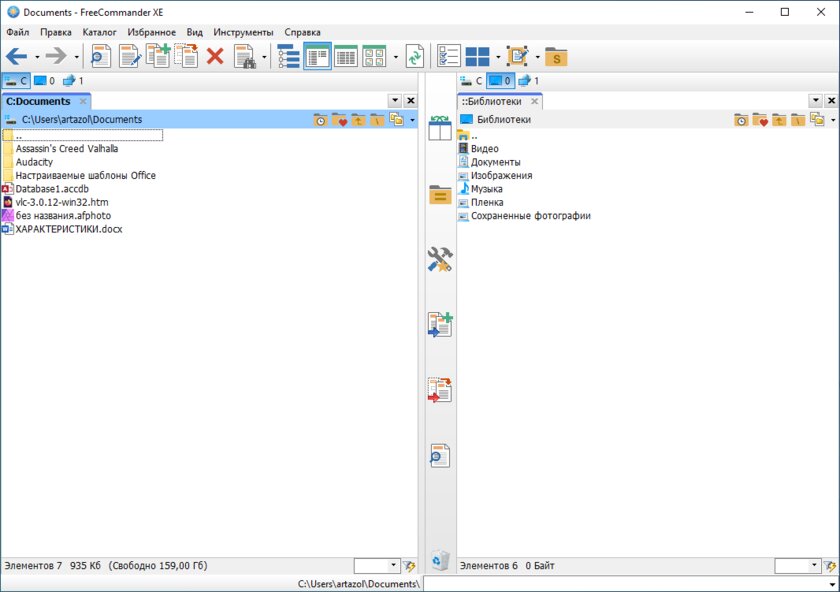
Если вы не готовы платить 45 долларов за Total Commander, то Free Commander станет отличной бесплатной альтернативой. Приложение полностью копирует внешний вид оригинала и имеет практически идентичный функционал. Утилита выпускается в двух вариациях — 32-бит и 64-битной, которую можно получить отправив пожертвование разработчикам.
Files — стильный и современный
- Стоимость: бесплатно.
- Только для Windows 10.
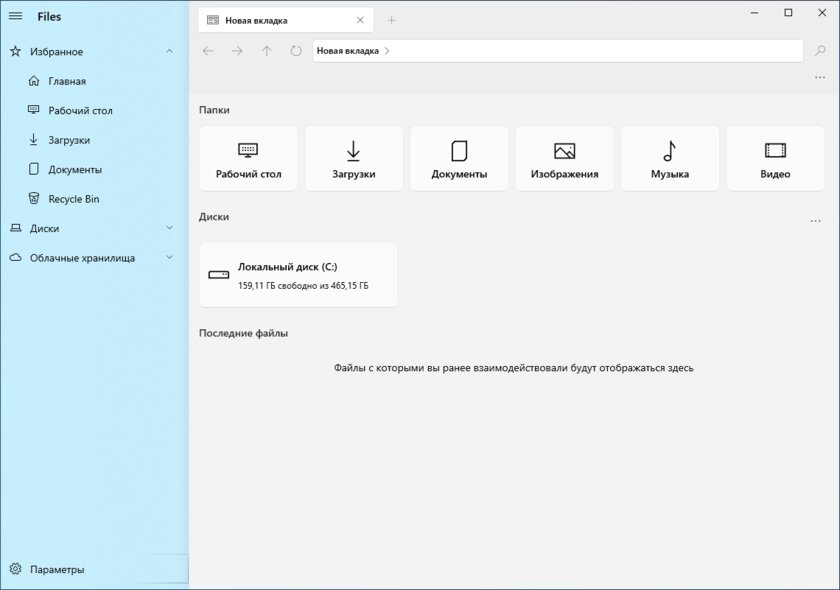
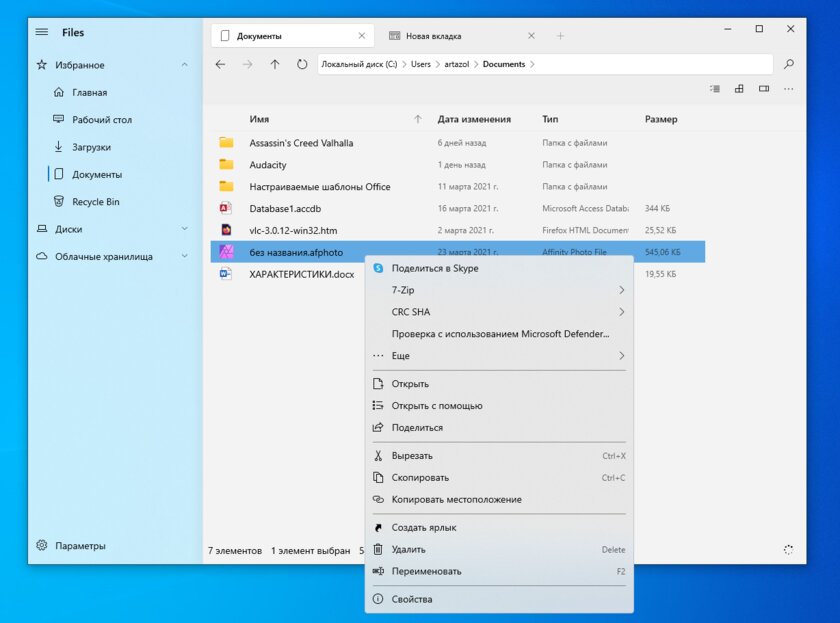
Пожалуй, последним и самым красивым файловым менеджером для Windows станет Files. Это современное UWP-приложение, которое умеет всё то, что может стандартный «Проводник», но в совершенно новом обличии. Продукт всё ещё сыроват, но попробовать однозначно стоит — утилита часто обновляется, а также имеет открытый исходный код. Подробнее о ней вы можете почитать здесь.
Плюсы:
- Современный и красивый внешний вид.
- Поддержка ARM процессоров.
- Вкладки.
- Поддержка плагинов (вроде QuickLook).
Минусы:
- Редкие вылеты.
- Отсутствие встроенного архиватора.
Время на прочтение1 мин
Количество просмотров20K

24 ноября 2024 года состоялся релиз инструментария Files 3.8. Это открытая альтернатива стандартному проводнику Windows 10/11. Исходный код проекта выполнен на C# и опубликован на GitHub под лицензией MIT. Выпуск ветки Files 3.0 состоялся в ноябре 2023 года.

Новая версия Files доступна для загрузки из Microsoft Store или через классический установщик.

В Files 3.8 добавлено несколько новых функций и улучшений, включая поддержку альтернативных потоков данных (опция файловой системы NTFS, которая позволяет файлам содержать несколько потоков данных, не влияя на их основное содержимое), новые сочетания клавиш (копирование пути к текущей папке, вставку элементов из буфера обмена в качестве сочетаний клавиш и закрытие всех вкладок с помощью Ctrl+Shift+W), управление тегами из боковой панели, быстрый доступ к Storage Sense.

В проект внесены улучшения для работы с архивами. Пользовательские настройки для архивов теперь сохраняются между сеансами.

Windows 10 медленным, но уверенным темпом осовременивается: с каждым накопительным обновлением убираются какие-то отжившие своё функции и штатные программы, в современное UWP-приложение «Параметры» потихоньку переезжают настройки из панели управления. А вот штатный проводник никак не меняется уже долгое время. Готовящийся пакет обновлений в рамках ветки Redstone 5 проекта Windows Insider предусматривает доработку проводника наряду с прочими системными приложениями в части возможности работы с несколькими вкладками. Но о переводе штатного файлового менеджера в формат современных UWP-приложений речь пока не идёт. Как реализовать в Windows 10 современный UWP-проводник, оптимизированный под работу с мелкими сенсорными экранами?
{banner_google1}
В версии Windows 10, начиная с 1703 (она же система с внедрённым обновлением Creators Update), любой желающий может протестировать работу родного проводника системы в UWP-формате. Пока что он находится на стадии затянувшейся разработки, собственно, потому и скрыт от глаз пользователей. Вытащить его из укрытия можно следующим нехитрым способом. Создаём на рабочем столе ярлык.
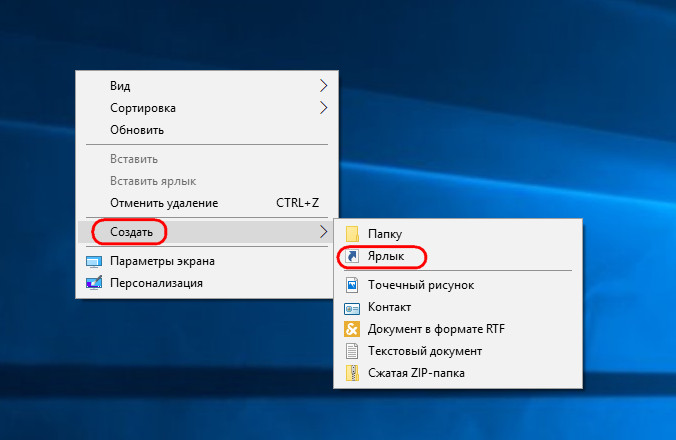
В качестве расположения объекта указываем следующее:
explorer.exe «shell:AppsFolder\c5e2524a-ea46-4f67-841f-6a9465d9d515_cw5n1h2txyewy!App»
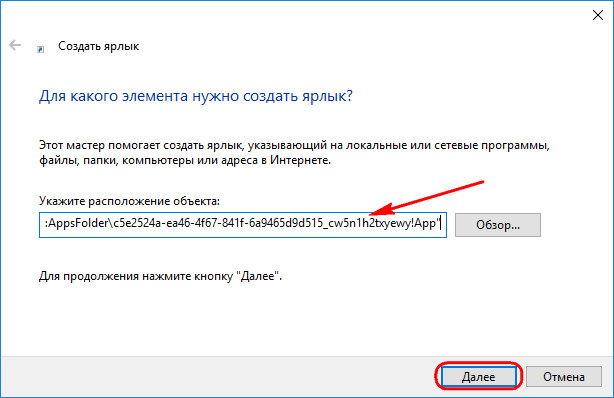
Жмём «Далее», затем «Готово». И обнаружим на рабочем столе ярлык нового проводника.
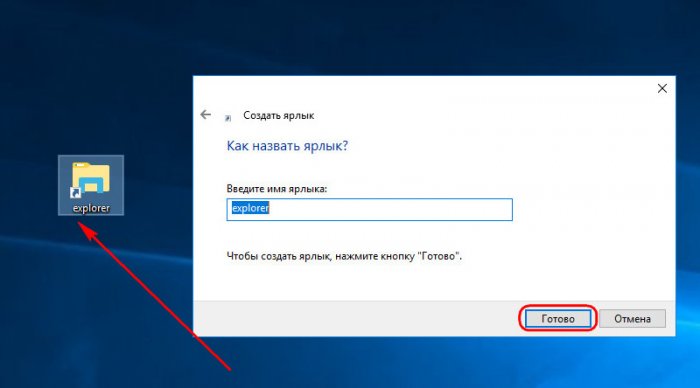
Запустив этот проводник, увидим аскетичный его дизайн и хаотичное расположение объектов на начальной странице. Разделы диска, DVD-приводы, съёмные устройства, папки пользовательского профиля – всё это будет отображаться в алфавитном порядке, по размеру содержимого, по датам обновления данных, но никак не в привычной структуре объектов «Мой компьютер».
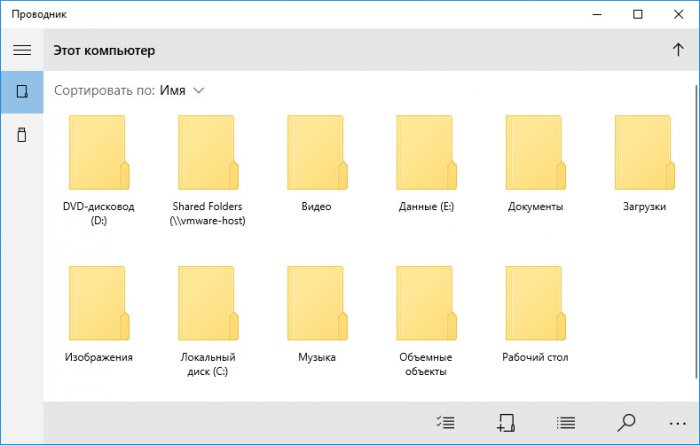
{banner_google1}
А вот с представлением отдельных разделов диска и подключаемых устройств ситуация проще. Все они в отдельном порядке отображаются на боковой панели слева. При активации во всей системе тёмной темы оформления этот параметр коснётся и современного проводника.
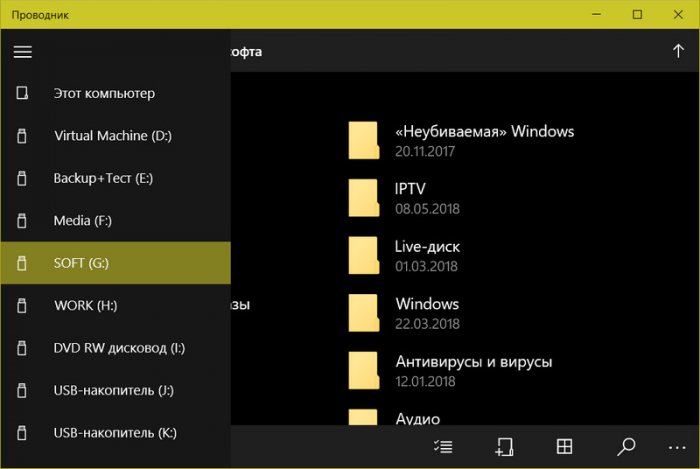
В UWP-проводнике можно менять вид иконок, создавать новые папки, копировать, перемещать, переименовывать и удалять данные, смотреть их свойства, осуществлять поиск. Причём операции с папками и файлами сможем проводить не только с использованием кнопок в ленте меню внизу окна, а и привычным способом в контекст-меню на выбранном объекте. Перемещаться в каталог высшего уровня, как и в обычном проводнике, можно с помощью адресной строки. Как и полагается UWP-средам доступа к данным, запуск EXE-файлов в них невозможен.
UWP-проводник всерьёз проигрывает обычному по части функциональности, впрочем, будучи скрытым, он пока что и не претендует на его полноценную замену.
***
Готовые к использованию продукты в качестве альтернативы проводнику из числа современных приложений найдём в магазине Microsoft Store. Бесплатно продукты из магазина предложат немногим более того, что и скрытый штатный UWP-проводник, тем не менее рассмотрим некоторые бесплатные приложения.
Владельцам устройств с небольшими экранами может приглянуться UWP-приложение Simple File Explorer. Оно обустроено интерфейсом с огромными иконками данных и большими функциональными кнопками.
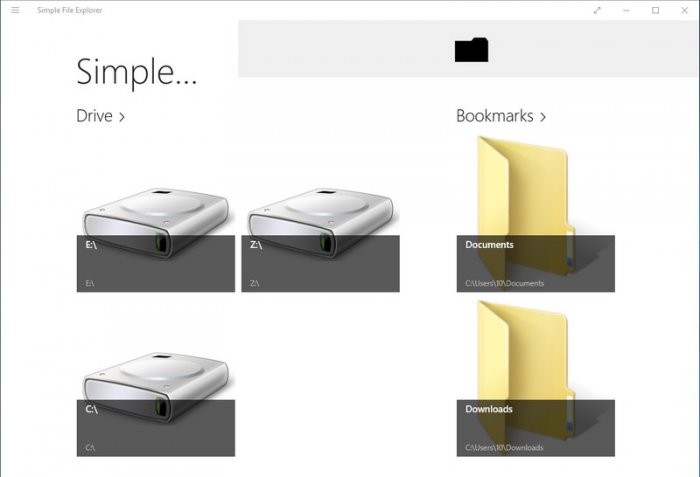
На главной страничке Simple File Explorer будет отображаться не всё содержимое компьютера, а лишь то, что мы добавим для отображения. Из функциональных возможностей – создание папок, копирование, перенос, переименование и удаление данных, их поиск, а также передача файлов с помощью технологии Wi-Fi Direct для устройств, которые предусматривают такую технологию.
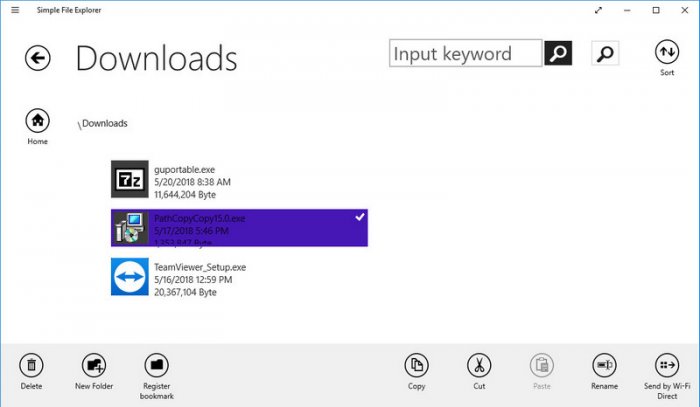
Запуск EXE-файлов не поддерживается. Приложение англоязычное, в базовой функциональности бесплатное.
Ещё одна альтернатива проводнику Windows 10, которая, возможно, понравится владельцам устройств с маленькими экранами – UWP-приложение File Browser. В его окне также отображается не всё содержимое компьютера, а только папки и диски, которые мы сами добавим в качестве избранных объектов. И такие избранные объекты будут отображаться на боковой панели слева.
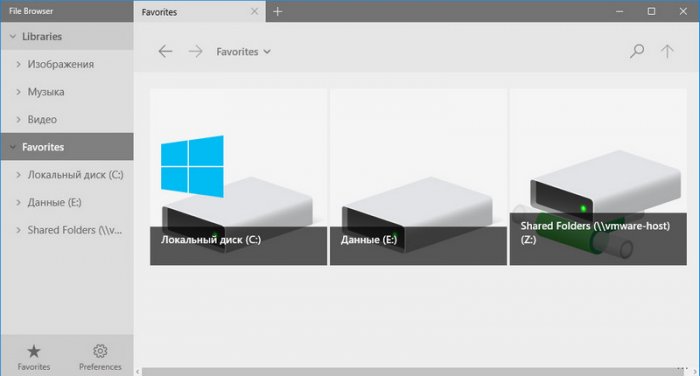
В приложении можно настраивать разные виды отображения данных, копировать, переносить, переименовывать и удалять их, делиться файлами, осуществлять поиск, создавать новые папки, крепить избранные папки в меню «Пуск». File Browser, как и родной скрытый UWP-проводник Windows 10, предлагает, помимо кнопок в ленте меню внизу, ещё и классический формат запуска отдельных функций с помощью контекст-меню.
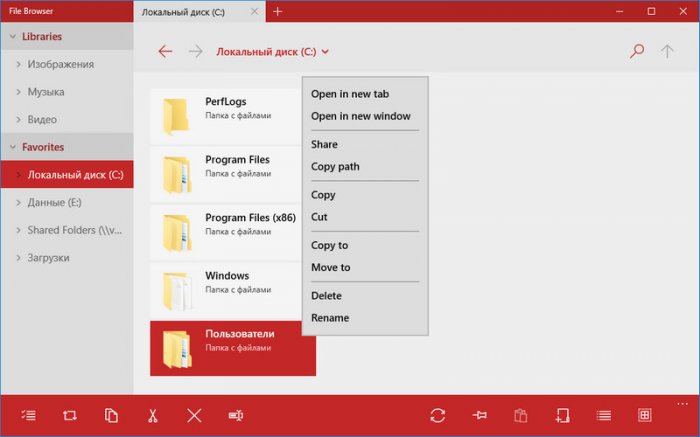
В приложении можно менять цветовую тему интерфейса – основную светлую или тёмную и дополнительные отделочные цвета. Также можно настроить отображение файлов с их расширением и удаление данных мимо корзины. Запуск EXE-файлов невозможен, но при попытке сделать это File Browser перенаправит нас в окно штатного проводника Windows 10.
Все перечисленные выше возможности доступны в базовой бесплатной редакции File Browser. В платной редакции предусматривается работа с множеством вкладок. Приложение англоязычное.
Последний участник обзора – UWP-приложение My Explorer. Он очень схож с рассмотренным выше Simple File Explorer. Он также отображает не все, а лишь избранные нами объекты на домашней страничке с их огромным видом.
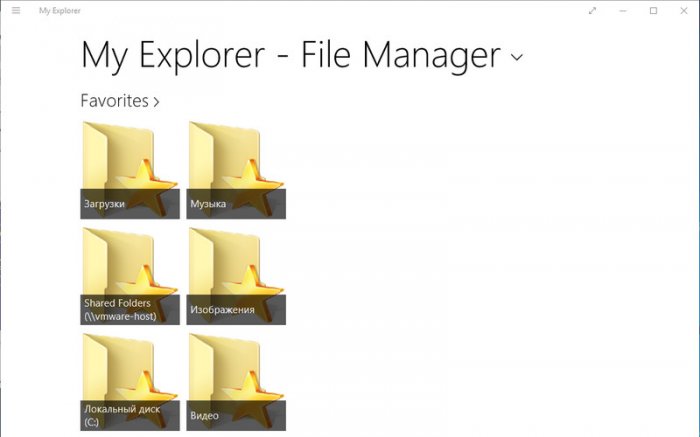
Внутри папок можно настроить другой вид – также большие иконки объектов, но с некоторой информацией об объектах. В приложении можно создавать новые папки, проводить все необходимые операции с данными – удалять, переносить, копировать, переименовывать, а также крепить часто используемые папки в меню «Пуск». Для My Explorer можно настроить тёмную или светлую тему оформления.
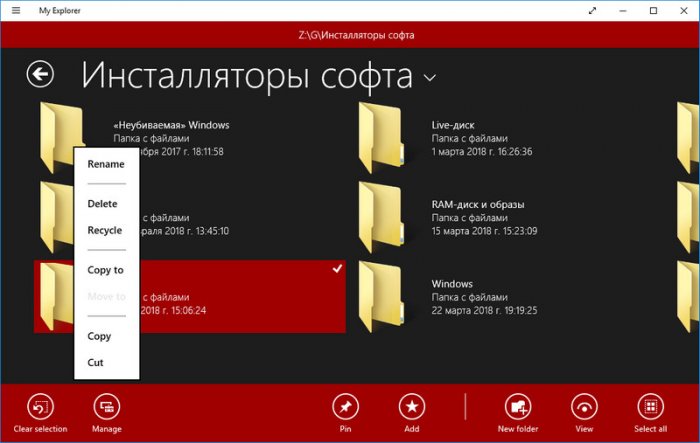
Приложение англоязычное. Запуск EXE-файлов не поддерживается.
Мне кажется, что «Проводник» сильно отстал от жизни и в плане дизайна, и с точки зрения функциональности. Я пытался выбрать другой файловый менеджер для Windows, но так и не нашёл подходящий вариант. Либо слишком много функций, как в Total Commander, либо отвратительный внешний вид.
А потом я нашёл Files и понял, что это отличная замена стандартному «Проводнику». Для работы с ним не нужно перестраиваться, есть кастомизация и несколько интересных фишек.

Files — файловый менеджер с открытым исходным кодом, который использует последние возможности Windows, включая Fluent Design. По функциональности он не сравнится с Total Commander и другими файловыми менеджерами. Но Files неплохо закрывает потребности обычных пользователей.
Скачать Files с GitHub
Установить Files из Microsoft Store
- Есть вкладки, которые обещают добавить в «Проводник» уже больше 3 лет. QTTabBar и Clover всегда казались мне плохой альтернативой.
- Внешний вид — наконец-то Fluent Design.
- Изменение светлой/тёмной темы. Отдельная настройка, только для файлового менеджера, а не для всей Windows.
- Настройки запуска — можно сразу начинать с новой вкладки, открывать определённую папку или продолжить с места, на котором закрыл менеджер.
- Двойная панель — можно открывать все новые вкладки в ней по умолчанию или выбирать этот режим вручную.
- Опция «Открыть в терминале» — можно выбрать CMD или PowerShell.

Какие-то функции мигрировали из стандартного «Проводника» и просто стали чуть более удобными — например, управление сортировкой и отображением. Больше нет страшной верхней панели со всеми этими настройками. Все параметры кастомизации находятся на отдельной странице.
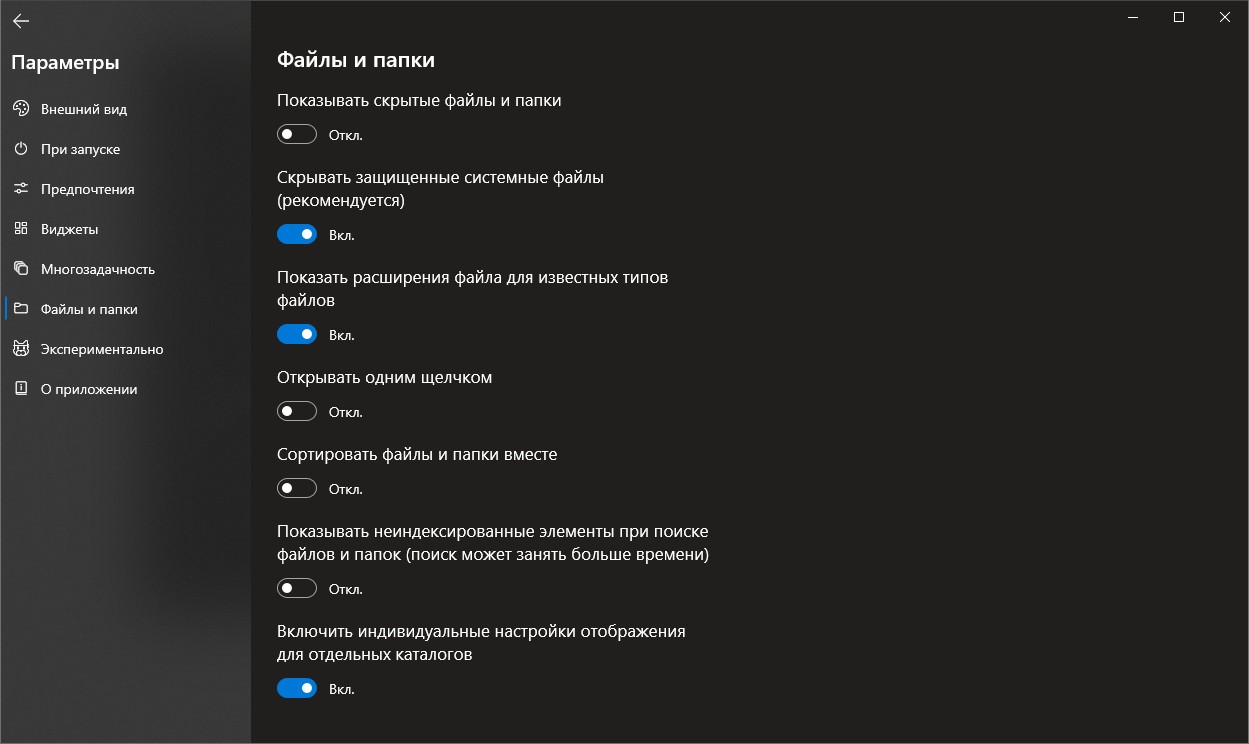
В итоге я убрал стандартный «Проводник» с таскбара и прикрепил Files. Можно также перенастроить сочетание Win + E, чтобы оно запускало новый файловый менеджер для Windows. В документации Files предлагают два способа:
- скрипт, добавленный через программу AutoHotKey;
- редактирование реестра.
Первый способ безопаснее и проще. Если выберете редактирование реестра, не забудьте сначала сделать его резервную копию.
