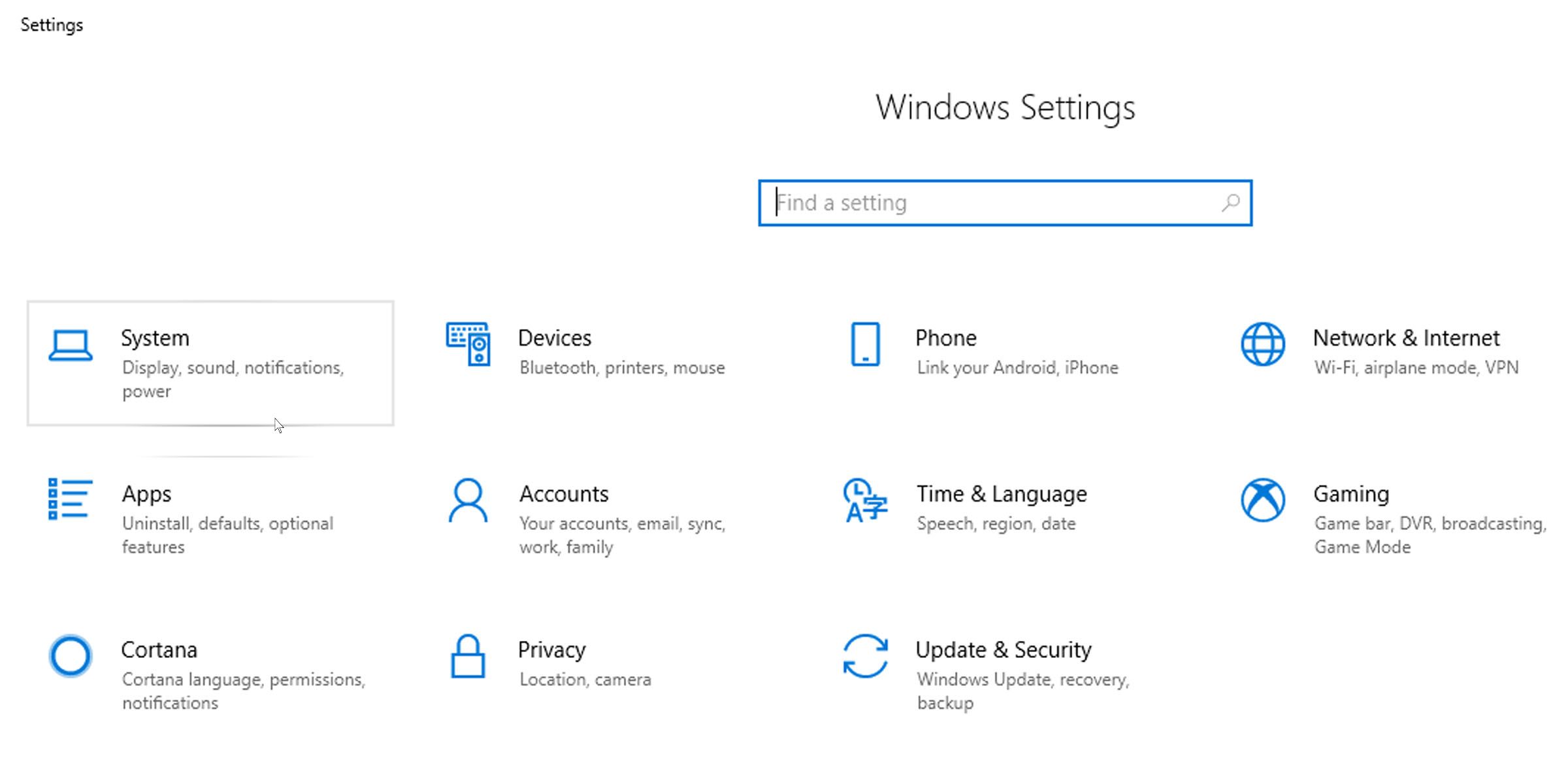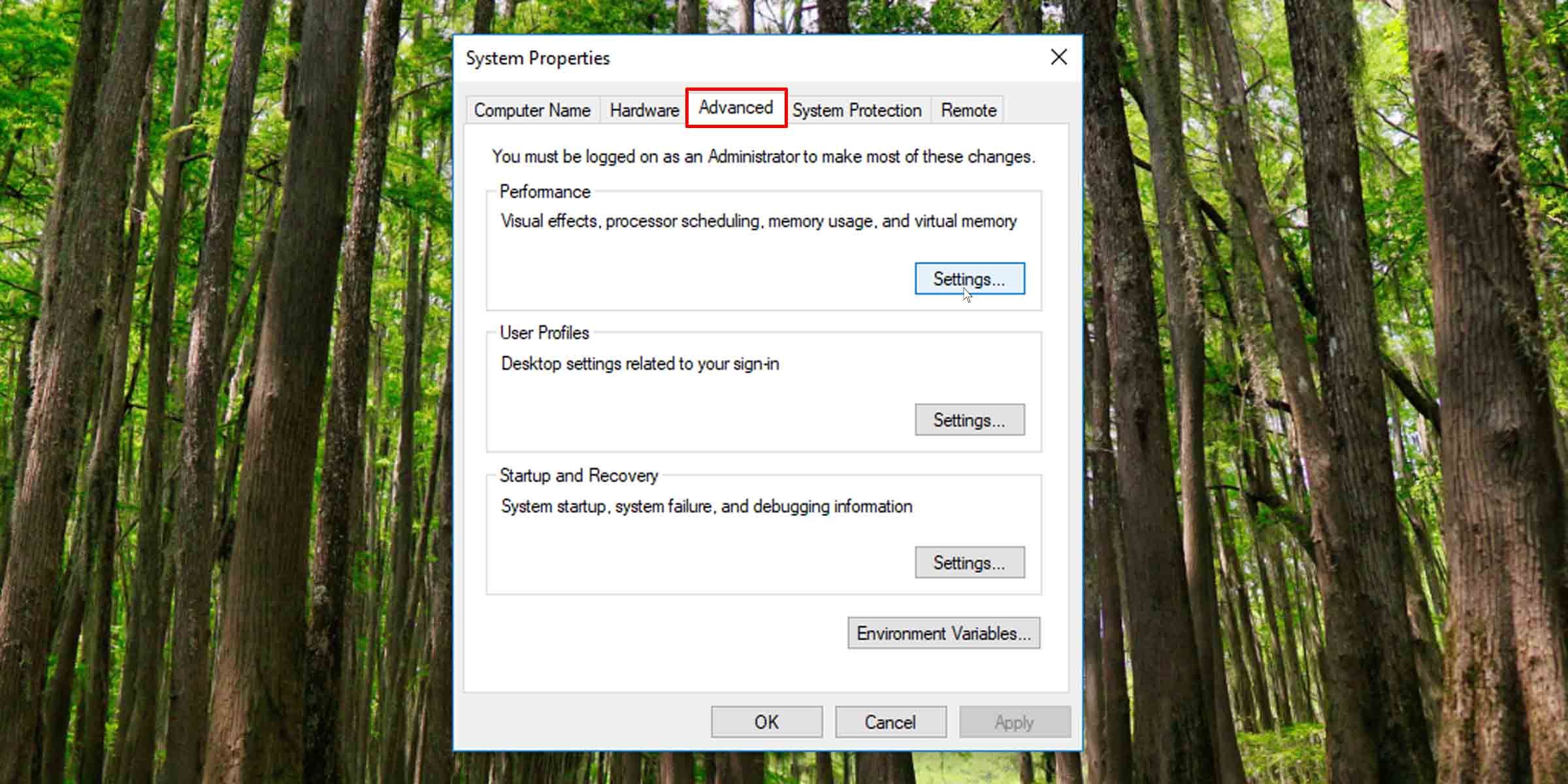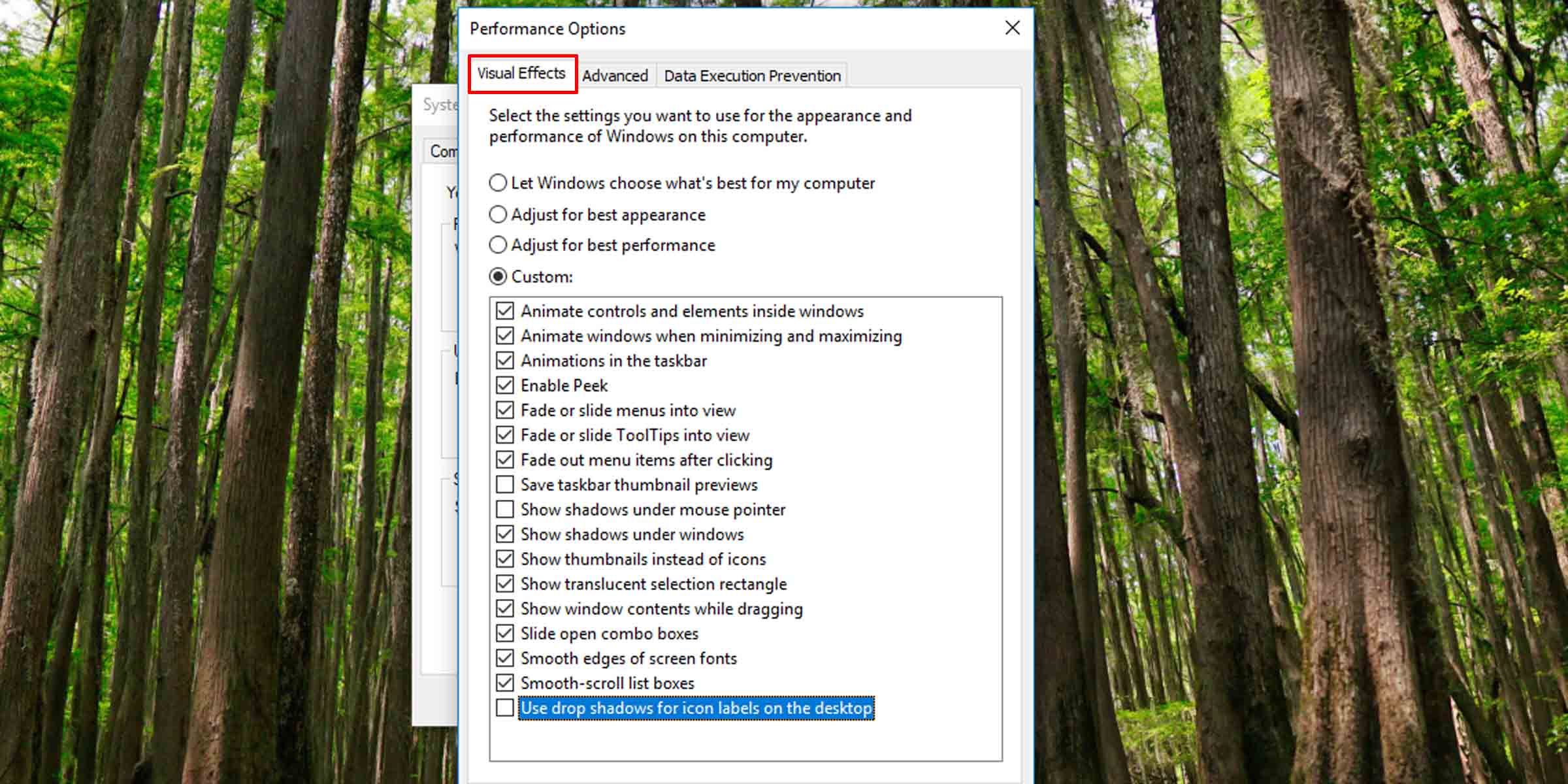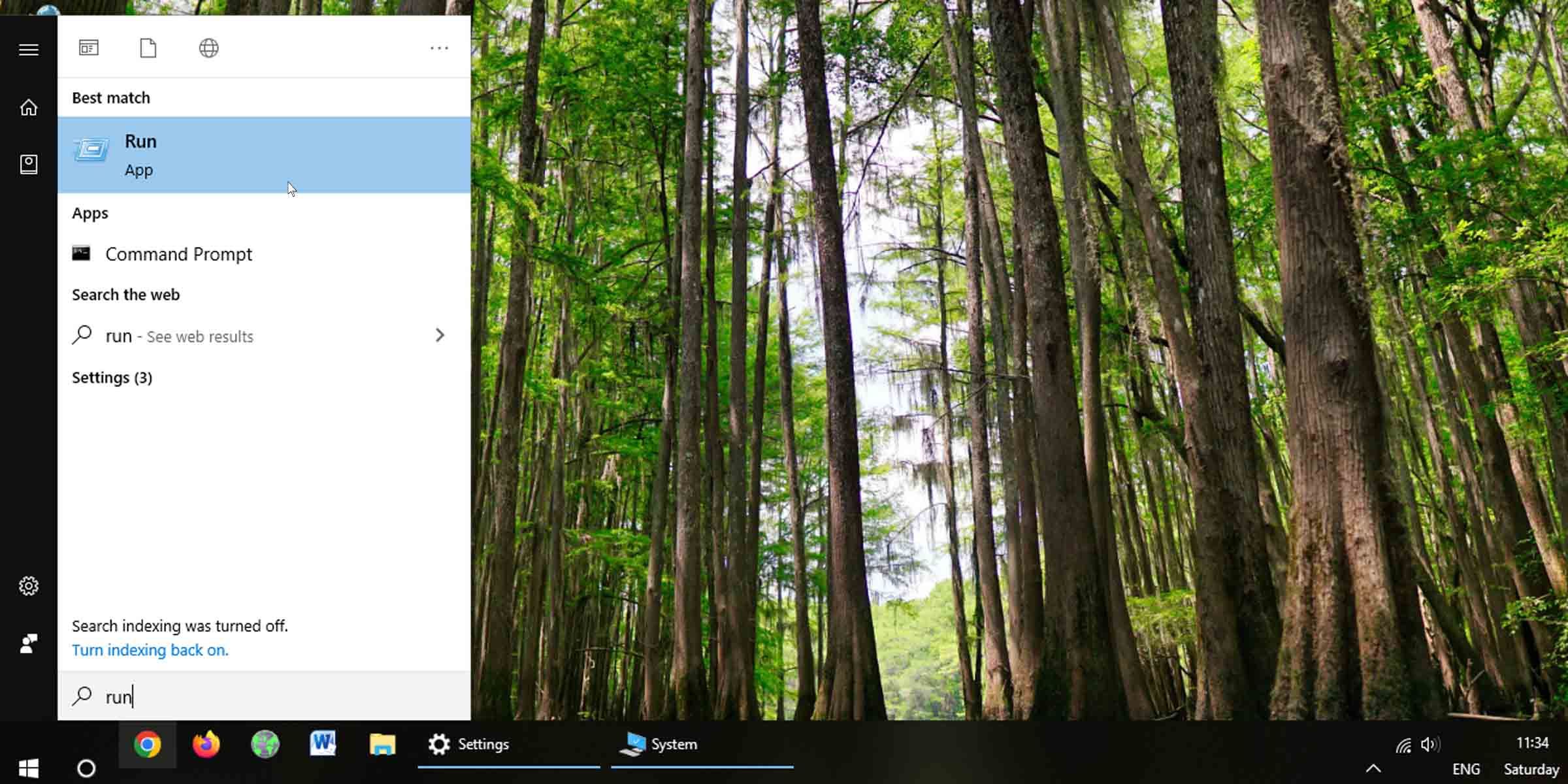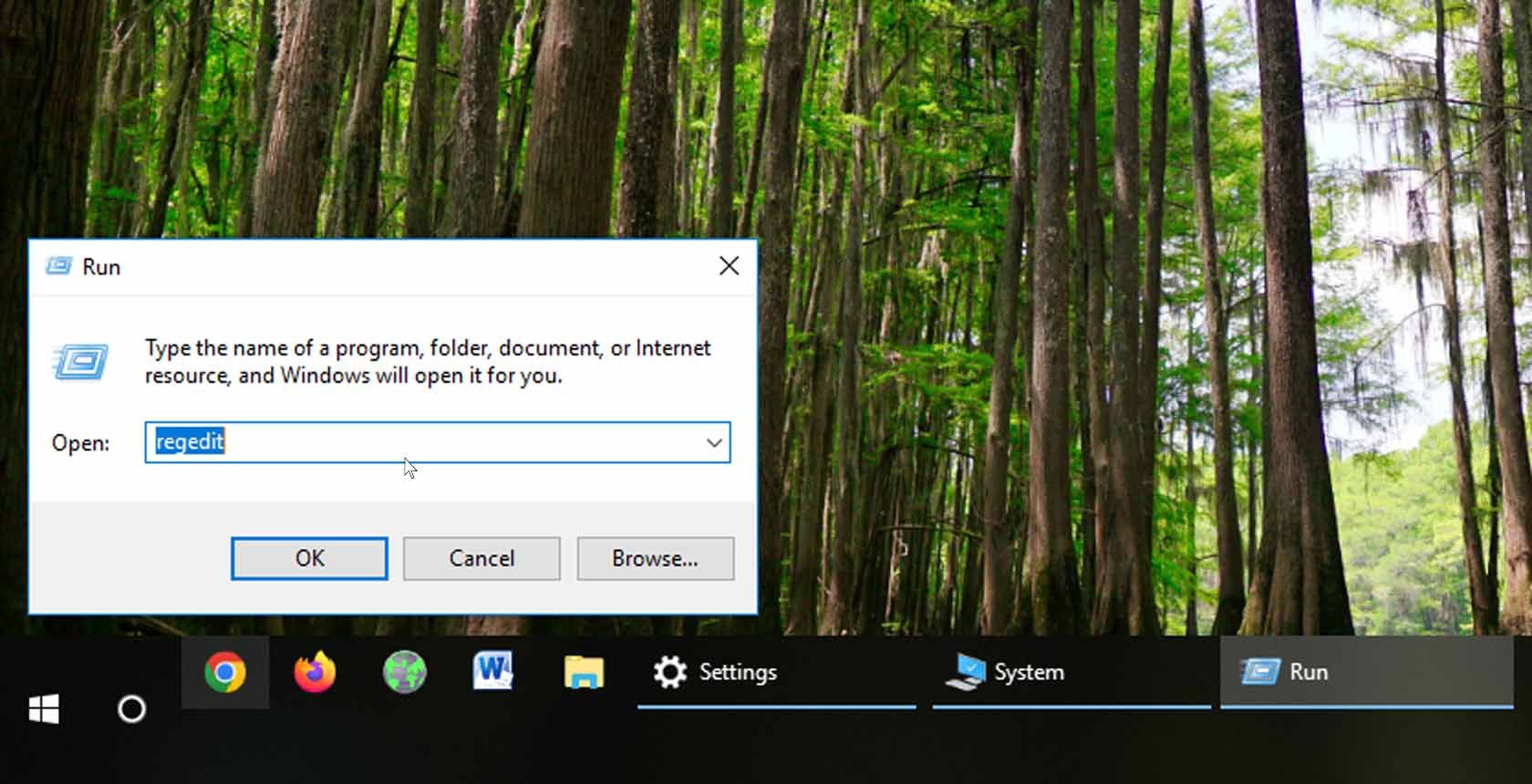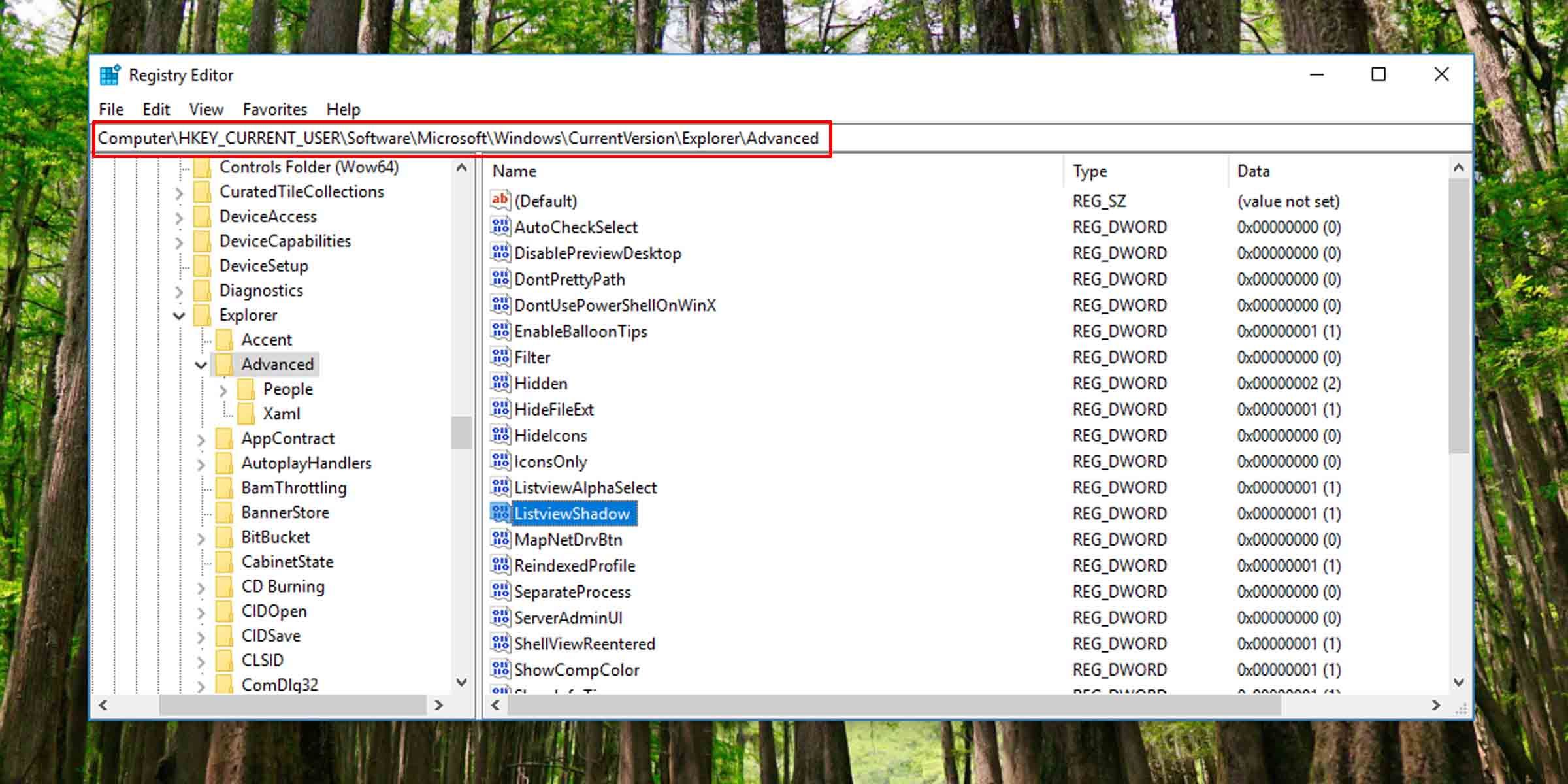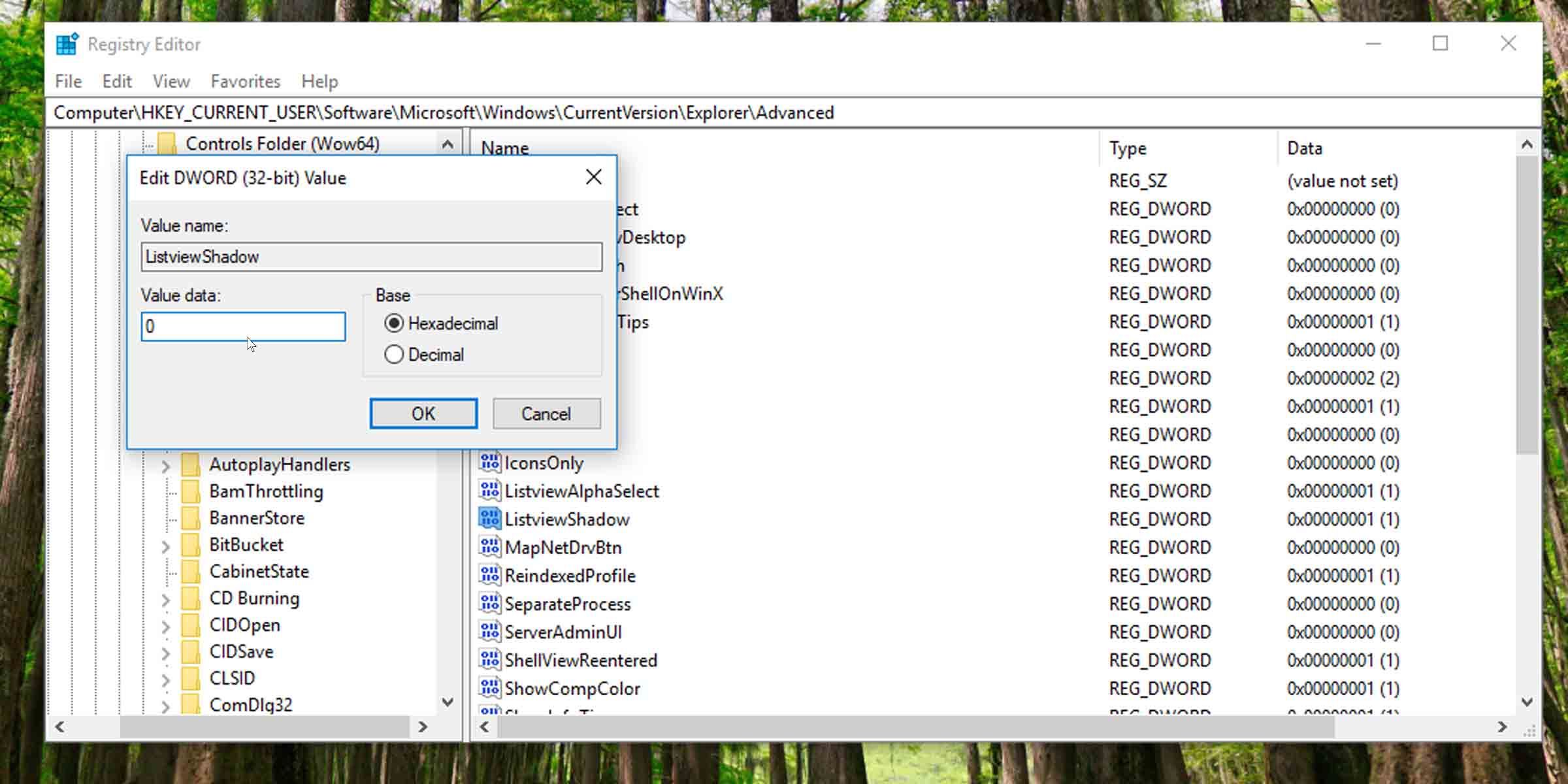Windows in Windows 10 have a drop shadow.This is a very small UI element that adds to the aesthetic of the OS, and helps you take nice screenshots. The shadow cannot be customized natively. At the most, you can enable & disable the shadow in Windows 10, and that’s about it. If you want to make the shadow darker, lighter, spread it out more, or change its color altogether you’re going to need an app. Stardock has a neat app called ShadowFX that can customize the drop shadow in Windows 10.
ShadowFX isn’t free. It costs $4.99 but it has a trial version that you can use for 30 days. Stardock, for those that don’t know, are the developers of the popular Start10 and Fences app. In order to install and use the trial version of ShadowFX, you will need to provide the developer your email. Additionally, during installation, the app also asks if you want to install Start10 as well. Opt out if you’re only interested in using ShadowFX.
If you have other UI modifying apps installed on your system, ShadowFX may not work. We don’t have a definitive list of apps that clash with ShadowFX but one of them is TranslucentTB which, if installed, will prevent the app from working.
Install ShadowFX and open it. It comes with preset shadow styles that you can select from the dropdown in the Style tab. You can also create a custom drop shadow style from the Create tab.
Select a style from the Style tab and it will be applied right away.
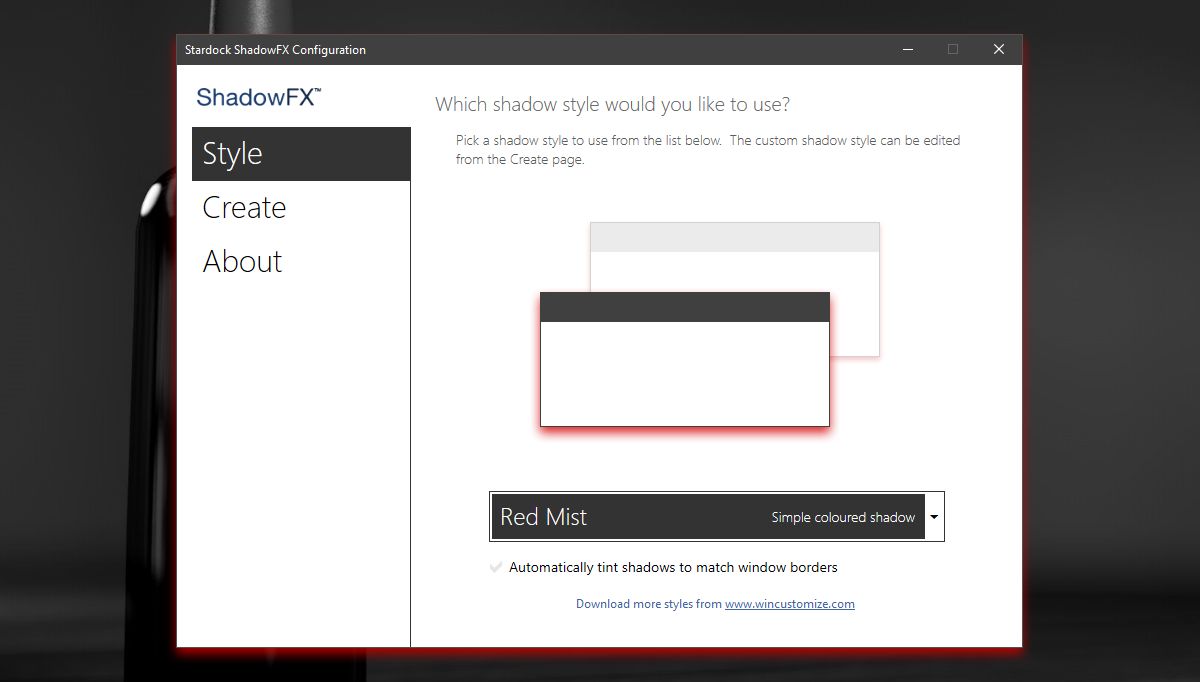
In the screenshot below, you ca see the Red Mist shadow style.
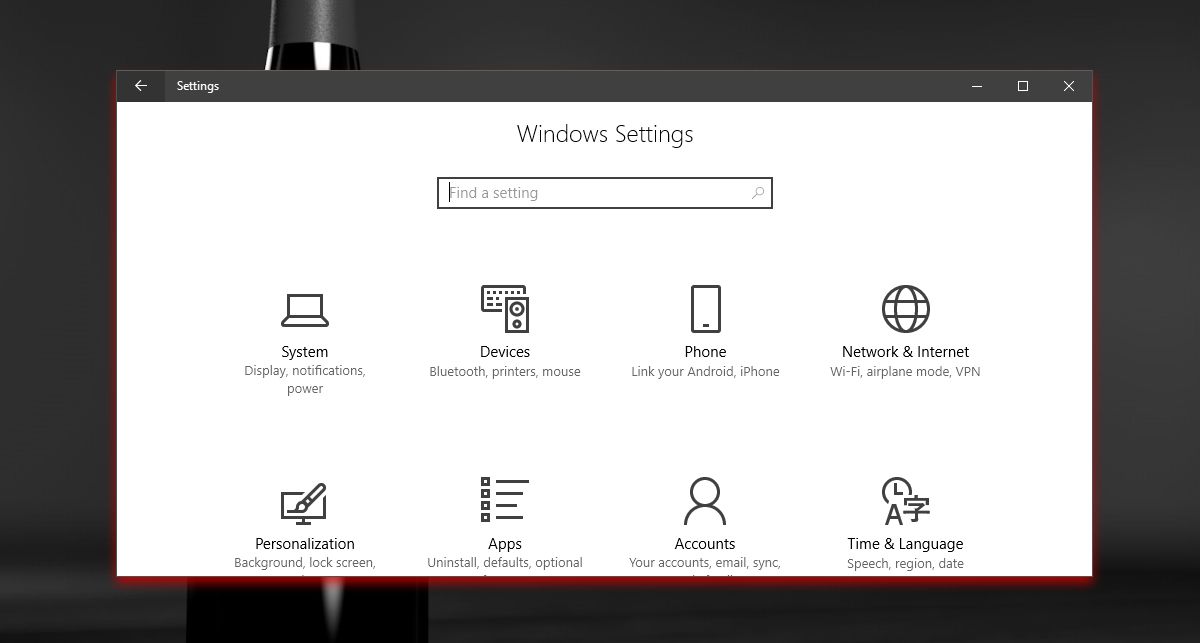
Create Custom Shadow Style
To create a custom shadow style, go to the Create tab. Click the ‘Set shadow colour’ button to select the color of your shadow. You will get the default Windows color picker which means you’re free to choose any color for the drop shadow.
Drag out the dotted line around the preview window to manage how far the shadow is spread and use the Transparency slider to adjust the color’s transparency. The blur slider lets you adjust the blur.
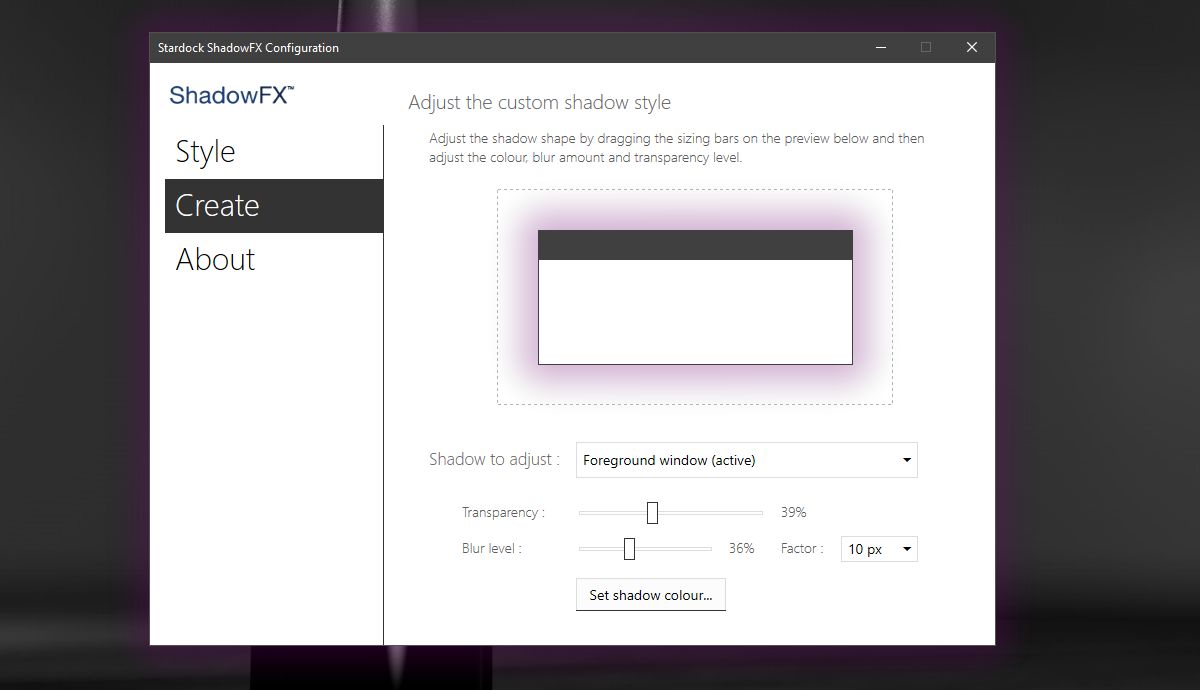
The style is applied right away. Once you’ve applied a shadow style, custom or preset, you can exit the app. It doesn’t need to run all the time.
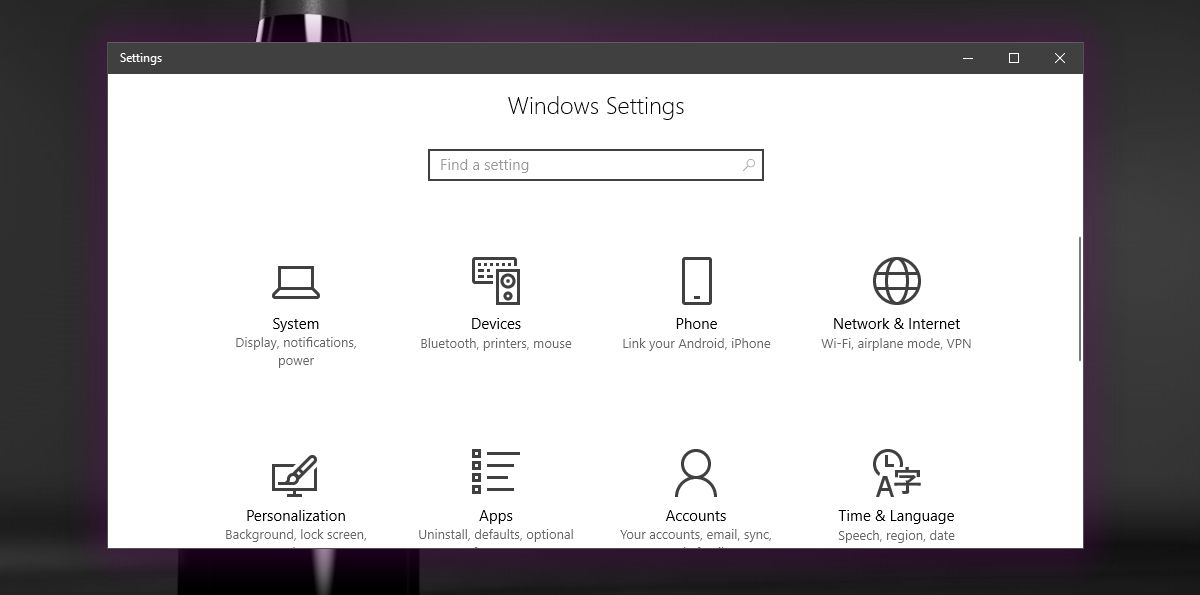
To reset the shadow back to the default style, go to the Style tab and select the Windows 10 Shadow style from the dropdown.
ShadowFX leaves nothing left wanting. It’s covered its bases as far as features are concerned and the price tag is pretty reasonable.

Fatima Wahab
Fatima has been writing for AddictiveTips for six years. She began as a junior writer and has been working as the Editor in Chief since 2014.
Fatima gets an adrenaline rush from figuring out how technology works, and how to manipulate it. A well-designed app, something that solves a common everyday problem and looks
A drop shadow is a graphical shading technique used by the GUI of Windows XP and later versions to give the illusion of depth to an object.
A shadow is placed on the image (for instance, an icon on the Windows XP desktop, which makes the icon appear to stand out above the desktop, giving the illusion it is more prominent, though this tends to work best when the background of the desktop is light colored.
The text labels of icon often have drop shadows as well, which makes the text stand out better for the purposes of clarity.
External links[]
- Drop shadow definition
- A Drop-Shadow Primer
Users of Windows 11 were recently shocked to discover a hidden ‘drop shadow’ feature present on their desktop icons. The drop shadow is a subtle effect that makes the icons look like they are floating on the desktop. While some users may prefer this effect, there are others who find it distracting and want to remove it.
In this article, we will show you how to remove the drop shadow from your desktop icons in Windows 11.
What is the ‘drop shadow’ effect?
The drop shadow effect is a shadow created under an object to give the impression that the object is floating above the surface it is sitting on. In the context of Windows 11, the drop shadow effect is applied to the desktop icons to make them stand out and also to give them a depth effect.
The drop shadow effect is not a new feature, as it has been around in previous versions of Windows. However, in Windows 11, the effect is more pronounced, which is why some users are finding it distracting.
How to remove the drop shadow effect in Windows 11
If you are one of the users who find the drop shadow effect distracting and want to remove it, here are the steps to do so:
-
Right-click on the desktop and select ‘Personalize’.
-
In the Personalization window, select ‘Colors’ in the left-hand menu.
-
Scroll down to the bottom of the page and click on ‘Advanced display settings’.
-
In the Advanced display settings window, select ‘Display adapter properties’.
-
In the Display properties window, click on the ‘Troubleshoot’ tab.
-
Click on the ‘Change settings’ button.
-
Move the ‘Hardware acceleration’ slider to the left, to disable the hardware acceleration.
-
Click on ‘Apply’ and then ‘OK’ to save the changes.
After following these steps, the drop shadow effect should be removed from your desktop icons. If you want to enable the drop shadow effect again, simply move the ‘Hardware acceleration’ slider back to the right to re-enable it.
Conclusion
The drop shadow effect on desktop icons in Windows 11 is a subtle but divisive feature. Some users find it visually appealing while others find it distracting. If you fall into the latter category, you can follow the steps above to disable the effect, and if you prefer it, you can always enable the feature again.
Both Windows 10 and Windows 11 apply the drop shadow effect on desktop icons. The drop shadow effects are barely visible, mainly if you use a dark background image. However, if you use a lighter wallpaper, you can see the shadows underneath the desktop icon texts.
Drop shadow effect is applied to make the icon text more visible, but the same feature can make text difficult to read in a few displays and lighter wallpapers. You may find it very difficult to read the icon label at times, making the text appear blurry.
Steps to Remove the Drop Shadow From Desktop Icons in Windows 11
Hence, if you cannot read the icon labels due to the drop shadow effect, you need to turn it off manually from the Settings. Below, we have shared a step-by-step guide on removing the drop shadow effect from desktop icons in Windows 11. Let’s check out.
1. Disable Drop Shadow Effect via Settings
This method will use Windows 11’s Settings app to disable the drop shadow effect. Here are some of the simple steps you need to follow.
-
First, click on the Windows 11 Start button and select Settings.
-
Next, click on the System tab on the Settings app on the right pane.
-
On the right, scroll down to the end and click on the About.
-
On the About page, scroll down and click on the Advanced System Settings link.
-
This will open the System Properties Window. You need to switch to the Advanced tab, as shown in the screenshot.
-
Next, click on the Settings button under the Performance.
-
On the Performance option, switch to the Visual Effects tab. Select the Custom option and uncheck the ‘Use drop shadows for icon labels on the desktop’. Once done, click on the Ok button.
That’s it! This will hide the drop shadow effect from the desktop icons on your Windows 11 PC.
2. Disable Desktop Icon Drop Shadow Effect via Registry Editor
This method will use the Registry Editor to disable the desktop icon drop shadow. Here are some of the simple steps you need to follow.
-
First, click on the Windows 11 search and type Registry Editor. Next, open the Registry Editor app from the list.
-
On the Registry Editor, navigate to the path:
HKEY_CURRENT_USER\Software\Microsoft\Windows\CurrentVersion\Explorer\Advanced -
On the right pane, find and double click on the ListviewShadow.
-
If you want to disable the Drop Shadow effect, enter 0 on the Value data field. To enable the drop shadow effect again, you must enter 1 on the Value data field. Once done, click on the Ok button.
That’s it! This is how you can disable the drop shadow from desktop icons in Windows 11. Make sure to restart your computer after applying the changes.
So, that’s all about how to disable the drop shadow effect from desktop icons in Windows 11. If you use a light background, it’s best to disable the drop shadow effect for texts in the desktop icons.
If you want to give your desktop a neater look, this gearupwindows article will help you remove the drop shadow from your desktop icons on Windows 11 and 10. By default, all desktop icons have a drop shadow under the text label. Sometimes, the shadow can make the icon label blurry and difficult to read against the desktop background. You may not easily notice this, especially if you have a dark wallpaper. However, the shadows on your desktop icons can make the text more challenging to read if you use a lighter background image.
In Windows 11 and 10, you can remove the drop shadow using the Settings app or Registry Editor. We will review both these methods, and you can use either.
How to Disable Desktop Icon Drop Shadow in Windows 11 or 10 via the Windows Registry?
To hide desktop icon drop shadow in Windows 11 or 10 using the Registry Editor, do these steps:-
Step 1. Open Registry Editor.
Step 2. Then, navigate to the following key on the left side of the Registry Editor window:-
HKEY_CURRENT_USER\Software\Microsoft\Windows\CurrentVersion\Explorer\Advanced
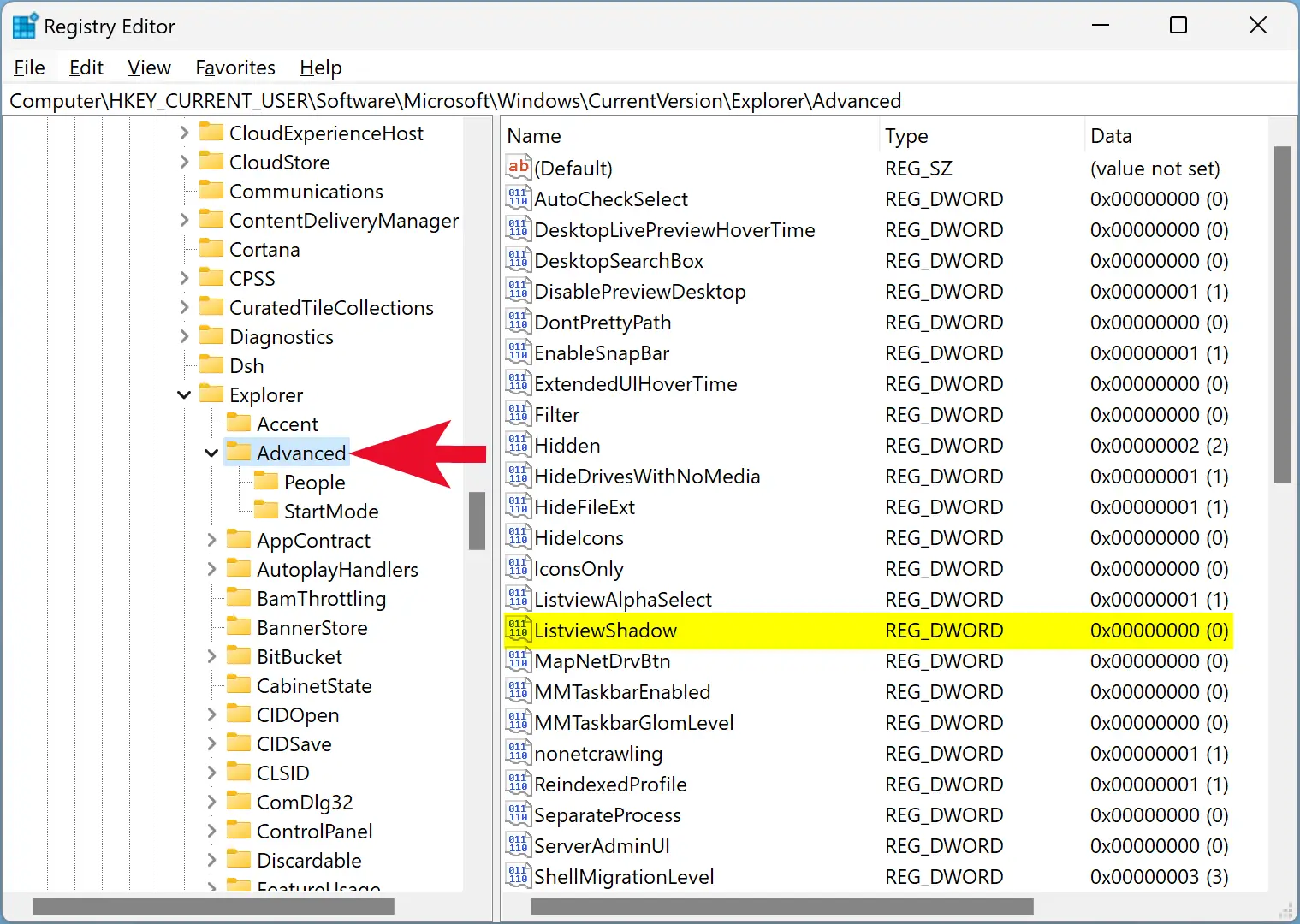
Step 3. On the right-sidebar of the Advanced folder, double-click on the ListviewShadow REG_DWORD and set its “Value data” to the following:-
- 0: DisableDrop Shadow for Desktop Icons.
- 1: Enable Drop Shadow for Desktop Icons.
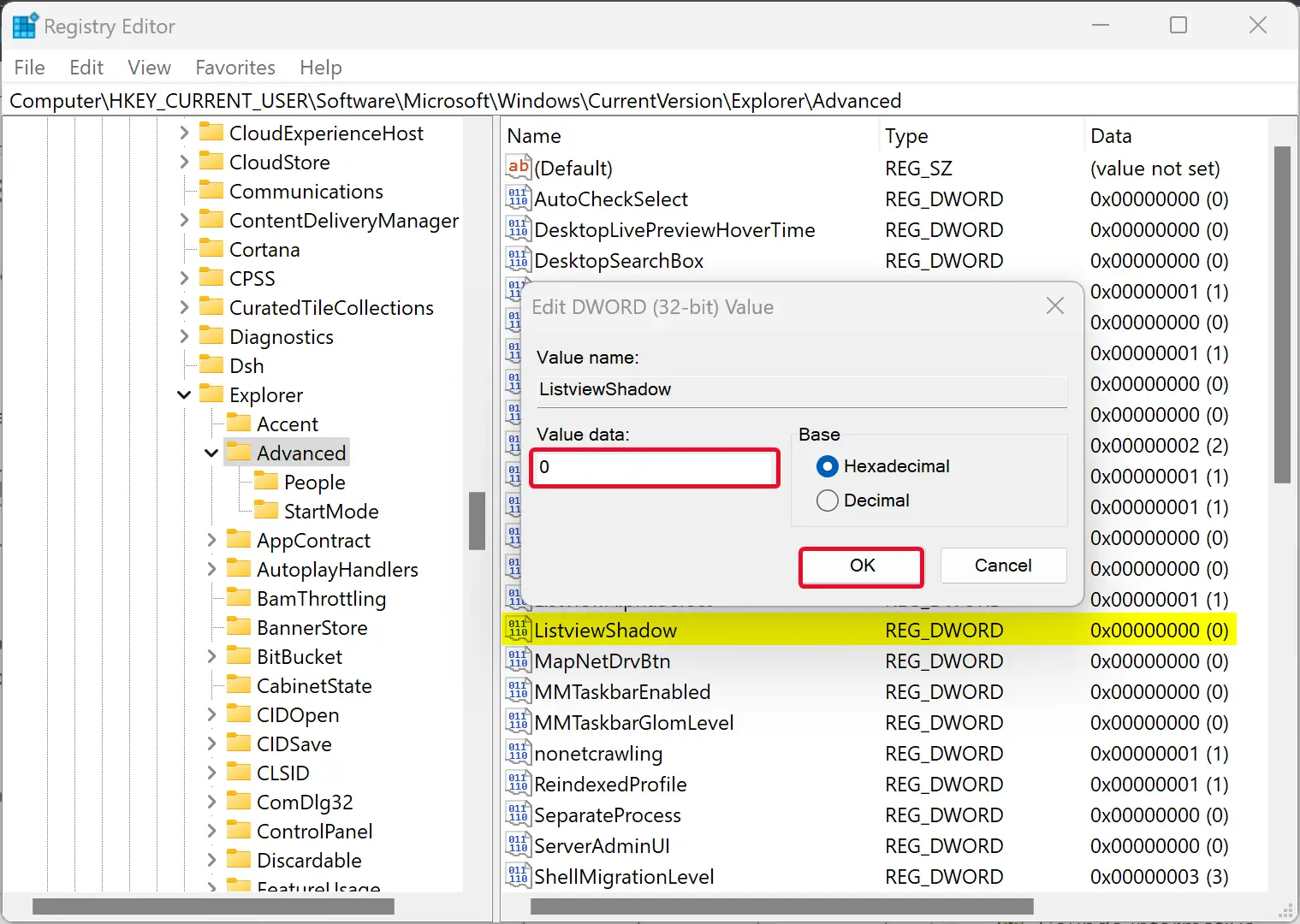
Step 4. Click OK.
Step 5. Restart your computer.
Once you complete the above steps, Drop Shadow for Desktop Icons in Windows 11 or 10 will appear or hide depending on the settings.
How to Remove the Drop Shadow from Desktop Icons Text in Windows 11 Settings?
Step 1. Open Windows 11 Settings.
Step 2. Then, select System in the Settings window.

Step 3. On the opposite side of “System,” scroll down to the bottom and click on the About tile.
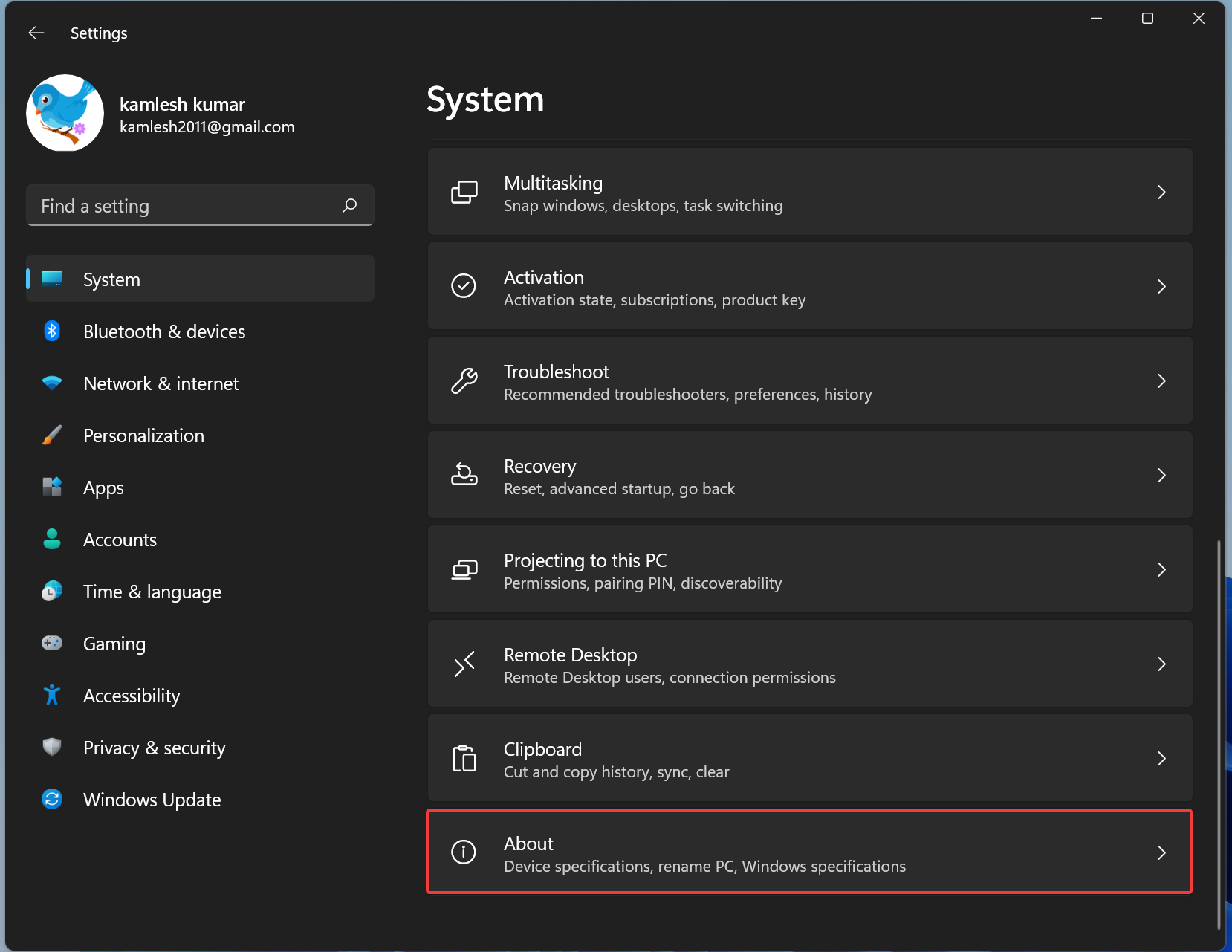
Step 4. Now, click on the Advanced system settings link.
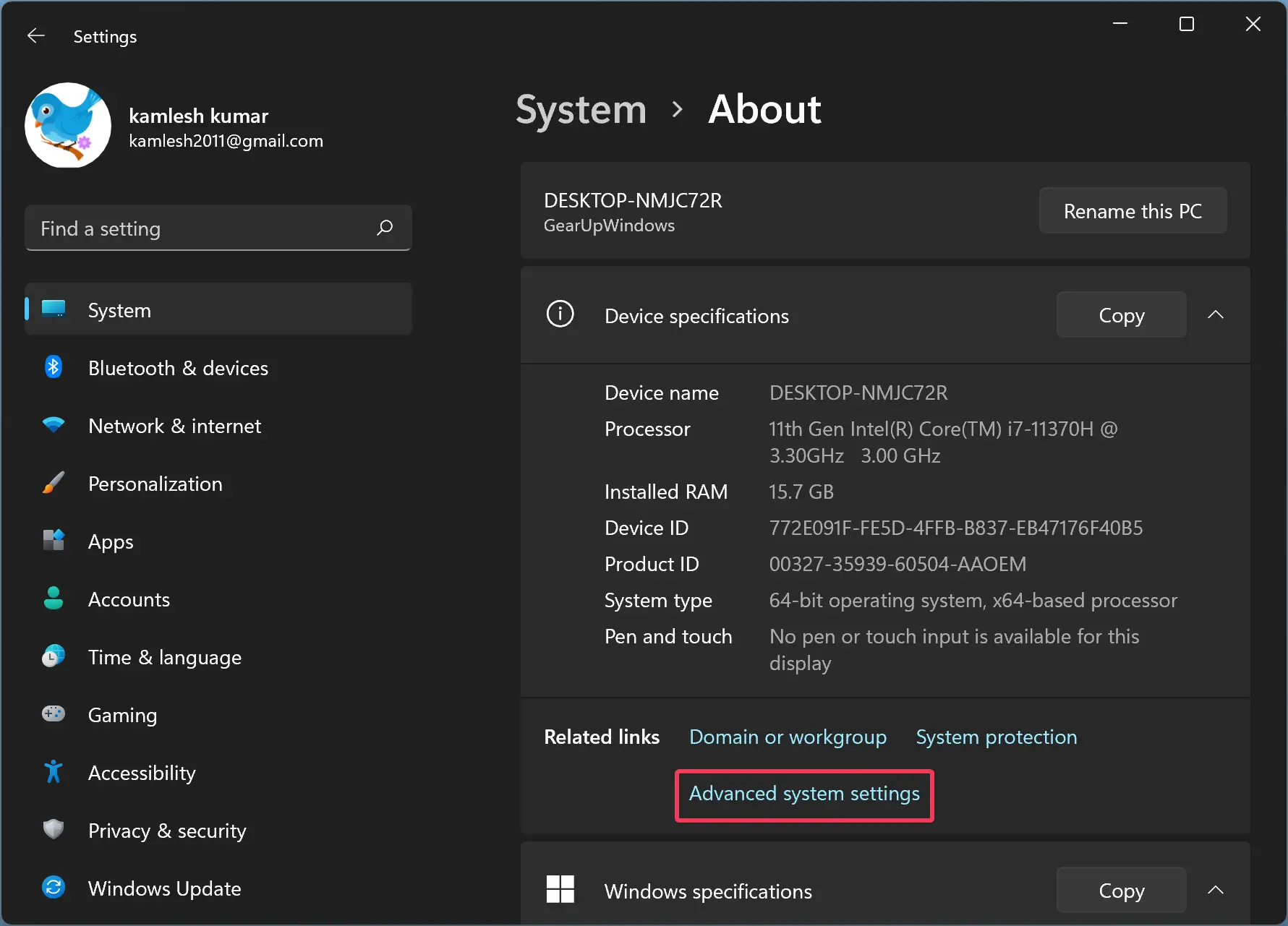
Step 5. When you’re done, the “System Properties” dialog will appear on the screen. Switch to the Advanced tab and click on the Settings button under the “Performance” section.
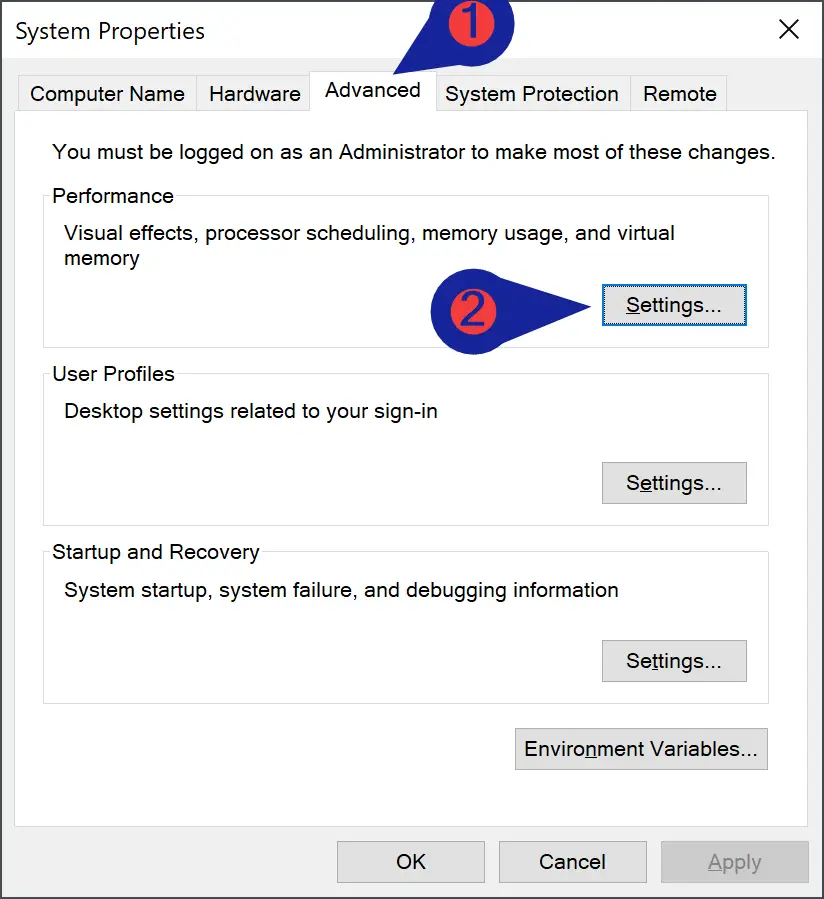
Step 6. In the “Performance Options” window, switch to the Visual Effects tab and uncheck the last item, “Use drop shadows for icon labels on the desktop.”
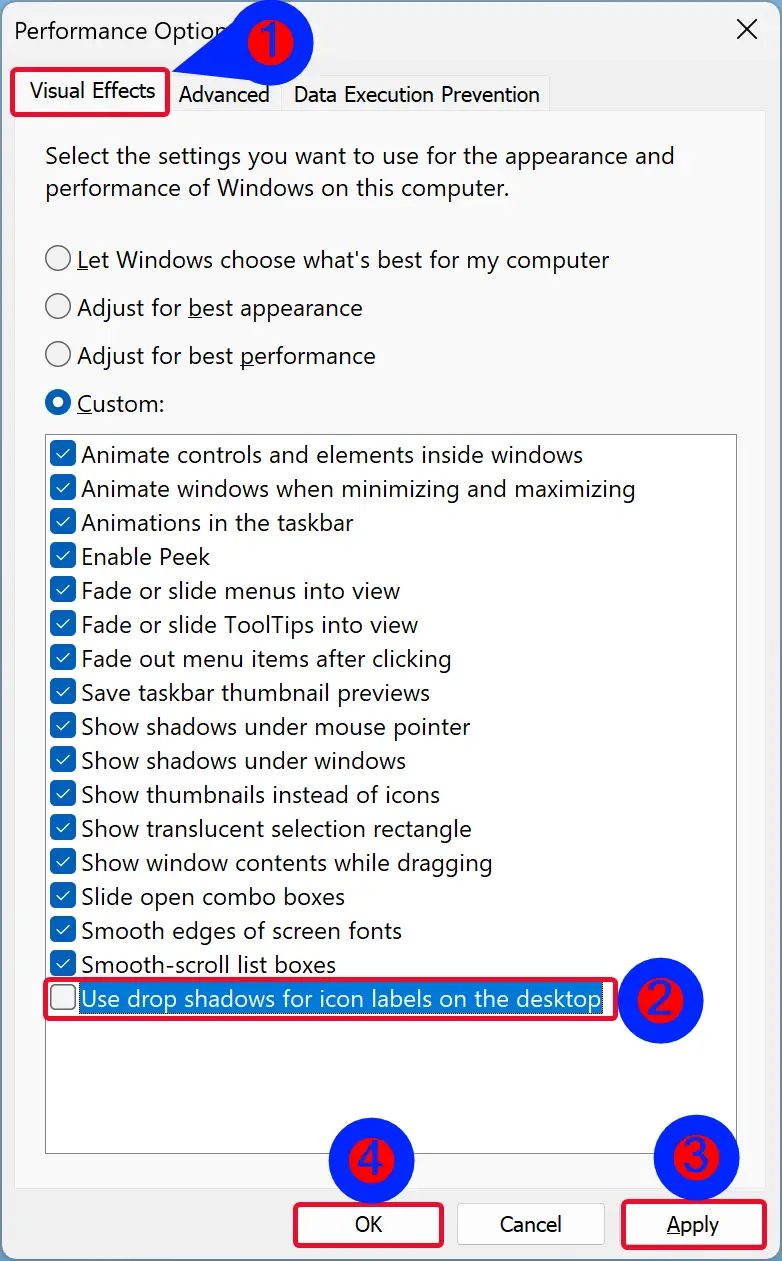
Step 7. Click Apply.
Step 8. Click OK.
Step 9. Restart your PC for the changes to take effect.
Once you complete the above steps, Drop Shadow for Desktop Icons in Windows 11 will hide.
To enable the Drop Shadow for Desktop Icons in Windows 11, repeat the above steps, and in step 6, check the last item, “Use drop shadows for icon labels on the desktop.”
How to Hide the Drop Shadow from Desktop Icons Text in Windows 10 Settings?
To remove the Drop Shadow from Desktop Icons Text in Windows 10 Settings, use these steps:-
Step 1. Open Windows 10 Settings.
Step 2. Click on System.

Step 3. Under the System, select About.
Step 4. On the right side of About, scroll down and click on the Advanced system settings under the “Related settings” section.
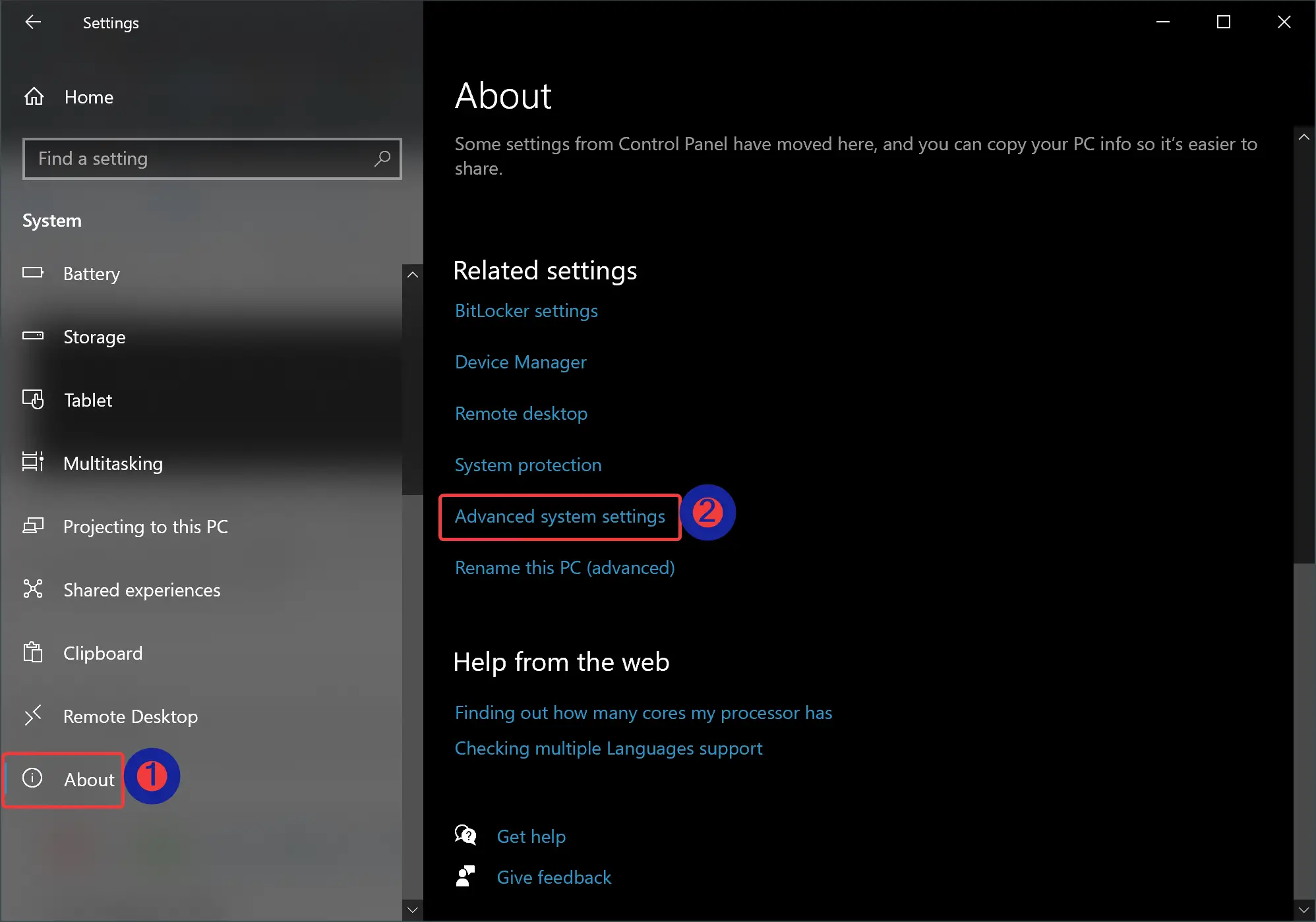
Step 5. When you’re done, the “System Properties” dialog will appear on the screen. Switch to the Advanced tab and click on the Settings button under the “Performance” section.
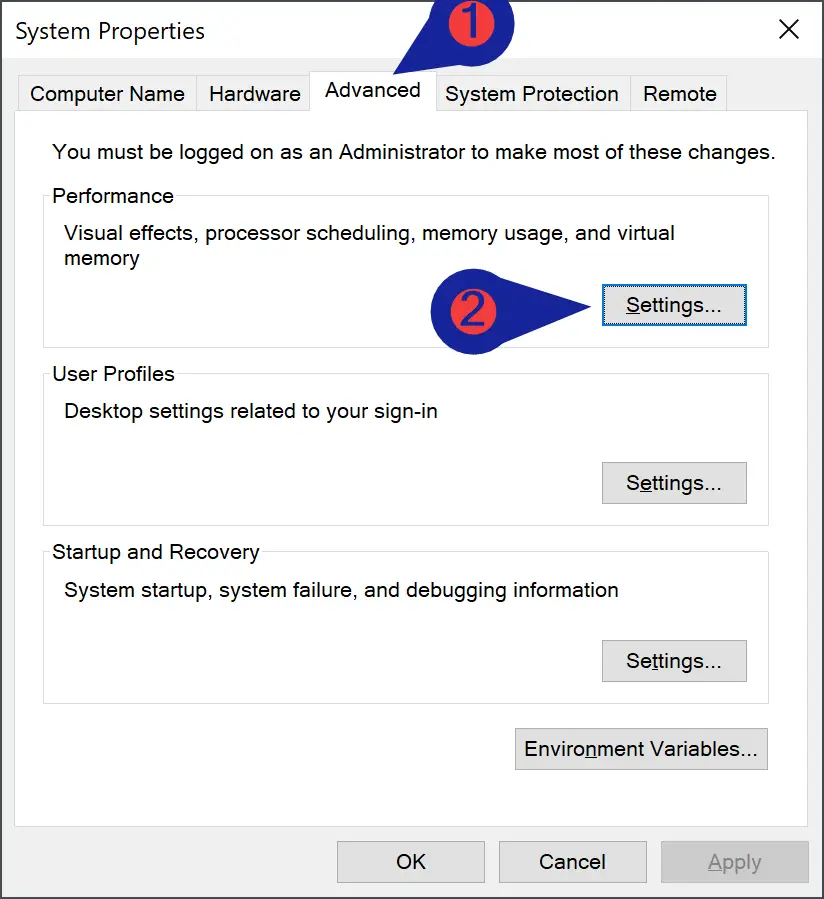
Step 6. In the “Performance Options” window, switch to the Visual Effects tab and uncheck the last item, “Use drop shadows for icon labels on the desktop.”
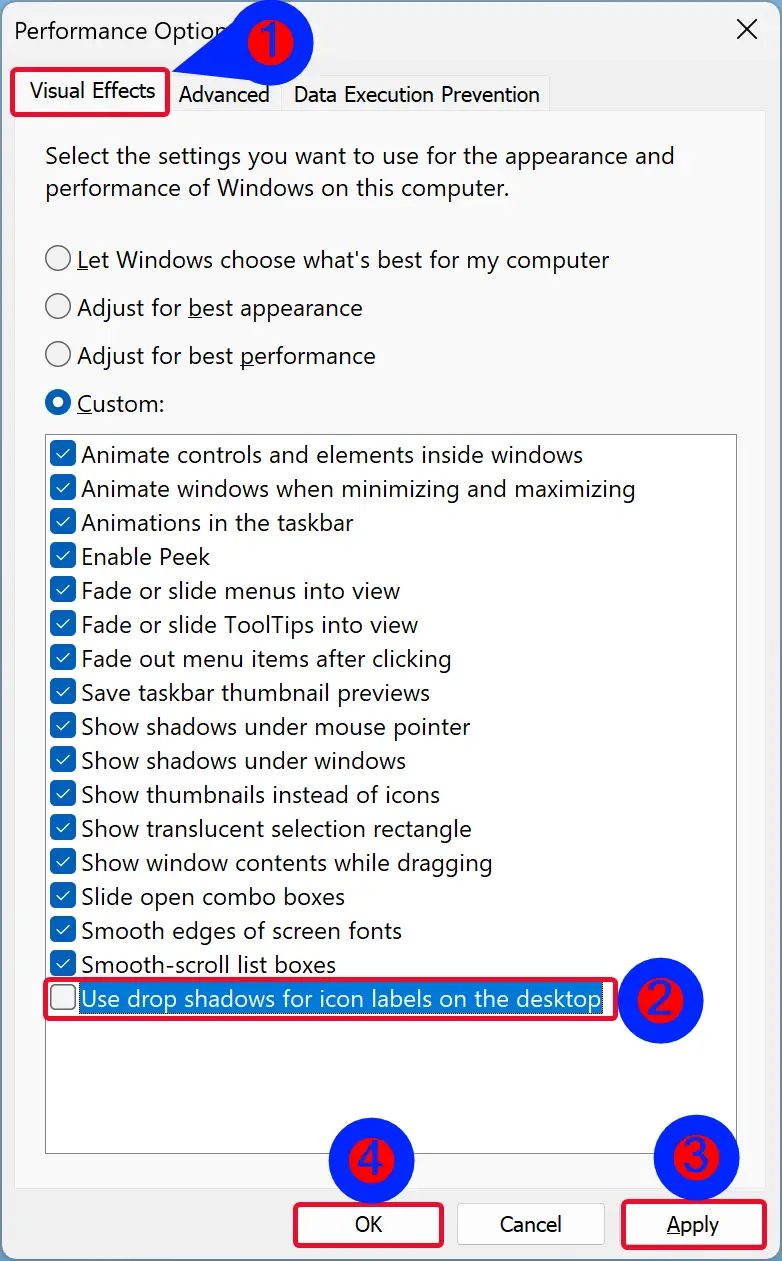
Step 7. Click Apply.
Step 8. Click OK.
Step 9. Restart your PC for the changes to take effect.
Once you complete the above steps, Drop Shadow for Desktop Icons in Windows 10 will hide.
To enable the Drop Shadow for Desktop Icons in Windows 10, repeat the above steps, and in step 6, check the last item, “Use drop shadows for icon labels on the desktop.”
Conclusion
In conclusion, removing the drop shadow from desktop icons in Windows 11 and 10 is a simple process that can improve the look of your desktop and make icon labels easier to read. This can be achieved using either the Windows Registry or Settings app, both of which are straightforward and easy to follow. Whether you prefer a lighter or darker desktop background, removing the drop shadow from your desktop icons can provide a cleaner, more organized look to your desktop. With these steps, you can customize your desktop to fit your personal preferences and enhance your overall user experience.
Sign in to your MUO account
Windows 10 has a few features that go under the radar, and one of these is the drop shadow effect on desktop icons. They may not be easily noticeable, especially if you have a dark background image.
However, if you use a lighter wallpaper, the shadows on your desktop icons can make the text more difficult to read. As such, here’s how to remove them.
1. Remove Drop Shadow Effect From Desktop Icons Through System Settings
There are many things you can do if you want to change the look and feel of your Windows 10 computer. Removing the shadow effect from your desktop icons is just the start. And doing that through the Windows Settings app is simple. Here’s how:
- Go to Settings via the Start menu. (Alternatively, you can press Win + I to get to Windows settings.)
- Click on System, and on the left panel scroll all the way down to About.
-
In the top-right, under Related settings, click on the System info link. (You can also get here by right-clicking This PC on your desktop and selecting Properties.)
- Go into Advanced system settings on the left. A System Properties window should pop up.
- Working in the Advanced tab, click on Settings under the Performance section.
-
Under the Visual Effects tab, uncheck the last item: Use drop shadows for icon labels on the desktop.
You may need to restart your PC for the changes to take effect.
2. Disable Desktop Icon Drop Shadow via the Windows Registry
Sometimes changing this through system settings doesn’t have the desired effect. If this happens, you may need to use the Windows registry method instead. However, be warned: changing the Windows registry could make your computer function improperly.
- Click on the Start menu and type ‘run.’ Click on the Run app that surfaces. (You can also get here by pressing Win + R.)
-
Type ‘regedit’ into the location bar and click on OK. You’ll have to allow the Registry Editor to make changes to your machine.
-
Navigate to the following location in the Registry Editor.
HKEY_CURRENT_USER\Software\Microsoft\Windows\CurrentVersion\Explorer\Advanced - In the Advanced folder, look for the DWORD named ListviewShadow. It may have its value set to 1.
-
Double-click on the DWORD and set its value data to zero.
You may need to reboot your computer to see the changes.
Make Windows Work the Way You Want
Drop shadows can be easily overlooked, but once you use a light background, they can make things hard to read. Now you know how to get rid of them once and for all.