Windows Terminal Dropdown
Automatically activate the built-in dropdown mode of Windows Terminal
Windows Terminal has a built-in dropdown mode, but there’s no way to passively keep it on in the background at startup. The only way to activate it from my experience is to open an instance of the app, press the hotkey for the dropdown (Win+` by default) to activate it, press it again to hide it, then close the first instance.
This script does that all in one go, given that wt.exe is on the $PATH. I’ve set it as a Startup program since I regularly need the dropdown and manually executing this everytime is inefficient.
PS: This was intended for my personal use only. It may or may not work for you. Please use at your own discretion.
Usage
- Download the
wt-dropdown.au3script - Edit the
tabNamevariable in the script to the default tab name of your Windows Terminal - Make any other changes you may want
- Install according to the instructions below
Install
- Install AutoIt3
- Create an executable from the
wt-dropdown.au3script using the installed tool - Place created executable in your startup directory:
C:\ProgramData\Microsoft\Windows\Start Menu\Programs\StartUp
Source
wt-dropdown.au3:
; variables to change $termName = "wt.exe" ; terminal program $tabName = "Kali" ; default tab name $hotKey = "#`" ; dropdown hotkey ; start terminal and trigger dropdown Run($termName) WinWaitActive($tabName) Send($hotKey) WinWaitActive($tabName) ; check for dropdown If WinGetPos($tabName)[0] < 0 Then ; hide dropdown then close window Send($hotKey) WinWaitActive($tabName) WinClose($tabName) Else ; close window then hide dropdown WinClose($tabName) WinWaitActive($tabName) Send($hotKey) EndIf
Credits
Windows Terminal icon taken from the Microsoft/Terminal GitHub repository.
License
Script and website content: GPLv3
Windows Terminal icon and the Jekyll theme for this website may have different license terms. Please check them out at their official repositories.
I was looking for an easy way to have the command line available at the touch of a button, similar to the familiar interface in the game Quake. I stumbled upon this a few years back, and it has been an indispensable tool in my day-to-day operations. Unfortunately, the original site is gone, however I leave this for your reference.
Rick
———————————————
Original Posting: Xiao Yu, Xter.net
———————————————
I was used to the convenience of drop-down terminals like Visor (now TotalTerminal) in Mac or Yakuake in Linux and needed something similar in Windows.
It turns out, it is possible to achieve almost the same effects in Windows with the use of 2 tools.
- AutoHotkey – lets you run scripts triggered by hotkeys anywhere in Windows
- Console – is a terminal app that lets you run a custom shell with no title bar, no borders, transparency etc.
Follow these steps to get it working:
- Download Console and put it somewhere (ie. C:\Program Files\Console2\)
- Make sure it’s in your %path% system environment (Right-click My Computer, Properties, Advanced system settings, Advanced, Environment Variables)
- Run it, go to Edit -> Settings. Change the settings to suit your taste
- Change your shell to PowerShell at C:\Windows\System32\WindowsPowerShell\v1.0\powershell.exe for Windows 7 and change your startup dir
- Change the window size columns to take up most of your screen
- Windows fonts suck, try Andale Mono or Monaco
- Make sure initial position is at 0, 0 and always on top
- Under Appearance -> More…, make sure it has no menu, no toolbar, no caption, not resizable, no border, no taskbar, no tray icon for minimal footprint
- Set your transparency
- Download AutoHotkey and install it
- Download this script to your Startup folder, change the hotkey to what you want to use in the script. It is initially Ctrl-`
- Run the script and press your hotkey
- Boom, you got a terminal at your fingertip
Sources: [1](defunct) [2]
———————————————
HELPFUL COMMENT
———————————————
aceslick911 (download script here)
I changed your script a little so if the console is visible but not active, it will hide instead of switching to it. Also, the new hotkey is just grave (`) and not ctrl+`
|
An inner monologue of my geeky self.
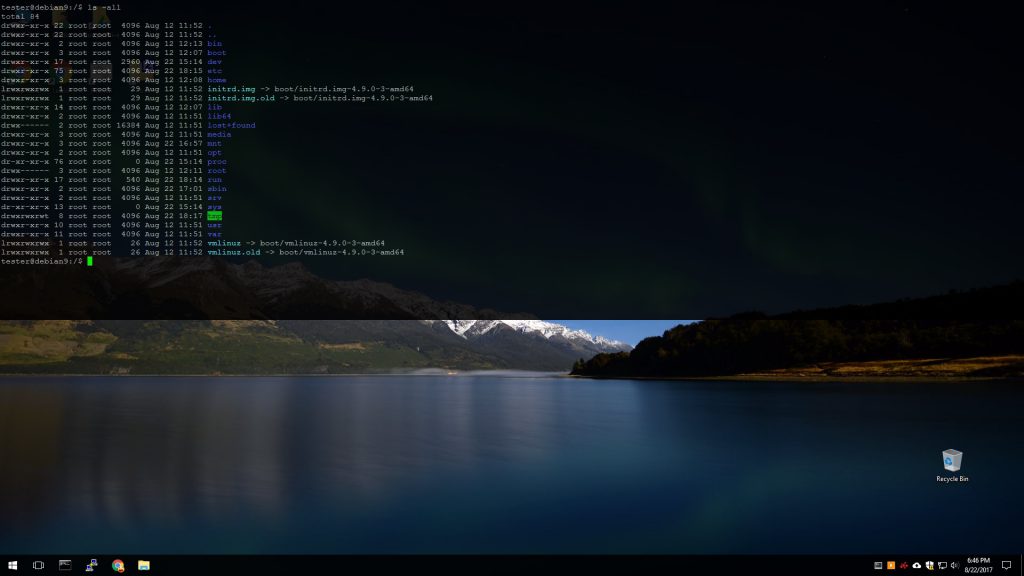
Guake is a drop-down terminal inspired from video games (like Quake) for Linux GNOME environment, the main feature it’s that a hotkey brings up the terminal window wherever you are on the desktop, it’s a fast way to access your terminal. We will setup this feature on Microsoft Windows with AutoHotkey, Putty and putty-quake-terminal autohotkey script.
1. Download and install AutoHotKey
2. Download Putty (putty.exe) and copy to C:\Windows
3. Download putty-quake-terminal and unzip
4. (Optional) Edit putty-quake-console.ini and modify settings
5. Launch putty-quake-console.ahk, login with Putty and press the hotkey (default F12) to toggle.
Optional ( with auto login )
When starting putty-quake-console.ahk Putty will pop-up and you need to select a session, if you would like to auto login go to /microsoft/windows/ssh-auto-login-with-putty-from-windows/ select a method and modify putty_args from putty-quake-console.ini.
xfce4-terminal — Drop-down Window
Xfce4-terminal has the functionality to have one drop-down window. This mode is inspired by consoles in computer games, such as Quake, in which a terminal slides down from the top of the screen when a key is pressed, and then slides back up when the key is pressed again. The drop-down functionality was added in Xfce4-terminal 0.6.1.
Starting a Drop-down Window
You can start the drop-down mode by running xfce4-terminal --drop-down. Since the application has no keybinding code, it is advised to use Application Shortcuts for this.
The first time xfce4-terminal --drop-down is passed to the application, it will create a drop-down window and show it on top of the active monitor(the monitor that contains the mouse pointer). Each other time the command is executed, the drop-down window will toggle its visibility.
Main Window
When you start the drop-down window for the first time, the application opens a window on top of other windows at the top of the screen without window borders.
| Drop-down Terminal Window with Multiple Tabs |
|---|

|
Back to Top
Preferences
The drop-down preferences will be shown in the normal preferences dialog if opened from a drop-down window. You can do so by clicking the small Preferences icon in the buttom-right corner of the tab bar, right-click the notification area icon or right-click in the terminal window and choose Preferences….
| Drop-down Window Preferences |
|---|
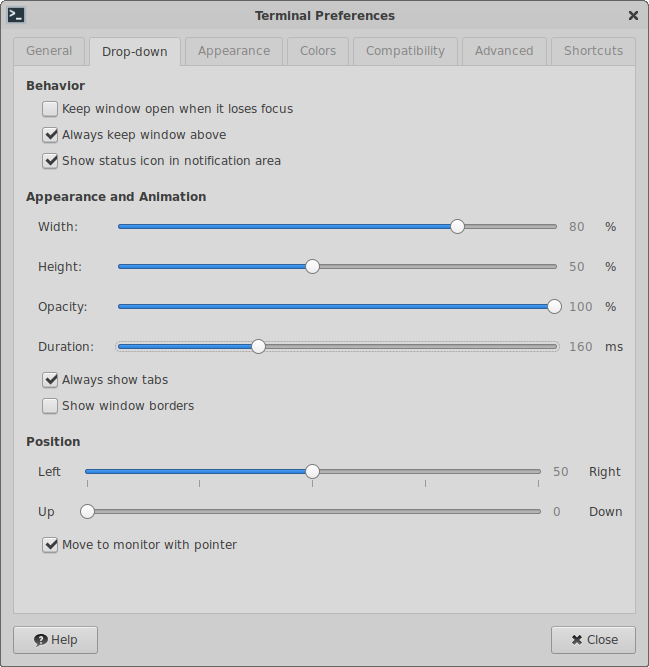
|
Back to Top
Behavior
- Keep window open when it loses focus
- This setting is applied during startup only and controls the initial state of the down toggle-button shown in the tab bar. If enabled the window will not close when it loses focus (not the active window anymore).
- Always keep window on top
- If enabled it asks the window manger to not be overlapped by other windows.
- Use shortcut to focus visible window
- In case you have the keep-open option enabled, enabling this option will make the app shortcut for
xfce4-terminal –drop-downfocus the opened window, instead of hiding it. - Show status icon in notification area
- Put a terminal icon in the system tray. The icon responds to clicks to toggle the window visibility or with right-click to access the Xfce Terminal preferences.
Back to Top
Appearance and Animation
- Width
- Width of the window. The size is the percentage of the monitor the terminal is displayed on. Note that the size is aligned to match the terminal character size, so in some cases 1% does not make a visual difference.
- Height
- Same as above, but than for the height of the window.
- Opacity
- If you have compositing enabled, it will control the transparency of the window.
- Duration
- Animation time for the roll-up and -down effect. To disable this set the time to 0 milliseconds.
- Always show tabs
- Hide the tabs at the bottom of the window when there is only a single tab opened. Then there are than 1 tab the bar will always be visible.
Back to Top
Position
- Position
- Horizontal position of the window on the monitor.
- Move to monitor with pointer
- If the window should be moved to the monitor containing the mouse pointer when the
xfce4-terminal --drop-downoption is executed. If disabled, the window will stay on the monitor is was first started on.
Back to Top
Advanced Options
If you set the hidden preference “DropdownParametersOnce” to TRUE, when started the first time the --drop-down option also accepts window and tab xfce4-terminal — Command-line Options parameters. You can use this to start a drop-down with multiple predefined commands. The example below will open three tabs in the drop-down window (with IRC client, music on console and process overview).
xfce4-terminal --drop-down --title "Irssi Client" -e irssi --tab -e mocp --tab --title "System Status" -e top
If the option is set to FALSE xfce4-terminal — Command-line Options parameters are taken into account every time.
Another trick is to open a new tab in an existing drop-down window. You therefore need to start the with --tab parameter, followed by --drop-down. If no drop-down is running a new drop-down will be started.
xfce4-terminal --tab --drop-down --title "Disk Usage" -e df --hold
Note that some of the window options don’t apply to the drop-down window, like —show-borders and —geometry since those are overridden by window specific preferences.
Back to Top
Return to xfce4-terminal Main Documentation Page
- Members
- 1 posts
- Last active: Jul 16 2012 06:42 PM
- Joined: 16 Jul 2012
At home I only use Linux with KDE, and I love the yakuake terminal, it has plenty of nifty features I miss when forced to use windows at work.
First let me say that EVERY meaningful variable/hotkey in this script can be set or disabled up top, I’ll mention the defaults in the features though.
These include:
1. Pops down/up on hotkey (default F12)
2. Docked at specific location on screen (default top/center) with specific width and height of screen (default 80%/60%)
3. Hides when focus lost (toggle-able default F11)
4. One button copy&paste or just paste (default middle-mouse)
5. Also it hides the Tray Icon for the app, I’d like it to hide the Task Bar Button when active as well, but the code I found to do that didn’t work for me.
I run this with Console2 running cygwin, but there is nothing specific in the script, it should be able to do all of these features with ANY application.
The only version of windows this was tested on is Windows 7 64-bit, it *should* work on others, but I don’t know.
Let me know if you use it, and/or if you can think of a feature enhancement or improvement to it.
These are the options if you are interested, at the top of the script:
; window title to look for (REQUIRED)
; see http://www.autohotkey.com/docs/commands/SetTitleMatchMode.htm for options
win_title = (Mark )?(bash|.*Console2)
title_match_mode = RegEx
; absolute path to program to start if above title doesn't exist (REQUIRED)
program = C:\Program Files\Console2\Console.exe
; hotkey to open/hide/unhide on (REQUIRED)
hotkey = F12
; hide if the application loses focus (check every this many milliseconds while app is focused)
hide_focus_lost_period := 500 ; set to 0 to disable
hide_focus_toggle_hotkey = F11 ; set to 0 to disable
;hide_focus_toggle_hotkey := false ; uncomment to disable
; one-click copy/paste options
; with yakuake you could highlight text, press the middle mouse button, and have it pasted into the terminal
; hotkey to copy/paste on
copy_paste_button = MButton
copy_command = ^x
paste_command = +{Insert}
;copy_paste_button := false ; uncomment to disable
;#NoTrayIcon ; uncomment this if you don't want the AHK tray icon showing for this script
; window resizing options
win_width_percent = 80 ; set to 0 to disable
win_height_percent = 60 ; set to 0 to disable
diff_allowed = 5 ; difference allowed between new and old dimensions to skip resizing window (stops jitter)
; window position options
y_position = top ; valid values are 'top, bottom, center', anything else doesn't change the y position
x_position = center ; valid values are 'left, right, center', anything else doesn't change the x position
#1
—
Posted 16 July 2012 — 06:57 PM
- Back to top
bogdanc21
- Members
- 1 posts
- Last active: Mar 21 2014 07:49 PM
- Joined: 21 Mar 2014
hello ,
where is the script ?
i love yakuake on linux , but on windows there is no option like this
#2
—
Posted 21 March 2014 — 07:39 PM
- Back to top
