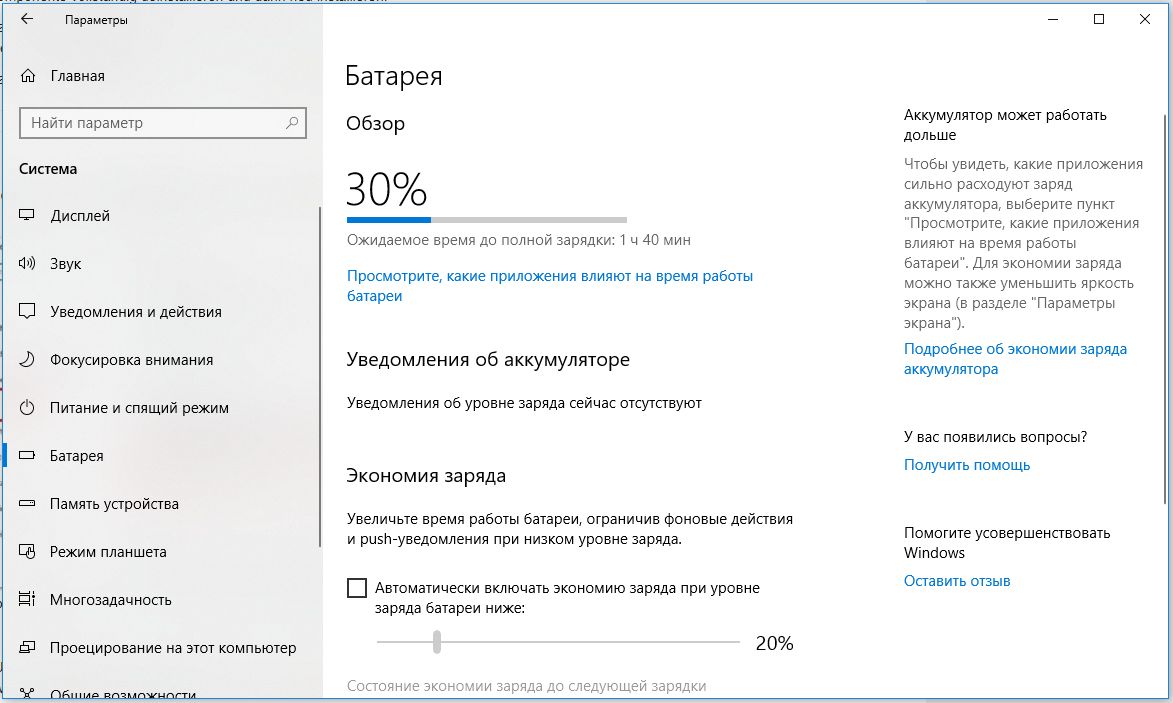Если ваш компьютер или ноутбук после обновлений Windows 10, при запуске некоторых программ или при обычной работе стал показывать синий экран с кодом остановки DRIVER_POWER_STATE_FAILURE и сообщением, о том, что на вашем ПК возникла проблема и его необходимо перезагрузить, в этой инструкции подробно о том, как исправить такую ошибку и что может быть её причиной.
Прежде чем приступить, если вы незадолго до появления проблемы устанавливали какое-то новое оборудование на вашем компьютере или ноутбуке, попробуйте вручную установить оригинальные драйверы на него с официального сайта производителя. Если выполнялись какие-то действия, связанные с разгоном, попробуйте отменить эти действия.
Решение проблемы синего экрана DRIVER_POWER_STATE_FAILURE

Ошибка DRIVER_POWER_STATE_FAILURE говорит нам о том, что, когда драйвер устройства пытается изменить состояние питания устройства (например, пробудить оборудование компьютера, находящееся в режиме экономии энергии), устройство не отвечает.
Чаще всего причиной оказываются драйверы видеокарты, Wi-Fi адаптера или сетевой карты. Ещё один распространенный вариант, особенно на ноутбуках — отсутствие фирменных драйверов управления электропитанием. Далее первоочередные простые методы исправить проблему:
- Вручную установите оригинальные драйверы видеокарты и сетевых адаптеров (Wi-Fi, Ethernet) с официальных сайтов. Для сетевого адаптера лучше всего брать драйвер с официального сайта производителя материнской платы или ноутбука именно для вашей модели (например, если адаптер Intel, а ноутбук Dell, то драйвер лучше скачивать с сайта Dell для вашей модели ноутбука). Для видеокарты — с сайтов Intel/AMD/NVIDIA. Если у вас есть интегрированное видео и дискретная видеокарта, установите драйверы на оба адаптера.
- Зайдите на официальный сайт производителя ноутбука или производителя материнской платы (если это ПК, здесь может помочь: Как узнать модель материнской платы компьютера), найдите раздел поддержки для вашей модели оборудования, скачайте и установите официальные драйверы чипсета и всё, что имеет отношение к управлению электропитанием, обычно это драйверы ACPI, ATK, что-либо со словами Power Management, Intel Management Engine Interface. Даже если на официальном сайте драйверы не для Windows 10, а для предыдущей версии ОС, они должны подойти.
Следующие шаги имеют целью настроить схему электропитания таким образом, чтобы критичные устройства не засыпали (а при их пробуждении чаще всего и возникает синий экран DRIVER POWER STATE FAILURE):
- Зайдите в Панель управления (в пункте «Просмотр» справа вверху выберите «Значки») — Электропитание и нажмите «Настройка схемы электропитания» справа от выбранной схемы.
- Затем нажмите «Изменить дополнительные параметры питания».
- В разделе «PCI Express» установите «Максимальная производительность» или, если такого пункта нет, то установите «Откл.» вместо режима экономии энергии.
- Если используется Wi-Fi, то в разделе «Параметры адаптера беспроводной сети» в пункте «Режим энергосбережения» установите «Максимальная производительность».
- Если у вас есть интегрированная графика Intel, то там же вы найдете настройки графики Intel, установите в плане энергопитания «Максимальная производительность».
- В свойствах сетевого адаптера, Wi-Fi адаптера в диспетчере устройств на вкладке «Управление электропитанием» снимите отметку «Разрешить отключение этого устройства для экономии энергии».
- Перезагрузите ноутбук или компьютер.
После этого понаблюдайте, будет ли появляться синий экран DRIVER_POWER_STATE_FAILURE в дальнейшем.
Дополнительные методы исправления ошибки
Если ни один из предложенных способов исправить ошибку DRIVER_POWER_STATE_FAILURE не помог, проверьте следующее:
- Если в диспетчере устройств есть устройства с восклицательными знаками, откройте их свойства и разберитесь с ошибками (можно поискать по коду ошибки, установить драйвер, если вам сообщают, что это неизвестное устройство, см. Как установить драйвер неизвестного устройства).
- Если ошибка не появлялась еще совсем недавно, можно попробовать использовать точки восстановления системы.
- Если существует зависимость: после выбора пункта «Перезагрузка» в меню ошибка исчезает, а после «Завершение работы» с повторным включения снова появляется, отключите быстрый запуск Windows 10.
- Проверьте, проявляется ли ошибка в режиме чистой загрузки (Подробнее: Чистая загрузка Windows 10). Если проблема исчезает, возможно, причина в недавно установленных программах, особенно тех, которые работают с ОС на низком уровне (антивирусы, оптимизаторы и другие).
- Выполните проверку целостности системных файлов Windows.
Также попробуйте проверить дамп памяти с помощью бесплатной программы WhoCrashed, это будет самым простым методом для начинающих пользователей:
- Загрузите и установите бесплатную версию WhoCrashed с официального сайта https://www.resplendence.com/downloads
- В программе нажмите кнопку Analyze и дождитесь завершения анализа.
- На вкладке Report ниже информации о системе будет список последних синих экранов, включая DRIVER_POWER_STATE_FAILURE. Если в дампе есть информация о конкретном драйвере, вызвавшем проблему, вы увидите имя файла драйвера (обычно с расширением .sys), а также, возможно, информацию о том, какому драйверу соответствует этот файл. Если информации о назначении этого драйвера в программе нет, можно выполнить поиск в Интернете по имени файла.
На основании этой информации можно предпринять действия, направленные на замену сбойного драйвера (обновление или откат), а в некоторых случаях и устройства, так как еще одна возможная причина ошибки — аппаратная неисправность.
Обратите внимание: шаги, описанные в инструкции, предполагают, что вы можете попасть в систему. Если это не так, а ошибка возникает при загрузке Windows 10, в первую очередь попробуйте точки восстановления. После двух неудачных запусков компьютера вам будет предложено перейти в дополнительные параметры, где вы найдете опции восстановления системы, включая точки восстановления. Также вы можете загрузить компьютер с загрузочной флешки Windows и на экране после выбора языка внизу слева выбрать пункт «Восстановление системы».
Обновлено:
Опубликовано:
Описание
Ошибка появляется в виде синего экрана в любой момент при работе с компьютером или при выводе системы из спящего режима.

Данное окно может появляться на небольшое время, после чего происходит перезагрузка, или зависнуть — компьютер можно перезагрузить только кнопкой питания или Reset.
Проблема актуальна как для различных версий Windows — 10 / 8 / 7, так и типов устройств — настольный компьютер, ноутбук, моноблок.
Причина
DRIVER_POWER_STATE_FAILURE — это ошибка при попытке драйвера устройства изменить свое состояние питания.
Причин появления данной проблемы несколько:
- Некорректная установка или обновление драйвера видеокарты или сетевого адаптера. Иногда, чипсета материнской платы.
- Неправильная работа оборудования — попытка контроля некоторых опций электропитания приводят к сбою.
- Ошибка целостности системы.
- Сбой в работе драйверов из-за обновления системы.
- Ошибки в работе оперативной памяти.
Описание общих шагов по устранению проблем с появлением синего экрана можно прочитать в инструкции Что делать при появлении синего экрана или автоматической перезагрузки компьютера.
Решение
Ошибка данного типа относится к BSOD или ошибка ядра (синий экран смерти). В зависимости от конкретной причины проблемы, решения могут быть разными. Рассмотрим каждое из них по отдельности.
1. Обновление драйвера видеокарты
Пробуем обновить драйвер видеокарты. Важно взять оригинальный драйвер с сайта производителя. Для видеокарт Nvidia или AMD есть свои страницы загрузки программного обеспечения, если видеокарта встроена в материнскую плату, определяем ее модель и загружаем программное обеспечение для соответствующей модели материнки.
Подробнее, процесс описан в инструкции Как обновить драйвер видеокарты.
2. Проверка оперативной памяти
Проводим тест оперативной памяти.
Для более современных версий Windows есть встроенные средства проверки — программу можно найти в средствах администрирования Windows (в Пуск) или воспользоваться встроенным поиском. Для работы приложения необходима перезагрузка компьютера, поэтому после запуска приложения выбираем наиболее удобный момент проверки, например:
Также для проверки памяти можно использовать утилиту memtest86.
Если тест показал ошибки, необходимо заменить неисправный модуль. Если планок памяти несколько, можно попробовать по очереди извлечь их из компьютера.
3. Изменение схемы электропитания
По умолчанию после установки Windows применяется сбалансированная схема электропитания. Попытка смены режима работы устройств может вызывать ошибку 0x0000009F (DRIVER POWER STATE FAILURE). Для решения проблемы можно попробовать изменить схему с максимальной производительностью, которая не применяем режимов для временного отключения устройств.
Переходим к управлению электропитанием одним из способов:
- Панель управления — Система и безопасность — Электропитание.
- Вводим команду control.exe powercfg.cpl.
- Используем поиск Windows по фразе «Выбор схемы» и выбираем Выбор схемы управления питанием.
Среди представленных схем выбираем Высокая производительность:
* данная опция может быть в основных схемах (как на данном изображении) или в дополнительных (там, где на скриншоте находится экономичный режим). Также на компьютере может быть установлена сторонняя утилита управления электропитанием — в этом случае, либо ее нужно удалить, либо индивидуально разобраться с ее настройками.
Сохраняем настройки, просто закрыв окно, и тестируем работоспособность компьютера.
4. Удаление обновлений Windows
Если проблема началась после обновления системы, можно попробовать удалить последние пакеты, которые были установлены.
Открываем список установленных обновлений одним из способов:
- Панель управления — Программы — Программы и компоненты — Просмотр установленных обновлений.
- Вводим команду control.exe /name Microsoft.ProgramsAndFeatures — Просмотр установленных обновлений.
Сначала отключаем группировку представленных данных. Для этого кликаем по любому пустому месту окна правой кнопкой мыши — Группировка — (Нет):
Сортируем обновления по дате установки, чтобы последние были выше:
По одному пробуем удалить обновления:
Если обновлений было не много, стоит попробовать перезагружаться после каждого установленного обновления и проверять корректность работы системы.
5. Настройка управления электропитанием сетевой карты
Открываем диспетчер устройств одним из способов:
- Кликаем правой кнопкой мыши по Пуск и выбираем Диспетчер устройств.
- Нажимаем правой кнопкой по Этот компьютер — Управление — переходим в раздел Диспетчер устройств.
- Вводим команду devmgmt.msc.
- Используем поиск Windows.
Раскрываем ветку для сетевых адаптеров и кликаем правой кнопкой мыши по используемым сетевым картам — выбираем Свойства:
Переходим на вкладку Управление электропитанием — снимаем галочку Разрешить отключение этого устройства для экономии энергии:
Нажимаем OK и проверяем работу компьютера.
6. Проверка системы на наличие повреждений
Любые повреждения системы могут неоднозначно сказываться на ее работе. Для целей поиска и устранения ошибок Windows есть утилита sfc — она проверяет системные защищенные файлы и восстанавливаем их, при нахождении проблем.
И так, выполняем команду:
sfc /scannow
Также стоит проверить целостность компонентов в образе Windows:
DISM.exe /Online /Cleanup-image /Restorehealth
Если команды показали наличие проблем, перезагружаем компьютер и выполняем их по новой.
7. Отключение быстрого запуска
Быстрый запуск позволяет сохранять состояние системы, что в свою очередь, позволяет ее загружать быстрее. В некоторых случаях, это может привести к проблемам различного характера.
Для отключения данной возможности запускаем командную строку от администратора и вводим команду:
reg add «HKLM\SYSTEM\CurrentControlSet\Control\Session Manager\Power» /v HiberbootEnabled /t REG_DWORD /d 0 /f
* данной командой мы задали значение 0 параметру HiberbootEnabled в ветке HKLM\SYSTEM\CurrentControlSet\Control\Session Manager\Power.
После перезагружаем компьютер.
8. Обновления драйвера для чипсета материнской платы
Драйвер материнской платы (чипсета) должен быть загружен с сайта производителя.
Для начала, необходимо определить модель основной платы. После заходим на сайт разработчика, находим страницу нашего оборудования и раздел поддержки/загрузки драйверов. Скачиваем последнюю версию для Chipset и устанавливаем ее на компьютер. После перезагружаем компьютер для применения настроек.
Если это не помогло, пробуем скачать и установить другую версию драйвера.
9. Переустановка системы
Один из радикальных способов.
Но если ничего не помогло, то можно попробовать скопировать важные данные и переустановить систему.
10. Ремонт/замена материнской платы
Проблема может быть в материнской плате. Если компьютер на гарантии, стоит его сдать в ремонт. Иначе, обратиться в мастерскую для замены или ремонта системной платы.
Если компьютер старый, замена последней может стоить неоправданно дорого. В этом случае, можно подумать о замене всего компьютера.
В чем была проблема?
Если вам удалось решить проблему, поделитесь своим опытом для других. Что помогло:
* в процентах показаны результаты ответов других посетителей.
Сообщение об ошибке DRIVER_POWER_STATE_FAILURE в Windows 10 в сочетании с синим экраном обычно появляется вскоре после запуска или выключения компьютера. Это часто может быть связано с проблемой установленных драйверов. Чтобы проверить это, найдите поврежденные драйверы и переустановите их. Ниже мы расскажем по шагам, как нужно действовать:
Driver Power State Failure Windows 10: может помочь обновление драйверов
Синий экран Windows 10 после сообщения об ошибке. Еще пара советов
Режим энергосбережения может вызывать сообщение об ошибке в Windows 10. При определенных обстоятельствах энергосберегающий режим может быть причиной проблемы. Мы покажем вам, как правильно настроить этот режим на вашем устройстве Windows 10.
- Откройте настройки Windows, например, нажав одновременно клавиши Win + i. В главе System вы попадаете на вкладку Battery. Кроме того, вы также можете нажать клавишу Windows на клавиатуре, ввести «Аккумулятор» и подтвердить нажатием Enter.
- В нижней части открывшегося окна вы найдете некоторые настройки , где вам нужно будет снять флажок у пункта активации автоматического режима энергосбережения.
Читайте также:
- Находим и удаляем из системы старые драйверы
- Не загружается Windows? Практические советы, как все починить
Фото: компании-производители
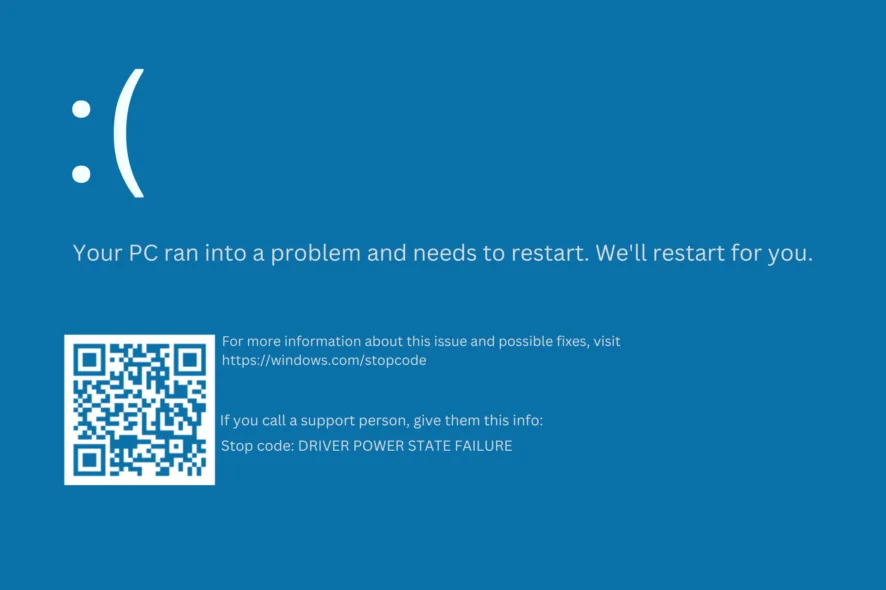
29.01.2024
Содержание
- 1 Понимание причин
- 2 Шаги для диагностики
- 3 Коррекция драйверов
- 4 Проверка обновлений системы
- 5 Использование инструментов системы для восстановления
- 6 Профилактические меры
- 7 Заключение
Когда владельцы ПК включают или выключают компьютер, на экране может появиться сообщение «DRIVER POWER STATE FAILURE». После этого оборудование автоматические перезагружается. Такая проблема возникает по разным причинам. Например, из-за сбоя в системе или из-за одновременной работы файла ОС и приложения. Иногда ошибку провоцирует заражение вирусами или неправильные настройки электропитания. Независимо от причины неполадку важно устранить как можно быстрее. Иначе пользователи не смогут полноценно работать на своём компьютере.
Дальше мы объясним, какие факторы провоцируют появление ошибки «DRIVER POWER STATE FAILURE» в Windows 10 или 11. Также мы расскажем о лучших методах диагностики этой неполадки. Дальше читатели узнают о самых простых способах устранения сбоя с помощью встроенных инструментов системы. В конце статьи мы дадим несколько рекомендаций о том, как уменьшить риск появления неполадки. Эта сведения полезна для владельцев современных версий Виндовс. В том числе, мы рекомендуем прочитать статью пользователям, которые собираются купить Windows 11 или 10.
Понимание причин
Прежде чем устранить неисправность, важно понять, почему она появилась. Сообщение «DRIVER POWER STATE FAILURE» обычно возникает по нескольким причинам:
- из-за конфликта драйверов;
- сбоя в работе ОС;
- применения внешних устройств;
- неисправности в реестре;
- настроек электропитания;
- обновления системы;
- заражения ПК вирусами;
- неполадок в работе материнской платы или жёсткого диска.
Особенно часто проблема «DRIVER POWER STATE FAILURE» возникает в Windows 11 и 10 из-за драйверов. Например, когда новый софт для комплектующих неисправен. Также сообщение с ошибкой появляется в тех случаях, когда драйверы отдельных устройств несовместимы с операционной системой.
Иногда проблему провоцируют неправильные настройки электропитания. Например, когда некоторые комплектующие ПК отключаются ради экономии энергии.
Шаги для диагностики
Если на вашем устройстве возникла проблема с Windows 11 или 10, и это привело к появлению экрана BSOD, рекомендуется проверить файл дампа памяти. В этом документе содержится подробная информация об ошибке. Проще всего проверить этот документ с помощью приложения WinDbg. Так называется официальное ПО от Майкрософт, которое позволяет проверять дампы памяти и выполнять отладку ОС.
Скачать WinDbg можно через Microsoft Store. После установки программы запустите её от имени администратора. Дальше откройте «Файл — Open dump File» и укажите путь к нужному мини-дампу. Обычно такие документы находятся в папке C:\Windows\Minidump. После открытия файла введите команду !analyze -v и дождитесь, когда приложение завершит анализ.
Результат проверки отобразится в панели «Command». В том числе, здесь будет показано, какой процесс спровоцировал сбой «DRIVER POWER STATE FAILURE». Эта информация отображается в строке PROCESS_NAME. На тот случай, если неполадка связана с драйвером, полезно посмотреть строку IMAGE_NAME.
WinDbg совместим с любыми версиями Виндовс. Если купить Windows 10 или 11, приложение без проблем установится в этих ОС и будут работать без сбоев.
Коррекция драйверов
Когда сбой «DRIVER POWER STATE FAILURE» связан с несовместимостью драйверов, необходимо откатить их до предыдущей версии или обновить. Эти процедуры легко выполнить через диспетчер устройств. Оборудование с неподходящим драйвером обычно выделено жёлтым кругом со знаком вопроса. Необходимо кликнуть по этому устройству правой кнопкой мыши и выбрать «Свойства». Дальше откройте вкладку «Драйвер».
Как исправить «DRIVER POWER STATE FAILURE» в Windows 10 или 11, зависит от того, когда появилась проблема. Например, если она возникла после обновления драйвера, рекомендуется откатить его до предыдущей версии. Для этого нажмите кнопку «Откатить». Если пользователь долго не обновлял драйверы для этого устройства, рекомендуется сделать это сейчас. Кликните «Обновить драйвер» и дождитесь, когда приложение найдёт новое ПО в сети и установит его в систему.
Проверка обновлений системы
Иногда сбой «DRIVER POWER STATE FAILURE» можно устранить с помощью загрузки и установки последних патчей для операционной системы. Чтобы проверить их наличие, откройте «Пуск — Параметры — Центр обновления Windows». Здесь обычно указаны все доступные патчи. Также можно дополнительно нажать «Проверить наличие обновлений», чтобы служба ещё раз связалась с серверами Майкрософт обнаружила новые патчи.
Проверка и установка обновлений отличается простотой и не занимает много времени. Для выполнения этой процедуры требуется лишь подключение к сети.
Использование инструментов системы для восстановления
В некоторых случаях ошибка «DRIVER POWER STATE FAILURE» связана с повреждением системных файлов. Их нужно восстановить, чтобы устранить проблему. К счастью, это легко сделать с помощью встроенной утилиты SFC, которая сканирует ОС, выявляет повреждённые документы и меняет их на исправные копии.
Чтобы использовать это приложение, необходимо запустить командную строку от имени администратора. Дальше напишите команду sfc /scannow и щёлкните Enter. После этого останется дождаться, когда утилита закончит сканирование системы и восстановление повреждённых файлов.
Профилактические меры
Хотя устранить ошибку «DRIVER POWER STATE FAILURE» относительно просто с помощью разных методов, всем пользователям выгодно не допускать её появления. Для этого специалисты рекомендуют регулярно:
- сканировать систему на вирусы;
- проверять наличие обновлений для ОС.
У многих владельцев ПК сбой «DRIVER POWER STATE FAILURE» в Windows 10 и 11 появляется из-за того, что в компьютер проникают вирусы и другой вредоносный контент. Это ПО может повредить или удалить системные файлы. Его своевременное обнаружение и устранение поможет сохранить Виндовс в рабочем состоянии.
Установка обновлений для операционной системы уменьшит риск конфликта между ОС и драйверами устройств. Поэтому важно своевременно скачивать для Windows доступные патчи.
Заключение
Всем пользователям Виндовс полезно знать, как исправить ошибку «DRIVER POWER STATE FAILURE». Этот сбой возникает в разных версиях Windows по множеству причин, начиная от конфликта драйверов и заканчивая неправильными настройками электроснабжения. К счастью, устранить неисправность довольно легко. Владельцам ПК даже не нужно устанавливать дополнительный софт, чтобы восстановить нормальную работу оборудования. Нужно лишь правильно использовать встроенные утилиты ОС. Профилактика этой проблемы также очень проста. Регулярное обновление системы и выявление вирусов значительно снизит риск, что на экране появится сообщение «DRIVER POWER STATE FAILURE».
Как исправить ошибку Driver_Power_State_Failure?
«Привет, я столкнулся с проблемами на моем ноутбуке Dell последние 2 дня. После автоматического обновления компьютер не перезагрузился должным образом и показал мне ошибку синего экрана. Что делать, если появилась ошибка: driver power state failure как исправить? Пожалуйста, помогите!»
Драйвер — это полезнейшая вещь. Он может улучшить работу вашего ПК и обеспечить вам лучший опыт использования компьютера. С другой стороны, если что-то идет не так с драйвером, это может полностью нарушить функционирование вашего ПК и привести к ошибкам, таким как сбой питания драйвера. Эта ошибка — это ошибка синего экрана, которая происходит из-за проблем совместимости вашего драйвера и может потребовать много усилий для исправления. Но, к счастью для вас, мы здесь, чтобы помочь. Мы подготовили список проверенных решений, которые вы можете применить, когда на вашем ПК происходит эта ошибка. Следуйте этим рекомендациям по порядку и посмотрите, какой из них лучше всего подходит для вас. И если этого было мало, мы также рассказали о мощном приложении для восстановления данных на случай, если вы потеряете свои данные при исправлении ошибки.
- Часть 1: Обзор Ошибки Driver_Power_State_Failure.
- Часть 2: Как Восстановить Данные с Незагружаемого ПК из-за Ошибки Driver_Power_State_Failure?HOT
-
Часть 3: Как Исправить Ошибку Driver_Power_State_Failure в Windows 10?
- Исправление 1: Отключите внешние устройства
- Исправление 2: Удалите недавно установленные драйверы
- Исправление 3: Обновите Драйверы Устройств
- Исправление 4: Измените Настройки Энергопитания и Плана Энергосбережения
- Исправление 5: Удалите сторонние программы
- Исправление 6: Прогоните Cканирование SFC
- Исправление 7: Откат Драйвера
- Исправление 8: Обновление Windows 10
-
Часто задаваемые вопросы о Синем Экране:
- 1. Это безопасно использовать просмотр синего экрана?
- 2. Как диагностировать ошибку драйвера?
- 3. Как избавиться от синего экрана в Windows 10?
1. Что Значит Ошибка Driver_Power_State_Failure?
Ошибка driver_power_state_failure в Windows 10 указывает на неспособность драйвера функционировать должным образом при перезапуске из режима сна или гибернации. Это может вызвать синий экран или ошибку BSOD с сообщением примерно следующего содержания: driver_power_state_failure ntoskrnl.exe msdn bugcheck.
2. Что Вызывает Ошибку Состояния Питания Драйвера?
Ошибки связанные с состоянием питания драйвера редки. Обычно их причиной становятся неполадки определенных драйверов. Основные причины включают:
- Несовместимость новых драйверов с текущей ОС Windows.
- Если вы оставили Windows в режиме сна, может возникнуть эта ошибка при повторном запуске.
- Нестабильные настройки питания.
- Случайные выключения и сбои питания.
- Вирусы, вредоносные программы и т.д.
Часть 2: Как Восстановить Данные с Незагружаемого ПК из-за Ошибки Driver_Power_State_Failure?
Прежде чем решать проблему с ошибкой Driver_Power_State_Failure, я рекомендую использовать инструмент восстановления для извлечения данных с недоступного ПК сначала с помощью инструмента восстановления данных Tenorshare 4DDiG.
Исправление ошибки driver_power_state_failure ntoskrnl exe — не простая задача. Но иногда настоящая проблема начинается после устранения ошибки. Проблемой, о которой идет речь, является потеря данных. Но даже если это произойдет, не переживайте, потому что у нас есть решение, чтобы это не принесло слишком много вреда. Речь идет о программе для восстановления данных Tenorshare 4DDiG. Её функции включают:
- Загрузка и восстановление данных с зависшего компьютера.
- Восстановление утерянных или удаленных данных с внутренних и внешних устройств хранения, зашифрованных устройств и т.д.
- Поддержка более чем 1000 типов файлов.
- Отсутствие вирусов, вредоносных программ, рекламных программ или всплывающих окон.
- Совместимость с Mac и Windows.
- Подготовка к Восстановлению Данных
- Подключите USB-диск и выберите
- Создание Загрузочного Диска
- Перезапустите Компьютер
- Восстановление Данных с Неработающего ПК
Подготовьте исправный компьютер, а также USB-диск, CD или DVD емкостью не менее 1,5 ГБ. Установите 4DDiG на рабочем компьютере.
Подключите USB-диск, выберите «Восстановить из сбойной системы» и затем нажмите «Сканировать», чтобы продолжить.
Для того чтобы создать загрузочный диск, выберите внешний USB- или DVD-накопитель. Ваш USB- или DVD-накопитель будет отформатирован в процессе выполнения этой процедуры. Однако не используйте этот накопитель во время восстановления. После успешного создания загрузочного диска воспользуйтесь вашим поврежденным компьютером, чтобы восстановить любые утраченные данные.
Подключите созданный вами загрузочный диск из другого компьютера к тому, который вышел из строя. Перезагрузите поврежденный компьютер. Нажмите соответствующую клавишу для доступа к настройкам BIOS, как только появится логотип производителя компьютера. Однако стоит помнить, что на этом этапе каждый компьютер имеет уникальную клавишу для запуска.
Используйте стрелочные клавиши для перемещения во вкладку «Загрузка» после доступа к настройкам BIOS и выберите там устройство для загрузки. Начнется загрузка файлов, но дождитесь настроек. На поврежденном компьютере 4DDiG запустится автоматически, выберите путь для начала восстановления данных. По соображениям безопасности рекомендуется сохранять восстановленные данные на внешний накопитель.
Часть 3: Как Исправить Ошибку Driver_Power_State_Failure в Windows 10?
Исправление 1: Отключите внешние устройства
Часто проблемы, такие как сбой драйвера состояния питания, могут быть вызваны проблемами с аппаратной частью. Чтобы проверить это, осторожно отключите все периферийные устройства от вашего ПК (например, колонки, сканер, принтер, USB-накопитель и т. д.). Перезагрузите устройство. Если проблема решена, это означает, что одно из периферийных устройств вызывает проблему. Подключайте все устройства по одному и проверяйте, возникает ли ошибка. Это позволит выявить корень проблемы с аппаратной частью.
Исправление 2: Удалите недавно установленные драйверы
Проблема с недавно установленными драйверами заключается в том, что они могут быть несовместимыми. Несовместимые драйверы вызывают множество ошибок в Windows, и ошибка сбоя драйвера состояния питания в Windows 10, также известная как ошибка driver power state failure dell, — одна из них. Для исправления этой проблемы вам придется удалить новый драйвер, воспользовавшись безопасным режимом Windows. Давайте посмотрим, как это сделать.
Шаг 1: Перезагрузите ваш ПК и при запуске постоянно нажимайте клавишу F8. Из списка опций, которые появятся, выберите опцию «Безопасный режим».
Шаг 2: Как только ПК загрузится в безопасный режим, запустите «Диспетчер устройств».
Шаг 3: Найдите недавно добавленные драйверы или драйверы с знаком восклицания желтого цвета. Удалите эти драйверы, щелкнув правой кнопкой мыши и выбрав опцию «Удалить устройство». Перезагрузитесь обычным образом по завершении.
Исправление 3: Обновите Драйверы Устройств
Устаревшие драйверы — одна из основных причин сбоя с кодом driver power state failure. Чтобы правильно обновить драйверы, следуйте следующим шагам.
Шаг 1: Нажмите сочетание клавиш «Windows + R», чтобы открыть окно «Выполнить». В поле «Выполнить» введите «devmgmt.msc». Это откроет окно «Диспетчера устройств».
Шаг 2: Перейдите к драйверу, который вы хотите обновить, щелкните правой кнопкой мыши и выберите «Обновить программное обеспечение драйвера».
Шаг 3: В следующем окне нажмите на опцию «Автоматический поиск». Это автоматически выполнит поиск обновлений драйверов и установит их по найденным результатам. Перезагрузите ПК после установки обновлений.
Исправление 4: Измените Настройки Энергопитания и Плана Энергосбережения
Настройки энергопитания — одни из самых важных параметров на вашем компьютере. Неправильное их настроение может привести к катастрофическим последствиям, таким как сбой драйвера состояния питания в Windows 10. Чтобы решить эту проблему, мы рекомендуем немного подкорректировать настройки энергопитания. Вот как это сделать:
Шаг 1: Откройте «Панель управления» и перейдите в раздел «Аппаратное обеспечение и звук». Как только вы окажетесь в разделе «Аппаратное обеспечение и звук», нажмите на кнопку «Параметры энергопитания».
Шаг 2: Выберите опцию «Сбалансировано (рекомендуется)» и нажмите кнопку «Изменить настройки плана». В следующем окне выберите кнопку «Изменить дополнительные настройки энергопитания».
Шаг 3: В появившемся окне раскройте вкладку «Настройки адаптера беспроводной сети». Внутри нее раскройте вкладку «Режим энергосбережения» и установите параметр на «Максимальная производительность».
Шаг 4: Затем раскройте вкладку «PCI Express» и опцию «Управление энергопитанием состояния связи». Опять же, установите параметр на «Максимальная производительность».
Шаг 5: Нажмите «Применить» и «ОК», чтобы сохранить все изменения. Перезагрузите ваш ПК.
Исправление 5: Удалите сторонние программы
Недавно установленные сторонние программы часто являются основной причиной внезапных проблем на многих компьютерах. Они могут быть причиной появления синего экрана с ошибкой сбоя драйвера состояния питания. Чтобы удалить эти программы:
Шаг 1: Откройте Панель управления и выберите опцию «Удаление программы».
Шаг 2: Все установленные на вашем компьютере приложения будут отображены. Выберите недавно установленное стороннее приложение, щелкните на нем правой кнопкой мыши и выберите опцию «Удалить». Приложение будет удалено.
Исправление 6: Прогоните Cканирование SFC
Шаг 1: Откройте командную строку на вашем ПК, введя «cmd» в поле поиска Windows. Запустите ее с правами администратора.
Шаг 2: Как только командная строка будет активирована, введите «SFC /scannow» и нажмите Enter. SFC теперь выполнит сканирование вашего компьютера на наличие возможных ошибок. Закройте окно и перезагрузите ПК после завершения сканирования.
Исправление 7: Откат Драйвера
Иногда новые версии драйверов могут начать давать сбои после установки, что может привести к ошибкам, таким как сбой драйвера состояния питания при перезапуске. Вы можете откатить драйвер до предыдущей версии, чтобы обойти эту проблему.
Шаг 1: Запустите Диспетчер устройств на вашем компьютере и раскройте раздел «Адаптер отображения».
Шаг 2: Щелкните правой кнопкой мыши на драйвере графической карты и выберите «Свойства». Внутри меню «Свойства» перейдите на вкладку «Драйвер» и выберите опцию «Откатить драйвер».
Исправление 8: Обновление Windows 10
Если ничего не помогло, вашим лучшим вариантом будет обновить Windows 10. Это надежное исправление ошибки сбоя драйвера состояния питания, которое не только решит проблемы с драйвером, но и оптимизирует ваш ПК, сделав его более быстрым. Вот как это сделать:
Шаг 1: Нажмите на значок «Пуск» и перейдите в раздел «Настройки». В окне настроек выберите вкладку «Обновление и безопасность».
Шаг 2: В разделе «Восстановление» выберите опцию «Начать восстановление». Теперь нажмите кнопку «Начать» под опцией «Сбросить этот ПК».
Шаг 3: В следующем окне выберите опцию «Сохранить файлы», так как вы всего лишь выполняете обновление. После нажатия на эту опцию, мастер удалит все сторонние приложения с вашего ПК и оставит только системные приложения, затем выполнит перезапуск.
Часто задаваемые вопросы о Синем Экране:
1. Это безопасно использовать просмотр синего экрана?
Да, просмотр синего экрана безопасен и является основным инструментом, если вы столкнулись с проблемой синего экрана, такой как ошибка сбоя драйвера состояния питания.
2. Как диагностировать ошибку драйвера?
Вы можете диагностировать ошибку драйвера через Панель управления Windows. В окне диагностики выберите компонент, с которым у вас возникли проблемы, и приступите к диагностированию.
3. Как избавиться от синего экрана в Windows 10?
Для устранения ошибок синего экрана в Windows 10 вы можете предпринять следующие действия:
- Проверьте наличие вирусов.
- Обновите драйверы оборудования и прошивки.
- Загрузитесь в безопасном режиме.
- Используйте системное восстановление.
- Переустановите Windows.
Заключение
Driver power state failure как исправить ошибку может быть непростым делом, но оно может быть успешным, если вы последовательно следовали нашему руководству. Даже восстановление данных — это проще простого с помощью программного обеспечения для восстановления данных Tenorshare 4DDiG. Так что на что вы ждете? Примите меры и начните устранять проблему!
Tenorshare 4DDiG Data Recovery
4DDiG — это ваш непревзойденный выбор для восстановления всех потерянных данных на компьютере Windows / Mac после различных сценариев потери, таких как удаление, форматирование, RAW и т.д. с более высокой вероятностью успеха.
Скачать Бесплатно
Скачать Бесплатно
Купить Сейчас
Купить Сейчас