«keyboard driver windows 10»
Your search resulted in over 1000 matching updates. Only the first 1000 are returned. To narrow your search, try adding additional keywords to your search terms.
|
Updates: |
Previous Next
|
| Title | Products | Classification | Last Updated | Version | Size |
Download |
|
|---|---|---|---|---|---|---|---|
|
Razer Inc — Keyboard — 10.0.15063.0 |
Windows 11 Client, version 24H2 and later, Servicing Drivers, Windows 11 Client, version 24H2 and later, Upgrade & Servicing Drivers | Drivers (Other Hardware) | 3/12/2025 | n/a |
83 KB 85883 |
||
|
Razer Inc — Keyboard — 10.0.15063.0 |
Windows 11 Client, version 24H2 and later, Servicing Drivers, Windows 11 Client, version 24H2 and later, Upgrade & Servicing Drivers | Drivers (Other Hardware) | 3/12/2025 | n/a |
86 KB 88709 |
||
|
Razer Inc — Keyboard — 10.0.15063.0 |
Windows 11 Client, version 24H2 and later, Servicing Drivers, Windows 11 Client, version 24H2 and later, Upgrade & Servicing Drivers | Drivers (Other Hardware) | 1/16/2025 | n/a |
81 KB 82949 |
||
|
Razer Inc — Keyboard — 10.0.15063.0 |
Windows 11 Client, version 24H2 and later, Servicing Drivers, Windows 11 Client, version 24H2 and later, Upgrade & Servicing Drivers | Drivers (Other Hardware) | 1/16/2025 | n/a |
81 KB 82949 |
||
|
Razer Inc — Keyboard — 10.0.15063.0 |
Windows 11 Client, version 24H2 and later, Servicing Drivers, Windows 11 Client, version 24H2 and later, Upgrade & Servicing Drivers | Drivers (Other Hardware) | 1/16/2025 | n/a |
55 KB 56325 |
||
|
HP Development Company, L.P. — Keyboard — 11.1.9.1 |
Windows 10, Vibranium and later, Servicing Drivers, Windows 10, Vibranium and later, Upgrade & Servicing Drivers, Windows 10 S, Vibranium and later, Servicing Drivers, Windows 10 S, Vibranium and later, Upgrade & Servicing Drivers | Drivers (Other Hardware) | 12/18/2024 | n/a |
46 KB 47129 |
||
|
SteelSeries PS/2 Keyboard — Keyboard — 2.3.9.0 |
Windows 10, Vibranium and later, Servicing Drivers, Windows 10, Vibranium and later, Upgrade & Servicing Drivers | Drivers (Other Hardware) | 12/8/2024 | n/a |
32 KB 32876 |
||
|
SteelSeries PS/2 Keyboard — Keyboard — 2.3.9.0 |
Windows 10, Vibranium and later, Servicing Drivers, Windows 10, Vibranium and later, Upgrade & Servicing Drivers | Drivers (Other Hardware) | 12/8/2024 | n/a |
32 KB 32876 |
||
|
HP Development Company, L.P. — Keyboard — 11.1.9.1 |
Windows 10, Vibranium and later, Servicing Drivers, Windows 10, Vibranium and later, Upgrade & Servicing Drivers, Windows 10 S, Vibranium and later, Servicing Drivers, Windows 10 S, Vibranium and later, Upgrade & Servicing Drivers | Drivers (Other Hardware) | 10/13/2024 | n/a |
46 KB 47183 |
||
|
SteelSeries PS/2 Keyboard — Keyboard — 2.3.6.0 |
Windows 10, Vibranium and later, Servicing Drivers, Windows 10, Vibranium and later, Upgrade & Servicing Drivers | Drivers (Other Hardware) | 6/25/2024 | n/a |
31 KB 32752 |
||
|
SteelSeries PS/2 Keyboard — Keyboard — 2.3.6.0 |
Windows 10, Vibranium and later, Servicing Drivers, Windows 10, Vibranium and later, Upgrade & Servicing Drivers | Drivers (Other Hardware) | 6/25/2024 | n/a |
31 KB 32752 |
||
|
SteelSeries PS/2 Keyboard — Keyboard — 2.3.6.0 |
Windows 10, Vibranium and later, Servicing Drivers, Windows 10, Vibranium and later, Upgrade & Servicing Drivers | Drivers (Other Hardware) | 6/25/2024 | n/a |
31 KB 32752 |
||
|
SteelSeries PS/2 Keyboard — Keyboard — 2.3.6.0 |
Windows 10, Vibranium and later, Servicing Drivers, Windows 10, Vibranium and later, Upgrade & Servicing Drivers | Drivers (Other Hardware) | 6/25/2024 | n/a |
31 KB 32752 |
||
|
SteelSeries PS/2 Keyboard — Keyboard — 2.3.6.0 |
Windows 10, Vibranium and later, Servicing Drivers, Windows 10, Vibranium and later, Upgrade & Servicing Drivers | Drivers (Other Hardware) | 6/25/2024 | n/a |
31 KB 32752 |
||
|
SteelSeries PS/2 Keyboard — Keyboard — 2.3.5.0 |
Windows 10, Vibranium and later, Servicing Drivers, Windows 10, Vibranium and later, Upgrade & Servicing Drivers | Drivers (Other Hardware) | 5/14/2024 | n/a |
30 KB 31062 |
||
|
HP Development Company, L.P. — Keyboard — 11.1.9.1 |
Windows 10, Vibranium and later, Servicing Drivers, Windows 10, Vibranium and later, Upgrade & Servicing Drivers, Windows 10 S, Vibranium and later, Servicing Drivers, Windows 10 S, Vibranium and later, Upgrade & Servicing Drivers | Drivers (Other Hardware) | 4/23/2024 | n/a |
44 KB 45591 |
||
|
HP Development Company, L.P. — Keyboard — 11.1.9.1 |
Windows 10, Vibranium and later, Servicing Drivers, Windows 10, Vibranium and later, Upgrade & Servicing Drivers, Windows 10 S, Vibranium and later, Servicing Drivers, Windows 10 S, Vibranium and later, Upgrade & Servicing Drivers | Drivers (Other Hardware) | 4/23/2024 | n/a |
45 KB 47085 |
||
|
NEC Personal Computers, Ltd. — Keyboard — 10.25.0.22 |
Windows 11 Client, version 24H2 and later, Servicing Drivers, Windows 11 Client, version 24H2 and later, Upgrade & Servicing Drivers, Windows 11 Client S, version 24H2 and later, Servicing Drivers, Windows 11 Client S, version 24H2 and later, Upgrade & Servicing Drivers | Drivers (Other Hardware) | 4/14/2024 | n/a |
312 KB 320030 |
||
|
HP Development Company, L.P. — Keyboard — 11.1.9.1 |
Windows 10, Vibranium and later, Servicing Drivers, Windows 10, Vibranium and later, Upgrade & Servicing Drivers, Windows 10 S, Vibranium and later, Servicing Drivers, Windows 10 S, Vibranium and later, Upgrade & Servicing Drivers | Drivers (Other Hardware) | 4/7/2024 | n/a |
44 KB 45493 |
||
|
Fujitsu Client Computing Limited — System — 1.4.1.0 |
Windows 10, Vibranium and later, Servicing Drivers, Windows 10, Vibranium and later, Upgrade & Servicing Drivers, Windows 10 S, Vibranium and later, Servicing Drivers, Windows 10 S, Vibranium and later, Upgrade & Servicing Drivers | Drivers (Other Hardware) | 3/28/2024 | n/a |
17 KB 17610 |
||
|
Surface — Firmware — 53.4.139.0 |
Windows 10, Vibranium and later, Servicing Drivers, Windows 10, Vibranium and later, Upgrade & Servicing Drivers | Drivers (Firmware) | 2/21/2024 | n/a |
123 KB 126554 |
||
|
SteelSeries PS/2 Keyboard — Keyboard — 2.3.5.0 |
Windows 10, Vibranium and later, Servicing Drivers, Windows 10, Vibranium and later, Upgrade & Servicing Drivers | Drivers (Other Hardware) | 2/14/2024 | n/a |
30 KB 31092 |
||
|
SteelSeries PS/2 Keyboard — Keyboard — 2.3.5.0 |
Windows 10, Vibranium and later, Servicing Drivers, Windows 10, Vibranium and later, Upgrade & Servicing Drivers | Drivers (Other Hardware) | 2/14/2024 | n/a |
30 KB 31092 |
||
|
HP Development Company, L.P. — Keyboard — 11.1.8.1 |
Windows 10, Vibranium and later, Servicing Drivers, Windows 10, Vibranium and later, Upgrade & Servicing Drivers, Windows 10 S, Vibranium and later, Servicing Drivers, Windows 10 S, Vibranium and later, Upgrade & Servicing Drivers | Drivers (Other Hardware) | 2/12/2024 | n/a |
44 KB 45859 |
||
|
Razer Inc — Keyboard — 10.0.15063.0 |
Windows 11 Client, version 22H2 and later, Servicing Drivers, Windows 11 Client, version 22H2 and later, Upgrade & Servicing Drivers | Drivers (Other Hardware) | 1/22/2024 | n/a |
73 KB 75225 |
Add
Add All
Remove
Remove All
Все способы:
- Вариант 1: Программные неполадки
- Способ 1: Обновление/переустановка драйвера
- Способ 2: Удаление драйвера
- Способ 3: Установка драйвера чипсета
- Способ 4: Встроенное средство устранения неполадок
- Способ 5: «Планировщик заданий»
- Способ 6: Запуск CTF-загрузчика
- Способ 7: Деактивация «Быстрого запуска»
- Способ 8: Корректное подключение беспроводной клавиатуры
- Вариант 2: Аппаратные неисправности
- Способ 1: Решение проблем с контактами шлейфа клавиатуры (для ноутбуков)
- Способ 2: Повреждение/загрязнение портов подключения
- Способ 3: Поломка внешней клавиатуры
- Вопросы и ответы: 2
Для реализации некоторых способов из нашей статьи может потребоваться ввод текста, поэтому вам на время понадобится включить экранную клавиатуру.
Подробнее: Вызов экранной клавиатуры в Windows 10
Вариант 1: Программные неполадки
Чаще всего причиной, почему клавиатура не определяется в Windows 10, являются программные неисправности, включая проблемы с драйверами, вмешательство стороннего софта или средств самой системы, различные ошибки. Разберем наиболее распространенные неполадки.
Способ 1: Обновление/переустановка драйвера
Внешняя периферия, как правило, работает сразу же после подключения к компьютеру, не требуя самостоятельной установки драйвера — за это отвечает универсальная его версия. На ноутбуках программное обеспечение для клавиатуры установлено автоматически, и максимум, что может сделать пользователь в обоих случаях, – это обновить или переустановить программное обеспечение.
- Сделать это можно через встроенный «Диспетчер устройств»: запустите его, кликнув ПКМ по кнопке «Пуск» и выбрав соответствующий вариант.
- Разверните категорию «Клавиатуры», просмотрите список, и если увидите около одного из пунктов значок с предупреждением (желтый или красный), значит, компьютер клавиатуру все же видит, но по каким-то причинам она не работает. При отсутствии проблемных устройств выбирайте вариант «Стандартная клавиатура PS/2».
- Первым делом попробуйте просто «Обновить драйвер», вызвав для этого контекстное меню выделенной строчки.
- В новом окне укажите «Автоматический поиск обновленных драйверов» и дождитесь окончания процедуры.
- В результате драйвер может установиться, и тогда достаточно будет перезагрузить ПК и проверить, заработала ли она. В противном случае переустановите драйвер (как уже было сказано выше, сейчас речь идет об универсальном драйвере от Microsoft). Для этого снова вызовите окно «Обновить драйвер», но на этот раз воспользуйтесь вариантом «Найти драйверы на этом компьютере».
- Теперь, не меняя путь поиска, сразу же нажмите по «Выбрать драйвер из списка доступных драйверов на компьютере».
- Тут вам нужно выбрать вариант «Стандартная клавиатура PS/2», выделить его мышкой и перейти «Далее».
- Установка займет несколько секунд, и по ее окончании вы получите уведомление о завершении и необходимости перезагрузить ПК, что и сделайте.








Драйвер клавиатуры так же может установиться/обновиться вместе с обновлением самой Windows 10.
Обладатели некоторых ноутбуков также могут скачать драйвер с официального сайта производителя. Откройте его, перейдите в раздел скачивания драйверов (он называется «Загрузки», «Поддержка», «Downloads», «Support», «Драйверы» и т. п.) и поищите нужную категорию. К примеру, для многих HP есть раздел «Драйвер-Клавиатура, мышь и устройство ввода», где предлагается скачать HID-драйверы, нужные как раз для клавиатуры. При отсутствии такого поищите раздел «Другое» или «Other».

Способ 2: Удаление драйвера
Когда обновление или переустановка не помогают, попробуйте удалить драйвер, и тогда Виндовс при следующем включении системы автоматически установит недостающий компонент.
- Операция, как и предыдущие, выполняется через «Диспетчер устройств» (см. шаги 1-2 выше), но из контекстного меню выбирайте «Удалить устройство».
- В окне с предупреждением поставьте галочку, если таковая будет, и нажмите «Удалить».
- Перезагрузите ПК и подождите пару минут.


Способ 3: Установка драйвера чипсета
Старая или неудачно обновленная (обычно через программы для обновления драйверов) версия чипсета может повлечь за собой появление разных неполадок, в том числе связанных с работой клавиатуры. Попробуйте установить его вручную, скачав с сайта производителя ноутбука или материнской платы. Для этого на сайтах, в разделе загрузки драйверов, часто есть отдельный раздел с названием «Чипсет» либо «Chipset».

Способ 4: Встроенное средство устранения неполадок
В «десятку» встроены специальные средства, которые позволяют в автоматическом режиме найти и устранить неисправности, связанные с различными программными компонентами. Можно воспользоваться этим инструментом и в случае неопределяемой Windows 10 клавиатурой:
- Кликните по кнопке «Пуск» и перейдите в «Параметры».
- Нажмите на раздел «Обновление и безопасность».
- Кликните по вкладке «Устранение неполадок» слева, затем в центральной частик окна выберите переход к дополнительным средствам.
- В перечне нажмите на «Клавиатура».
- Появится дополнительная кнопка, запускающая средство устранения неполадок. Чтобы проверить клавиатуру, нажмите на нее.




Отобразится окно с процессом проверки. Если неисправности будут выявлены, средство сообщит об этом и предложит инструкции по исправлению.
Способ 5: «Планировщик заданий»
Как ни странно, но рассматриваемая проблема может появляться тогда, когда вследствие различных причин задача, отвечающая за работу клавиатуры, отключена. В этом случае потребуется ее самостоятельно активировать:
- Запустите «Планировщик заданий». Для этого нажмите на клавиши «Win + R», чтобы вызвать оснастку «Выполнить», затем в поле вставьте
taskschd.mscи нажмите на кнопку «ОК». - На панели слева разверните список «Библиотека планировщика заданий», затем «Microsoft» и «Windows».
- В подразделе «Windows» нужно отыскать «TextServicesFramework». Нажмите на него, тогда в центральной части окна отобразится запланированная задача. В столбце «Состояние» можно посмотреть, активна ли она. Если нет, щелкните по названию правой кнопкой мыши и из контекстного меню выберите опцию запуска.



Способ 6: Запуск CTF-загрузчика
В операционке есть специальный процесс, который отвечает за работу устройства, – «ctfmon.exe». Он должен запускаться самостоятельно, но иногда этого не происходит. Если причина в нем, то его нужно не только активировать, но и сделать так, чтобы в будущем он включался автоматически. Для начала проверьте, работает ли приложение. Это сделать несложно:
- Кликните правой кнопкой мыши по нижней рабочей панели и выберите запуск «Диспетчера задач».
- Перейдите на вкладку «Подробности». В списке процессов останется отыскать «ctfmon.exe». Для удобства можно отсортировать их по алфавиту, нажав на название столбца «Имя».


Если процесс работает, то переходите к другим способам в нашей статье. А если же вы не нашли его, придется активировать и настроить его вручную. В этом случае надо будет редактировать реестр, чтобы добавить процесс в автозагрузку, заставив его тем самым запускаться вместе с операционной системой.
- Самый простой способ запустить процесс – это использование оснастки «Выполнить». Нажмите по «Пуску» правой кнопкой мыши, выберите соответствующий пункт, в открывшееся окно вставьте команду
ctfmon.exeи нажмите на кнопку «ОК». - Далее останется добавить его в автозагрузку, чтобы не запускать каждый раз вручную. Через ту же оснастку запустите «Редактор реестра», выполнив команду
regedit. - Перейдите по пути
HKEY_LOCAL_MACHINE\SOFTWARE\Microsoft\Windows\CurrentVersion\Run. В центральной части окна кликните правой кнопкой мыши по свободной области и в контекстном меню наведите курсор на пункт «Создать», затем выберите «Строковый параметр». - Задайте имя созданному ключу «ctfmon», дважды кликните по нему и в новом окне в поле «Значение» укажите путь к исполняемому файлу —
C:\Windows\System32\ctfmon.exe. Нажмите на кнопку «ОК», чтобы сохранить настройки.




Чтобы новые параметры реестра были зафиксированы системой, перезагрузите компьютер.
Способ 7: Деактивация «Быстрого запуска»
Несмотря на то, что «Быстрый запуск» полезная функция, которая позволяет системе загружаться более оперативно, часто многие ошибки в Windows 10 связаны именно с ней, например определение такой периферии, как клавиатура. Попробуйте отключить данную функцию, чтобы исправить неполадку. Есть несколько способов сделать это, о чем мы ранее писали более детально.
Подробнее: Отключение быстрого запуска в Windows 10

Способ 8: Корректное подключение беспроводной клавиатуры
Если вы используете беспроводную клавиатуру, то проверьте правильность подключения устройства. Скорее всего, в случае с таким девайсом Windows 10 не может определить его потому, что не была соблюдена инструкция по подсоединению. Обратите внимание на то, что на компьютере или ноутбуке должен быть активирован модуль Bluetooth. Если необходимо, воспользуйтесь нашими отдельными руководствами на эту тему:
Подробнее: Подключаем беспроводную клавиатуру к ноутбуку / к компьютеру

Вариант 2: Аппаратные неисправности
Если предыдущие способы не помогли исправить неполадку, есть вероятность, что дело в аппаратных поломках.
Способ 1: Решение проблем с контактами шлейфа клавиатуры (для ноутбуков)
Контакты шлейфов со временем могут окисляться или отходить, что, соответственно, может привести либо просто к неработоспособности клавиатуры, либо к тому, что она вообще не будет видна как устройство. Особенно часто с таким сталкиваются те, кто ранее проливал на ноутбук жидкость, разбирал и собирал его самостоятельно или если он просто уже давно эксплуатируется. Провести диагностику можно, разобрав ноут и проверив подключение клавиатуры к материнской плате. Лучше всего обратиться в сервисный центр, где специалист не только сможет грамотно разобрать лэптоп, но и попробовать подключить другую клавиатуру для проверки. При наличии знаний и возможности самостоятельной замены вы можете выполнить эту процедуру и самостоятельно.
Читайте также: Как починить клавиатуру на ноутбуке

Способ 2: Повреждение/загрязнение портов подключения
Если вы подключаете клавиатуру через USB или PS/2 (в случае со старыми системниками), то проверьте порты. Вероятно, полного контакта со штекером устройства не происходит из-за загрязненного пылью или грязью разъема. Попробуйте аккуратно продуть порты или очистить их с помощью длинного предмета, но действовать необходимо аккуратно, чтобы не повредить контакты.

Нередки и механические поломки USB-портов. Проверить это легко: подсоедините клавиатуру к аналогичному разъему или другому устройству. Если она определяется, то, скорее всего, у вас нерабочий USB. Тогда он «не увидит» и любое другое подключенное оборудование.
Способ 3: Поломка внешней клавиатуры
Если используется внешняя периферия, то есть вероятность, что проблема заключается именно в ней. Проверьте работоспособность, подключив ее к другому устройству. Также внимательно осмотрите провод и штекер на наличие повреждений. Даже небольшие заломы на шнуре могут стать причиной рассматриваемой неполадки. Сломанную клавиатуру придется заменить.

В случае с беспроводными клавиатурами проверьте, не разряжены ли батарейки. Попробуйте заменить их или зарядить аккумулятор, если он встроенный.
Наша группа в TelegramПолезные советы и помощь
Devices
Systems
ID
Inf
Link
HID-COMPLIANT KEYBOARD
5.90.38
Windows 10 x64
Windows 8.1 x64
Windows 8 x64
Windows 7 x64
Windows Vista x64
Windows XP SP2 x64
Windows XP x64
HID\VID_04C5&PID_12AE&MI_00
Lfkbdhid.inf
Download
HID-COMPLIANT KEYBOARD
5.90.38
Windows 10 x64
Windows 8.1 x64
Windows 8 x64
Windows 7 x64
Windows Vista x64
Windows XP SP2 x64
Windows XP x64
HID\VID_04C5&PID_12AE&MI_00
Lfkbdhid.inf
Download
HID-COMPLIANT KEYBOARD
5.92.28
Windows 10 x64
Windows 8.1 x64
Windows 7 x64
Windows Vista x64
HID\VID_04C5&PID_12AE&MI_00
Lfkbdhid.inf
Download
HID-COMPLIANT KEYBOARD
5.92.28
Windows 10 x64
Windows 8.1 x64
Windows 7 x64
Windows Vista x64
HID\VID_04C5&PID_12AE&MI_00
Lfkbdhid.inf
Download
You are here:
Home » Windows 10 » How To Reinstall Keyboard Driver In Windows 10/11
Without a fully functional keyboard, using a computer is difficult. When your Windows 10/11 PC’s keyboard is not functioning, all or some keys might stop working.
If the common fixes like reconnecting the keyboard (applies only to external keyboard), restarting the computer, changing keyboard settings, and running the built-in keyboard troubleshooter could not solve the keyboard problem, you can consider reinstalling the keyboard driver.
This guide will show you how to reinstall the keyboard driver in Windows 10/11.
IMPORTANT: By default, the keyboard driver will be automatically installed by Windows when you uninstall the same. However, we recommend you visit your PC manufacturer’s website and download the keyboard driver (before uninstalling the current keyboard driver) for your model just in case Windows does not automatically install it.
Step 1: First of all, we need to uninstall the keyboard driver. For that, we will use the built-in Device Manager. To open it, right-click the Start button on the taskbar and then click the Device Manager option.

Step 2: In the Device Manager, expand the Keyboards tree to see your laptop’s keyboard entry. If you see more than one entry, it’s likely because you have connected an external mouse or keyboard to your laptop. If that is the case, please disconnect the external mouse or keyboard to know your laptop’s keyboard entry.

Step 3: Perform a right-click on the keyboard entry and then click the Uninstall device option.

Step 4: When you get the confirmation dialog, click the Uninstall button.

Step 5: You might now get the following dialog asking you to reboot your computer to uninstall the keyboard. Please save your work and click the Yes button to restart your computer.

Step 6: After the reboot, the keyboard driver will be automatically installed in the background.
If the keyboard is still not working, go to Settings > Update & security > Windows Update (Windows 10) or Settings > Windows Update (Windows 11) and then click the Check for updates button to download and install the keyboard driver.


Alternatively, you can visit your PC manufacturer’s website, download the newest version of the keyboard driver and then run the installer to install the driver.
If your laptop keyboard is not functioning properly, then you would probably need to update your keyboard drivers on your Windows 10/11 system. If “how to update keyboard driver” is one of the most pertinent questions on your mind, then your search has brought you to the right page.
Usually, users have reported encountering keyboard errors after upgrading their OS to Windows 10. Some users also experienced trouble with their Windows 10 keyboards after installing the infamous KB4074588 patch update. The error could also be triggered by bad keyboards drivers.
So, this article will help you look at the ways to update and reinstall the keyboard drivers. We will also look at some easy ways to fix the problem besides telling you how to perform some preliminary checks to determine the cause of the error.
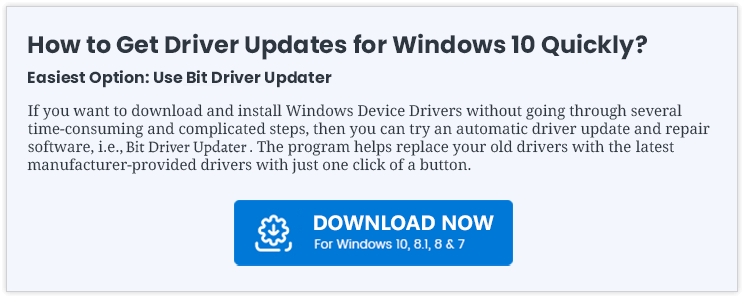
If you are thinking about how to update keyboard drivers of your Windows 10 system, then read ahead to find out the most effective solutions.
Solution 1: Perform a Few Checks and Try the Below Suggested Hacks
Below mentioned are a few methods of checking the keyboard to detect problems as well as their possible countermeasures before opting to update the keyboard drivers.
1: Check if Your Keyboard is Damaged
At times, if the keyboard is physically damaged, then it might lead to malfunctions and errors such as if some liquid is spilled on the keyboard, then you might need to replace it totally.
2: Check the Keyboard Connections
Before updating the keyboard drivers, check if the keyboard connections are proper. This is because if the keyboard is not connected properly, then the drivers won’t load correctly.
- You can check the keyboard wire connection if you have a desktop.
- You should also verify if the keyboard is connected to the proper USB port. Try changing the USB port to see if that resolves the issue.
- If you have wireless keyboards then consider replacing the batteries.
3: Check the Driver Software
Some keyboards need proprietary drivers based on Windows to access and perform advanced features and functions such as hot keys and media controls functions.
Proprietary software usually can be installed simultaneously with the driver installation. You can find it from the manufacturer’s website.
Solution 2: Run the Hardware and Devices Troubleshooter
Using the Windows in-built troubleshooter, you can try to fix keyboard malfunctions before considering updating the keyboard drivers.
- Launch the Control Panel and then click on Troubleshooting.
- Choose View all from the side panel.
- Then, click on the Hardware and devices troubleshooter.
- After this, follow the on-screen instructions and wait till the troubleshooting completes.
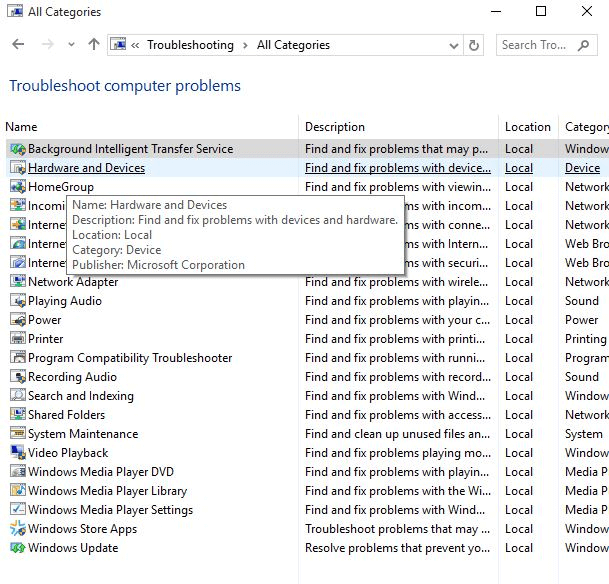
Solution 3: Reinstall the Keyboard Drivers
If the above mentioned preliminary solutions did not seem to resolve the keyboard malfunction issue, then you can consider reinstalling the keyboard drivers to get rid of the keyboard problems.
You can easily reinstall keyboard drivers from the manufacturer’s website or else you can try to do it from the Device Manager alone. Before going for re-installation, you will need to uninstall the existing keyboard drivers. So, we will first see how to uninstall the keyboard drivers and then reinstall them.
- Launch the Device Manager and scroll to find the keyboard section.
- Then, click on the Keyboards section to expand it.
- After this, right-click on the Standard PS/2 Keyboard and choose the Uninstall option from the drop-down menu.
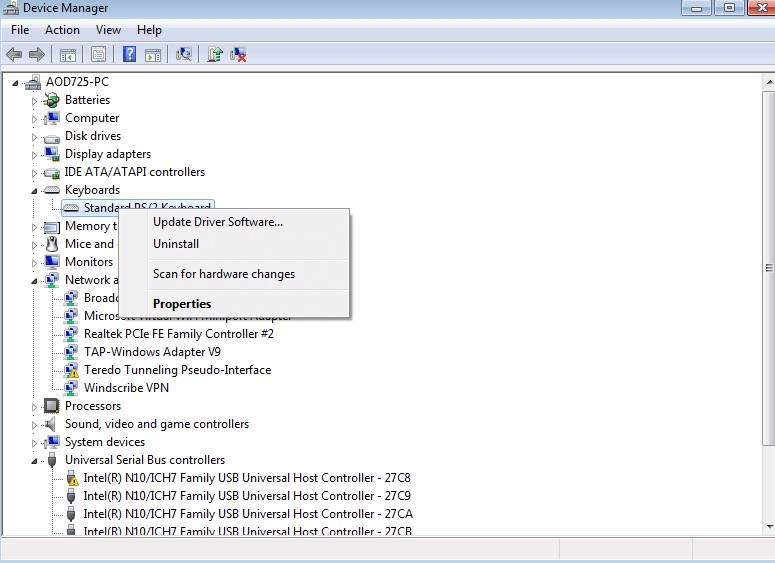
- Further click OK to confirm the action.
- Wait for some time, till the uninstallation completes.
- Then, restart your system.
- Further, click on Action and then select the Scan for hardware changes option.
- This will prompt Windows to detect the changes made and then it will search for the keyboard drivers online.
- You can then reinstall the keyboard drivers and restart the system.
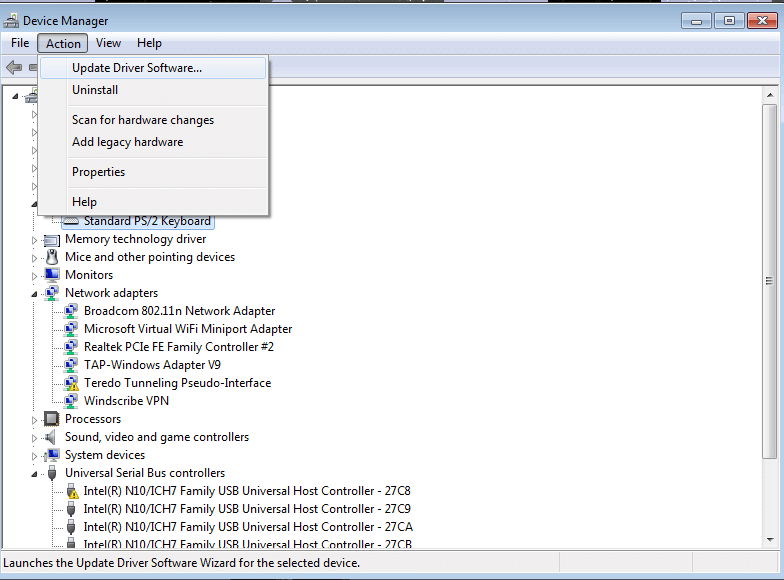
Solution 4: Update the Keyboard Drivers
Updating the keyboard drivers can be the last resort to end your troubles with the keyboard devices. If the above methods failed to sort the keyboard-related problems, then you can try updating your keyboard drivers to the latest available manufacturer-recommended versions.
There are basically three ways through which you can find and replace outdated keyboard drivers on a PC.
Way 1: Update Keyboard Drivers Manually
You can try using the Windows Device Manager to download and install the latest driver for your keyboard device. Here’s how to run this tool in Windows to update your out-of-date keyboard driver.
- In the Windows Search box, type device manager and then open the application from the results.
- Once Device Manager appears on your screen, go to the keyboard category and click on it to expand the same.
- Right-click on your keyboard device and click on “Update driver” from the list of options.
- On the subsequent prompt, select the first option, i.e., “Search automatically for updated driver software.”
- Now, just wait patiently until Windows finds and installs the most updated version of the keyboard driver on your computer.
- Lastly, restart your computer.
See, how easy it is to perform Windows 10 keyboard driver download using Device Manager.
Way 2: Update Keyboard Drivers Automatically (Recommended)
Updating drivers manually requires a great deal of time and technical expertise. Hence, if you are not entirely familiar or confident playing around with system drivers, you can do it automatically with the aid of the best free driver updater tool like Bit Driver Updater.
Bit Driver Updater not only installs the latest and rectified version of the keyboard driver automatically with a single mouse click but also helps make your computer run faster and smoother. Below is how to use this exceptional utility to install the latest keyboard driver updates.
Way 4: Run Windows Updates to Install Keyboard Drivers
Last but not least, you can also try Windows Update to find and automatically install the available driver updates. In addition to installing the latest keyboard drivers for Windows 10, and Windows 11, Windows Updates also brings the latest system updates, new features, bugs fixes, and performance improvements. To use this method, follow the steps outlined below:
- On your keyboard, altogether press the Win logo and I keys. This will take you to the Windows Settings.
- Choose Update & Security.
- In the next prompt, be sure Windows Update is selected from the left menu pane.
- After that, click on Check For Updates.
Now, sit back and wait until Windows finds and installs the latest version of keyboard drivers on your device. Once everything is done, reboot your computer to save the recently made changes.
Keyboard Drivers: Frequently Asked Questions (FAQs)
Q1. What are keyboard drivers?
Keyboard driver is a group of files that provides an interface between your computer’s operating system and the keyboard device you’re using. Without a proper keyboard driver, the computer would not be able to process the input data sent by the attached keyboard device.
Q2. How to download keyboard driver for Windows 10?
The quickest and safest way to download keyboard drivers on Windows 10 is by using a renowned automatic driver update utility. However, if you wish to do it manually, then you can either go to the official manufacturer’s website or you can use Windows built-in tool called Device Manager. Keep in mind that the manual process is time-consuming and requires a certain level of computer skills.
Q3. What will happen if I uninstall keyboard driver?
Uninstalling the keyboard driver from your PC may render your keyboard device inoperable. In order to make it work again, you can reboot your computer, and then Windows will automatically install the missing keyboard driver.
Q4. How do I fix my keyboard driver Windows 10?
In order to fix keyboard driver issues on Windows 10, you can try updating or reinstalling the keyboard driver using the methods shared in the article above.
Q5. Is there any Driver for the Keyboard?
Some keyboards need proprietary Windows-based drivers in order to access advanced and full features of the keyboard like hotkeys and media controls. These drivers are available on the CD that accompanied your keyboard. Although, you can also get them from the official support page of the manufacturer.
Q6. How Do I Fix Keyboard Driver Problems?
The simplest and most workable way to resolve all the keyboard driver problems is to update the driver software for your keyboard. Hit Windows and X keyboard keys together and click Device Manager. Expand the Keyboards category by double clicking on it. Click right on your keyboard driver and choose Update Driver Software.
Lastly, click Search Automatically for your Driver. Wait for Windows to find and install keyboard driver Windows 10, once it’s done, reboot your system to implement the new changes.
Q7. How Do I Reinstall Keyboard Drivers in Windows 11?
To reinstalling the keyboard drivers in Windows 11, you will first need to uninstall the currently installed keyboard drivers on your computer. Once existing keyboard drivers are uninstalled, then you can reinstall the corresponding drivers either from the official website of the manufacturer or using Windows default tool Device Manager.
Concluding Words: Reinstall & Update Keyboard Drivers in Windows 10
So, this is how you can update and reinstall your keyboard drivers on your PC. We have given some hacks to try before considering updating and reinstalling the keyboard drivers.
If those preliminary fixes don’t seem to fix the keyboard problems, then you can go for reinstalling the keyboard drivers from the Device Manager or else update the keyboard drivers with the help of an effective driver updater tool.
