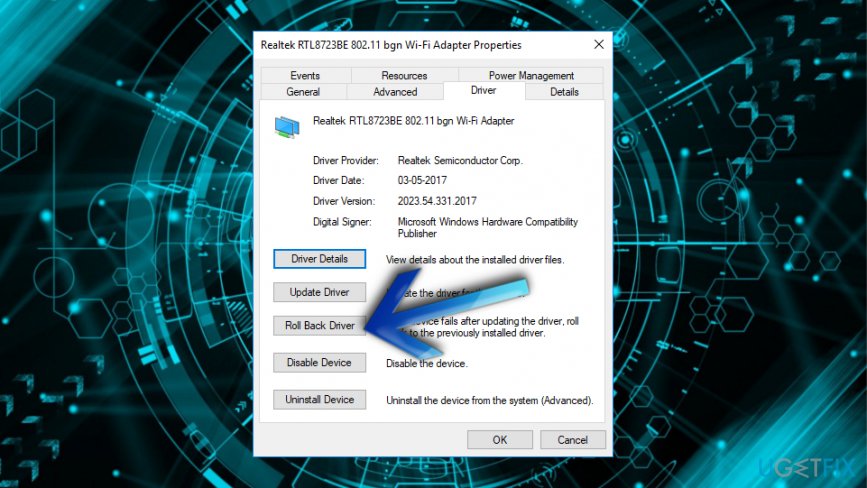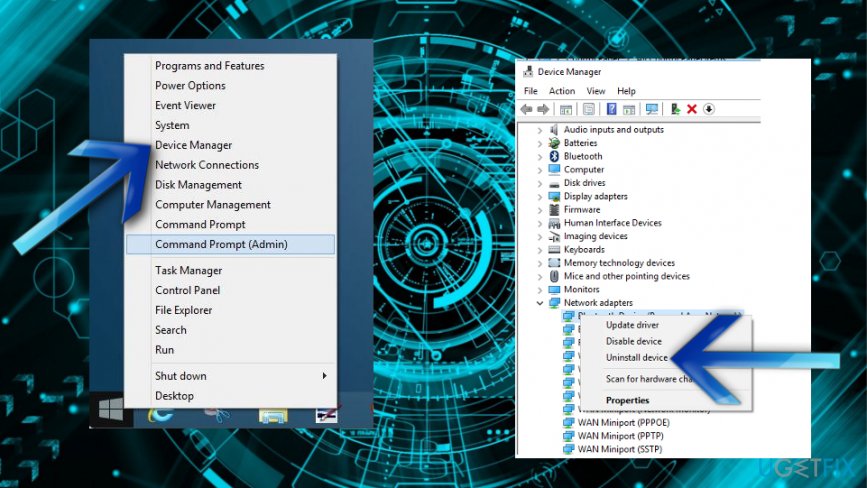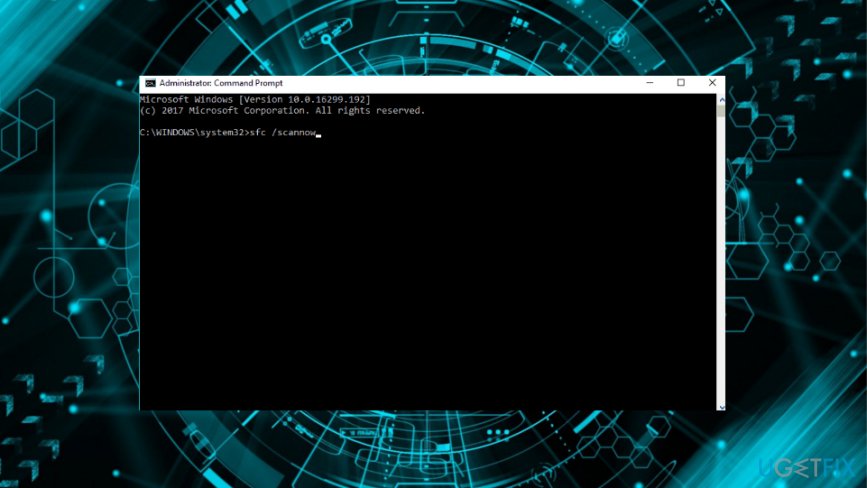Если при работе вы столкнулись с ошибкой (синим экраном) DRIVER_IRQL_NOT_LESS_OR_EQUAL, кодом 0x000000d1 и указанием сбойного модуля ndis.sys, вероятнее всего проблема в работе сети. NDIS — это Network Driver Interface Specification, в свою очередь ndis.sys — драйвер интерфейса для работы операционной системы в сети.
В этой инструкции — способы исправить ошибку 0x000000d1 ndis.sys в Windows 10, 8.1 или Windows 7 и устранить появление синего экрана DRIVER_IRQL_NOT_LESS_OR_EQUAL ndis.sys. Про эту же ошибку с другими файлами драйверов в отдельной инструкции: Как исправить ошибку DRIVER_IRQL_NOT_LESS_OR_EQUAL 0x000000d1.
Исправление ошибки ndis.sys 0x000000d1

Наиболее частыми причинами синего экрана (BSoD) DRIVER_IRQL_NOT_LESS_OR_EQUAL ndis.sys являются неправильная работа драйверов сетевой карты или влияние стороннего ПО на их работу, в частности, это может быть сторонний антивирус. В списке ниже — способы исправления проблемы от более простых к более сложным:
- При наличии точек восстановления системы на дату, предшествующую появлению ошибки, попробуйте использовать их, см. Точки восстановления Windows 10 (для предыдущих версий ОС всё то же самое).
- Загляните в диспетчер устройств, откройте свойства используемой сетевой карты и проверьте, активна ли кнопка «Откатить» на вкладке «Драйвер». Если да — попробуйте использовать её.
- Если проблема появилась после установки новой версии Windows 10 (после «большого» обновления), а на вашем компьютере находился сторонний антивирус, попробуйте полностью удалить его (лучше использовать утилиту удаления от разработчика антивируса), обязательно перезагрузить компьютер и посмотреть, возникает ли ошибка снова. Если нет — можно установить антивирус повторно, синий экран не должен появиться снова. Сбои в работе антивирусов после обновления компонентов Windows 10 — достаточно распространенная вещь.
- В случае, если вы устанавливали на компьютер какие-либо программы для работы с VPN/Прокси и прочей анонимизации в сети, попробуйте отключить или удалить их и проверить, исправит ли это проблему.
- Перезагрузите компьютер в безопасном режиме (см. Как зайти в безопасный режим Windows 10), откройте диспетчер устройств и удалите сетевые адаптеры. Затем в диспетчере устройств в меню выберите «Действие» — «Обновить конфигурацию оборудования» и дождитесь переустановки драйверов. Перезагрузите компьютер в обычном режиме.
- Если проблема появилась после чистой установки системы на компьютер и последующей установки драйверов (особенно с помощью различных драйвер-паков), не поленитесь и скачайте драйвер сетевой карты или Wi-Fi адаптера с официального сайта производителя материнской платы (если у вас ПК) или ноутбука, именно для вашей модели. А затем вручную установите его, даже если диспетчер устройств сообщает, что драйвер не нуждается в обновлении, а на официальном сайте драйвер только для предыдущей версии ОС.
- Если на вашем компьютере установлена Windows 10 и ранее она работала без ошибки, попробуйте выполнить автоматический сброс сетевых настроек.
- Если недавно вы устанавливали виртуальные машины (например, VirtualBox) и соответствующие им виртуальные сетевые адаптеры, это может послужить причиной ошибки ndis.sys, попробуйте удалить виртуальный сетевой адаптер.
Обычно, один из приведенных методов позволяет избавиться от синего экрана, вызываемого ndis.sys, но не всегда.
В случае, если вышеописанные способы не помогли, попробуйте использовать дополнительные подходы, в редких случаях они помогают.
Дополнительные методы исправления ошибки
- Используйте встроенное устранение неполадок сети (если еще не делали этого). Как именно описывалось в инструкции Устранение неполадок Windows 10 (способ с панелью управления работает и для предыдущих версий).
- Попробуйте выполнить проверку целостности системных файлов Windows.
- По некоторой информации (не могу подтвердить или опровергнуть) ошибка может быть вызвана сбоями файловой системы на диске, попробуйте выполнить проверку жесткого диска на ошибки.
Ну и, наконец, последний способ, если ничто не помогает решить проблему, а она не является аппаратной и не вызвана проблемами с электропитанием, статическим электричеством или поврежденными кабелями, остается переустановка или сброс Windows.
Issue: Hi. All of a sudden I’ve started having an issue with my laptop, which goes into an infinite loop and throws a BSOD DRIVER_IRQL_NOT_LESS_OR_EQUAL (ndis.sys). I cannot use my computer properly. Any advice on how to fix it?
Solved Answer
DRIVER_IRQL_NOT_LESS_OR_EQUAL (ndis.sys) is a BSOD, which typically affects the Windows 10 operating system.[1] The error may also indicate the error code 0x000000D1. While this bug is not extremely dangerous, it should be fixed ASAP as it indicates system malfunctions and may cause further damage if ignored.
The issue regarding the Blue screen of death caused by this DRIVER_IRQL_NOT_LESS_OR_EQUAL error gets reported quite often.[2] There are various symptoms to this and also a few different reasons why this BSOD appears on the screen and causes the computer to crash.
“DRIVER_IRQL_NOT_LESS_OR_EQUAL” often appears when the program crashes or the system shuts down entirely. Sometimes Windows get shut down to avoid damage to the system due to the affected file. This Blue screen also indicates that the error has a value of 0x000000D1 or often it displays “Error oxD1 This indicates that a kernel-mode driver attempted to access pageable memory at a process IRQL that was too high” too.
An error can appear during the program installation or immediately after that and while trying to run the new hardware or software. You should take note of when the BSOD occurred so the troubleshooting can give more valuable information and help to achieve the best results.

DRIVER_IRQL_NOT_LESS_OR_EQUAL is a blue screen of death error caused by corruption of files or drivers.
Ndis.sys is a legitimate system driver of the network interface controller. However, scammers quite often exploit the names of important system files and disguise malicious software under them.[3] Besides, files like ndis.sys are a target of viruses because once corrupted they call out errors, system crashes, freezes, which is why OS gets more vulnerable. In a nutshell, one of the DRIVER_IRQL_NOT_LESS_OR_EQUAL (ndis.sys) BSOD causes may be virus/malware infection.
In addition, this problem may occur due to the incorrect driver and memory address connection, which cannot be created because the network driver update is missing. Therefore, to fix DRIVER_IRQL_NOT_LESS_OR_EQUAL (ndis.sys) error on Windows 10, we would recommend updating/reinstalling drivers first and then check the system for malware.
A common cause of DRIVER_IRQL_NOT_LESS_OR_EQUAL error is incorrectly configured, corrupted or outdated device drivers. Also, corruption of Windows registry and software changes can cause this BSOD. Therefore, updating drivers can help to fix DRIVER_IRQL_NOT_LESS_OR_EQUAL (ndis.sys) BSOD.
But we would highly recommend scanning your PC thoroughly using a professional anti-virus before any tampering with the system since malware can be the reason too.
Make sure that the database of the antivirus that you’re using is regularly updated. If you are not sure about this, we would recommend using FortectMac Washing Machine X9. This application collaborates with Avira Antivir, which is a powerful anti-malware featuring the newest virus database.
Rollback Network drivers
Fix it now!
To repair damaged system, you will have a 24hr Free Trial and the ability to purchase the licensed version of the Fortect.
- Open Control Panel and navigate to Device Manager.
- Choose Network Adapters and select the device from the drop-down menu.
- Click Properties and select the Drivers tab.
- Then, click on Roll Back Driver and confirm by choosing Yes.
When the driver is corrupted, you can roll them back and fix DRIVER_IRQL_NOT_LESS_OR_EQUAL error.
Update Drivers
In case you cannot use Windows 10 normally due to the ndis.sys error, try updating/reinstalling system drivers. This can be done by following these simple steps:
- Click Win key + R, type devmgmt.msc, and press Enter.
- When the Device Manager window opens, expand Network adapters folder on the left pane, right-click on your network device, and select Uninstall.
In Device manager section of Network drivers, you can update or uninstall corrupted ones.
- If a confirmation window pops up, click OK to proceed. In some rare cases, users are required to enter Administrator password, so if you have received such a permission, make sure that you type in the right password.
- Once the process is finished, restart your PC.
- Now you have to install the driver you have just removed. To do this, go to the Device Manager as explained above.
- Click Action tab on the toolbar.
- Select Scan for Hardware Changes and let the system detect and install the missing driver automatically.
- If for some reason this process fails, go to the manufacturer’s website and download the driver manually.
- If you have installed wireless network adapters, you should reinstall them as well. Once done, DRIVER_IRQL_NOT_LESS_OR_EQUAL (ndis.sys) bug should be fixed.
Run SFC and CHDSK scans
Fix it now!
To repair damaged system, you will have a 24hr Free Trial and the ability to purchase the licensed version of the Fortect.
- Go to Command prompt with administrative rights and run System File Checker and Corrupt hard drive check.
- Run chkdsk /f /r and sfc/scannow
Running particular scans via an administrative command prompt can fix DRIVER_IRQL_NOT_LESS_OR_EQUAL error.
- Restart the system after each of the processes.
Restore the System
- Go to Start.
- Locate System Restore.
- Enter the administrative mode if needed.
- Follow steps, choose the restore point and restore the machine.
Repair your Errors automatically
ugetfix.com team is trying to do its best to help users find the best solutions for eliminating their errors. If you don’t want to struggle with manual repair techniques, please use the automatic software. All recommended products have been tested and approved by our professionals. Tools that you can use to fix your error are listed bellow:
do it now!
Download Fix
Happiness
Guarantee
Compatible with Microsoft Windows
Still having problems?
If you failed to fix your error using Fortect, reach our support team for help. Please, let us know all details that you think we should know about your problem.
Fortect will diagnose your damaged PC. It will scan all System Files that have been damaged by security threats. To repair damaged system, you will have a 24hr Free Trial and the ability to purchase the licensed version of the Fortect malware removal tool.
Protect your online privacy with a VPN client
A VPN is crucial when it comes to user privacy. Online trackers such as cookies can not only be used by social media platforms and other websites but also your Internet Service Provider and the government. Even if you apply the most secure settings via your web browser, you can still be tracked via apps that are connected to the internet. Besides, privacy-focused browsers like Tor is are not an optimal choice due to diminished connection speeds. The best solution for your ultimate privacy is Private Internet Access – be anonymous and secure online.
Data recovery tools can prevent permanent file loss
Data recovery software is one of the options that could help you recover your files. Once you delete a file, it does not vanish into thin air – it remains on your system as long as no new data is written on top of it. Data Recovery Pro is recovery software that searchers for working copies of deleted files within your hard drive. By using the tool, you can prevent loss of valuable documents, school work, personal pictures, and other crucial files.

The error “DRIVER_IRQL_NOT_LESS_OR_EQUAL”, usually occurs at Windows Startup. In Windows 10, if you get this BSOD error, don’t worry. Many Windows 10 users have reported this issue. You can fix this error with one of the solutions below by following the instructions step by step.
Content:
Causes of this error
Solutions to fix his error
What causes DRIVER_IRQL_NOT_LESS_OR_EQUAL BSOD?
Error “DRIVER_IRQL_NOT_LESS_OR_EQUAL” would occur when your network driver uses an incorrect memory address. You may also see “ndis. sys” on the screen. “ndis. sys” is a system file of network drivers. To fix the error, you can update the network driver.
TIP: In some cases, error Driver Irql Not Less or Equal is not caused by “ndis.sys”. If you see other file name on the screen instead of “ndis.sys”, the solutions below might not work for you. In that case, you may want to visit Your PC ran into problem and needs to restart for the solutions to fix common BSOD errors.
How do you fix DRIVER_IRQL_NOT_LESS_OR_EQUAL error?
There are two solutions for you to try to fix the error. You can start from the Solution 1, then Solution 2. After that, you should be able to fix the error.
Solution 1: Uninstall the network drivers
This error usually occurs at Startup. But sometimes, it occurs every several minutes. You need to enter Safe Mode if you can’t start Windows normally. Follow the instructions below depeding on your case.
If you can boot Windows successfully, follow these steps to uninstall the drivers.
1) On your keyboard, press the Windows logo key and R at the same time to invoke the run box.
2) Type devmgmt.msc and click OK. Then Device Manager Window will open.
3) In Device Manager, expand category “Network adapters”. Right-click on a network device and click Uninstall.

4) You may be asked to confirm the uninstall. Click OK to confirm it.
5) If you also have installed wireless network adapters, repeat steps above to uninstall and the wireless drivers.
6) Reboot your pc and check to see if the problem is resolved.
If you can’t boot Windows successfully, follow steps below.
1) Enter Safe Mode.
2) On your keyboard, press the Windows logo key and R at the same time to invoke the run box.
3) Type devmgmt.msc and click the OK button. Then Device Manager Window will open.
4) In Device Manager, expand category “Network adapters”. Right-click on a network device and select Disable.

5) If you also have installed wireless network adapters, repeat steps above to uninstall the wireless drivers.
6) Reboot your PC. Then Windows 10 will reinstall the drivers automatically.
7) Check to see if the blue screen error is gone.
Solution 2: Update the drivers
The steps above may resolve the problem, but if they don’t, you can try to update the network driver manually. If you don’t have the time, patience or computer skills to update the drivers manually, you can do it automatically with Driver Easy.
IMPORTANT: If you can’t Start Windows 10 normally, enter Safe Mode first . If you’d like to use Driver Easy to update the drivers, you need to access the Safe Mode with Network.
Driver Easy will automatically recognize your system and find the correct drivers for it. You don’t need to know exactly what system your computer is running, you don’t need to risk downloading and installing the wrong driver, and you don’t need to worry about making a mistake when installing.
You can update your drivers automatically with either the FREE or the Pro version of Driver Easy. But with the Pro version it takes just 2 clicks (and you get full support and a 30-day money back guarantee):
1) Download and install Driver Easy.
2) Run Driver Easy and click Scan Now button. Driver Easy will then scan your computer and detect any problem drivers.

3) Click the Update button next to a flagged network driver to automatically download and install the correct version of this driver (you can do this with the FREE version).
Or click Update All to automatically download and install the correct version of all the drivers that are missing or out of date on your system (this requires the Pro version – you’ll be prompted to upgrade when you click Update All).

Hopefully you can fix the error with the above solutions. If you have any questions, please feel free to leave your comments. I’d love to hear of any ideas or suggestions.
72
72 people found this helpful
Available in other languages
Wenn Sie unter Windows 10 den Fehler DRIVER_IRQL_NOT_LESS_OR_EQUAL erhalten, Keine Sorge! Hier können Sie 2 Methoden nutzen, um den schnell zu beheben.
Suivez notre article, nous vous aiderons à réparer le BSOD DRIVER_IRQL_NOT_LESS_OR_EQUAL, étape par étap avec des images indicatives.
If you are seeing the “DRIVER IRQL NOT LESS OR EQUAL NDIS.Sys” error message in Windows 10, then you are not alone. A lot of users on Microsoft forums have been complaining about this problem, and they don’t really have a proper solution for the same.
However, it is worth noting that we have found a solution for the “DRIVER IRQL NOT LESS OR EQUAL NDIS.Sys” error in Windows 10 and we will tell you how to fix it down below.
But it is also worth noting that this error is caused by a corrupted Network Driver Interface Specification or NDIS, and we will show you how to repair it.

Also Read:
- What is PageFile.sys, and Can you Delete it?
- How to Fix win32kfull.sys Failed Blue Screen Issue?
- Fix: Driver irql_less_or_not_equal Error in Windows 10/11
1. Change Hard Disk Policies
It is possible that if you enable write caching on your hard disk, it may solve the problem of corrupted NDIS.sys. To do this, follow these steps:
- Press Windows + R to launch the Run window and type devmgmt.msc and hit Enter.
- This will open the Device Manager window on your PC. Expand the Disk Drives and then right-click on your HDD/SSD drives.
- Now, click on Properties and go to the Policies tab.
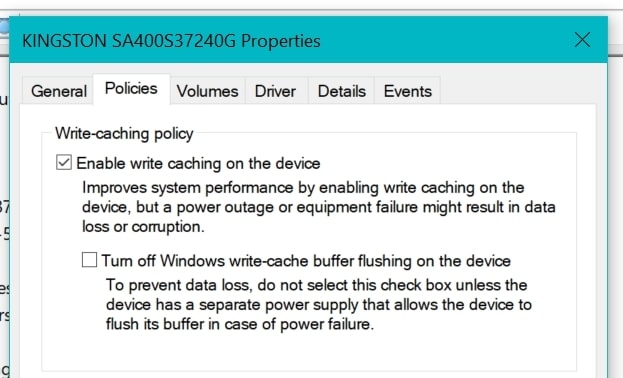
- Check the option to Enable Write caching on the device.
- Click on OK to save the changes and close the Device Manager window.
Now, you can restart your computer and see if the issue is fixed.
2. Perform Memory Diagnostics in Safe Mode
As we mentioned earlier, corrupted NDIS.sys could be the main reason behind this error, which is why we will perform memory diagnostics in safe mode to check if the memory is corrupted.
- To do this, press Windows + R and open the Run dialog box. Type ms-settings:recovery inside the box and press Enter.
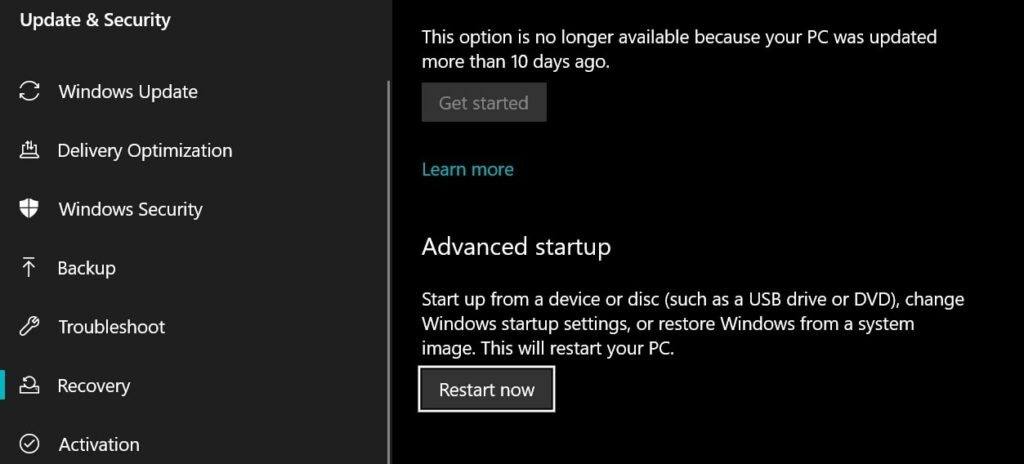
- Now, go to Recovery > Advanced Startup and click on Restart Now.
- Click on Troubleshoot > Advanced Options from the options and then click on Startup Settings.
- Click on Restart, then press 4 to restart your PC in safe mode.
- Once your PC gets restarted in safe mode, open the Run dialog box by pressing Win+R.
- Type mdsched.exe and press Enter.
- This will open the Windows Memory Diagnostic window.
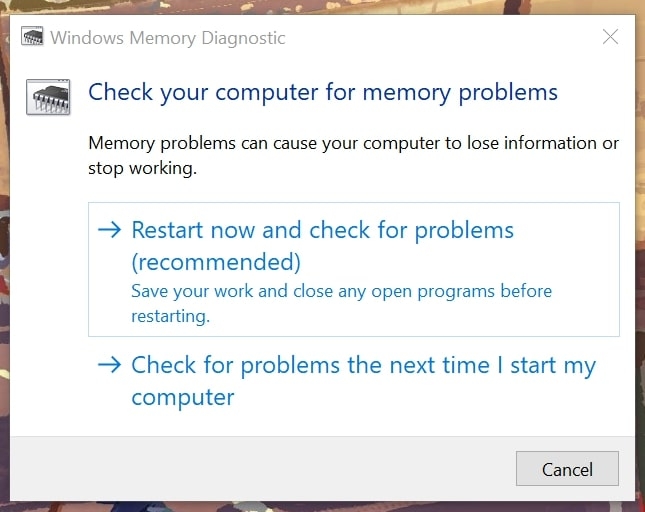
- In this window, select the option to Restart Now and Check for problems (recommended)
Now, your PC will be restarted, and the system will check if there are any problems with your memory. If there are problems found with your memory, the system will try to fix them and solve your problems the next time you reboot your PC.
3. Perform Check Disk Operation
If you have found out that your memory is fine, then you should also check the disks on your PC to ensure they are working fine. To perform the Check Disk operation on your PC, follow these steps:
- Click on the Windows button, type CMD, and click on Run as Administrator to open CMD in admin mode.
- Accept the permissions as prompted.
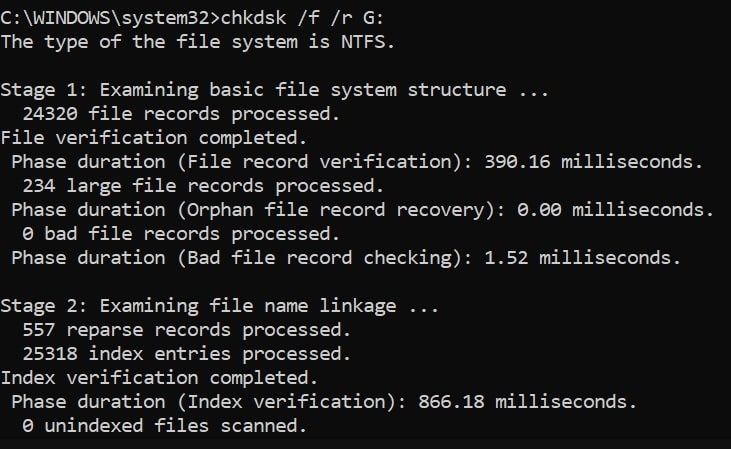
- Now, type the following command in your CMD window:
chkdsk /f /r <drive letter>
Note: Replace the <drive letter> with your respective drive. For example, if you want to check the C drive, then the format will be:
chkdsk /f /r C:
- Check all the drives on your PC one after the other and see the results.
- Reboot your PC after all the drives have been checked, and your problem should be solved by now.
4. Run System Restore
If your issue is still not fixed, then the last option is to revert your system to a point where everything is working fine.
Basically, this is known as System Restore, and Windows already creates System Restore points on the PC so that you can revert back to it if something goes wrong. To go back to a System Restore point in the past, follow these steps:
- Go to Windows Start Menu, type Control Panel, and open the first result.
- Now, go to this path: Control Panel\All Control Panel Items\Recovery by copying and pasting it into the address bar at the top.
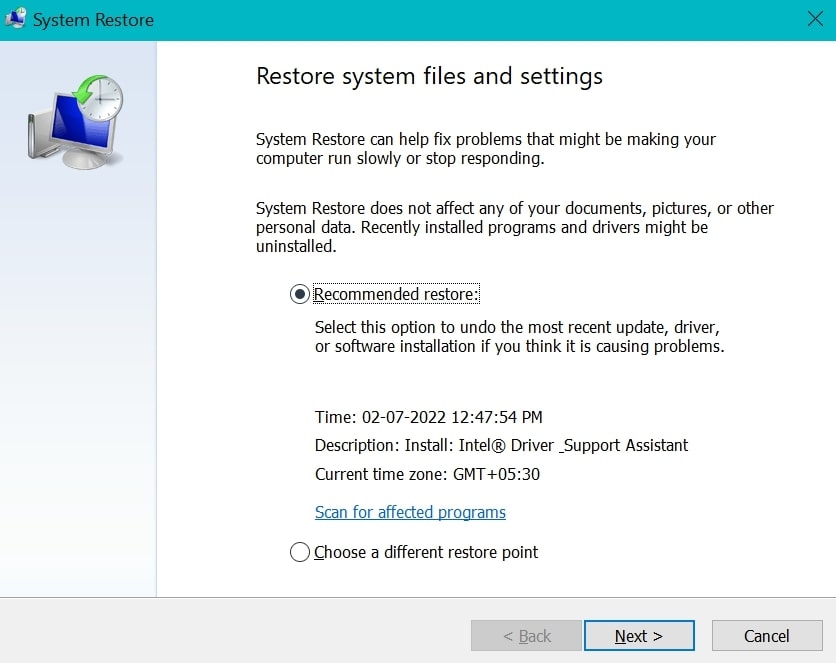
- Click on Open System Restore, and you will be shown the best system restore point for your PC.
- If you are fine with it, click on Next and follow the on-screen instructions to restore your system to that point.
- Note that if you have made any changes to the system after the system restore point was created, those changes will be lost.
But we are sure that this will fix all the issues you are having, which is why we recommend you restore the system to that point.
Conclusion
This article explained everything regarding the “DRIVER IRQL NOT LESS OR EQUAL NDIS.Sys” error and how to fix it on Windows 10.
We hope that this article was easy to follow for you and you were able to solve this problem on your PC once and for all. With this, share the article with your friends and family and let them know about the fix to this issue for their PC.
(68 Articles Published)
Troubleshooting Expert
A blogger who likes producing content.