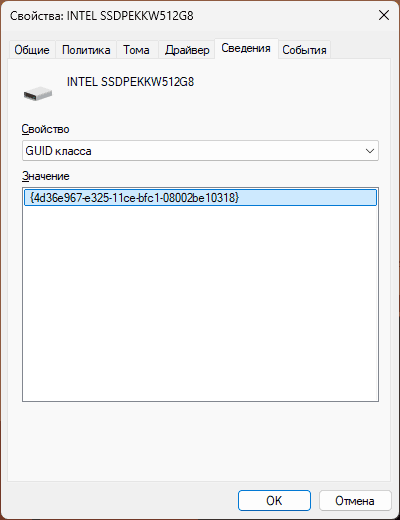В случае, если рядом с именем устройства в диспетчере устройств Windows отображается желтый восклицательный знак, а в свойствах устройства указано «Запуск этого устройства невозможен. (Код 10)». Также может показываться дополнительная информация, например «Такой запрос не поддерживается», «Превышение времени ожидания устройства» или другая, как правило, проблему можно исправить, но не всегда сделать это легко.
В этой инструкции подробно об исправлении ошибки «Запуск этого устройства невозможен» код 10 для различных типов устройств в Windows 11/10 и предыдущих версий системы, с большой вероятностью один из методов позволит решить возникшую проблему.
Простые способы исправить ошибку «Код 10» в диспетчере устройств

Прежде всего стоит попробовать следующие простые шаги для исправления рассматриваемой проблемы:
- Если ошибка «Запуск этого устройства невозможен» возникает в Windows 11/10 или 8.1, при этом только после завершения работы или режима сна, но исчезает после перезагрузки, причем независимо от того, о каком устройстве идет речь, помочь может одно из следующих действий:
- Отключение функции «Быстрый запуск».
- Ручная установка драйверов чипсета, Intel Management Engine (для Intel компьютеров и ноутбуков), управления электропитанием (часто необходимы для ноутбуков). Следует скачать эти драйверы с официального сайта производителя ноутбука или материнской платы (если у вас ПК) и вручную установить их. Важно: даже если у вас установлена Windows 11/10, а на официальном сайте драйверы для предыдущей версии системы, все равно следует их установить.
- Если проблема возникла с USB устройством, попробуйте подключить его в другой разъем на компьютере или ноутбуке, можно также попробовать другой тип разъема (USB 2.0 вместо 3.0 и наоборот). При использовании USB-хабов, попробуйте подключить устройство напрямую к разъему.
- Для некоторых устройств, в свойствах которых в диспетчере устройств присутствует вкладка «Управление электропитанием» помогает снятие отметки «Разрешить отключение этого устройства для экономии энергии», применение настроек и перезагрузка компьютера.
- Откат драйвера устройства. Откройте свойства устройства в диспетчере устройств, на вкладке драйвер проверьте активность кнопки «Откатить». Если кнопка активна — используйте её.
- Обновление драйвера устройства. Важно: обновление — это не нажать «Обновить драйвер» в диспетчере устройств (он с большой вероятностью сообщит, что драйвер не требует обновления, даже если это не так), а вручную скачать последнюю версию драйвера с сайта производителя устройства и установить его.
- Удаление проблемного устройства в диспетчере устройств (правый клик по устройству — удалить), а затем использование пункта «Действие» — «Обновить конфигурацию устройства» в главном меню диспетчера устройств.
Дополнительно в случае, если проблема возникает с USB устройством или Wi-Fi адаптером, при этом не регулярно (то есть может исчезать), попробуйте такой вариант: зайдите в Панель управления — Электропитание, нажмите «Настройка схемы электропитания» рядом с названием текущей схемы, а затем перейдите в раздел «Изменить дополнительные параметры питания».
В следующем окне обратите внимание на параметры адаптера беспроводной сети (если проблема с Wi-Fi адаптером) и «Параметры USB».

Установите значения «Максимальная производительность» и «Запрещено», как на изображении выше, а затем примените настройки и перезагрузите компьютер.
Исправление ошибки «Запуск этого устройства невозможен» в редакторе реестра
Следующий метод решения проблемы — использование редактора реестра. Перед этим рекомендую создать точку восстановления системы или резервную копию реестра, они помогут в случае, если что-то пойдет не так.
Шаги будут следующими:
- В диспетчере устройств откройте свойства устройства с ошибкой, перейдите на вкладку «Сведения» и выберите пункт «GUID класса». Не закрывайте окно, эти сведения нам потребуются на 3-м шаге.
- Запустите редактор реестра, для этого можно нажать клавиши Win+R и ввести regedit.
- Перейдите в раздел реестра (папки слева):
HKEY_LOCAL_MACHINE\SYSTEM\CurrentControlSet\Control\Class\GUID_класса
- В правой части окна реестра удалите значения UpperFilters и LowerFilters при их наличии, нажав по ним правой кнопкой мыши и выбрав пункт «Удалить».
- Закройте редактор реестра и перезагрузите компьютер.
Наиболее часто требуемые разделы (но лучше уточнить в диспетчере устройств):
- {36fc9e60-c465-11cf-8056-444553540000} — USB-контроллеры
- 4d36e972-e325-11ce-bfc1-08002be10318 — сетевые адаптеры
- 4d36e968-e325-11ce-bfc1-08002be10318 — видеокарты
- 4d36e96c-e325-11ce-bfc1-08002be10318 — аудио и видео устройства
- 4d36e96f-e325-11ce-bfc1-08002be10318 — мыши
- 4d36e96b-e325-11ce-bfc1-08002be10318 — клавиатуры
- 6bdd1fc6-810f-11d0-bec7-08002be2092f — камеры и сканеры
- 4d36e967-e325-11ce-bfc1-08002be10318 — жесткие диски
- 4d36e96a-e325-11ce-bfc1-08002be10318 — контроллеры жестких дисков
- 4d36e96d-e325-11ce-bfc1-08002be10318 — модемы
- 4d36e978-e325-11ce-bfc1-08002be10318 — последовательные и параллельные порты
- 4d36e97b-e325-11ce-bfc1-08002be10318 — контроллеры SCSI и RAID
- 4d36e97d-e325-11ce-bfc1-08002be10318 — системные шины и мосты
После внесения изменений не забывайте о перезагрузке компьютера.
В случае, если предложенные решения не сработали, но у вас есть точки восстановления системы на дату, когда проблема не проявляла себя, можно попробовать использовать их, возможно, это поможет исправить проблему. Также вы можете выполнить сброс системы или автоматическую переустановку.
My external storage devices aren’t working since my computer made automatic updates last night. Whenever I try to connect any of my drives like USB, HDD, etc., I get this error message– “This device cannot start. (Code 10). {Operation Failed} The request option was unsuccessful.” Is there any way available to fix this issue? Any help would be appreciated!
-Windows User
When you want to use any internal or external drive on your system, and you get this error message- ‘The Device Cannot Start Code 10’ (See image 1), it means the device management can’t load the specific device drivers due to incompatibility or corruption. Due to this error, you may lose access to the device and data stored on it.
Restore such data using a Professional Data Recovery Software. Read on to know the best methods to fix this error.
Methods to fix ‘The Device Cannot Start Code 10’ Error
Method 1: Update Device Drivers
This error can occur due to corrupt or faulty device drivers. You may try fixing it by updating the driver in the Device Manager with the help of the following steps:
a. Open Device Manager by pressing Windows + X. (See Image 2)
b. Find and select the category of the devices to see the name of the devices and right-click on the one you want to update.
c. Go to Properties and click Driver tab on the open window.
d. There, click Update Driver. (See Image 3)
e. Choose the option Search automatically for updated driver software. (See Image 4)
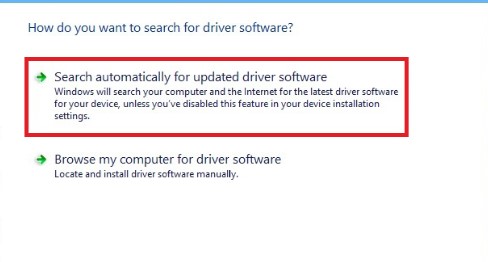
f. Windows will find the latest driver for the device. Once you update the drivers, close the window, and restart your system to check if the error is fixed.
Method 2: Rollback Device Drivers
You may also try to fix the error ‘The device cannot start code 10’ by rolling back the driver. To do so, follow the given troubleshooting steps:
a. Open Device Manager and select the category to see the name of the devices connected to the system.
b. Right-click on the device you want to take action for.
c. Go to the device’s Properties. Click on Driver tab and then click Roll Back Driver > Ok. (See Image 5)
d. Select a reason to roll back the driver from the open window and click Yes. (See Image 6)
e. Once done with the process, reboot your system and check if the error still persists.
Method 3: Run Hardware and Device troubleshooter
‘Hardware and Device troubleshooter’ is a Windows built-in utility, which lets you get rid of any error related to the system’s hardware, internal or external devices. Follow the below mentioned steps:
a. Open Settings by pressing Windows + I and double-click Update & Security.
b. Double-click Troubleshoot and locate Hardware and Devices.
c. Click on Hardware and Devices and then click Run the troubleshooter. (See Image 7)
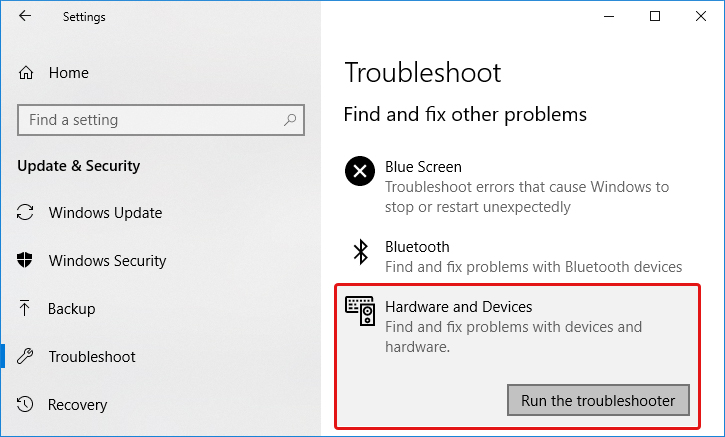
d. Close the window once done. Reboot the system and check if the problem is solved.
Method 4: Uninstall then Re-install Driver
You may fix the corrupt or faulty device drivers by uninstalling them and then reinstalling the latest and compatible drivers for the device with the help of the below mentioned steps:
a. Go to Device Manager. Select the device with which you are facing trouble.
b. Right-click on the device. If you see the ‘Uninstall driver’ option available in the list, click on it. (See Image 
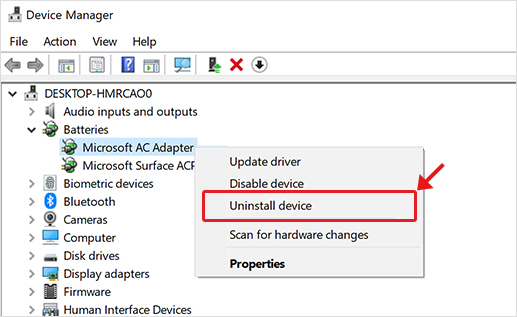
c. If you see Properties on right-clicking the device, open it. Go to Driver tab and click Uninstall Driver from the available option. Click OK (See Image 9)
d. Delete the driver package from the system. Move to the Action menu of the device manager.
e. Select Scan for hardware changes. It will reinstall the device driver.
f. Once the driver is reinstalled. Close the Device Manager and restart your PC.
Method 5: Delete Invalid Registry Entries
The UpperFilters and LowerFilters values in the registry could be corrupted and may cause the error ‘the device cannot start code 10’. You may try fixing this by deleting these values. To do so, follow the given troubleshooting steps:
a. Open Run window by pressing Windows + R, type regedit and hit Enter to open Registry Editor. (See Image 10)
b. In the left pane, click HKEY_LOCAL_MACHINE and select SYSTEM. (See Image 11)
c. Expand SYSTEM and double-click on CurrentControlSet. (See Image12)
d. From the options available, open Control and move to Class. (See Image 13)
e. Select 36FC9E60-C465-11CF-8056-444553540000}, right-click on it and select Delete. (See Image 14)
f. If you see UpperFilters and LowerFilters, delete them and close the Registry Editor.
g. Reboot your PC to see if the error is fixed now.
Method 6: Uninstall Problematic Windows Update
If you start seeing this error after installing certain Windows 10 update, you may fix by uninstalling with the following steps:
a. Go to Settings > Update & Security > View update history and open it. (See image 15)
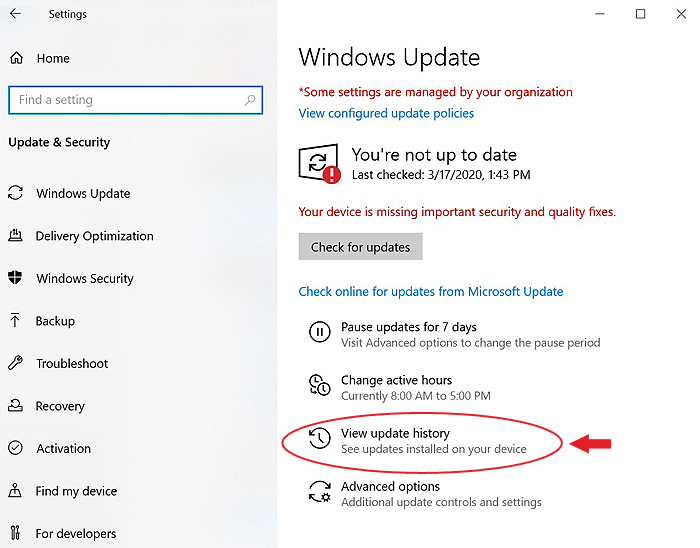
b. The View update history window will open. Click Uninstall Updates. (See Image 16)
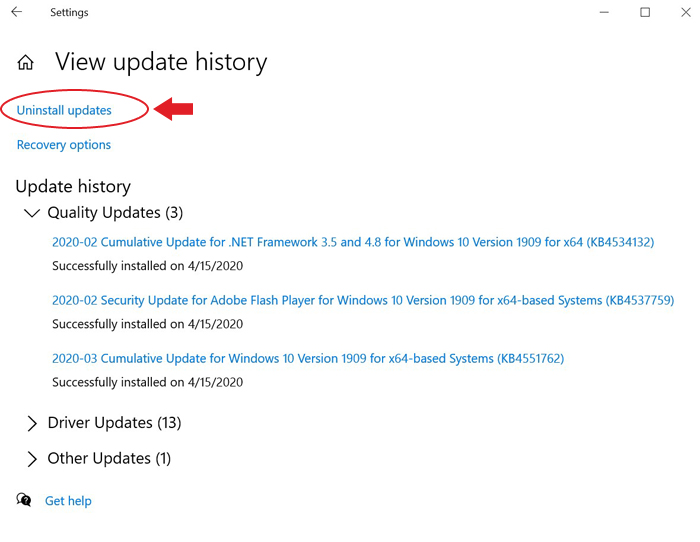
c. Choose the recently installed Windows 10 update, and follow Uninstall > Yes. (See Image 17)
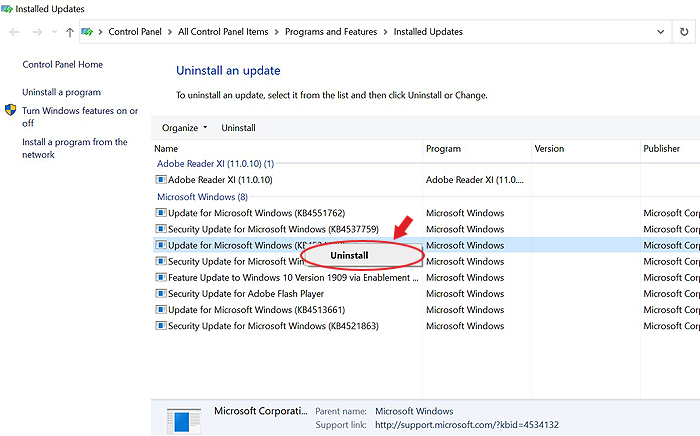
d. On completing this method, restart the PC.
Method 7: Perform System Restore
If the error occurs due to any system changes or issues, you may perform the system restore, which may create checkpoints automatically and fix the issue.
[Caution: Performing System restore will undo all the Device Manager related changes. However, it will affect your system programs, system files, drivers, and registry settings as well, which may eventually result in complete data loss. Hence, it is recommended to have a backup of your files, folders, and other important data stored on your internal hard drives. ]
Follow the given steps to do so:
a. Type Create a restore point in the Windows search box and open it. (See Image 18)
b. Under the System Protection tab, click System Restore and then click OK. (See Image 19)
c. Restart the system to check if the error still persists.
Method 8: Reinstall Windows
If none of the above methods work, you will need to reinstall Windows. You may install Windows 10 using Windows media creation tool. Installing fresh Windows may help you get rid of the error. However, this leads to permanent data loss as it completely wipes out the system and removes all the existing data.
Lost Data due to ‘The Device Cannot Start Code 10’ on Windows 10?
Recover your important data using a powerful data recovery tool such as Stellar Data Recovery Professional. This do-it-yourself software can easily recover files, folders, documents, photos, videos, and more. It supports recovery from formatted, corrupted or encrypted HDDs, SSDs, external USB drives. The data can be retrieved even from lost or deleted Windows partitions and completely formatted, crashed & unbootable systems. It comes with a ‘Create Recovery Drive’ utility, which enables users to restore their crucial data from non-bootable Windows PCs.
Wrapping Up
‘The device cannot start code 10’ error generally occurs due to corrupt, faulty, or missing device drivers. To help you with fixing this error, we have mentioned all the best possible methods in this post. However, a few methods such as Performing System Restore or Reinstalling Windows may lead to major data loss. No need to worry! You may restore data using a powerful data recovery tool such as Stellar Data Recovery Professional. This DIY software is efficient at retrieving data from formatted, corrupted, or even crashed Windows PC and storage devices.
Was this article helpful?
YES0
NO
What Is «Code 10 This Device Cannot Start» Error?
The «This device cannot start (Code 10)» error is a common error message that appears in the Windows Device Manager when a hardware device fails to start or is not functioning properly.
This error code indicates that the device driver is unable to start, and it can be caused by a variety of reasons such as outdated or corrupt drivers, hardware problems, conflicts with other devices, or issues with the Windows registry. This error can affect any type of hardware device, including sound cards, graphics cards, USB devices, network adapters, WIFI, Bluetooth, keyboard, and more.
It’s worth noting that the symptoms of the «This device cannot start (Code 10)» error can vary depending on the affected hardware device and the cause of the error. Some of the symptoms that may indicate this error:
- The affected device may not be recognized by your computer or may appear as «Unknown Device» in the Device Manager.
- The device may fail to function as expected or may not work at all.
- The affected device may have a yellow exclamation mark next to it in the Device Manager.
- Your computer may freeze or crash intermittently.
- You may experience slow performance or other issues with your computer.

In addition to the «This device cannot start (Code 10)» message, another error message may appear together, for example:
The specified request is not a valid operation for the target device.
The requested operation was unsuccessful.
The I/O request was canceled.
Insufficient system resources exist to complete the API.
Indicates a revision number encountered or specified is not one known by the service. It may be a more recent revision than the service is aware of.
The network address used in the request is invalid.
STATUS_DEVICE_POWER_FAILURE
An invalid parameter was passed to a service or function.
Extra end collection found or end collection not found.
The I/O device is configured incorrectly or the configuration parameters to the driver are incorrect.
The driver was not loaded because it failed its initialization call.
Access Denied. A process has requested access to an object, but has not been granted those access rights.
Causes Of This Device Cannot Start Code 10 Error
The «Code 10 This Device Cannot Start» error occurs when a hardware device in Windows is unable to start. The Code 10 error can be triggered by a variety of reasons related to drivers, hardware, conflicts, Windows registry, malware or virus infections, and power supply issues. There are several reasons why this error may occur:
- Driver issues: The most common cause of the Code 10 error is an issue with the device driver. This can be due to outdated, corrupted or missing drivers.
- Hardware issues: A malfunctioning or damaged device can also cause the Code 10 error.
- Conflict with other devices: If the device is in conflict with another device in the system, such as another hardware device that is using the same resources or interrupt request (IRQ), it can lead to the Code 10 error.
- Issues with the Windows registry: Problems with the registry can cause issues with device drivers, which can result in the Code 10 error.
- Malware or virus infections: Malware or viruses can cause system file damage or corruption, which can affect device drivers and result in the Code 10 error.
- Power supply issues: If the device is not getting enough power, it may not function properly, and the Code 10 error may appear.
It’s important to resolve this error as it can prevent you from using the affected device or cause other problems with your computer. In this section, we’ll present several methods to help you deal with the error safely.
Method #1: Restart Your Computer and The Device
Sometimes the error is caused by a temporary glitch, so restarting your computer and the device may help resolve the issue.
Method #2: Try a Different USB Port
If the device is connected through USB, try connecting it to a different USB port. Sometimes the USB port you’re using may not be working properly.
Method #3: Use Windows Troubleshooter
Windows has a built-in troubleshooter that can help identify and fix device-related issues. Here’s how you can use it:
Step 1. Open the Start menu and type «Troubleshoot settings» in the search box. Click on the «Troubleshoot settings» option that appears.
Step 2. Click «Additional troubleshooters» button, and then you will see a list of troubleshooters available for different categories like Playing Audio, Internet Connections, Bluetooth, Printer, Keyword, etc.
Step 3. Click on the troubleshooter that corresponds to the problem you’re experiencing. For example, if you’re having issues with your Internet connection, click on «Internet Connections» and then click «Run the troubleshooter» button.
Step 4. Follow the prompts provided by the troubleshooter. This may involve answering some questions about the problem you’re experiencing, or the troubleshooter may automatically detect and fix the problem.
If the troubleshooter is able to fix the problem, you should see a notification that says «Troubleshooting has completed» with a message describing what was fixed. If the troubleshooter was not able to fix the problem, it may provide some recommendations for further action.
Method #4: Check for Hardware Issues
Check if there are any physical issues with the device, such as loose or damaged connections. As to data storage devices, such as hard drive, USB flash drive, SD cards, SSDs, etc., you may need to check if there are bad sectors for them. DiskGenius Free Edition can help you view S.M.A.R.T. information, check & repair bad sectors, recover data, etc.
Method #5: Install Windows Updates
In some cases, updating Windows can help resolve issues related to missing or outdated drivers, which can cause the «This device cannot start code 10» error. Windows updates often include bug fixes and driver updates, so it’s possible that updating Windows could fix the issue.
However, if the error is caused by a specific device driver that needs to be updated or reinstalled, then updating Windows alone may not be enough to fix the issue. In that case, you may need to manually update or reinstall the device driver.
Method #6: Update / Reinstall Drivers for the Device
Step 1. Right-click the Start menu and click «Device Manager» option to open Device Manager.
Step 2. Find the device with the error and right-click it, then select «Uninstall device».
Step 3. After the device is uninstalled, restart your computer.
Step 4. When your computer starts up again, it should automatically detect and reinstall the device driver. If not, you can manually reinstall the driver by downloading it from the manufacturer’s website and following the instructions to install it.
Method #7: Roll Back Drivers
If updating the drivers doesn’t work, try rolling back to the previous version of the driver. Here’s how to roll back drivers:
Step 1. Open Device Manager.
Step 2. Find the device with the error and right-click it, then select «Properties».
Step 3. Go to the «Driver» tab and select «Roll Back Driver».
Step 4. Follow the instructions to complete the rollback process.
Method #8: Restore Windows to a Previous Status
Restoring Windows to a previous point time can potentially fix the «This device cannot start code 10» error if the error started to occur after a recent change, such as a driver or software update. System Restore is a built-in feature of Windows that allows you to restore your computer to a previous state, where everything was working correctly.
However, it’s important to note that this method may not work in all cases and may not be the best solution if you have installed a lot of software or made many changes to your system since the restore point was created. In that case, it may be better to try other troubleshooting methods, such as updating or reinstalling the device driver.
How to Recover Lost Data Caused by Code 10 This Device Cannot Start?
If you have lost data due to a Code 10 error, there are a few steps you can take to try to recover the unsaved or lost data:
Step 1. Check the Autosave feature: Many software applications have an autosave feature that automatically saves your work at regular intervals. Check if the application you were working in has this feature and if it saved any versions of your work.
Step 2. Check the temporary files folder: When you are working on a document, temporary files are often created and stored in a temporary files folder. Check this folder for any files that may contain your unsaved work.
Step 3. Check Cloud Storage: If you were working on a document stored in a cloud storage service such as Dropbox or Google Drive, check the service’s web interface to see if an earlier version of the document was saved.
Step 4. Use File Recovery Software: There are many file recovery programs available that can help you recover unsaved or lost data due to Code 10 errors. These programs scan your hard drive for any recoverable files and allow you to restore them. Here are steps to recover deleted or lost files using DiskGenius:
1. Install and launch DiskGenius. Then you can find the drive where lost files were located. Select the drive and click «File Recovery» button.

2. Click «Start» button on the «Recover files» window. Then DiskGenius starts to scan the drive and look for lost files.

3. Let the scanning finish.
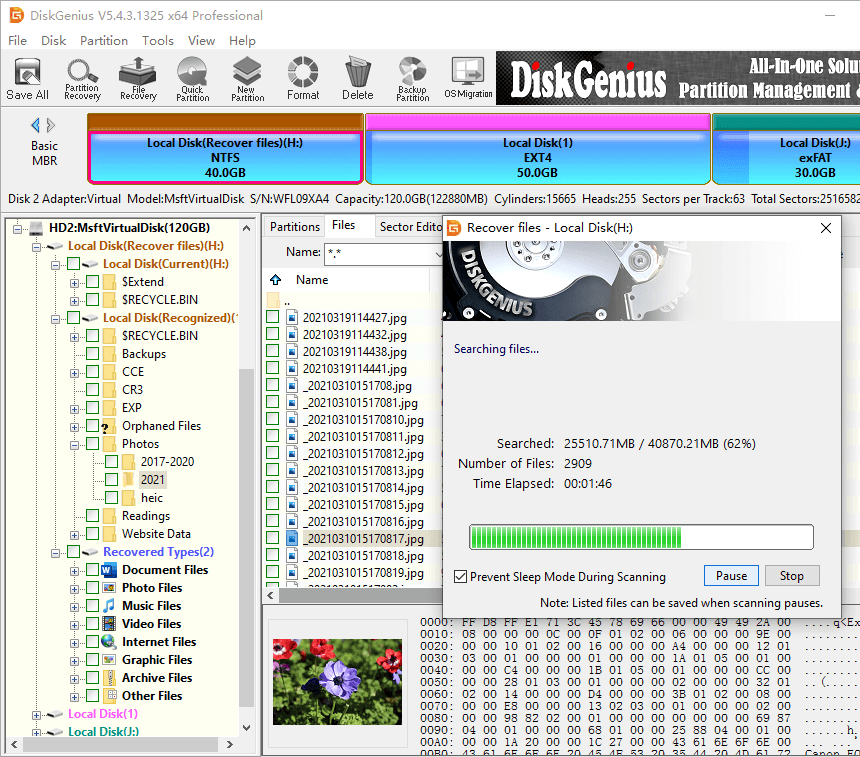
4. Preview lost files. File preview can help locate wanted files and check if they are still recoverable.

5. Export files you want to recover to a different drive.

Conclusion
As discussed above, the «this device cannot start code 10» error can happen to many devices and it can be caused by different factors. Moreover, this error can be fixed easily via a few steps. If none of the fixes mentioned in this page work on your computer, you may need to contact the manufacturer for further assistance or consider replacing the device.
Frequently Asked Questions
1. What is error code 10 on Realtek?
The Realtek driver code 10 is a common error code that appears in the Device Manager of Windows when there is a problem with the Realtek audio device driver. This error indicates that the driver is not working properly, and the device may not function as expected. The error code 10 can be caused by a variety of issues, such as outdated or corrupted drivers, conflicts with other hardware devices, or faulty hardware. To resolve the Realtek driver code 10 error, you can try updating or reinstalling the Realtek audio driver, checking for conflicts with other hardware devices, or replacing the faulty hardware component.
2. What is code 10 on WIFI driver?
Code 10 on a WIFI driver usually indicates a driver issue or a problem with the wireless network adapter itself. Here are some possible causes and solutions for code 10 on a WIFI driver: outdated or corrupted drivers, device conflicts, damaged wireless network adapter, faulty USB ports, etc.
3. What is error code 10 on SSD?
Error code 10 on an SSD usually indicates a driver issue or a problem with the storage device itself. Here are some possible causes and solutions for error code 10 on an SSD: driver issues, damaged SSDs, faulty motherboards, malfunctioning SATA cable, etc.
4. What is error code 10 on motherboard?
Error code 10 on a motherboard can indicate various issues related to devices connected to it. This error code is usually related to a driver issue or a problem with the device itself. Here are some common causes and solutions for error code 10 on a motherboard: Outdated or corrupted drivers, device conflicts, faulty hardware, malfunctioning motherboard, etc. The exact cause and solution may vary depending on the specific device and motherboard. If you are unsure of how to proceed or if the issue persists, it is recommended that you seek professional assistance.
5. What is code 10 STATUS_DEVICE_POWER_FAILURE?
Code 10, also known as «Device Cannot Start» is a generic error code that can occur in the Windows Device Manager. This error indicates that the device driver for a particular hardware device on your computer has failed to start or has encountered an error.
In the case of the «STATUS_DEVICE_POWER_FAILURE» error, it specifically indicates that the device is not starting because it has encountered a power failure or is not receiving enough power to function properly.
This error can be caused by a number of different factors, such as a faulty hardware component, outdated or corrupted device drivers, conflicts with other hardware or software on your system, or issues with your power supply.
To resolve this error, you can try updating your device drivers, checking your power supply and connections, and troubleshooting any hardware or software conflicts. If the issue persists, it may be necessary to replace the faulty hardware component.
6. What is error code 10 on keyboard driver?
If you are encountering error code 10 on your keyboard driver in the Windows Device Manager, it means that the driver for your keyboard is not functioning properly and is unable to start. This error code can occur due to various reasons, such as outdated or corrupted drivers, conflicts with other hardware or software on your system, or issues with your computer’s registry.
7. What is error code 10 on Seagate external hard drive?
If you encounter error code 10 on a Seagate external hard drive, it usually means that the driver for the device is not functioning correctly or has become corrupt. The error can also indicate that the device is not receiving enough power or that there is a hardware issue with the drive itself. Here are some fixes to the problem: try connecting the external hard drive on a different USB port, update the driver, backup files and format the drive, etc.
8. How to reset Realtek?
To reset the Realtek audio driver to its default settings, you can try the following steps:
Step 1. Open the Windows Control Panel and select «Hardware and Sound» or «Sound».
Step 2. Locate your Realtek audio device and right-click on it, then select «Properties».
Step 3. In the Properties window, select the «Advanced» tab. Under the «Default Format» section, select the «Restore Defaults» button.
Step 4. Click «Apply» and then «OK» to save the changes. Restart your computer for the changes to take effect.
This should reset the Realtek audio driver to its default settings. However, keep in mind that this will also reset any custom settings that you may have configured for your audio device, such as volume levels, equalizer settings, and so on.
9. How do I fix a hard drive that won’t boot Windows 10?
If your hard drive won’t boot Windows 10, here are some steps that you can try to fix the issue:
- Check the boot order: Make sure that the hard drive is set as the first boot device in your computer’s BIOS settings. To access the BIOS, restart your computer and press the key indicated on your screen to enter the BIOS setup.
- Run Startup Repair: Boot your computer from a Windows 10 installation media such as a USB drive or DVD, and select «Repair your computer» instead of installing Windows. Select «Troubleshoot» > «Advanced options» > «Startup Repair.» The tool will scan your system and attempt to fix any issues preventing Windows from booting.
- Connect the hard drive to another computer as a secondary drive. Then scan the hard drive using DiskGenius to check if there are bad sectors on the drive.
10. How do I fix my hard drive that won’t start?
If your hard drive won’t start, here are some steps that you can try to fix the issue:
- • Check the power and data connections: Make sure that the hard drive is properly connected to your computer’s power and data cables. Try disconnecting and reconnecting the cables to ensure a good connection.
- Check the BIOS settings: Make sure that the hard drive is enabled in the BIOS settings of your computer. To access the BIOS, restart your computer and press the key indicated on your screen to enter the BIOS setup.
- Run hardware diagnostic tests: Most hard drive manufacturers provide free diagnostic software that can help you identify hardware issues with your drive. Download and run the diagnostic tool for your hard drive manufacturer to determine if there are any issues with the drive.
- Try booting from a different device: If you are unable to boot from the hard drive, try booting your computer from a different device, such as a CD or USB drive. This will help you determine if the issue is with the hard drive or with your computer’s boot process.
- Use data recovery software: If the hard drive is not physically damaged and the issue is with the boot sector or file system, you may be able to recover your data using data recovery software. There are many free and paid data recovery software options available.
11. How do I turn off Windows 10 error?
If you are referring to turning off the Windows error reporting feature in Windows 10, you can do so by following these steps:
Step 1. Type «services » into the searching box and click Services app.
Step 2. Scroll down the list of services and find «Windows Error Reporting Service.» Right-click on the service and select «Properties».
Step 3. In the Properties window, click on the «Stop» button to stop the service.
Step 4. Change the «Startup type» to «Disabled» from the drop-down menu. Click «Apply» and then «OK» to save the changes.
This will disable the Windows error reporting feature in Windows 10. Note that disabling this feature will prevent Microsoft from receiving error reports and may impact their ability to diagnose and fix issues in Windows 10. It is recommended that you only disable this feature if you are experiencing persistent errors and have exhausted other troubleshooting options.
12. How do I fix corrupted drivers in Windows 10?
One way to repair a corrupted driver is to use the built-in System File Checker (SFC) tool. The SFC tool can help you scan and repair corrupt system files, including drivers. If the SFC tool does not fix the issue, you can try updating or reinstalling the driver. In some cases, it may be necessary to perform a clean install of Windows 10 to resolve driver issues. However, this should be considered a last resort, as it will erase all data on your system drive. Make sure to backup important files before proceeding.
13. What is error code 10 on ADB driver?
When you connect an Android device to your computer, you may encounter an «error code 10» on the ADB (Android Debug Bridge) driver. This error typically indicates that the ADB driver is not working properly and cannot establish a connection with the Android device. The most common causes of the ADB error code 10 include: outdated or missing ADB driver, incompatible USB connection mode, USB debugging not enabled, or conflicting drivers.
To resolve the ADB error code 10, you can try updating or reinstalling the ADB driver, enabling USB debugging on the Android device, ensuring the correct USB connection mode is selected, and disabling conflicting drivers or software.
More topics
- Fixed: Windows Cannot Initialize the Device Driver for This Hardware (Code 37)
- Fixed: A Device Which Does Not Exist Was Specified HDD/SSD/USB
- Fix Unreadable USB/Pen Drive with Free USB Repair Tool in Windows 11/10
- How to Format SD Card to FAT32 in Windows 11/10/8/7? (2023 Updated)
Though code 10 error: this device cannot start, can happen to any hardware device, but most of the cases occur to audio devices and USB devices. That is why this tutorial focuses on High Definition Audio.
Cannot hear sound from the speaker or headphone? Or when you go to the Realtek High Definition audio in device manager, it shows you that this device cannot start in Windows 10?
This code 10 error results from the driver issue or problem, such as driver missing or corrupted. In other words, fix the High Definition audio driver cannot start issue can depend on solving the driver compatibility problem.
Therefore, if no audio with this device cannot start error comes to Windows 10, it is a good choice for you to refer to this passage.
Solutions:
- 1: Open Windows Audio Services
- 2: Uninstall High Definition Audio Driver
- 3: Update HD Audio Drivers
- 4: Modify Registry Entry
- 5: Disable PCI Lock
Solution 1: Open Windows Audio Services
Code 10 error is created by the failed communication between device manager and the hardware device or because of the outdated or corrupted device drivers. Furthermore, if you have disabled Windows audio services, it will cause the Realtek High Definition Audio not start.
As Windows audio is a Windows-based program and if it is disabled, the audio device will function improperly. So when it is shown to us that the High Definition audio cannot start, you would better try to open the Windows audio services and Windows Audio Endpoint Builder. Therefore, you need to make sure your audio service is turned on and won’t cause HD audio error 10 with no sound.
1. Press Windows + R to open the run box and then enter services.msc in the box. Click OK to move on.
2. In Services window, locate Windows Audio and then right click it to Start it if it has not yet opened.
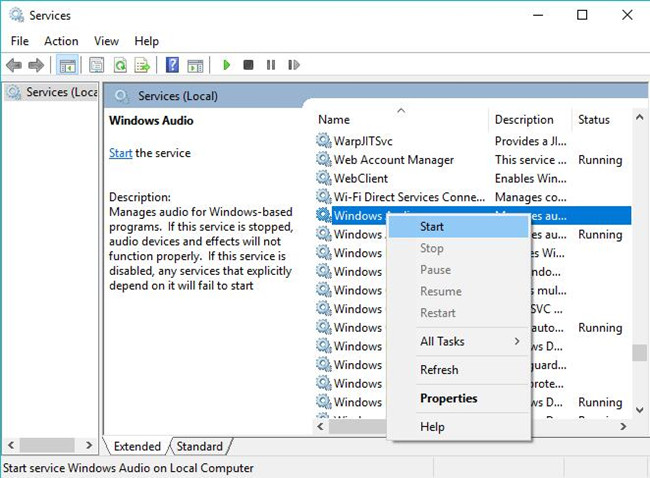
Here if you have started Windows Audio service, it is also necessary to change its startup type for Windows 10.
3. Right click Windows Audio to open its Properties.
4. In Window Audio Properties, under the General tab, find out Startup type and then change it to Automatic.
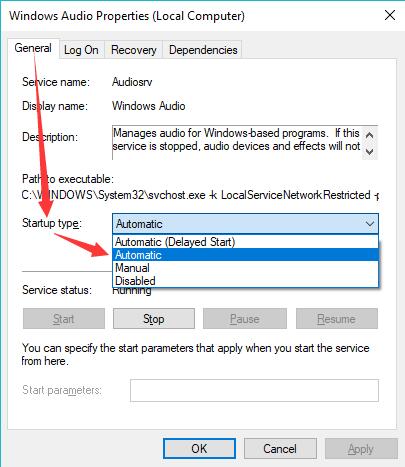
5. Then hit Apply and OK to save changes. After that, check whether there is sound from your audio device.
But if the error still persists, you can go ahead to find the final solution.
Solution 2: Uninstall High Definition Audio Driver
Now that it presents that this Realtek High Definition audio cannot start on Windows 10, so it is your instinct to uninstall this Realtek High Definition audio driver and then reinstall it on your PC.
1: Enter Device Manager.
2: Expand Sound, video, and game Controller.
3: Locate Realtek High Definition Audio driver and right click it to Uninstall it.
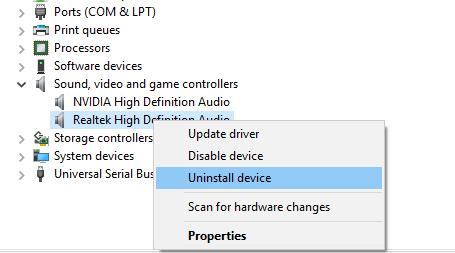
4: Reboot your computer to let it take effect.
Finally, Windows 10 will help you reinstall the Realtek HD audio drivers without the operation of yourself.
But maybe sometimes, this way of downloading the audio driver by Windows 10 cannot make the HD audio driver start to work, so you would better update this Realtek HD audio driver in a comprehensive way.
Solution 3: Update HD Audio Drivers
There is the quickest way to update the Realtek HD audio driver to the latest version in order to fix the code 10 error. To be more specific, you are able to use Driver Booster to update the audio driver for you.
As a professional and safe driver downloading and updating tool, you can find drivers of all sorts, Realtek HD audio driver is just a piece of cake. So you may as well download Driver Booster to your PC.
It is worth noting that Driver Booster is able to fix Device Manager code errors, with no exception for error code 10 with Realtek High Definition audio device.
1. Download, install and run Driver Booster on Windows 10.[
2. After installing and running it, hit Scan on it to start searching for outdated, missing, and corrupted drivers.

You can see your Realtek HD audio driver is listed in to-be-updated list in Driver Booster.
3. Then find out Sound, video and game controllers to Update the HD audio driver for Windows 10.

With the updated High definition audio driver, such as Realtek audio driver and sound device, if you noticed in Device Manager the error code 10 remains next to your HD audio device, move on to fix this device cannot start error on Windows 10.
4. In the left side of Driver Booster, find out Tools and then choose to Fix device error.
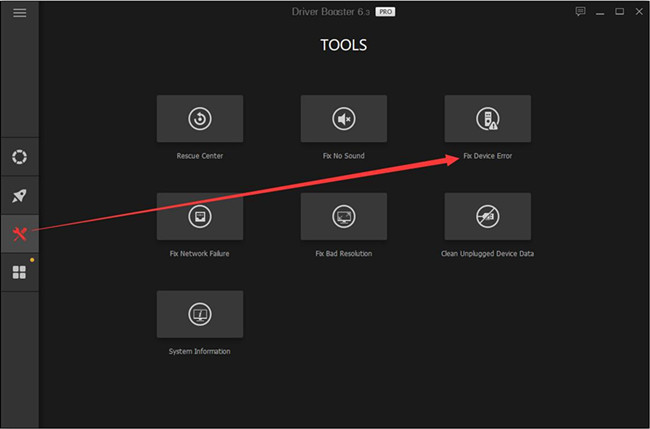
5. Then as you can see, Driver Booster is detecting and trying to fix the error code 10.
The moment Driver Booster updated HD audio driver and managed to fix this device cannot start code 10, you can use your microphone or speaker again to see if there is sound from the audio devices.
Solution 4: Modify Registry Entry
In terms of this error code 10 with High definition audio device, you can also make an attempt to change the registry entries. But before that, you may as well back up your data on Windows 10.
1. Press Windows + R to activate the Run box and then type in regedit in the box. Lastly, hit OK to move on.
2. In Registry Editor, navigate to here.
HKEY_LOCAL_MACHINE\SYSTEM\CurrentControlSet\Control\Class\{4D36E965-E325-11CE-BFC1-08002BE10318}
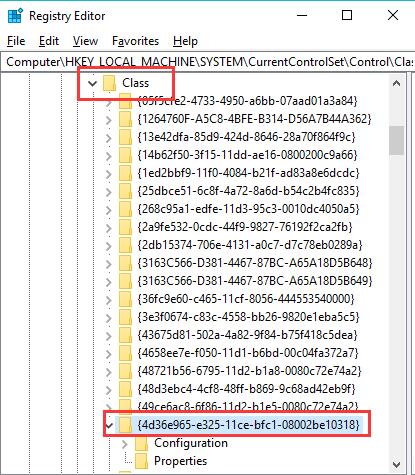
3. Then under this key, on the right pane, find and right click its subkey UpperFilters to Delete it.
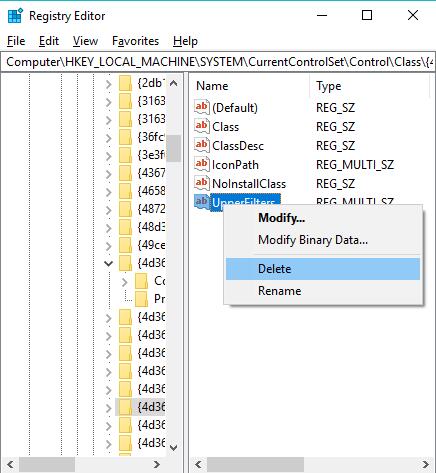
4. Locate LowerFilters and right click it to Delete it as well.
5. Confirm to remove these two subkeys by hitting Yes.
6. Reboot Windows 10 to take effect.
If possible, the time you boot up again, there won’t be high definition audio device code 10 this device cannot start on Windows 10.
Solution 5: Disable PCI Lock
Though PCI Lock on your PC can prevent you from reallocating input and output, it does sometimes cause errors including Realtek code 10 on Windows 10. On that occasion, you would better try to turn off it to see if it works for this device cannot start error.
1. Search msconfig in the search box and then press Enter to get into System configuration.
2. In System Configuration, under the boot tab, hit Advanced options.
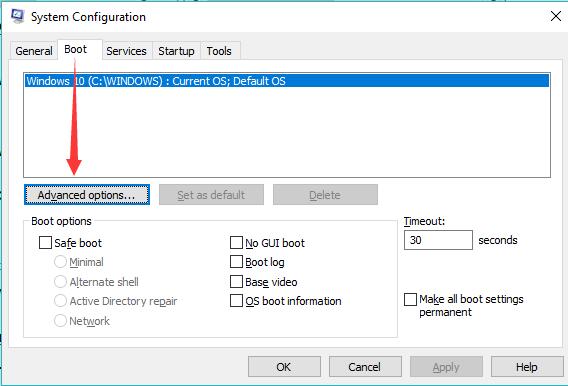
3. Then find out PCI Lock and then uncheck it to disable it.
After that, check in Device Manager if error code 10 with High definition persists and whether you are able to hear sound from microphone or speaker.
In a word, this post will help you get rid of high definition audio device error code 10. This device cannot start code 10 can be fixed if you can find a way suitable.
More Articles:
3 Ways to Update Realtek Audio Drivers for Windows 10/11
Fix Realtek HD Audio Manager Won’t Open or Missed on Windows 10/11
5.1 Channel Surround Sound Not Working on Windows 10/11
Tired of these error codes(Error code 18 and Error code 10)? No issues. We got you covered up.
Many a time, Windows 10 gets annoying due to its glitches. What annoys people the most is the functioning of the drivers. To make Windows work smoother, your drivers are supposed to be up to date and highly recommended that you use the latest version. Windows usually automatically update your version and drivers from time to time and keep you updated. But most people don’t like those annoying update notifications and restarting their system every time, and thus they keep it manual.
Usually, when we upgrade our drivers, an error code 10 or error code 18 is becoming very common, showing “Windows driver software for your device but encountered an error while attempting to install it” This error code is 10 or 18.

So most people are facing this problem, but we are here to solve your issues. Hop along, and let’s first discuss what causes this problem.
Recommended Reading | 4 Best Ways to Fix Windows 10 LiveKernelEvent 141 Error
What causes Error code 10 or Error Code 18
Device drivers are one of the main components in the functioning of the system. The Os and the hardware are nothing without these drivers. Thus, these drivers are targeted by almost all the virus files, corrupt files, etc. These mostly affect the drivers’ functioning and cause further problems.

There may be many causes of the malfunctioning of the drivers (maybe graphic drivers, installing new devices, etc.), but the main reasons for the dis-functioning of the drivers are listed below:
- Driver is corrupted
- A problem in the hardware- Like few files which are denying access to the drivers
- Driver is outdated due to which it has failed functioning
- The driver you are trying to install has some defects that is being blocked by the firewall.
These were few causes for error code 10 or error code 18, of which below are listed solutions to fix them.
Solution 1
Firstly, to do less hard work and more smart work, we will check whether our hardware is free of issues. For this, we will use the built-in troubleshooter for hardware. The steps are listed below.
- Locate yourself to Control Panel,
- Then navigate to Troubleshooting and then select View all.
- Now you will find a number of troubleshooting devices available. Select Hardware and Devices.
- Click on it and start the troubleshooter.

If there are any problems, the troubleshooter will let you know, or else after running the program, restart your device and try the install the driver update. If it continues to say error code 10 or error code 1, try the other solutions below.
Solution 2
This is one of the ultimate fixes of error code 10 and error code 18. This method, most of the time, fixes the problem of windows not updating the drivers.
In this method, we fix the issue using Device Manager. Before following the step, if your device manager is not running or working properly, do restart your device, and probably it will start working again. And follow the steps listed below.
- Press Windows + R key. You will see a command box pop out in the lower left bottom of your screen.
- Now in the command box type devmgmt.msc and click OK or Enter.
- Now you will see a window labelled device manager pop up on your screen. You may be facing issues with any driver, like installing drivers of a new device, or graphic drivers, etc. Now from the list of devices, select the device you are facing the problem of error code 10 or error code 18.
- Now right-click on that device and select Update Driver Software.
- A wizard will pop up with two options. Windows by default is set to Automatically search for undated drivers software but we will select Browse my computer for driver software and do it manually.
- Now again a browse command box will appear and for shortcut you can type C:\Windows\WinSxS or browse it manually.

Now it will fix your problem, and it may take some time depending on the speed of the device and the problem. But the error code 10 or error code 18 will be solved.
Solution 3
This may be a silly solution because of a silly cause for error code 10 or error code 18. One silly cause for you are facing this error may be your Driver software path is not specified in the system.
Now this solution may be a bit more enhanced as it not someone can do just via steps. The step-by-step solution is different for almost every device, and it’s preferred to do under the supervision of an expert or your device’s company expert.
This method includes fixing all the drivers one by one as one malfunctioning driver may affect the functioning of some other driver. You can do this by navigating to the C:\windows winsxs folder. Again be very careful doing this advanced step as it may affect the working of your device.
Solution 4
If none of the above solutions work for you, then the only way to fix the issue is to uninstalling the entire device driver and reinstalling them. For error code 10, reinstalling can be done without restarting the device, but for error code 18, it is preferred to restart your device once you have uninstalled your driver.
Again for this, open the device manager and open the troubleshooter for your device. Now select to browse the update manually and enter the driver update path for reinstallation once uninstalled.
Bonus Tip
Sometimes while installing a device through USB, there are few situations where the driver’s installation faces some problems and shows the same error. Thus if you get an error code 10 or 18 while installing a new device via USB, you use the USB Troubleshooter of Windows, and no doubt it will fix your issue.

FAQs for error code 10 and error code 18
Can we use the PC repair tools available in the market for such purposes?
Yes, you can use the PC repair tools, but there is a 50% probability for your problem getting fixed/
What will happen if we by chance delete or uninstall the driver?
There is nothing to worry about. You can reinstall them using the device manager and select winsxs manually. This will install it back.
Is it better if we restart the device after every step?
It is not mandatory to restart the device, but it is always better to do so to make you one step further to assurity.
Conclusion
The above mentioned were the few solutions to help you solve the problem of error code 10 and error code 18 of Windows found driver software for your device but encountered an error. If these solutions don’t help you solve your problem, you can consult your device’s developers or on Microsoft’s website: https://support.microsoft.com.
I hope these solutions have helped you through your problems regarding error code 10 and error code 18. Do let us know your thoughts and awaited till then, Adios.
Trending Right Now
-
The Best Popup Builders in 2025: Boost Engagement and Conversions
-
Fixing Xtools XToolkit Installation Error
-
Troubleshoot DeepMotion Preview Not Working: Tips and Tricks
-
Getting Virtwifi has No Internet Access? Here’s What to Do!