Содержание
- Driver Booster что это за программа и нужна ли она?
- Как удалить Driver Booster полностью?
- 990x.top
- Простой компьютерный блог для души)
- Driver Booster Power Plan в электропитании — что это такое? (Windows 7, Windows 10)
- Driver Booster Power Plan — что это такое?
- Driver Booster — что это за программа?
- Driver Booster 9 Free
- Быстрое сканирование и обновление
- Более 6 миллионов сертифицированных драйверов всегда наготове
- Исправление проблем со звуком, сетью и оборудованием
- Быстрее и проще Средство обновления драйверов
- Обновление драйверов может улучшить производительность ПК во многих аспектах.
- Зачем использовать Driver Booster для обновления драйверов?
- Более 6 000 000 драйверов устройств
- Более 5 000 производителей
- Отзывы СМИ
- Отзывы Пользователей
- Отзывы Пользователей
- Отзывы Пользователей
- Отзывы Пользователей
- Media Review
- Trusted by 38,000,000+ Users
- Trusted by 38,000,000+ Users
- Trusted by 38,000,000+ Users
- Trusted by 38,000,000+ Users
- Driver Booster 9 Free
- Обновить драйверы ПК для максимальной производительности с Driver Booster 9
- Подписаться на IObit
Driver Booster что это за программа и нужна ли она?
Всем привет Ой, сколько в последнее время развелось программ, это просто ужас… Нет, ну я не имею ввиду что это плохо, но часто программы несут сомнительную полезность. Я расскажу вам о такой программе как Driver Booster, зачем она нужна и как ее удалить. Вот смотрите, что делает Driver Booster? Эта программа смотрит какие у вас есть устройства и сама проверяет есть ли к ним драйвера или нет. Если драйверов нет, то она сама их ищет и устанавливает.
Я не думаю что вы каждый день устанавливаете новую винду или каждый день меняете устройства, чтобы процесс поиска и установки драйверов нужно было автоматизировать. Верно? Установка драйверов актуальной версии и дополнительного ПО — это как бы немного важная задача и почему ее не выполнить самостоятельно? У вас же не 100 устройств в системе. Ну, это просто мое мнение
Когда я запустил Driver Booster, то увидел такое окно, сразу началось сканирование системы на то есть ли вообще драйвера на всех устройствах, не старые ли те которые есть:

Как всегда интерфейс у программы приятный, у всех прог IObit он классный. Но главное не интерфейс, а то как работает программа.
Ну и тут я нашел косяк. Смотрите внимательно, вот программа нашла устройство где драйвер стоит типа старый:

Теперь я нажимаю тут, чтобы посмотреть подробности:

И вот теперь смотрите внимательно что тут написано:

То есть Driver Booster считает что новый драйвер это тот, у которого версия старее. Или может быть оно показывает драйвер новее тот, у которого дата свежее? В общем как бы там не было — это косяк и точка. Версия драйвера 8.3.15.0 по мнению программы более новая чем версия 8.4.1.0, как вообще это понимать, я не знаю
Я нажал обновить драйвер, чтобы посмотреть как это будет происходить. Но в итоге я увидел такое окно:

Я вообще то сразу подумал что это платная функция… но потом оказалось что нет, дальше пошла загрузка драйвера как-то автоматически:

Еще в программа есть какое-то спасение, это восстановление драйверов которые были до обновления, чтобы открыть это спасение нажмите тут:

Потом покажется сам Центр спасения:

Открыть настройки можно вот в этом меню:

Вот сами настройки:

Значит что тут можно включить или отключить. На вкладке Общие советую выключить автозапуск вместе с виндой, там галочка есть. Также на той же вкладке можете сменить тему оформления на более светлую.
На вкладке Проверка можете выключить автосканирование при включении винды, отключить ежедневную автопроверку, отключить проверку для игровых компонентов, в общем можете отключить там все проверки. Единственное что не снимайте галочку самую нижнюю, ну чтобы драйвера показывались только те которые проходят проверку WHQL.
На вкладке Драйверы можно указать в какую папку будут качаться драйвера.
Ну и все, остальные настройки там уже не особо важные…
Вот как выглядит программа в светлом оформлении:

В общем как по мне то прога так себе.. обновлять драйвера я бы ней не стал, и вообще делал бы это вручную…
Как удалить Driver Booster полностью?
Для удаления, если хотите конечно, то стоит использовать специальный удалятор под названием Revo Uninstaller. Он и прогу удалит и мусор потом который остался тоже удалит
Но можно и по-простому удалить, ну то есть встроенными возможностями самой винды. Итак, нажимаем Пуск, выбираем там пункт Панель управления (если у вас Windows 10, то зажмите Win + X и там будет этот пункт):

Потом находим значок Программы и компоненты:

Дальше в списке софта находим Driver Booster, нажимаем по нему правой кнопкой и выбираем Удалить:

Потом появится окно, где нужно снова нажать на Удалить:

Через пару секунд программа Driver Booster полностью удалиться с компьютера. Тот мусор, который мог остаться при таком ручном удалении, тоже стоит удалить. Как это сделать можете прочитать в этой статье, где я рассказывал как удалить Аваст, только там ищите мусор по фразе driver booster
В общем вот такие вот дела, надеюсь что написал я все понятно и вам данная инфа была полезна… удачи
Источник
990x.top
Простой компьютерный блог для души)
Driver Booster Power Plan в электропитании — что это такое? (Windows 7, Windows 10)
Приветствую всех! Ребята, мы все хотим чтобы ПК работал быстро и для этого используем всякий софт, который далеко не всегда нужен. И может не только быть бесполезным, но и опасным.
Driver Booster Power Plan — что это такое?
Схема питания от ПО Driver Booster, дает примерно такой же эффект как и схема высокой производительности.
Откуда взялась? Все просто — вы установили программу Driver Booster, которая добавила в Windows свою схему питания, которая якобы лучше всех.

Чтобы открыть данное окно: зажмите Win + R > вставьте команду control или control panel > откроется панель управления, найдите значок Электропитание и запустите.
Мой совет — удалить схему питания, потому что от нее толка нет никакого и лучше использовать штатные схемы Windows.
Driver Booster — что это за программа?
Очередная программа по обновлению драйверов, то есть может сама найти нужный драйвер, скачать его и установить:

Часто подобные программы качеством работы не отличаются, но при этом имеют красочный дизайн:

Я уже молчу что прога платная.
Но на практике никто не гарантирует что будет все четко — например драйвер может установиться старый, да и не всегда находит нужные дрова.
Оказывается прога может не только обновлять драйвера, но и обновлять некоторые компоненты:
- Microsoft Visual C++
- Microsoft .NET Framework
- Java Runtime Environment
Все это — компоненты, которые нужны для работы многих программ. Я бы не советовал устанавливать их через Driver Booster, лучше всего просто скачать самостоятельно с официального сайта.
По поводу обновления драйверов — я лично тоже эту прогу не советую. Вообще подобных программ развелось много, работают не всегда качественно, зато дизайн и внешняя оболочка часто хорошо сделаны.
Единственная программа, которую использовал для обновления дров и которую могу рекомендовать — DevID Agent.
Источник
Driver Booster 9 Free
Автоматическое сканирование и обновление более 6,000,000+ драйверов устройств для обеспечения бесперебойной работы ПК
Скачать Бесплатно Пробная Версия V 9.1.0 | 26.0 MB Поддержка Windows 10/8.1/8/7/Vista/XP

Быстрое сканирование и обновление
Вы страдали от частых сбоев системы, зависания ПК или ошибок устройств? Устаревшие, вышедшие из строя или отсутствующие драйверы могут привести к прекращению работы ПК или важных устройств в любой момент. Driver Booster 9 может быстро проверить, загрузить и установить необходимые драйверы устройств наиболее удобным для вас способом. Благодаря быстрой диагностике, предлагаемой Driver Booster, ваш ПК и внешние устройства снова будут работать без сбоев, в том числе, когда соединение с интернетом. Driver Booster может установить драйверы графической карты или любые отсутствующие драйверы для вас в автономном режиме.
Более 6 миллионов сертифицированных драйверов всегда наготове
Driver Booster быстро обнаружит неисправные и устаревшие драйверы и найдет точное соответствие последней версии для системы и устройств. База данных драйверов поддерживает более 6 миллионов устройств и драйверов от более чем 1200 основных производителей. Кроме того, все источники драйверов официально получены от производителей оригинального оборудования и прошли тесты Microsoft WHQL и IObit.
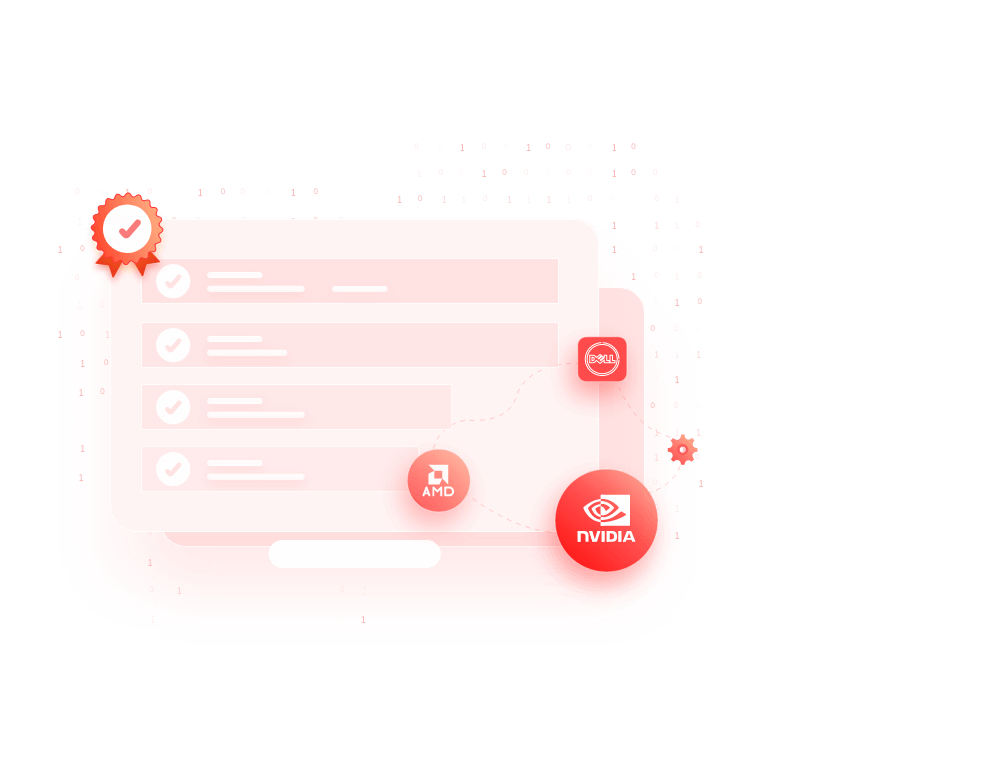

Исправление проблем со звуком, сетью и оборудованием
Ошибки работы драйверов могут доставить крайние неудобства. Отсутствие звука, ошибки работы мультимедиа устройств, резкие движения мыши или частые обрывы сети, что угодно. Driver Booster предлагает бесплатные встроенные инструменты для решения этих распространенных проблем в ОС Windows. Например, встроенные инструменты исправления отсутствие звука, неправильного разрешения экрана и устранение сбоев сети помогут диагностировать и устранять связанные с этим ошибки драйверов устройств ОС Windows.
Быстрее и проще Средство обновления драйверов
Driver Booster 9 предлагает простой и легкий дизайн интерфейса с концепцией «в один клик», чтобы сделать процесс работы с ПО простым и быстрым – доступным в один клик мыши. Более того, скорость сканирования и установки драйверов становится все быстрее с каждым обновлением. Если необходимо абсолютное удобство, вы можете активировать автоматическое обновление драйверов, чтобы всегда получать последние обновления драйверов в режиме реального времени.

Обновление драйверов может улучшить производительность ПК во многих аспектах.
- Большое HPS
- Меньше сбоев
- Быстрая загрузка
- Обслуживание внешних устройств

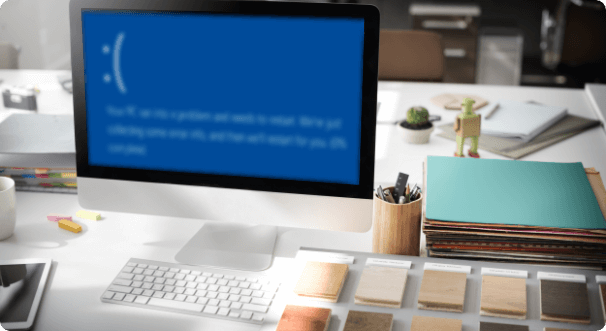
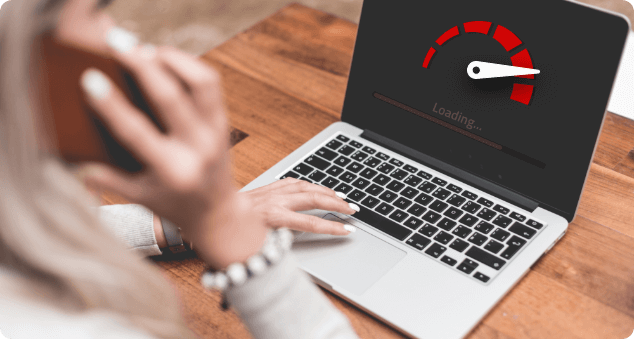

Зачем использовать Driver Booster для обновления драйверов?
Более 6 000 000 драйверов устройств
Driver Booster помогает автоматически находить, скачивать, устанавливать и обновлять драйверы для всех устройств на вашем настольном компьютере / ноутбуке Windows 10/8/7.
Более 5 000 производителей
Вы можете легко найти и обновить устаревшие драйверы от более чем 5 000 производителей, включая следующие популярные модели, как AMD, Nvidia, Intel, Realtek, Dell, HP, Lenovo, Microsoft и т.д.
Отзывы СМИ
«Driver Booster от Iobit, в котором используются передовые технологии обновления драйверов, предлагает простые решения, выступая в качестве универсального центра управления. В программе указан список Ваших драйверов, благодаря чему обновлять драйверы стало максимально просто. С этой программой скачивание и установка драйверов – легкое дело, которое занимает считаные минуты (или даже меньше).»
Отзывы Пользователей
«У меня было множество проблем со своим ноутбуком, наконец, я понял, что они связаны с драйверами. Хотя я попробовал все, что предлагает производитель ноутбука, ничего не изменилось. Один клик по Driver Booster, и он нашел 17 (давно) устаревших драйверов и так же быстро все обновил. Проблемы с драйвером исчезли, и мой ноутбук работает намного лучше! Теперь для любой работы с драйверами я буду использовать только эту программу.»
Отзывы Пользователей
«Iobit Driver Booster — лучшее программное обеспечение, доступное сейчас. Я пользуюсь Iobit Driver Booster и другими программами Iobit уже много лет. Driver Booster находит устаревшие драйверы на моем ноутбуке и вместе с другими программами Iobit обеспечивает четкую работу всех систем. Как обычно, Iobit создали прекрасную программу, использующую новейшие технологии для того, чтобы поддерживать мой ноутбук в отличном состоянии.»
Отзывы Пользователей
«В последнее время мне нужно оставаться дома, работать на удаленке и быть без поддержки офисных сисадминов, а я сам не профи в устранении неисправностей, но суть не в этом. В общем мой домашний компьютер меня подвел и мой домашний офис вышел из строя на несколько часов, у меня появились проблемы с веб камерой, в итоге онлайн совещания эффекта не давали. В итоге нагуглил Driver Booster — это программа обновила драйверы для видеокарты и сетевой карты и проблема решилась после перезагрузки. Могу смело рекомендовать Driver Booster если вам приходится самостоятельно настраивать драйвера на компе не только в карантинное время и на удаленке, но и при рядовом использовании.»
Отзывы Пользователей
«Сканирование один раз в день позволяет избежать устаревания драйверов. Вместо того, чтобы искать обновления для каждого драйвера по отдельности, я могу просто сделать один клик в Driver Booster, и он обновит все драйверы моего ПК до последних версий! Driver Booster улучшил мои игровые ощущения, особенно в отношении требовательных игр, для которых нужны последние обновления. Продукты IObit показали мне истинные возможности моего ПК.»
«Driver Booster, from IObit, promises an easier solution with its most advanced driver update technology by acting as an all-in-one command center. All of your drivers are listed in the app’s interface, making it a super easy process to update drivers. Downloading and installing drivers with this driver updater is a cinch and often takes just minutes (or less).»
Trusted by 38,000,000+ Users
«Iobit’s Driver Booster is the best software available. I have been using all the Iobit Driver Boosters and other Iobit software for many years now. Driver Booster finds outdated drivers for my laptop’s and along with using other Iobit software keeps my systems running smoothly. As usual Iobit does it again with a great software that is innovated with new technology to keep my laptop’s running at their best.»
Trusted by 38,000,000+ Users
«I was having all sorts of problems with my laptop, finally realizing that it was caused by the drivers. Despite going through all the channels my laptop brand provides I was still having problems. One click of Driver Booster and it found 17 (long) outdated drivers and fixed them just as quickly. My driver problems have disappeared and my laptop is running much better! I will use no other program for my driver needs.»
Trusted by 38,000,000+ Users
Excellent option for budget/conscious peeps who need a useful driver update utility, beats most of the competition when it comes to extra features and services, such as a game booster, updating game components, and offline driver updates* A solid performer providing consistency and reliability!
User review from Steam
Trusted by 38,000,000+ Users
I always keep it running while playing because of its «Game Boost» feature, which actually helps in performance, mainly so that your computer focuses its resources on the game you’re playing. It’s also useful for updating your drivers every few weeks, which you could do manually, but why would you?
User review from Steam
Driver Booster 9 Free
Лучшее ПО для обновления драйверов и увеличения производительности вашего ПК
Скачать Купить PRO V 9.1.0 | 26.0 MB Поддержка Windows 10/8.1/8/7/Vista/XP
Обновить драйверы ПК для максимальной производительности с Driver Booster 9
Подписаться на IObit
Подпишитесь, чтобы узнавать последние новости об обновлениях продуктов и специальных предложениях по электронной почте. Вы можете отказаться от рассылки в любое время.
Источник
Driver booster power plan. The Ultimate Performace power plan is designed to give an extra boost to high-power systems (think workstations and servers) by optimizing the High-Performance power plan. It’s geared toward reducing or eliminating micro-latencies associated with fine-grained power management techniques.
Which is the best power plan for Windows 10?
As you can see, the High performance and Ultimate performance power schemes are almost the same, with the exception of the “turn off hard disks” setting. For most desktop users, Balanced is the recommended power setting.
Where do I find balanced and power saver in Windows 10?
Click the “Hardware and Sound” category and then select “Power Options.” From here, you can select your preferred power plan. “Balanced” and “Power saver” are the default ones, while “High performance” is hidden under the “Show additional plans” heading at the bottom.
Where do I find my power plans in Windows 10?
To see your power plans on Windows 10, right-click the battery icon in your system tray and choose “Power Options.” This screen can also be accessed from the Control Panel. Click the “Hardware and Sound” category and then select “Power Options.”
What is ultimate performance plan in Windows 10 power options?
What is Ultimate Performance Plan in Windows 10 Power Options The Ultimate Performance plan is a preset power scheme introduced in Windows 10 v1803 and higher. This power scheme is enabled by default for Windows 10 for Workstations, but can be manually enabled in other Windows 10 editions — Home, Pro, etc.
Is there a high performance power saver on Windows 10?
There’s no “Power Saver” or “High performance” plan, although you could modify the plan settings or create your own plan. Microsoft doesn’t want you to worry about power plans on PCs with modern hardware. Although there’s no reason to worry about manually switching between power plans as you go about your day, power plans are still useful.
Windows 10: Driver booster power plan in power options
Discus and support Driver booster power plan in power options in Windows 10 Performance & Maintenance to solve the problem; I was checking the power options and saw something not expected.
[ATTACH]
Please tell if anyone knows about it…
Discussion in ‘Windows 10 Performance & Maintenance’ started by Aditya PrasadNT, Aug 7, 2020.
-
Driver booster power plan in power options
I was checking the power options and saw something not expected.
Please tell if anyone knows about it
-
Power plan?
Upon checking, it seems that there’s nothing wrong with your system. It is usual that you have to double-click your mouse before your monitor wakes up.
For the meantime, we suggest changing the power plan by following the steps below:
- Press Windows key + S.
- Type in Power Settings.
- On the pop-up window, choose Additional power settings.
- Select High performance.
After changing the power plan, we suggest that you monitor the changes made and check if that will work for you.
Get back to us if you need further help.
-
How do I delete a power plan?
Hi Harold,
For step by step instructions on how to delete a power plan, follow these:
- Click Start menu.
- Type Power Options.
- Click Show additional plans.
- Choose an additional plan then click Change plan settings.
- Select Cancel. (Customized power plan will be move to the additional plans.)
- Click Change plan settings beside your customized power plan.
- You will see the option Delete this plan in the Edit Plan Settings.
- Select OK to confirm the deletion.
Should you need further help, let us know.
Thanks.
-
Driver booster power plan in power options
Power plans automatically changing
Hi Jonah,
Thank you for contacting Microsoft Community. I understand that you have an issue with power plans.
I will surely help you to fix this issue.This issue could have occurred due to incorrect Power settings. Try the steps listed here:
Method 1: Let’s run the power troubleshooter and check if that helps.
a. Press Windows key on the keyboard.
b. In the search box, type Troubleshooting and press
Enter.c. Click on ‘System and Security’ and click on ‘Power’ click on next to run the troubleshooter.
Method 2:If the issue persists, I suggest you to
restore the power plans to default and check if it helps.Step 1: Reset and restore the power plans to default:
-
Right-click on
Start button and click on Command Prompt (Admin). -
In the command prompt, type powercfg –restoredefaultschemes
and hit Enter. - Exit command prompt.
Note: This would reset the power plan settings to default. Any customized power plans are would be removed.
Step 2:Once the power plan is reset to default, you may create a
new power plan and customize the same according to your needs.Refer to the link:
Power plans: Frequently asked questions
http://windows.microsoft.com/en-us/windows-8/power-plans-faq
Note: Applies to Windows 10.
Hope this information helps. Reply to the post with an updated status of the issue so that we can assist you further.
-
Right-click on
Driver booster power plan in power options
-
Driver booster power plan in power options — Similar Threads — Driver booster power
-
missing advanced power plan options
in Windows 10 Software and Apps
missing advanced power plan options: i always see other people with so many advanced power plan settings while mine only has 6, hard disk, desktop background settings, sleep, pci express, display and battery. im missing alot of options like processer power management so i cant configure the cpu speed. how do i… -
Como remover o Plano de energia «Driver Booster Power Plan»
in Windows 10 Gaming
Como remover o Plano de energia «Driver Booster Power Plan»: Gostaria de saber como faço para remover o plano de energia «Driver Booster Power Plan» estou com muita dificuldade em retira-lo, já tentei varias coisas porem nada deu certo ate agr…. -
Como remover o Plano de energia «Driver Booster Power Plan»
in Windows 10 Software and Apps
Como remover o Plano de energia «Driver Booster Power Plan»: Gostaria de saber como faço para remover o plano de energia «Driver Booster Power Plan» estou com muita dificuldade em retira-lo, já tentei varias coisas porem nada deu certo ate agr…. -
Como remover o Plano de energia «Driver Booster Power Plan»
in Windows 10 BSOD Crashes and Debugging
Como remover o Plano de energia «Driver Booster Power Plan»: Gostaria de saber como faço para remover o plano de energia «Driver Booster Power Plan» estou com muita dificuldade em retira-lo, já tentei varias coisas porem nada deu certo ate agr…. -
How to remove driver booster from power plan?
in Windows 10 Gaming
How to remove driver booster from power plan?: I have installed driver booster and found no difference on my laptop performance so after uninstalling it my high power plan seems to have connection to driver booster still. how can I remove driver booster on high power plan?… -
How to remove driver booster from power plan?
in Windows 10 Software and Apps
How to remove driver booster from power plan?: I have installed driver booster and found no difference on my laptop performance so after uninstalling it my high power plan seems to have connection to driver booster still. how can I remove driver booster on high power plan?… -
windows 11 power plan option
in Windows 10 Gaming
windows 11 power plan option: pc specsDevice name DESKTOP-N5RARQO Processor 11th Gen IntelR CoreTM i7-1165G7 @ 2.80GHz 2.80 GHz Installed RAM 16.0 GB 15.6 GB usable Device ID 2B67E5E6-DA3D-4370-8CCC-4C4C41BC2C27 Product ID 00342-21941-82693-AAOEM System type 64-bit operating system, x64-based processor… -
Missing power plan in power options
in Windows 10 Customization
Missing power plan in power options: I always choosing only power saver power plan to prevent cpu usage high and overheating. But starting may the power plan settings is missing only ‘Balanced(Recommended)» is the remain choice. I think caused by windows update. Anybody microsoft personnel who read this pls… -
Power Options Plan
in Windows 10 Performance & Maintenance
Power Options Plan: Hi Guys, usually we all have balanced power plan. But what if I choose high Performance and than go in advance setting then I set all values as balanced. What will happen and how will that power plan will effect? I am asking in balanced I feel my pc sluggish. but in high…
Users found this page by searching for:
-
driver booster power plan
Power Plan — это набор настроек, которые управляют тем, как ваш компьютер использует энергию. Эти настройки могут быть настроены для оптимизации производительности, энергосбережения или баланса между ними.
Что такое Driver Booster?
Driver Booster — это программа, которая автоматически обновляет драйверы устройств на вашем компьютере. Это может помочь улучшить производительность и стабильность вашего компьютера.
Что такое Driver Booster Power Plan?
Driver Booster Power Plan — это специальный набор настроек Power Plan, который оптимизирован для использования с Driver Booster. Этот план питания обеспечивает максимальную производительность для игр и других требовательных приложений.
Как использовать Driver Booster Power Plan?
Чтобы использовать Driver Booster Power Plan, выполните следующие действия:
- Откройте Driver Booster.
- Перейдите на вкладку «Power Plan».
- Выберите «Driver Booster Power Plan» из раскрывающегося списка.
- Нажмите кнопку «Применить».
Преимущества использования Driver Booster Power Plan
Использование Driver Booster Power Plan может предоставить следующие преимущества:
- Улучшенная производительность в играх и других требовательных приложениях.
- Более стабильная работа компьютера.
- Увеличение срока службы батареи ноутбука.
Заключение
Driver Booster Power Plan — это полезный инструмент, который может помочь улучшить производительность и стабильность вашего компьютера. Если вы используете Driver Booster, то рекомендуется использовать этот план питания.
Чтобы проверить, насколько Razer Game Booster может повысить производительность игры, тесты были интегрированы в некоторые современные игры — тесты проводились в играх и без них. Ниже приведены некоторые результаты игр при более высоких настройках
Razer Cortex, программа для улучшения производительности в играх
У каждого пользователя, который любит видеоигры, наверняка есть компьютер, на котором можно запускать самые последние игры, представленные на рынке. Однако по тем или иным причинам они не могут запустить игры должным образом. Для повышения производительности можно использовать такое программное обеспечение, как Razer Cora. Это объясняется ниже.
Мы говорим о бесплатном программном обеспечении, разработанном известным производителем Razer, которое состоит из различных инструментов оптимизации для вашей системы.
Его использование позволяет наслаждаться более высокой частотой кадров и меньшим временем загрузки благодаря различным инструментам оптимизации игр для повышения производительности системы. Это достигается путем приостановки всех ненужных процессов и фоновых служб, которые потребляют память и процессор. Он также реструктурирует файлы, используемые игрой, снижая количество кадров в секунду из-за высокой способности диска к чтению.
Помимо этого, в приложении есть и другие системные помощники, которые могут очистить компьютер и освободить лишнее место в системе. Он также позволяет пользователям приобретать цифровые игры через такие платформы, как Amazon и Steam. Он также может хранить игры в облаке и обеспечивать прямую синхронизацию с Dropbox.
Бесплатно скачать и установить Razer Cortex
Razer Cortex можно бесплатно скачать с официального сайта. Он совместим с Windows 7, Windows 8, Windows 10 и Windows 11. После загрузки и запуска драйвер проведет вас через весь процесс установки полностью на испанском языке.

- Razer Cortex – Оптимизация потенциала системы для игр.
- Synapse – Единый инструмент настройки оборудования для продуктов Razer.
- Виртуальный кольцевой свет : использование монитора в качестве источника света для оптимизации видеозвонков.
- Приложение-компаньон для стримеров : настроить освещение
- Спасибо, пространственное аудио — Приложение для объемного звука 7.1.
Вы можете выбирать, что нас интересует и чем мы занимаемся вместе. В правом нижнем углу вы увидите, сколько места вам нужно на жестком диске. Первый вариант действительно важен, и мы не должны забывать сосредоточиться на нем сегодня. Поэтому вам потребуется не менее 247 мегабайт свободного места.
Во время процесса, который занимает всего несколько минут, появляются различные экраны, информирующие нас о преимуществах этого приложения и о том, как они полезны для игры.
После завершения работы вам нужно будет перезагрузить компьютер, чтобы изменения вступили в силу. Далее необходимо зарегистрироваться и войти в систему под учетной записью Facebook, Google, Twitch или Login.
Получите максимум удовольствия от игр с Razer Cortex
Как только вы запускаете программу, появляется главное меню с интерфейсом, похожим на другие программы, черным фоном и характерными зелеными деталями компании. Конечно, время от времени приложение досаждает нам небольшим рекламным баннером внизу, хотя от него можно без проблем избавиться.
В верхней части находятся два основных раздела, включая «Оптимизатор игры» и «Оптимизатор системы». Также есть раздел «Предложения» и раздел «Награды».
игра оптимизатора
В этом первом разделе находится раздел «Моя библиотека». Из этого раздела вы можете получить доступ к играм, установленным на вашем компьютере на обеих платформах, таких как Steam и MicrosoftSamShop.
Следующий раздел, «Импульс», позволяет выполнить автооптимизацию, которая активируется, когда вы начинаете игру. Вы также увидите общее количество элементов, которые могут быть оптимизированы, и четыре вкладки, включая Специальные, Процессы, Службы и Службы вне Windows. Здесь вы можете найти элементы по умолчанию, которые необходимо оптимизировать, и отметить их, чтобы вы могли настроить их по своему вкусу или оставить в автоматическом режиме. Нажмите кнопку Оптимизировать сейчас, чтобы продолжить.

В разделе ‘FPS’ можно определить, что программа отвечает за управление FPS путем отображения наложенных друг на друга FPS во время игры и создания графика после окончания игры. Сочетания клавиш также можно настроить для показа и скрытия средства просмотра FPS и выбрать место на экране, где оно должно отображаться.

Наконец, вы найдете «оптимизатор игры», который автоматически адаптируется к предпочитаемому вами режиму. Благодаря самообучающемуся алгоритму он предлагает рекомендуемые настройки для игры. Инструмент совместим с такими играми, как Fortnite, Cyberpunk 2077 и Overwatch.

оптимизатор системы
Здесь вы найдете раздел «Оптимизация», где кнопка «Решить» выполняет три основные задачи.
- Очистка системы : для этого он позаботится об освобождении места на нашем жестком диске, анализе и удалении нежелательных файлов и безопасном просмотре веб-страниц.
- Ускоряет систему — Выполняет задачи по оптимизации жесткого диска, ускоряет Интернет и ускоряет работу вашей системы.
- Дефрагментация игры s: при этом он выполняет задачи по оптимизации и повышению производительности игр, тем самым увеличивая срок службы жесткого диска.
Нажатие кнопки «Анализ» выполняет все вышеперечисленные задачи. При последующем завершении будут отображены результаты, показывающие ГБ, которые могут быть очищены, элементы, которые могут быть оптимизированы, и реструктуризация игры.
Во время процесса, который занимает всего несколько минут, появляются различные экраны, информирующие нас о преимуществах этого приложения и о том, как они полезны для игры.
Driver Booster Power Plan в электропитании — что это такое? (Windows 7, Windows 10)
Привет всем! Господа, мы все хотим, чтобы наши компьютеры работали быстро. Для этого мы используем всевозможное программное обеспечение, но это не всегда необходимо. И это не только бесполезно, но и опасно.
Система программного питания Driver Booster имеет почти такой же эффект, как и высокопроизводительная система.
Откуда она берется? Все просто — вы установили программу DriverBooster, которая добавляет собственную систему питания в Windows. Это, кажется, лучшее, что вы можете сделать.

Чтобы открыть это окно: нажмите Win +R > введите команду Control или Control Panel > откроется Control Panel, найдите значок питания и запустите его.
Мой совет — удалить цепи питания, так как они бесполезны, и лучше использовать стандартные цепи Windows.
Driver Booster — что это за программа?
Отдельная программа обновления драйверов позволяет самостоятельно найти и загрузить необходимые драйверы и установить их.

Часто эти программы имеют красочное оформление, хотя качество работы ничем не отличается.

Я уже молчу о том, что программы платные.
Однако на практике я не могу гарантировать, что все понятно. Например, установка устаревшего драйвера не гарантирует, что нужный драйвер всегда будет найден.
Я обнаружил, что программное обеспечение может обновлять не только драйверы, но и некоторые компоненты.
Все эти компоненты необходимы для работы многих программ. Мы не рекомендуем устанавливать их из DriverBooster. Мы рекомендуем загрузить их самостоятельно с официального сайта.
Что касается обновления драйверов, то лично я не рекомендую его делать. В целом, существует множество подобных программ, которые не всегда работают, но хорошо разработаны и хорошо выглядят.
Единственная программа, которую я использую и могу рекомендовать для обновления драйверов — DevIDAgent.
Driver Booster Power Plan — как удалить схему питания?
- Откройте панель управления. Можно так: Win + R > команда control или control panel > нажмите ОК.
- Найдите значок Электропитание, запустите его.
- Найдите Driver Booster Power Plan, нажмите напротив настройка схемы.
- Будут разные опции, но левом углу внизу будет кнопка удалить, ее и нужно нажать.

Максимальная производительность — лишь один из примеров. Конечно, нет необходимости удалять его.
Многие пользователи отмечают, что программа не работает должным образом в Windows 7, где многие игры с RazerCortex запускаются сложнее. Другие недостатки:.
Результаты тестов — позволяет ли использование Game Booster увеличить FPS в играх?
Чтобы проверить, насколько Razer Game Booster может повысить производительность игры, тесты были интегрированы в некоторые современные игры — тесты проводились в играх и без них. Ниже приведены некоторые результаты игр при более высоких настройках

Batman: Arkham Asylum (с игровым бустером).
Интересные результаты. Тест показал немного более низкий FPS в игровом режиме, чем без FPS. Хотя разница не так велика и может быть просто ошибкой, можно сказать, что игровой бустер не замедлил и не ускорил игру. На самом деле, его использование совершенно не изменило результаты.
Метро 2033 (с игровым бустером)
Как видите, результаты практически идентичны, а различия находятся в пределах статистической погрешности. Game Booster показывает аналогичные результаты для других игр. Изменений в производительности игры и увеличения FPS не наблюдается.
Здесь следует отметить, что данный тест может показать совершенно другие результаты на обычном компьютере, учитывая принцип работы RazerGame Booster и тот факт, что у многих пользователей постоянно запущено множество процессов в фоновом режиме, часто в Game также может быть запущен режим. Постоянно запущены дополнительные FPS, т.е. торренты, мессенджеры, обновления драйверов и подобные программы, которые, конечно, ускоряют игровой процесс, если они занимают иконками всю область уведомлений. Однако он следит только за тем, что вы устанавливаете, и не сохраняет ненужные элементы в автозапуске.
Полезен ли Game Booster?
Как уже упоминалось в предыдущем параграфе, Game Booster выполняет ту же работу, что и любой другой, но эффективнее делать это самостоятельно. Например, если вы постоянно запускаете utorrent (или, что еще хуже, Zona или MediaGet), он будет постоянно обращаться к дискам или использовать сетевые ресурсы. Ускорители игр закрывают торренты. Однако вы можете сделать это или не всегда включать его. Он не пригодится, если вам не нужно загружать терабайты фильмов.
Таким образом, программа позволяет запускать игры в программной среде, как если бы вы постоянно следили за состоянием компьютера и Windows. Если вы уже сделали это, игра не ускорится. Однако вы можете загрузить игровой бустер и оценить результаты самостоятельно.
И последнее: дополнительные функции Razer Game Booster 3.5 и 3.7 также полезны. Например, захват экрана, аналогичный FRAPS.
Вкладка «Отладка» может стать настоящим сокровищем для некоторых пользователей. Его также можно использовать для улучшения игровых характеристик путем корректировки списка дел. Фактически, это дает RazerGameBooster право контролировать определенные Windows
Скачать бесплатно
MultiSetup или скачать RazerCortex бесплатно по прямой ссылке.
Во время установки требуется подключение к Интернету, чтобы соединить Razer Cortex с веб-сервером для копирования необходимых файлов. Начните с запуска EXE-файла. Его можно скачать с нашего сайта или с официального сайта.

1. в режиме ожидания, идет подготовка к установке.

Установка: выберите программное обеспечение.
2.Выберите необходимое программное обеспечение Razer в этом окне и нажмите Установить.

Установка: загрузка файлов
3.Файлы программного обеспечения копируются удаленным сервером, их общий размер составляет около 230 МБ. Дождитесь завершения процесса.

Установка: завершение
4.Установка завершена, нажмите ‘start’. Наслаждайтесь играми!
Все эти компоненты необходимы для работы многих программ. Мы не рекомендуем устанавливать их из DriverBooster. Мы рекомендуем загрузить их самостоятельно с официального сайта.
ПК низкого класса

На старых компьютерах улучшения были относительно небольшими. Средний показатель FPS составил 45 в апексе, как при усилении коркового прайма, так и без него. Однако при ускоренном прохождении зиплайнов частота кадров падает с 40 до 30, что является значительным снижением производительности.
У пользовательских улучшений есть ползунки, которые могут определять приоритет качества производительности и наоборот. В данном случае это не имело никакого эффекта, поскольку мы играли на минимально возможных настройках, так как это, по сути, изменяет настройки графики в игре.
В Vermintide II дела обстоят немного лучше. На настройках Ultra старому компьютеру было очень трудно без ускорения, в среднем всего 11 кадров в секунду. Однако после включения ускорения 25 кадров в секунду стало намного легче. Это удивительно, поскольку это нормальное, а не исключительное ускорение.
Улучшение производительности в Vermintide II было гораздо более впечатляющим, чем негативное влияние программного обеспечения на Apex, но все еще не близко к тому, чтобы снова создать неиграбельную игру.
ПК среднего класса

На немного более мощных компьютерах различия были еще более незначительными, чем раньше. В игре Vermintide 2 средний FPS без усиления составил 74, а с усилением — 75. Разница была настолько мала, что без сравнительного программного обеспечения она была бы незаметна.
Apex Legends была немного лучше, но не намного. При игре без ускорения и с более высокими настройками графики среднее значение FPS составляло 112. Однако при сбалансированной работе средний показатель FPS составил 131.
Однако при сбалансированной работе графические настройки были значительно хуже, чем при обычном использовании. Когда Prime Boost был переключен в режим качества, наиболее соответствующий обычным настройкам графики, был достигнут средний FPS около 117, что лишь на пять лучше, чем без усиления.
Опять же, при рассмотрении графических настроек прироста производительности практически не было. Поэтому, если вы хотите повысить производительность, мы рекомендуем уменьшить настройки графики.
Наши выводы о Razer Cortex

Razer Cortex представляется достаточно открытым и полным решением. К сожалению, даже с компьютером более низкого уровня значительного увеличения производительности не наблюдается, несмотря на заявления Razer.
Если у вас машина с очень низкой производительностью и вы комфортно играете при 25-30 FPS, вы можете извлечь некоторую пользу из этого программного обеспечения. Однако, скорее всего, улучшения будут незначительными, так как они очень малы. Если ваш компьютер не может запустить игру, Razer Cortex не будет работать должным образом.
Если вы озабочены тем, чтобы получить последний кадр материала в ущерб качеству графики, уменьшите настройки графики до более подходящих. К сожалению, помимо отключения ненужных фоновых программ, Razer Cortex не предлагает достаточно возможностей, чтобы его стоило устанавливать и запускать.
В этом первом разделе находится раздел «Моя библиотека». Из этого раздела вы можете получить доступ к играм, установленным на вашем компьютере на обеих платформах, таких как Steam и MicrosoftSamShop.
Razer Cortex: Ускорение
Используйте инструменты производительности и оптимизации для высвобождения системных функций, чтобы получить несколько дополнительных кадров в секунду или уменьшить время ожидания их загрузки.
Предпочитаете ли вы полностью кнопочное решение или хотите иметь контроль над настройками — эффективность игрового процесса в ваших руках.


Более подробную информацию о Razer Cortex можно найти здесь.
Razer Cortex: Gamecaster
Самое удобное программное обеспечение для живого видео, разработанное специально для игроков.
Передавайте и записывайте игровое видео высокого качества на всех основных сайтах социальных сетей одним нажатием кнопки на клавиатуре, создавая минимальную нагрузку на процессор. Теперь стало проще подчеркнуть свои навыки игры и талант шоумена.


Узнайте больше о Razer Cortex: Gamecaster.
Не беспокойтесь о сохранении игровых данных.
Каждый раз, когда вы сохраняете свой прогресс, файлы игры автоматически резервируются в выбранное вами облачное хранилище. В конце концов, вы не можете вернуть потерянные файлы! Сохраните настройки игры в облаке. Поэтому вам не придется запоминать определения разрешения, пропорций скольжения и анизотропной фильтрации. Подключите свое хранилище к облаку: Dropbox, Google Drive или Microsoft OneDrive.


Razer Cortex: узнайте больше о Gametools.

