Реализация DI в PHP
Jason-Webb 13.05.2025
Когда я начинал писать свой первый крупный PHP-проект, моя архитектура напоминала запутаный клубок спагетти. Классы создавали другие классы внутри себя, зависимости жостко прописывались в коде, а о. . .
Обработка изображений в реальном времени на C# с OpenCV
stackOverflow 13.05.2025
Объединение библиотеки компьютерного зрения OpenCV с современным языком программирования C# создаёт симбиоз, который открывает доступ к впечатляющему набору возможностей. Ключевое преимущество этого. . .
POCO, ACE, Loki и другие продвинутые C++ библиотеки
NullReferenced 13.05.2025
В C++ разработки существует такое обилие библиотек, что порой кажется, будто ты заблудился в дремучем лесу. И среди этого многообразия POCO (Portable Components) – как маяк для тех, кто ищет. . .
Паттерны проектирования GoF на C#
UnmanagedCoder 13.05.2025
Вы наверняка сталкивались с ситуациями, когда код разрастается до неприличных размеров, а его поддержка становится настоящим испытанием. Именно в такие моменты на помощь приходят паттерны Gang of. . .
Создаем CLI приложение на Python с Prompt Toolkit
py-thonny 13.05.2025
Современные командные интерфейсы давно перестали быть черно-белыми текстовыми программами, которые многие помнят по старым операционным системам. CLI сегодня – это мощные, интуитивные и даже. . .
Конвейеры ETL с Apache Airflow и Python
AI_Generated 13.05.2025
ETL-конвейеры – это набор процессов, отвечающих за извлечение данных из различных источников (Extract), их преобразование в нужный формат (Transform) и загрузку в целевое хранилище (Load). . . .
Выполнение асинхронных задач в Python с asyncio
py-thonny 12.05.2025
Современный мир программирования похож на оживлённый мегаполис – тысячи процессов одновременно требуют внимания, ресурсов и времени. В этих джунглях операций возникают ситуации, когда программа. . .
Работа с gRPC сервисами на C#
UnmanagedCoder 12.05.2025
gRPC (Google Remote Procedure Call) — открытый высокопроизводительный RPC-фреймворк, изначально разработанный компанией Google. Он отличается от традиционых REST-сервисов как минимум тем, что. . .
CQRS (Command Query Responsibility Segregation) на Java
Javaican 12.05.2025
CQRS — Command Query Responsibility Segregation, или разделение ответственности команд и запросов. Суть этого архитектурного паттерна проста: операции чтения данных (запросы) отделяются от операций. . .
Шаблоны и приёмы реализации DDD на C#
stackOverflow 12.05.2025
Когда я впервые погрузился в мир Domain-Driven Design, мне показалось, что это очередная модная методология, которая скоро канет в лету. Однако годы практики убедили меня в обратном. DDD — не просто. . .
Нашел решение : на http://answers.microsoft.com/ru-ru….b31bf5. MpKsl* драйверы используются в работе Microsoft Security Essentials. При каждом обновлении определений вирусов и вредоносных программ, устанавливается новая версия этого драйвера (MpKslac40ac62, MpKslbd1a9767 и т.д.)
Если система и Security Essentials работают стабильно, то ничего страшного в том, что для большинства этих виртуальных устройств MpKsl* в Диспетчере устройств Вы обнаруживаете в статусе Устройство отсутствует, работает неправильно или для него установлены не все драйверы (Код 24), нет. Как нет и поводов для беспокойства.
Если же при работе с компьютером периодически появляются какие-нибудь сообщения об ошибках, в которых упоминаются эти устройства MpKsl*, имеет смысл попробовать переустановить Security Essentials.
Кстати, в логе Windows обнаружилось
Средство проверки целостности кода обнаружило, что хэш образа файла недопустим. Файл может быть поврежден после его несанкционированного изменения, или недопустимый хэш может указывать на потенциальную ошибку дискового устройства.
Имя файла: \Device\HarddiskVolume1\Windows\System32\drivers\atksgt.sys
так же и для \Device\HarddiskVolume1\Windows\System32\drivers\lirsgt.sys
Странноватые какие-то имена у устройств
По типу устройства под названием kl1
Логи сделаю чуть позже, я пока себе драйверы nForce обновлю
Вот логи. Сделать «Скрипт лечения/карантина и сбора информации для раздела «Помогите!» virusinfo.info» не могу — AVZ падает
virusinfo_syscheck.zip
hijackthis.zip
В данной статье вы найдете полезные советы и пошаговые инструкции по удалению драйверов несамонастраиваемых устройств в операционной системе Windows Следуя нашим рекомендациям, вы сможете избежать возможных проблем и обеспечить стабильную работу вашего компьютера.
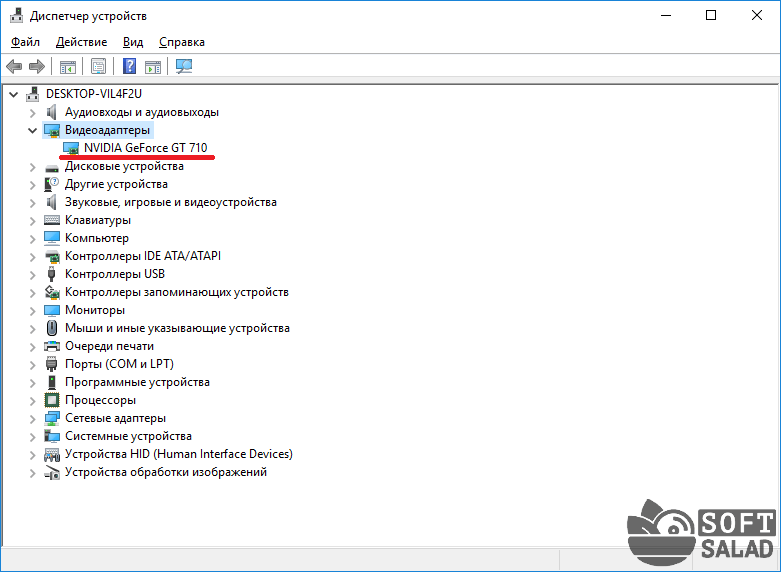
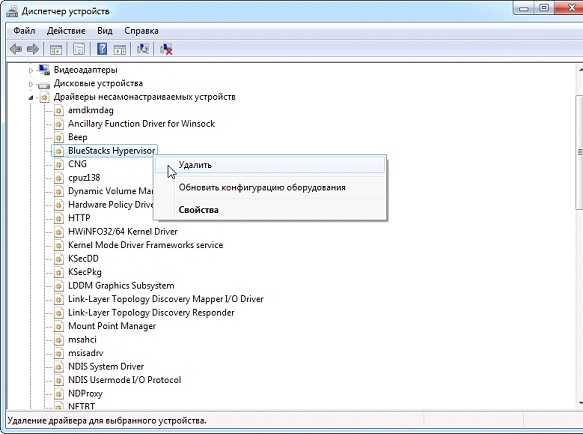
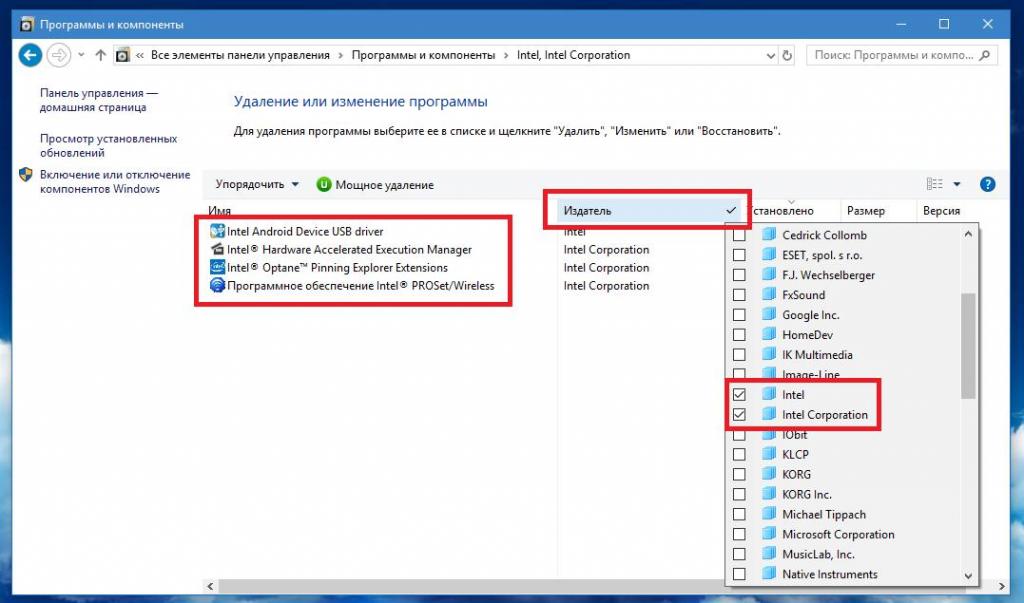
Перед удалением драйверов создайте точку восстановления системы, чтобы иметь возможность вернуть изменения в случае непредвиденных проблем.

Как полностью удалить вручную драйвера на принтеры
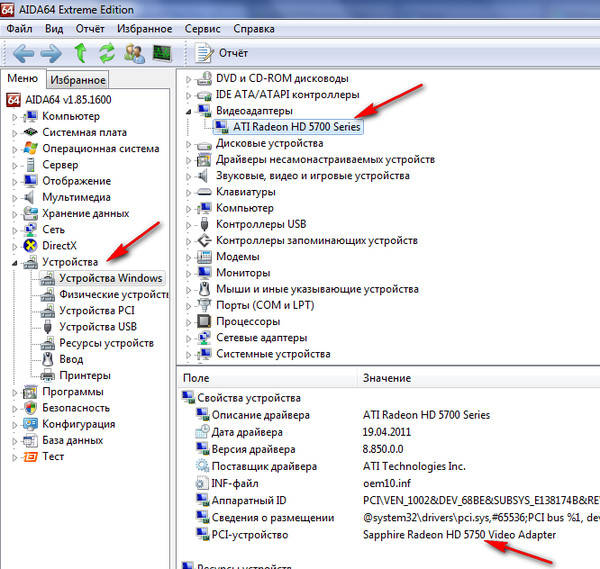
Откройте Диспетчер устройств через Панель управления или с помощью сочетания клавиш Win+R и ввода команды devmgmt.msc.

Как полностью удалить драйвер принтера в Windows
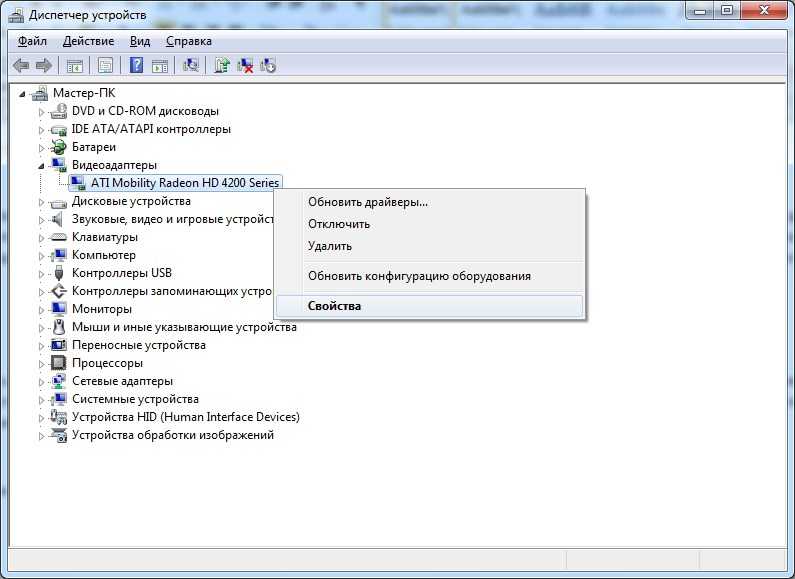
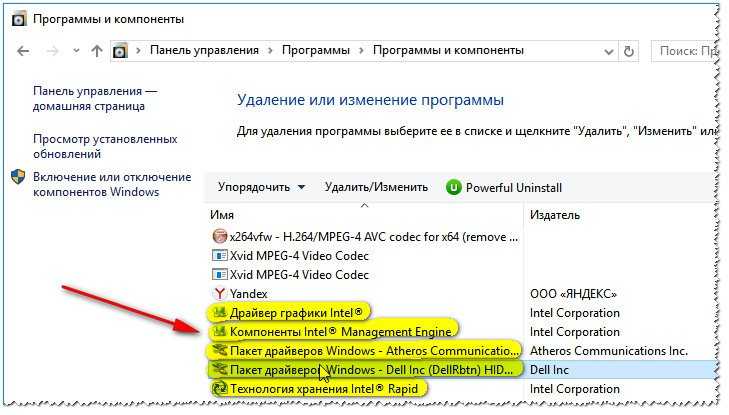
Найдите устройство, драйвер которого нужно удалить, и щелкните по нему правой кнопкой мыши, затем выберите Удалить устройство.

Отключение проверки цифровой подписи драйверов в Windows 7/8/10 (32bit/64bit)…

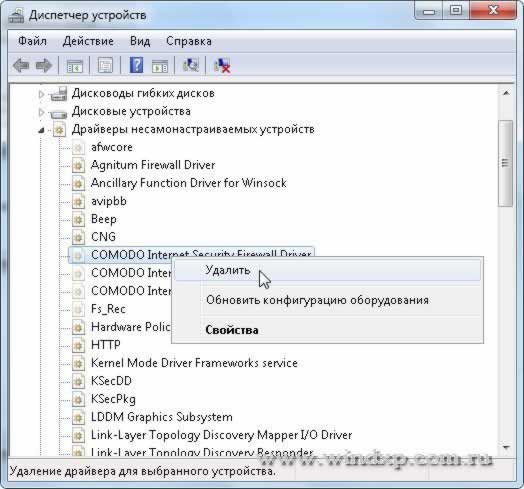
В открывшемся окне обязательно отметьте галочку Удалить программы драйверов для этого устройства, чтобы полностью удалить драйверы.

🔴 ВОССТАНОВЛЕНИЕ ДО ЗАВОДСКИХ НАСТРОЕК 🔴 ASUS X54C Windows 7

После удаления драйвера перезагрузите компьютер, чтобы изменения вступили в силу.

Как обновить драйвера в Windows 7

Если удаление через Диспетчер устройств не помогло, используйте специализированные утилиты, такие как Driver Sweeper или Display Driver Uninstaller (DDU).
Для полного удаления драйверов можно также использовать командную строку с правами администратора и выполнить команду pnputil -d oemXX.inf, где XX – номер драйвера.

❗❗❗КАК УДАЛИТЬ ВСЕ НЕСИСТЕМНЫЕ ДРАЙВЕРА С КОМПЬЮТЕРА❗❗❗

Периодически проверяйте наличие обновлений драйверов на официальном сайте производителя вашего устройства.
Как удалить любые драйвера Windows 7
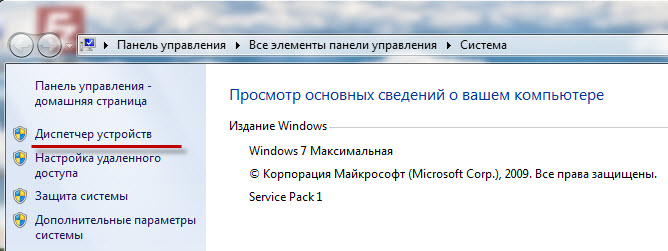
Избегайте установки драйверов из ненадежных источников, чтобы не нарушить работу системы и избежать проблем с безопасностью.

Как обновить/удалить драйвера в Windows 7
Регулярно создавайте резервные копии важных данных, чтобы минимизировать риски потери информации в случае сбоя системы.

Правильная работа устройств на компьютере под управлением операционной системы Windows 7 зависит от наличия правильно установленных драйверов. Драйверы — это программы, которые позволяют операционной системе управлять работы контроллеров и устройств, таких как принтеры, сканеры, звуковые карты и многие другие.
Однако, не все устройства автоматически настраиваются системой Windows 7. Иногда вам придется самостоятельно установить драйверы для таких несамонастраиваемых устройств. Несложные шаги по установке драйверов в Windows 7 помогут вам в этом.
Прежде чем устанавливать драйверы, вам потребуется собрать необходимые сведения о вашем устройстве. Обратите внимание на название и модель устройства. Эта информация поможет вам найти правильные драйверы для вашего устройства.
Настройка и установка драйверов для несамонастраиваемых устройств в Windows 7
Драйверы несамонастраиваемых устройств позволяют операционной системе правильно распознавать и обрабатывать устройства, такие как принтеры, сканеры, аудио- и видеоустройства, сетевые карты и другие периферийные устройства. Без установленных драйверов эти устройства могут работать неправильно, а иногда и вовсе не функционировать.
Установка драйверов для несамонастраиваемых устройств в Windows 7 является относительно простой процедурой, которая выполняется в несколько шагов:
- Первым шагом является определение модели устройства и поиск соответствующего драйвера. Обычно производитель устройства предоставляет диск с драйверами, но в случае его отсутствия можно воспользоваться сайтом производителя, где можно найти и скачать последнюю версию драйвера.
- После загрузки драйвера необходимо открыть его и следовать инструкциям по установке. Обычно процедура установки состоит из нескольких нажатий кнопок «Далее» и подтверждения лицензионного соглашения.
- После завершения установки драйвера необходимо перезагрузить компьютер. Некоторые драйверы могут потребовать перезагрузки для полного активирования.
- После перезагрузки компьютера операционная система должна автоматически обнаружить и настроить устройство с установленным драйвером.
В случае, если драйверы несамонастраиваемых устройств не были установлены, устройство может быть не обнаружено операционной системой или работать с ошибками. В таком случае рекомендуется повторить процесс установки драйверов или обратиться за помощью к специалистам.
Программы контроллеров несамонастраиваемых устройств для Windows 7
Для правильной работы этих устройств необходимо установить соответствующие драйверы. Драйверы – это программы, которые позволяют операционной системе распознать и использовать функциональность устройств.
Установка драйверов для несамонастраиваемых устройств может производиться различными способами. Один из самых распространенных способов – автоматическая установка через интернет. В таком случае операционная система самостоятельно определит необходимый драйвер и загрузит его с сервера.
Однако, если автоматическая установка невозможна или не приводит к желаемому результату, можно воспользоваться ручной установкой драйверов. В этом случае необходимо знать производителя и модель устройства, а также иметь подходящий драйвер, который можно загрузить с официального сайта производителя.
После загрузки драйвера необходимо его установить, следуя инструкциям на экране. Обычно это происходит через специальную программу-установщик, которая автоматически произведет необходимые операции.
В случае успешной установки драйвера, устройство будет готово к использованию. Если же что-то пошло не так, можно попробовать обновить драйвер или обратиться за помощью к производителю устройства или изготовителю операционной системы.
Важно помнить, что установка неправильного драйвера или неправильная установка драйвера может привести к неполадкам в работе устройства или даже к нестабильной работе операционной системы. Поэтому перед установкой рекомендуется ознакомиться с инструкцией и подстроиться под требования производителя.
Программы контроллеров неавтоматически настраиваемых устройств Windows 7
Для работы с несамонастраиваемыми устройствами в Windows 7 необходимо использовать программы контроллеров. Контроллеры — это специальные программы, которые позволяют операционной системе взаимодействовать с различными устройствами и обеспечивать их правильную работу.
Установка и настройка программ контроллеров несамонастраиваемых устройств в Windows 7 является важным этапом процесса подключения и работы несамонастраиваемых устройств. Без правильной установки и настройки контроллеров, устройства могут работать некорректно или вообще не работать в операционной системе.
Для установки программ контроллеров несамонастраиваемых устройств в Windows 7 необходимо выполнить следующие действия:
- Найти и скачать нужную программу контроллера для несамонастраиваемого устройства.
- Запустить установщик программы и следовать инструкциям на экране.
- После завершения установки перезагрузить компьютер.
- Проверить работу устройства и убедиться, что оно функционирует корректно.
Важно отметить, что необходимо скачивать программы контроллеров только с официальных сайтов производителей или проверенных ресурсов. Скачивание программ с непроверенных источников может привести к установке вредоносного или неправильно работающего программного обеспечения.
Таким образом, установка и настройка программ контроллеров несамонастраиваемых устройств является важным шагом при работе с такими устройствами в операционной системе Windows 7. Корректно установленные и настроенные программы контроллеров обеспечивают стабильную и правильную работу несамонастраиваемых устройств, позволяя пользователю полноценно использовать их функциональность.
Драйверы несамонастраиваемых устройств
Драйверы несамонастраиваемых устройств являются одним из ключевых компонентов операционной системы Windows 7, так как они обеспечивают поддержку широкого спектра устройств, включая принтеры, сканеры, модемы, сетевые карты и многое другое. Без правильно установленных драйверов эти устройства могут не работать или работать неправильно.
Для установки драйверов несамонастраиваемых устройств в Windows 7 можно воспользоваться несколькими способами. Во-первых, можно воспользоваться диском с драйверами, который часто поставляется вместе с устройством. В этом случае необходимо вставить диск в оптический привод компьютера и следовать инструкциям по установке драйверов.
Во-вторых, можно загрузить драйверы несамонастраиваемых устройств с официального сайта производителя устройства. Для этого нужно знать модель устройства и перейти на страницу поддержки на сайте производителя. Там нужно будет найти и загрузить соответствующие драйверы для операционной системы Windows 7.
После загрузки драйверов необходимо запустить установщик и следовать инструкциям по установке. Обычно установка драйверов включает в себя несколько этапов, включая распаковку файлов, копирование файлов в системные папки и завершение установки. После завершения установки, несамонастраиваемое устройство должно быть готово к работе в операционной системе Windows 7.
Имейте в виду, что драйверы несамонастраиваемых устройств нужно устанавливать для каждого устройства отдельно. Каждое устройство имеет свой собственный набор драйверов, которые должны быть установлены для его правильного функционирования.
Сведения о драйвере
Для установки драйверов несамонастраиваемых устройств в Windows 7 необходимо провести настройку и выполнить процесс установки. В первую очередь, необходимо найти и загрузить необходимый драйвер для определенного устройства. Далее, производится его установка согласно инструкции, предоставленной производителем. После успешной установки драйвера, операционная система сможет правильно распознать устройство и обеспечить его работу.
Программы контроллеров неавтоматически настраиваемых устройств в Windows 7 отвечают за управление и контроль подключенных несамостоятельных устройств. Они позволяют операционной системе осуществлять взаимодействие с такими устройствами, устанавливая и контролируя соединение между компьютером и устройством, а также обеспечивая передачу данных.
Важно отметить, что наличие актуальных драйверов для несамонастраиваемых устройств на компьютере с Windows 7 является необходимым условием для их правильной работы. Поскольку каждое устройство имеет свои особенности и требует определенных программных и аппаратных ресурсов, следует регулярно проверять наличие обновлений и устанавливать их для обеспечения стабильной работы.
Таким образом, правильная установка и настройка драйверов несамонастраиваемых устройств в Windows 7 является важным шагом для обеспечения их полноценной работы и взаимодействия с компьютером.
Установка программ и драйверов для несамонастраиваемых устройств в Windows 7
Драйверы несамонастраиваемых устройств в операционной системе Windows 7 играют важную роль, так как они позволяют устройствам правильно функционировать и взаимодействовать с компьютером. Однако не все устройства автоматически настраиваются в Windows 7, и иногда необходимо производить установку этих драйверов вручную.
Драйверы несамонастраиваемых устройств могут потребоваться для таких устройств, как принтеры, сканеры, видеокарты, звуковые карты и другие периферийные устройства. Установка соответствующих программ и драйверов обеспечивает правильную работу этих устройств и позволяет использовать все их функции.
Для установки программ и драйверов для несамонастраиваемых устройств в Windows 7 следуйте следующим шагам:
- Перед установкой драйверов рекомендуется выполнить обновление операционной системы. Для этого откройте меню «Пуск», выберите «Панель управления» и перейдите в раздел «Обновление и безопасность». Затем нажмите на кнопку «Проверить наличие обновлений» и дождитесь окончания процесса.
- Перейдите на официальный сайт производителя вашего устройства. На сайте обычно есть раздел «Поддержка» или «Драйверы». В этом разделе вам нужно найти драйверы для вашего устройства, совместимые с операционной системой Windows 7. Скачайте соответствующий драйвер на ваш компьютер.
- После того, как драйверы загружены, найдите их на вашем компьютере (обычно они сохраняются в папку «Загрузки» или «Документы»). Распакуйте архив с драйверами, если он был скачан в виде архива (обычно архивы имеют расширение «.zip» или «.rar»).
- Откройте папку с распакованными драйверами и запустите файл установки. Во время установки вам может потребоваться подтверждение администратора. Следуйте инструкциям на экране и дождитесь завершения процесса установки.
- После завершения установки перезагрузите компьютер. Это позволит операционной системе корректно обнаружить и использовать установленные драйверы для вашего устройства.
- Проверьте работу вашего устройства. Если все прошло успешно, устройство должно начать функционировать без ошибок. Если устройство все еще не работает, попробуйте повторить установку драйверов или обратитесь в службу поддержки производителя устройства.
Теперь вы знаете, как установить программы и драйверы для несамонастраиваемых устройств в операционной системе Windows 7. Следуя указанным выше шагам, вы сможете подключить и использовать различные периферийные устройства на вашем компьютере.
Сведения о драйверах для контроллеров несамонастраиваемых устройств в Windows 7
Драйверы для контроллеров несамонастраиваемых устройств играют важную роль в операционной системе Windows 7. Они представляют собой программы, которые обеспечивают взаимодействие между аппаратными компонентами компьютера и операционной системой.
Windows 7 поддерживает большое количество различных устройств, включая клавиатуры, мыши, принтеры, сканеры, графические карты и многое другое. Однако, не все устройства автоматически настраиваются и работают без дополнительных драйверов.
Драйверы для контроллеров несамонастраиваемых устройств обеспечивают правильное функционирование этих устройств в операционной системе Windows 7. Они позволяют операционной системе распознавать и использовать все возможности и функции устройства.
Установка драйверов для контроллеров несамонастраиваемых устройств в Windows 7 обычно происходит автоматически, при подключении устройства к компьютеру. Однако, в некоторых случаях может потребоваться ручная установка драйверов.
Для установки драйверов для контроллеров несамонастраиваемых устройств в Windows 7, можно воспользоваться диском с драйверами, который обычно поставляется вместе с устройством. В случае отсутствия диска с драйверами, можно скачать их с официального сайта производителя устройства.
После установки драйверов для контроллеров несамонастраиваемых устройств в Windows 7, рекомендуется перезагрузить компьютер, чтобы изменения вступили в силу. После перезагрузки, устройство должно быть готово к использованию.
Драйверы для контроллеров несамонастраиваемых устройств в Windows 7 необходимы для обеспечения стабильной и надежной работы устройств. Поэтому, рекомендуется регулярно обновлять драйверы для контроллеров несамонастраиваемых устройств, чтобы исправить возможные ошибки и улучшить функциональность.
Видео:
Установка драйверов для устаревших устройств (Windows 7)
Установка драйверов для устаревших устройств (Windows 7) by IT-Skills I Запишись в ИТ качалку 42,162 views 9 years ago 5 minutes, 13 seconds
БЫСТРАЯ УСТАНОВКА ДРАЙВЕРОВ на WINDOWS 7 ОФЛАЙН
БЫСТРАЯ УСТАНОВКА ДРАЙВЕРОВ на WINDOWS 7 ОФЛАЙН by Активатор Windows 56,304 views 5 years ago 2 minutes, 37 seconds
Вопрос-ответ:
Как установить драйверы для несамонастраиваемых устройств в Windows 7?
Для установки драйверов несамонастраиваемых устройств в Windows 7, следуйте простым инструкциям. Сначала, подключите устройство к компьютеру через USB или другий интерфейс. Затем, скачайте драйверы с официального сайта производителя или с диска. Далее, откройте «Управление устройствами» в меню Пуск, найдите ваше устройство в списке, кликните правой кнопкой, выберите «Обновить драйвер». В появившемся окне выберите «Поиск драйверов на этом компьютере». Укажите путь к скачанным драйверам и дождитесь завершения установки.
Какие шаги нужно выполнять при установке драйверов для несамонастраиваемых устройств в Windows 7?
При установке драйверов для несамонастраиваемых устройств в Windows 7, сначала подключите устройство к компьютеру. Затем, скачайте нужные драйверы с официального сайта производителя. Откройте «Управление устройствами» в меню Пуск, найдите ваше устройство, нажмите правой кнопкой и выберите «Обновить драйвер». Выберите «Поиск драйверов на этом компьютере» и укажите путь к скачанным драйверам. Дождитесь завершения установки и перезагрузите компьютер, чтобы изменения вступили в силу.
