No sound; audio is giving issues on Windows 10.
Here are the 4 best ways to update sound drivers on Windows 10.
We understand without sound; everything becomes dull and depressing. If you face audio issues on your Windows, it’s time to update the sound driver. This post will explain how to update audio drivers on Windows 10.
But before that, let us understand why we need to update sound drivers and where can you find the audio driver.
Note : To update a driver, you don’t need to learn how to reinstall audio drivers.
Where Do I Find the Audio Drivers?
The Audio Driver in Windows can be found in Device Manager. To locate it, follow the steps below:
1. Press Windows + X and select Device Manager.
2. Now, in the Device Manager window, expand the Sound, video and game controllers tree.
3. Here, you will see the audio driver’s name.
Why Should I Upgrade My Sound Drivers?
No sound – when you try to play audio and hear no sound, or the speakers suddenly stop working, the driver is corrupt or outdated.
Cracking sound – If the sound breaks while watching a movie or playing a game.
You need additional features when you want extra sound effects or to adjust levels.
To enhance the sound – updating the audio driver helps improve the sound. But if you are looking for ways to speed up Windows performance, check out how to speed up the performance of your Windows 10.
How To Update Sound Drivers
Now that we know why we need to update audio drivers let us learn ways to get the latest audio drivers.
Sound drivers on Windows can be updated both manually and automatically. The manual is time-consuming and requires patience, while the automatic is easy and quick. To update the audio driver on Windows 10,8,7, try Advanced Driver Updater. The driver updating software scans the PC for problematic drivers and shows the latest driver updates. To download it, click On Button below.
Tip : Sometimes, we forget that the speakers are muted. Therefore, before getting into troubleshooting steps, ensure that is not the case. Also, check the connections; a loose cable connection might cause the sound to stop playing.
Method 1 – Automatically updating the Sound driver
Manually searching the web for the correct driver update can be frustrating. The risk of downloading incorrect drivers increases, and you might brick the system. Understanding this and other problems that might arise when an incorrect driver is installed, Systweak developed Advanced Driver Updater. An app scans your PC for outdated drivers and shows the compatible driver update. With a driver database of over a million, this driver updating tool is one of the best tools in the market.
Follow the steps & update the audio driver:
1. Use the Download Now button to get Advanced Driver Updater.
2. Open the tool and start scanning by clicking Start Scan Now.

3. Let the scanning complete > and update the audio driver by clicking the Update driver link or Update All button.

Note : Free users, can update individual drivers while paid users can update all outdated drivers at once.
5. Reboot the PC.
This will solve the no sound problem.
Method 2 – Update audio driver via Windows Update
Before getting into more complicated methods, let’s try the easier way and learn how to update the audio driver on Win 10.
1. In the Windows search bar, type Windows Update and select the best search results.
2. Click Check for Updates to download and install the latest updates.
3. If you are using an updated version of Windows, click View optional updates.

4. Double click Driver updates and look if an update for the sound driver is available.

5. Select it > Download and install.
6. Restart the PC to apply changes.
Method 3 – Updating Sound Driver via Device Manager
Even after updating Windows, if the sound is not working, you will need to look for a sound driver via Device Manager. To do so, follow the steps below:
1. Press Windows + X > Device Manager
2. Find Sound, video, and game controllers > expand it.

3. Right-click the name of the sound card you are using > Update Driver
4. Select, the first option from the new window that opens.

5. Wait for it to look for an available update.
6. Reboot the system and check if the problem is solved or not.
Method 4 – Updating Audio Driver via Manufacturer’s Website
If nothing has worked so far and you still wish to do it manually, you can visit the manufacturer’s website to download the latest driver update.
Here are the URLs for some common audio driver manufacturers:
- Realtek
- Creative Labs
- Intel HD Graphics and Audio
- AMD (High Definition Audio Device)
- NVIDIA (High Definition Audio Device)
After downloading the sound driver, here’s how to update the sound driver.
1. Press Windows + X > Device Manager.
2. Find Sound, video, and game controllers > expand it.

3. Right-click the audio device you are using > Update driver
4. Click, Browse my computer for drivers.

5. Next, click Browse and go to the location where you have saved the sound driver.

Alternatively, if you have the setup file you can use Let me pick from a list of available drivers on my computer and browse to the location where the driver is saved.
6. Click Next and keep following the instructions to update the sound driver.
7. Restart the system, your audio driver should be updated, and the sound should be working.
Fix – Updating Audio Drivers – Windows 10
That’s it; you can upgrade the audio driver on Windows 10, 8, and 7 by following any of the methods outlined above. If you want a quick way out and don’t enjoy following the lengthy processes, you can use Advanced Driver Updater. This excellent driver updating application checks and updates any outdated drivers with ease. If you feel like upgrading additional old drivers after installing the sound driver, read how to update drivers on Windows 10,8,7.
We hope you enjoyed the post and learned how to upgrade sound drivers. If you have any product-related questions contact the support team at support@systweak.com.
Recommended–
How To Fix IDT High Definition Audio CODEC Driver Problem
How To Download and Update Realtek Audio Console in Windows 11, 10, 8, 7
How To Fix Realtek Audio Driver not Working
How to Recover Deleted Audio files
Audio drivers are essential for any and all computers and all operating systems come with generic audio drivers that work right out of the box. Generic audio drivers will work in most cases i.e., you can watch a movie, play a YouTube video in your browser, or listen to music and the audio will work just fine.
Windows 10 will initially start you off with generic audio drivers but it will eventually install proprietary audio drivers via Windows Update. These may not be the best audio drivers for your system, and they may not be up to date either. That’s why it’s a good idea to install audio drivers on Windows 10 yourself instead of allowing the OS to install them.
Windows 10 normally installs generic drivers and they may, or may not be right for your system. The alternative for this driver is the Realtek High Definition Audio driver.
Download Realtek drivers
If generic audio drivers are not working for your system, you most likely need Realtek drivers, or you need to update the driver.
You can get Realtek drivers from;
- Windows Updates.
- Intel’s official download center.
- The website for the manufacturer of your system e.g. Dell or HP.
Manually install audio drivers
To install audio drivers on Windows 10,
- Download the driver that you want to install.
- Run the executable file.
- Follow the on-screen instructions and complete the download.
- Restart the system.
Install drivers from Windows Update
You can install audio drivers from Windows Update but this method is not as reliable as a manual installation because Windows Update may find and install an older driver.
- Open Device Manager.
- Expand Audio inputs and outputs.
- Double-click your audio device.
- Go to the Driver tab.
- Click Update driver.
- Allow Windows 10 to install any drivers that it finds.
- If no drivers are found, click ‘Search for updated drivers on Windows update’.
- Install the drivers that Windows Update finds.
- Restart the system.
Realtek alternatives
Realtek audio drivers are the drivers used on most systems. If you do not want to install Realtek drivers, your only other option is to use the generic audio drivers that Windows 10 installs.
If you do not install Realtek drivers, chances are you won’t be able to use all features on the audio device(s) on your system. For example, in the absence of Realtek drivers, you won’t see the Stereo Mix option under Sounds in Recording and Playback. This will in turn limit your use of external and combo audio devices.
Having sound trouble even after installing the right drivers? Check out these troubleshooting tips.

Fatima Wahab
Fatima has been writing for AddictiveTips for six years. She began as a junior writer and has been working as the Editor in Chief since 2014.
Fatima gets an adrenaline rush from figuring out how technology works, and how to manipulate it. A well-designed app, something that solves a common everyday problem and looks
-
Home
-
News
- How to Reinstall Audio Driver Windows 10 – 2 Ways
By Alisa |
Last Updated
Wonder how to reinstall audio driver in Windows 10 computer? This post provides 2 ways with detailed guides. MiniTool software also offers some free tools and useful computer tips to help you keep your data and computer safe, incl. MiniTool Power Data Recovery, MiniTool Partition Wizard, MiniTool ShadowMaker, and more.
Sometimes if you meet audio problems on your Windows 10 computer, you can reinstall audio driver in Windows 10 to see if it can help you fix sound errors. This tutorial introduces 2 ways to let you reinstall audio driver in Windows 10.
Way 1. How to Reinstall Audio Driver Windows 10 via Device Manager
Step 1. Open Device Manager in Windows 10. The quickest way to access it is to press Windows + X and choose Device Manager.
Step 2. Next you can click Sound, video and game controllers to expand it.
Step 3. Right-click your audio device like Realtek High Definition Audio and choose Uninstall device option. Tick Delete the driver software for this device option in the pop-up window, and click Uninstall button to uninstall the audio driver.
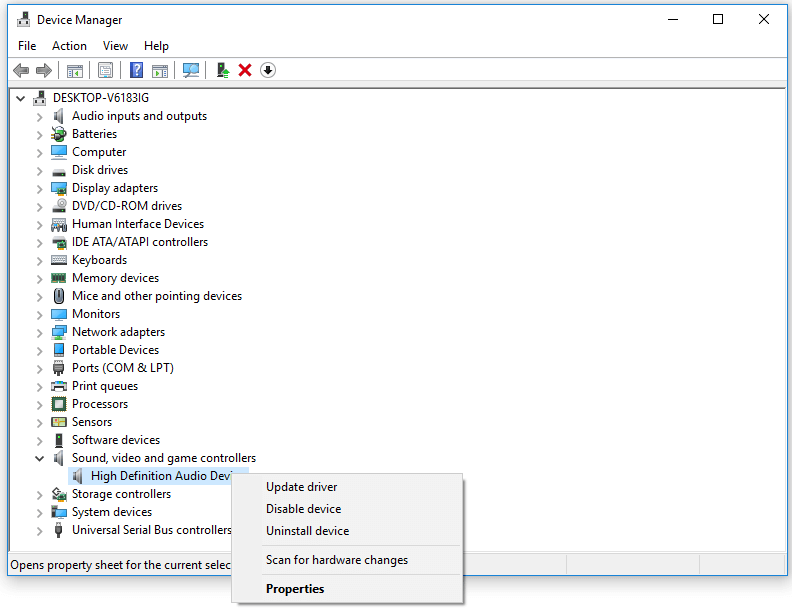
Step 4. Restart your Windows 10 computer and Windows should automatically scan and reinstall audio driver for the audio device. Alternatively, you can also go to your PC manufacturer website to manually download and install the audio driver.
If you’ve noted down the audio driver name and version beforehand, you can also search the audio driver in browser and download the latest version of the audio device driver.
Way 2. Reinstall Audio Driver Windows 10 through Control Panel
Step 1. Open Control Panel in Windows 10. You can press Windows + R, type control panel and press Enter to open it.
Step 2. In Control Panel window, click Programs -> Programs and Features. Alternatively, you can also press Windows + R, type Appwiz.cpl, and press Enter to open Program and Features window.
Step 3. Find your audio device like Reaktek High Definition Audio and click Uninstall to uninstall the audio driver on your Windows 10 computer.
Step 4. Restart your PC and go to your computer manufacturer website to download and reinstall the latest version of the audio driver for your computer.
Other 3 Tips to Troubleshoot Sound Problems Windows 10
Aside from reinstalling audio driver to fix Windows audio problems, you can also try to update or roll back the audio driver, or run Windows sound troubleshooter to diagnose sound issues in Windows 10.
Tip 1. Update audio driver
After you enter into Device Manager in Windows 10, you can right-click the target audio device and choose Update driver option to update the audio driver.
Tip 2. Roll back audio driver
You can also try to roll back the audio driver to the older version to fix Windows 10 sound issues.
- After you access Device Manager by following the operation above, you can right-click the audio device and choose Properties.
- Next click Driver tab and click Roll Back Driver button.
Tip 3. Run sound troubleshooter
Windows system has built-in sound troubleshooter allowing you to troubleshoot and fix sound playback issues in Windows 10.
- You can press Windows + I to open Windows Settings.
- Click Update & Security -> Troubleshoot.
- Find Playing Audio in the right window, click it and click Run the troubleshooter button to find and fix problems with playing sound. You can also scroll down to find Recording Audio, click it and click Run the troubleshooter button to find and fix problems with recording sound.
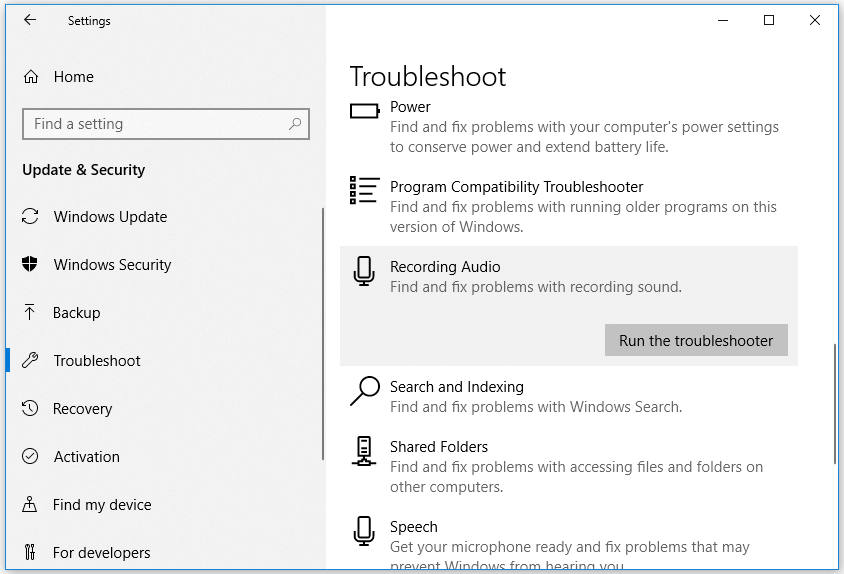
Bottom Line
You can follow one of the 2 ways in the tutorial to easily reinstall audio driver in Windows 10. Other 3 tips are also included to help you troubleshoot Windows 10 sound issues. Hope it helps.
About The Author
Position: Columnist
Alisa is a professional English editor with 4-year experience. She loves writing and focuses on sharing detailed solutions and thoughts for computer problems, data recovery & backup, digital gadgets, tech news, etc. Through her articles, users can always easily get related problems solved and find what they want. In spare time, she likes basketball, badminton, tennis, cycling, running, and singing. She is very funny and energetic in life, and always brings friends lots of laughs.

If you find Realtek HD Audio Manager missing on your computer, don’t worry. You can get it back by following the tips below.
- Where to find Realtek HD audio manager
- How to reinstall Realtek HD audio manager
Where to find Realtek HD Audio Manager
Realtek HD Audio Manager is installed along with the Realtek HD audio driver. If you’ve installed the Realtek HD audio driver on your computer, you usually can find the Realtek HD audio manager in the Control Panel.

What if you can’t find the Realtek audio manager in the Control Panel?
If you can’t find Realtek HD audio manager in Control Panel, you can try to find it in File Explorer.
- Go to C:\Program Files\Realtek\Audio\HDA.
- Double-click on RtkNGUI64.exe. Then you’ll open Realktek HD audio manager.
- If there is no response when you double-click it, right-click the executable and select Run as administrator.
If you still can’t find Realtek audio manager, you may need to reinstall Realtek audio manager by updating your Realtek HD audio driver.
How to Reinstall Realtek HD Audio Manager
To reinstall the Realtek HD audio manager, you need to update the Realtek HD audio driver. We’ve put together two methods below for you to download and update the Realtek HD audio driver. You can use them to update the Realtek HD audio driver.
Option 1 – Manually – You’ll need some computer skills and patience to update your drivers this way because you’ll need to find exactly the right driver online, download it, and install it step-by-step.
OR
Option 2 – Automatically (Recommended) – This is the quickest and easiest option. You’re all done with just a couple of mouse clicks – easy even if you’re a computer newbie.
Option 1 – Download and install the driver manually
You can go to the Realtek website, find the drivers for your system version, and download them manually.
Once you’ve downloaded the correct drivers for your system, double-click on the downloaded file and follow the on-screen instructions to install the driver.

Option 2 – Automatically update Realtek audio drivers
If you don’t have the time, patience, or computer skills to download and update the driver manually, you can do it automatically with Driver Easy.
Driver Easy will automatically recognize your system and find the correct drivers for it. You don’t need to know exactly what system your computer is running, you don’t need to risk downloading and installing the wrong driver, and you don’t need to worry about making a mistake when installing.
- Download and install Driver Easy.
- Run Driver Easy and click the Scan Now button. Driver Easy will then scan your computer and detect any problem drivers.
- Click Update All to automatically download and install the correct version of all the drivers that are missing or out of date on your system.
(This requires the Pro version which comes with full support and a 30-day money-back guarantee. You’ll be prompted to upgrade when you click Update All. If you’re not ready to buy the Pro version, Driver Easy offers a 7-day free trial which includes access to all the Pro features such as high-speed download and one-click install. You won’t be charged anything until your 7-day trial has ended.)
- Restart your computer for the changes to take effect.
The Pro version of Driver Easy comes with full technical support.
If you need assistance, please contact Driver Easy’s support team at support@drivereasy.com.
Hopefully, you find the article helpful. If you have any questions, ideas, or suggestions, feel free to leave a comment below.
397
397 people found this helpful
Available in other languages
Haben Sie Probleme mit Realtek HD Audio Manager? Hier finden Sie 2 Methoden, Realtek HD Audio Manager zu reparieren.
Vous voulez modifier les paramètres audio, alors que Realtek HD Audio Manager est perdu ? Essayez les 3 solutions dans ce texte pour résoudre ce problème.
Проблемы со звуком на компьютере могут быть невероятно неприятными, особенно если вы пытаетесь watch видео, присутствовать на собрании или слушать музыку. К счастью, большинство проблем со звуком можно устранить, выполнив ряд действий по устранению неполадок. В этой статье представлено комплексное руководство по устранению проблем со звуком в Windows. Советы перечислены в определенном порядке — начните с первого, проверьте, помог ли он, и переходите к следующему.
Запуск средства устранения неполадок со звуком Windows
Если вы используете устройство Windows 11, начните с запуска автоматического средства устранения неполадок со звуком в приложении «Получить справку». Он автоматически запустит диагностика и попытается устранить большинство проблем со звуком. Если вы используете более раннюю версию Windows или мобильное устройство, перейдите к разделу Общие действия по устранению неполадок.
Запустите средство устранения неполадок в разделе «Справка»
Если приложению «Получить справку» не удается устранить проблему со звуком или звуком, попробуйте перечисленные возможные решения.
Общие действия по устранению неполадок
Выполните следующие общие действия по устранению неполадок, чтобы устранить проблему со звуком.
Если доступно несколько устройств вывода звука, убедитесь в том, что выбрано нужное. Для этого выполните следующие действия.
-
Щелкните значок Динамики на панели задач.
-
Затем щелкните стрелку справа от ползунка громкости динамиков, чтобы открыть список аудиоустройств, подключенных к компьютеру. При наведении указателя мыши на стрелку подсказка должна отображаться как Выберите звуковой выход.
-
Убедитесь в том, что звук воспроизводится на предпочитаемом вами звуковом устройстве, таком как динамик или наушники.
Если это не помогло, переходите к следующему совету..
Выполните следующие действия.
-
Проверьте надежность подключения динамиков и наушников к разъемам. Убедитесь, что все кабели подключены.
-
При наличии нескольких разъемов 5 мм для подключения, особенно в системе объемного звука, убедитесь, что все кабели подключены к правильному разъему.
-
Если не ясно, к какому разъему необходимо подключить тот или иной кабель, обратитесь к изготовителю оборудования или попытайтесь по очереди найти наиболее очевидные выходные разъемы и проверьте, работают ли они.
Примечание: В некоторых системах для аудиовыхода используется разъем зеленого цвета, а для микрофонного входа — разъем розового цвета. Также могут использоваться маркировки «наушники» или «микрофон».
-
-
Убедитесь, что питание включено.
-
Убедитесь, что параметр «Отключить звук» не включен. Попробуйте установить более высокий уровень громкости с помощью всех регуляторов.
Примечание: У некоторых динамиков и в некоторых приложениях используются собственные регуляторы громкости. Обязательно проверьте их все.
-
Попробуйте подключить динамик и наушники к другому USB-порту.
-
Возможно, что динамики не будут работать, когда подключены наушники. Отключите наушники и посмотрите, помогло ли это.
Если проблемы со звуком сохранились, ознакомьтесь со следующими разделами, чтобы получить дополнительные сведения об устранении неполадок.
Иногда наличие дополнительных средств звука может привести к проблемам со звуком. Их отключение может помочь устранить проблему.
-
Выберите Пуск > Параметры > Звук.
-
В разделе Выходные данные выберите используемое звуковое устройство (например, динамики или наушники).
-
На открывающейся странице прокрутите до пункта Дополнительные параметры, а затем в раскрывающемся меню установите для параметра Улучшения звуказначение Выкл .
Если выключение дополнительных средств звука не дало результатов, дополнительные инструкции по устранению неполадок см. в следующих разделах.
-
Выберите Пуск > Параметры > система.
-
Прокрутите вниз и выберите Устранение неполадок > Другие средства устранения неполадок.
-
Перейдите в раздел Аудио и нажмите кнопку Выполнить , чтобы запустить средство устранения неполадок со звуком.
Проверьте, не отключен ли звук для звуковых устройств и не отключены ли эти устройства.
-
Выберите и удерживайте (или щелкните правой кнопкой мыши) значок Динамики на панели задач.
-
Затем щелкните стрелку справа от ползунка громкости динамиков, чтобы открыть список аудиоустройств, подключенных к компьютеру. При наведении указателя мыши на стрелку подсказка должна отображаться как Выберите звуковой выход.
Примечание: Если значок Динамики не виден, он может находиться в области переполнения. Выберите Показать скрытые значки , чтобы проверить эту область.
-
Щелкните значок параметров справа от ползунка Микшер громкости, чтобы открыть параметры микшера томов. При наведении указателя мыши на значок параметров на значок параметров подсказка должна отображаться как Дополнительные параметры микшера.
-
Вы увидите набор элементов управления громкостью для ваших устройств. Убедитесь, что ни на одном из них не отключен звук. Если звук отключен, рядом с элементов управления будет отображаться красный крестик. Чтобы включить звук, одно из следующих действий:
-
Выберите регулятор громкости и установите нужный уровень громкости.
-
Щелкните значок Включить динамики.
-
-
Проверьте свойства устройства и убедитесь, что устройства не были отключены по ошибке. Нажмите кнопку Пуск > Параметры > Система > Звук .
-
В разделе Дополнительно выберите Дополнительные параметры звука, затем перейдите на вкладку Воспроизведение (вывод) или Запись (ввод).
-
Выберите устройство и нажмите кнопку Свойства.
-
Убедитесь, что рядом с параметром Использование устройства в списке устройств ввода и вывода установлен флажок Использовать это устройство (включить).
Если это не решило проблему, переходите к следующему совету.
Если вы подключаетесь к звуковому устройству, такому как наушники или динамики, с помощью USB или HDMI, возможно, вам потребуется задать это звуковое устройство как используемое по умолчанию. Если вы используете внешний монитор без встроенных динамиков, убедитесь, что этот монитор не выбран в качестве устройства вывода звука по умолчанию. В этом случае не будет звука. Это можно проверить при задании устройства вывода звука по умолчанию. Ниже рассказывается, как это сделать.
-
Нажмите кнопку Пуск > Параметры > Система > Звук .
-
В разделе Выходные данные выберите устройство, которое вы хотите использовать для воспроизведения в качестве устройства вывода. При выборе этого устройства вы также задаете его в качестве значения по умолчанию.
Если настройка звукового устройства по умолчанию не дала результатов, дополнительные советы по устранению неполадок см. в следующих разделах.
Проверка наличия обновлений:
-
Выполните одно из следующих действий:
-
Если отображается состояние «Установлены все доступные обновления», перейдите к следующему совету.
-
Если отображается состояние «Доступны обновления», щелкните Установить сейчас.
-
-
Выберите обновления, которые необходимо установить, а затем нажмите кнопку Установить.
-
Перезагрузите компьютер и проверьте, правильно ли работает звук.
Если это не решило проблему, переходите к следующему совету.
После установки ряда обновлений необходимо перезапустить устройство.
Чтобы проверить наличие установленных обновлений, ожидающих перезагрузки, выполните следующие действия.
-
Сохраните документы и закройте все приложения.
-
Нажмите кнопку Пуск > Завершение работы . Если есть обновления, ожидающие установки, вы увидите параметры Обновить и перезапустить и Обновить и завершить работу.
-
Выберите один из этих параметров перезапуска, чтобы применить обновления.
Требуется справка по Центру обновления Windows? См. статью Устранение неполадок при обновлении Windows.
Если перезапуск не дал результатов, дополнительные инструкции по устранению неполадок см. в следующем разделе.
Аппаратные проблемы могут быть вызваны устаревшими или неработоспособными драйверами. Убедитесь, что аудиодрайвер обновлен, и при необходимости обновите его. Если это не сработает, попробуйте удалить аудиодрайвер (он будет переустановлен автоматически). Если это не поможет устранить проблему, попробуйте воспользоваться универсальным аудиодрайвером, который поставляется вместе c Windows. Если у вас возникли проблемы со звуком после установки обновлений, попробуйте выполнить откат драйвера звукового устройства.
Автоматическое обновление аудиодрайвера:
-
В поле поиска на панели задач введите диспетчер устройств, а затем выберите его в списке результатов.
-
Нажмите стрелку рядом с разделом Звуковые, игровые и видеоустройства, чтобы развернуть его.
-
Нажмите и удерживайте (или щелкните правой кнопкой мыши) название звуковой платы или звукового устройства, например наушников или динамиков, выберите Обновить драйвер, затем выберите Автоматический поиск драйверов. Следуйте инструкциям на экране, чтобы завершить обновление.
Если Windows не находит новый драйвер, найдите его на веб-сайте изготовителя устройства и выполните сопутствующие указания. Если это не поможет устранить проблему, попробуйте удалить аудиодрайвер.
Удаление аудиодрайвера:
-
В поле поиска на панели задач введите диспетчер устройств, а затем выберите его в списке результатов.
-
Нажмите стрелку рядом с разделом Звуковые, игровые и видеоустройства, чтобы развернуть его.
-
Нажмите и удерживайте (или щелкните правой кнопкой мыши) название звуковой платы или звукового устройства, выберите Удалить устройство, установите флажок Попытаться удалить драйвер для этого устройства и нажмите кнопку Удалить.
-
Перезагрузите компьютер.
Примечание: Перед перезапуском обязательно сохраните документы и все остальные текущие данные.
-
При перезапуске автоматически появится запрос на переустановку звукового драйвера на компьютере.
-
Чтобы перезапустить компьютер, нажмите кнопку Пуск > Завершение работы > Перезагрузка .
-
Если это не поможет устранить проблему, попробуйте воспользоваться универсальным аудиодрайвером, который поставляется вместе c Windows.
Использование универсального аудиодрайвера, который поставляется вместе c Windows:
-
В поле поиска на панели задач введите диспетчер устройств, а затем выберите его в списке результатов.
-
Щелкните стрелку Звуковые, игровые и видеоустройства, чтобы развернуть этот раздел.
-
Нажмите и удерживайте (или щелкните правой кнопкой мыши) название звуковой платы или звукового устройства, выберите Обновить драйвер > Найти драйверы на этом компьютере > Выбрать драйвер из списка уже установленных драйверов.
-
Выберите звуковое устройство, драйвер которого требуется обновить, нажмите кнопку Далее, а затем следуйте инструкциям по его установке.
Если эти действия не устранили проблему со звуком, перейдите на веб-сайт изготовителя устройства и установите самые последние аудиодрайверы для вашего устройства. Ниже приведен пример страницы скачивания драйвера на веб-сайте производителя звукового устройства.

Если после установки обновлений возникли проблемы со звуком
Если звук работал до запуска Центра обновления Windows, а теперь не работает, попробуйте выполнить откат аудиодрайвера.
Откат аудиодрайвера:
-
В поле поиска на панели задач введите диспетчер устройств, а затем выберите его в списке результатов.
-
Нажмите стрелку рядом с разделом Звуковые, игровые и видеоустройства, чтобы развернуть его.
-
Нажмите и удерживайте (или щелкните правой кнопкой мыши) название звуковой платы или звукового устройства, затем выберите Свойства.
-
Перейдите на вкладку Драйвер и выберите Откатить.
-
Прочтите и выполните инструкции, затем нажмите кнопку Да, если требуется откатить аудиодрайвер.
Если откат звукового драйвера не помог или оказался невозможен, вы можете попытаться восстановить компьютер из точки восстановления системы.
Восстановление компьютера из точки восстановления системы:
При установке обновлений Майкрософт в системе мы создаем точку восстановления системы на случай возникновения проблем. Попробуйте восстановить систему до этой точки и проверьте, помогло ли это устранить проблемы со звуком. Дополнительные сведения см. в разделе «Восстановление из точки восстановления системы» статьи Параметры восстановления в Windows.
Некоторые проблемы со звуком могут быть вызваны проблемой с аудиокодеком IDT High Definition Audio. Это можно исправить при помощи ручного обновления драйверов, позволяющего выбрать нужный звуковой драйвер.
Примечание: Не все системы имеют аудиокодек IDT High Definition Audio.
Чтобы убедиться в наличии этого аудиокодека и обновить драйвер вручную, выполните следующие действия.
-
В поле поиска на панели задач введите диспетчер устройств, а затем выберите его в списке результатов.
-
Щелкните стрелку Звуковые, игровые и видеоустройства, чтобы развернуть этот раздел.
-
Найдите аудиокодек IDT High Definition Audio. Если он есть в списке, нажмите и удерживайте его (или щелкните правой кнопкой мыши), выберите Обновить драйвер, Найти драйверы на этом компьютере > Выбрать драйвер из списка уже установленных драйверов.
-
Вы увидите список предустановленных драйверов. Выберите Устройство с поддержкой High Definition Audio и нажмите кнопку Далее.
-
Введите панель управления в поле поиска на панели задач, а затем в списке результатов выберите «Панель управления».
-
В разделе «Панель управления» выберите Оборудование и звук > Звук.
-
На вкладке Воспроизведение нажмите и удерживайте (или щелкните правой кнопкой мыши) Устройство по умолчанию, затем выберите Свойства.
-
На вкладке Дополнительно в разделе Формат по умолчанию измените этот параметр, нажмите кнопку ОК, затем снова проверьте звуковое устройство. Если это не помогло, попробуйте еще раз изменить данный параметр.
Если использование других форматов аудио не дало результатов, дополнительные инструкции по устранению неполадок см. в следующих разделах.
-
Введите службы в поле поиска на панели задач, а затем в списке результатов выберите «Службы».
-
Выберите каждую из следующих служб, нажмите и удерживайте ее (или щелкните правой кнопкой мыши), выберите Перезапустить, затем нажмите кнопку Да.
-
Windows Audio
-
Средство построения конечных точек Windows Audio
-
Удаленный вызов процедуры (RPC)
-
Если перезапуск этих служб не решит проблему, дополнительные инструкции по устранению неполадок см. в следующих разделах.
-
Нажмите кнопку Пуск > Параметры > Конфиденциальность и безопасность.
-
В разделе Разрешения приложений выберите Микрофон.
-
Убедитесь, что переключатели Доступ к микрофону и Разрешить приложениям доступ к микрофонувключены.
-
Если возникла проблема с определенным приложением, прокрутите вниз список в разделе Разрешить приложениям доступ к микрофону и убедитесь, что переключатель для этого приложения также включен.

















