Безопасное обновление
Все драйверы являются официальными, подлинными драйверами с официальных сайтов производителей устройств и прошли строгие и профессиональные испытания IObit. Усовершенствованный механизм обновления Driver Booster поможет подобрать наиболее подходящий и новейший драйвер для пользователей и автоматически создавать точку восстановления системы перед обновлением, чтобы обеспечить безопасный процесс обновления. Вы можете легко и безопасно обновить последние версии драйверов известных производителей веб-камер, таких как Logitech и Microsoft.
Скачать драйвер сейчас
Популярные драйверы веб-камеры +
Быстрое обнаружение
Driver Booster — это профессиональный инструмент автоматического обновления драйверов, который может автоматически идентифицировать все устройства на компьютере, включая недавно добавленные устройства. Пользователям нужно только нажать «ПУСК», чтобы обнаружить все устаревшие драйверы и неправильно установленные проблемные драйверы.
Скачать драйвер сейчас
Популярные драйверы веб-камеры +
Резервное копирование
С помощью Driver Booster пользователи могут легко создавать резервные копии. Если после обновления драйвера обнаруживаются проблемы с устройством, такие как синий экран, сбой устройства, несовместимость устройства и т.д., то можно восстановить старую версию драйвера одним щелчком мыши с помощью Driver Booster.
Скачать драйвер сейчас
Популярные драйверы веб-камеры +
Используйте потенциал оборудования
Если ваше оборудование не может работать нормально, возможно, из-за проблемы с драйвером устройства. Производители устройств часто обновляют драйверы для исправления ошибок, поддержки большего количества устройств или новейших функций приложения. Следовательно, обновление драйвера устройства необходимо для исправления проблем устройства и повышения производительности компьютера.
Скачать драйвер сейчас
Популярные драйверы веб-камеры +
Некоторые пользователи, чаще после обновления Windows 10 и реже — при чистой установке ОС сталкиваются с тем, что не работает встроенная веб-камера ноутбука или же веб-камера, подключаемая по USB к компьютеру. Исправление проблемы обычно не слишком сложное.
Как правило, в этом случае начинают искать, где скачать драйвер для веб-камеры под Windows 10, хотя с большой долей вероятности он уже и так есть на компьютере, а камера не работает по другим причинам. В этой инструкции подробно о нескольких способах исправить работу веб-камеры в Windows 10, один из которых, надеюсь, поможет и вам. См. также: программы для веб-камеры, Перевернутое изображение веб-камеры.
Важное примечание: если веб-камера перестала работать после обновления Windows 10, загляните в Пуск — Параметры — Конфиденциальность — Камера (в разделе «Разрешения приложений» слева. Если же она прекратила работу внезапно, без обновления 10-ки и без переустановки системы, попробуйте самый простой вариант: зайдите в диспетчер устройств (через правый клик по пуску), найдите веб-камеру в разделе «Устройства обработки изображений», кликните по ней правой кнопкой мыши — «Свойства» и посмотрите, активна ли кнопка «Откатить» на вкладке «Драйвер». Если да, то воспользуйтесь ею. Также: посмотрите, а нет ли в верхнем ряду клавиш ноутбука какой-либо с изображением камеры? Если есть — попробуйте нажать её или её в сочетании с Fn.

Удаление и повторное обнаружение веб-камеры в диспетчере устройств
Примерно в половине случаев для того, чтобы веб-камера заработала после обновления до Windows 10 достаточно выполнить следующие простые шаги.
- Зайдите в диспетчер устройств (правый клик по кнопке «Пуск» — выбрать в меню нужный пункт).
- В разделе «Устройства обработки изображений» кликните правой кнопкой мыши по вашей веб-камере (если ее там нет, то этот способ не для вас), выберите пункт «Удалить». Если вам также предложат удалить драйверы (если будет такая отметка), согласитесь.
- После удаления камеры в диспетчере устройств выберите в меню сверху «Действие» — «Обновить конфигурацию оборудования». Камера должна установиться заново. Возможно, потребуется перезагрузка компьютера.
Готово — проверьте, работает ли ваша веб-камера теперь. Возможно, дальнейшие шаги руководства вам не потребуются.
При этом рекомендую выполнить проверку с помощью встроенного приложения Windows 10 «Камера» (запустить его легко через поиск на панели задач).

Если окажется, что в этом приложении веб-камера работает, а, например, в Skype или другой программе — нет, то проблема, вероятно, в настройках самой программе, а не в драйверах.
Установка драйверов веб-камеры Windows 10
Следующий вариант — установка драйверов веб-камеры, отличающихся от тех, что установлены в настоящий момент (или, если не установлены никакие — то просто установка драйверов).
В случае, если ваша веб-камера отображается в диспетчере устройств в разделе «Устройства обработки изображений», попробуйте следующий вариант:
- Кликните правой кнопкой мыши по камере и выберите «Обновить драйверы».
- Выберите пункт «Выполнить поиск драйверов на этом компьютере».
- В следующем окне выберите «Выбрать драйвер из списка уже установленных драйверов».
- Посмотрите, есть ли какой-то еще совместимый драйвер для вашей веб-камеры, который можно установить вместо используемого в настоящий момент. Попробуйте установить его.
Еще одна вариация этого же способа — зайти на вкладку «Драйвер» свойств веб-камеры, нажать «Удалить» и удалить ее драйвер. После этого в диспетчере устройств выбрать «Действие» — «Обновить конфигурацию оборудования».
Если же никаких устройств, похожих на веб-камеру нет в разделе «Устройства обработки изображений» или даже нет самого этого раздела, то для начала попробуйте в меню диспетчера устройств в разделе «Вид» включить «Показать скрытые устройства» и посмотреть, не появилась ли в списке веб-камера. Если появилась, попробуйте кликнуть по ней правой кнопкой мыши и посмотреть, есть ли там пункт «Задействовать», чтобы включить ее.
В том случае, если камера не появилась, попробуйте такие шаги:
- Посмотрите, есть ли неизвестные устройства в списке диспетчера устройств. Если есть, то: Как установить драйвер неизвестного устройства.
- Зайдите на официальный сайт производителя ноутбука (если это ноутбук). И посмотрите в разделе поддержки вашей модели ноутбука — есть ли там драйвера на веб-камеру (если они есть, но не для Windows 10, попробуйте использовать «старые» драйверы в режиме совместимости).
Примечание: для некоторых ноутбуков могут оказаться необходимыми специфичные для конкретной модели драйвера чипсета или дополнительные утилиты (разного рода Firmware Extensions и пр.). Т.е. в идеале, если вы столкнулись с проблемой именно на ноутбуке, следует установить полный набор драйверов с официального сайта производителя.
Установка ПО для веб-камеры через параметры
Возможен вариант, что для правильной работы веб-камеры необходимо специальное ПО для Windows 10. Также возможен вариант, что оно уже установлено, но не совместимо с текущей ОС (если проблема возникла после обновления до Windows 10).
Для начала зайдите в Панель управления (Нажав правой кнопкой мыши по «Пуску» и выбрав «Панель управления». В поле «Просмотр» вверху справа поставьте «Значки») и откройте «Программы и компоненты». Если в списке установленных программ есть что-то, имеющее отношение к вашей веб-камере, удалите эту программу (выберите ее и нажмите «Удалить/Изменить».

После удаления, зайдите в «Пуск» — «Параметры» — «Устройства» — «Подключенные устройства», найдите в списке вашу веб-камеру, нажмите по ней и нажмите кнопку «Получить приложение». Дождитесь, когда оно будет загружено.
Другие способы исправить проблемы с веб-камерой
И несколько дополнительных способов исправить проблемы с не работающей веб-камерой в Windows 10. Редкие, но иногда полезные.
- В Windows 10 зайдите в Параметры — Конфиденциальность и слева выберите пункт Камера. Убедитесь, что приложениям включен доступ к камере, а в списке ниже включите доступ для Веб-средства просмотра классических приложений. Если в этом же списке есть программа, в которой не работает камера, убедитесь, что и для нее включен доступ.
- Проверьте, не используется ли веб-камера другим приложением.
- Только для встроенных камер. Если вы ни разу не пользовались веб-камерой и не знаете, работала ли она раньше, плюс к этому она не отображается в диспетчере устройств, зайдите в БИОС (Как зайти в БИОС или UEFI Windows 10). И проверьте на вкладке Advanced или Integrated Peripherals: где-то там может быть включение и отключение интегрированной веб-камеры.
- Если у вас ноутбук Lenovo, загрузите приложение Lenovo Settings (если оно уже не установлено) из магазина приложений Windows Там, в разделе управления камерой («Фотокамера») обратите внимание на параметр Privacy Mode (Режим конфиденциальности). Выключите его.
Еще один нюанс: если веб-камера отображается в диспетчере устройств, но не работает, зайдите в ее свойства, на вкладку «Драйвер» и нажмите кнопку «Сведения». Вы увидите список используемых файлов драйвера для работы камеры. Если среди них есть stream.sys, это говорит о том, что драйвер вашей камеры был выпущен очень давно и она попросту не может работать во многих новых приложениях.
-
Home
-
News
- Webcam/Camera Driver Windows 10 Download & Update
By Alisa |
Last Updated
This post teaches you how to download and update webcam or camera driver on Windows 10 so that your built-in or external webcam/camera can well communicate with your computer. Some tips to fix webcam not working on Windows 10 are also included. More computer solutions and utilities, please visit MiniTool Software official website.
If the webcam driver is missing on your Windows 10 computer, your webcam/camera can’t work. Still, keeping the webcam driver up-to-date can make the webcam or camera run well on your Windows 10 computer. Below you can learn how to download and update webcam driver on Windows 10.
How to Download and Install Webcam Driver on Windows 10
Generally, when you connect your webcam to your Windows 10 computer the first time, your computer will automatically install the corresponding driver for the webcam.
If your computer doesn’t install the webcam driver, you can manually download the webcam driver on your PC.
Check the model of your webcam or camera. Go to the manufacturer’s website of the device to search and download the driver for the webcam. After downloading, you can click the setup file to install the webcam driver.
How to Update Webcam/Camera Driver on Windows 10
- Press Windows + X and click Device Manager to open Device Manager on Windows 10.
- In Device Manager, expand Imaging devices, Cameras or Sound, video and game controllers.
- Find and right-click your webcam, select Update driver.
- Click Search automatically for updated driver software to install the latest webcam driver software on Windows 10.
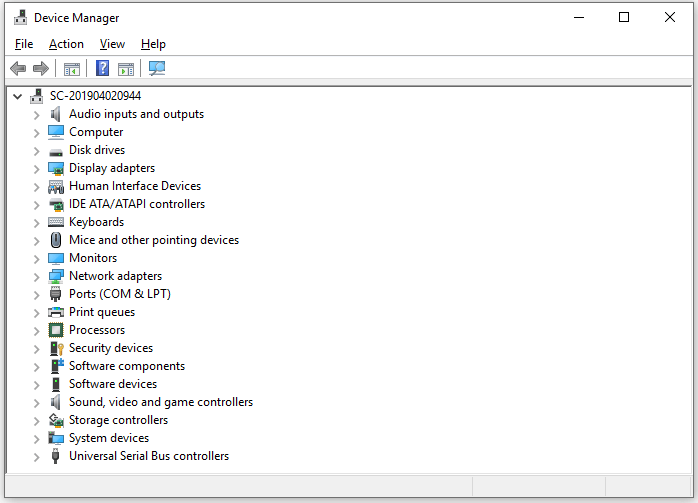
Fix Webcam Not Working on Windows 10 – 6 Tips
If your webcam or camera is not working on your computer, you may try the tips below to fix webcam not working on Windows 10 issue.
Fix 1. Restart your computer.
Fix 2. Check your camera cable connection, try another cable or computer USB port, and test your webcam with some free webcam test tools.
Fix 3. Update webcam driver on Windows 10. You can follow the guide above to update your webcam driver to the latest version.
Fix 4. Reinstall or roll back the webcam or camera driver on Windows 10. You can press Windows + X and select Device Manager. Expand Imaging devices, Cameras or Sound, video and game controllers. Right-click your webcam and select Properties. Click Driver tab and select Uninstall device to remove the webcam driver on Windows 10. Restart your computer and it will automatically install the webcam driver. If you want to roll back the webcam driver to an old version, you can click Roll Back Driver to install the old version of the webcam driver.
Fix 5. Update Windows 10 computer to fix possible computer bugs. Click Start -> Settings -> Update & Security -> Windows Update -> Check for updates to update Windows 10 to the latest version.
Fix 6. You can temporarily disable your antivirus program in case the antivirus software blocks the webcam driver.
End here, you know how to download, install, update, uninstall and reinstall webcam driver on Windows 10. If the webcam is not working, you can try the fixes to solve the issue.
For more computer tips and tricks, you can go to MiniTool Software website. MiniTool also provides some free software like MiniTool Power Data Recovery, MiniTool Partition Wizard, MiniTool MovieMaker, etc.
About The Author
Position: Columnist
Alisa is a professional English editor with 4-year experience. She loves writing and focuses on sharing detailed solutions and thoughts for computer problems, data recovery & backup, digital gadgets, tech news, etc. Through her articles, users can always easily get related problems solved and find what they want. In spare time, she likes basketball, badminton, tennis, cycling, running, and singing. She is very funny and energetic in life, and always brings friends lots of laughs.
Драйверы и Программное обеспечение
110-15ACL Laptop (ideapad)
-
Главная Продукт -
Драйверы и Программное обеспечение -
Устранение неполадок и диагностика -
Инструкция -
Руководства и инструкции -
Диагностика -
Гарантия и Обслуживание -
Статус ремонта -
Детали -
Свяжитесь с нами -
Больше
Your search resulted in over 1000 matching updates. Only the first 1000 are returned. To narrow your search, try adding additional keywords to your search terms.
|
Updates: |
Previous Next
|
| Title | Products | Classification | Last Updated | Version | Size |
Download |
|
|---|---|---|---|---|---|---|---|
|
Realtek — Camera — 10.0.22000.20367 |
Windows 11 Client, version 22H2 and later, Servicing Drivers, Windows 11 Client, version 22H2 and later, Upgrade & Servicing Drivers | Drivers (Other Hardware) | 3/9/2025 | n/a |
52.6 MB 55176710 |
||
|
Realtek — Camera — 10.0.22000.20367 |
Windows 11 Client, version 24H2 and later, Servicing Drivers, Windows 11 Client, version 24H2 and later, Upgrade & Servicing Drivers | Drivers (Other Hardware) | 3/9/2025 | n/a |
52.6 MB 55176710 |
||
|
Realtek — Camera — 10.0.22000.20367 |
Windows 11 Client, version 24H2 and later, Servicing Drivers, Windows 11 Client, version 24H2 and later, Upgrade & Servicing Drivers | Drivers (Other Hardware) | 3/9/2025 | n/a |
52.6 MB 55176710 |
||
|
Realtek — Camera — 10.0.22000.20367 |
Windows 11 Client, version 24H2 and later, Servicing Drivers, Windows 11 Client, version 24H2 and later, Upgrade & Servicing Drivers | Drivers (Other Hardware) | 3/9/2025 | n/a |
52.6 MB 55176710 |
||
|
Realtek — Camera — 10.0.22000.20367 |
Windows 11 Client, version 24H2 and later, Servicing Drivers, Windows 11 Client, version 24H2 and later, Upgrade & Servicing Drivers | Drivers (Other Hardware) | 3/9/2025 | n/a |
52.6 MB 55176710 |
||
|
Realtek — Camera — 10.0.22000.20365 |
Windows 11 Client, version 24H2 and later, Servicing Drivers, Windows 11 Client, version 24H2 and later, Upgrade & Servicing Drivers | Drivers (Other Hardware) | 2/24/2025 | n/a |
52.6 MB 55173376 |
||
|
Realtek — Camera — 10.0.22000.20364 |
Windows 11 Client, version 24H2 and later, Servicing Drivers, Windows 11 Client, version 24H2 and later, Upgrade & Servicing Drivers | Drivers (Other Hardware) | 2/16/2025 | n/a |
52.6 MB 55174114 |
||
|
Realtek — Camera — 10.0.22000.20363 |
Windows 10, Vibranium and later, Servicing Drivers, Windows 10, Vibranium and later, Upgrade & Servicing Drivers | Drivers (Other Hardware) | 2/6/2025 | n/a |
52.6 MB 55172664 |
||
|
Realtek — Camera — 10.0.22000.20362 |
Windows 11 Client, version 22H2 and later, Servicing Drivers, Windows 11 Client, version 22H2 and later, Upgrade & Servicing Drivers | Drivers (Other Hardware) | 1/20/2025 | n/a |
52.6 MB 55173176 |
||
|
Realtek — Camera — 10.0.22000.20362 |
Windows 11 Client, version 24H2 and later, Servicing Drivers, Windows 11 Client, version 24H2 and later, Upgrade & Servicing Drivers | Drivers (Other Hardware) | 1/20/2025 | n/a |
52.6 MB 55173176 |
||
|
Realtek — Camera — 10.0.22000.20362 |
Windows 11 Client, version 22H2 and later, Servicing Drivers, Windows 11 Client, version 22H2 and later, Upgrade & Servicing Drivers | Drivers (Other Hardware) | 1/20/2025 | n/a |
52.6 MB 55173176 |
||
|
Realtek — Camera — 10.0.22000.20362 |
Windows 11 Client, version 24H2 and later, Servicing Drivers, Windows 11 Client, version 24H2 and later, Upgrade & Servicing Drivers | Drivers (Other Hardware) | 1/20/2025 | n/a |
52.6 MB 55173176 |
||
|
Realtek — Camera — 10.0.22000.20362 |
Windows 11 Client, version 24H2 and later, Servicing Drivers, Windows 11 Client, version 24H2 and later, Upgrade & Servicing Drivers | Drivers (Other Hardware) | 1/20/2025 | n/a |
52.6 MB 55173176 |
||
|
Realtek — Camera — 10.0.22000.20361 |
Windows 11 Client, version 24H2 and later, Servicing Drivers, Windows 11 Client, version 24H2 and later, Upgrade & Servicing Drivers | Drivers (Other Hardware) | 1/12/2025 | n/a |
52.6 MB 55171318 |
||
|
Realtek — Camera — 10.0.22000.20361 |
Windows 11 Client, version 24H2 and later, Servicing Drivers, Windows 11 Client, version 24H2 and later, Upgrade & Servicing Drivers | Drivers (Other Hardware) | 1/12/2025 | n/a |
52.6 MB 55171318 |
||
|
Realtek — Camera — 10.0.22000.20361 |
Windows 11 Client, version 24H2 and later, Servicing Drivers, Windows 11 Client, version 24H2 and later, Upgrade & Servicing Drivers | Drivers (Other Hardware) | 1/12/2025 | n/a |
52.6 MB 55171318 |
||
|
Realtek — Camera — 10.0.22000.20361 |
Windows 11 Client, version 22H2 and later, Servicing Drivers, Windows 11 Client, version 22H2 and later, Upgrade & Servicing Drivers | Drivers (Other Hardware) | 1/12/2025 | n/a |
52.6 MB 55171318 |
||
|
Realtek — Camera — 10.0.22000.20361 |
Windows 10, Vibranium and later, Servicing Drivers, Windows 10, Vibranium and later, Upgrade & Servicing Drivers | Drivers (Other Hardware) | 1/12/2025 | n/a |
52.6 MB 55171318 |
||
|
Realtek — Camera — 10.0.22000.20359 |
Windows 11 Client, version 24H2 and later, Servicing Drivers, Windows 11 Client, version 24H2 and later, Upgrade & Servicing Drivers | Drivers (Other Hardware) | 12/29/2024 | n/a |
52.6 MB 55171944 |
||
|
Realtek — Camera — 10.0.22000.20359 |
Windows 11 Client, version 24H2 and later, Servicing Drivers, Windows 11 Client, version 24H2 and later, Upgrade & Servicing Drivers | Drivers (Other Hardware) | 12/29/2024 | n/a |
52.6 MB 55171944 |
||
|
Realtek — Camera — 10.0.22000.20358 |
Windows 11 Client, version 24H2 and later, Servicing Drivers, Windows 11 Client, version 24H2 and later, Upgrade & Servicing Drivers | Drivers (Other Hardware) | 12/24/2024 | n/a |
52.6 MB 55178976 |
||
|
Realtek — Camera — 10.0.22000.20358 |
Windows 11 Client, version 24H2 and later, Servicing Drivers, Windows 11 Client, version 24H2 and later, Upgrade & Servicing Drivers | Drivers (Other Hardware) | 12/24/2024 | n/a |
52.6 MB 55178976 |
||
|
Realtek — Camera — 10.0.22000.20358 |
Windows 11 Client, version 24H2 and later, Servicing Drivers, Windows 11 Client, version 24H2 and later, Upgrade & Servicing Drivers | Drivers (Other Hardware) | 12/24/2024 | n/a |
52.6 MB 55178976 |
||
|
Realtek — Camera — 10.0.22000.20358 |
Windows 11 Client, version 24H2 and later, Servicing Drivers, Windows 11 Client, version 24H2 and later, Upgrade & Servicing Drivers | Drivers (Other Hardware) | 12/24/2024 | n/a |
52.6 MB 55178976 |
||
|
Realtek — Camera — 10.0.22000.20358 |
Windows 11 Client, version 24H2 and later, Servicing Drivers, Windows 11 Client, version 24H2 and later, Upgrade & Servicing Drivers | Drivers (Other Hardware) | 12/24/2024 | n/a |
52.6 MB 55178976 |
Add
Add All
Remove
Remove All



