Политика технологической индустрии такова, что 100% рабочее устройство придется выбросить на помойку из-за отсутствия мелочи – драйвера для ОС. Это особенно часто случается со старыми принтерами и сканерами, которые работают десятилетиями и не ломаются. Однако есть простой способ получить драйвер для такого девайса.
Принтер Epson Stylus Color 1160 разрабатывался еще во времена, когда на компьютерах работали Windows 3.1, Windows 95/98, Windows NT, – аппарату сегодня порядка 20 лет. Производитель предоставляет отдельные драйверы вплоть до Windows XP. Официально принтер также поддерживается в Windows Vista и Windows 7, но уже через Windows Update.
Попытка подключить Stylus Color 1160 к Windows 10 х64 закончилась отсутствием драйвера. Но слова производителя о наличии драйвера для Windows Vista х64 и Windows 7 х64 дают надежду.
Чтобы получить драйвер для принтера, скачайте на компьютер Oracle VM Virtual Box. Это виртуальная машина, которая эмулирует отдельный компьютер. Создайте новую виртуальную машину кнопкой «Создать» и введите имя, адрес размещения его файлов и объем доступной оперативной памяти.
Запустите виртуальную машину кнопкой «Запустить» и в появившемся окне укажите путь к ISO-слепку установочного диска Windows. Это должна быть версия ОС, которая имеет драйвер на принтер или сканер.
В случае с Stylus Color 1160 установка Windows 7 х64 оказалась бесполезной – несмотря на информацию на сайте производителя, драйверов эта ОС не нашла. Установка Windows Vista х64 была успешной – ОС нашла драйверы на принтер.
В интернете есть куча программ, которые обещают создать резервную копию драйверов для выбранного устройства. Но они часто делают неполные копии, которые нетрудоспособны. Однако такие программы позволяют узнать адрес размещения файлов драйвера.
В Windows все драйверы находятся в папке C:\Windows\System32\DriverStore\FileRepository\. Найдите среди доступных драйвер. В случае со Stylus Color 1160 его драйвер находится в папке C:\Windows\System32\DriverStore\FileRepository\prnep001.inf_amd64_2a57da8b739ed5f9.
Скопируйте папку на USB-носитель. Чтобы установить этот драйвер в Windows 10, зайдите в «Диспетчер устройств», найдите принтер или сканер без драйвера и нажмите на нем правой кнопкой мыши. Выберите «Обновить драйвер» и укажите папку со скачанным драйвером.
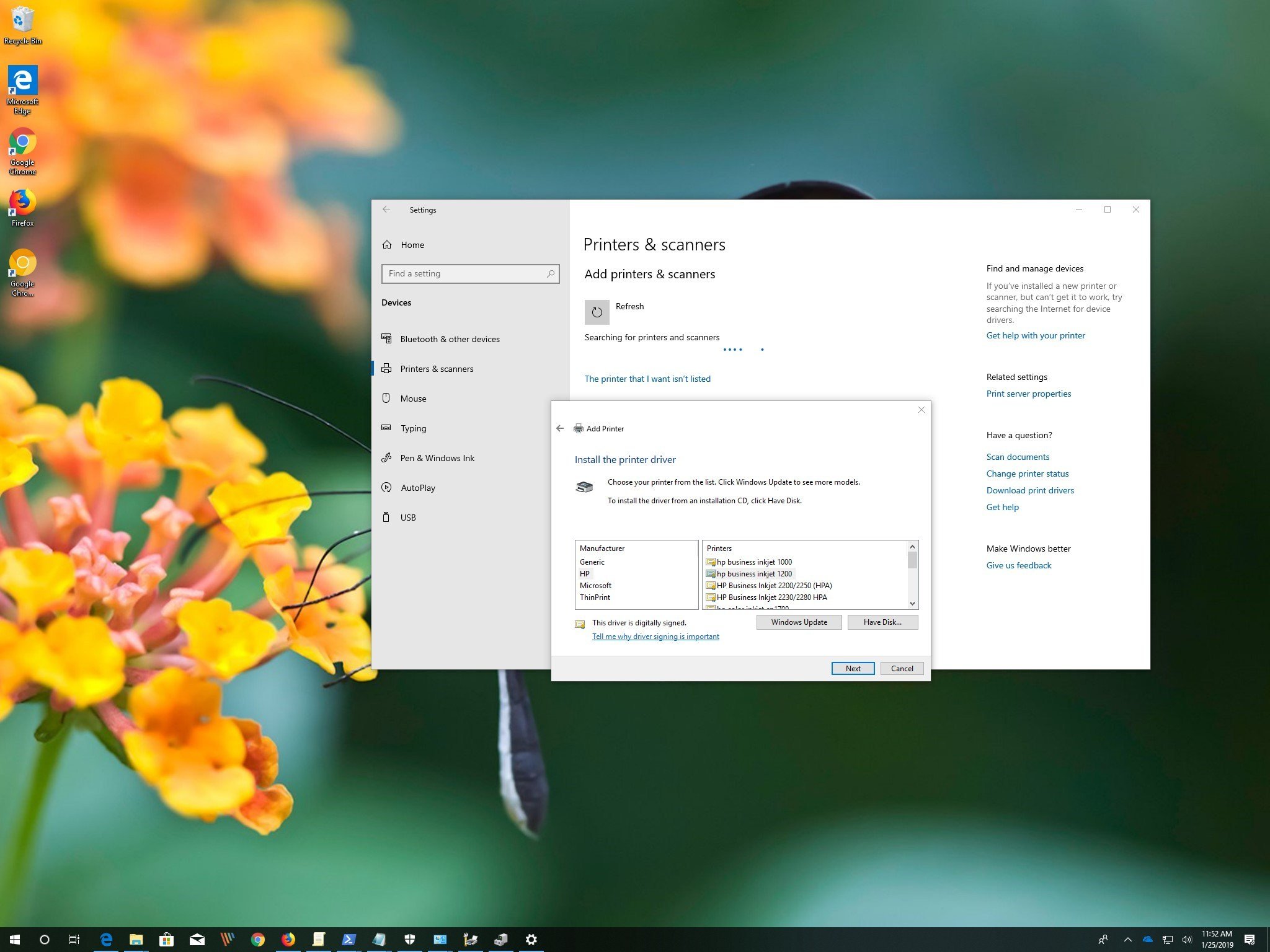
Out-of-the-box Windows 10 does a pretty good job detecting and installing wireless as well as locally connected printers automatically. However, there are still times when you may run into problems if you’re trying to add an old printer. This is not just because the device may not be supported anymore, but also because the OS now lacks basic drivers for printers and scanners.
If you or your company is still dealing with an old dot matrix, inkjet, or laser printer (from HP, Canon, Epson, Brother, etc.), which Windows 10 refuses to detect automatically, there are a number of ways to continue using the device if you’re up to the challenge to use the advanced setup options or workaround to install non-compatible drivers.
In this Windows 10 guide, we’ll walk you through several scenarios to help install an older printer that isn’t getting detected, refuses to install, or it’s no longer compatible.
- How to install an older printer using advanced setup
- How to install an older printer using incompatible drivers
How to install an older printer using advanced setup
When the system isn’t detecting your old printer automatically, you can still add the device manually depending on the connection type and age of the printer.
Important: Before proceeding, make sure that your computer is connected to the internet to allow Windows Update to download additional drivers.
Installing printer automatically
If you’re trying to add an older printer locally using a USB cable or wireless connection, use these steps:
- Open Settings.
- Click on Devices.
- Click on Printers & scanners.
- Click the Add a printer or scanner button.
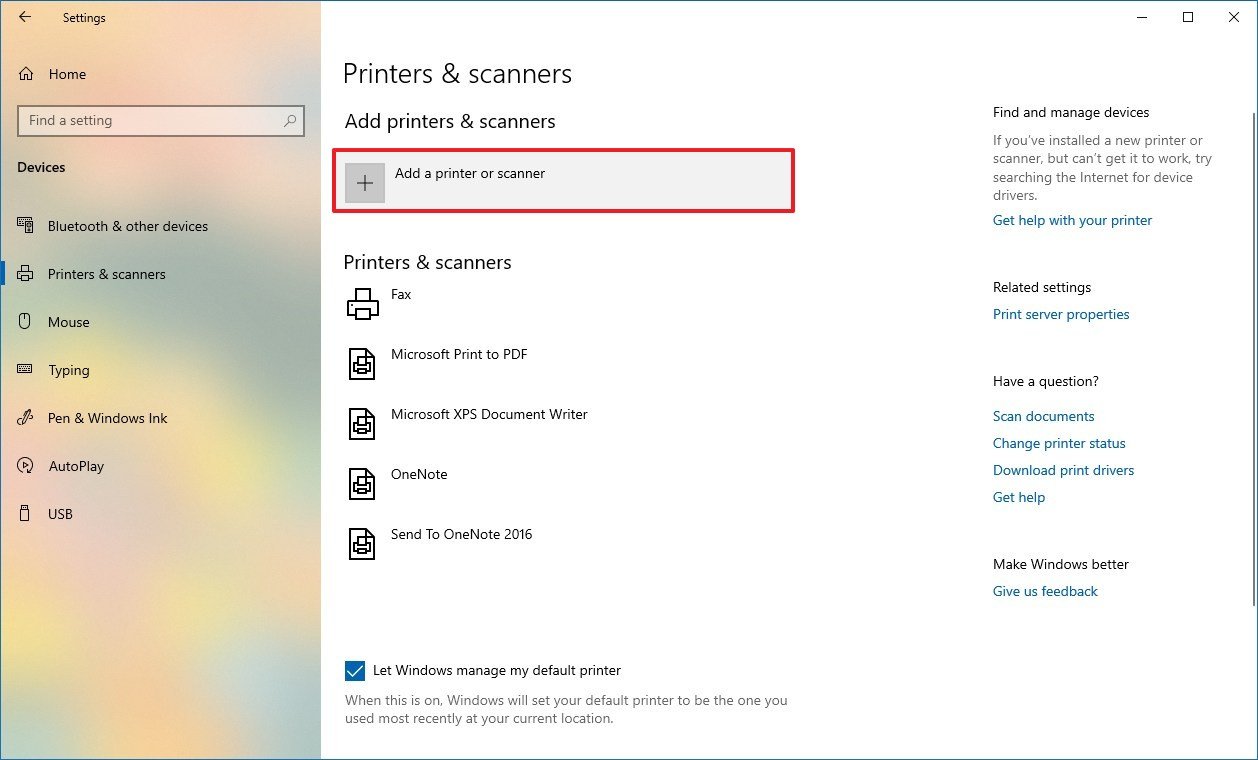
- Wait a few moments.
- Click The printer that I want isn’t listed option.
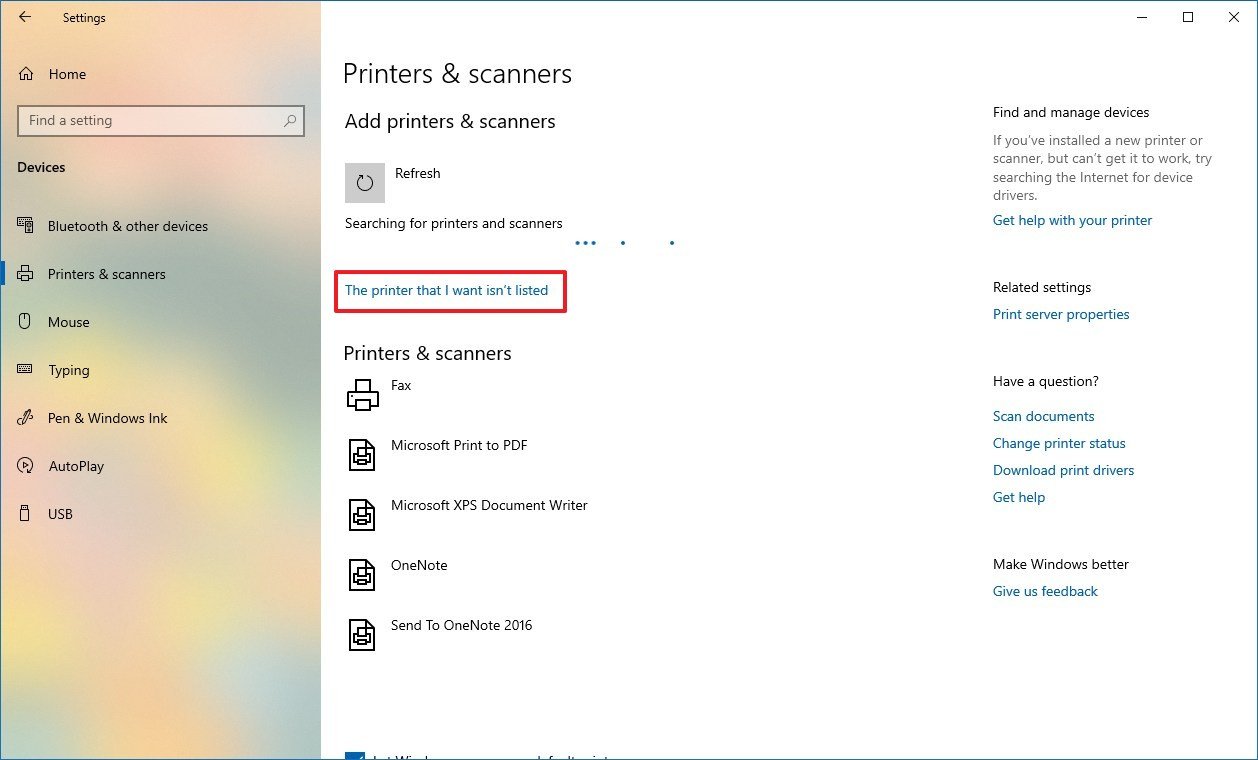
- Select the My printer is a little older. Help me find it. option.
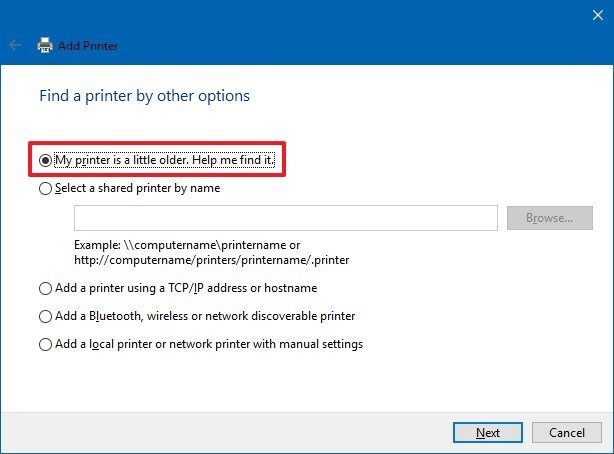
- Select your printer from the list.
- Click the Next button.
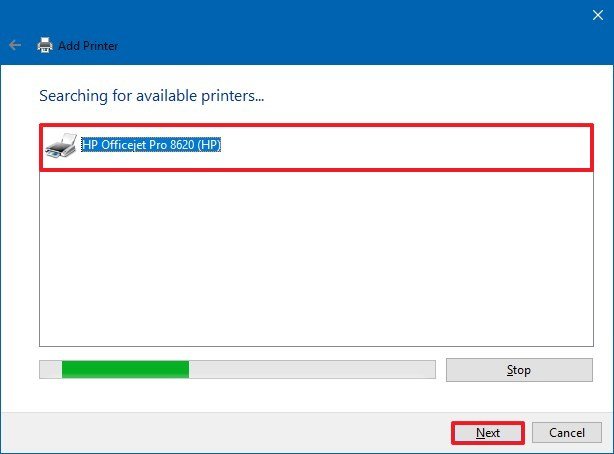
- Type a name for the printer.
- Click the Next button.

- Select the Do not share this printer option.
- Click the Next button.
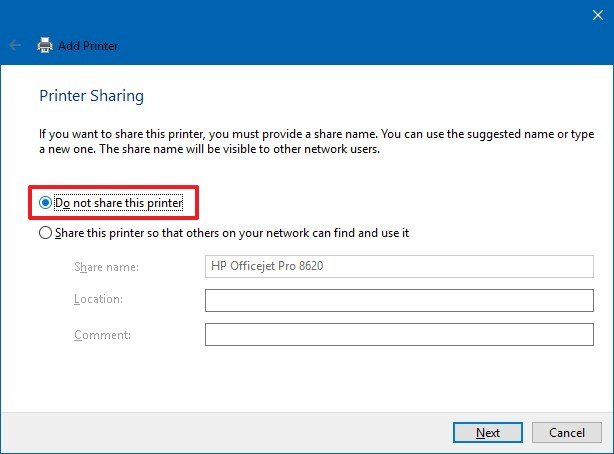
- Click the Print a test page option to confirm that the device is working.
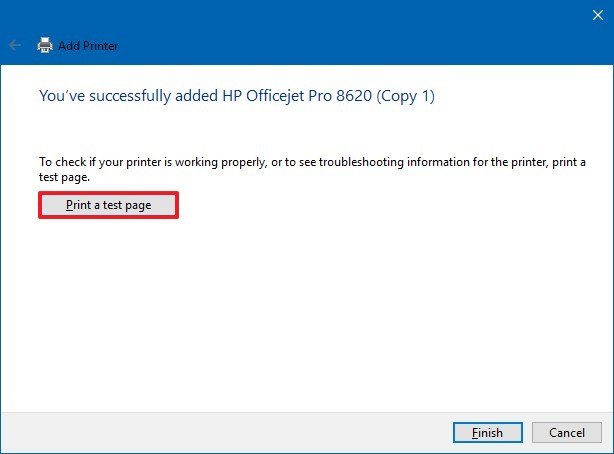
- Click the Finish button.
Once you’ve completed the steps, you should be able to start printing to the device.
All the latest news, reviews, and guides for Windows and Xbox diehards.
Installing a network printer manually
In the case that you’re dealing with a network printer, you can try to create a manual connection using the device IP address with these steps:
- Open Settings.
- Click on Devices.
- Click on Printers & scanners.
- Click the Add a printer or scanner button.
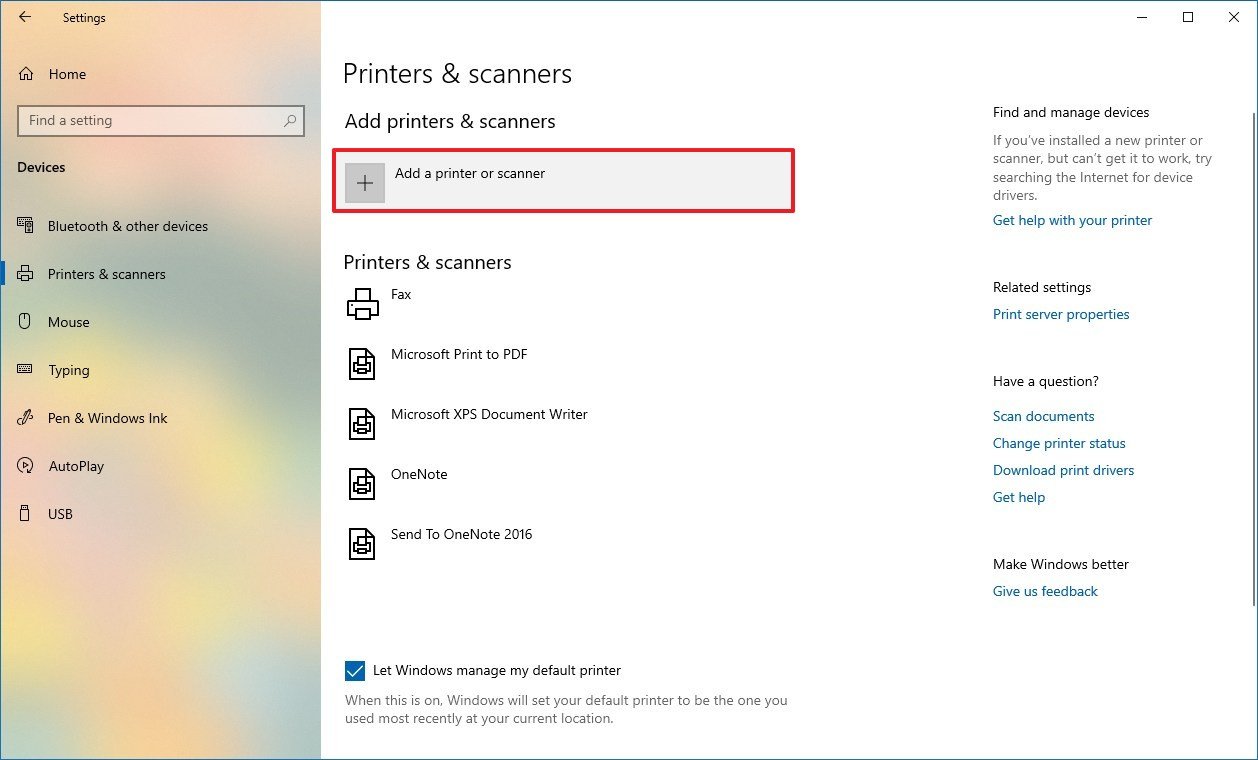
- Wait a few moments.
- Click The printer that I want isn’t listed option.
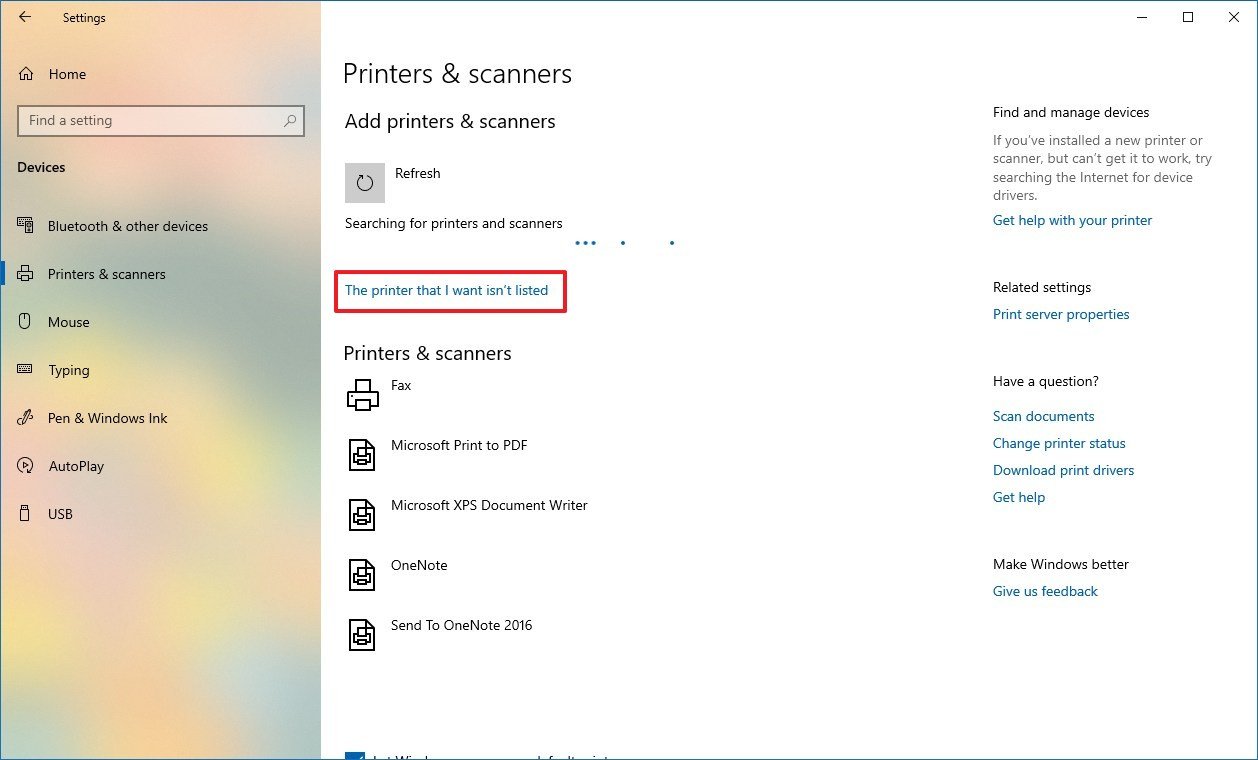
- Select the Add a printer using TCP/IP address or hostname option.
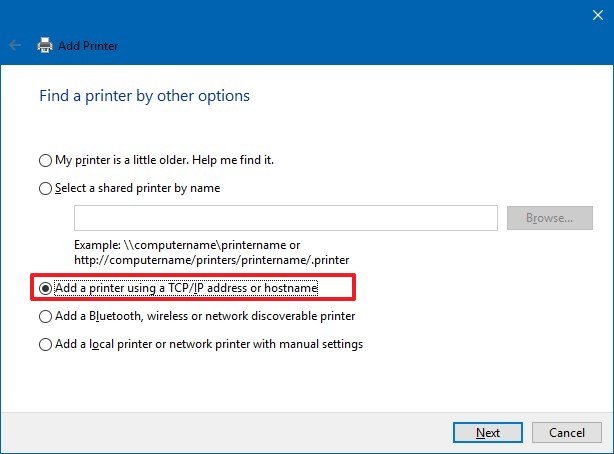
- Click the Next button.
- Use the «Device type» drop-down menu and select the TCP/IP Device option.
- In the «Hostname or IP address» field, type the IP address of the printer. For example, 10.1.2.175.Note: If you don’t know the TCP/IP configuration of your printer, you will be able to find this information using the device built-in screen. However, not all printers are created equal, which means that you’ll need to check your manufacturer support website for more details.
- In the «Port name» field, leave the default name (recommended) or type a new name.

- Check the Query the printer and automatically select the driver to use option (recommended).
- Click the Next button.
- Type a name for the printer.

- Click the Next button.
- Select the Do not share this printer option.
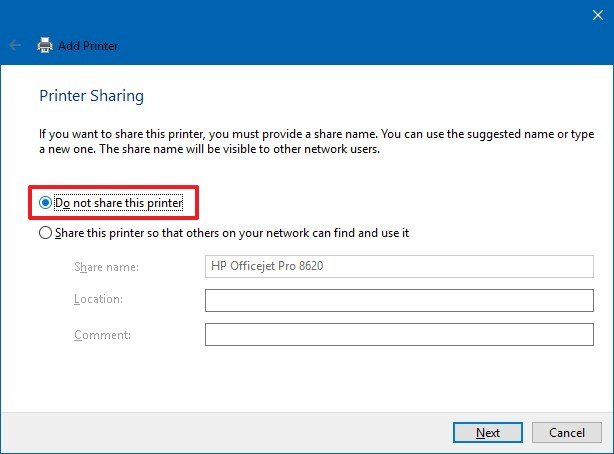
- Click the Next button.
- Click the Print a test page option to confirm that the device is working.
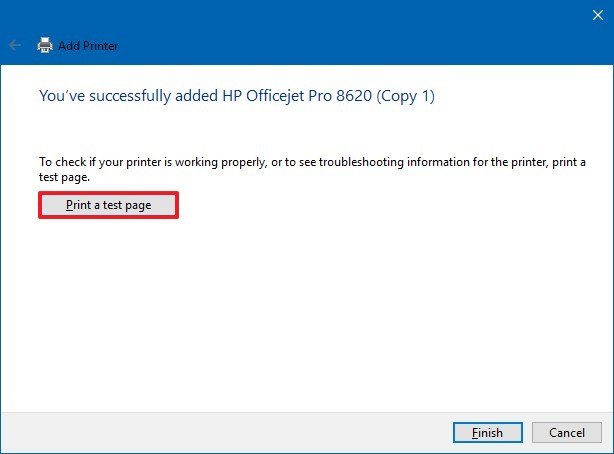
- Click the Finish button.
After completing the steps, the network printer should now be ready for any application.
Installing a local printer manually
Alternatively, if the previous steps didn’t work, and you’re trying to connect an old printer using a parallel or serial (USB) cable that the OS refuses to detect, then use these steps:
- Open Settings.
- Click on Devices.
- Click on Printers & scanners.
- Click the Add a printer or scanner button.
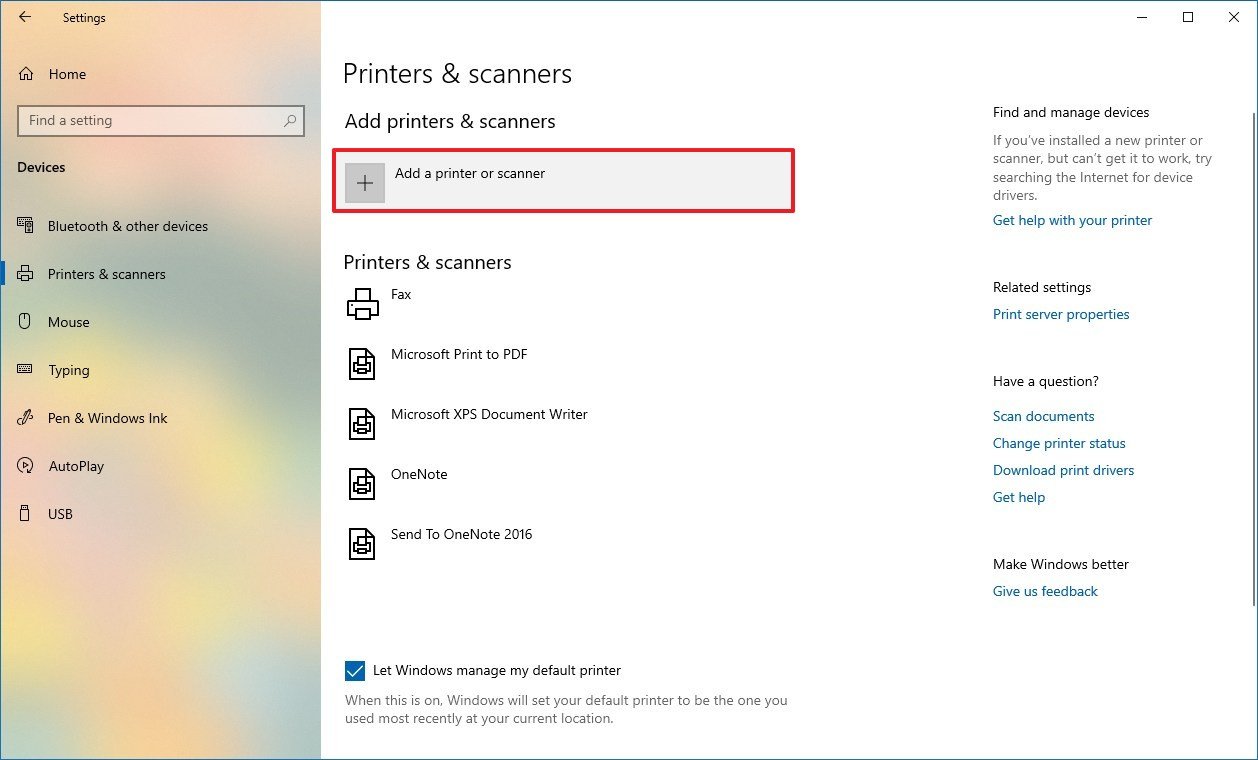
- Wait a few moments.
- Click The printer that I want isn’t listed option.
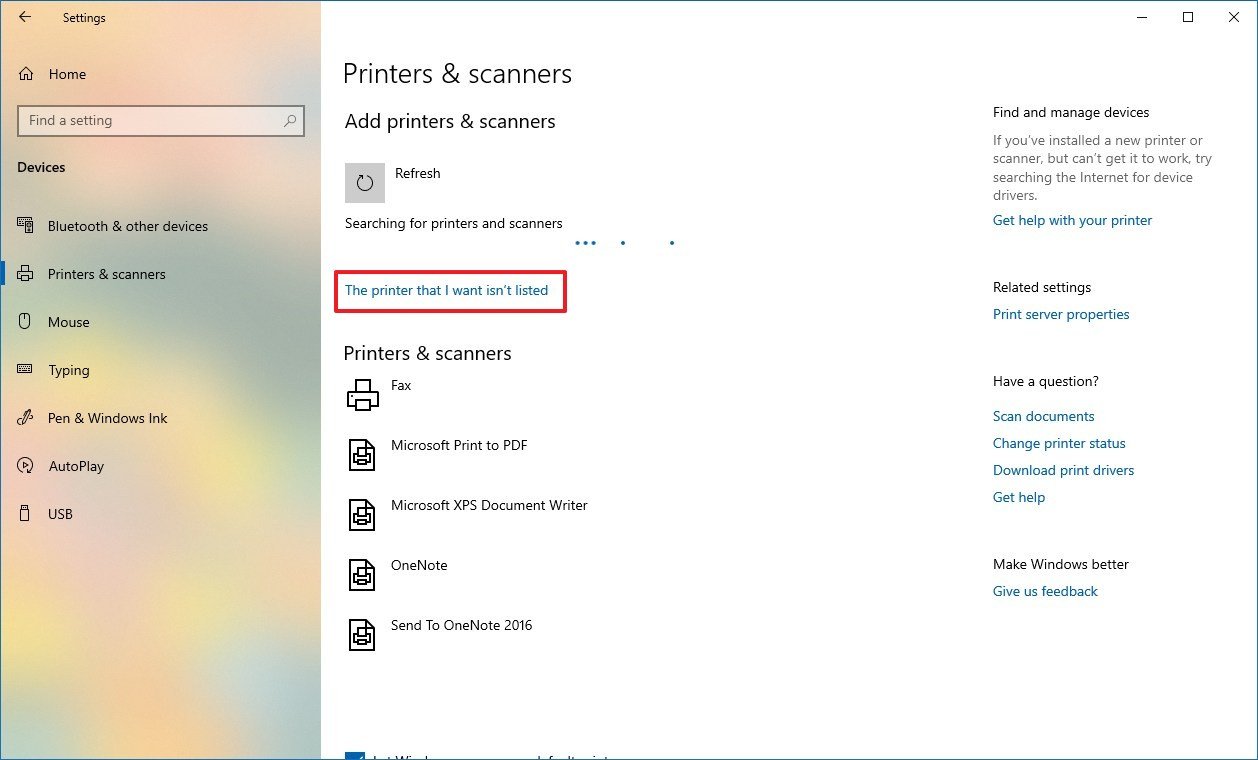
- Select the Add a local printer or network printer option.
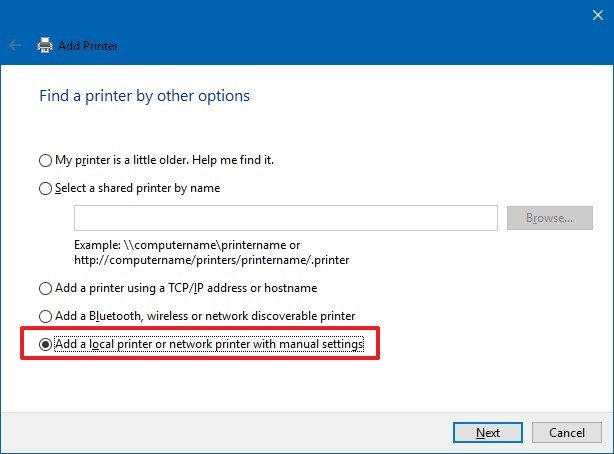
- Click the Next button.
- Select the port (interface) that you’re currently using with the «Use an existing port drop-down menu. For example, if you’re using a USB cable, then select the USB option. If you’re using a parallel cable with a DB-25 adapter, then select the LPT1 port.
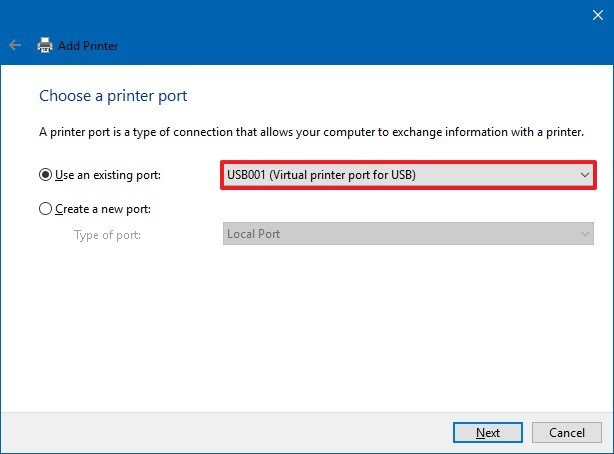
- Click the Next button.
- Click the Windows Update option.Note: Windows 10 no longer ships with the basic printer and scanner drivers, so when you click the Windows Update button, it’ll take a while to populate the drivers from the cloud.
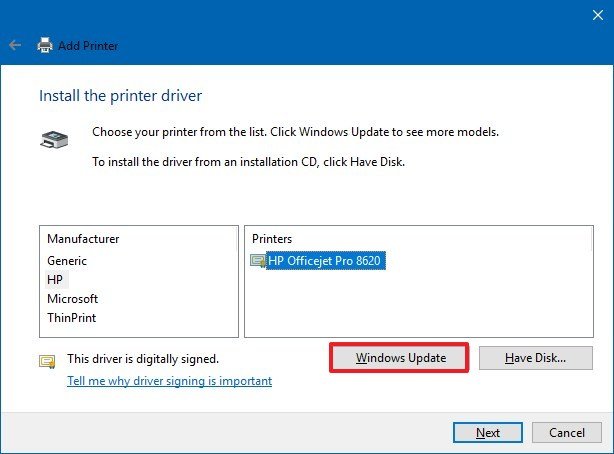
- On the left, select the printer manufacturer.
- On the right, select the printer model.Quick Tip: If the model of your printer isn’t listed and you don’t have the controller, you can try selecting the closest driver available. Alternatively, you can click the Have Disk button to supply inf printer driver.
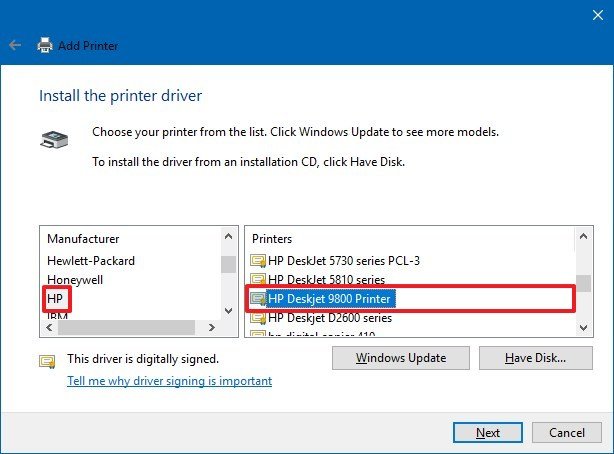
- Click the Next button.
- Type a name for the printer.

- Click the Next button.
- Select the Do not share this printer option.
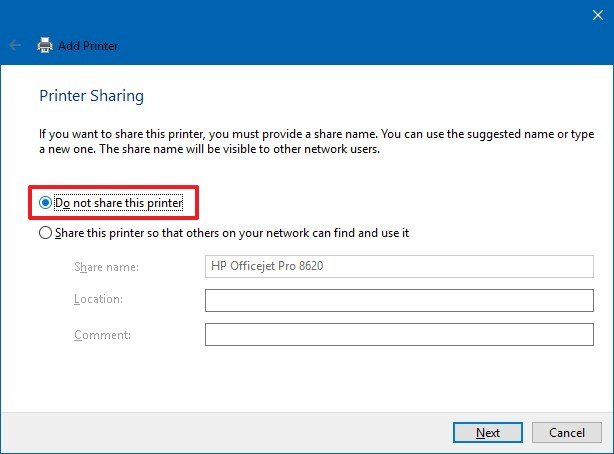
- Click the Next button.
- Click the Print a test page option to confirm that the device is working.
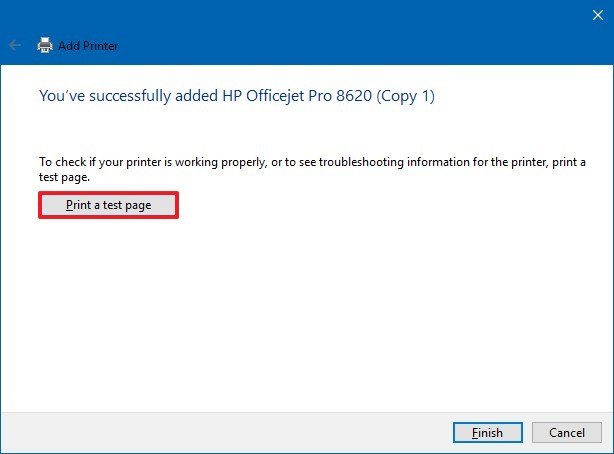
- Click the Finish button.
Once you’ve completed the steps, if the test printed successfully, the device should now be available from all applications.
How to install an older printer using incompatible drivers
Alternatively, if you have a printer, but it’s no longer supported on Windows 10, you can use these steps to install it on your computer:
- Open File Explorer.
- Browse to the folder with the non-compatible driver.
- Right-click the driver file and select the Troubleshoot compatibility option.
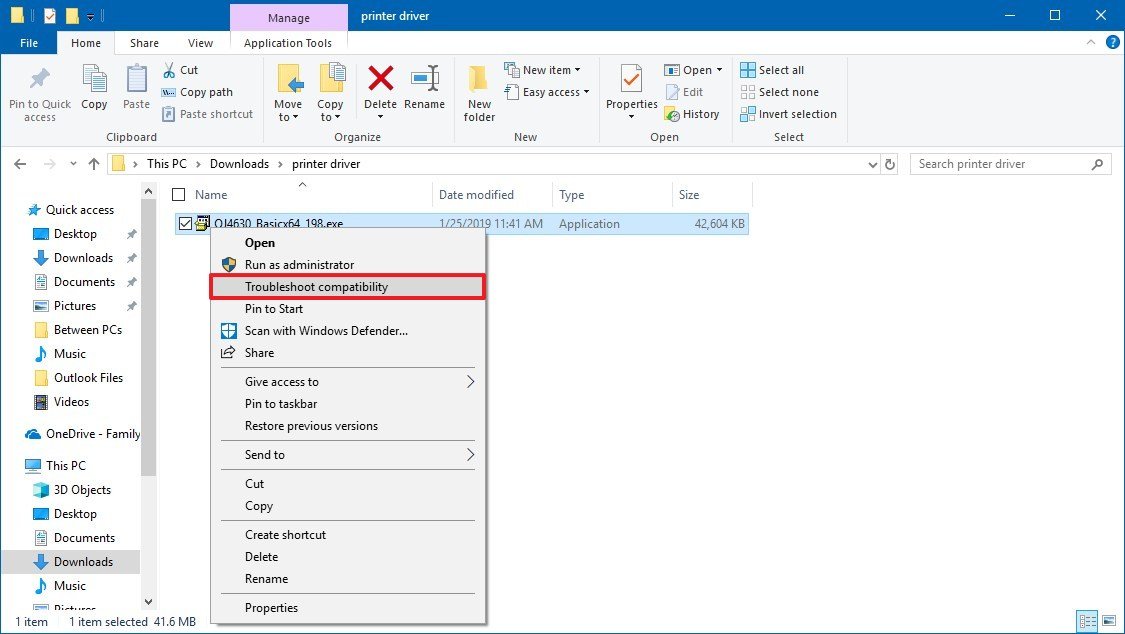
- Click the Troubleshoot program button.
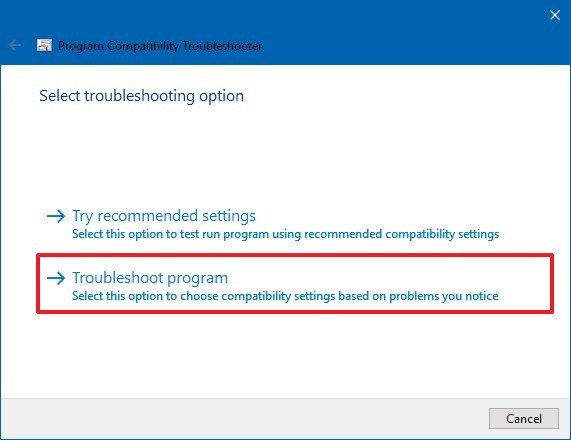
- Check The program worked in earlier version of Windows but won’t install or run now option.

- Click the Next button.
- Select the version of Windows compatible with the printer.
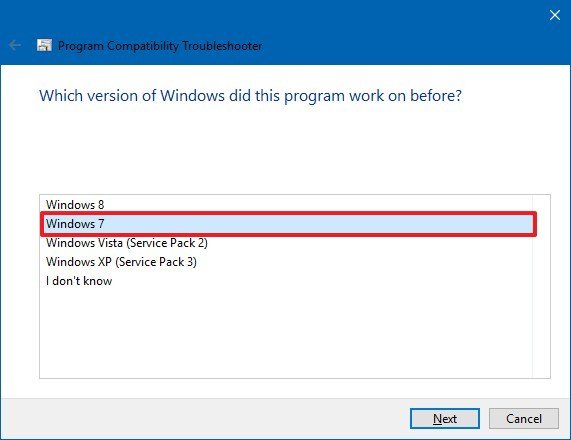
- Click the Next button.
- Click the Test the program button.
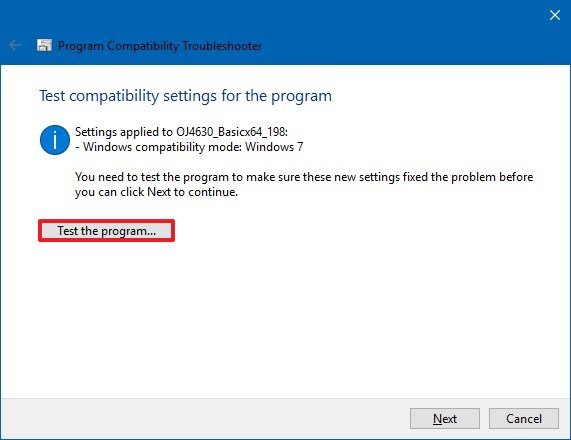
- Continue with the on-screen directions to add the print driver to your computer.
After completing the steps, the old printer should install automatically, and it should work without problems even with the non-compatible driver installed.
If the old printer still not working, then it may just be the time to move on and get a replacement. You can check out this guide to find the best All-in-One options, or this guide, if you’re on a budget.
More Windows 10 resources
For more helpful articles, coverage, and answers to common questions about Windows 10, visit the following resources:
- Windows 10 on Windows Central – All you need to know
- Windows 10 help, tips, and tricks
- Windows 10 forums on Windows Central
Mauro Huculak has been a Windows How-To Expert contributor for WindowsCentral.com for nearly a decade and has over 15 years of experience writing comprehensive guides. He also has an IT background and has achieved different professional certifications from Microsoft, Cisco, VMware, and CompTIA. He has been recognized as a Microsoft MVP for many years.
После обновления до Windows 10 с Windows 7 SP1 у меня перестал печатать мой старый принтер Epson, который до этого отлично работал в семерке. На сайте Epson можно скачать только версию драйвера для Windows 7 x64. Для Windows 10 драйвер нет. Я пыталась установить драйвер принтера от Win 7 в Windows 10, но после установки принтер просто не печатает. Можно ли как-то заставить работать мой старенький принтер Epson в десятке?
Ответ
Большинство производителей принтеров регулярно обновляют драйверы печати своих устройств для поддержки последних версий Windows 10. Но о старых моделях принтеров обычно забывают. В результате при переходе с Windows 7 на Windows 10 пользователи обнаруживают, что драйвер принтера, который нормально работал в Windows 7, оказался несовместим с Windows 10. Не выкидывать же из-за это принтер на свалку? В этой статье мы расскажем, как установить в Windows 10 неподдерживаемый драйвер печати от предыдущей версии Windows.
Совет. Перед установкой несовместимого драйвера печати настоятельно рекомендуем поискать на сайте производителя обновленную версию драйвера печати с поддержкой Windows 10. Также попробуйте использовать универсальный драйвер печати от вашего производителя, они обычно поддерживают большое количество оборудования (HP Universal Print Driver, Samsung Universal Print Driver и т.д.).
В качестве примера мы установим драйвер от Windows 7 для довольно старого принтера HP 1125.
- Подключите принтер к компьютеру (через USB, LPT !!, или убедитесь, что принтер доступен по сети).
- Если вы раньше уже пытались установить старую версию драйвера принтера и с ним принтер не печатает, обязательно удалите старый драйвер перед его установкой в режиме совместимости. Удалить драйвер принтера можно в разделе Панель управления -> Устройства и принтеры -> Выберите секцию принтеры и верхнем меню нажмите на «Свойства сервера печати». Перейдите на вкладку «Драйверы», выберите драйвер принтера и нажмите «Удалить». Также удалите программы, которые могли установиться при установке драйвера.
- Щелкните правой кнопкой по установочному файлу с драйвером и выберите «Исправление проблем с совместимостью».
- Выберите пункт «Диагностика программы».
- Отметьте опцию «Программ работала в предыдущих версиях Windows, но не устанавливается или не запускается сейчас» и нажмите Далее.
- Выберите что эта программ раньше работала в Windows 7.
- Нажмите на кнопку Проверить программу
- Программа запросит разрешения на установку.
- Установите программу.
- После окончания установки драйвера убедитесь, что в системе появился новый принтер.
Совет. В Windows 10 x64 запрещена установка неподписанных драйверов. Поэтому если драйвер принтера не подписан, или имеет некорректную цифровую подпись, вам придется самому подписать этот драйвер или загружать Windows 10 в режиме с отключённой проверкой цифровой подписи.
Если у вас отсутствует установочный файл для драйвера принтера, а только набор INF, CAB и DLL файлов:
- Установите драйвер, щелкнув правой кнопкой по INF файлу драйвера и выберите «Установить».
- В панели управления запустите мастер установки нового принтера. После окончания автоматического поиска выберите опцию «Необходимый принтер отсутствует в списке».
- В мастере установки принтера выберите опцию «Мой принтер довольно старый. Мне нужно помощь, чтобы найти его».
- Дождитесь, пока мастер не найдет подключенный принтер (убедитесь, что кабель принтера надежно подключен к компьютеру).
- Выберите принтер, драйвер и попробуйте распечатать тестовую страницу.
Теперь вы можете использовать свой старый принтер (можно даже открыть к нему общий доступ) несмотря на то, что его драйвер официально не поддерживается Windows 10.
Если ваш принтер (или МФУ) достаточно старый и его не видит операционная система, в особенности это касается новых систем Windows 10, 11 и т. д., часто бывает что драйвер устанавливается, но диспетчер устройств не видит принтер, звук подключения слышен, хотя вопросительных и восклицательных знаков на против устройств в диспетчере устройств может быть и не быть, еще бывает на мфу (многофункциональное устройство – принтер + сканер + ксерокс) что система видит сканер, но не видит принтер (и на оборот), в таких случаях надо «прописать» принтер в ручную и помочь системе увидеть его, это делает с помощью специальных средств описываю процедуру:
Заходим в Пуск либо в графу Параметры — вбиваем в поисковую строку: «Принтеры и сканеры», нажимаем «Добавить принтер или сканер», далее – «Необходимый принтер отсутствует в системе»
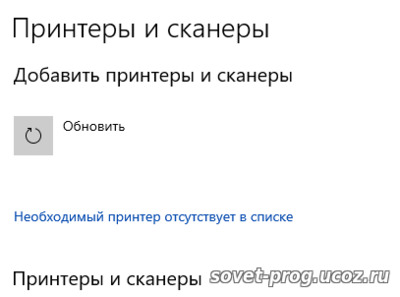
Далее: «Добавить локальный или сетевой принтер с параметрами, заданными вручную»
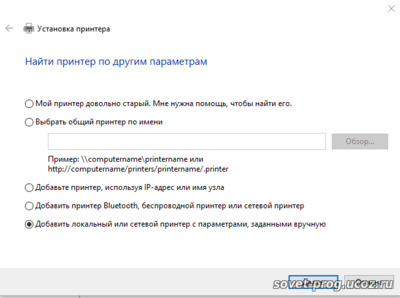
Далее: «Использоваться существующий порт» в моём случае для примера стоит USB 001(Canon), ориентируйтесь по модели и производителя принтера указанный в скобочках данной строки и номер порта, так же старый принтер может быть подключён через LPT или COM порт если такой имеется на компьютере.
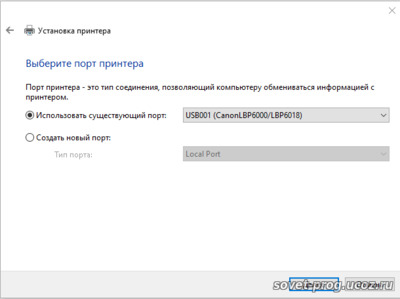
Нажимаем далее выбираем графу: «Установить с диска»
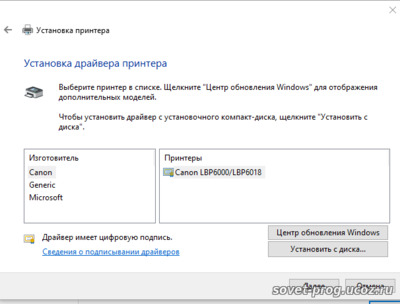
Указываем путь к драйверам на компьютере, драйвера должны быть скачены предварительно и распакованы, принтер должен быть включен и подключен, драйвер может быть от более старой системы (если вы не нашли их для новой) , главное чтобы совпадала битной операционной системы x32, x64. Если к примеру драйвер на Windows 10 нету на оф сайте принтера или откуда вы там скачали, надо скачать драйвер на Win 8.1, но если нету драйвера на 8.1 то тогда берём драйвер от Win 7, главное не забываем чтобы битность совпадала.
Далее выбираем из списка если такой появится нужную конкретную модель принтера, так как под моделей может быть не одна, модель точная написано на самом принтере или в диспетчере устройств. Теперь пробуем должно заработать.
P.S. если у вас в диспетчере устройств на против принтера (МФУ) есть вопросительный или восклицательный знак пробуйте обновить драйвера как описано тут СЫЫЛКА ТУТ, если не помогло то пробуйте выше описанные пункты может у вас и получится установить драйвера прописав их вручную. Так же напоминаю если система не видит принтер МФУ то убедитесь в исправности шнура УСБ или поменяйте порт подключения или переподключите шнур, выключите и включите, перезагрузите компьютер и принтер. Убедитесь что драйвера чипсета, USB на компьютере или ноутбуке установлены и гнёзда рабочие.
Еще один способ установки драйверов:
КЛИК ССЫЛКА
На 32-х битную Windows 10 драйвер для Windows 7 32 бит с сайта Canon встает как родной. На 64 битную драйверов нет и не предвидится.
На моем компьютере для экспериментов стоит много разных систем. Есть принтеры Canon LBP-810 и Canon LBP-1120. Оба принтера настолько простые и так просто заправляются и обслуживаются, и комплектующие стоят копейки, что выбрасывать их рука не поднимается. Чтобы печатать из Windows 7, 8.1, 10 x64 да и разных Linux (хотя есть родной драйвер под Linux, но мне он показался каким то кривым и я его решил не использовать) установил VirtualBox а в нем Windows XP 32 bit (что бы Windows XP 32 bit была видна в сети в настройках сети выбрать «сетевой мост»). В Windows XP 32 bit установил принтер. Один раз установив в виртуалке Windows XP 32 bit потом можно просто подключать этот образ в других системах, соответственно создавайте образ диска на диске, который доступен из других систем. Так как по сети на него напрямую не напечатать (из за неимения драйверов), установил в Windows XP 32 bit принтер, на который есть драйвера в Windows 7, 8.1, 10 x64, Linux. Например что то типа HP LaserJet 4100 PS (нужен именно postscript). С помощью Ghostscript (использовал версию 8.70, с более старшими были проблемы) и RedMon 1.9 — Redirection Port Monitor печать с HP LaserJet 4100 PS перенаправляется в Canon LBP-810. Стоит один раз настроить и печатать по сети без проблем. Решение не моё, вот здесь описано более подробно: https://docs.google.com/document/d/1Mn5rEOlKZ3_KCS…








