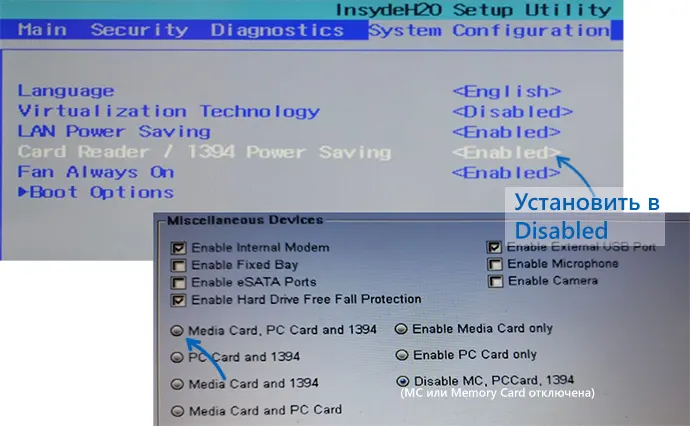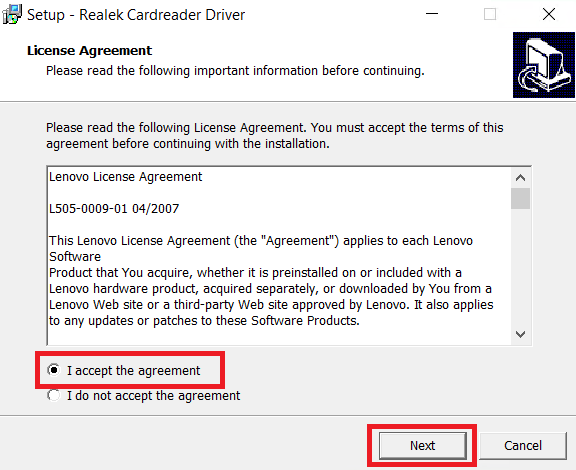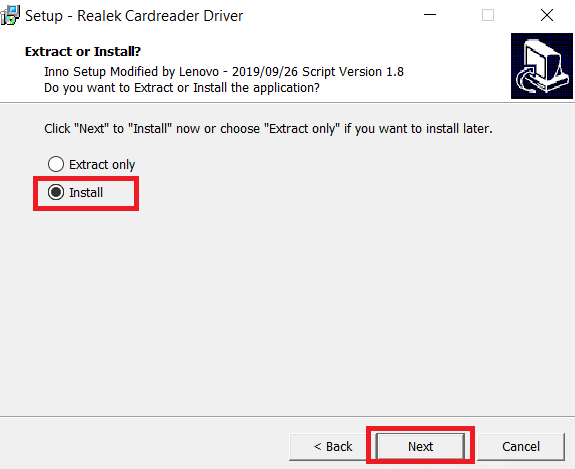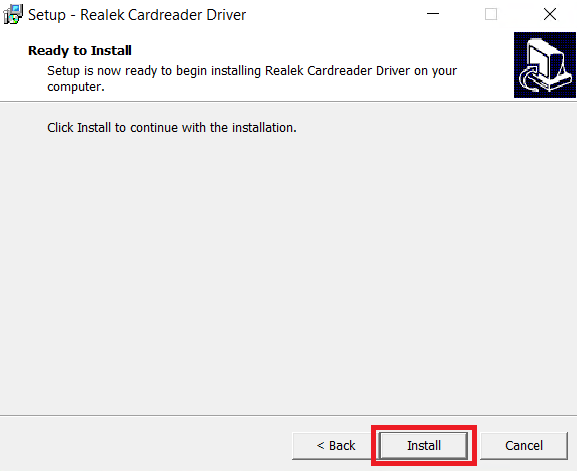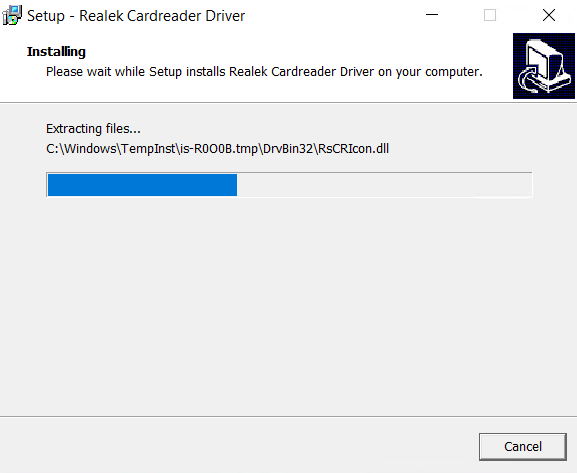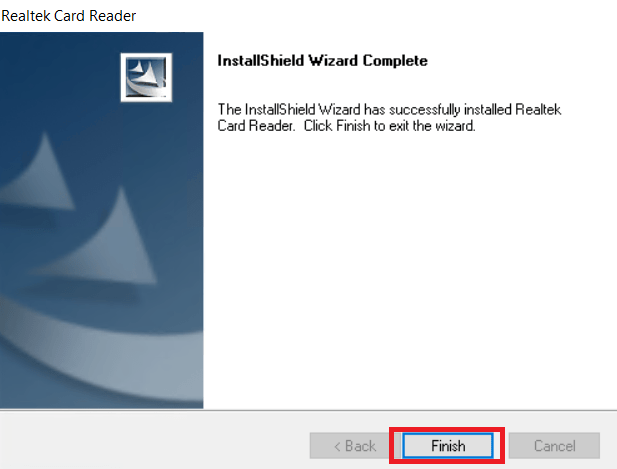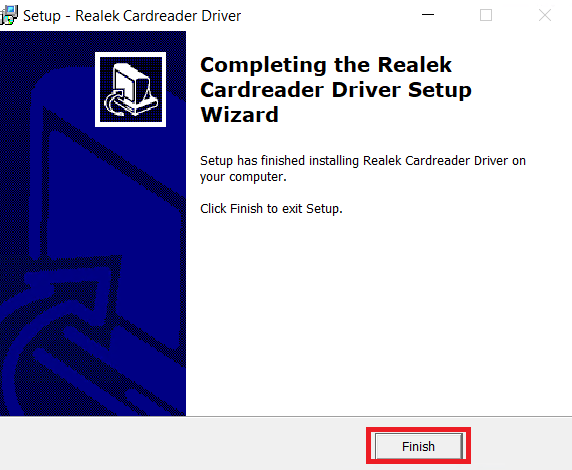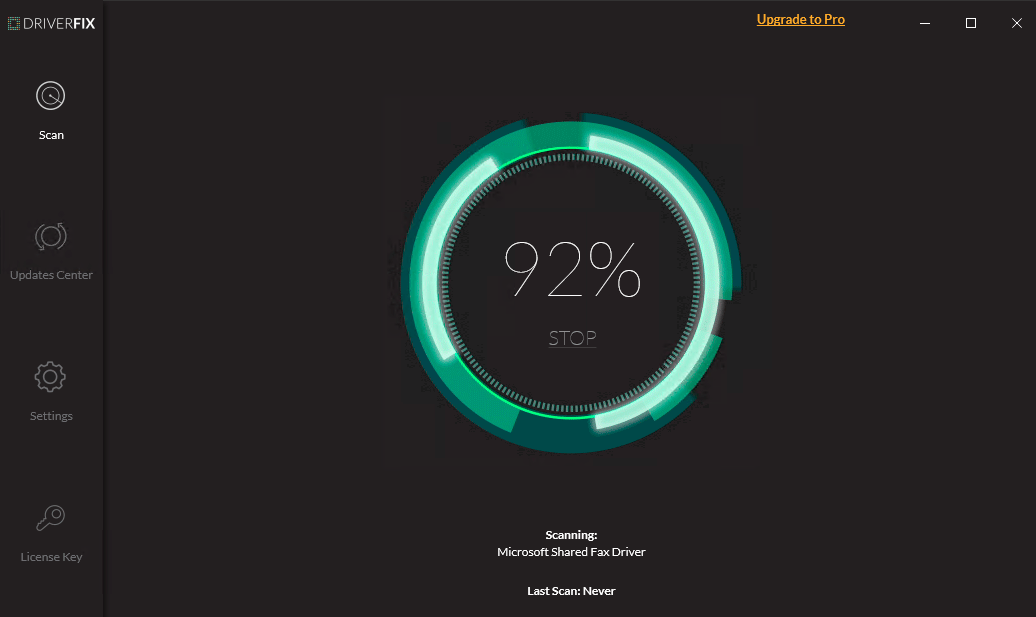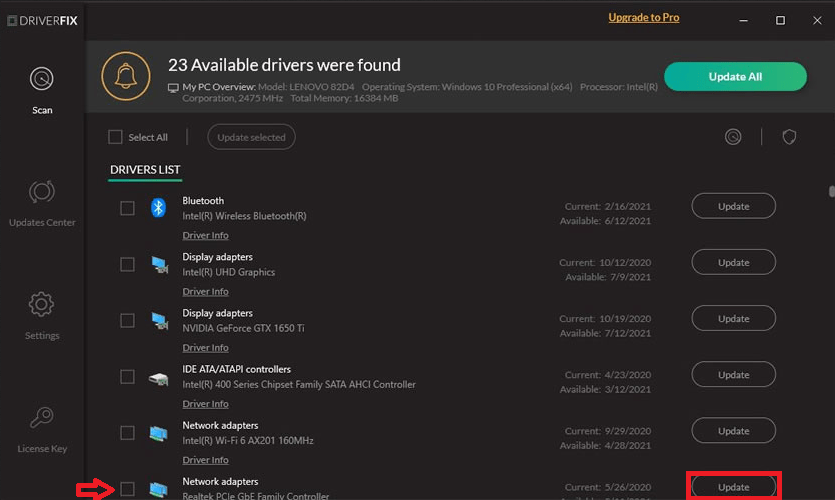Автоматический поиск
Driver Booster имеет базу данных драйверов более 8 000 000 устройств, которая может помочь вам автоматически найти все устаревшие драйверы устройств на вашем компьютере, включая устройства для чтения карт памяти, USB-устройства, мыши, клавиатуры, принтеры и т.д. Все драйверы собраны с официальных сайтов производителей оборудования, включая таких известных производителей, как Realtek, TP-LINK, Dell, HP и др.
Скачать драйвер сейчас
Популярные драйверы картридера +
Автоматическая установка
Решение для обновления в один клик мыши, предоставляемое Driver Booster, помогает пользователям автоматически устанавливать и обновлять все устаревшие драйверы. После установки драйвера программа автоматически перезагружает компьютер для завершения всего процесса обновления и автоматически удаляет установочный пакет для экономии места на диске компьютера.
Скачать драйвер сейчас
Популярные драйверы картридера +
Управление устройством
Driver Booster также является удобным инструментом управления устройством. С помощью Driver Booster пользователи могут легко ознакомиться с подробной информацией о системе и оборудовании компьютера, выполнить резервное копирование всех драйверов текущей версии на случай чрезвычайной ситуации и легко удалить ненужные драйверы.
Скачать драйвер сейчас
Популярные драйверы картридера +
Повышенная производительность
Производители устройств часто обновляют драйверы для исправления ошибок, улучшения совместимости системы и устройств, поддержки большего количества функций приложения. Таким образом, обновление драйверов не только помогает уменьшить проблемы с оборудованием, но и значительно повышает производительность компьютера.
Скачать драйвер сейчас
Популярные драйверы картридера +
-
Home
-
News
- Windows 10 SD Card Reader Driver Download Guide
By Alisa |
Last Updated
If Windows 10 doesn’t recognize the SD card reader, it might be the SD card reader driver issue. This post provides a Windows 10 SD card reader driver download and install guide to make your computer detect the SD card reader. To recover data from SD card, manage or format SD card, MiniTool software offers easy free tools.
Sometimes you may meet the error that the SD card reader is not detected by your computer and the SD card is not showing up in Windows 10. One solution to fix this issue is to download and reinstall the SD card reader driver. Below is a detailed Windows 10 SD card reader driver download guide.
Windows 10 SD Card Reader Driver Download Guide
Way 1. Download SD card reader driver for Windows 10 in Device Manager
- Press Windows + R, type devmgmt.msc, press Enter to open Device Manager in Windows 10.
- In Device Manager window, you can expand Universal Serial Bus controllers category.
- Next right-click on the SD card reader driver and select Uninstall device. Confirm to uninstall the driver.
- Then you can restart your computer, and it will automatically download the SD card reader driver on your Windows 10 computer. You can also click Action tab in Device Manager and click Scan for hardware changes to reinstall the SD card reader driver.
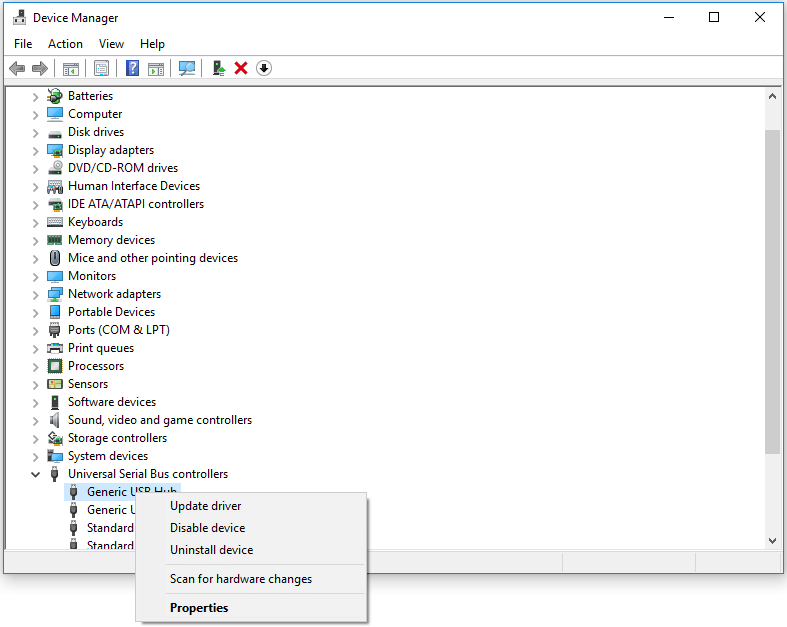
Way 2. Realtek SD card reader driver download from official site
You can also go to Realtek Downloads center to select and download PCIE card driver software or USB device driver for your Windows 10 computer.
Troubleshoot Hardware and Devices Problems in Windows 10
If the SD card reader can’t work on Windows 10, you can also run Windows Troubleshooter to check if it can fix the problem.
- Press Windows + I to open Windows Settings.
- Click Update & Security and click Troubleshoot in the left column.
- Find Hardware and Devices in the right window, and click Run the troubleshooter button. Windows will automatically and find problems with devices and hardware on Windows 10.
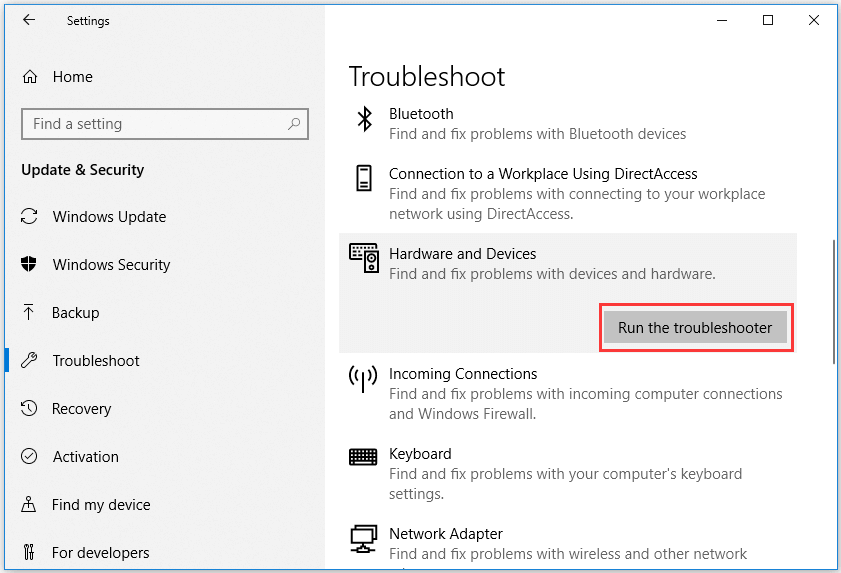
Best SD Card Data Recovery Software
If your SD card or memory card is corrupt and some data are lost, you have an easy way to retrieve the lost files, photos, videos.
MiniTool Power Data Recovery is a professional data recovery software for Windows. You can use this tool to easily recover any deleted/lost files from PC, SD card, USB drive, HDD, SSD, and more. It tackles various data loss situations. You can just use and SD card reader to connect the SD card to your computer, and choose the SD card to scan, preview and save needed files after the scan.
If you use a Mac, a top Mac data recovery software can help you recover deleted/lost files with ease.
How to Reformat the SD Card for Free
If the SD card has problems and you want to format the SD card after data recovery, you can use MiniTool Partition Wizard to easily format it for free.
You can connect the SD card to your computer, and launch MiniTool Partition Wizard. Right-click the SD card and choose Format option. Select FAT32 as the file system and format the SD card to FAT32.
About The Author
Position: Columnist
Alisa is a professional English editor with 4-year experience. She loves writing and focuses on sharing detailed solutions and thoughts for computer problems, data recovery & backup, digital gadgets, tech news, etc. Through her articles, users can always easily get related problems solved and find what they want. In spare time, she likes basketball, badminton, tennis, cycling, running, and singing. She is very funny and energetic in life, and always brings friends lots of laughs.
Все способы:
- Причина 1: Проблема с картридером/слотом
- Причина 2: Защита от записи не снята
- Причина 3: Конфликт файловых систем
- Причина 4: Отсутствие буквы диска
- Причина 5: Картридер выключен
- Причина 6: Проблема с драйвером
- Причина 7: Деятельность вирусов
- Причина 8: Поломка картридера
- Вопросы и ответы: 4
Причина 1: Проблема с картридером/слотом
Самая распространенная причина, из-за которой картридер не видит SD-карту, – это неполадка физического характера. Попробуйте протереть контакты от пыли и грязи ватой, намоченной спиртом. Если карточку определяют другие устройства, то проверьте, не загрязнен ли слот для нее на ноутбуке.

Когда проблема программная, то карта SD также не будет определяться компьютером. В некоторых случаях помогает форматирование, в других – потребуется использовать специальный софт, позволяющий вернуть работоспособность накопителю. В нашем отдельном материале описаны способы того, каким образом можно восстановить SD-накопитель.
Подробнее: Инструкция по восстановлению карт памяти

Также не забудьте проверить работоспособность адаптера, поскольку он тоже подвержен механическим поломкам и неисправностям. Проверить это несложно: просто используйте другую карту microSD, которая точно не повреждена, например из телефона, и посмотрите, работает ли она в адаптере.
Причина 2: Защита от записи не снята
Редко, но бывает, что SD-карта не определяется картридером из-за того, что у нее не снята защита от записи. В некоторых случаях она блокируется для других устройств, если, к примеру, использовалась только на фотоаппарате. Когда активна только физическая защита, то снять ее можно, переключив специальный фиксатор сбоку, где «Lock» означает блокировку.

При программной проблеме действий может потребоваться больше, поскольку придется прибегнуть к различным методам с использованием команд, редактированием локальных политик в Windows 10 или изменением параметров в «Редакторе реестра». На нашем сайте есть подробная инструкция, где автор разобрал 6 действенных способов, позволяющих убрать блокировку от записи с карты памяти с помощью штатных средств системы.
Подробнее: Снятие защиты от записи с карты памяти

Причина 3: Конфликт файловых систем
Бывают ситуации, когда ОС определила SD-карту, но при попытке ее открыть появляется окно с уведомлением, что накопитель необходимо отформатировать. Как правило, такое случается, когда карточка использовалась в камере, смартфоне или фотоаппарате.
Форматирование SD-карты приведет к полному уничтожению данных на ней. Если была произведена глубокая очистка, восстановить информацию уже не получится.
Когда обнаружено, что файловые системы Windows и накопителя несовместимы, то прочитать информацию на SD-карте не получится. При условии, что данные не сильно важны, отформатируйте ее с преобразованием в файловую систему NTFS, которая в дальнейшем будет без проблем взаимодействовать с ОС. Подтвердите процедуру в появившемся окошке при попытке открыть карточку или щелкните правой кнопкой мыши по ее названию в «Проводнике», затем кликните по пункту форматирования.

В новом окне выберите нужную файловую систему и подтвердите действие, нажав на «Начать».
Если используется накопитель формата SDXC, то лэптоп не сможет взаимодействовать с ним посредством встроенного слота для SD-карт. В этом случае сможет помочь только внешний универсальный USB-адаптер, поддерживающий все стандарты флеш-накопителей.

Причина 4: Отсутствие буквы диска
Еще одна нередкая проблема – отсутствие буквы диска SD-карты или присвоение системой буквы, которая уже существует в Windows. Из-за этого происходит конфликт, который может стать причиной того, что картридер не видит накопитель. В этом случае поможет ручное изменение данных через встроенное приложение «Управление дисками».
- Щелкните правой кнопкой мыши по «Пуску» и из контекстного меню выберите «Управление дисками». В списке томов отыщите съемный накопитель — он должен там появиться. Если затрудняетесь его идентифицировать среди остальных устройств, ориентируйтесь по объему. При наличии такового в перечне кликните по нему правой кнопкой мыши, затем выберите пункт «Изменить букву диска или путь к диску…».
- В новом окне нажмите на кнопку добавления.
- Откроется еще одно системное окошко, где при отмеченной опции назначения буквы раскройте меню напротив и выберите нужный вариант. В списке обычно доступны свободные варианты от A до Z. Используйте «ОК», чтобы подтвердить изменение.



После того как буква диска была изменена, можете закрыть приложение «Управление дисками» и перейти в «Проводник», чтобы проверить, определилась ли SD-карта картридером.
Причина 5: Картридер выключен
Может быть, по какой-то причине само устройство чтения SD-карт отключено программным образом. Это случается из-за деятельности вирусного ПО или системных сбоев. Проверьте, активен ли компонент, в «Диспетчере устройств»:
- Запустите «Диспетчер устройств» через ПКМ по «Пуску» и разверните меню «Дисковые устройства».
- Найдите считыватель карт. Он может называться по-разному, в нашем случае это – «Generic-SD/MMC/MS PRO USB Device». Если около названия отображается значок в виде стрелочки, то это значит, что он отключен. Кликните правой кнопкой мыши по нему и выберите пункт «Включить устройство».


Также иногда помогает выключение и включение устройства вручную, используя функции «Диспетчера устройств». В этом случае достаточно в контекстном меню выбрать соответствующие пункты: «Выключить», чтобы деактивировать оборудование, «Включить» — вернуть его в рабочее состояние.
Причина 6: Проблема с драйвером
Устаревший драйвер картридера или сбои в его работе нередко приводят к проблемам. Скачать актуальную версию программного обеспечения можно с помощью встроенных средств ОС:
- Через «Диспетчер устройств» найдите картридер и вызовите контекстное меню нажатием правой кнопкой мыши, где воспользуйтесь пунктом «Обновить драйвер».
- В новом меню нажмите на строку автоматического поиска. Система самостоятельно отыщет необходимое ПО для устройства на официальных источниках, а именно — на серверах Microsoft. Но при этом ПК должен иметь доступ к интернету.


Если актуального драйвера для картридера нет, вы увидите соответствующее уведомление.
Можно попробовать, наоборот, откатить драйвер до предыдущего состояния, поскольку иногда при установке обновления возникают ошибки. Выделите устройство в «Диспетчере устройств» левой кнопкой мыши и нажмите на клавишу «Enter». В новом окне перейдите на вкладку «Драйвер» и, если кнопка «Откатить» активна, кликните по ней.

Обновить драйвер для картридера можно с помощью специальных сторонних программ. Они отличаются функциональностью, интерфейсом и другими возможностями. Как правило, такой софт сканирует всю систему на наличие устаревшего ПО, затем предлагает скачать и установить актуальные версии для различного оборудования и компонентов. В нашей отдельной статье представлены подробные описания таких приложений, а также ссылки на скачивание.
Подробнее:
Как обновить драйверы на компьютере
Программы для обновления драйверов на ПК

Причина 7: Деятельность вирусов
Если в системе есть вредоносные утилиты, то ее работа нарушается: оборудование и устройства перестают корректно функционировать, а программные компоненты начинают виснуть и вылетать. Нередко именно по этой причине происходит неполадка, при которой картридер не видит SD-карту в Windows 10. Попробуйте просканировать ПК на наличие вирусных приложений и файлов, используя штатное средство защиты или сторонний специализированный софт. Наши авторы разбирали все способы проверки ОС на наличие вирусов, а также методы их устранения.
Подробнее:
Борьба с компьютерными вирусами
Методы удаления вируса с компьютера под управлением Windows 10

Причина 8: Поломка картридера
Если на компьютере вышел из строя сам внутренний картридер, то SD-карта не будет определяться системой. Попробуйте вставить устройство в другой ноутбук или ПК, если есть такая возможность.

Можно использовать смартфон в качестве посредника, вставив флешку в него (если она microSD), затем подключив его к ПК по USB.
Читайте также: Что делать, если смартфон или планшет не видит SD-карту
Если компьютер определил оборудование и при этом ни один из способов из статьи не помог, то, вероятно, у картридера имеются механические повреждения. Существуют специальные внешние USB-адаптеры, через которые подключаются различные накопители, включая SD-карты. В качестве замены неисправному картридеру можете использовать такое решение. Но лучше всего отнести ноутбук в сервисный центр, чтобы починить или заменить сломавшийся компонент.
Наша группа в TelegramПолезные советы и помощь
Не работает кардридер на ноутбуке или ПК — варианты решения
Большинство ноутбуков, а также некоторые ПК и моноблоки оснащены кардридером для чтения карт памяти SD и, иногда — других типов. Случается, что кардридер не работает: никак не реагирует на вставленную карту памяти, не отображается в диспетчере устройств или возникают иные проблемы при его использовании.
В этой инструкции подробно о том, что делать, если кардридер на ноутбуке или компьютере не работает, чтобы исправить проблему. Методы приведены для Windows, но некоторые из них будут универсальными и не зависят от используемой операционной системы.
Проверка наличия кардридера и драйверов для него в диспетчере устройств
Первый рекомендуемый шаг — проверить, есть ли кардридер в диспетчере устройств Windows. Для этого достаточно выполнить следующие шаги:
- Откройте диспетчер устройств. В Windows 11 и Windows 10 для этого можно нажать правой кнопкой мыши по кнопке «Пуск» и выбрать нужный пункт контекстного меню. Второй вариант, независимо от версии Windows — нажать клавиши Win+R на клавиатуре и ввести diskmgmt.msc
- Проверьте наличие кардридера. Устройство может располагаться в разделах «Контроллеры USB», «MTD-устройства», «Хост-адаптеры запоминающих устройств», иногда — как отдельные устройства в разделе «Дисковые устройства». Название, в свою очередь, может содержать «SD», «SDHC», «Card Reader» или что-то похожее.
- Если такие устройства отсутствуют, обратите внимание: а нет ли в диспетчере устройств каких-либо устройств с ошибками (с желтым восклицательным знаком). При наличии таковых, дважды нажмите по ним и посмотрите описание ошибки: возможно, это и есть кард-ридер, а информация об ошибке поможет разобраться в проблеме.
- При наличии кардридера в диспетчере устройств (при условии, что несмотря на это он не функционирует), а также при наличии устройств с ошибками, рекомендую зайти на сайт производителя ноутбука или материнской платы компьютера (ищем страницу поддержки вашей модели в Интернете), скачать оригинальные драйверы: чипсета, если есть — драйверы USB контроллеров и, при наличии — отдельные оригинальные драйверы кардридера от производителя, затем установить их. Даже если на компьютере установлена Windows 11 или Windows 10, а на официальном сайте драйверы только для предыдущих версий системы, имеет смысл выполнить их загрузку и установку: обычно они работают без каких-либо проблем.
- В случае ноутбука и при наличии на официальном сайте драйверов управления электропитанием (ATK, ACPI, Power Management), скачайте и их тоже.
- Если вы не можете найти необходимых драйверов, можно использовать программу Snappy Driver Installer для их автоматического поиска.
Примечание по вышеприведённым пунктам: отсутствие кардридера в диспетчере устройств или его неработоспособность может быть вызвана не только отсутствием драйверов для самого устройства, но и отсутствием (или неправильно работающими) драйверами чипсета и контроллеров USB (как правило, кардридеры подключаются по USB-интерфейсу), отсюда и рекомендация установить эти драйверы.
Проверка работы кардридера и назначение буквы для карты памяти
Если кардридер есть в диспетчере устройств, какие-либо ошибки в нём отсутствуют, возможно, что он исправно работает, но вы не наблюдаете признаков этого. Рекомендую проверить:
Если кардридера нет в диспетчере устройств — параметры БИОС/UEFI и подключение
Если вы не наблюдаете каких-либо признаков наличия кардридера, возможны следующие причины ситуации:
- Кардридер отключен в БИОС/UEFI. В БИОС некоторых ноутбуков есть опция для отключения кардридера (может называться Card Reader, Media Card, находится в разделе конфигурации системы или устройств), а также опция включения энергосбережения для кардридера. Проверьте наличие таких пунктов и, если найдете — включите кардридер или отключение экономию энергии для него. Здесь может быть полезным: Как зайти в БИОС/UEFI на компьютере или ноутбуке.
- Для ПК один из вероятных вариантов — отсутствие подключения кардридера к разъему для подключения USB-устройств на материнской плате. Возможно, он не был подключен изначально, возможно, подключение было нарушено при работах внутри корпуса компьютера. Имеет смысл проверить и убедиться в том, что кабель подключен надежно.
- В некоторых случаях настройки энергосбережения USB в БИОС также могут влиять на работу кардридера: как на ПК, так и на ноутбуке. Если такие опции присутствуют у вас в БИОС, проверьте, изменится ли ситуация, если отключить энергосбережение.
В завершение — ещё несколько вариантов, которые могут помочь, если предыдущие способы не привели к решению:
- Если кардридер работает после перезагрузки (Пуск — Перезагрузка), но не работает после «Завершения работы» и повторного включения (в последний версиях Windows эти действия по умолчанию сильно отличаются по своей сути), попробуйте отключить быстрый запуск Windows.
- Если кардридер присутствует в диспетчере устройств, откройте его свойства двойным кликом и, при наличии вкладки «Управление электропитанием» отключите опцию «Разрешить отключение этого устройства для экономии энергии». Также можно попробовать отключить этот же пункт для корневых USB-концентраторов и/или «Универсальный USB-концентратор».
- В случае, если еще недавно всё исправно работало, а операционная система не переустанавливалась, могут помочь точки восстановления системы.
- Причиной неработоспособности может оказаться аппаратная неисправность самого кардридера. Чаще всего — поврежденные, согнутые или окисленные контакты внутри разъема для подключения карт памяти. При наличии необходимых навыков можно попробовать исправить проблему самостоятельно.
Надеюсь, один из вариантов помог разобраться и решить проблему для вашего случая.
Card reader is a device that connects to the computer, sometimes it is built-in in the Laptops and it is used to connect memory cards or SD cards to read & write data. Realtek is a major manufacturer of card reader devices in various formats. It could be inbuilt into your Dell, Acer, Lenovo, Asus or HP laptops. Or it could be installed as a PCIe card on desktops. It also comes in a very compact portable format that can be directly connected to your USB port and behind that you can connect any of your cards into that. All of these Realtek Card Readers require a driver to work properly.
If you talk about its driver installation process, although Windows installs and updates the drivers automatically, but if your operating system (Windows 11/10/8) is unable to recognize the correct realtek card reader driver for that, then you have to download and install it manually. Check out the below given link to download the Realtek Card driver and the instructions on how to install it.
First, you need to find the correct driver for your device. You can find them from the computer manufacturer’s website or directly from Realtek’s website. For your ease, we have shared a list of Realtek USB 2.0 / 3.0 card reader drivers for supported Windows OS versions.
All you need to do is to choose the OS version where you want to install your Realtek card reader, then click on its download link to start the download of your Realtek card reader driver.
- Realtek USB 2.0 / 3.0 card reader driver for Win XP (32bit) – Full Feature Driver / Basic Driver
- Realtek USB 2.0 / 3.0 card reader driver for Win XP (64bit) – Full Feature Driver / Basic Driver
- Realtek USB 2.0 / 3.0 card reader driver for Win Vista (32bit) – Full Feature Driver / Basic Driver
- Realtek USB 2.0 / 3.0 card reader driver for Win Vista (64bit) – Full Feature Driver / Basic Driver
- Realtek USB 2.0 / 3.0 card reader driver for Windows 7 (32bit) – Full Feature Driver / Basic Driver
- Realtek USB 2.0 / 3.0 card reader driver for Windows 7 (64bit) – Full Feature Driver / Basic Driver
- Realtek USB 2.0 / 3.0 card reader driver for Win 8, 8.1 (32bit) – Full Feature Driver / Basic Driver
- Realtek USB 2.0 / 3.0 card reader driver for Win 8, 8.1 (64bit) – Full Feature Driver / Basic Driver
- Realtek USB 2.0 / 3.0 card reader driver for Windows 10 (32bit) – Full Feature Driver / Basic Driver
- Realtek USB 2.0 / 3.0 card reader driver for Windows 10 (64bit) – Full Feature Driver / Basic Driver
- Realtek USB 2.0 / 3.0 card reader driver for Windows 11 (64bit) – Full Feature Driver / Basic Driver
- Realtek card reader 2.0 / 3.0 driver for Server 2000 to 2022 – Full Feature Driver / Basic Driver
How to Install Realtek USB Card Reader Driver
After downloading the Realtek card reader driver from above, you need to follow its proper installation procedure. There are two options, both options are given below.
1) Install Realtek Card Reader Driver Manually
In the download steps given below, we will explain the right method of installing the Realtek card reader driver HP laptop, but you can follow the same steps for other brands of laptops / computers as well.
-
- Run the driver package file downloaded from this page. In the License Agreement screen, choose the ‘I accept the agreement’ option, then click on the ‘Next’ button.
Realtek Card Reader Driver Agreement - Since, you want to install your Realtek USB 3.0 card reader driver Windows 10 64bit version, choose the ‘Install’ option, then click on the ‘Next’ button.
- Click on the ‘Install’ button to continue with the driver installation process.
- Wait for the Realtek SD card reader driver files to extract on your computer.
Realtek card reader driver extraction - Wait for the Realtek card reader driver installation process to finish.
- Click on the ‘Finish’ button when you see the message that the Realtek card reader has been successfully installed.
- Run the driver package file downloaded from this page. In the License Agreement screen, choose the ‘I accept the agreement’ option, then click on the ‘Next’ button.
- When you see that the setup has finished installing the Realtek card reader driver, then click on the ‘Finish’ button to close the installer program.
That’s it, you have successfully installed the Realtek card reader driver on your Windows computer. You can follow the above installation steps for all the versions of the Windows operating system.
2) Download and Install Driver Automatically with Third Party Free Utilities
There are many automatic free driver download utilities available in the market, which you can try to automatically install the right Realtek card reader USB 2.0 / 3.0 driver. Whether you want to install a Realtek card reader for Windows 7, 8, 8.1, Windows 10, or 11 drivers, the program we are suggesting will work for you.
DriverFix software is a third-party software capable of installing a realtek card reader driver. It’s a free software for manual installation, which you can upgrade to pro version, if you want to avail some of its advanced features, like auto installation.
- Download and Install the DriverFix program.
- Run the DriverFix program and it will automatically start scanning your computer for outdated drivers. Please wait for the scanning process to be completed.
- Once the scan is complete, you will see a list of all the drivers that need to be updated. Locate and select the Realtek card reader driver, then click on the ‘Update’ button and complete the driver update process by following the onscreen instructions.
That’s it, you have successfully completed updating the Realtek PCIE card reader driver Acer laptop and you can follow the same steps for other Realtek card readers as well.
Why Update to the Latest Realtek Card Reader Driver?
The Realtek card reader is just a device that connects to the computer’s USB port. Therefore, when you update the Realtek card reader drivers with their latest versions, you get the following benefits.
- Ensure Peak Performance: When you update the Realtek RTL8411 PCI Express card reader or any other Realtek card reader driver with its latest version, make sure that your card reader is able to run at its peak performance because it’s the most advanced driver available from the card manufacturer.
- Fix Bugs: Each new version of the Realtek card reader driver is designed to fix the bugs found in existing or previous versions of the drivers. Therefore, if your computer is hanging or crashing whenever you are using the Realtek card reader, then you must update your Realtek card reader driver.
- Get Latest Features: Sometimes after updating the drivers you get additional options to configure your Realtek card reader function because some new features are unlocked on your device.
As you can see, there are many benefits of updating the missing or outdated Realtek RTS522A PCI Express card reader drivers. This is especially true for advanced OS versions, like Windows 11.
Common Errors Fixed by Updating to the Latest Card Reader Driver Software
- Card reader not recognized by Windows 10.
- Realtek memory card reader stopped working.
- Access restricted content on the card.
- In addition, upgrading the software version may enhance the device’s transfer speed, resolve numerous issues, and enable the addition of new functions.
Frequently Asked Questions
- What is Realtek card reader on my computer and what is it used for?
The Realtek card reader is sometimes in-built on your laptop/computer and sometimes you connect it externally, mostly through a USB port. This card reader is used for reading media cards, like the memory cards you use in smartphones, digital cameras, etc. Therefore, the Realtek card reader allows you to transfer files between the media card and the computer. - What is this unknown device with hardware ID USB\VID_0BDA&PID_0129 Windows 10?
When you see an error unknown hardware ID USB\VID_0BDA&PID_0129 or unknown hardware ID USB\VID_0BDA&PID_0129 in Windows 10, then it means that Windows 10 is unable to find the suitable drivers for the Realtek USB 2.0 card reader and its time to update the Realtek USB card reader drivers on your computer. - What is a USB Smart card reader?
The Realtek USB Smart card reader allows you to read your Smart card or eID card easily by connecting it with your computer. - What is card reader controller software?
The card reader controller software is a set of drivers which the card reader device uses to communicate with your computer. Preferably, you should always use the latest version of this software. - Where to find card reader driver for Windows 11?
Some card readers, like the micro-SD cards are not supported by the Windows 11 OS. Otherwise, you will find support for most media cards on Windows 11. Just follow the instructions in this guide to install the latest Realtek card reader driver for Windows 11.