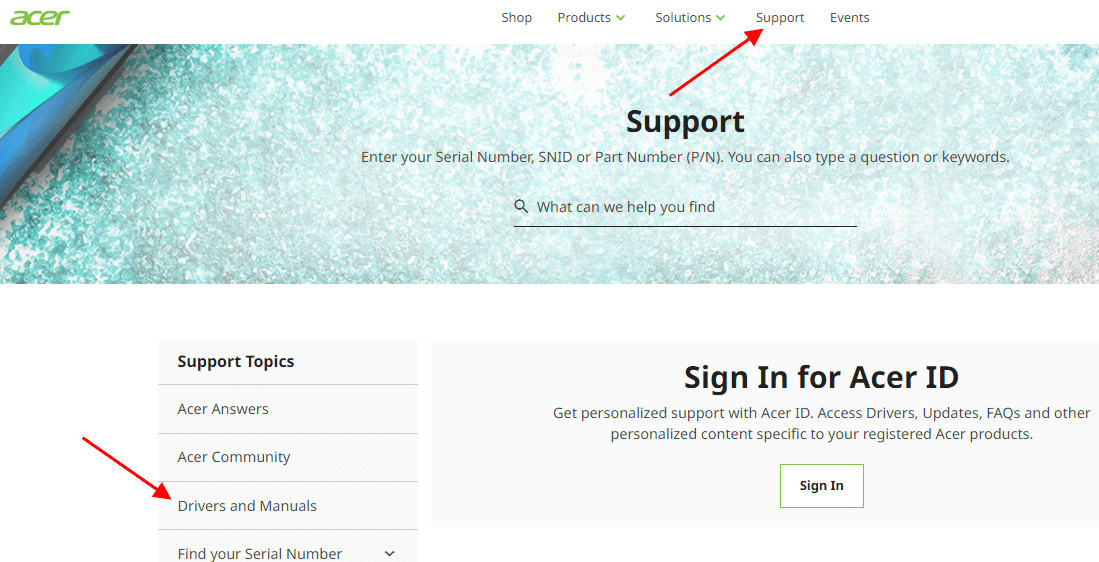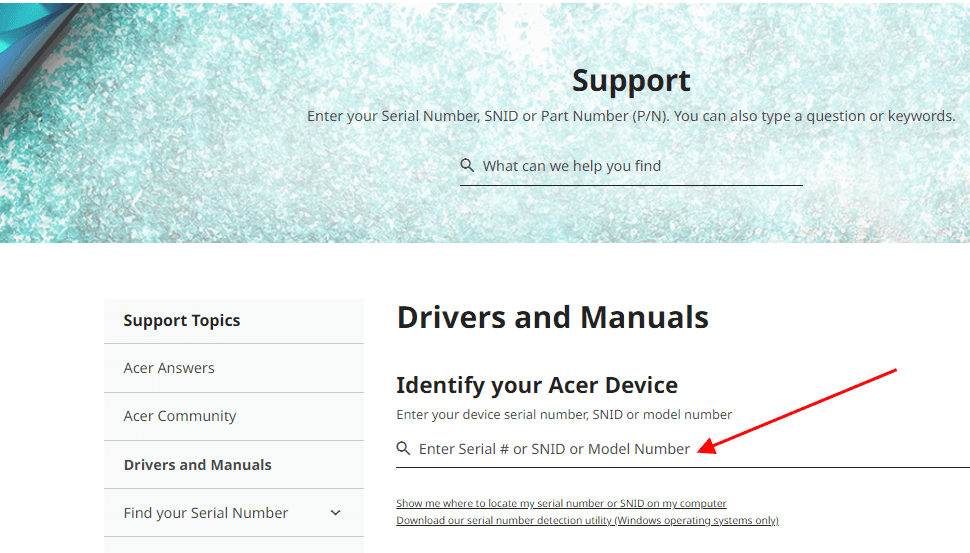Acer laptop comes with 2 or 3 touchpad drivers available for download. Depend on your model you need to choose which driver to install or test which work best with your laptop. This release support Windows 7 and above.
Synaptics Touchpad Driver: Download
Version: 19.0.7.31 (600kb)
OS: 32-bit and 64-bit Windows 7, Windows 8, Windows 8.1 and Windows 10
Important Notes:
1. Syanptics drivers are model independent, which means you can use synaptics drivers from other laptop model. Just make sure it compatible in term of OS.
2. Synaptic website no longer provide their own drivers and they recommend users to download directly from laptop manufacturer website.
ELANTECH Touchpad Driver : Download
Version: 13.3.6.1 (7mb)
OS: 32-bit and 64-bit Windows 7, Windows 8, Windows 8.1 and Windows 10
Notes:
1. Most users prefer synaptics over ELAN drivers. In case synaptics is not compatible or some function does not work properly, uninstall it and reinstall elantech driver.
ALPS touchpad.
So far I didn,t find any Windows 10 ALPS drivers on acer website. (Does not mean it is not available, it is a very long list to look for). Somehow Lenovo listed all three drivers (Synaptic, Elantech and ALPS on their webiste).
Link: https://support.lenovo.com/my/en/downloads/ds502969
This released officially for Windows 10 (64-bit). However most of the time it does support 32-bit and other OS (Windows 7 and 8/8.1). Download and extract the file, read the readme file and look for the supported OS.
Additional Notes:
Most of the time, drivers does not depend on Laptop manufacturer, it depends on the part manufacturer. That is why you can use drivers form another brand with your current brand. But make sure you have the right to do so, depend upon terms and agreement before downloading and using the files.
Все способы:
- Причина 1: Тачпад отключен при помощи клавиатуры
- Причина 2: Настройки операционной системы
- Меню «Параметры» (Windows 10)
- Настройки тачпада
- «Службы» Windows
- Причина 3: Тачпад отключен в BIOS
- Причина 4: Проблемы с драйвером
- Причина 5: Вирусная активность
- Причина 6: Аппаратная неполадка
- Вопросы и ответы: 12
Причина 1: Тачпад отключен при помощи клавиатуры
Самый простой вариант, с которым может столкнуться обладатель ноутбука Acer, — отключенный тачпад через клавиатуру. Обычно это происходит после нажатия клавиши из F-ряда, отвечающей за управление данным устройством. У Acer под это запрограммирована клавиша F7 или сочетание Fn + F7 (в зависимости от того, какой режим работы у F-клавиш).

На некоторых старых моделях возможно наличие кнопки рядом с тачпадом, отвечающей за его включение или отключение. Если у вас такая есть, нажмите ее и проверьте, заработал ли тачпад.
Причина 2: Настройки операционной системы
В самой Windows есть несколько параметров, влияющих на работу сенсорной панели, и вам понадобится проверить каждый из них.
Меню «Параметры» (Windows 10)
В Windows 10 можно управлять работой тачпада при помощи штатного приложения «Параметры». В первую очередь вам понадобится проверить, не отключен ли он, через это меню.
- Откройте «Пуск» и перейдите в «Параметры».
- Выберите плитку «Устройства».
- Через левую панель переключитесь в раздел «Сенсорная панель».
- Удостоверьтесь, что переключатель у параметра «Сенсорная панель» находится в состоянии «Вкл». Обратите также внимание на пункт ниже — «Не отключать сенсорную панель при подключении мыши». Если тачпад у вас не работает конкретно после подключения мыши, возможно, все дело именно в этой настройке. Однако в редких случаях, несмотря на нее, происходит конфликт устройств, разобраться с которым крайне сложно и обычно проще всего отсоединять мышь при желании управлять тачпадом.




Настройки тачпада
Если у вас установлена Windows 7 или 8 (впрочем, владельцам Windows 10 это тоже подходит), вместо меню «Параметры» понадобится воспользоваться «Панелью управления», через которую также можно настраивать это указывающее устройство.
- Через «Пуск» запустите «Панель управления» и найдите там категорию «Мышь». Быстрее всего это сделать, включив просмотр «Мелкие значки». Или можете найти этот раздел через поисковую строку.
- В новом окне вам нужна вкладка «Параметры устройства» или «ELAN» (название зависит от производителя драйвера). Если вдруг тачпад отключен, нажмите кнопку «Включить», а затем — «ОК».
- Чтобы сенсорная панель работала и при подключении физической мыши, уберите галочку с пункта «Отключать внутреннее указ. устройство при подключ. внешнего указ. устройства USB» и сохраните внесенные изменения.


Когда в Windows отсутствует драйвер для тачпада, этой вкладки в окне свойств мыши, соответственно, не будет! Обратитесь к Причине 4 этой статьи, чтобы решить вероятные неполадки в работе драйвера или установить его впервые.

«Службы» Windows
У ноутбуков с сенсорным дисплеем, за который частично отвечает служба операционной системы, может произойти программный конфликт. Изредка функция, управляющая работой стилуса, мешает работать тачпаду, и если вы не пользуетесь специальным пером для ввода через дисплей, можете отключить данную службу, а если она нужна — попробовать перезапустить. Добавим, что сам сенсорный экран продолжит работать в любом случае.
- Сочетанием клавиш Ctrl + Shift + Esc запустите «Диспетчер задач» и перейдите на вкладку «Службы». В Windows 7 вместо запуска «Диспетчера задач» (у него отсутствует нужная вкладка) найдите приложение «Службы» через поиск в «Пуске».
- Найдите службу под названием «TabletInputService» и кликните по ней правой кнопкой мыши. Если та включена, отключите ее либо перезапустите. Можно попробовать и вариант с отключением, перезагрузкой ноутбука, и дальнейшим включением (если пользуетесь стилусом).


Причина 3: Тачпад отключен в BIOS
Еще одна причина неработающего тачпада — он отключен в BIOS. Редко такое происходит с новыми, только что купленными ноутбуками, чаще всего либо сам пользователь по незнанию отключает сенсорную панель, либо сбрасывает настройки БИОС. Изменить интересующий параметр очень просто:
- Включите или перезагрузите ноутбук, и на этапе отображения логотипа компании быстро нажимайте клавишу, ответственную за вход в BIOS. Если вы не знаете, какая это клавиша, прочитайте нашу отдельную статью.
Подробнее: Входим в BIOS на ноутбуке Acer
- При помощи стрелок на клавиатуре перейдите в раздел «Main» и найдите пункт «Touchpad» (иногда он называется «Internal Pointing Device»). Смените его значение на противоположное — с «Basic» на «Advanced» и наоборот, а если вместо них варианты «Disabled» и «Enabled», необходимо выбрать второй. Затем нажмите клавишу F10 для сохранения внесенных изменений и перезагрузки ноутбука.
- После загрузки Windows проверьте, была ли исправлена проблема.

Уточним, что параметр в BIOS есть не у всех ноутбуков Acer. Поэтому если после попыток поиска в других разделах BIOS вы не нашли нужную опцию, просто переходите к другим методам устранения неполадки, поскольку в вашей модели производитель убрал возможность управления тачпадом.
Причина 4: Проблемы с драйвером
Отсутствие необходимого драйвера также может спровоцировать неработоспособность тачпада. Это бывает после переустановки операционной системы, некорректного обновления или неверной установки версии программного обеспечения. Подробнее о вариантах поиска и инсталляции драйвера для тачпада рассказано в другом нашем материале.
Редко именно последняя версия драйвера и вызывает неполадку с тачпадом, поэтому пользователю нужно самостоятельно искать одну из предыдущих версий.
Подробнее: Способы поиска и установки драйвера для тачпада ноутбука Acer
Иногда установить фирменное программное обеспечение не удается или это не решает проблему. Можно попробовать воспользоваться универсальным драйвером от Microsoft.
- Запустите «Диспетчер устройств», найдя его по названию в «Пуске». В «десятке» это так же можно сделать, вызвав альтернативное меню правым кликом мыши по кнопке «Пуск».
- Найдите и разверните раздел «Мыши и иные указывающие устройства». Здесь должно отображаться HID-устройство, если драйвер для тачпада не был установлен, или название указывающего устройства при наличии драйвера.
- Выделите эту строку и на панели инструментов нажмите кнопку, отвечающую за обновление драйверов.
- Используйте пункт «Выбрать драйвер из списка доступных драйверов на компьютере».
- Выберите пункт «HID-совместимая мышь». Может быть, система обнаружит и фирменный драйвер (на скриншоте ниже это строчки со словом Synaptics) — в такой ситуации попробуйте сперва установить его, а если это не принесет результата и после перезагрузки ноутбука сенсорная панель не заработает, переходите к установке драйвера с названием «HID-совместимая мышь».





Причина 5: Вирусная активность
Не стоит исключать и возможное воздействие вирусов на ноутбук. Вредоносное программное обеспечение может блокировать или частично нарушать работу любого компонента компьютера, поэтому при отсутствии программных проблем рекомендуется проверить операционную систему на присутствие опасного софта. Сделать это можно, подобрав качественный антивирус или сканер, не требующий установки.
Подробнее: Борьба с компьютерными вирусами

Причина 6: Аппаратная неполадка
Если никаким из способов не удается разобраться с возникшей неполадкой, вполне вероятно, что все дело в аппаратной части, и вариантов здесь может быть сразу несколько: отошел/повредился шлейф, повреждение электронных компонентов (например, после того, как на ноутбук была пролита жидкость, особенно в районе тачпада, или из-за естественного износа деталей), фиксатора разъема или даже материнской платы. Определить точно это сможет только специалист, к которому и следует обратиться в случае, когда тачпад необходим и использование мышки не станет заменой.
Опытные пользователи, умеющие разбирать ноутбук, могут самостоятельно проверить, нет ли проблем с подключением шлейфа, целостностью проводов и разъемов, окисления.
Если ничего не помогло, перед обращением к специалисту можете попробовать обесточить ноутбук, достать аккумулятор (если он съемный) и подождать минут 15. После этого соберите ноутбук, включите и проверьте сенсорную панель. Еще один вариант, который иногда помогает, — удерживание кнопки питания выключенного ноутбука (с извлеченной батареей) примерно 30 секунд для сброса всего напряжения в конденсаторах. Не забудьте и то, что работу тачпада может контролировать какое-либо приложение, не обязательно вредоносное. Подтвердить или опровергнуть эту догадку можно, запустив ноутбук в «Безопасном режиме», где никакого лишнего софта не стартует вместе с Windows. Возможно, в ходе такой загрузки вы обнаружите, что панель работает без проблем, соответственно, понадобится проанализировать все установленное программное обеспечение и найти виновника.
Подробнее: Вход в «Безопасный режим» в Windows 10 / Windows 7
Наша группа в TelegramПолезные советы и помощь
This page contains the list of device drivers for Acer ACER. To download the proper driver, first choose your operating system, then find your device name and click the download button.
If you could not find the exact driver for your hardware device or you aren’t sure which driver is right one, we have a program that will detect your hardware specifications and identify the correct driver for your needs. Please click here to download.
| Device Name: | Atheros AR5007EG Wireless Network Adapter | ||
| Driver Date | 2013-11-27 | File Size: | 48.82M |
| Driver Version: | 10.0.0.274 | Vendor: | Qualcomm Atheros |
| Supported OS: | Windows 10 32 & 64bit, Windows 8.1 32 & 64bit, Windows 7 32 & 64bit, Windows Vista 32 & 64bit, Windows XP |
| Device Name: | Atheros AR5B95 Wireless Network Adapter | ||
| Driver Date | 2014-11-24 | File Size: | 50.45M |
| Driver Version: | 10.0.0.303 | Vendor: | Qualcomm Atheros |
| Supported OS: | Windows 10 32 & 64bit, Windows 8.1 32 & 64bit, Windows 7 32 & 64bit, Windows Vista 32 & 64bit, Windows XP |
| Device Name: | Realtek High Definition Audio | ||
| Driver Date | 2013-12-10 | File Size: | 217.88M |
| Driver Version: | 5.10.0.7111 | Vendor: | Realtek |
| Supported OS: | Windows 10 32 & 64bit, Windows 8.1 32 & 64bit, Windows 7 32 & 64bit, Windows Vista 32 & 64bit |
| Device Name: | Realtek High Definition Audio | ||
| Driver Date | 2013-12-10 | File Size: | 238.34M |
| Driver Version: | 5.10.0.7111 | Vendor: | Realtek |
| Supported OS: | Windows 10 32 & 64bit, Windows 8.1 32 & 64bit, Windows 7 32 & 64bit, Windows Vista 32 & 64bit, Windows XP |
| Device Name: | ELAN PS/2 Port Input Device | ||
| Driver Date | 2012-03-23 | File Size: | 101.65M |
| Driver Version: | 16.0.2.0 | Vendor: | Synaptics |
| Supported OS: | Windows 10 32 & 64bit, Windows 8.1 32 & 64bit, Windows 7 32 & 64bit, Windows Vista 32 & 64bit, Windows XP |
Have you recently bought an Acer laptop and are facing issues with your Touchpad/Trackpad? Then this guide is for you. Here we have mentioned the most feasible and simple methods to download the latest Acer Touchpad driver updates. The latest drivers help in resolving any of the issues like Acer Touchpad not working, lagging, or not responding. These drivers act as a communication channel with your operating system to pass the right set of commands and function properly.
Therefore, to make it convenient for you the guide below summarizes manual and automatic methods for Acer Touchpad driver download.
Given below are the possible methods to download the latest Acer touchpad driver update. No need to apply them all, just move down the list and identify the suitable option for yourself.
Method 1: Manual Acer Touchpad Driver Download from Website
Acer regularly offers driver updates for its devices to provide bug fixes and improvements. And Hence, a Touchpad driver download is necessary to maintain any uninterrupted working of your Trackpad/Touchpad. Therefore, if you have basic knowledge and skills you can download Acer touchpad drivers from its official website.
Here’s how it can be done.
- Head to the official Website of Acer.
- Expand the Support Tab on the top and click on the Drivers and Manuals option from the left panel.
- In the search bar type the model number or serial number of your device.
- Download the latest compatible Acer Touchpad driver update for your Windows device.
- In the Downloads folder double-click on the downloaded Acer Touchpad driver file. Follow the on-screen instructions to install the latest driver file.
- Restart your Acer device to apply the updated drivers.
Although the manual method is reliable it takes a lot of time and effort. Moreover, if you lack time and basic technical skills this might be a complicated task for you. Therefore, if you are looking for an easy option for Acer Touchpad driver update move on to the next method.
Also read: How to Fix Acer Laptop Keyboard Not Working on Windows 10?
Method 2: Automatic Acer Touchpad Driver Download
The most convenient yet reliable option to keep Acer Touchpad drivers and other drivers updated is via driver updater software. There are a plethora of options available online but we recommend our readers use the Bit Driver Updater. Not just driver updates the following are the additional features of the software
- One-click driver downloads
- Quick System scans
- Schedule Driver updates
- 24*7 support assistance
- Backup and Restore
- WHQL Certified drivers
- Upto 60-day money-back guarantee
And much more can be unlocked with the Pro update of the Bit Driver updater tool.
Acer Touchpad Driver Download using Bit Driver Updater
Download the Bit Driver Updater software below. Apply the on-screen instructions to install it on your Acer device.
Once the tool is installed apply the simple steps below to update Acer Touchpad drivers and all the other system drivers.
- Launch the Bit Driver Updater and click on the Scan Drivers option on the homepage of the tool.
- Wait till the command processes and a list of outdated drivers is displayed on your screen.
- Identify Acer Touchpad drivers and click on the Update Now option next to it.
- Additionally, if you are a Pro version user of Bit Driver updater software click on the Update All option at the end of the list. This will download all the pending driver updates on the system.
Double-click on the Acer Touchpad driver update and apply the on-screen steps to install. Restart your computer to bring the driver update into effect.
The automatic method is simple and 100% reliable. No matter, if you are a beginner or even a trained professional, Bit Driver Updater, will save a lot of your crucial time and effort.
Acer Touchpad Driver Download and Update for Windows 10, 11: DONE
Now that you have the latest Acer Touchpad drivers installed, hopefully, you will not face any of the touchpad-related issues on your laptop. Updating system drivers regularly will not only improve the hardware functioning but also the overall performance of your device. And for this reason, we recommend our readers choose the Bit Driver Updater to keep system drivers updated. The software can update not just the Acer Touchpad drivers but also all the other system drivers.
We hope that our guide was helpful. If yes, Subscribe to our blog for more informative tech guides. Also, if you have any concerns, suggestions, or feedback for us do let us know in the comments section below. To never miss tech news and updates follow us on Facebook, Pinterest, Instagram, and Twitter.
Назад с полным обновлением Acer Spin 3 SP315-51 Драйверы Для Windows 10 X64Bit, чтобы пользоваться лучшими услугами быстрого ноутбука с сенсорным экраном 6-го поколения. Если вы используете Acer Spin3 SP315 51, вы можете попробовать последний обновленный драйвер, чтобы получить больше удовольствия.
Как известно, доступны различные цифровые устройства, которые предлагают пользователям уникальные услуги. Каждое из функциональных устройств обладает некоторыми уникальными характеристиками, к которым пользователи могут получить доступ и весело провести время.
Драйверы Acer Spin 3 SP315-51 — это служебные программы для ноутбуков, специально разработанные для ноутбуков Acer с сенсорным экраном 6-го поколения. С обновленным драйвером вы можете легко повысить производительность системы и легко устранить различные ошибки.
Acer Aspire 3500 также довольно популярен во всем мире и предоставляет более качественные услуги. Поэтому, если вы используете Aspire3500, вы также можете получить обновленную Драйверы Acer Aspire 3500 Windows XP.
В эту цифровую эпоху доступны различные типы устройств, которые популярны во всем мире, и людям нравится пользоваться этими услугами. Доступны различные типы ноутбуков, которые люди любят использовать и получать от них удовольствие.
Доступно несколько типов компаний, которые предоставляют пользователям уникальные типы устройств. Итак, сегодня мы с вами с информацией об одном из самых популярных ноутбуков, представленном компанией Acer.
Компания Acer представила одну из самых больших коллекций цифровых устройств, которые используются во всем мире. Итак, сегодня мы здесь с одним из лучших доступных цифровых ноутбуков, который предоставляет потрясающие услуги.

Сенсорный экран Acer Spin 3 SP315-51 портативный компьютер является одним из самых популярных устройств, которое предлагает высококлассные характеристики. Доступно несколько типов услуг, которыми люди любят пользоваться и с удовольствием проводят время.
ЦП
Процессоры Intel популярны во всем мире и используются в большинстве новейших устройств. Итак, здесь вы найдете процессор Intel Core i7-6500U шестого поколения, который поддерживает кэш-память 4 МБ, частоту от 2.5 ГГц до 3.1 ГГц с технологией Turbo Boost для повышения производительности.
Точно так же здесь вы найдете лучшую и высококачественную оперативную память в системе, благодаря которой вы сможете получить больше удовольствия. Здесь вы получите 12 ГБ оперативной памяти в системе, что обеспечивает быструю и активную скорость обработки для пользователей.
связь
Кроме того, здесь вы найдете несколько вариантов подключения, в том числе беспроводное и проводное. Благодаря поддержке двухдиапазонного Wi-Fi 802.11ac вы можете использовать скорости 2.4 ГГц и 5 ГГц в системе.
- Bluetooth 4.0
- USB 3.0 порт
- Порт HDMI с поддержкой HDCP
- Многое другое

Точно так же пользователям доступно множество других функций, с помощью которых вы можете легко работать с компьютером. Таким образом, вы можете приятно проводить время, работая с этим удивительным устройством.
Общие ошибки
В этом цифровом мире сталкиваться с цифровыми проблемами довольно часто для всех. Точно так же с этим устройством вы можете столкнуться с различными проблемами. Мы собираемся поделиться некоторыми проблемами со всеми вами в списке ниже.
- Проблема с аудио
- Графические ошибки
- Невозможно запустить программы
- Проблемы с Bluetooth
- Ошибки Wi-Fi
- Не работает сенсорный экран и панель
- Многое другое
Точно так же есть и другие ошибки, с которыми вы можете столкнуться при использовании этого устройства. Если у вас нет проблем с оборудованием, но вы все еще сталкиваетесь с этими проблемами, не беспокойтесь об этом. Мы здесь с лучшим решением для всех вас.
Лучшее доступное решение для устранения проблем — обновить Acer Spin 3 SP315-51. Водителей Для Windows 10 X64Bit. С помощью простого обновления драйвера устройства в вашей системе большинство таких проблем можно легко решить.
Доступно несколько типов обновлений ОС, которые обычно несовместимы с доступными драйверами устройств. Таким образом, эта несовместимость может вызвать различные типы ошибок в системе, которые можно легко устранить.
Совместимая ОС
Не все доступные операционные системы совместимы с обновленными драйверами системы. Итак, мы собираемся поделиться со всеми вами совместимыми версиями операционной системы в приведенном ниже списке и повеселиться.
- Windows 10 x64 бит
Если вы используете эту операционную систему, вам не нужно беспокоиться о последней версии драйвера. Вы можете найти всю информацию, связанную с процессом загрузки, в разделе, представленном ниже. Итак, оставайтесь с нами и изучите всю информацию ниже.
Как скачать драйвер Acer Spin 3 SP315-51?
Мы здесь с самым быстрым процессом загрузки для всех вас, с помощью которого любой может легко загрузить драйвер с этой страницы. Итак, если вы хотите скачать обновленные драйверы, то не нужно искать в Интернете.
Здесь вам нужно только найти раздел загрузки на этой странице, который находится внизу этой страницы. После того, как вы нашли раздел загрузки, вам нужно всего лишь нажать на кнопку и подождать несколько секунд.
Процесс загрузки вскоре начнется автоматически после того, как будет сделан щелчок. Если у вас возникли какие-либо проблемы с процессом загрузки, вам не нужно об этом беспокоиться. Свяжитесь с нами, используя раздел комментариев внизу этой страницы.
Часто задаваемые вопросы
Поддерживает ли Acer SP315-51 порт USB 3.0?
Да, устройство предоставляет порт 3.0.
Как исправить проблему с подключением на Acer SP315-51?
Обновите драйверы устройств в системе и устраните проблемы с подключением.
Как обновить драйверы устройств Acer SP315-51?
Получите обновленный драйвер устройства с этой страницы и обновите его.
Выводы
С обновленными драйверами Acer Spin 3 SP315-51 вы получите наилучшие впечатления от работы на компьютере. Пользователям доступны различные функции, к которым вы можете легко получить доступ и повеселиться.
Ссылка для скачивания
Драйверы для ноутбуков
AHCI
Аудио
Блютуз
- NFA435 Литеон
- НФА435
CardReader
Набор микросхем
- Кабылаке
- Skylake
MgmtEngine
Сенсорная панель
VGA
Виртуальные кнопки
Wireless LAN
- NFA435 Литеон
- НФА435