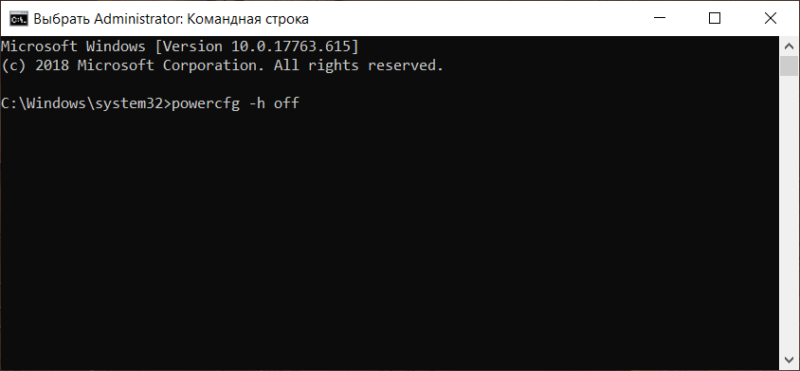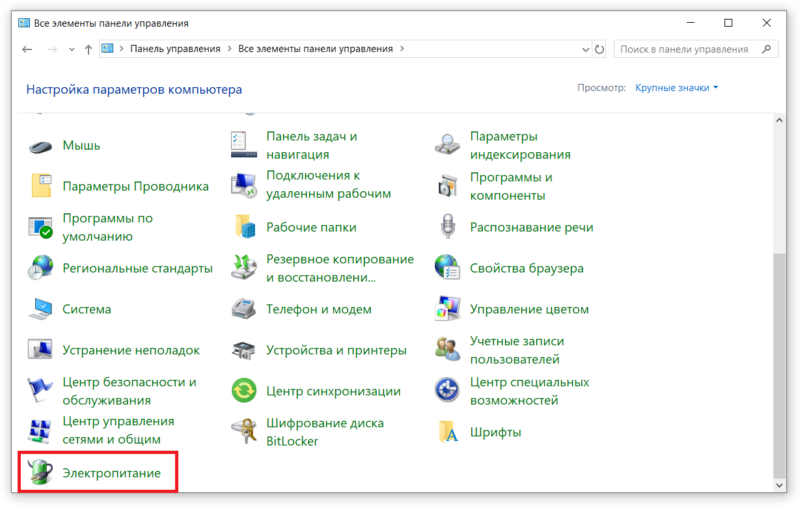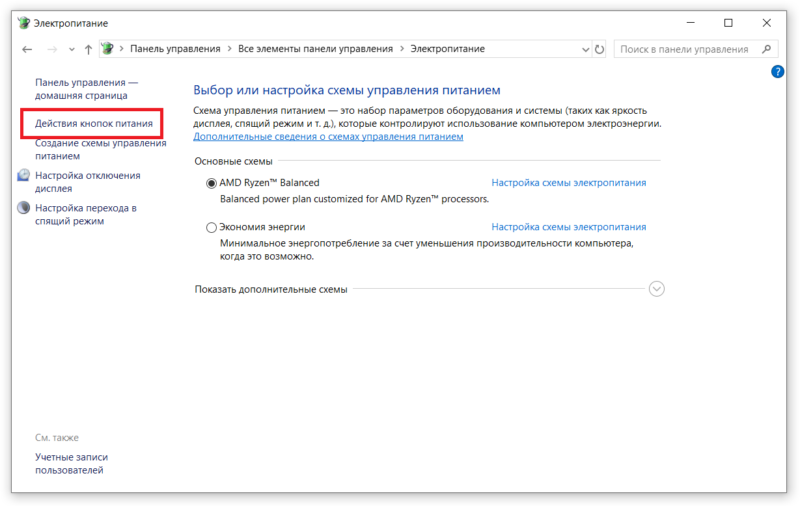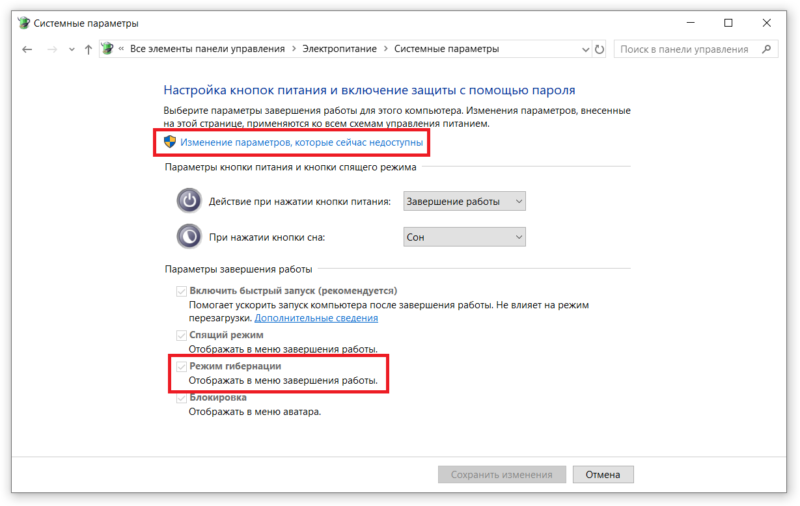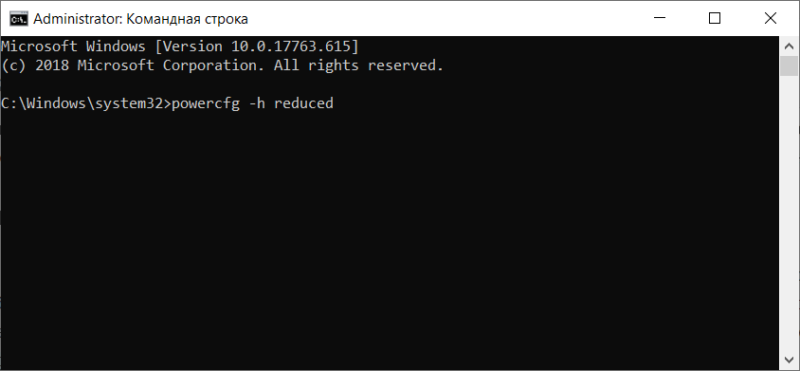В процессе изучения того, что занимает место на диске C в Windows 11, 10 или предыдущих версиях системы пользователи могут обнаружить наличие скрытого системного файла hiberfil.sys в корне системного раздела диска, иногда — очень объёмного.
В этой инструкции подробно о том, что представляет собой файл hiberfil.sys в Windows, можно ли его удалить и как это сделать, к чему приведёт удаление файла.
Назначение файла
Файл hiberfil.sys — это файл гибернации, используемый для хранения данных оперативной памяти на диске при гибернации и последующей загрузки их с диска в память при пробуждении ПК или ноутбука.

При использовании режима гибернации, в отличие от обычного спящего режима, Windows полностью записывает все содержимое оперативной памяти на жесткий диск и выключает компьютер. При последующем включении не происходит загрузка системы «с нуля», а загружается содержимое файла. Соответственно, чем больше размер оперативной памяти компьютера или ноутбука, тем больше места hiberfil.sys занимает на диске: с параметрами по умолчанию его размер равен 40% объёма ОЗУ.
В Windows 11 и 10 этот же файл используется для обеспечения работы функции «Быстрый запуск». Эта функция включена в современных ОС по умолчанию и, когда вы выполняете «Завершение работы», фактически выполняется процесс похожий на гибернацию с сохранением данных в файле hiberfil.sys для последующего ускорения загрузки.
Если возможность гибернации включена, вы можете увидеть рассматриваемый файл, используя следующие шаги:
- Откройте параметры Проводника в его меню или с помощью команды Win+R — control folders
- Перейдите на вкладку «Вид», включите опцию показа скрытых файлов и отключите опцию скрытия защищенных системных файлов, сохраните настройки.
- Теперь, в корневой папке диска C вы можете увидеть файл hiberfil.sys и занимаемое им пространство на диске.
Программы для анализа занятого места на диске обычно отображают этот файл и без включения показа скрытых и системных файлов. Если файл не отображается несмотря на то, что показ и скрытых и системных файлов включён, вероятнее всего, гибернация была отключена или не поддерживается в установленной системе.
Как удалить файл hiberfil.sys
Если вы не используете функции гибернации и вам не требуется функция «Быстрый запуск» (которая не всегда приводит к его ускорению), вы можете удалить файл hiberfil.sys, полностью отключив гибернацию в Windows. Для этого достаточно использовать следующие шаги:
- Запустите командную строку или Терминал Windows от имени администратора. Сделать это можно в меню по правому клику на кнопке «Пуск» (или по сочетанию клавиш Win+X) и многими другими способами.
- Введите команду отключения гибернации в одном из следующих форматов (обычно работают оба, но бывают исключения):
powercfg -h off powercfg /h off
и нажмите Enter.
- Сообщения об успешном выполнении команды не появятся, но, если вы не видите сообщений об ошибках, гибернация была отключена.
Сразу после выполнения указанной команды гибернация и быстрый запуск будут отключены, а файл hiberfil.sys будет удалён автоматически — как правило, перезагрузка компьютера не требуется:
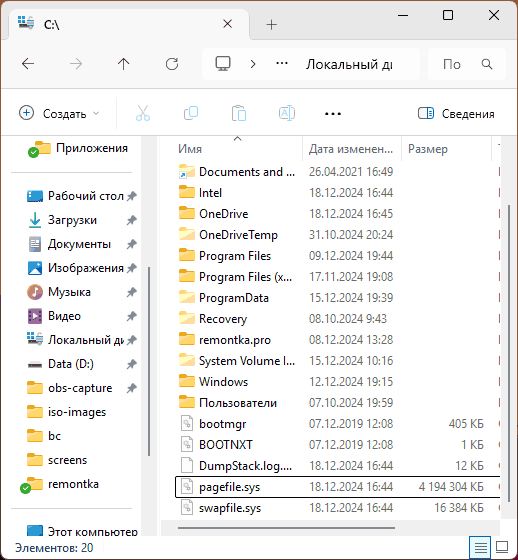
В редких случаях, если файл остался на диске, может потребоваться перезагрузить компьютер и удалить его вручную.
Если возникнет такая необходимость, вы можете отключить гибернацию в реестре:
- Нажмите клавиши Win+R на клавиатуре, введите regedit и нажмите Enter.
- В открывшемся редакторе реестра перейдите к разделу
HKEY_LOCAL_MACHINE\SYSTEM\CurrentControlSet\Control\Power
- Дважды нажмите по параметру HibernateEnabled и установите значение 0 для него.
- Тем же способом установите значение 0 для параметра с именем HiberFileSizePercent
- Закройте редактор реестра и перезагрузите компьютер.
На этом всё — файл удалён, но, как было отмечено выше, это также отключит возможность использования гибернации Windows и быстрого запуска.
Уменьшение размера файла гибернации
Windows позволяет не только удалить файл hiberfil.sys, но и уменьшить его размер таким образом, чтобы он сохранял не все данные, а лишь необходимые для работы функции «Быстрый запуск». Чем больше оперативной памяти на вашем компьютере, тем более значительным будет объем освобожденного места на системном разделе.
Для изменения размера файла гибернации вы можете использовать командную строку, запущенную от имени администратора и одну из следующих команд:
powercfg /h /type reduced powercfg /h /size 50
Число во второй команде — размер файла в процентах, минимальное значение — 40.

Если вы захотите вернуть размер файла гибернации по умолчанию, тем же способом в командной строке используйте одну из следующих команд:
powercfg /h /type full powercfg /h /size 100
Можно ли перенести файл гибернации hiberfil.sys на другой диск
Нет, hiberfil.sys перенести нельзя. Файл гибернации — один из тех системных файлов, перенос которого на диск, отличный от системного раздела невозможен. Об этом даже есть интересная статья от Майкрософт (на английском), озаглавленная «Парадокс файловой системы». Суть парадокса, применительно к рассматриваемому и другим неперемещаемым файлам сводится к следующему: при включении компьютера (в том числе из режима гибернации) необходимо прочитать файлы с диска. Для этого требуется драйвер файловой системы. Но драйвер файловой системы находится на диске, с которого его и нужно прочитать.
Для того, чтобы обойти ситуацию, используется специальный небольшой драйвер, который умеет найти необходимые для загрузки системные файлы в корне системного диска (и только в этом расположении) и загрузить их в память и лишь после этого загружается полноценный драйвер файловой системы, который может работать с другими разделами. В случае гибернации, этот же миниатюрный файл используется для загрузки содержимого hiberfil.sys, из которого уже загружается драйвер файловой системы.
Все способы:
- Зачем нужен файл гибернации
- Способ 1: «Командная строка»
- Способ 2: «Панель управления»
- Способ 3: Системный реестр
- Как уменьшить файл гибернации
- Вопросы и ответы: 0
Зачем нужен файл гибернации
Гибернация – это энергосберегающее состояния ПК, которое, как правило, чаще всего используется на ноутбуках. Он позволяет начать работу с того момента, на котором она была закончена, за счет того, что данные о состоянии ОС хранятся в специальном файле «hiberfil.sys» на жестком диске, а не в оперативной памяти, как при режиме сна. То есть при включении компьютера система не загружается с нуля, а использует содержимое этого файла, который, к слову, скрыт.
Чем больше объем ОЗУ, тем больше места занимает файл гибернации на компьютере. Обратите внимание, что файл «hiberfil.sys» перенести на другой диск нельзя.
Если у вас возник вопрос, как очистить файл гибернации, значит, вы заметили, что он занимает очень много места на системном диске. Обратите внимание, что увидеть его можно не только при включении отображения скрытых элементов, а еще и после дополнительной настройки «Проводника» — отключив пункт «Скрывать защищенные системные файлы».
Читайте также: Отображение скрытых папок в Windows 10
Когда показ защищенных системных файлов активен, а файла гибернации нет, значит, режим попросту отключен.

Следует отметить, что файл гибернации является системным, и для очистки потребуется его полностью удалить. Стандартные методы удаления файлов Windows в этой ситуации не действуют – для очистки потребуется отключить режим гибернации, о чем далее и пойдет речь. В результате после отключения функции файл, который может занимать немало места, будет автоматически удален, тем самым освободив место на системном диске.
Способ 1: «Командная строка»
Если гибернация на компьютере не нужна, ее можно отключить с помощью простой команды через «Командную строку»:
- Запустите «Командную строку» от имени администратора. Для этого можете воспользоваться системным поиском, реализованным в главном меню.
- Введите команду
powercfg -h offи нажмите на клавишу «Enter», чтобы выполнить ее.


В окне консоли на новой строке должен отобразиться курсор, означающий отключение режима. Сам файл «hiberfil.sys» будет удален, тем самым освободив пространство на локальном диске. Обратите внимание, что после отключения пункт «Гибернация» из меню питания также пропадет. Если же вновь потребуется активировать режим, используйте команду powercfg -h on в консоли, запущенной с расширенными правами.
Способ 2: «Панель управления»
Отключить режим и таким образом очистить файл гибернации можно и по-другому – через классическую «Панель управления»:
- Откройте «Панель управления» (найти ее можно в главном меню Windows 10 или через строку поиска).
- Для более удобного отображения разделов выставьте «Крупные значки» или «Мелкие значки» через меню «Просмотр», затем перейдите в «Электропитание».
- В появившемся окне на панели слева кликните по строке «Настройка перехода в спящий режим».
- Далее нажмите на ссылку «Изменить дополнительные параметры питания».
- Разверните в меню раздел «Сон», потом – «Гибернация после».
- В строке «Значение» выберите пункт «Никогда».
- Примените и сохраните настройки электропитания.







Произойдет отключение режима гибернации на компьютере с Windows 10. Файл также будет удален из корня локального хранилища, поскольку данные о состоянии системы сохраняться и использоваться уже не будут.
Способ 3: Системный реестр
Отключить файл гибернации и очистить место на диске за счет него также можно и с помощью правок системного реестра:
- Нажмите на сочетание клавиш «Win + R», введите запрос
regeditи нажмите кнопку «ОК». - Разверните ветку
HKEY_LOCAL_MACHINE\SYSTEM\CurrentControlSet\Control\Powerлибо вставьте этот путь в адресную строку «Редактора реестра» и нажмите на «Enter» для перехода к нужному разделу. В центральной части окна найдите параметр под названием «HibernateEnabled» и откройте окно с его свойствами, дважды кликнув по нему левой кнопкой мыши. - В поле «Значение» введите «0» и подтвердите настройку, кликнув по «ОК».


Как следствие, вы полностью отключите режим гибернации после перезагрузки компьютера. Включить функцию можно аналогичным образом, только в строке «Значение» нужно прописать «1» вместо «0».
Как уменьшить файл гибернации
С помощью средств операционной системы Windows 10 можно не только отключить файл гибернации, но и в качестве альтернативы уменьшить его размер. Благодаря этому будут сохраняться только важные данные о состоянии системы – те, которые нужны для работы самой функции и «Быстрого запуска».
Уменьшение файла гибернации и, соответственно, места, которое он будет занимать на системном диске, происходит после выполнения специальной команды. Запустите «Командную строку» от имени администратора и вставьте команду powercfg -h -type reduced, после чего нажмите на клавишу ввода. По итогу успешного выполнения операции отобразится размер нового файла гибернации.

Наша группа в TelegramПолезные советы и помощь

Когда весь интернет пестрит холиварами на тему «SSD ненадежны» и «SSD настолько быстрые, что я больше никогда не буду работать с HDD», думаю самое время внести немного ясности в то море противоречевой информации о самих SSD и о настройке Windows для работы с ними.
Кто заинтересовался, прошу под кат.
Вот я и стал счастливым обладателем этого чуда современной техники: OCZ Vertex 3 120 Gb. Сначала я загрузился в старой системе и обновил прошивку SSD, т.к. программа прошивки от OCZ не позволяет обновлять прошивку, когда диск является системным. Думаю, обновление прошивки – это первое, что нужно сделать после приобретения SSD, т.к. как показывает практика, ошибок в микропрограммах предостаточно, особенно в новых моделях SSD (по сравнению с которыми Vertex 3 уже и не самый новый 
Далее я решил поставить на SSD чистую систему. Установка Windows 7 с флешки (USB 2.0) заняла где-то минут 10. Вау, подумал я, раньше установка некоторых тяжелых программ шла гораздо дольше, не говоря уж об операционной системе!
С этого момента можно было просто начать пользоваться супер быстрым диском и радоваться жизни, но меня не покидало параноидальное чувство, что мой SSD быстро сломается из-за частых перезаписей. Действительно, ограниченное количество циклов перезаписи SSD – это пока еще не миф. Но все уже знают, что даже ресурс в 10000 перезаписей – это очень и очень много при объеме диска в 120 Gb. В зависимости от контроллера SSD также может применять различные внутренние технологии выравнивания износа, релокации данных из одного места в другое, сжатия записываемых данных (актуально для контроллеров SandForce) – диск старается изо всех сил, чтобы работать быстро и долго 
Для тех, кто особо заботится о диске и бережет его, в интернете имеется масса советов, как снизить нагрузку на диск по записи со стороны операционной системы. Эти советы можно разделить на полезные, вредные и спорные.
1) Перенос каталога для временных файлов на обычный (HDD) диск
Пути к каталогам TEMP находятся тут:
Компьютер – Свойства – Дополнительные параметры системы – вкладка Дополнительно – Переменные среды – TMP и TEMP (для текущего пользователя и общие).
Кто-то советует переносить Temp на RAMDisk, но это скорее вредный совет. Связано это с тем, что некоторые программы (в т.ч. апдейты) пишут данные во временный каталог, затем отправляют компьютер в ребут, а затем ожидают, что данные никуда не делись за это время. А RAMDisk по умолчанию очищается при перезагрузке. Но даже если ваш RAMDisk поддерживает сохранение данных в образ и восстановление после перезагрузки, это тоже не панацея, т.к. возможна ситуация, при которой служба RAMDisk’а просто не успеет запуститься и проинициализироваться к тому моменту, как программы начнут обращаться к временному каталогу.
2) Отключение гибернации
Это довольно странный совет. С одной стороны, отключение гибернации позволяет избавиться от файла hiberfil.sys, размер которого равен объему оперативной памяти, а место на SSD нам особенно дорого. Также при каждой гибернации на SSD пишется относительно большой объем данных, что «ведет к износу и бла-бла-бла-бла»… Апологеты данного совета пишут мол «зачем вам гибернация, ведь с SSD система и так стартует за несколько секунд». Но лично мне гибернация нужна не ради быстрого старта, а чтобы не закрывать (и не открывать потом заново) чертову кучу приложений, которыми я постоянно пользуюсь, так что целесообразность отключения гибернации находится под большим вопросом.
Я с радостью переместил бы файл hiberfil.sys на другой диск (на HDD), но в силу системных ограничений сделать это невозможно.
3) Отключение защиты системы.
Компьютер – Свойства – Защита системы – вкладка Защита системы – Настроить – Отключить защиту системы.
Сделать это можно, если вы пользуетесь хоть какими-то другими средствами резервного копирования системы. В противном случае есть большой риск получить нерабочую систему в случае каких-то сбоев.
4) Отключение файла подкачки.
Этот совет вызывает самые бурные споры и даже от Microsoft не удалось добиться внятных разъяснений.
Я считаю данный совет вредным и рекомендую переносить файл подкачки на обычный (HDD) диск (но ни в коем случае не на RAMDisk :), почему, даже пояснять не буду – эту информацию легко найти в сети).
Полностью отключать файл подкачки вредно со следующей точки зрения. Некоторые «шибко умные» программы (например, MS SQL Server) резервируют себе виртуальное адресное пространство в очень больших количествах (про запас). Зарезервированная память не показывается в диспетчере задач, ее можно увидеть например в Process Explorer, включив отображение колонки «Process Memory – Virtual Size». При наличии файла подкачки система резервирует память в нем (т.е. некий диапазон объявляется недоступным для использования другими приложениями). При отсутствии файла подкачки резервирование происходит непосредственно в оперативной памяти. Если кто-то сможет прояснить в комментариях (со ссылками на достоверные источники), как именно это влияет на работу других программ и производительность, буду очень благодарен.
5) Отключение Prefetch, ReadyBoot, и Superfetch.
5.1. Prefetch – это технология ускорения загрузки системы и приложений за счет упреждающего чтения данных с диска. Она актуальна только для медленных носителей. Поскольку с Random reads у SSD все в порядке, Prefetch можно безболезненно отключать.
Служебные данные Prefetcher хранит в C:\Windows\Prefetch.
Для отключения Prefetch нужно изменить на 0 значение параметра Enable Prefetcher в ключе реестра HKEY_LOCAL_MACHINE\SYSTEM\CurrentControlSet\Control\Session Manager\Memory Management\PrefetchParameters.
5.2 ReadyBoot (не путать с ReadyBoost) – это дополнение к Prefetch, которое логгирует процесс загрузки для определения порядка и состава требуемых при загрузке данных и на основе этих логов подготавливает требуемые данные для ускорения процесса загрузки.
Сами логи лежат в C:\Windows\Prefetch\ReadyBoot. Отключение Prefetcher’а не приводит к остановке записи этих логов. Для остановки логгирования необходимо установить в 0 параметр Start ключа HKEY_LOCAL_MACHINE\SYSTEM\CurrentControlSet\Control\WMI\Autologger\ReadyBoot
Отключение ReadyBoot в целом является относительно бесполезным советом, т.к. никакого прироста по скорости это не даст, разве чуть-чуть сократит записи на диск, т.к. не будут вестись логи загрузки (которые довольно маленькие, порядка нескольких мегабайт).
5.3 Superfetch – это технология предзагрузки часто исполняемых программ в оперативную память. Отключать его не имеет смысла, т.к. Superfetch не приводит к записи на диск.
6) Отключение индексации
В свойствах диска можно убрать галку «Разрешить индексировать содержимое файлов на этом диске в дополнение к свойствам файлов». Это может снизить размер индексов, которые строит индексатор Windows, т.е. снизить нагрузку по записи на SSD.
Сами индексы лежат в C:\ProgramData\Microsoft\Search
Также можно полноcтью отключить индексатор, отключив службу Windows Search.
7) Перенос кэшей приложений на RAMDisk.
Под приложениями здесь имеются в виду в основном браузеры, т.к. именно они активно используют кэш посещенных страниц. Переносить этот кэш на HDD было бы довольно глупо, т.к. нам же нужно ускорение! А поэтому вполне хорошим решением является вынесение этих кэшей на небольшой (например, 1 Гб) RAMDisk (лично я использую AMD Radeon RAMDisk, правда несмотря на громкое название это продукт фирмы Dataram).
У каждого браузера свой способ указания местоположения кэша, эту информацию легко найти в сети.
 Отключение usn журнала файловой системы NTFS.
Отключение usn журнала файловой системы NTFS.
Один из спорных и противоречивых советов. С одной стороны, у меня не получилось отключить usn журнал для системного раздела. Также usn журнал используется некоторыми программами (напр., Everything) для отслеживания измененных файлов. Если кто-то может прокомментировать ситуацию насчет полезности отключения usn, буду очень благодарен.
UPD 9) Отключение дефрагментации диска
Windows 7 должна сама отключать дефрагментацию для SSD-дисков, поэтому ничего настраивать руками не нужно.
Выводы:
1. Даже если не прибегать ни к каким советам по конфигурированию системы для работы с SSD, Windows 7 будет работать на SSD чуть менее чем превосходно.
2. Некоторые советы позволят вам снизить количество записей на SSD-диск, что может продлить и без того относительно долгий срок его работы.
3. Многие советы позволят вам изменить некоторые параметры, не убив при этом производительность системы, но и не давая никакой практической пользы 
Другие идеи и советы крайне приветствуются! Надеюсь, вместе мы сможет разграничить их на полезные и вредные 
Только зарегистрированные пользователи могут участвовать в опросе. Войдите, пожалуйста.
У вас уже есть SSD?
6.51% Нет и не собираюсь покупать, т.к. не требуется431
6.57% Нет и не собираюсь покупать, т.к. опасаюсь недолговечности435
32.92% Нет, но собираюсь приобрести2178
50.69% Есть и используется в качестве системного раздела3354
1.56% Есть, но не для системного раздела103
1.75% А что такое SSD?116
Проголосовали 6617 пользователей. Воздержались 444 пользователя.
Как перенести запись файла hiberfil.sys на Локальный Диск D:?
-
Вопрос задан
-
7672 просмотра
6
комментариев
Подписаться
1
Простой
6
комментариев
Пригласить эксперта
Ответы на вопрос 2
@Black_beard_ast
Sysadmin/Ops engineer.
Оно того не стоит, поверьте) Современные твердотельные диски достаточно живучи и ваш фикс не даст какого-то ощутимого профита.
У меня 16 гб оперативы и диск 120, которому 6 лет. Все тесты диска проходят на ура.
@Jump Куратор тега Windows
Системный администратор со стажем.
Перенести — никак. Если гибернация не нужна ее надо отключить.
Если гибернация нужна, то файл гибернации логичнее размещать на SSD при его наличии.
чтобы не «гонять» лишний раз ссд-диск?
Для этих целей гораздо выгоднее не файл гибернации переносить, а банально отключить SSD.
Ваш ответ на вопрос
Войдите, чтобы написать ответ
Похожие вопросы
-
Показать ещё
Загружается…
Минуточку внимания
Отсутствие свободного пространства (или его малое количество) на системном диске – штука весьма печальная. Это приводит не только к неспособности скачать большой файл в стандартную папку с загрузками, но и к весьма существенной деградации производительности системы (в том случае, если системный диск забит под завязку до последнего мегабайта). В попытках освободить каждую сотню мегабайт, пользователи часто наталкиваются на неизвестный файл hiberfil.sys, который может занимать до десятка гигабайт. Нечего и говорить, что это приводит к большому количеству вопросом. Что за файл hiberfil.sys? Почему hiberfil.sys занимает так много места? Как уменьшить файл hiberfil.sys? Можно ли удалить hiberfil.sys? Как удалить hiberfil.sys и так далее. В этой статье мы предоставим вам ответ на все эти вопросы.
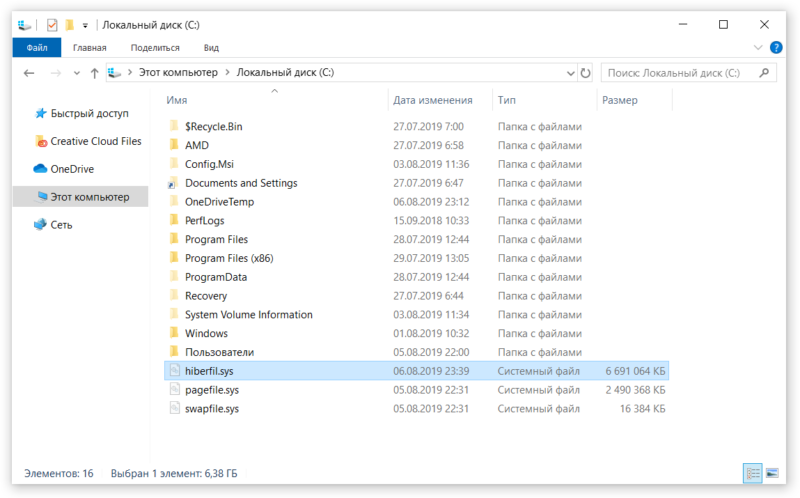
Hiberfil.sys в своем стандартном расположении в корне диска C. Почти 7 Гб!
Разобраться в том, для чего нужен hiberfil.sys, поможет понимание того, как работают режимы питания компьютера:
- Выключение компьютера. Компьютер полностью перестает потреблять энергию. Данные в оперативной памяти исчезают, система при включении стартует с чистого листа. Несохраненные данные теряются.
- Спящий режим. Компьютер перестает активно потреблять энергию, но продолжает это делать в небольших количествах для поддержания данных в оперативной памяти. Несохраненные данные остаются в оперативной памяти и при выходе из режима сна вы можете продолжить на том месте, где остановились. Если питание исчезнет, компьютер потеряет несохраненную информацию.
- Гибернация. Компьютер полностью перестает потреблять энергию, но данные из оперативной памяти не исчезают, а записываются на диск. Как было написано на экранах при выключении Windows 98-компьютеров, теперь можно безопасно отключить питание компьютера. Когда вы включите ПК обратно, информация из диска перепишется обратно в оперативную память, что позволит вам продолжить на том месте, где вы остановились. Восстановление из гибернации зачастую занимает столько же времени, сколько и холодный старт компьютера.
Вы уже наверняка догадались по принципу работы гибернации и по названию файла hiberfil.sys, что именно в него Windows записывает нужные данные, чтобы информация не исчезла при исчезновении питания компьютера. Чем больше оперативной памяти в вашем ПК, тем больше файл гибернации, он же hiberfil.sys.
Как удалить или отключить hiberfil.sys
Обычный Shift + Delete не поможет. Вы не сможете избавиться от файла гибернации столь примитивными способами, поскольку в него встроена защита от дурака. Hiberfil.sys – системный защищенный файл, поэтому Windows не позволит удалить его просто так. Для подобных задач в системе предназначены специальные механизмы, позволяющие безопасно удалить файл hiberfil.sys или же уменьшить его размер.
Также здесь стоит отметить, что наличие файла hiberfil.sys никак не влияет на производительность вашей системы (разве что, если диск заполнен на 100%). При удалении файла hiberfil.sys у вас исчезнет возможность использовать режим гибернации и не более того.
Обратите внимание: то, что вы не видите файл hiberfil.sys в Проводнике, не значит, что его там нет. Как и многие другие системные файлы, Windows скрывает hiberfil.sys по умолчанию сразу двумя методами. Как найти hiberfil.sys? Перейдите на диск C и затем щелкните на вкладку Вид. Убедитесь, что у вас установлена отметка возле Скрытые элементы.
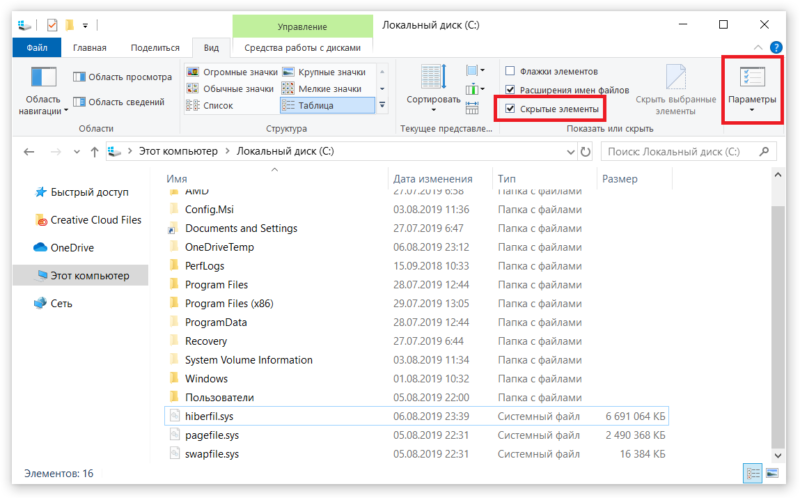
Далее нажмите на кнопку Параметры. В новом окне перейдите на вкладку Вид и снимите отметку возле пункта Скрывать защищенные системные файлы. Система предупредит вас о рисках отключения этого параметра. Если очень хочется посмотреть на файл hiberfil.sys, просто проигнорируйте это сообщение.
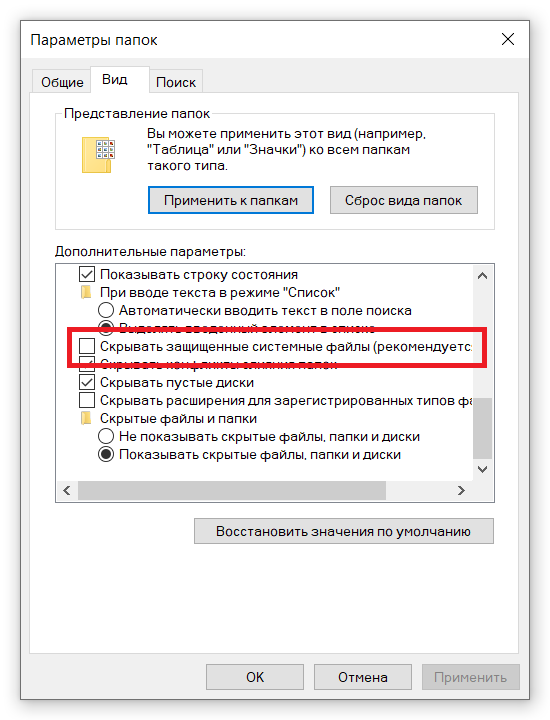
По умолчанию режим гибернации включен, но в меню питания не отображается. Из-за этого парадокса на диске простаивает несколько гигабайт ценного пространства, а кнопка гибернации недоступна. Учитывайте, что отсутствие этого режима в меню питания не значит, что он отключен.
Чтобы удалить файл hiberfil.sys, вам надо сделать следующее
- Нажмите кнопку Пуск и прямо туда введите cmd или Командная строка. В поисковой выдаче вы увидите Командную строку. Справа нажмите на кнопку Запуск от имени Администратора. Если ваш профиль не имеет прав Администратора, понадобится ввести пароль от учетной записи с соответствующими правами.
- Теперь введите команду powercfg -h off. В отличие от многих других команд, при использовании этой Командная строка никак не подтверждает выбор и не сообщает об успешном выполнении команды. Почему – неизвестно.
Поздравляем, вы отключили режим гибернации на своем компьютере и успешно удалили файл hiberfil.sys. Он исчезнет сразу же и при этом не надо перезагружать компьютер.
Как включить режим гибернации в Windows 10
- Если захотите вернуть файл hiberfil.sys (проще говоря, воспользоваться режимом гибернации), проделайте то же самое, что в инструкции выше, только используйте команду powercfg -h on.
- Затем откройте Панель управления (Win + R – cmd) и перейдите в раздел Электропитание.
- Щелкните на кнопку Действия кнопок питания.
- Затем нажмите Изменение параметров, которые сейчас недоступны, а потом установите отметку возле режима Гибернация. Сохраните изменения. Файл hiberfil.sys вернется на своем место. Опять же, без необходимости выполнять перезагрузку.
Как уменьшить размер hiberfil.sys
Стоит признать, что режим гибернации – это очень полезная и удобная штука, позволяющая безопасно отключить питание компьютера без необходимости закрывать все приложения и сохранять данные. Многие пользователи любят пользоваться им, поэтому отключение гибернации в целях экономии места на диске может весьма сильно расстроить. К счастью, есть вариант уменьшить размер файла гибернации.
- Как и в случае с отключением гибернации, уменьшить размер hiberfil.sys надо из командной строки. Обязательно запускайте ее с правами Администратора, иначе не сработает.
- Введите команду powercfg -h -type reduced. Нажмите Enter, после чего Командная строка сообщит вам новый размер файла гибернации.
Готово. Теперь режим гибернации будет сохранять в файл hiberfil.sys только самые необходимые для восстановления работы файлы. Сложно сказать, почему Windows 10 не использует уменьшенный режим по умолчанию.
Как переместить hiberfil.sys на другой диск
Кому-то даже уменьшенный файл гибернации будет занимать слишком много места. Бывает. В таком случае возникает логичная идея переместить hiberfil.sys на другой диск. К сожалению, такая возможность физически невозможна. Дело в том, что для выхода из режима гибернации используется специальный драйвер, который ищет файл hiberfil.sys на диске C, а затем уже инициализирует файловую систему с помощью соответствующего драйвера на диске. Этот же специальный драйвер ищет нужные для старта системы файлы в корне диска C при обычном запуске и не умеет искать в других расположениях, поэтому hiberfil.sys строго пришит к стандартному расположению. С этим надо просто смириться.
Хорошая новость в том, что увеличить объем хранилища в ноутбуке или обычном настольном компьютере нынче не только очень просто, но и как никогда дешево. Если же вы не можете позволить себе более емкий SSD, есть смысл попробовать установку Windows 10 в сжатом виде, а также очистку диска C. С помощью этих методов вы сможете освободить сразу несколько гигабайт свободного пространства без вреда режиму гибернации.



 Отключение usn журнала файловой системы NTFS.
Отключение usn журнала файловой системы NTFS.