- Переподключение устройства
- Удаление устройства из списка
- Загрузка нового драйвера
- Установка драйвера с помощью утилит
- Заключение
При установке нового оборудования или обновлении драйвера на устройство в Windows 10 может возникать ошибка с предупреждением «Драйвер не предназначен для работы». В таком случае процесс настройки ПО не завершается и компонент не работает. Разберем причину проблемы и несколько простых решений, которые позволят устранить ее.
Основная причина любых проблем с работой устройств в Windows — неполадки в работе драйвера. Драйвер — это программа, которая обеспечивает исправное взаимодействие операционной системы с компонентами ПК. Если он устарел, отсутствует или его файлы повреждены, в системе могут возникать ошибки. Среди них — сбой «Драйвер не предназначен для работы».
Переподключение устройства
В первую очередь следует попробовать отключить и снова подключить проблемное устройство. Это можно сделать в случае, если оно внешнее и соединяется с разъемом, доступным на корпусе компьютера. Если же оно подключается к материнской плате, то следует перезагрузить ПК. После этого нужно повторно проверить статус компонента в Диспетчере устройств.
Удаление устройства из списка
Другой способ решения — удаление устройства из списка в Диспетчере устройств. Для этого нужно запустить утилиту любым доступным способом. Например, через строку поиска на панели задач. В окне диспетчера нужно найти компонент в соответствующем ему разделе, кликнуть по нему ПКМ и нажать на пункт Удалить устройство.
Затем нужно щелкнуть правой кнопкой по имени компьютера и выбрать пункт Обновить конфигурацию оборудования. Устройство будет повторно определено. Иногда это помогает решить проблему.
Загрузка нового драйвера
В решении любых проблем с работой устройств ПК может помочь загрузка и установка последней версии драйвера. Для этого нужно перейти на сайт производителя, найти нужную модель и скачать доступное для нее ПО, подходящее используемой версии ОС. Найти драйвер также можно поиском в Интернете по полному названию модели. После загрузки ПО его нужно установить и перезапустить компьютер. В большинстве случаев это помогает устранить неполадки с работой устройства.
Установка драйвера с помощью утилит
Альтернативный способ установки последней версии драйвера — использование специальных программ. Они автоматически находят и устанавливают доступные компоненты. Одна из них — DriverHub. Рассмотрим, как ее использовать.
1. Откройте программу и нажмите на кнопку Начать сейчас, чтобы запустить сканирование и поиск устройств.
2. После сканирования откроется список доступных к загрузке драйверов. По умолчанию к установке отмечены все. Можно снять выделение с пунктов, которые не нужны.
3. Для запуска установки кликните на кнопку Скачать.
4. По окончанию процесса обязательно перезагрузите компьютер, чтобы применить новые настройки.
Заключение
Установка драйвера последнего издания драйвера позволяет избавиться от большинства проблем с его работой. Это можно выполнить разными способами. Рассмотренные методы помогают избавиться от ошибки драйвера в Windows 10.
Обновления Windows 10 зачастую вызывали много проблем у многих пользователей и с каждым новым накопительным обновлением их становится всё больше и больше.
Обновления Windows 10 зачастую вызывали много проблем у многих пользователей и с каждым новым накопительным обновлением их становится всё больше и больше. Например, могут возникнуть проблемы с драйверами, которые ранее никак себя не проявляли, а устройства, для которых эти драйверы предназначены, работали вполне себе штатно.

Если на Вашем устройстве с операционной системой Windows 10 возникает ошибка «драйвер не может быть загружен на этом устройстве», Microsoft утверждает, что это означает следующее: настройка целостности памяти в Windows Security предотвращает загрузку драйвера на вашем устройстве.
Корпорация Майкрософт обновила документ поддержки, предупреждая пользователей о том, что «если Вы решите продолжить использование устройства без решения проблемы драйвера, Вы можете обнаружить, что функциональность, которую поддерживает драйвер, больше не работает, что может иметь последствия от незначительных до серьезных».
Как быть в данной ситуации? Как решить проблему с драйверами в Windows 10?
Первое, что Вы должны сделать, это проверить, доступен ли новый или обновленный драйвер через Центр обновления Windows или через производителя этого драйвера. Если Вы не можете найти совместимый драйвер для решения этой проблемы, Вы можете отключить параметр целостности памяти в системе безопасности Windows, чтобы обойти сообщение об ошибке «драйвер не может загрузиться на это устройство».
1) Перейдите в меню Пуск > Настройки > Обновление и безопасность
2) Затем выберите Безопасность Windows > Безопасность устройства

3) В разделе «Изоляция ядра» выберите «Сведения об изоляции ядра»
4) Отключите настройку целостности памяти, если она еще не включена

5) Перезагрузите компьютер для вступления измененных параметров в силу
Несовместимые драйверы оказались своего рода проклятием для Windows 10, но похоже что компания, по крайней мере, наконец-то начала признавать эти проблемы и предлагать обходные пути вместо того, чтобы оставлять пользователей в поисках решений.
Ранее уже сообщалось о том, что очередное обновление Windows 10 сломало спящий режим и понизило частоту кадров в играх. То ли ещё будет!
Telegram-канал @overclockers_news — теперь в новом формате. Подписывайся, чтобы быть в курсе всех новостей!
Windows 10 boasts awesome features and easy functionality. That’s why it has become trendy in the past year globally. People appreciate the new OS but often complain that since they have upgraded their Windows 7 or 8 OS to Windows 10, their hardware accessories such as Monitor, Printers, or Speakers aren’t working fine. This problem occurs because of the non-compatibility of your hardware’s driver with the latest OS. Although many third-party Driver Updater software is available in the market, most of them are not authorized by Microsoft. Here in this article, we are trying to provide a solution to Install incompatible Drivers on Windows 10
There are multiple ways to install non-compatible drivers in Windows 10, i.e., driver signature not approved by Microsoft. Since there worked fine before an update, it should work now as well. Keeping in mind, there wasn’t a drastic change.
- Troubleshoot compatibility
- Disable Driver Signature Check
Create System Restore before going ahead.
1] Troubleshoot compatibility
Suppose you have a printer used to work fine with your previous Windows, but now you have upgraded to Windows 10. Here is how to install it and replace the generic drivers.
- Go to the website of the Printer’s OEM
- Enter the category of your product
- Enter the model number and search for the driver
- Most manufacturers have updated their drivers for Windows 10 but even if it doesn’t say anything like that, download the driver.
- Now connect your printer through a USB port.
- Right-click on the driver file, which is saved on your computer
- Select Troubleshoot Compatibility from the list

Program compatibility trouble-shooter Windows will open up
- Select Troubleshoot program
- Put a Check on the first box that says—The program worked in earlier versions of Windows but won’t install or run now.
- Hit Next, and then Select Windows 7/Windows 8.1 from the list and hit Next
- Click on Test the Program
The system will take permission to install, allow the OEM to make changes to your computer. The driver will be installed automatically, and your Printer will be ready to use thereafter.
2] Install Unsigned Drivers by disabling Signature Check
- Access the charms bar by pressing Windows key + C
- Click on the Power button. It will give you three options
- Hold the Shift key and Press Restart
- It will bring another screen where you need to hit Troubleshoot

- Go to Advanced Options

- Then go to Startup Settings

- Click on Restart

The computer will be restarted and show you the Startup Settings screen, where you will be prompted to choose an option from 1 to 9
- Next, select option seven which says Disable driver signature enforcement

The system will load the OS and show you the desktop
Now go to Device Manager (type device manager in the advanced search at the bottom left corner)
- Choose the device from the list and do a right-click on it
- Select Update Driver Software from the list

- Then click on Browse my computer for device software

- Select Let me pick from a list of device drivers on my computer

- Click on Have disk

- Click on Browse
- Select the driver and hit OK

- If it says Driver is not digitally signed, press Next
- Select Yes if a confirmation message pops up, and Windows will update your driver software.
Windows 10 combines the features of Windows 7 and 8, so it is not so complicated for those who have used previous versions of Windows OS. Initially, when Windows 10 was launched, the updates for many hardware accessories were not available. However, now most of them have introduced new compatible drivers, but still, if anyone faces such an issue, can take help from our article.
Yogesh Mankani has been a freelance content writer for the last 10 years. His passion for blogging and giving words to his ideas and thoughts made him fall more in love with his profession which he takes very personally.
Windows 10, несмотря на непрерывную работу Microsoft, по-прежнему имеет много недостатков и проблем. Одной из больших проблем с этим большим обновлением системы от Redmond является отсутствие драйверов. В этом руководстве вы увидите, как установить несовместимые драйверы в Windows 10, которые не были адаптированы к последнему обновлению системы.

Некоторые производители ноутбуков и компьютеров выпустили специальные заявления, в которых они предупреждают своих клиентов перед установкой Windows 10. Система не совместима с некоторыми драйверами. Например, эта проблема возникает со старыми принтерами. Хотя это случайные случаи, ранее такие ситуации были очень редкими. Windows 10 необходимо немного поработать с драйверами.
Поэтому может случиться так, что драйвер на вашем компьютере, особенно если компьютер старше, может просто не работать. И производители оборудования не хотят выпускать новые драйверы, адаптированные к Windows 10, — для более старого оборудования. Что делать в ситуации, когда у нас есть Windows 10 на борту, мы хотим использовать ее, и она не работает с драйверами на компьютере?
Обзор несовместимых драйверов
Сначала мы должны просмотреть список плохо работающих или несовместимых драйверов из Windows 10. Для этого откройте панель управления и перейдите в раздел «Оборудование и звук». Перейдите на вкладку «Диспетчер устройств».
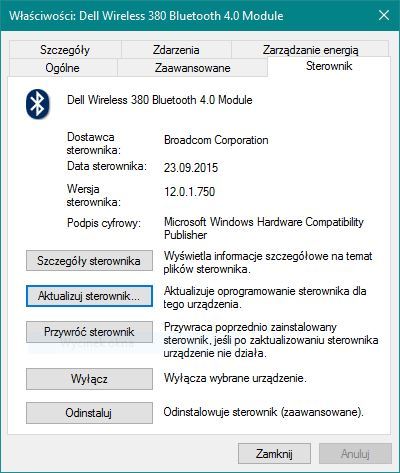
Затем мы просматриваем список установленных драйверов и проверяем, есть ли у кого-либо из них информация о недостатке сотрудничества или неправильном сотрудничестве. Мы делаем это, щелкнув правой кнопкой мыши на драйвере и выбрав «Свойства» из списка. Помимо проверки работы контроллера, мы можем его обновить (вкладка «Драйвер»> «Обновить драйвер»).
Однако, если обновление не помогает, попробуйте другое решение.
Установка несовместимых драйверов
Пожалуйста, обратите внимание, что это не 100% -ный способ. Он может работать, но нет уверенности. В любом случае, если у нас есть проблема с работой драйвера, мы загружаем последнюю версию для компьютера — из раздела «Драйверы» на нашем веб-сайте или на веб-сайте производителя компьютера.
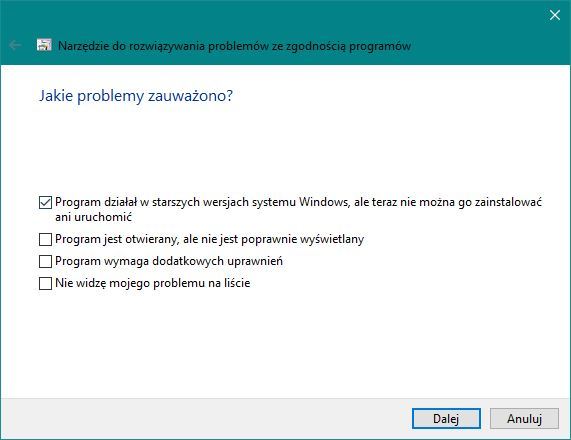
Затем мы идем туда, где был загружен драйвер. Щелкните правой кнопкой мыши файл и выберите параметр «Решить проблемы совместимости» в контекстном меню. Теперь будет запущено несовместимое окно установки драйвера, в котором мы должны выбрать следующие параметры:
1. На первом экране выберите вариант «Решить проблемы с программой», а затем «Программа работала в старых версиях Windows, но теперь ее нельзя установить или запустить».
2. На следующем экране выберите версию системы, для которой данный отдел драйверов. Здесь вам нужно использовать информацию производителя. Если драйвер был совместим, например, с Windows 7 — проверьте этот параметр. Аналогично, если это была более старая или более новая версия Windows.
3. Наконец, нажмите кнопку «Тест-программа», чтобы проверить, помогут ли измененные настройки в правильной работе контроллера. Windows может попросить вас установить драйвер, на который вы должны согласиться.
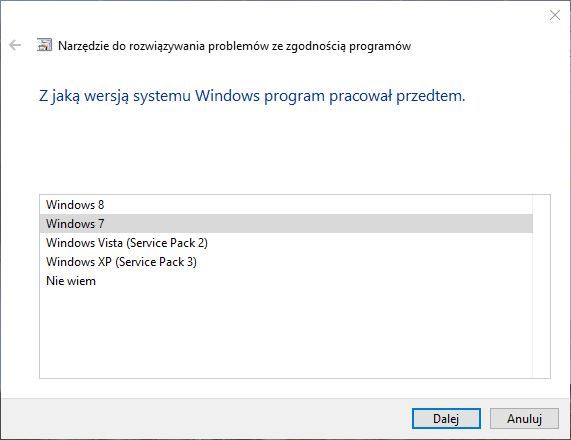
Если все пойдет хорошо, драйвер будет успешно установлен в режиме совместимости. Это позволит нам использовать устройство, которое не было адаптировано к Windows 10. Дайте мне знать в комментариях, работал ли описанный выше метод в вашем случае.
Источник
Рассказываем как исправить ошибку “драйвер не может быть загружен на этом устройстве” в ОС Windows 10
Обновления Windows 10 зачастую вызывали много проблем у многих пользователей и с каждым новым накопительным обновлением их становится всё больше и больше. Например, могут возникнуть проблемы с драйверами, которые ранее никак себя не проявляли, а устройства, для которых эти драйверы предназначены, работали вполне себе штатно.
реклама
Если на Вашем устройстве с операционной системой Windows 10 возникает ошибка «драйвер не может быть загружен на этом устройстве», Microsoft утверждает, что это означает следующее: настройка целостности памяти в Windows Security предотвращает загрузку драйвера на вашем устройстве.
Корпорация Майкрософт обновила документ поддержки, предупреждая пользователей о том, что «если Вы решите продолжить использование устройства без решения проблемы драйвера, Вы можете обнаружить, что функциональность, которую поддерживает драйвер, больше не работает, что может иметь последствия от незначительных до серьезных».
Как быть в данной ситуации? Как решить проблему с драйверами в Windows 10?
Первое, что Вы должны сделать, это проверить, доступен ли новый или обновленный драйвер через Центр обновления Windows или через производителя этого драйвера. Если Вы не можете найти совместимый драйвер для решения этой проблемы, Вы можете отключить параметр целостности памяти в системе безопасности Windows, чтобы обойти сообщение об ошибке «драйвер не может загрузиться на это устройство».
реклама
1) Перейдите в меню Пуск > Настройки > Обновление и безопасность
2) Затем выберите Безопасность Windows > Безопасность устройства
реклама
3) В разделе «Изоляция ядра» выберите «Сведения об изоляции ядра»
реклама
4) Отключите настройку целостности памяти, если она еще не включена
5) Перезагрузите компьютер для вступления измененных параметров в силу
Несовместимые драйверы оказались своего рода проклятием для Windows 10, но похоже что компания, по крайней мере, наконец-то начала признавать эти проблемы и предлагать обходные пути вместо того, чтобы оставлять пользователей в поисках решений.
Источник
Совместимость драйвера с новой Windows 10 и 8.1 отсутствует.
Здравствуйте. У меня есть ноут, на который не ставится драйвер. В магазине этот же самый ноут с этой же версией Windows имеет ЭТОТ ЖЕ самый драйвер. Я копировал папку со всеми драйверами и потом устанавливал его оттуда.
Строго говоря, при покупке ноута я отказался от лицензии на Windows, т.к. у меня уже есть лицензия на Windows 8.1 Embedded Industry Pro with Update (x64).
Поэтому при мне предустановленную на ноут версию операционной системы снесли, что называется. Я единственное, что сделал, так это скопировал на флэшку драйвера из C:WindowsSystem32DriverStoreFileRepository.
Дома установил свою операционку и попытался поставить драйвер (Insyde Airplane Mode HID mini driver . версия 1.3.0.0.), натравив Диспетчер устройств на скопированную папку с драйверами. Драйвер устанавливается, но отказывается работать из-за того, что не предназначен для работы на этой платформе.
Как так? Это какой-то вендор-лок?
Ответы (11)
* Попробуйте выбрать меньший номер страницы.
* Введите только числа.
* Попробуйте выбрать меньший номер страницы.
* Введите только числа.
Возможно вы скопировали драйвера для 32 разрядной системы.
Это помогло устранить вашу проблему?
К сожалению, это не помогло.
Великолепно! Спасибо, что пометили это как ответ.
Насколько Вы удовлетворены этим ответом?
Благодарим за отзыв, он поможет улучшить наш сайт.
Насколько Вы удовлетворены этим ответом?
Благодарим за отзыв.
Возможно вы скопировали драйвера для 32 разрядной системы.
К сожалению, нет. Я буду решать эту проблему на форуме производителя материнской платы (точнее, постараюсь). Если не получится — отпишусь здесь ещё раз.
Это помогло устранить вашу проблему?
К сожалению, это не помогло.
Великолепно! Спасибо, что пометили это как ответ.
Насколько Вы удовлетворены этим ответом?
Благодарим за отзыв, он поможет улучшить наш сайт.
Насколько Вы удовлетворены этим ответом?
Благодарим за отзыв.
Итак, я смог поставить драйвер, но условия его установки оказались более чем странные.
Необходимо поставить чистую систему Windows с нуля, отключить интернет во время установки, а потом запустить setup.exe непосредственно из папки самого драйвера.
Устанавливать драйвер нужно перед всеми остальными дровами, иначе он не установится даже так (про то, что он не устанавливается просто через .inf, я уже написал. Т.е., например, интегрировать этот драйвер (ну и все остальные) в образ виндоус для себя (личное пользование. ) не получится).
Если где-то что-то пошло не так — придётся переустанавливать систему. Если попытались установить .inf и не вышло (естественно!) — setup.exe вам уже ничем не поможет.
Если установили, а потом в контрольной панели удалили программы драйверов — SETUP.EXE вам уже ничем не поможет.
Ни разу в жизни не видел, чтобы для установки драйвера требовались такие. м-м, тепличные условия.
Шаг влево, шаг вправо — расстрел.
Во-первых, можно ли считать драйвер полноценным, если он не устанавливается через диспетчер устройств или через контекстное меню для .inf-файла? Обратите внимание, что этот драйвер — не какая-нибудь фикция вроде драйвера для горячих клавиш, а необходимый компонент hardware.
Во-вторых, надо ли вам объяснять, что с таким проблемным драйвером обновление windows, например, с версии 8 до 8.1 или с 8.1 до 10 невозможно.
Ведь установщик просто копирует все обнаруженные дрова из системной директории и пытается их установить через DISM. Естественно, используя INF-файлы для установки. А как я уже написал, через inf он не ставится; если установить другие драйвера, он не поставится уже точно.
В общем, я написал тут много чего, но сама суть понятна и так — реализацией данного драйвера я очень, ОЧЕНЬ недоволен.
Драйвер — Insyde Airplane Mode HID Mini-Driver
Источник
Обновления Windows 10 зачастую вызывали много проблем у многих пользователей и с каждым новым накопительным обновлением их становится всё больше и больше.
Обновления Windows 10 зачастую вызывали много проблем у многих пользователей и с каждым новым накопительным обновлением их становится всё больше и больше. Например, могут возникнуть проблемы с драйверами, которые ранее никак себя не проявляли, а устройства, для которых эти драйверы предназначены, работали вполне себе штатно.

Если на Вашем устройстве с операционной системой Windows 10 возникает ошибка «драйвер не может быть загружен на этом устройстве», Microsoft утверждает, что это означает следующее: настройка целостности памяти в Windows Security предотвращает загрузку драйвера на вашем устройстве.
Корпорация Майкрософт обновила документ поддержки, предупреждая пользователей о том, что «если Вы решите продолжить использование устройства без решения проблемы драйвера, Вы можете обнаружить, что функциональность, которую поддерживает драйвер, больше не работает, что может иметь последствия от незначительных до серьезных».
Как быть в данной ситуации? Как решить проблему с драйверами в Windows 10?
Первое, что Вы должны сделать, это проверить, доступен ли новый или обновленный драйвер через Центр обновления Windows или через производителя этого драйвера. Если Вы не можете найти совместимый драйвер для решения этой проблемы, Вы можете отключить параметр целостности памяти в системе безопасности Windows, чтобы обойти сообщение об ошибке «драйвер не может загрузиться на это устройство».
1) Перейдите в меню Пуск > Настройки > Обновление и безопасность
2) Затем выберите Безопасность Windows > Безопасность устройства

3) В разделе «Изоляция ядра» выберите «Сведения об изоляции ядра»
4) Отключите настройку целостности памяти, если она еще не включена

5) Перезагрузите компьютер для вступления измененных параметров в силу
Несовместимые драйверы оказались своего рода проклятием для Windows 10, но похоже что компания, по крайней мере, наконец-то начала признавать эти проблемы и предлагать обходные пути вместо того, чтобы оставлять пользователей в поисках решений.
рекомендации
3070 Gigabyte Gaming за 50 тр с началом
MSI 3050 за 25 тр в Ситилинке
3080 дешевле 70 тр — цены снова пошли вниз
3070 Gainward Phantom дешевле 50 тр
13700K дешевле 40 тр в Регарде
16 видов <b>4070 Ti</b> в Ситилинке — все до 100 тр
3060 Gigabyte Gaming за 30 тр с началом
13600K дешевле 30 тр в Регарде
4080 почти за 100тр — дешевле чем по курсу 60
12900K за 40тр с началом в Ситилинке
RTX 4090 за 140 тр в Регарде
Компьютеры от 10 тр в Ситилинке
3060 Ti Gigabyte за 42 тр в Регарде
3070 дешевле 50 тр в Ситилинке
Ранее уже сообщалось о том, что очередное обновление Windows 10 сломало спящий режим и понизило частоту кадров в играх. То ли ещё будет!
Этот материал написан посетителем сайта, и за него начислено вознаграждение.
28 Июля 2015 23:07
28 Июл 2015 23:07
|
Российские разработчики подготовили утилиту DriverPack для решения проблем с драйверами при переходе на Windows 10.
Утилита DriverPack
Российская компания DriverPack обновила одноименную бесплатную утилиту, предназначенную для решения проблем с драйверами в операционных системах Microsoft, и теперь это приложение готово к работе с Windows 10.
Разработчик рассказал, что результаты тестирования бета-версии Windows 10 говорят о том, что пользователей, решивших выполнить переход на новую платформу, ждут сложности с драйверами. «Дело в том, что при установке новой системы старые пакеты удалятся, а сама ОС сможет корректно установить далеко не все необходимые драйверы», — пояснили в компании.
Список проблемных устройств
Проблемы могут возникнуть со звуковыми платами, видеокартами, жесткими дисками и даже сетевыми адаптерами, что может лишить пользователя возможности подключиться к интернету.
DriverPack включила в список проблемных устройств звуковую плату Creative Sound Blaster Live! 5.1 Digital, видеокарты Nvidia GeForce GTX 590, GTX 660, GTX 680, GTX 750, GTX 760, GTX 770, GTX 960 и GTX 970, жесткий диск Western Digital Caviar Black WD5003AZEX и сетевой адаптер Qualcomm Atheros AR956x.
При переходе на Windows 10 операционная система может некорректно установить драйвер любого из указанных устройств, в результате чего его работа нарушится, предупредили в компании. Например, в случае с видеокартой может пропасть поддержка второго монитора, или плата будет работать на 20-30% от номинальной мощности.
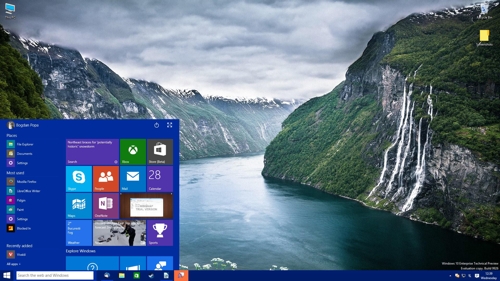
Предполагается, что проблемы с драйверами в Windows 10 возникнут не менее чем на 10% машин
Причем это не весь список проблемных устройств — а лишь тех, которые успели протестировать специалисты DriverPack, уточнили в компании. Некоторые из самых старых устройств, вошедших в список, были выпущены три года назад. Звуковой плате — полтора года, сообщил CNews представитель DriverPack. В компании предполагают, что проблемы затронут не менее 10% пользователей.
Две версии утилиты
Дмитрий Курашев, UserGate: Экосистемный подход будет определять развитие рынка ИБ в России
Безопасность

Для того чтобы обезопасить себя от непредвиденных последствий, разработчик предлагает воспользоваться утилитой DriverPack. Она доступна для загрузки с официального сайта в двух версиях — DriverPack Online и DriverPack Full.
DriverPack Full ориентирована, в первую очередь, на администраторов. Эта версия содержит около 1 млн драйверов, поэтому ее размер составляет более 10 ГБ. Версия Full может быть полезна в том случае, когда у пользователя возникла проблема с сетевой картой.
Если же после перехода на Windows 10 сетевое соединение сохранилось, пользователь может загрузить онлайн-версию утилиты размером менее 4 МБ. Она проверит компьютер на наличие проблем и загрузит необходимые драйвера с сервера DriverPack.
Бесплатность DriverPack
Как в VK создали корпоративный суперапп для 10 тысяч сотрудников
Цифровизация

Как рассказал представитель DriverPack, отладка драйверов не лежит в числе приоритетов Microsoft. Что же касается базы драйверов DriverPack, изначально ее лично для себя начал собирать генеральный директор компании. Затем было решено выпустить утилиту из альтруистических побуждений.
Как пояснили CNews в компании, монетизация DriverPack состоит в другом — получении процента с продаж продукции партнеров, в продвижении которых среди своих пользователей помогает DriverPack. Пользовательская база DriverPack состоит приблизительно из 35 млн человек. В число партнеров компании входят Opera Software, «Яндекс», «Лаборатория Касперского».
- С чего начать импортозамещение SAP, Oracle и IBM?
Портирую драйвер PCI карточки для Windows x64. Сборка прошла успешно (Windows Vista & Windows Server Longhorn x64 из DDK 6000).
Пробую установить на Vista x64 Ultimate. Загружаюсь с выключенной проверкой цифровой подписи. На всякий случай выполнил :
bcedit /set loadoptions DDISABLE_INTEGRITY_CHECKS
Драйвер не устанавливается. Сначала была ошибка о неверной строке в inf файле, потом ошибка секции установки службы в инф файле.
После последнего исправления установщик пишет : «Драйвер не предназначен для работы на этой платформе. » Ошибка появляется после того, как система делает точку восстановления. То есть устройство опознается правильно.
inf проверил c помощью CHKINF —
Summary of «c:\inf\lir940pci.inf»
Total Errors:
1
Total Warnings:
5
Errors:
# Line 1: (E22.1.1081) Directive: CatalogFile required (and must not be blank) in section [Version] for WHQL digital signature.
Warnings:
# Line 0: (W22.1.9998) NOTE: The ChkInf tool does not verify the WDF sections and directives of the INF file.
# Line 0: (W22.1.2212) No Copyright information found.
# Line 6: (W22.1.2025) No value for Version (DriverVer=mm/dd/yyyy,version).
# Line 18: (W22.1.2023) Use a string token, and put localizable text in the [Strings] section.
# Line 40: (W22.1.2034) No destination dir was defined for this section. Your driver is being copied to the DefaultDestDir location specified (10,System32\Drivers).
Annotated INF:
; (W22.1.9998) NOTE: The ChkInf tool does not verify the WDF sections and directives of the INF file.
; (W22.1.2212) No Copyright information found.
[Version]
; (E22.1.1081) Directive: CatalogFile required (and must not be blank) in section [Version] for WHQL digital signature.
Signature=$CHICAGO$
Class = Multifunction
ClassGuid = {4d36e971-e325-11ce-bfc1-08002be10318}
Provider=»SKBIS»
DriverVer=10/02/2009
; (W22.1.2025) No value for Version (DriverVer=mm/dd/yyyy,version).
;——————————————————————————
; Standard INF sections
;——————————————————————————
[Manufacturer]
%MFGNAME%=DeviceList,NTamd64
[DestinationDirs]
DefaultDestDir=10,System32\Drivers
[SourceDisksNames]
1=»SKBIS Install Disk»,disk1
; (W22.1.2023) Use a string token, and put localizable text in the [Strings] section.
[SourceDisksFiles]
lir940pci.sys=1,,
[DeviceList.NTamd64]
%DESCRIPTION%=DriverInstall,PCI\VEN_0f0f&DEV_0f0f
;——————————————————————————
; Windows 2000 Sections
;——————————————————————————
[DriverInstall.NTamd64]
CopyFiles=DriverCopyFiles
[DriverCopyFiles]
lir940pci.sys,,,2
; (W22.1.2034) No destination dir was defined for this section. Your driver is being copied to the DefaultDestDir location specified (10,System32\Drivers).
[DriverInstall.NTamd64.Services]
AddService=lir940pci,2,DriverService
[DriverService]
ServiceType=1
StartType=3
ErrorControl=1
ServiceBinary=%10%\system32\drivers\lir940pci.sys
[DriverInstall.NTamd64.hw]
AddReg=DriverHwAddReg
[DriverHwAddReg]
HKR,,SampleInfo,,»»
;HKR,,FriendlyName,,»Lir 940/941 PCI «
;HKR,,SampleInfo,,»Lir 940/941 PCI Sample Info»
;——————————————————————————
; String Definitions
;——————————————————————————
[Strings]
MFGNAME=»SKBIS»
INSTDISK=»Lir 940/941 PCI Disc»
DESCRIPTION=»Lir 940/941 Pci interface «
Этот же inf при замене NTamd64 на NTx86 — отлично устанавливается в Win XP, Vista, Win7 x86.
Подскажите, где ошибка ? ну или хотя бы в чем, inf — файле или драйвере ?
