Все способы:
- Как установить драйвер без цифровой подписи
- Способ 1: Временное отключение проверки
- Способ 2: Редактор групповой политики
- Способ 3: Командная строка
- Вопросы и ответы: 111
Иногда при установке абсолютно любого драйвера могут возникнуть проблемы. Одной из них является проблема с проверкой цифровой подписи драйвера. Дело в том, что по умолчанию можно инсталлировать только то ПО, которое имеет подпись. Причем эта подпись должна быть в обязательном порядке проверена компанией Microsoft и иметь соответствующий сертификат. Если такая подпись отсутствует, система просто напросто не позволит инсталлировать такое ПО. В данной статье мы расскажем вам о том, как обойти такое ограничение.
Как установить драйвер без цифровой подписи
В некоторых случаях даже самый проверенный драйвер может оказаться без соответствующей подписи. Но это не значит, что ПО вредоносное или плохое. Чаще всего от проблем с цифровой подписью страдают владельцы Windows 7. В последующих версиях ОС этот вопрос возникает гораздо реже. Выявить проблему с подписью можно по следующим симптомам:
Исправить все описанные выше проблемы и ошибки можно, лишь отключив обязательную проверку наличия цифровой подписи у драйвера. Предлагаем вам несколько способов, которые помогут справиться с этой задачей.
Способ 1: Временное отключение проверки
Для вашего удобства мы разделим этот способ на две части. В первом случаем мы расскажем о том, как применить данный способ, если у вас установлена Windows 7 или ниже. Второй вариант подойдет лишь обладателям Windows 8, 8.1 и 10.
Если у вас Windows 7 или ниже
- Перезагружаем систему абсолютно любым способом.
- Во время перезагрузки жмем кнопку F8 для появления окна с выбором режима загрузки.
- В появившемся окне выбираем строку «Отключение обязательной проверки подписи драйверов» или «Disable Driver Signature Enforcement» и жмем кнопку «Enter».
- Это позволит загрузить систему с временно отключенной проверкой драйверов на наличие подписи. Теперь остается лишь инсталлировать необходимое ПО.

Если у вас Windows 8, 8.1 или 10
- Перезагружаем систему, зажав предварительно клавишу «Shift» на клавиатуре.
- Ждем, пока перед выключением компьютера или ноутбука не появится окно с выбором действия. В этом окне выбираем пункт «Диагностика».
- В следующем окне диагностики следует выбрать строку «Дополнительные параметры».
- Следующим шагом будет выбор пункта «Параметры загрузки».
- В следующем окне ничего выбирать не нужно. Следует просто нажать кнопку «Перезагрузить».
- Начнется перезагрузка системы. В результате вы увидите окно, в котором необходимо выбрать нужные нам параметры загрузки. В нем необходимо нажать клавишу F7 для выбора строки «Отключить обязательную проверку подписи драйверов».
- Как и в случае с Windows 7, система загрузится с временно отключенной службой проверки подписи устанавливаемого ПО. Вы сможете инсталлировать нужный вам драйвер.


Независимо от того, какая у вас операционная система, этот способ имеет недостатки. После очередной перезагрузки системы, проверка подписей снова запустится. В некоторых случаях это может привести к блокировке работы драйверов, которые были инсталлированы без соответствующих подписей. Если такое произошло, вам следует отключить проверку насовсем. В этом вам помогут дальнейшие способы.
Способ 2: Редактор групповой политики
Этот способ позволит вам отключить проверку подписей навсегда (или до того момента, как вы сами ее активируете). После этого вы сможете спокойно инсталлировать и пользоваться софтом, который не имеет соответствующего сертификата. В любом случае, этот процесс можно обратить и включить проверку подписи обратно. Так что бояться вам нечего. Кроме того, этот способ подойдет владельцам любой ОС.
- Жмем на клавиатуре одновременно клавиши «Windows» и «R». Запустится программа «Выполнить». В единственную строку вводим код
gpedit.msc. Не забываем после этого нажать кнопку «ОК» либо «Enter». - В результате откроется редактор групповой политики. В левой части окна будет находиться дерево с конфигурациями. Вам необходимо выбрать строку «Конфигурация пользователя». В открывшемся списке нажимаем два раза на папку «Административные шаблоны».
- В открывшемся дереве открываем раздел «Система». Далее открываем содержимое папки «Установка драйвера».
- В этой папке по умолчанию находятся три файла. Нас интересует файл с названием «Цифровая подпись драйверов устройств». Кликаем на этом файле два раза.
- В левой части открывшегося окна необходимо поставить галочку напротив строки «Отключено». После этого не забудьте нажать «ОК» в нижней области окна. Это позволит применить новые настройки.
- В результате обязательная проверка будет отключена и вы сможете инсталлировать софт без подписи. В случае необходимости в этом же окне необходимо просто установить галочку напротив строки «Включено».



Способ 3: Командная строка
Этот способ весьма прост в использовании, но имеет свои недостатки, о которых мы расскажем в конце.
- Запускаем «Командную строку». Для этого жмем сочетание клавиш «Win» и «R». В открывшемся окне вводим команду
cmd. - Обращаем ваше внимание, что все способы, позволяющие открыть «Командную строку» в Windows 10, описаны в нашем отдельном уроке.
- В «Командной строке» необходимо ввести поочередно следующие команды, нажимая «Enter» после каждой из них.
- В результате у вас должна получиться следующая картина.
- Для завершения вам необходимо лишь перезагрузить систему любым известным вам способом. После этого проверка подписи будет отключена. Минусом, о котором мы говорили в начале этого способа, является включение тестового режима системы. Он практически не отличается от обычного. Правда в правом нижнем углу вы будете постоянно видеть соответствующую надпись.
- Если в будущем вам понадобиться включить обратно проверку подписей, вам необходимо лишь заменить параметр «ON» в строке
bcdedit.exe -set TESTSIGNING ONна параметр «OFF». После этого снова произвести перезагрузку системы.
Урок: Открытие командной строки в Windows 10
bcdedit.exe -set loadoptions DISABLE_INTEGRITY_CHECKS
bcdedit.exe -set TESTSIGNING ON

Обратим ваше внимание, что этот способ иногда приходится проделывать в безопасном режиме. Как запустить систему в безопасном режиме, вы можете узнать на примере нашего специального урока.
Урок: Как войти в безопасный режим в Windows
Воспользовавшись одним из предложенных способов, вы избавитесь от проблемы инсталляции сторонних драйверов. Если у вас возникли трудности с выполнением каких-либо действий, пишите об этом в комментариях к статье. Будем совместно решать возникшие трудности.
Наша группа в TelegramПолезные советы и помощь
В этой инструкции — три способа отключить проверку цифровой подписи драйвера в Windows 10: один из них работает однократно при загрузке системы, два других отключают проверку подписи драйверов навсегда, но не всегда. Это может пригодиться в тех случаях, когда драйвер не устанавливается, а ОС сообщает, что INF стороннего производителя не содержит информации о подписи или о других проблемах подписи, приводящих к ошибке при установке устройства.
Надеюсь, вы знаете, зачем вам потребовалось отключать эту функцию, потому как такие изменения настроек Windows 10 могут привести к повышению уязвимости системы перед вредоносным ПО. Возможно, существуют иные способы установить драйвер вашего устройства (либо другой драйвер), без отключения проверки цифровой подписи и, если такой способ имеется, лучше воспользоваться им. Если вы хотите серьезно подойти к вопросу, то можно также самостоятельно подписать драйвер цифровой подписью (не для начинающих).
Отключение проверки подписи драйвера с помощью параметров загрузки
Первый способ, отключающий проверку цифровой подписи единожды, при перезагрузке системы и до следующей перезагрузки — использование параметров загрузки Windows 10.
- Для того, чтобы воспользоваться способом, зайдите в «Параметры» — «Обновление и безопасность» — «Восстановление». Затем, в разделе «Особые варианты загрузки» нажмите «Перезагрузить сейчас».
- После перезагрузки, пройдите по следующему пути: «Поиск и устранение неисправностей» (или «Диагностика») — «Дополнительные параметры» — «Параметры загрузки» и нажмите кнопку «Перезагрузить».
- После перезагрузки появится меню выборов параметров, которые будут использоваться в этот раз в Windows 10.
- Для того, чтобы отключить проверку цифровой подписи драйверов, выберите соответствующий пункт, нажав клавишу 7 или F7 (или Fn+F7 на некоторых ноутбуках).
Готово, после перезагрузки Windows 10 запустится с отключенной проверкой подписи драйверов и вы сможете установить свой драйвер без цифровой подписи.
Видео инструкция по отключению проверки цифровой подписи драйверов
Обычно, даже после перезагрузки в обычном режиме, установленное таким образом устройство продолжает работать, однако в некоторых случаях драйвер слетает и приходится повторять процедуру. Отсюда частый вопрос о том, как отключить проверку цифровой подписи Windows 10 навсегда. К сожалению, это не всегда возможно (но можно подписать драйвер самостоятельно, о чем упоминалось в начале инструкции), тем не менее обычный метод для постоянного отключения описан далее.
С помощью командной строки
Этот способ должен отключить проверку цифровой подписи драйверов навсегда — с использованием командной строки для редактирования параметров загрузки. Ограничения способа: у вас либо должен быть компьютер с BIOS, либо, если у вас UEFI, требуется отключить Secure Boot (это обязательно). К сожалению, в последних версиях Windows 10 описываемое обычно не срабатывает, но попробовать можно.
Действия следующие — запустите командную строку Windows 10 от имени администратора (Как запустить командную строку от имени администратора). В командной строке по порядку введите следующие две команды:
- bcdedit.exe -set loadoptions DISABLE_INTEGRITY_CHECKS
- bcdedit.exe -set TESTSIGNING ON

После того, как обе команды будут выполнены, закройте командную строку и перезагрузите компьютер. Проверка цифровых подписей будет отключена, с одним лишь нюансом: в правом нижнем углу вы будете наблюдать уведомление о том, что Windows 10 работает в тестовом режиме (чтобы убрать надпись и вновь включить проверку, введите в командной строке bcdedit.exe -set TESTSIGNING OFF).
И еще один вариант отключения проверки подписи с помощью bcdedit, который по некоторым отзывам срабатывает лучше (проверка не включается снова автоматически при следующих загрузка Windows 10):
- Загрузить компьютер в безопасном режиме (см. Как зайти в безопасный режим Windows 10).
- Открыть командную строку от имени администратора и ввести следующую команду (нажав Enter после нее).
- bcdedit.exe /set NOINTEGRITYCHECKS ON
- Перезагрузить Windows 10 в обычном режиме.
В дальнейшем, если требуется снова включить проверку, сделайте это тем же способом, но вместо on в команде используйте off.
Отключение проверки в редакторе локальной групповой политики
Проверку подписи драйверов ранее можно было отключить (на сегодня метод не работает) с помощью редактора локальной групповой политики, однако эта возможность присутствует только в Windows 10 Pro (нет в домашней версии). Для запуска редактора локальной групповой политики, нажмите клавиши Win+R на клавиатуре, а затем введите gpedit.msc в окно «Выполнить», нажмите Enter.
В редакторе перейдите к разделу Конфигурация пользователя — Административные шаблоны — Система — Установка драйвера и дважды кликните по параметру «Подписывание кода для пакетов драйверов» (ранее пункт назывался «Цифровая подпись драйверов устройств») в правой части.

Откроется оно с возможными значениями данного параметра. Отключить проверку можно двумя способами:
- Установить значение «Отключено».
- Установить значение «Включено», а затем, в разделе «Если Windows обнаруживает файл драйвера без цифровой подписи» установить «Пропустить».

После установки значений, нажмите Ок, закройте редактор локальной групповой политике и перезагрузите компьютер (хотя, в общем-то, должно сработать и без перезагрузки).
Операционные системы
Windows 8 и Windows 10 имеют высокую защиту. Если драйвер не имеет цифровой подписи (сертификат), удостоверенной Microsoft, то эти операционные системы откажут в установке таких драйверов. Крупные производители компьютерного оборудования ежегодно оплачивают стоимость цифрового сертификата у компании Microsoft. К сожалению, фирма Ambarella так и не удосужилась получить сертификат у Microsoft. Хотя драйвера точно безопасные и не представляют угрозы для операционной системы. В этом случае, необходимо временно отключить проверку подписи цифровых драйверов при установке программ для Ambarella.
Как отключить обязательную проверку подписи драйверов для Windows 8 и 10
Автоматическое отключение/включение
В интернете имеются множество скриптов, позволяющих неопытному пользователю отключать/включать проверку цифровых драйверов в автоматическом режиме. Мы выкладываем один из них. Этот скрипт проверен на наших компьютерах, проанализирован нашими программистами и не представляет опасности для ПК. Этот скрипт просто перегружает ПК и включает тестовый режим, в котором не производится проверка сертификатов драйверов. Но все же должны предупредить, что мы не несем ответственности за этот скрипт. Вполне возможно, что на некоторых компьютерах он не будет работать.
1. Скачайте
файл со скриптом. Возможно, ваш антивирус будет «ругаться» на этот скрипт. Бояться не стоит, скрипт действительно безопасный. Поэтому временно отключите антивирус или сделайте исключения для этих файлов, разрешив антивирусу считать файл безопасным.
2. Распакуйте файл
3. Закройте все программы и приложения на ПК
4. Запустите приложение «Отключение» от имени администратора (щелкните правой мышкой, и выберите «запуск от имени администратора»)
5. Компьютер перегрузится и включится в тестовом режиме
6. Теперь можно устанавливать программу DirectUSB или драйвера
Внимание: этот скрипт не принесет вреда. Но может не работать на некоторых ПК. В результате компьютер перейдет в тестовый режим, но драйвера все равно не установятся. В этом случае придется в ручном режиме отключать проверку цифровых драйверов (смотрите ниже).
7. Для выхода из тестового режима, точно также запустите скрипт «Выход»
Ручное отключение/включение
1. Войдите в
Пуск \ Параметры

2. Выберите пункт
Обновление и безопасность

3. Выберите пункт
Восстановление \ Особые варианты загрузки\ Перегрузить сейчас

4. Выберите пункт
Поиск и устранение неисправностей

5. Выберите пункт
Дополнительные параметры

6. Выберите пункт
Параметры загрузки

7. Перед выполнением этого пункта прочтите и запомните пункт 8. Этот пункт приводит к перезагрузке компьютера, после которого надо выполнить пункт 8.
Выберите пункт
Перегрузить. Компьютер начнет перегружаться

8. После перезагрузки, нажмите клавишу
«7» на клавиатуре

9. Компьютер загрузится с временным отключением проверки подписи цифровых драйверов. Можно устанавливать драйвера или программы.
10.
ВНИМАНИЕ! После перезагрузки компьютера, снова начнется проверка подписи драйверов. Поэтому, если вы перегружали компьютер, так и не установив драйвера, процедуру придется полностью повторить.
Скачать инструкцию «Отключение проверки подписи драйверов»
В этой статье мы рассмотрим, как диагностировать проблемы с неподписанными драйверами в 64-битных версиях Windows, из-за которых система может не загружаться и выдавать синий экран смерти (BSOD). Проблему можно временно обойти, отключив проверку цифровой подписи драйверов при загрузке (F8 > Disable Driver Signature Enforcement). Пример будет описан на основе Windows Server 2008 R2, но методика подойдет и для других 64-битных версий, таких как Windows 7 x64 и Vista x64.
Предыстория вопроса
Microsoft ввела обязательную проверку цифровой подписи драйверов, начиная с Windows Vista для 64-битных версий. Если драйвер не имеет цифровой подписи, система не может его загрузить, что вызывает критическую ошибку и появление BSOD. Конкретный код ошибки зависит от заблокированного драйвера.
Пример ошибки, с которой можно столкнуться:
STOP: c000021a (Fatal System Error)
The initial session process or system process terminated unexpectedly with a status of 0x00000000 (0xc000428 0x00100448).
Ошибка 0xc000428 указывает на то, что Windows не может проверить цифровую подпись драйвера.

Преобразуем hex код ошибки в более удобочитаемую форму. Для этого можно воспользоваться встроенной в Windows утилитой SLUI.EXE или же сопоставить код этой ошибки в файле ntstatus.h, найти который можно в Windows SDK. Воспользуемся первым способом, для чего в командной строке выполним:
Как вы видите на скриншоте, мы убедились в том, что BSOD вызвана невозможностью проверить цифровую подпись драйвера (“Windows cannot verify digital signature for this file”)
Шаг 1: Отключение проверки цифровой подписи
Для диагностики проблемы можно загрузить систему, отключив проверку цифровой подписи драйверов:
1. Перезагрузите компьютер.
2. Нажмите клавишу F8 при загрузке и выберите пункт Disable Driver Signature Enforcement в меню Advanced Boot Options.
Если система загружается без ошибок, это подтверждает наличие неподписанного драйвера, который блокирует нормальную загрузку системы.
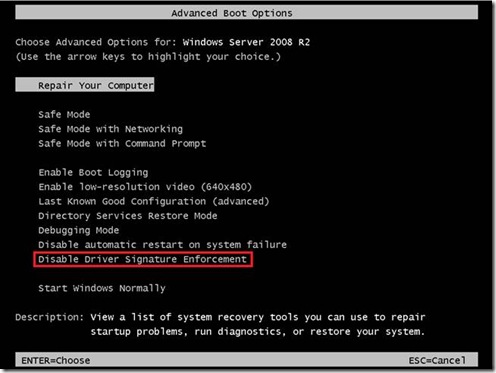
Шаг 2: Определение проблемного драйвера
Для точной диагностики нужно определить, какой именно драйвер вызывает сбой. Для этого откроем Журнал событий:
1. Откройте Event Viewer и перейдите в раздел Applications and Services Logs > Microsoft > Windows > CodeIntegrity > Operational.
2. Найдите событие с EventID 3001, в котором будет указано, какой именно драйвер не прошел проверку цифровой подписи.
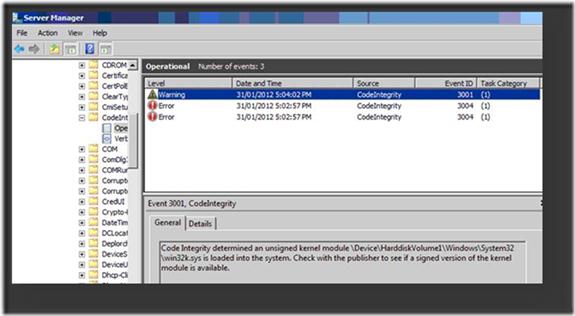
Пример сообщения:
Code Integrity determined that an unsigned kernel module \Device\HarddiskVolume1\Windows\System32\win32k.sys is loaded into the system.
Шаг 3: Проверка подписи драйвера с помощью Sigcheck
Чтобы убедиться, что указанный драйвер действительно не имеет цифровой подписи, используем утилиту sigcheck.exe от Sysinternals:
1. Загрузите sigcheck.exe с сайта Microsoft.
2. Выполните команду:
sigcheck.exe -i c:\Windows\System32\win32k.sys
Если драйвер не подписан, в поле Verified будет указано Unsigned.
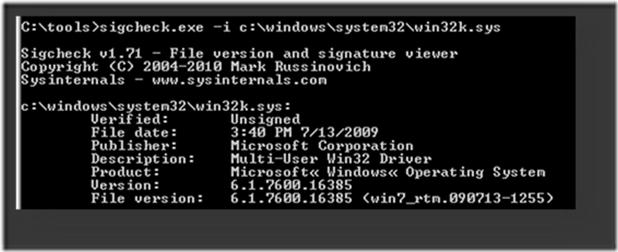
Шаг 4: Решение проблемы
После того как проблемный драйвер определен, есть несколько вариантов решения проблемы:
1. Найти подписанную версию драйвера.
— Посетите сайт производителя оборудования, чтобы загрузить последнюю версию драйвера, которая имеет цифровую подпись.
2. Отказаться от использования драйвера.
— Если устройство не критично для работы системы, можно отключить его или удалить драйвер.
Шаг 5: Определение устройства по драйверу
Чтобы точно определить устройство, связанное с проблемным драйвером, можно воспользоваться редактором реестра:
1. Откройте regedit и найдите значение драйвера по пути HKEY_LOCAL_MACHINE\SYSTEM\ControlSet001\services.
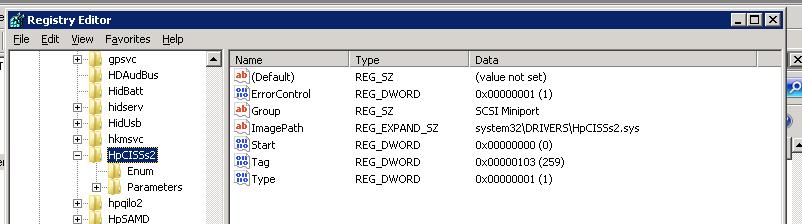
2. В разделе ENUM будет указан код устройства (например, PCI\VEN_103C&DEV_3230).
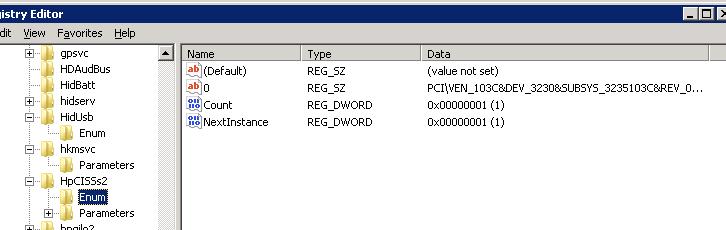
3. Используя код VEN (производитель) и DEV (устройство), можно определить точное оборудование.
4. Определяем, что производитель устройства имеет ID 103C, а код устройства 3230.
5. Далее на сайте devicehunt.com, (либо на любом похожем сайте по поиску устройств по ИД) указываем в полях Vendor Search и Device Search найденные нами коды.
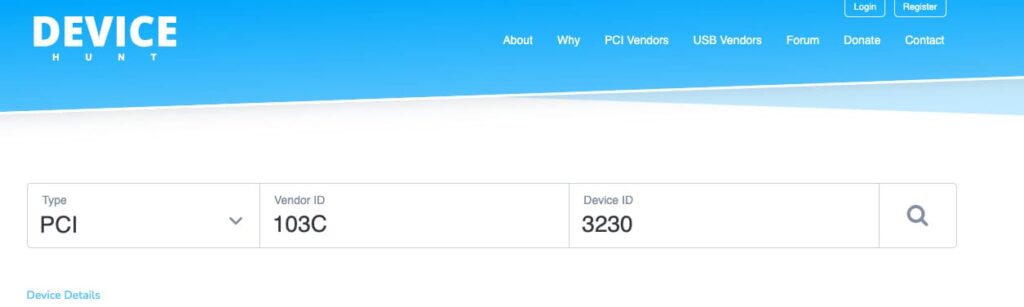
6. Пролистываем вниз и ищем устройство PCI 103C с кодом 3230 и получаем контроллер жестких дисков HP Smart Array Controller.

Осталось лишь найти новую версию драйвера на сайте производителя оборудования (внимательно смотрите для каких версий ОС подходит нужный вам драйвер) и обновить драйвер на компьютере.
Заключение
Проблема с неподписанными драйверами может привести к невозможности загрузки системы. Используя утилиты для проверки цифровой подписи и инструменты диагностики Windows, можно определить проблемный драйвер и устранить ошибку, либо обновив драйвер до подписанной версии, либо отключив его.
Если вам нужно прошить Android телефон или установить старые, или специальные драйверы, вы легко сможете обойти требование Windows 10 — цифровой подписи драйверов.
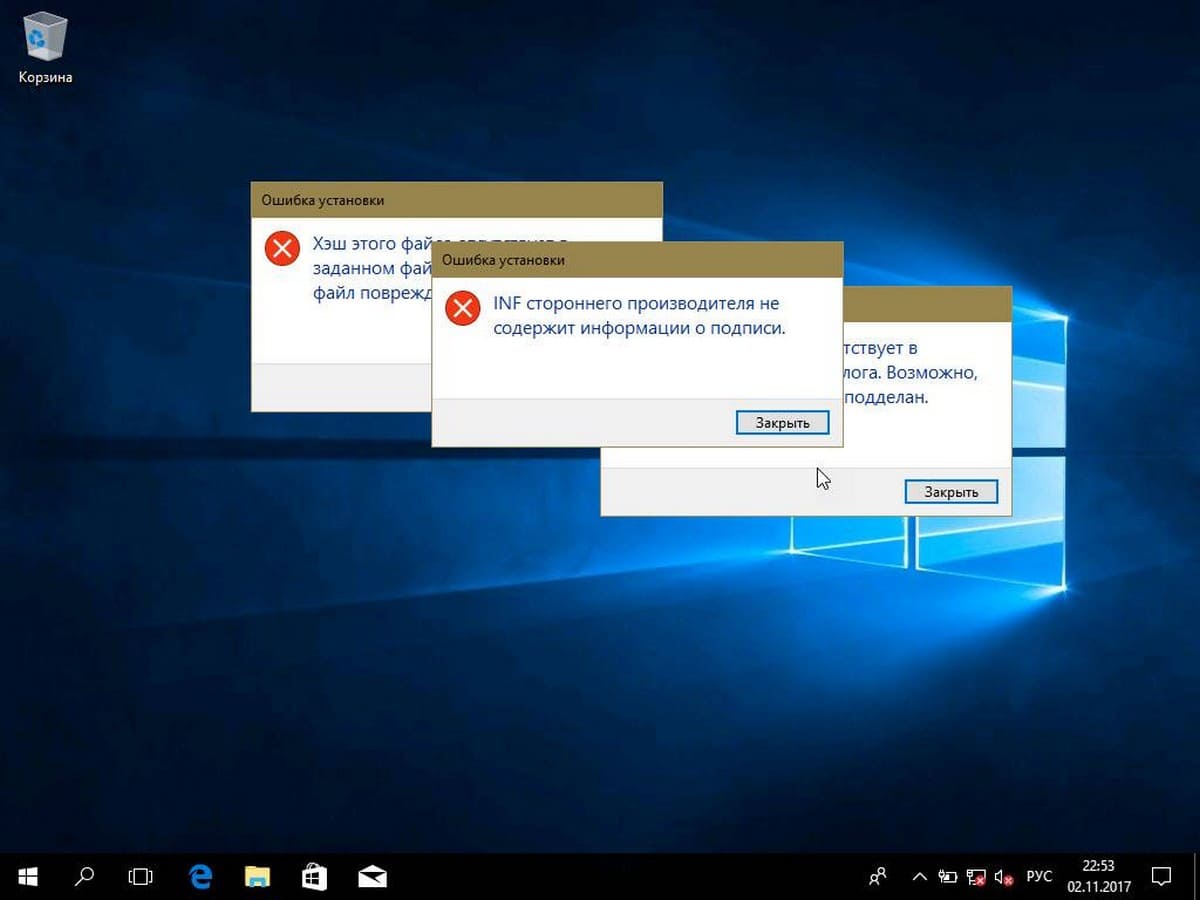
Есть несколько способов отключения проверки цифровой подписи драйверов в Windows 10. Но не все они является постоянными, после перезагрузки система будет снова требовать подпись. В этой статье мы рассмотрим три способа отменить проверку подписи драйверов, и избавится от ошибки типа: «INF стороннего производителя не содержит информации о подписи».
- Первый — временное отключение проверки подписи драйверов в Windows 10
- Второй — как полностью, отключить проверку цифровой подписи драйверов в Windows 10
- Третий — с помощью тестового режима
Для отключения проверки цифровой подписи драйверов в Windows 10, вам нужно сделать следующее:
Способ 1 — Отключить обязательную проверку подписи драйверов.
Подробная инструкция.
Данный способ, является рекомендуемым с точки зрения безопасности, он временно отключит проверку и позволит вам установить драйвер без подписи, после перезагрузки проверка будет включена снова.
- Откройте приложение «Параметры Windows» нажав сочетания клавиш Win I или нажмите на значок шестеренки в меню «Пуск».
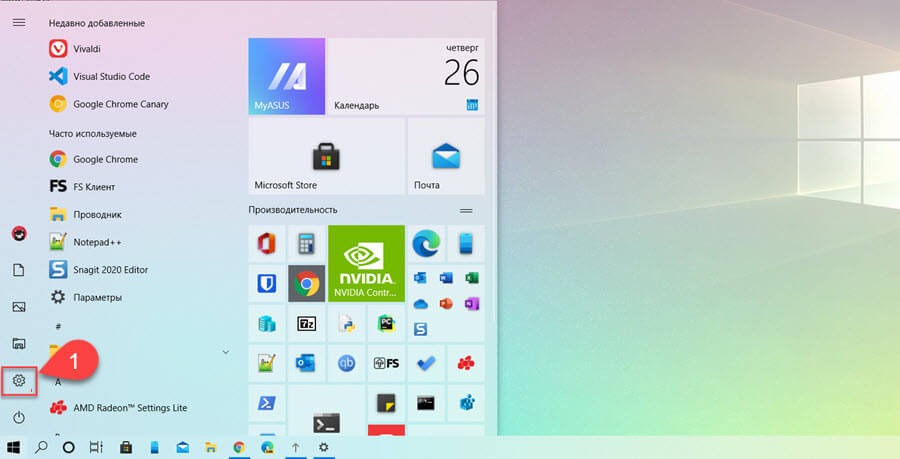
- Откройте раздел «Обновление и безопасность».
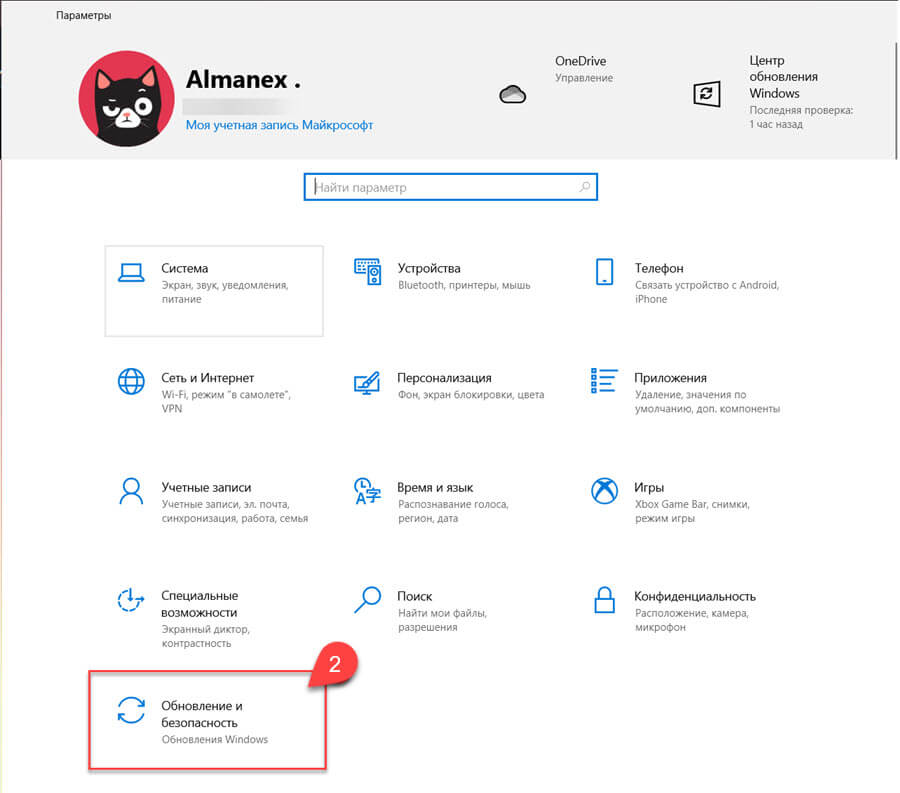
- В Центре обновления и безопасности перейдите в раздел «Восстановление».
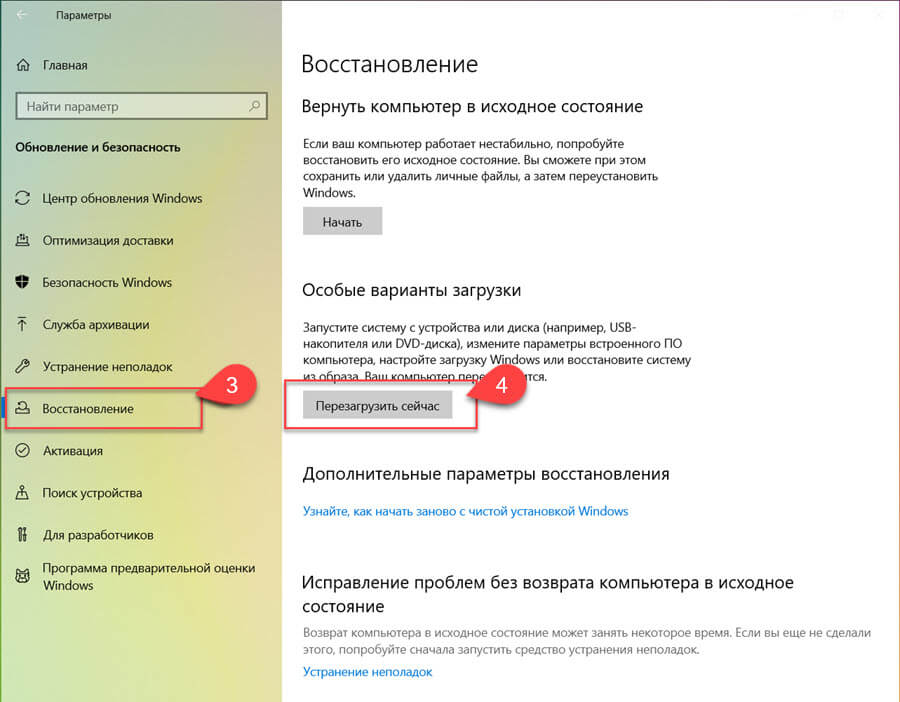
- С права найдите надпись: «Особые варианты загрузки» и нажмите кнопку «Перезагрузить сейчас»
- После перезагрузки системы откроется окно «Выбор действия», нажмите на «Поиск и устранение неисправностей»

- Далее нажмите на кнопку «Дополнительные параметры» см. картинку ниже:

- Откройте «Параметры загрузки» и нажмите кнопку «Перезагрузить»
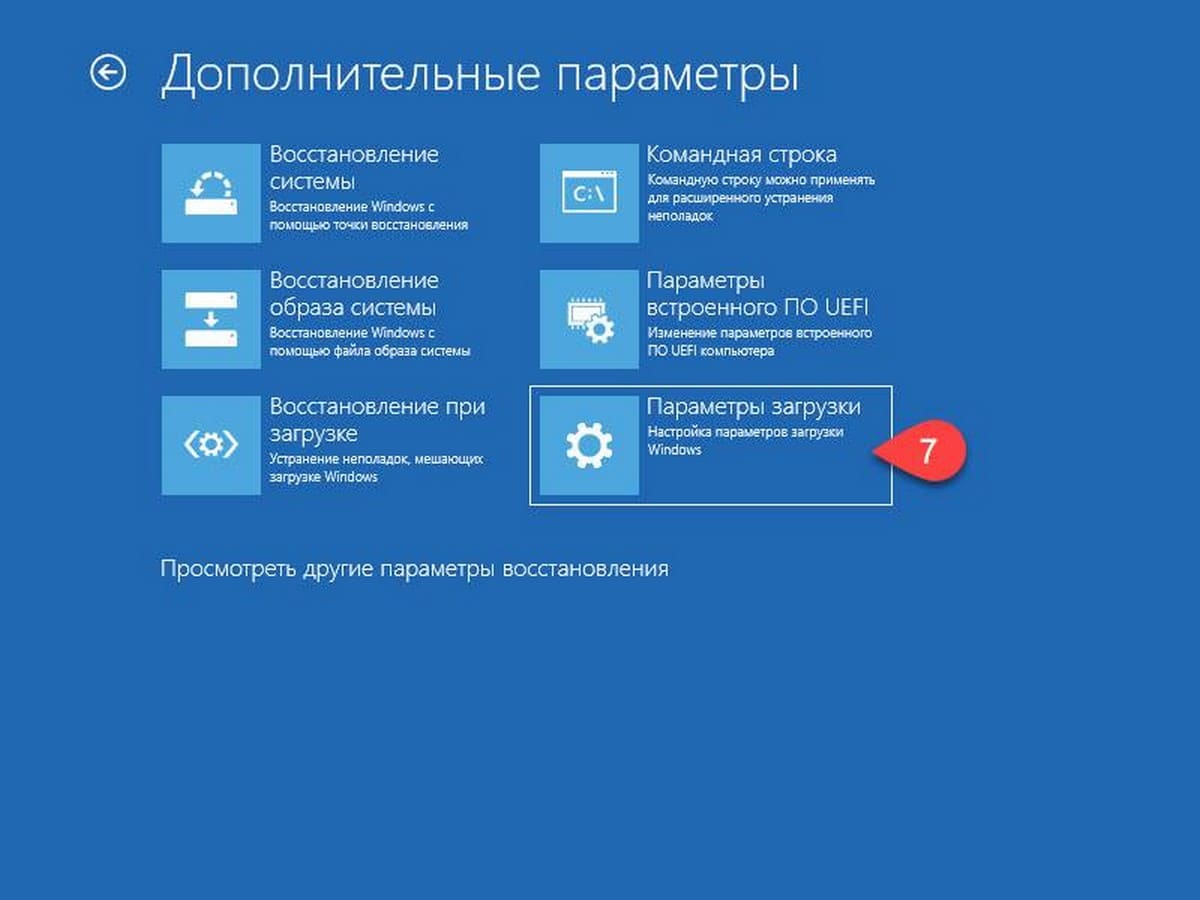
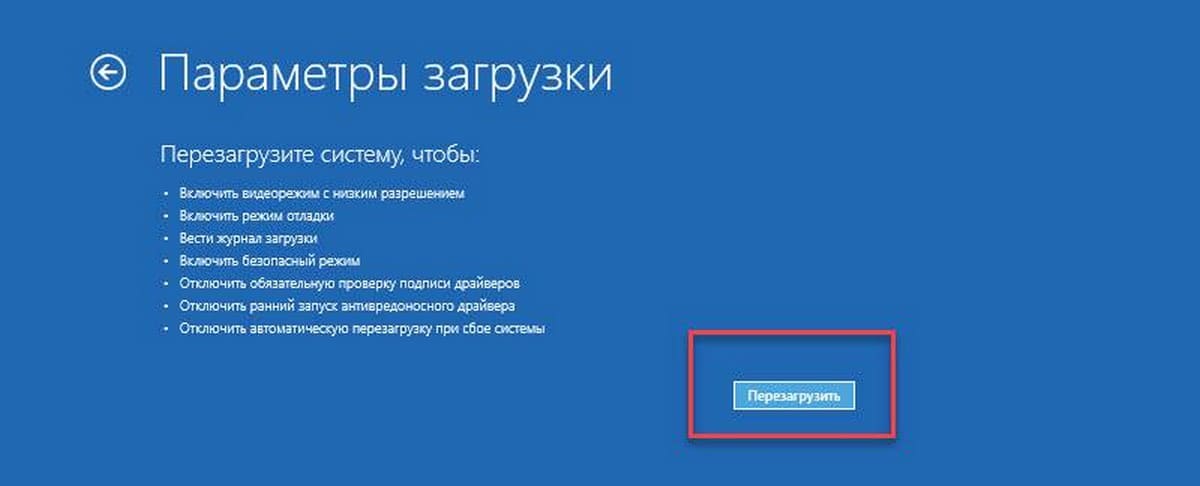
После небольшого ожидания Вы увидите опции, которые позволяют с помощью клавиш клавиатуры с цифрами или F1 – F9, указать системе Windows 10, Какой из представленных параметров вам нужен.
- Поскольку мы хотим отключить обязательную проверку подписи драйверов – нажмите клавишу 7 или F7.
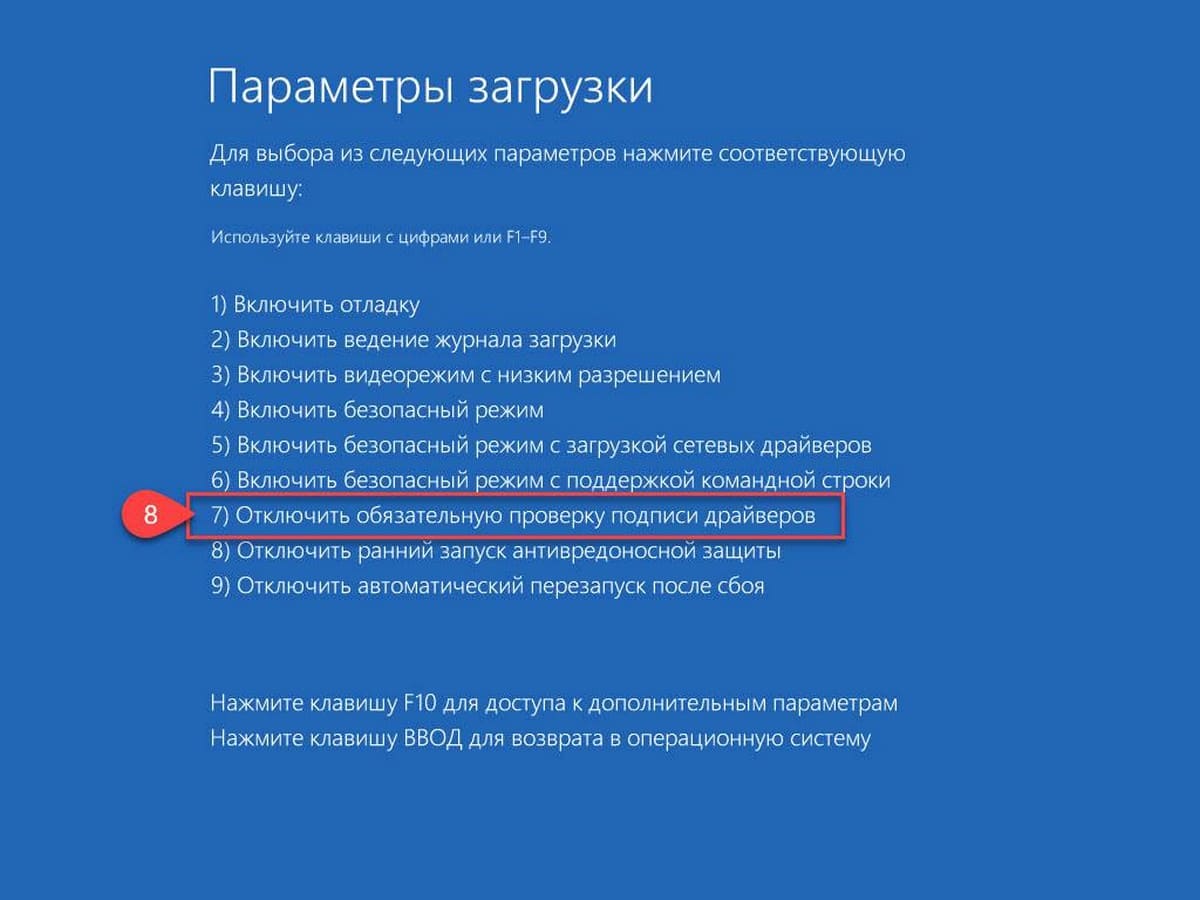
- После того как система снова перезагрузится, вы легко сможете установить нужный вам драйвер, не имеющий цифровой подписи.
Примечание: При перезагрузке или после выключения ПК, обязательная проверка цифровой подписи драйвера будет снова включена.
Способ 2 – Отключение проверки цифровой подписи драйверов редактор с помощью — Локальной групповой политики.
Здесь мы отключаем проверку цифровой подписи драйверов, после чего Windows 10 не сможет активировать автоматическую проверку в дальнейшем – Это хорошо, если вы часто устанавливаете драйвера без подписи, но плохо со стороны безопасности системы.
1. Нажмите сочетание клавиш Win + R и введите или скопируйте и вставьте gpedit.msc в строку окна «Выполнить».
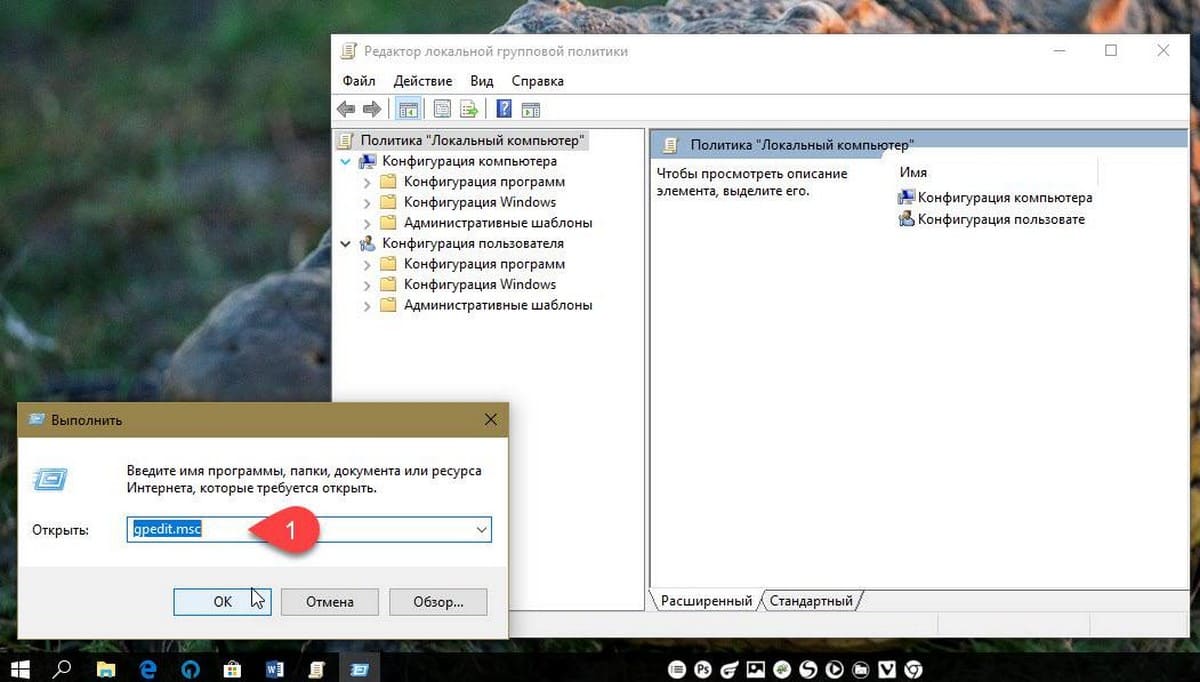
2. В окне Редактора Локальной групповой политики перейдите в дереве меню:
- А— «Конфигурация пользователя» →
- В— «Административные шаблоны» →
- С— «Система» →
- Е— «Установка драйвера»
3. В правой части окна политики — двойным кликом откройте параметр «Цифровая подпись драйверов устройств», этот параметр политики определяет наименее безопасное действие, разрешенное пользователям группы в системе.
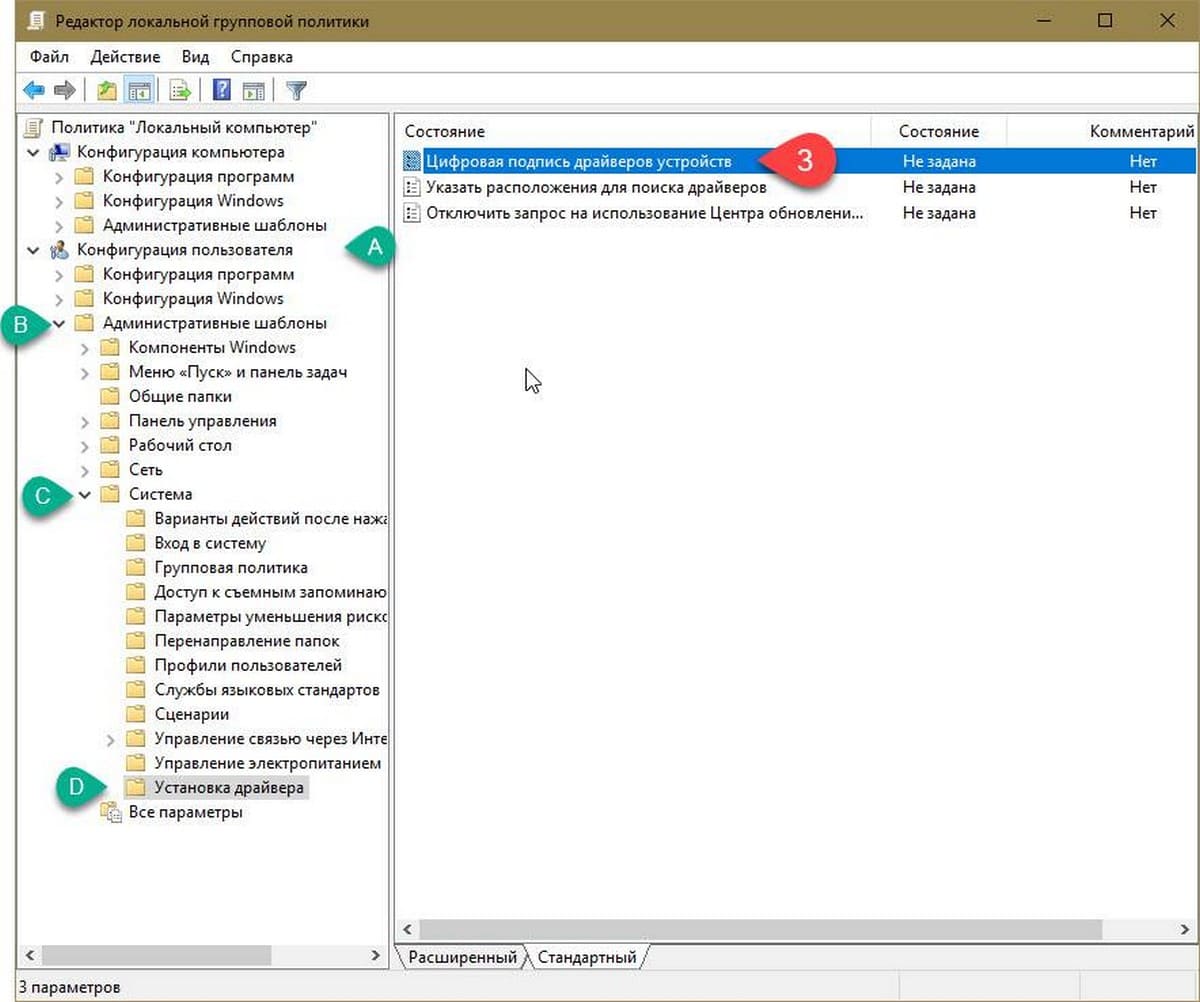
4. В окне настройки параметра, необходимо его задействовать, для этого установите отметку чек бокса на против пункта «Включить», как на картинке ниже:
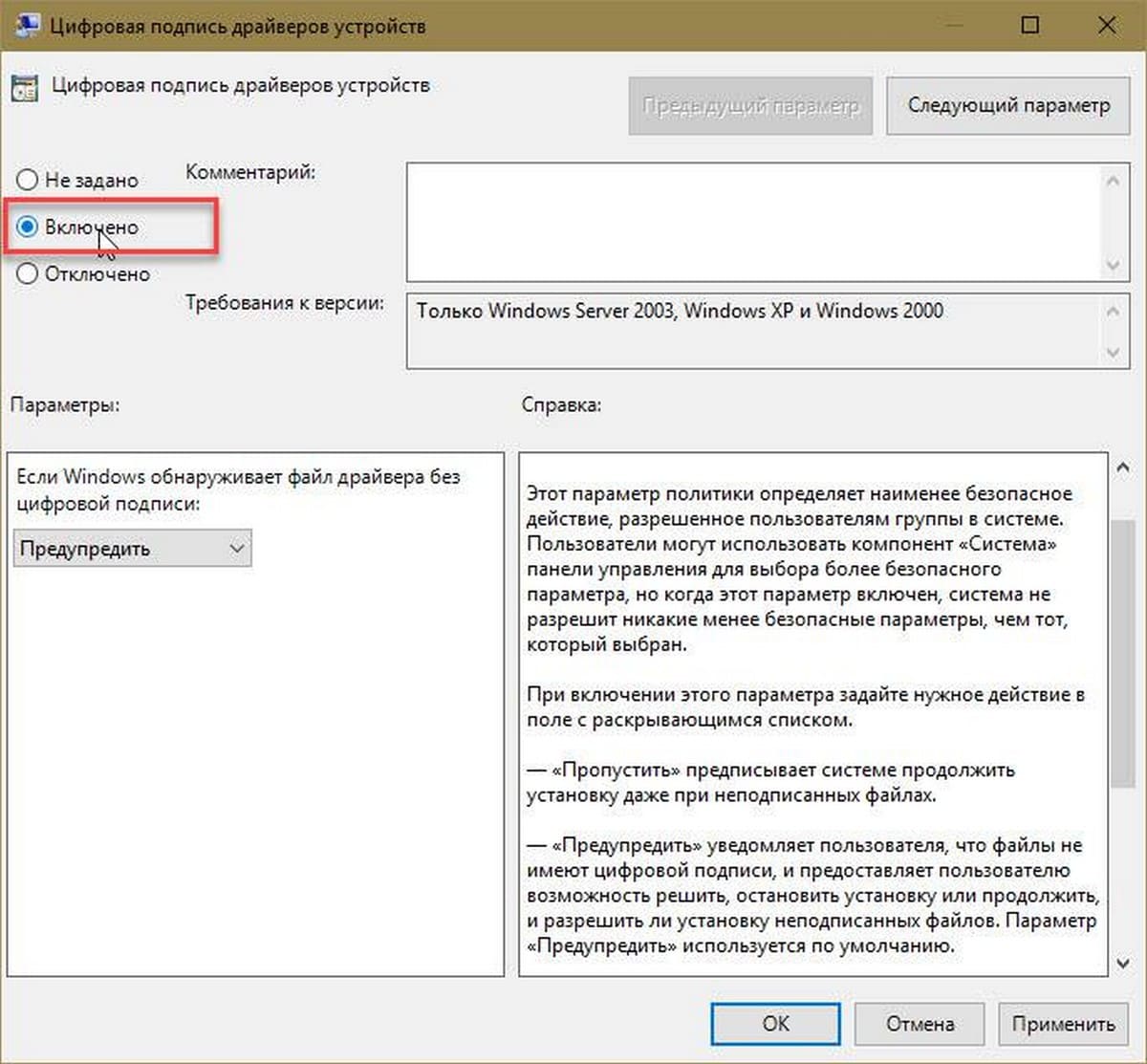
5.После включения этого параметра, необходимо задать нужное действие в поле с раскрывающимся списком, выберите в выпадающем списке пункт — «Пропустить».
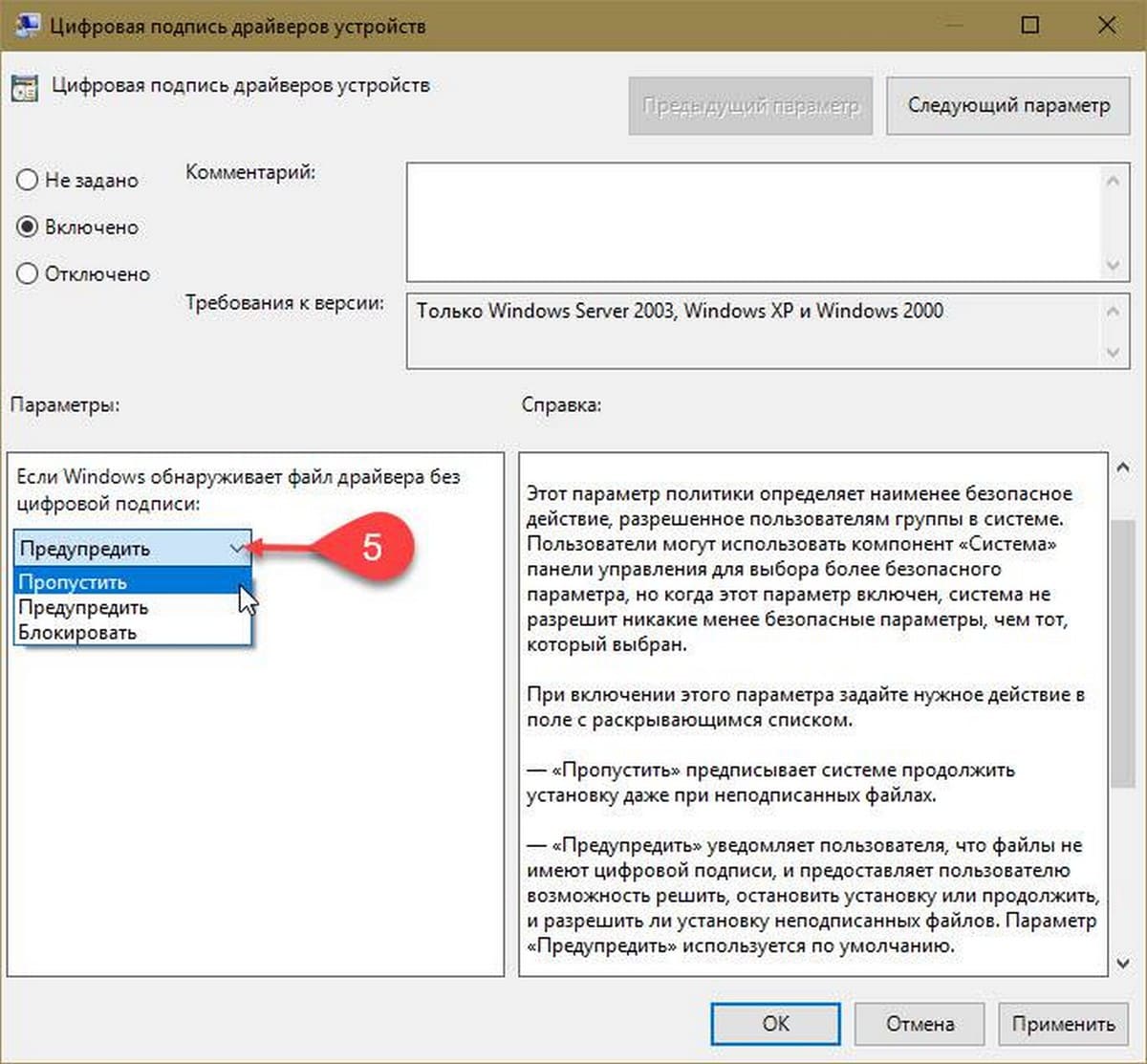
На выбор доступно три опции:
- — «Пропустить» предписывает системе продолжить установку даже при неподписанных файлах.
- — «Предупредить» уведомляет пользователя, что файлы не имеют цифровой подписи, и предоставляет пользователю возможность решить, остановить установку или продолжить, и разрешить ли установку неподписанных файлов.
- — «Блокировать» предписывает системе отказаться от установки неподписанных файлов. В результате установка прекращается и никакие файлы из пакета драйвера не устанавливаются.
- Нажмите кнопку «ОК» и «Применить», после чего перезагрузите компьютер, проверка обязательной цифровой подписи для драйверов в Windows 10 — отключена.
Все, вы справились.
Отключить принудительное использование подписи драйверов в тестовом режиме Windows 10
Чтобы установить неподписанные драйверы в тестовом режиме, выполните следующие действия:
-
Откройте «Пуск».
-
Найдите «Командную строку», кликните правой кнопкой мыши верхний результат и выберите параметр «Запуск от имени администратора».
-
Введите следующую команду, чтобы включить тестовый режим подписи, и нажмите Enter :
bcdedit /set testsigning on
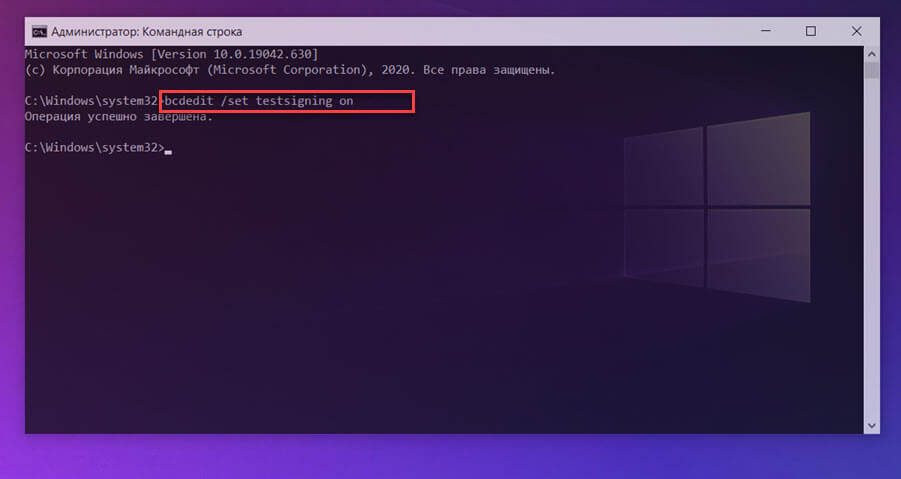
- Перезагрузите компьютер.
После выполнения этих действий вы сможете установить неподписанные драйверы в Windows 10 даже после перезагрузки компьютера.
Если вам больше не нужно устанавливать не подписанные драйверы, вы можете использовать те же инструкции для отключения тестового режима Windows 10, но на шаге № 3 обязательно используйте эту команду и перезагрузите ваше устройство:
bcdedit /set testsigning off
Если при включении тестового режима вы получаете сообщение о том, что на вашем устройстве включена безопасная загрузка, то лучше всего использовать подход с использованием приложения «Параметры», как показано выше.



