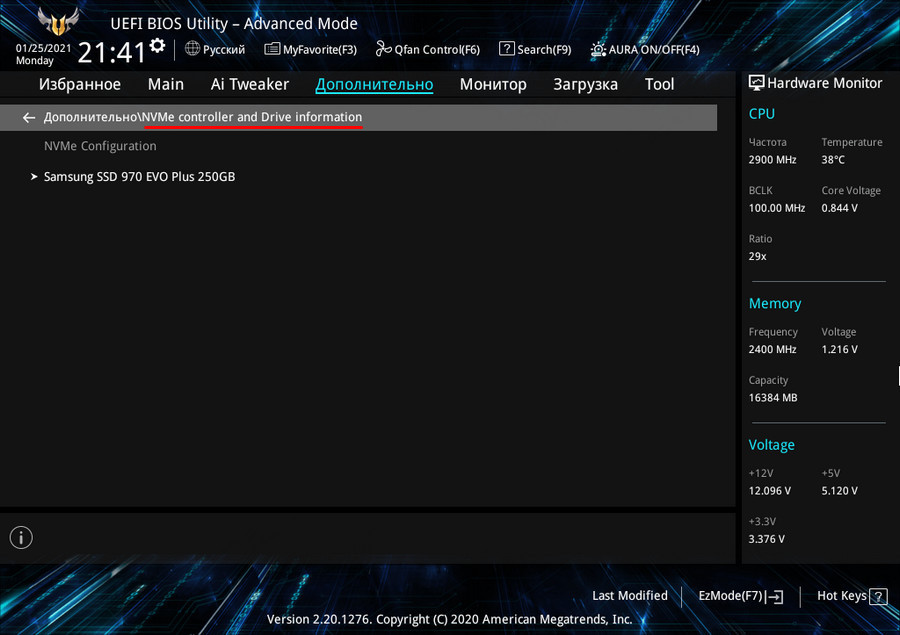Что делать если нет дисков при установке Windows с usb flash? Скачиваем ssd driver …
последнее обновление: 21 марта 2022

Это значит что при установке Windows 10 не определяется SSD диск
Решение
Если мы хотим чтобы SSD диск определился при установке Windows нужно:
записать на usb flash драйвер SSD
Для этого делаем следующее:
Шаг 1. Включаем старый компьютер где есть Windows 10 и на старый компьютер скачиваем ssd драйвер
Шаг 2. Вставляем флэш в старый компьютер и копируем папку [SP110478] на usb flash
То есть на этой usb flash будут папки:
с загрузочным Windows 10
[SP110478] новая папка с ssd driver
Usb flash вот так будет выглядеть:

Шаг 3. Теперь в новый компьютер вставим usb flash и включим компьютер (будем устанавливать Windows 10 занава)


Шаг 4. Выбираем «Load driver»


Выбираем папку VMD
На заметку! C: это наша usb flash потому что мы устанавливаем Windows и загружаемся с usb flash и виден только этот диск (наша flash)

Выбираем SSD драйвер из списка:

Последний шаг: ждем 20 секунд и видим что наш SSD винчестер (диск) определился

← Предыдущая тема
Что делать если при установке Windows ошибка «Windows cannot be installed to this disk. The selected disk has an MBR partition table. On EFI systems, Windows can only be installed to GPT disks.»
Следующая тема →
Как найти и скачать драйвера для SSD ? (хочу найти драйвера для Samsung MZVLQ512HALU-000H1)
При установке Windows на компьютере или ноутбуке, дойдя до этапа выбора раздела диска для установки, некоторые пользователи могут столкнуться с тем, что в списке они отсутствуют.
В этой инструкции подробно о том, что делать, если при установке Windows 11, Windows 10 или других версий ОС программа установки не видит жесткий диск или SSD, либо разделы на нём несмотря на то, что в БИОС/UEFI они отображаются.
Почему ПК или ноутбук не видит диск при установке и как это исправить

В большинстве случаев, при условии, что диск виден в БИОС, проблема с его отсутствием в программе установки Windows 11/10 вызвана тем, что для работы диска при текущей конфигурации требуется драйвер.
Отсюда следуют варианты решения проблема — установка соответствующего драйвера, либо изменение конфигурации работы дисков в БИОС/UEFI.
Отключение контроллера VMD
Сначала об изменении конфигурации, поскольку это быстрый и актуальный для современных ноутбуков и ПК способ, позволяющий решить проблему:
- Зайдите в БИОС/UEFI вашего устройства: обычно это клавиша F2 на ноутбуке, либо Del на настольном компьютере, переключите режим БИОС в Advanced Mode (если такое переключение предусмотрено, клавиша, которую требуется нажать, будет указана где-то на экране).
- Найдите раздел для отключения контроллера VMD в БИОС, обычно он располагается на вкладке Advanced, иногда в подразделах, например: System Agent Configuration — VMD Setup Menu, Storage Configuration — VMD Configuration и других.
- Установите значение параметра «Enable VMD Controller» в Disabled, сохраните настройки БИОС (обычно клавиша F10).
При следующей загрузки с установочной флешки диски и разделы на них должны быть видны. Этот метод подойдёт для тех устройств, где не требуется использование контроллера VMD или Intel Rapid Storage Technology — без отдельных кэширующих SSD, Intel Optane, RAID массивов.
Установка драйвера Intel RST
Вторая возможность — ручная установка драйвера Intel Rapid Storage Technology (Intel RST, IRST) на этапе установки Windows, что сделает диски видимыми. Необходимые шаги:
- Скачайте драйвер Intel RST, лучше всего — с официального сайта производителя вашей материнской платы или ноутбука, именно для вашей модели (искать следует в разделе «Поддержка» или «Support» для вашей модели устройства.
- Скачанный файл может представлять собой ZIP-архив, содержащий файлы .inf, .sys (иногда — во вложенной папке) и другие. В этом случае просто распакуйте его и сохраните в какую-либо папку на той же флешке, с которой устанавливается Windows.
- Если файл драйвера является установщиком (или установщиком, находящимся в архиве), запустите установщик на компьютере, где Windows присутствует, выберите пункт «Extract Only» (распаковать) при установке и распакуйте в какую-либо папку на вашей установочной флешке.
- Перезагрузитесь с установочной флешки Windows и, на этапе выбора разделов нажмите по ссылке «Загрузить» слева внизу, затем кнопку «Обзор» и укажите путь к папке, где были сохранены файлы драйвера IRST на 2-м или 3-м шаге.
- После успешной установки драйвера диски должны стать видны в списке выбора разделов и установку можно будет продолжить.
Учитывайте, что всё описанное сработает лишь в случае, если диск HDD или SSD подключен правильно, исправно работает и виден в БИОС/UEFI вашего устройства, а проблема возникает лишь на этапе выбора раздела при установке Windows 11/10 или другой версии системы.
При установке Windows на компьютере или ноутбуке, дойдя до этапа выбора раздела для установки, некоторые пользователи могут столкнуться с проблемой, когда в списке отсутствуют жесткие диски или SSD.
В этой инструкции рассмотрим, как действовать, если при установке Windows 11, Windows 10 или другой версии ОС программа установки не распознает жесткий диск или SSD, хотя в BIOS/UEFI они отображаются. В большинстве случаев, если диск виден в BIOS, но не отображается в установщике Windows 11/10, это связано с тем, что для работы диска в текущей конфигурации необходим дополнительный драйвер.
Приобрести Windows 11 / 10 можно у нас в каталоге с моментальной доставкой на Вашу электронную почту:
Windows 11 — 1690 ₽
Windows 10 — 1490 ₽

Отсюда вытекают два возможных решения проблемы: установка подходящего драйвера или изменение конфигурации работы дисков в BIOS/UEFI.
Вариант 1. Отключение контроллера VMD
Сначала рассмотрим изменение конфигурации, так как это быстрый и актуальный для современных ноутбуков и ПК способ решения проблемы:
1. Зайдите в BIOS/UEFI вашего устройства. Обычно это можно сделать с помощью клавиши F2 на ноутбуках или клавиши Del на настольных компьютерах. Если ваш BIOS поддерживает переключение в Advanced Mode, активируйте его (информация о том, как это сделать, обычно отображается на экране).
2. Найдите раздел для отключения контроллера VMD. Он, как правило, расположен на вкладке Advanced, иногда в подразделах, например: System Agent Configuration — VMD Setup Menu, Storage Configuration — VMD Configuration и других.

3. Установите значение параметра «Enable VMD Controller» в Disabled и сохраните настройки BIOS (обычно клавиша F10).

После отключения контроллера VMD в BIOS, при следующей загрузке с установочной флешки диски и разделы должны быть видны. Этот метод подходит для тех устройств, где не требуется использование контроллера VMD или технологии Intel Rapid Storage (включая кэширующие SSD, Intel Optane, RAID-массивы).
Вариант 2. Установка драйвера Intel RST
Второй способ — ручная установка драйвера Intel Rapid Storage Technology (Intel RST, IRST) во время установки Windows, что позволит сделать диски видимыми. Следуйте этим шагам:
1. Скачайте драйвер Intel RST, лучше всего с официального сайта производителя вашей материнской платы или ноутбука, специально для вашей модели. Обычно драйвер доступен в разделе «Поддержка» (Support) для вашего устройства.

2. Загруженный файл может быть ZIP-архивом, содержащим файлы .inf, .sys (иногда во вложенной папке) и другие. В таком случае просто распакуйте архив и сохраните файлы в отдельную папку на той же флешке, с которой вы устанавливаете Windows. Если файл драйвера представлен в виде установщика, распакуйте его, выбрав пункт «Extract Only» (только распаковать), и сохраните распакованные файлы на установочной флешке.


3. Перезагрузитесь с установочной флешки Windows. На этапе выбора разделов нажмите на ссылку «Загрузить» внизу слева.

4. Затем на кнопку «Обзор» и укажите путь к папке с драйверами IRST.


5. Если вы указали правильный подписанный драйвер, он отобразится в окошке установщика. Жмём «Далее».

После успешной установки драйвера диски должны стать видны в списке выбора разделов, и установка Windows сможет продолжиться.

Учтите, что все описанные методы сработают только в том случае, если HDD или SSD правильно подключен, исправно работает и отображается в BIOS/UEFI вашего устройства, а проблема возникает только на этапе выбора раздела при установке Windows 11/10 или другой версии ОС.
Лицензионный ключ активации Windows 11 от
Привет, друзья. В этой публикации рассмотрим такую тему как: установка Windows 10 на SSD. И рассмотрим её в контексте нюансов установки актуальной операционной системы от Microsoft именно на твердотельный накопитель SSD. Непосредственно процесс установки Windows 10, равно как и более старших версий Windows 8.1 и 7, совершенно одинаков для всех внутренне подключаемых к ПК или ноутбуку устройств информации — что для жёсткого диска HDD, что для накопителя SSD SATA, что для накопителя SSD M.2. Но есть один нюанс настройки BIOS компьютера, связанный с использованием SSD SATA и установкой на него операционной системы. Этот нюанс определяет быстродействие системы, эффективную и долговечную работу самого накопителя. Собственно, об этом нюансе мы и будем говорить далее. Также мы вскользь затронем вопрос настройки Windows 10 после её установки на SSD.

Итак, установка Windows 10 на SSD. Непосредственно этот процесс одинаков для всех внутренних устройств информации компьютера, т.е. он един для любого типа жёсткого диска. Как происходит процесс установки Windows 10, смотрите, друзья, в статье «Как установить Windows 10». Это детальный мануал по установке операционной системы с описанием различных особенностей этого процесса, с упоминанием альтернатив стандартному способу установки Windows 10 и с отсылками на материалы по созданию установочного носителя. Но прежде установки Windows 10 на SSD SATA важно правильно настроить BIOS компьютера, о чём мы будем говорить далее.
Что же касается настройки и оптимизации Windows 10 под работу SSD, то ничего всего этого делать не нужно. Windows 10, равно как и Windows 8.1 и 7, умеет определять тип жёсткого диска, она сама понимает, что в составе компьютера присутствует твердотельный накопитель. И система автоматически настраивает себя под работу с SSD. Есть две значимые системные функции, которые влияют на расходование ресурса SSD:
- Технология TRIM, способствующая меньшему износу SSD и продлевающая срок его службы,
- Оптимизация дисков, исключающая применение к SSD операции дефрагментации. Эта операция нужна для винчестеров HDD, но вредна для SSD.
Обе эти функции активны в Windows 10 по умолчанию, с ними ничего делать не нужно, если вы, конечно, не использовали какой-нибудь топорно сделанный кастомный дистрибутив операционной системы, в таких системах может быть что-угодно.
Вся специфика установки Windows 10 на SSD сводится лишь к настройке в BIOS режима дискового контроллера AHCI для накопителей, использующих интерфейс подключения SATA.
Друзья, если у вас подключён к компьютеру SSD в форм-факторе 2.5 или M.2, использующий интерфейс передачи данных SATA, убедитесь, что в BIOS он подключён через режим дискового контроллера AHCI. Ваш ПК или ноутбук, если он не из числа новых, может предусматривать работу жёстких дисков через устаревший режим контроллера IDE. А раз предусматривает, то, соответственно, этот режим контроллера может быть активен в BIOS. Каждый режим контроллера имеет свои драйверы дискового устройства в системе Windows 10, и если вы сначала установите систему, а потом смените режим контроллера с IDE на AHCI, система не запустится и выдаст синий экран смерти. Windows 10 не сбрасывает и не устанавливает автоматически драйверы дискового контроллера. Драйверы менять нужно только вручную в среде WinPE, либо надо переустанавливать Windows. Посему оптимальный вариант смены режима контроллера – момент переустановки операционной системы.
Режим контроллера жёсткого диска AHCI – это механизм подключения внутренних устройств информации к компьютеру, появился в 2004 году, использует все преимущества SATA и адаптирован к специфике устройства твердотельных накопителей SSD, это как бы родной механизм SSD. Тогда как IDE для SSD родным не является: это старый механизм от 1989 года, разработанный с учётом специфики устройства только винчестеров HDD, он морально устаревший. SSD будут работать при режиме контроллера IDE, но при режиме контроллера AHCI твердотельные накопители будут работать быстрее, и для них будет возможна горячая замена. Но куда важнее всего этого то, что режим IDE не предусматривает активацию упомянутой технологии Trim.
Дабы включить режим дискового контроллера AHCI на компьютере, войдите в BIOS. Отыщите в настройках режим контроллера SATA (SATA Mode, SATA Operation Mode, SATA Controller, SATA Configuration и т.п.). И выставите его значение AHCI, если оно ещё не стоит.
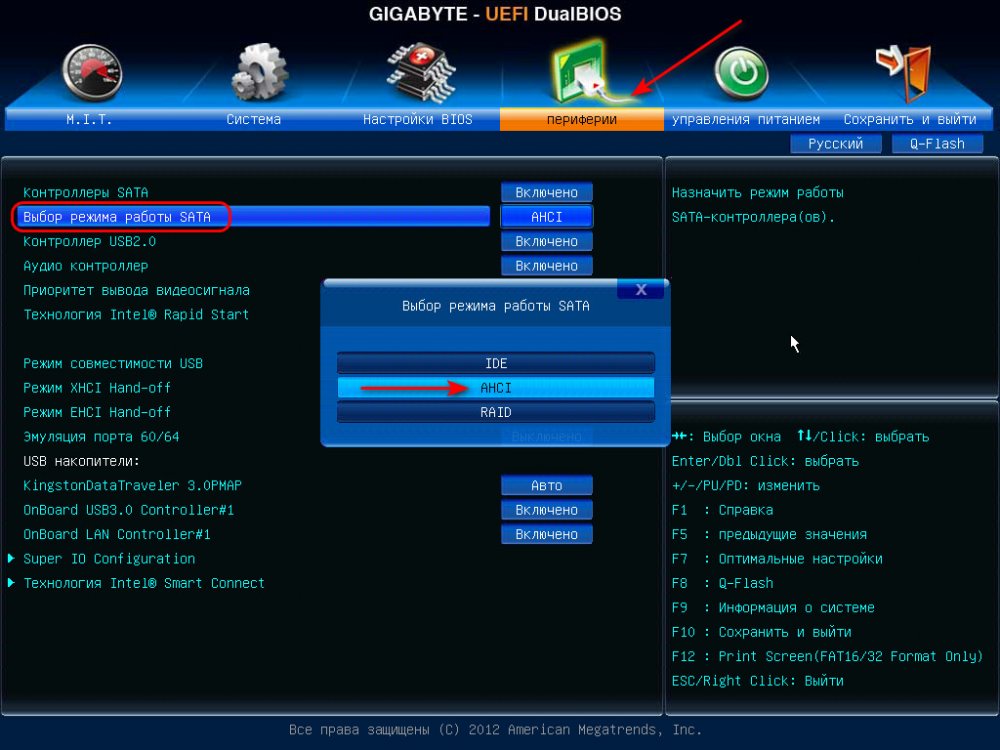
Примечание: друзья, на старых компьютерах IDE может быть режимом контроллера диска по умолчанию. Если вам когда-либо придётся сбросить настройки BIOS в дефолт, не забудьте сразу же после этого выставить режимом контроллера диска AHCI.
Ну а если, друзья, у вас к компьютеру подключён современный SSD PCI-E с технологией передачи данных NVMe, то вам ни о чём заботится не нужно. Для таких накопителей автоматически в BIOS выбирается режим контроллера NVMe.
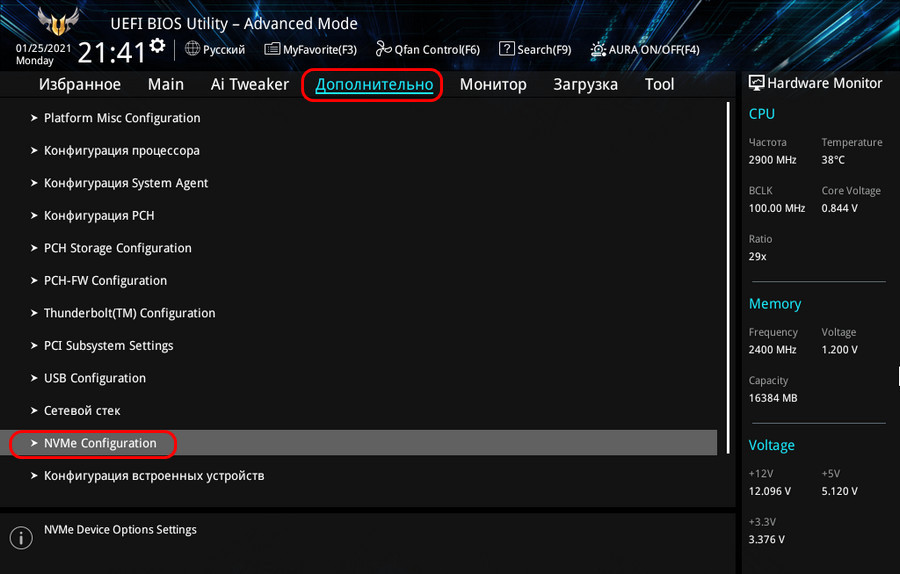
Именно технология NVMe – более эффективная, чем AHCI, обеспечивающая колоссальные скорости обработки данных до 3500 Мб/с на интерфейсе PCI-E 3.0 и до 7000 Мб/с на интерфейсе PCI-E 4.0 — будет управлять передачей данных твердотельного накопителя. И именно драйверы NVMe будут внедрены в процессе установки Windows 10.